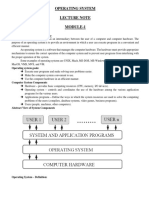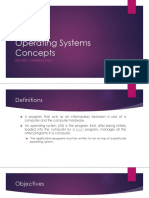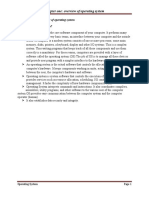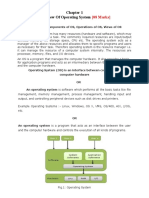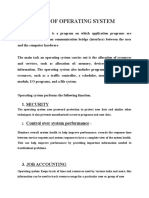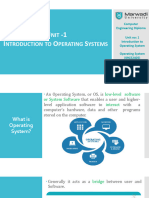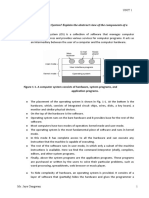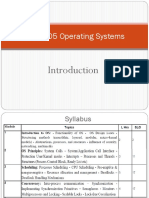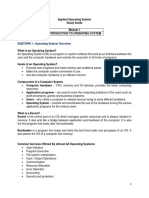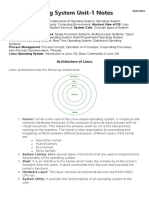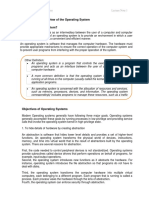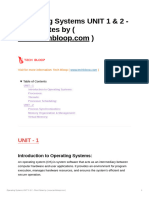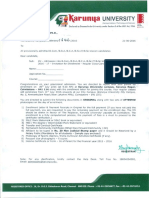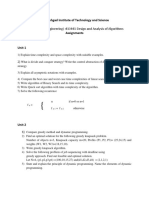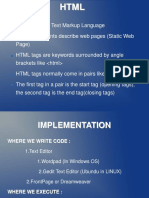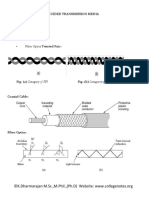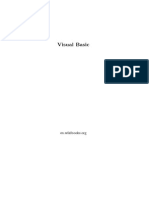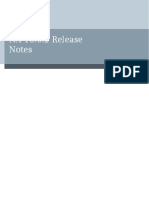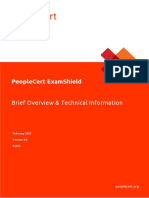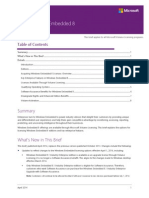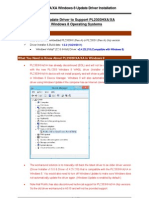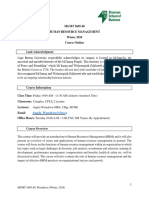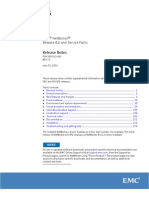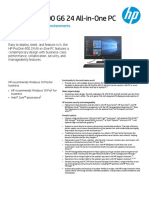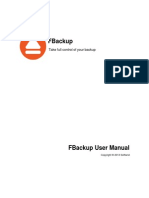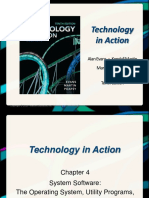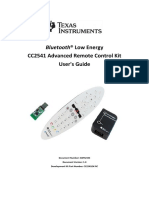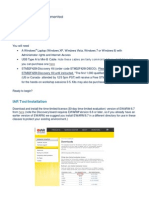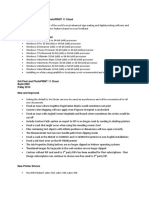Documenti di Didattica
Documenti di Professioni
Documenti di Cultura
Working Knowledge of Computer Systems and Operating Systems
Caricato da
surendarDescrizione originale:
Titolo originale
Copyright
Formati disponibili
Condividi questo documento
Condividi o incorpora il documento
Hai trovato utile questo documento?
Questo contenuto è inappropriato?
Segnala questo documentoCopyright:
Formati disponibili
Working Knowledge of Computer Systems and Operating Systems
Caricato da
surendarCopyright:
Formati disponibili
B.C.P.C.
Department of Applied Science
UNIT-I (b) Working Knowledge of
Computer System
STRUCTURE OF THE CHAPTER
Introduction to operating systems,
Functions of operating systems,
Features of dos and windows,
Introduction to internet, features and its applications (assignment question)
1 WHAT IS OPERATING SYSTEM
An operating System (OS) is an intermediary between users and computer hardware. It provides users an
environment in which a user can execute programs conveniently and efficiently. In technical terms, it is a
software which manages hardware. An operating System controls the allocation of resources and services
such as memory, processors, devices and information.
Definition:
An operating system is a program that acts as an interface between the user and the computer hardware
and controls the execution of all kinds of programs.
Figure 1 Conceptual View of Operating System
Prepared by Jasleen Kaur (A.P. in CSE Dept.) 1
B.C.P.C. Department of Applied Science
Kernel: When an operating system is loaded into memory, the kernel loads first and remains in memory
until the operating system is shut down again. The kernel is responsible for low-level tasks such as disk
management, task management and memory management. The kernel provides and manages computer
resources (like CPU, memory, I/O devices), allowing other programs to run and use these resources. The
kernel also sets up memory address space for applications, loads files with application code into memory,
sets up the execution stack for programs and branches out to particular locations inside programs for
execution.
There are 5 types of kernels, namely, monolithic kernel, micro kernel, exo kernel, hybrid kernel (micro and
monolithic) and nano kernel.
1.1 VIEWS OF OPERATING SYSTEM
1.1.1 User's View
The user view of the computer varies by the interface being used.
1.1.1.1 Single User
Most computer users sit in front of a PC, consisting of a monitor, keyboard, mouse and system unit. Such
a system is designed for one user to monopolize its resources, to maximize the work that the user is
performing. In this case, the operating system is designed mostly for ease of use, with some attention
paid to performance, and none paid to resource utilization.
1.1.1.2 Multi User
Some users sit at a terminal connected to a mainframe or minicomputer. Other users are accessing the
same computer through other terminals. These users share resources and may exchange information. The
operating system is designed to maximize resource utilization.
Other users sit at workstations, connected to networks of other workstations and servers. These users
have dedicated resources at their disposal, but they also share resources such as networking and servers.
1.1.2 Systems View
We can view an operating system as a resource allocator. A computer system has many resources -
hardware and software - that may be required to solve a problem. The operating system acts as the
manager of these resources.
An operating system can also be viewed as a control program that manages the execution of user
programs to prevent errors and improper use of the computer. It is especially concerned with the
operation and control of I/O devices.
1.2 FUNCTIONS OF OPERATING SYSTEM
Following are some of important functions of an operating System.
Memory Management
Process Management
Device Management
File Management
Prepared by Jasleen Kaur (A.P. in CSE Dept.) 2
B.C.P.C. Department of Applied Science
Security
Control over system performance
Job accounting
Error detecting aids
Coordination between other software and users
i. Memory Management
Memory management refers to management of Primary Memory or Main Memory. Main memory is a
large array of words or bytes where each word or byte has its own address. Main memory provides a fast
storage that can be access directly by the CPU. So for a program to be executed, it must remain in the
main memory. A computer has four general types of memory. In order of speed, they are: high-speed
cache, main memory, secondary memory, and disk storage. The operating system must balance the needs
of each process with the different types of memory available.
Operating System does the following activities for memory management.
Keeps tracks of primary memory i.e. what part of it are in use by whom, what part are not in use.
In multiprogramming, OS decides which process will get memory when and how much.
Allocates the memory when the process requests it to do so.
De-allocates the memory when the process no longer needs it or has been terminated.
ii. Process Management
Fig 2. List of processes running on computer system. Process is a program in execution. That’s why all
processes are exe files.
Prepared by Jasleen Kaur (A.P. in CSE Dept.) 3
B.C.P.C. Department of Applied Science
In multiprogramming environment, OS decides which process gets the processor when and how much
time. This function is called process scheduling. Operating System does the following activities for
processor management.
Keeps tracks of processor and status of process. Program responsible for this task is known as
traffic controller.
Allocates the processor (CPU) to a process.
De-allocates processor when process is no longer required.
iii. Device Management
OS manages device communication via their respective drivers. Operating System does the following
activities for device management.
Keeps tracks of all devices. Program responsible for this task is known as the I/O controller.
Decides which process gets the device when and for how much time.
Allocates the device in the efficient way.
De-allocates devices.
iv. File Management
A file system is normally organized into directories for easy navigation and usage. These directories may
contain files and other directions. Operating System does the following activities for file management.
Keeps track of information, location, uses, status etc. The collective facilities are often known as
file system.
Decides who gets the resources.
Allocates the resources.
De-allocates the resources.
v. Other Important Activities
Following are some of the important activities that Operating System does.
Security -- By means of password and similar other techniques, preventing unauthorized access
to programs and data.
Control over system performance -- Recording delays between request for a service and response
from the system.
Job accounting -- Keeping track of time and resources used by various jobs and users.
Error detecting aids -- Production of dumps, traces, error messages and other debugging and error
detecting aids.
Coordination between other software and users -- Coordination and assignment of compilers,
interpreters, assemblers and other software to the various users of the computer systems.
Operating System is also Known as the Resource Manager Means Operating System will Manages all the
Resources those are Attached to the System means all the Resource like Memory and Processor and all
the Input output Devices those are Attached to the System are Known as the Resources of the Computer
System and the Operating system will Manage all the Resources of the System. The Operating System will
identify at which Time the CPU will perform which Operation and in which Time the Memory is used by
which Programs. And which Input Device will respond to which Request of the user means When the Input
Prepared by Jasleen Kaur (A.P. in CSE Dept.) 4
B.C.P.C. Department of Applied Science
and Output Devices are used by the which Programs. So this will manage all the Resources those are
attached to the Computer System.
Operating system also acts as Control Program. A Control Program manages the execution of user
programs to prevent errors and improper use of the computer. It is concerned with operation and control
of I/O devices.
1.3 MAIN POINTS ABOUT OPERATING SYSTEMS
When you're downloading files, working on a spreadsheet and listening to music, your computer just
appears to be doing these things simultaneously. In reality, the computer is switching between processes
at extremely high speeds -- so high, you don't know it. While you're under the illusion that your CPU and
operating system have a hand in every pot, your programs are under the impression that they have
complete control of the operating system at any given moment.
So really, your operating system is designed to let the CPU deal with one thing at a time. But because it's
a computer and not a harried secretary, it can multitask so fast that the user wouldn't even know.
1.4 HOW OPERATING SYSTEM CONTROLS HARDWARE
In order for the operating system to talk to your hardware, it needs drivers. Drivers teach the operating
system to interact with each bit of hardware. Graphics cards, sound cards, networking cards, USB
peripherals, and everything else you connect to your computer relies on drivers. The operating system
then uses these drivers to ensure correct operation of each device.
Driver is a program that controls a device. Every device, whether it be a printer, disk drive, or keyboard,
must have a driver program. Many drivers, such as the keyboard driver, come with the operating system.
For other devices, you may need to load a new driver when you connect the device to your computer. In
DOS systems, drivers are files with a.SYS extension. In Windows environments, drivers often have a .DRV
extension. Each device has its own set of specialized commands that only its driver knows.
Fig 3. List of Drivers installed in a computer
Prepared by Jasleen Kaur (A.P. in CSE Dept.) 5
B.C.P.C. Department of Applied Science
You can check the drivers installed on your PC by searching for device manager. Under this option, you
will get the list of drivers installed. Like in above figure, the drivers for audio input and output are
Microphones and Speakers. By right clicking it, you can check its properties, its details, update your driver,
etc.
1.5 WHAT IF YOUR PC DON’T HAVE OPERATING SYSTEM
If an operating system does all the things we know it does, it seems downright impossible for a computer
to exist without one.
In reality, the earliest computers didn't have operating systems; they were huge machines tasked with
one program at a time. For that reason, they didn't really need operating systems. In fact, the earliest
computers required a user to physically connect and disconnect wires from a plug board to retrieve
computations. But if you don't have an operating system, can you make your computer do anything?
Yes. But you have a lot of work to do. Without an operating system using and enforcing a standard,
systematic approach to running the computer, you're put in the position of writing code (or programs)
that must tell the computer exactly what to do. So if you want to type up a document in a word processing
program, you'd have to create from scratch code that tells your computer to respond to each character
pressed on your keyboard. Then you'd have to write a code that told the computer how those responses
must translate to a screen. You'd have to tell your computer how to draw the character you want! Think
of every single option or possibility your word processing program has. You'd have to write code for every
single one of those directly onto your hard drive.
1.6 EVOLUTION OF WINDOWS OPERATING SYSTEM
1. Windows 1
Working on MS-DOS was a little bit tough for the users because it dealt with playing with various
commands. Taking this into consideration, Microsoft announced its first edition of Windows on
1983. Microsoft released the first version (Windows 1.0) on 2nd November 1985. Now, instead of
seeing the boring black screen, the user can just move a mouse to point and manage clicks through
the screen. Drop-down menus, icons and dialog boxes made the programs easier to learn and use.
2. Windows 2.0
On December 9, 1987, Microsoft released the second version of Windows, the Windows 2.0. With
the improved speed, reliability and usability, computers now started becoming a part of daily life
for some workers. Desktop icons and use of keyboard shortcuts helped to speed up the work.
3. Windows 3.0
Prepared by Jasleen Kaur (A.P. in CSE Dept.) 6
B.C.P.C. Department of Applied Science
After launching 2 booming versions of Windows, Microsoft made an announcement concerning
its third Operating System Windows 3.0 on 22th May 1990. This new Windows Operating System
was quite handsomely popular because of its sensible performance, advanced graphics with 16
colors, and improved icons. The 3.0 edition offered full support for the Intel 386 processor. In
Windows 3.0, the improved SDK helped software developers focus more on writing programs and
less on writing device drivers. Program Manager, File Manager, Print Manager were some of the
features that got place in this edition.
4. Windows 3.1
After launching version 3.0, Microsoft launched next version Windows 3.1 which was named as
Windows NT (means New Technology). It was produced for servers and workstations. It
introduced the concept of APIs (Application Programming Interface), numerous network features,
pre-emptive multitasking concept.
5. Windows 95
Released on August 24, 1995, this was the first Operating System to have a Start button and a
Start Menu. This era of Windows made the foundation for emails, fax/modems and multimedia
games.
6. Windows 98
The major improvements that came up with this system are: functionality to open and close
programs more quickly, and support for reading DVD discs and universal serial bus (USB) devices.
7. Windows ME
ME here stands for Millennium Edition. This edition of Windows was rushed into the market on
September 2000. It had features like Internet Explorer 5.5, Windows Media Player 7, and the new
Windows Movie Maker software, which provided basic video editing and was designed to be easy
to use.
8. Windows XP
With the marathon journey of 6 years, Windows XP is one of the best-selling Operating System
and is still used at some parts of the globe. On October 25, 2001, Microsoft released Windows
XP with a rejuvenated look and feel that focused on usability and a centered Help and support
center. Awareness about the computer viruses and hackers increases, but due to online delivery
of security updates, there was calmness to a certain extent.
In addition, Navigation simplicity of the Start menu, taskbar, and Control Panel are more intuitive
in this edition of Windows.
9. Windows Vista
Windows Vista was released in 2006. This version was centered around security norms. User
Account Control helps prevent potentially harmful software from making changes to your
computer. In Windows Vista Ultimate, BitLocker Drive Encryption provides better data protection.
Many features like the taskbar, borders around Windows get a brand new look. Search gets new
emphasis and helps people find files on their PCs faster.
10. Windows 7
Released on 22 Oct 2009, it had various features like increased performance, redesigned look and
feel, touch and handwriting recognition, support for virtual hard disks, Direct Access, and kernel
improvements.
11. Windows 8 (Generation of Apps and Tiles)
Prepared by Jasleen Kaur (A.P. in CSE Dept.) 7
B.C.P.C. Department of Applied Science
On October 2012, Microsoft launched the Windows 8 edition, the most colorful and good-looking
Operating System. Microsoft came up with a totally new interface that smartly worked on both
the touch and on mouse and keyboard. The start menu was revised in this edition with apps and
tiles that connect to people, files and websites.
12. Windows 10
The recent addition to the windows family is Windows 10. It was introduced to the world on 29
July 2015. A number of new features like Cortana, the Microsoft Edge, The Start menu, Windowed
Windows Store apps, Virtual desktops/Task View, Action Center, Revamped core apps, The Xbox
app, Continuum, Unified settings etc made their existence in this latest edition. Microsoft Edge is
the new Web browser of Windows 10 which is specially designed to be a lightweight web browser.
2 DISK OPERATING SYSTEM
DOS was the first operating system used by IBM-compatible computers. It was originally available in two
versions that were essentially the same, but marketed under two different names. "PC-DOS" was the
version developed by IBM and sold to the first IBM-compatible manufacturers. "MS-DOS" was the version
that Microsoft bought the rights to, and was bundled with the first versions of Windows. The first versions
of Windows (through Windows 95) actually ran on top of the DOS operating system. This is why so many
DOS-related files (such as .INI, .DLL, and .COM files) are still used by Windows. However, the Windows
operating system was rewritten for Windows NT (New Technology), which enabled Windows to run on its
own, without using DOS. Later versions of Windows, such as Windows 2000, XP, and Vista, also do not
require DOS.
DOS uses a command line, or text-based interface, that allows the user to type commands.
By typing simple instructions such as pwd (print working directory) and cd (change directory), the
user can browse the files on the hard drive, open files, and run programs.
While the commands are simple to type, the user must know the basic commands in order to use
DOS effectively (similar to Unix). This made the operating system difficult for novices to use, which
is why Microsoft later bundled the graphic-based Windows operating system with DOS.
DOS is still included with Windows, but is run from the Windows operating system instead of the
other way around.
The DOS command prompt can be opened in Windows by selecting "Run..." from the Start Menu
and typing cmd.
DOS translate the command issued by the user in the format that is understandable by the
computer and instruct computer to work accordingly.
It also translates the result and any error message in the format for the user to understand.
2.1 LOADING OF DOS
The BOOT Record into the computer memory loads DOS. BOOT Record in turn is triggered by ROM
program already there in the computer.
The system start-up routine of ROM runs a reliability test called Power On Self Test (POST) which
initializes the chips and the standard equipment attached to the PC, and check whether
peripherals connected to the computer are working or not.
Then it tests the RAM memory.
Prepared by Jasleen Kaur (A.P. in CSE Dept.) 8
B.C.P.C. Department of Applied Science
Once this process is over, the ROM bootstrap loader attempts to read the Boot record and if
successful, passes the control on to it.
The instructions/programs in the boot record then load the rest of the program.
After the ROM boot strap loader turns the control over to boot record, the boot tries to load
the DOS into the memory by reading the two hidden files IBMBIO.COM and IBMDOS.COM.
If these two are found, they are loaded along with the DOS command interpreter
COMMAND.COM. COMMAND.COM contains routines that interpret what is typed in through the
keyboard in the DOS command mode.
By comparing the input with the list of command, it acts by executing the required
routines/commands or by searching for the required routine utility and loads it into the memory.
2.2 WHAT IS BOOTING
When the computer is switched on, the firmware program in Read Only Memory(ROM) also called Basic
Input-Output System(BIOS) reads programs and data i.e. Operating System and loads it into memory
(RAM). This process is known Boot-strapping (Booting). The OS once loaded takes control of the computer,
handles user interaction and executes application programs.
2.3 BASIC DOS COMMANDS
a) Directory Commands:
DIR: To list all or specific files of any directory on a specified disk.
Fig 4. dir command lists all the directories in the current drive
Prepared by Jasleen Kaur (A.P. in CSE Dept.) 9
B.C.P.C. Department of Applied Science
MD or MKDIR: To make directory or subdirectory on a specified disk/drive.
Fig 5. Creating a new folder using mkdir command
CD or CHDIR: Change DOS current working directory to specified directory on specified disk or to check
for the current directory on the specified or default drive.
RMDIR or RD: Removes a specified sub-directory only when it is empty. This command cannot remove
root directory (C:\) or current working directory. Example: rmdir cse8cse11
This command will delete the folder with name csecse11.
TREE: Displays all of the directory paths found on the specified drive.
PATH: Displays or sets a sequential search path for the executable files.
Prepared by Jasleen Kaur (A.P. in CSE Dept.) 10
B.C.P.C. Department of Applied Science
b) File Management Commands:
COPY: Copies one or more files from source disk/drive to the specified disk/drive.
DEL: Removes specified files from specified disk/drive.
REN: Changes the name of a file (Renaming).
ATTRIB: Sets or shows file attributes (read, write, hidden, Archive).
BACKUP: Stores or back up one or more files/directories from source disk/drive to other destination
disk/drive.
RESTORE: Restores files that were backed up using BACKUP command.
EDIT: Provides a full screen editor to create or edit a text file.
FORMAT: Formats a disk/drive for data storage and use.
c) General Commands:
TIME: sets or displays the system time.
DATE: Sets or displays system date.
CLS: To clear the screen.
VER: To check the version of Operating System installed.
If a user require help on any DOS commands he/she may type help and command name at the command
prompt.
Figure 6. DOS emulator
Prepared by Jasleen Kaur (A.P. in CSE Dept.) 11
B.C.P.C. Department of Applied Science
DOSBox emulates an IBM PC compatible computer running a DOS operating system. Many IBM PC
compatible graphics and sound cards are also emulated. This means that original DOS programs (including
PC games) are provided an environment in which they can run correctly, even though the modern
computers have dropped support for that old environment.
An DOS operating system is called a "disk" operating system because it was stored on a floppy disk or hard
drive, as opposed to either being embedded in a ROM chip (like early versions of Mac OS were), or stored
on a cartridge, cassette, tape reel, or some other storage medium. The usage fell out of favor due to the
popularity of MS-DOS: "DOS" was thereafter used to refer only to MS-DOS or compatible operating
systems. Also the command prompt in Windows is MS-DOS.
2.4 WINDOWS FEATURES
1) Windows Easy Transfer:
One of the first things you might want to do is to transfer your files and settings from your old computer
to the brand new computer. You can do this using an Easy Transfer able, CDs or DVDs, a USB flash drive,
a network folder, or an external hard disk. You can transfer almost everything from your old computer to
the new one. User accounts, Files and Folders, Program Settings, Internet Settings and Favorites, E-mail
settings, contacts and messages.
2) Windows Anytime Upgrade:
This feature of Windows Operating System allows you to upgrade to any higher windows version available
for your system, so you can take full advantage of enhanced digital entertainment and other features.
Windows anytime upgrade helps you compare features in each Windows edition and walks you through
the upgrade process. (Windows 8 being the latest Operating system currently available for all the user
worldwide). The upgrade will cost you as per the version being selected by you.
3) Windows Basics:
If you are new to Windows or want to refresh your knowledge about areas such as security or working
with digital pictures, this features will help you to get started. Here you can learn how to help keep your
computer more secure, work with digital pictures, use the mouse and keyboard, work with files and
programs, use email, connect to and explore the internet and many more. A new user can even see video
or animations that will explain the working of the windows operating system and will show you step by
step instructions in order to configure your pc according to your desires.
4) Searching and Organizing:
Most folders in Windows have a search box in the upper- right corner. To find a file in a folder, type a part
of the file name in the search box. You can also use this feature when you don't know where a files is
actually located or when you want to do an advanced search. Since its will be an indexed searching the
results will be very quick and very close to your search entries.
5) Parental Controls:
Prepared by Jasleen Kaur (A.P. in CSE Dept.) 12
B.C.P.C. Department of Applied Science
Parental Controls give you the means to decide when your children use the computer, which website they
visit, and which games they are allowed to play. You can also get reports of your children's computer
activity as well.
6) Ease of Access Center:
Ease of Access Center is the place to find and change settings that can enhance how you hear, see and
use your computer. You can adjust text size and the speed of your mouse. This is also where you can go
to set up your screen reader and find other helpful tools.
7) Default Programs:
This is a features of your Windows Operating System where you can adjust and set your default programs,
associate a file type or a protocol with a program, change and set auto play settings, set program access
and computer defaults.
8) Remote Desktop Connection:
This features helps a user with a graphical user interface to another computer. It is a proprietary protocol
developed by Microsoft especially for Windows Operating System. Basically by entering the IP address of
the other computer you can directly see that computer's desktop right on to your desktop. Normally
known as desktop sharing. Using this you can share files and data and even solve problem without having
physical access to the other computer.
Ques: Write the differences between Windows and DOS Operating System.
Prepared by Jasleen Kaur (A.P. in CSE Dept.) 13
Potrebbero piacerti anche
- Downloadbilli Lim Dare To Fail Pdf. Free Download E-Books Please Post It S Contents HereDocumento4 pagineDownloadbilli Lim Dare To Fail Pdf. Free Download E-Books Please Post It S Contents HereMari100% (1)
- Visual Basic 6.0 Notes ShortDocumento43 pagineVisual Basic 6.0 Notes Shortjoinst140288% (73)
- Software GuideDocumento36 pagineSoftware GuideГеннадий ЧашницкийNessuna valutazione finora
- Operating System Lecture Note Module-1Documento32 pagineOperating System Lecture Note Module-1Kefelegn GulintNessuna valutazione finora
- Operating Systems Concepts: Lecture 1 - IntroductionDocumento18 pagineOperating Systems Concepts: Lecture 1 - IntroductionRashda KhanzadaNessuna valutazione finora
- Operating System ModuleDocumento372 pagineOperating System ModuleamanuelNessuna valutazione finora
- Operating SystemDocumento14 pagineOperating SystemPrajwal NiroulaNessuna valutazione finora
- Chapter 1: Overview of Operating System 1. What Is Operating System?Documento9 pagineChapter 1: Overview of Operating System 1. What Is Operating System?mehariNessuna valutazione finora
- Operating SystemsDocumento4 pagineOperating SystemsRohith PeddiNessuna valutazione finora
- 1.what Is An Operating SystemDocumento18 pagine1.what Is An Operating SystemComputer DepartmentNessuna valutazione finora
- Meaning of Operating System: Using Software and Physical PartsDocumento22 pagineMeaning of Operating System: Using Software and Physical PartsReshmaNessuna valutazione finora
- OS Unit-1 NotesDocumento23 pagineOS Unit-1 Notesanjali sowmyaNessuna valutazione finora
- What is an Operating SystemDocumento5 pagineWhat is an Operating Systemdeepika100% (2)
- OS Chapter 1Documento19 pagineOS Chapter 1root18Nessuna valutazione finora
- Module 1Documento41 pagineModule 1japesh dixitNessuna valutazione finora
- Operating System Support UpdDocumento27 pagineOperating System Support UpdLoknath RegmiNessuna valutazione finora
- Functions of Operating SystemDocumento5 pagineFunctions of Operating SystemDEBLAIR MAKEOVER100% (4)
- Functions of Operating SystemDocumento5 pagineFunctions of Operating SystemHurain Zahid100% (2)
- Operating SystemDocumento54 pagineOperating SystemOntop ScenesNessuna valutazione finora
- Os Unit 1 & 2.Documento22 pagineOs Unit 1 & 2.AKG YOUTUBENessuna valutazione finora
- Os R19 - Unit-1Documento26 pagineOs R19 - Unit-1Ranadheer BjskNessuna valutazione finora
- Bca Ii Sem Operating SystemsDocumento78 pagineBca Ii Sem Operating SystemsSiva KumarNessuna valutazione finora
- Unit - 1Documento28 pagineUnit - 1Mahendra ChennareddyNessuna valutazione finora
- Unit1pdf 2024 01 01 09 02 09Documento61 pagineUnit1pdf 2024 01 01 09 02 09Gopalsinh ChauhanNessuna valutazione finora
- Operating Systems - Unit-1Documento28 pagineOperating Systems - Unit-1Srija GNessuna valutazione finora
- Operating SystemDocumento8 pagineOperating Systemvikram_5889100% (3)
- Goals:: Unit-1 Introducation To O/SDocumento34 pagineGoals:: Unit-1 Introducation To O/SJanabhawana CampusNessuna valutazione finora
- Os notesDocumento31 pagineOs notesAvinash YeshwanthpurNessuna valutazione finora
- Operating System Functions in 40 CharactersDocumento3 pagineOperating System Functions in 40 CharactersprasantabinuNessuna valutazione finora
- Unit 1Documento72 pagineUnit 1jayaNessuna valutazione finora
- OS Unit 1 NotesDocumento48 pagineOS Unit 1 NotesHARSHA VINAY KOTNI HU21CSEN0100574Nessuna valutazione finora
- Module 1 - Introduction To Operating SystemDocumento14 pagineModule 1 - Introduction To Operating SystemAlberth Rodillas AbayNessuna valutazione finora
- Operating SystemDocumento61 pagineOperating SystemPaul MuasyaNessuna valutazione finora
- OS - Student NotesDocumento4 pagineOS - Student NotesJaveed Safai100% (1)
- Operating SystemDocumento14 pagineOperating Systemanu pandeyNessuna valutazione finora
- Slides Ch1 Basics Overview of Operating SystemsDocumento26 pagineSlides Ch1 Basics Overview of Operating SystemsAbuky Ye AmanNessuna valutazione finora
- Operating System CompleteDocumento59 pagineOperating System CompleteJasperFabella100% (1)
- Unit OneDocumento13 pagineUnit OneAkshat JainNessuna valutazione finora
- Function of OSDocumento2 pagineFunction of OSShrimp MantisNessuna valutazione finora
- Introduction To Operating SystemDocumento3 pagineIntroduction To Operating SystemVinars PatelNessuna valutazione finora
- Chapter-01 (Operating Systems Fundamentals) Dr. Sheeraz Arif (Assoc. Professor) Operating SystemDocumento9 pagineChapter-01 (Operating Systems Fundamentals) Dr. Sheeraz Arif (Assoc. Professor) Operating SystemSheeraz ArifNessuna valutazione finora
- Unit 1 and II Operating System DR - AshishDocumento89 pagineUnit 1 and II Operating System DR - Ashishradhika chawlaNessuna valutazione finora
- CSE2005 Operating Systems Course OverviewDocumento37 pagineCSE2005 Operating Systems Course OverviewAkshaya BNessuna valutazione finora
- Introduction of Operating SystemDocumento4 pagineIntroduction of Operating SystemAshir SyedNessuna valutazione finora
- AOS 1-6 CompilationDocumento86 pagineAOS 1-6 CompilationALEXANDRA JARANessuna valutazione finora
- Os Guides 1-2Documento24 pagineOs Guides 1-2x 4 dNessuna valutazione finora
- 1 2 Operating System Question BankDocumento32 pagine1 2 Operating System Question BankShivraj Patil100% (1)
- OS interface hardware softwareDocumento63 pagineOS interface hardware softwarekookeet taylorNessuna valutazione finora
- Operating SystemDocumento49 pagineOperating SystemBCA03114202019 YASHARORANessuna valutazione finora
- Operating System U-1Documento40 pagineOperating System U-1BCA03114202019 YASHARORANessuna valutazione finora
- Operating SystemDocumento35 pagineOperating SystemVasudevNessuna valutazione finora
- Operating SystemDocumento4 pagineOperating Systemshazebkhann100% (1)
- CPPC 10 Lecture Notes 1 Overview of Operating Systems PDFDocumento13 pagineCPPC 10 Lecture Notes 1 Overview of Operating Systems PDFBlessious Joseph LandoyNessuna valutazione finora
- Ict ProjectDocumento16 pagineIct Projectpshantanu123Nessuna valutazione finora
- Unit - 1 Introduction To Operating SystemDocumento30 pagineUnit - 1 Introduction To Operating SystemSatvir SinghNessuna valutazione finora
- Cs6401 Operating System Part BDocumento27 pagineCs6401 Operating System Part BAk-Bollywood SeriesNessuna valutazione finora
- Operating Systems UNIT 1 & 2 - Short Notes byDocumento14 pagineOperating Systems UNIT 1 & 2 - Short Notes byShubham JhaNessuna valutazione finora
- Unit 4 Operating SystemDocumento11 pagineUnit 4 Operating Systemmanish sharmaNessuna valutazione finora
- Os IntroDocumento20 pagineOs IntroRexline S JNessuna valutazione finora
- Chapter#01 - Introduction To OSDocumento52 pagineChapter#01 - Introduction To OSManzar AliNessuna valutazione finora
- An Operating SystemDocumento3 pagineAn Operating SystemTapash SunjunuNessuna valutazione finora
- Operating Systems Interview Questions You'll Most Likely Be Asked: Job Interview Questions SeriesDa EverandOperating Systems Interview Questions You'll Most Likely Be Asked: Job Interview Questions SeriesNessuna valutazione finora
- B.Com./B.B.A./B.C.A./B.Sc.IT/B.Sc.Viscom Programme EnrollmentDocumento3 pagineB.Com./B.B.A./B.C.A./B.Sc.IT/B.Sc.Viscom Programme EnrollmentsurendarNessuna valutazione finora
- Unit 1Documento93 pagineUnit 1tgvrharshaNessuna valutazione finora
- B E (Computer Engineering) :410441 Design and Analysis of AlgorithmsDocumento2 pagineB E (Computer Engineering) :410441 Design and Analysis of AlgorithmssurendarNessuna valutazione finora
- Cs 41 - Design and Analysis of Algorithms AIMDocumento3 pagineCs 41 - Design and Analysis of Algorithms AIMsurendarNessuna valutazione finora
- Web Tech HTML CSS XML Unit-2 GuideDocumento82 pagineWeb Tech HTML CSS XML Unit-2 GuidesurendarNessuna valutazione finora
- Windows Server 2008 r2 Interview Questions and Answers Part1Documento6 pagineWindows Server 2008 r2 Interview Questions and Answers Part1vijblrNessuna valutazione finora
- Mini Project-A Virtual Network Project: Author: University of Hertfordshire Date Created: Date Revised: 2009Documento6 pagineMini Project-A Virtual Network Project: Author: University of Hertfordshire Date Created: Date Revised: 2009surendarNessuna valutazione finora
- Doc6 Mpls VPNDocumento59 pagineDoc6 Mpls VPNUmair Ali SoomroNessuna valutazione finora
- Black Dragon Serial Key Check GuideDocumento20 pagineBlack Dragon Serial Key Check GuidesurendarNessuna valutazione finora
- HTMLPPT 100605011058 Phpapp02Documento22 pagineHTMLPPT 100605011058 Phpapp02surendarNessuna valutazione finora
- ERP by Alexis Leon 2nd EditionDocumento66 pagineERP by Alexis Leon 2nd EditionsurendarNessuna valutazione finora
- Data Warehousing and Data MiningDocumento84 pagineData Warehousing and Data MiningAnishSahniNessuna valutazione finora
- Notebook Dell Inspiron-1526 - Service Manual - En-Us PDFDocumento51 pagineNotebook Dell Inspiron-1526 - Service Manual - En-Us PDFgeorgevenczelNessuna valutazione finora
- Networking BasicsDocumento37 pagineNetworking BasicssurendarNessuna valutazione finora
- TCP and IP and UDP BasicDocumento20 pagineTCP and IP and UDP BasicHeta DesaiNessuna valutazione finora
- Data Structures Questions and AnswersDocumento83 pagineData Structures Questions and AnswersShantamNessuna valutazione finora
- Osticket Report11Documento327 pagineOsticket Report11John Ken100% (1)
- Visual BASIC NotesDocumento88 pagineVisual BASIC NotesErica Miller100% (1)
- Databasedesign 120815192523 Phpapp02Documento11 pagineDatabasedesign 120815192523 Phpapp02Partho BoraNessuna valutazione finora
- Adding Harddrive in LinuxDocumento5 pagineAdding Harddrive in LinuxsurendarNessuna valutazione finora
- Benefitsoferp 150302043128 Conversion Gate02Documento18 pagineBenefitsoferp 150302043128 Conversion Gate02surendarNessuna valutazione finora
- Professional Training at BSNLDocumento1 paginaProfessional Training at BSNLsurendarNessuna valutazione finora
- Basic Network ConceptsDocumento24 pagineBasic Network ConceptsronaldoNessuna valutazione finora
- Professional Training at BSNLDocumento1 paginaProfessional Training at BSNLsurendarNessuna valutazione finora
- Visual Basic 6 WikibookDocumento260 pagineVisual Basic 6 WikibookButa AdrianNessuna valutazione finora
- Advance Java Notes: Unit I-NetworkingDocumento64 pagineAdvance Java Notes: Unit I-NetworkingsurendarNessuna valutazione finora
- IFFCO-TOKIO INSURANCEDocumento1 paginaIFFCO-TOKIO INSURANCEsurendarNessuna valutazione finora
- Algorithm Analysis and DesignDocumento190 pagineAlgorithm Analysis and Designashok_bbsrNessuna valutazione finora
- PC World USA 2013 09Documento202 paginePC World USA 2013 09Richard MooreNessuna valutazione finora
- Operating Systems Graphical User Interface Desktop Windows PcsDocumento17 pagineOperating Systems Graphical User Interface Desktop Windows PcsAnkit SrivastavaNessuna valutazione finora
- NX10 Release - NotesDocumento114 pagineNX10 Release - NotesAlexisNessuna valutazione finora
- MaterialsStudio 8.0 InstallGuideDocumento61 pagineMaterialsStudio 8.0 InstallGuideSyful IslamNessuna valutazione finora
- PeopleCert ExamShield Technical Details PDFDocumento11 paginePeopleCert ExamShield Technical Details PDFfranciscoNessuna valutazione finora
- KMSpico 10Documento4 pagineKMSpico 10FäthürRöhmäñNessuna valutazione finora
- Licensing Windows Embedded 8 VL BriefDocumento9 pagineLicensing Windows Embedded 8 VL BriefDiego MarroquínNessuna valutazione finora
- 01 TB63 Install Integra32-4.2Documento20 pagine01 TB63 Install Integra32-4.2Jorge FernándezNessuna valutazione finora
- Which Driver Do I Need PDFDocumento2 pagineWhich Driver Do I Need PDFJeeb111Nessuna valutazione finora
- PL2303HXA Windows 8 Driver InstallationDocumento12 paginePL2303HXA Windows 8 Driver InstallationFelipe DuranNessuna valutazione finora
- SAM4S Windows Driver Installation GuideDocumento54 pagineSAM4S Windows Driver Installation GuideAqrist S. Pradana50% (2)
- MGMT 5605-40 - Angela Wasudewa Course OutlineDocumento10 pagineMGMT 5605-40 - Angela Wasudewa Course Outlinerajdeepnirman864Nessuna valutazione finora
- Handling Touch Input in Windows 8 ApplicationsDocumento9 pagineHandling Touch Input in Windows 8 ApplicationsAlex AverianNessuna valutazione finora
- Microsoft : - Apps For EducationDocumento16 pagineMicrosoft : - Apps For EducationSaransh Garg100% (1)
- PC & Tech Authority - October 2015Documento116 paginePC & Tech Authority - October 2015Ciprian Cociuba100% (1)
- Which USB audio driver for WindowsDocumento2 pagineWhich USB audio driver for WindowsJeeb111Nessuna valutazione finora
- NW 8 Release NotesDocumento218 pagineNW 8 Release NotesSatheesh KumarNessuna valutazione finora
- Hicom Manual enDocumento25 pagineHicom Manual enPatricio ValenciaNessuna valutazione finora
- Pro One 400 G6Documento4 paginePro One 400 G6Muhammad RestuNessuna valutazione finora
- Toshiba C50 C55 User Manual en PDFDocumento134 pagineToshiba C50 C55 User Manual en PDFcinefil70Nessuna valutazione finora
- FBackup User ManualDocumento93 pagineFBackup User Manualolecosas4273100% (1)
- Technology in Action: Alan Evans Kendall Martin Mary Anne Poatsy Tenth EditionDocumento86 pagineTechnology in Action: Alan Evans Kendall Martin Mary Anne Poatsy Tenth EditionMD ROKNUZZAMANNessuna valutazione finora
- SAS 9.4 Installation Guide for WindowsDocumento4 pagineSAS 9.4 Installation Guide for WindowsMvelako StoryNessuna valutazione finora
- Official KMS Solution for Windows and Office 2010Documento3 pagineOfficial KMS Solution for Windows and Office 2010Irvan WahyudiNessuna valutazione finora
- CC2541 Advanced Remote Control Kit User's Guide: Bluetooth® Low EnergyDocumento19 pagineCC2541 Advanced Remote Control Kit User's Guide: Bluetooth® Low EnergySrinath VardaNessuna valutazione finora
- Getting Started V5Documento5 pagineGetting Started V5trlp1712Nessuna valutazione finora
- HP 200 G4 22 All-in-One PC: Make A Good InvestmentDocumento3 pagineHP 200 G4 22 All-in-One PC: Make A Good Investmentthato mathogojaneNessuna valutazione finora
- SAi Production Suite Cloud Readme PDFDocumento10 pagineSAi Production Suite Cloud Readme PDFeduardovimeNessuna valutazione finora