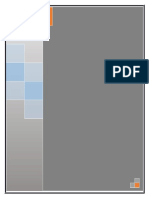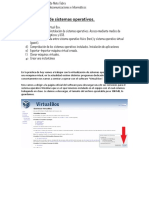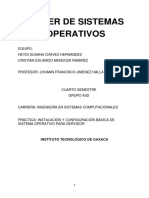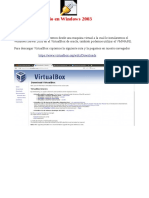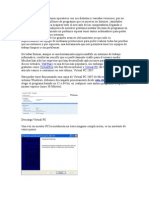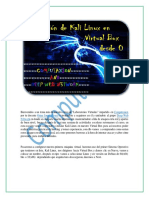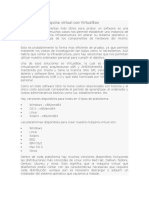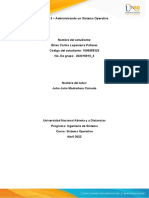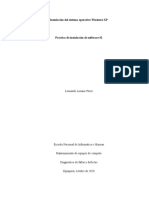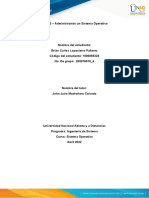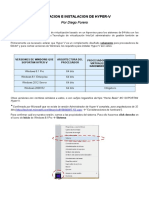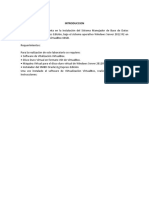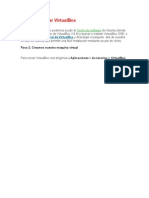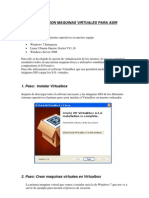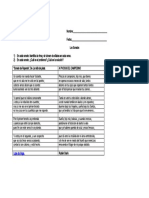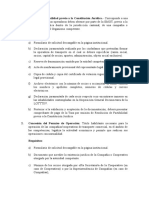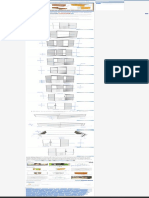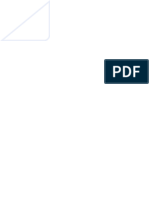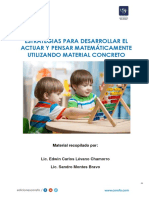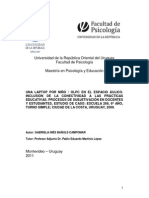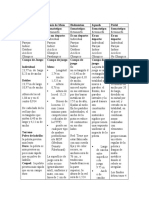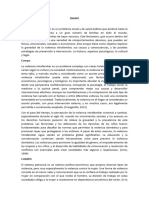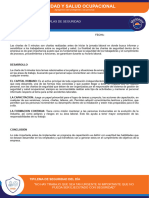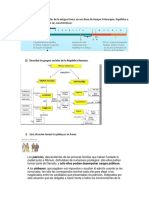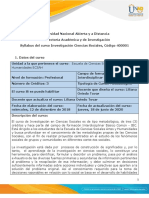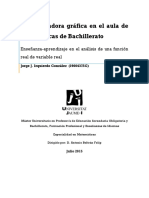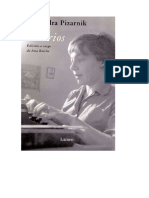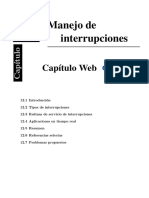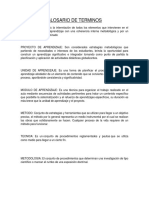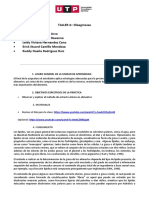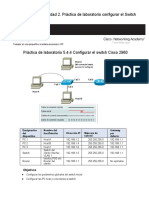Documenti di Didattica
Documenti di Professioni
Documenti di Cultura
Instalar Windows Server 2012 R2 Con Interfaz Gráfica, Paso A Paso - SomeBooks - Es PDF
Caricato da
Mario Clavijo RoseroTitolo originale
Copyright
Formati disponibili
Condividi questo documento
Condividi o incorpora il documento
Hai trovato utile questo documento?
Questo contenuto è inappropriato?
Segnala questo documentoCopyright:
Formati disponibili
Instalar Windows Server 2012 R2 Con Interfaz Gráfica, Paso A Paso - SomeBooks - Es PDF
Caricato da
Mario Clavijo RoseroCopyright:
Formati disponibili
HOME NUESTROS LIBROS ACERCA DE SOMEBOOKS.
ES
Instalar Windows Server 2012 R2 con interfaz Buscar …
gráfica, paso a paso
Publicado por P. Ruiz en 23 agosto, 2014
Desde octubre de 2013, Microsoft tiene a nuestra disposición la versión de evaluación de su
amante Windows Server 2012 R2. Esta versión, en formato ISO es completamente gratuita y
plenamente funcional durante 180 días.
Este periodo puede ser más que su ciente para
quienes quieren comprobar cómo funciona esta
nueva versión y para los que están pensando en
Una cuenta Microsoft permite usar
actualizar el servidor de su empresa y quieren
dispositivos y servicios de la
comprobar si el cambio puede merecerles la pena.
empresa y consta de una dirección
Para obtener esta imagen ISO, sólo tienes que ir de correo electrónico y una
hasta su página de descarga contraseña.
(https://www.microsoft.com/es-
es/evalcenter/evaluate-windows-server-2012 R2)
e iniciar sesión con tu cuenta Microsoft. Si no dispones de una, podrás crearla sobre la marcha.
Hoy te mostraremos cómo instalarlo en una máquina virtual sobre VirtualBox, un proceso que
ocupa, aproximadamente, media hora (aunque, como es lógico, esto dependerá de la potencia
del ordenador que estés utilizando) y comienza por crear y con gurar adecuadamente una
nueva máquina virtual. Después, bastará con iniciar el sistema y seguir los pasos del asistente
de instalación que, como veremos, tiene un gran parecido con otros sistemas operativos del
fabricante.
Preparación de la máquina virtual.
El proceso de creación de la máquina virtual es idéntico al de cualquier otra. Lógicamente,
deberemos utilizar un nombre descriptivo, que nos permita identi carla fácilmente en el futuro.
También indicaremos el tipo de sistema operativo (Microsoft Windows, Linux, Solaris, Mac OS
X, etc) y la versión concreta que vamos a instalar. En este caso, como nombre elegimos
Windows Server 2012 R2, indicamos que es un sistema Microsoft Windows y que la versión es
Windows 2012 (64 bits).
1 Después, hacemos clic en Siguiente.
En el siguiente paso, establecemos la cantidad máxima de memoria que se destinará al
sistema operativo invitado. La cantidad asignada estará en función de la memoria principal
disponible. Recuerda que, como mínimo debe ser de 512 Mb, pero te recomiendo que uses al
menos 2 GB.
Los requisitos mínimos con los que debe contar el sistema donde pensamos instalar Windows
Server 2012 se encuentran relacionados en la página http://technet.microsoft.com/es-
es/library/jj134246.aspx. Puedes establecer el valor desplazando el indicador o escribiendo en
el cuadro de texto.
2 Cuando hayas terminado, haz clic en
Siguiente.
A continuación, indicaremos cual será el disco duro virtual desde el que iniciaremos el sistema.
Se puede utilizar uno que se haya creado con anterioridad, pero lo más habitual es crear uno
para la máquina virtual que se está de niendo.
Otra alternativa consiste en omitir este paso y crear el disco manualmente cuando nalice el
asistente. De esta forma, podremos especi car sus características de una forma más
detallada.
En este caso, marcaremos Crear un disco duro virtual ahora.
3 Para seguir, haremos clic en Crear.
Después, estableceremos las características del disco. Lo primero será el formato del archivo
que actuará como disco virtual. Si necesitamos que el disco duro sea compatible con otras
tecnologías de virtualización, elegiremos el formato apropiado. En caso contrario, elegiremos
VDI.
4 Elegimos la opción VDI (VirtualBox Disk
Image) y hacemos clic sobre el botón
Siguiente.
A continuación, indicaremos si el espacio que ocupará el disco virtual debe ocuparse
completamente en el disco físico en el momento de crearlo o si dicho espacio se reservará de
forma dinámica cuando sea necesario.
Si reservamos todo el espacio al principio, el proceso de creación de disco ocupará más
tiempo, pero después será más rápido en su uso cotidiano.
En este caso nos inclinaremos por la opción Reservado dinámicamente.
5 Para continuar, hacemos clic en Siguiente.
En la siguiente etapa indicaremos dónde se guardará el archivo que actuará como disco virtual.
De forma predeterminada, se creará una carpeta con el nombre que le hayamos puesto a la
máquina virtual (en este caso, Windows Server 2012 R2) y dentro de ésta, un archivo con
extensión VDI (porque es este el tipo de archivo que hemos elegido más arriba), con el mismo
nombre que la carpeta.
Tanto la carpeta donde se guarda el archivo, como el nombre del propio archivo podemos
cambiarlo a nuestra voluntad haciendo clic en el icono con forma de carpeta que hay a la
derecha.
En este paso también elegimos el tamaño máximo que tendrá el disco. Como en el caso de la
memoria, podremos deslizar el indicador arrastrando con el ratón o podemos escribir el valor
en el cuadro de texto. Observa que, además del número, debes escribir la unidad de medida
utilizando las abreviaturas habituales.
En este caso, ampliamos el tamaño predeterminado, para dejarlo en 50GB (el mínimo absoluto
son 32GB).
6 Con la información introducida, el asistente
ya está listo para crear la nueva máquina
virtual, por lo tanto, podemos hacer clic sobre
el botón Crear.
Por supuesto, también podemos hacer uso del botón Anterior para modi car cualquiera de los
datos que hemos introducido para de nir la máquina virutal.
Cuando volvamos a la ventana principal de VirtualBox observaremos que en la parte izquierda
aparece la máquina virtual que acabamos de crear. A la derecha aparecen sus características,
agrupadas por categorías. Algunas de estas características podrán modi carse si necesitamos
cambiar sus valores en cualquier momento.
7 Si quisiéramos, podríamos hacer clic en el
botón Iniciar para arrancar la máquina virtual.
También podríamos cerrar la ventana si no
vamos a trabajar con ella en estos
momentos.
Preparación de la máquina virtual
Antes de comenzar la instalación propiamente dicha, deberemos con gurar la máquina virtual
que creamos en el apartado anterior para que inicie desde la unidad óptica. En nuestro caso, en
lugar de un dispositivo físico, utilizaremos una imagen ISO del DVD de instalación. También nos
aseguraremos de que se han de nido correctamente algunos parámetros que más adelante
resultarán imprescindibles.
Para conseguirlo, seguiremos los siguientes pasos:
Lo primero será editar la con guración de almacenamiento de la máquina virtual.
1 Con la máquina Windows Server 2012 R2
seleccionada, hacemos clic en
Almacenamiento.
Verás que aparece la ventana Con guración de la máquina virtual, con la categoría
Almacenamiento activa. Observa que disponemos de un árbol con los dispositivos de
almacenamiento de la máquina virtual. Necesitamos disponer de un dispositivo óptico virtual
dentro de la categoría Controlador IDE. Si tenemos una unidad óptica vacía, nos limitamos a
hacer clic sobre ella. Si no es así, puedes crearla haciendo clic en el icono que muestra una
unidad con un signo +, en la parte inferior del árbol.
2 Una vez elegida la unidad, hacemos clic en el
icono del disco, a la derecha y, en el menú
que aparece, elegimos Seleccionar un
archivo de disco virtual de CD/DVD…
Aparecerá una ventana típica para abrir archivos.
3 Nos desplazamos hasta la carpeta donde
tenemos la imagen ISO, hacemos clic sobre
ella y, nalmente, hacemos clic sobre el
botón Abrir.
Al volver a la ventana de propiedades de la máquina virtual, observarás que ya aparecen las
características de la imagen ISO elegida.
4 Si todo es correcto, haremos clic sobre el
botón Aceptar.
Lo siguiente será asegurarnos de que la característica Habilitar I/O APIC está seleccionada.
5 Para con rmarlo, en la ventana principal de
VirtualBox, hacemos doble clic sobre la
categoría Sistema.
De nuevo, aparece la ventana Con guración de la máquina virtual, pero en esta ocasión se
muestra activa la categoría Sistema.
Observamos que la característica Habilitar I/O APIC está seleccionada. Si no lo estuviera,
tendríamos que seleccionarla.
6 A continuación, hacemos clic sobre el botón
Aceptar.
Repetimos el mismo procedimiento con la categoría Red (lógicamente, podemos cambiar de
una categoría a otra sin necesidad de cerrar la ventana Con guración).
7 Aquí observamos que el adaptador de red es
del tipo MT (si no es así, seleccionamos uno
con esta característica). A continuación,
hacemos clic sobre el botón Aceptar.
De vuelta en la ventana principal de VirtualBox, observaremos de nuevo que los datos que
aparecen en el panel derecho son correctos.
8 Ahora sí que podemos hacer clic sobre el
botón Iniciar, para comenzar la instalación.
Instalación
Si hemos completado correctamente los pasos anteriores, al hacer clic en el botón Iniciar, se
abrirá una nueva ventana y, dentro de ella, veremos lo mismo que veríamos en un ordenador de
verdad, en el que estemos instalando Windows Server 2012 R2.
Por supuesto, podríamos hacer lo mismo en una máquina real, insertando un DVD de
instalación en la unidad óptica inmediatamente después de ponerlo en marcha.
Lo primero que veremos es cómo se cargan los archivos que necesita Windows Server 2012 R2
para iniciar la instalación.
1 Nos limitaremos a esperar unos segundos
Aunque la pantalla seguirá siendo de color negro, pasados unos instantes, veremos que hemos
abandonado el modo de texto y aparece el nuevo icono de Windows sobre un círculo de puntos
en movimiento que nos indican que hay actividad.
2 El proceso de carga continuará durante unos
segundos más.
Un instante después, veremos como comienza a cargarse la interfaz del asistente de
instalación: aparecerá la primera pantalla donde tenemos que introducir información.
Se trata de la con guración del idioma, aunque en realidad se establecen tres parámetros: El
propio idioma, el formato de hora, fecha y moneda, y el tipo de teclado que vamos a utilizar.
3 Establecemos los valores adecuados y
hacemos clic sobre el botón Siguiente.
Con esta sencilla operación, el asistente está listo para comenzar la instalación del sistema
operativo.
Aunque por el momento nos centraremos en realizar una instalación básica, es interesante que
observemos también el enlace Reparar el equipo, que puedes ver en la parte inferior izquierda
de la siguiente ventana. Recurriremos a ella cuando dispongamos de una instalación de
Windows Server 2012 R2 que presente un comportamiento erróneo.
4 Para continuar, hacemos clic sobre Instalar
ahora.
El sistema comienza a cargar archivos para la instalación.
5 Nos limitamos a esperar unos instantes.
Poco después, el asistente nos pedirá la clave de producto que nos permitirá activar Windows.
Al escribirla, los guiones irán apareciendo de forma automática en sus respectivas posiciones.
6 Cuando terminemos, veremos que se activa
el botón Siguiente. Sólo tendremos que hacer
clic sobre él.
Seguidamente, deberemos seleccionar la versión concreta de Windows Server 2012 R2 que
vamos a instalar. En realidad, en función de la licencia que hayamos adquirido, en el DVD
podemos encontrar los componentes de diferentes versiones, aunque en nuestro caso sólo
aparecen dos: Windows Server 2012 R2 Standard (instalación Server Core) y Windows Server
2012 R2 Standard (servidor con una GUI).
En mi caso, me inclino por la versión que incluye servidor con una GUI, que, como vemos,
necesita una arquitectura de 64 bits de forma obligatoria.
7 Después de hacer clic sobre la opción
adecuada, haremos clic en el botón
Siguiente.
Después, el asistente nos muestra el contrato de licencia correspondiente al producto que
hemos elegido en el paso anterior. Es conveniente leer atentamente las condiciones.
8 Si estamos de acuerdo con los términos de
la licencia, elegimos Acepto los términos de
licencia y hacemos clic en Siguiente.
En el siguiente paso, debemos indicar el tipo de instalación que realizaremos, aunque, si hemos
iniciado la instalación desde el DVD de instalación (como es el caso), sólo podremos elegir la
opción Personalizada: instalar solo Windows (avanzado), ya que, si lo que pretendemos es
actualizar una instalación existente, por ejemplo un servidor con Windows Server 2003 que
deseamos actualizar a Windows Server 2012 R2, deberemos iniciar la instalación insertando el
DVD con Windows Server 2003 en funcionamiento. De este modo, se conservarán todos los
archivos, los programas y la con guración que ya teníamos, ahorrándonos una buena cantidad
de trabajo.
En cualquier caso, si vamos a realizar una actualización, deberemos realizar una copia de
seguridad de todos los datos importantes antes de iniciar el proceso, ya que si hubiese algún
problema durante la actualización, podríamos perder todos los datos anteriores.
9 Hacemos clic en la segunda opción:
Personalizada: instalar solo Windows
(avanzado)
A continuación, podemos optar por asignar todo el espacio del disco duro para la instalación de
Windows Server 2012 R2. Para ello, sólo habría que hacer clic sobre el botón Siguiente. No
obstante, también tenemos diferentes opciones para con gurar el disco (o los discos) que
tengamos en el servidor a nuestro gusto. Veamos esta segunda opción, para tener una idea de
cómo funciona, aunque nalmente, dejaremos asignado todo el disco para la instalación del
sistema operativo.
De momento, observamos que aparece una lista donde sólo hay un elemento con el texto
Espacio sin asignar en la unidad 0. Si tuviésemos más de un disco, o el disco (o discos)
tuviesen más de una partición, en la lista aparecería una entrada por cada disco y por cada
partición existente. La idea es que podamos eliminar o modi car cualquiera de las particiones
existentes o incluso crear particiones nuevas.
En este caso, no existen particiones previas (de ahí lo de Espacio sin asignar), por lo que sólo
deberemos asegurarnos de que se encuentra seleccionada la unidad correcta y hacer clic en
Nuevo. Lógicamente, nosotros ya tenemos seleccionada la unidad correcta, porque es la única
que hay.
10 Hacemos clic en el enlace Nuevo.
Inmediatamente, aparecerá un cuadro de texto donde podremos escribir el tamaño de la
partición que queremos crear. De forma predeterminada aparece el tamaño máximo, pero
podríamos reducirlo, por ejemplo para hacer una partición diferentes para el sistema operativo
y otra para los datos.
De cualquier modo, aunque vayamos a dedicar todo el disco al sistema, Windows Server 2012
R2 necesita 350 MB sin particionar para usarlos en su funcionamiento interno. En nuestro caso
particular, el espacio disponible era de 51198 MB, pero nosotros hemos restado a esa cantidad
350 MB, de modo que nos quedan los 50848 que se observan en la siguiente imagen.
11 Una vez que hayamos establecido el tamaño
de la partición, ya podremos hacer clic en el
botón Aplicar.
Cuando aplicamos los cambios, recibimos un aviso indicando que Windows podrá crear
particiones adicionales en el espacio que hemos dejado libre.
12 Hacemos clic sobre el botón Aceptar.
Después de esto, verás que el Espacio sin asignar se ha reducido a 350MB, que es justo lo que
se asignará a la Unidad 0 Partición 1: Reservado para el sistema. El resto del disco está
asignado a la Unidad 0 Partición 2, que será el disco principal del sistema. No obstante, aún
queda un paso importante: darle formato.
13 Hacemos clic en el enlace Formatear.
Como siempre que formateamos cualquier unidad o partición, el sistema operativo nos
muestra un aviso informándonos de que el proceso es permanente, es decir, que no podremos
deshacerlo más adelante. Esto signi ca que, si la partición contuviese datos, éstos se perderían
de nitivamente.
En cualquier caso, nosotros acabamos de crear la partición, por lo que es imposible que tenga
datos.
14 Nos limitamos a hacer clic sobre el botón
Aceptar.
A partir de aquí, puede haber unos instantes en los que parezca que el sistema no responde. En
realidad, lo que está ocurriendo es que se está dando formato a la partición. El proceso tardará
más o menos tiempo en función del tamaño de la partición que estemos formateando.
Cuando la ventana vuelva a su estado habitual, el proceso de formateado habrá acabado. Si, en
el paso 11, no asignamos a la nueva partición todo el espacio disponible, ahora podremos
repetir los pasos 10 a 14 para añadir más particiones.
En nuestro caso, dado que ya está asignado todo el disco, el enlace Nuevo aparece inactivo.
15 Continuamos haciendo clic sobre el botón
Siguiente.
A partir de aquí, el proceso se vuelve un tanto aburrido, ya que consiste en copiar una serie de
archivos desde el DVD de instalación al disco duro del servidor, descomprimirlos e instalar
diferentes componentes de forma automatizada. Además, durante el proceso, el sistema se
reiniciará varias veces.
16 Nos limitamos a esperar…
Cuando se completen los pasos de la ventana anterior, se producirá el primer reinicio.
17 Si no queremos esperar la cuenta atrás del
reinicio, podemos hacer clic sobre Reiniciar
ahora.
Poco después, volverá a aparecer la pantalla en negro con el nuevo logotipo de Windows
18 Nos limitamos a esperar…
Poco después, aparece un mensaje que nos informa de que se están preparando los diferentes
dispositivos
19 Seguimos esperando…
Y por último, se prepara el sistema para su primer arranque.
20 … Y seguimos esperando.
Cuando concluya este proceso se producirá un nuevo reinicio y la instalación habrá concluido.
Durante la instalación, se ha creado automáticamente un usuario llamado Administrador, que
será el que tenga los máximos privilegios en el equipo. Sin embargo, este usuario tan
importante (en otros sistemas operativos, un usuario con estas características recibe el
nombre de superusuario), aún no tiene asignada una contraseña. Esta será la primera tarea que
deberemos completar ahora que ya está instalado Windows Server 2012 R2.
La contraseña se solicita por duplicado, para asegurarse de que no cometemos errores
tipográ cos. Piensa que, si después no somos capaces de volver a escribir la contraseña, no
podremos iniciar sesión en el servidor y nos encontraremos en un aprieto.
Además, para que la contraseña cumpla con los requisitos de seguridad establecidos por
Windows Server 2012 R2, debe tener, como mínimo 8 caracteres y contener caracteres
complejos como números, letras mayúsculas, minúsculas y caracteres especiales.
21 Después de escribir la contraseña por
duplicado, haremos clic en el botón Finalizar.
Al hacerlo, la pantalla muestra un mensaje que nos informa de que se están completando los
últimos pasos de la con guración.
22 Como antes, nos limitamos a esperar unos
instantes.
Por n, llegamos a la nueva ventana de autenticación de Windows Server. Ahora no se pide
directamente el nombre de usuario y la contraseña, sino que se muestra la fecha y la hora y un
mensaje que indica la combinación de teclas que nos permiten iniciar sesión.
23 Para continuar, pulsamos simultáneamente
las teclas Ctrl, Alt y Supr.
Ahora sí, el sistema nos muestra el nombre de la cuenta Administrador y nos solicita su
contraseña.
24 Sólo tenemos que volver a escribir la
contraseña que escribimos en el paso 21.
A continuación, la pantalla cambiará para indicarnos que se está produciendo el inicio de
sesión. La primera vez que iniciamos sesión con cualquier usuario (incluido el Administrador),
el proceso tarda algo más de lo normal, esto es debido a que se está creando toda la
información de su per l, desde las carpetas donde se guardarán sus documentos, hasta la
información sobre el aspecto de las ventana.
25 Poco después, aparecerá el escritorio listo
para comenzar a trabajar.
La cuenta Administrador ya está funcional y lista para usarse. Sin embargo, aún hay ciertas
tareas que podemos necesitar para que las características del servidor sean las que
necesitamos de él. Por ese motivo, nada más terminar el inicio de sesión, aparecerá en pantalla
un asistente que nos permite buscar otros equipos y dispositivos en la red local.
También comienza a ejecutarse la herramienta Administrador del servidor, que sustituye a la
antigua herramienta Tareas de con guración inicial (o ICT, de Initial Con guration Tasks) de
Windows Server 2008. Este asistente aparece de forma automática cada vez que iniciamos
sesión con la cuenta Administrador y nos permite realizar las principales tareas de
con guración del servidor.
26 De momento, podemos cerrar la ventana de
búsqueda de equipos en la red…
27 … e incluso la herramienta Administrador del
servidor, si no vamos a utilizarla.
Recuperar el Administrador del servidor
En Windows Server 2012 R2, el botón Inicio facilita el acceso al menú Metro con diferentes
herramientas del servidor.
1 Para acceder a ellas, basta con hacer clic
sobre el botón Inicio.
También podemos acceder al menú Metro con la combinación de teclas Control + Escape.
Entre las herramientas disponibles, encontramos el Administrador del servidor. De este modo,
basta con hacer clic sobre el icono que lo representa, para que se abra en un instante.
2 Hacemos clic sobre el icono.
Poco después, volvemos a tener el Administrador del servidor a nuestra disposición.
3 De nuevo, disponemos del Administrador del
servidor.
En cualquier caso, el Administrador del servidor es tan útil que dispone de su
propio icono en la barra de tareas del escritorio para que podamos ejecutarlo de
forma inmediata:
También puedes hacer clic, con el botón derecho del ratón, sobre el elemento
Este equipo del menú Metro. Después, en las opciones que aparecen en la parte
inferior, elegimos Administrar.
Y esto es todo por hoy. Espero que te resulte útil.
Compártelo:
Relacionado
Capítulo 3: Virtualización con Instalar Hyper-V Server 2012 R2 Instalar el sistema operativo sobre
Microsoft Hyper-V paso a paso la máquina virtual de Hyper-V
18 septiembre, 2017 3 julio, 2015 Server 2012 R2
En "Hyper-V" En "Hyper-V" 22 julio, 2015
En "Hyper-V"
Categorías: SISTEMAS OPERATIVOS EN RED (2ª ED.)
Etiquetas: administrar free gratis manual
paso a paso red servidor tutorial
Entradas relacionadas
CONCEPTOS BÁSICOS SOBRE SISTEMAS CONCEPTOS BÁSICOS SOBRE SISTEMAS SISTEMAS OPERATIVOS EN RED (2ª ED.)
OPERATIVOS OPERATIVOS
Administrar eventos de Ubuntu
Instalar la interfaz gráfica en Instalar grupos de programas en 18.04 LTS con Webmin
Ubuntu Server 18.04 LTS Ubuntu 18.04 LTS con Tasksel
Ya hemos comentado en otros artículos que que
No es común que un usuario de Ubuntu Server Introducción Una tarea fundamental para un los sistemas GNU/Linux utilizan diferentes
necesite instalar una interfaz grá ca. Sobre todo, usuario, sobre todo si es un administrador, es la archivos dentro del directorio /var/log para
porque un servidor suele ser administrado de instalación y desinstalación de software. En la guardar detalles sobre su funcionamiento. De
forma remota, aunque también porque existen línea de comandos de Ubuntu, cuando el origen este modo, queda anotado cualquier incidencia,
herramientas de administración remota que son del software son los repositorios, Leer más… o cualquier funcionamiento anómalo Leer más…
Leer más…
Potrebbero piacerti anche
- Guíaburros: Crear una tienda online en WordPress: Todo lo que debes saber para crear tu propia tienda online en WordPressDa EverandGuíaburros: Crear una tienda online en WordPress: Todo lo que debes saber para crear tu propia tienda online en WordPressNessuna valutazione finora
- Instalar Windows Server 2016 Con Interfaz GráficaDocumento29 pagineInstalar Windows Server 2016 Con Interfaz GráficaVICTOR HUAYANCANessuna valutazione finora
- GuíaBurros: Crear una Web en WordPress: Todo lo que debes saber para crear tu propia Web en WordPressDa EverandGuíaBurros: Crear una Web en WordPress: Todo lo que debes saber para crear tu propia Web en WordPressValutazione: 5 su 5 stelle5/5 (2)
- Instalar Windows Server 2019 en Virtualbox PDFDocumento35 pagineInstalar Windows Server 2019 en Virtualbox PDFJuan Carlos Gallardo Casas100% (1)
- Instalación de Sistemas Operativos y Aplicaciones en VMWareDocumento16 pagineInstalación de Sistemas Operativos y Aplicaciones en VMWareAlejoNessuna valutazione finora
- Reporte Virtualización Windows Server 2012Documento12 pagineReporte Virtualización Windows Server 2012Victor Hugo Sulvarán PlataNessuna valutazione finora
- Crear Máquinas Virtuales en Windows Con VirtualBoxDocumento11 pagineCrear Máquinas Virtuales en Windows Con VirtualBoxbetemeNessuna valutazione finora
- Guía de Instalación Virtual BoxDocumento18 pagineGuía de Instalación Virtual BoxErick ZamoraNessuna valutazione finora
- Guia de Instalación de Virtual BoxDocumento15 pagineGuia de Instalación de Virtual Boxjonathanmancilla558Nessuna valutazione finora
- Install CentosDocumento25 pagineInstall CentosJorge Luis PaezNessuna valutazione finora
- VirtualBox INSTALACIONDocumento12 pagineVirtualBox INSTALACIONInvitado 123Nessuna valutazione finora
- Virtual Box 1Documento8 pagineVirtual Box 1Eva Laura MurgaNessuna valutazione finora
- Actividad AA4-2Documento35 pagineActividad AA4-2Fabian AvilaNessuna valutazione finora
- Instalacion Windows Server Virtual BoxDocumento10 pagineInstalacion Windows Server Virtual Boxwilmer villaroel surcoNessuna valutazione finora
- Tarea 5 Arquimedes MoraDocumento16 pagineTarea 5 Arquimedes MoraSergio Pulido CastroNessuna valutazione finora
- Introducción VirtualBoxDocumento23 pagineIntroducción VirtualBoxAharon Alexander Aguas Navarro50% (2)
- Manual VirtualBoxDocumento5 pagineManual VirtualBoxCarlosNessuna valutazione finora
- Practica 1 Informe Jorge.Documento17 paginePractica 1 Informe Jorge.LaureanoAguilarBarrosNessuna valutazione finora
- Ensayo Big DataDocumento17 pagineEnsayo Big DataNanas NanisNessuna valutazione finora
- Actividad 2 Creación de Una Maquina Virtual e Instalación Windows Server JUAN PABLODocumento22 pagineActividad 2 Creación de Una Maquina Virtual e Instalación Windows Server JUAN PABLOPablo MartínezNessuna valutazione finora
- Ut01 Manual Virtualbox Francisco-Jesus-GarciaDocumento23 pagineUt01 Manual Virtualbox Francisco-Jesus-GarciaSofi StenicoNessuna valutazione finora
- Informe 3Documento90 pagineInforme 3Valentina CastroNessuna valutazione finora
- Windows Server 2019Documento10 pagineWindows Server 2019RUDDY TORREXNessuna valutazione finora
- Instalacion de Windows ServerDocumento13 pagineInstalacion de Windows ServerEderNessuna valutazione finora
- Virtualización de Sistemas Operativos - Tarea 3 SMIDocumento10 pagineVirtualización de Sistemas Operativos - Tarea 3 SMIAdrian FigueNessuna valutazione finora
- Taller de Máquinas Virtuales IDocumento7 pagineTaller de Máquinas Virtuales Iegaral81Nessuna valutazione finora
- Manual de Instalacion de Monolinux Zero 2.0Documento59 pagineManual de Instalacion de Monolinux Zero 2.0Jesús Rubén Astorga ÁlvarezNessuna valutazione finora
- Instalacion de Windows ServerDocumento11 pagineInstalacion de Windows ServerJose Eduardo Montes HernandezNessuna valutazione finora
- Mendoza Ramiréz Cristian Eduardo. ( (Práctica 1.u3) )Documento15 pagineMendoza Ramiréz Cristian Eduardo. ( (Práctica 1.u3) )Cristian Eduardo Mendoza RamirezNessuna valutazione finora
- Manual para Maquina VirtualDocumento41 pagineManual para Maquina VirtualYesi M. DiazNessuna valutazione finora
- Documentacion OdtDocumento25 pagineDocumentacion OdtGerardo TejedaNessuna valutazione finora
- Taller Practico de Cloud ComputingDocumento65 pagineTaller Practico de Cloud ComputingCERAPIO AMACHE CHOQUENessuna valutazione finora
- Guia de Maquina Virtual VM Ware e Instalacion Win XPDocumento23 pagineGuia de Maquina Virtual VM Ware e Instalacion Win XPvictorNessuna valutazione finora
- Tutorial Disco VirtualDocumento10 pagineTutorial Disco VirtualnebuloxNessuna valutazione finora
- Modulo 4 Inicio Analisis ForenseDocumento11 pagineModulo 4 Inicio Analisis Forensemomilona89Nessuna valutazione finora
- Instalacion Entorno SeguridadDocumento55 pagineInstalacion Entorno SeguridadAntonio ZamoranoNessuna valutazione finora
- Instalación y Configuración de Máquina VirtualDocumento20 pagineInstalación y Configuración de Máquina VirtualJosé Miguel Gutiérrez HernándezNessuna valutazione finora
- Reporte de Instalación Windows Server 2019Documento21 pagineReporte de Instalación Windows Server 2019Brixman Omar Cruz MoralesNessuna valutazione finora
- Actividad2 - Unidad3. Mantenimiento de Computadores Sena Virtual Semana 3Documento33 pagineActividad2 - Unidad3. Mantenimiento de Computadores Sena Virtual Semana 3AndresFelipeAgudeloNessuna valutazione finora
- Instalacion de Kali Linux ComputaxionAndN3tworkDocumento17 pagineInstalacion de Kali Linux ComputaxionAndN3tworkarturo1234Nessuna valutazione finora
- Creando Una Máquina Virtual Con VirtualBoxDocumento22 pagineCreando Una Máquina Virtual Con VirtualBoxjulianNessuna valutazione finora
- Anexo - Formato Informe IndividualDocumento15 pagineAnexo - Formato Informe IndividualBryant L'pNessuna valutazione finora
- Informe de Instalación Windows XPDocumento17 pagineInforme de Instalación Windows XPAlonso quijanoNessuna valutazione finora
- Administrando Un Sistema OperativoDocumento15 pagineAdministrando Un Sistema OperativoBryant L'pNessuna valutazione finora
- HyperV OdooDocumento38 pagineHyperV OdooDiego Alejandro Forero MendietaNessuna valutazione finora
- Como Instalar Un Sistema Operativo en Virtual BoxDocumento5 pagineComo Instalar Un Sistema Operativo en Virtual BoxjonatanNessuna valutazione finora
- Creacion de Raid 10 en Windows y Ubuntu Mediante SoftwareDocumento45 pagineCreacion de Raid 10 en Windows y Ubuntu Mediante SoftwareLuis GarcíaNessuna valutazione finora
- Instalacion Maquina Virtual PDFDocumento11 pagineInstalacion Maquina Virtual PDFederNessuna valutazione finora
- Birtual BoxDocumento16 pagineBirtual BoxasdafNessuna valutazione finora
- Rojas Sainz Pablo SI04 TareaDocumento48 pagineRojas Sainz Pablo SI04 TareaPablo Rojas SáinzNessuna valutazione finora
- Mato Roman David Iso01 TareaDocumento11 pagineMato Roman David Iso01 Tareaamalio852Nessuna valutazione finora
- Tutorial Básico para La Instalación de Powersim Constructor en Windows 7 Versión 64 BitsDocumento25 pagineTutorial Básico para La Instalación de Powersim Constructor en Windows 7 Versión 64 BitsdanilodiezNessuna valutazione finora
- Trabajo Practico Organización Computacional 2Documento3 pagineTrabajo Practico Organización Computacional 2olivero reyesNessuna valutazione finora
- Cómo Instalar Windows 10 Paso A Paso en Un Ordenador Desde CeroDocumento89 pagineCómo Instalar Windows 10 Paso A Paso en Un Ordenador Desde CeroDiego AguileraNessuna valutazione finora
- Tarea 2 Unidad 1Documento16 pagineTarea 2 Unidad 1Mauro OrtizNessuna valutazione finora
- Mingallon Caballero German SI05 TareaCORREGIDODocumento42 pagineMingallon Caballero German SI05 TareaCORREGIDOmariaNessuna valutazione finora
- MANUAL SOBRE VIRTUAL BOX Y VMwareDocumento40 pagineMANUAL SOBRE VIRTUAL BOX Y VMwareJosé Miguel Rodríguez MuñozNessuna valutazione finora
- Practica 2Documento19 paginePractica 2Luis Angel Fernández BlancasNessuna valutazione finora
- Reporte de Practica 2 - Horacio Montoya MarquezDocumento5 pagineReporte de Practica 2 - Horacio Montoya MarquezHoracio MontoyaNessuna valutazione finora
- Soneto de Repente Lope de VegaDocumento1 paginaSoneto de Repente Lope de VegaMario Clavijo RoseroNessuna valutazione finora
- Titulos HabilitantesDocumento15 pagineTitulos HabilitantesMario Clavijo RoseroNessuna valutazione finora
- 3) Técnicas de PRL IIDocumento18 pagine3) Técnicas de PRL IIMario Clavijo RoseroNessuna valutazione finora
- Plano Casa Planta8x13 1p 2d 1b Verplanos - Com 0014Documento1 paginaPlano Casa Planta8x13 1p 2d 1b Verplanos - Com 0014Mario Clavijo RoseroNessuna valutazione finora
- Respuestas Estudio Bíblico de Congregación Semana 1 A 7 de Junio 2020Documento4 pagineRespuestas Estudio Bíblico de Congregación Semana 1 A 7 de Junio 2020Mario Clavijo RoseroNessuna valutazione finora
- Planos Detallados para Hacer Un Mueble Alto de Cocina de Madera Cedro - Web Del Bricolaje Diseño Diy PDFDocumento1 paginaPlanos Detallados para Hacer Un Mueble Alto de Cocina de Madera Cedro - Web Del Bricolaje Diseño Diy PDFMario Clavijo RoseroNessuna valutazione finora
- Plano de Ropero Guardarropa de Melamina Blanco Con Gavetas - Web Del Bricolaje Diseño DiyDocumento1 paginaPlano de Ropero Guardarropa de Melamina Blanco Con Gavetas - Web Del Bricolaje Diseño DiyMario Clavijo RoseroNessuna valutazione finora
- Plano de Ropero Guardarropa de Melamina Blanco Con Gavetas - Web Del Bricolaje Diseño DiyDocumento1 paginaPlano de Ropero Guardarropa de Melamina Blanco Con Gavetas - Web Del Bricolaje Diseño DiyMario Clavijo RoseroNessuna valutazione finora
- Planos Detallados para Hacer Un Mueble Alto de Cocina de Madera Cedro - Web Del Bricolaje Diseño Diy PDFDocumento1 paginaPlanos Detallados para Hacer Un Mueble Alto de Cocina de Madera Cedro - Web Del Bricolaje Diseño Diy PDFMario Clavijo RoseroNessuna valutazione finora
- Responsabilidad Social Enciclopedia Del Saber Afroecuatoriano PDFDocumento449 pagineResponsabilidad Social Enciclopedia Del Saber Afroecuatoriano PDFMario Clavijo RoseroNessuna valutazione finora
- Windows 7 Avanzado PDFDocumento356 pagineWindows 7 Avanzado PDFMario Clavijo RoseroNessuna valutazione finora
- Catalogo POSDocumento7 pagineCatalogo POSFrancisco CatalánNessuna valutazione finora
- PINTURAS FAMOSAS - Valentina TovarDocumento4 paginePINTURAS FAMOSAS - Valentina TovaracfiestaNessuna valutazione finora
- PE22 - TP6. Modularidad - FuncionesDocumento5 paginePE22 - TP6. Modularidad - FuncionesPalacios MarcoNessuna valutazione finora
- Marmolina Rodillo R 1Documento2 pagineMarmolina Rodillo R 1Eduardo ValenciaNessuna valutazione finora
- Mototrailla y VolquetasDocumento39 pagineMototrailla y VolquetasDaniela Aguirre100% (1)
- Planeacion de Recurso HumanoDocumento40 paginePlaneacion de Recurso Humanomado921028Nessuna valutazione finora
- Estrategias para El Desarrollar El Actuar y Pensar MatemáticamenteDocumento23 pagineEstrategias para El Desarrollar El Actuar y Pensar MatemáticamenteMilagros Claire Casado López100% (1)
- Trabajo Grupal - DPC IDocumento5 pagineTrabajo Grupal - DPC IDayhana Aracely Pasaca TorresNessuna valutazione finora
- Tarea 4. Documento de ApoyoDocumento7 pagineTarea 4. Documento de ApoyoIvan BriseñoNessuna valutazione finora
- Ejercicios Química OrgánicaDocumento157 pagineEjercicios Química Orgánicaatravatra0% (1)
- G. Bañuls Tesis M TeóricoDocumento42 pagineG. Bañuls Tesis M TeóricoStgo NdNessuna valutazione finora
- Report e Alum No Matric UlaDocumento1 paginaReport e Alum No Matric UlaBrayanNessuna valutazione finora
- Cuadro ComparativoDocumento10 pagineCuadro ComparativoJose Andres ALDANA PEREZ67% (3)
- Las Partes Del Cuerpo en Inglés y EspañolDocumento11 pagineLas Partes Del Cuerpo en Inglés y EspañolDjEma NuelNessuna valutazione finora
- ENSAYO VIOLENCIA INTRAFAMILIAR FinalDocumento4 pagineENSAYO VIOLENCIA INTRAFAMILIAR FinalJorge PiedraNessuna valutazione finora
- Biología 5 Trabajo MARSDocumento4 pagineBiología 5 Trabajo MARS•lara teves•Nessuna valutazione finora
- Charlas de 5 Minutos - 1era Quincena de Marzo 2024Documento15 pagineCharlas de 5 Minutos - 1era Quincena de Marzo 2024Agustin ValderramaNessuna valutazione finora
- RomaDocumento5 pagineRomaJimenaSilvaGonzálezNessuna valutazione finora
- Syllabus Del Curso Investigación en Ciencias SocialesDocumento14 pagineSyllabus Del Curso Investigación en Ciencias SocialesMaira Alejandra Robles DuranNessuna valutazione finora
- Protocolo de Sintesis Organica UnivalleDocumento2 pagineProtocolo de Sintesis Organica UnivalleLaura NaviaNessuna valutazione finora
- La Calculadora Gráfica en El Aula de Matemáticas de BachilleratoDocumento86 pagineLa Calculadora Gráfica en El Aula de Matemáticas de BachilleratoSandro Julián Panana EspinoNessuna valutazione finora
- Diarios de Pizarnik - FragmentosDocumento11 pagineDiarios de Pizarnik - FragmentosOzopsNessuna valutazione finora
- Libro MaltaDocumento1.127 pagineLibro MaltaDaniela Cuevas Gomez100% (1)
- Qué Son Las Vitaminas 1Documento5 pagineQué Son Las Vitaminas 1gudeliaNessuna valutazione finora
- Tipos de Clima Del MundoDocumento4 pagineTipos de Clima Del MundoYon Grober Aquise OrtizNessuna valutazione finora
- Manejo de InterrupcionesDocumento31 pagineManejo de InterrupcionesAnto AntoniniNessuna valutazione finora
- Glosario de TerminosDocumento1 paginaGlosario de TerminosFrancko EchevarriaNessuna valutazione finora
- Taller 4 GrupalDocumento8 pagineTaller 4 GrupalJean Piero C. UrcoNessuna valutazione finora
- Unidad 3. Actividad 2. Práctica de Laboratorio Configurar El Switch Cisco 2960Documento14 pagineUnidad 3. Actividad 2. Práctica de Laboratorio Configurar El Switch Cisco 2960J Manuel BuenoNessuna valutazione finora
- Catalogo Omnilife Peru 2021Documento34 pagineCatalogo Omnilife Peru 2021Ricardo Manosalva0% (1)