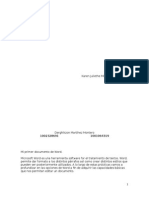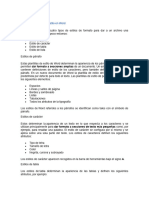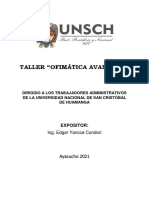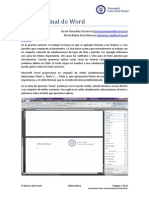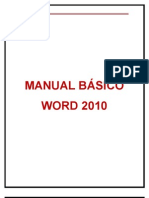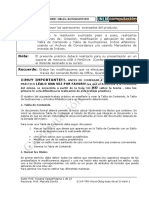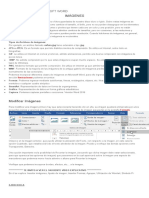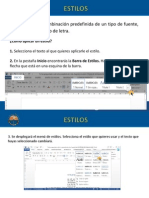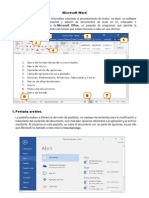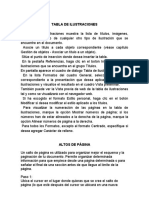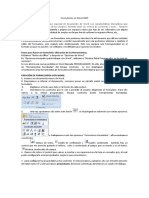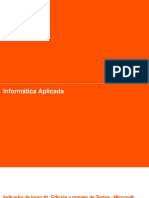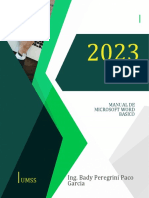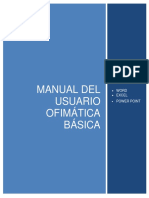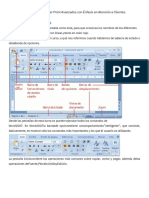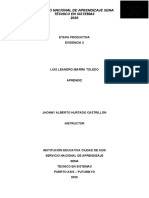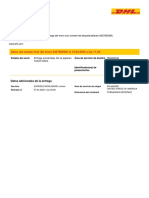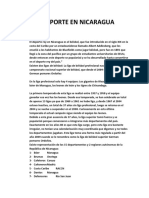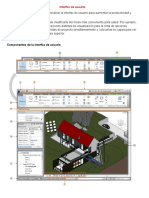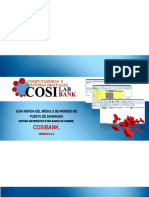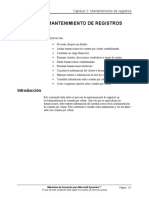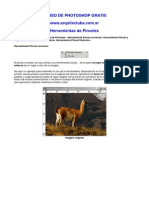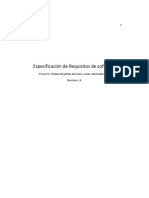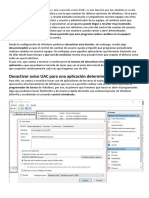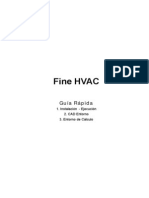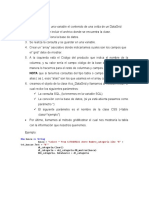Documenti di Didattica
Documenti di Professioni
Documenti di Cultura
Manual Word3 2013
Caricato da
Carlos HerreraDescrizione originale:
Copyright
Formati disponibili
Condividi questo documento
Condividi o incorpora il documento
Hai trovato utile questo documento?
Questo contenuto è inappropriato?
Segnala questo documentoCopyright:
Formati disponibili
Manual Word3 2013
Caricato da
Carlos HerreraCopyright:
Formati disponibili
¡A la libertad por la Universidad!
LOS DOCUMENTOS DE TEXTO Y SU ESTRUCTURA
Un documento de texto debe estar estructurado para cumplir con las necesidades
de adquisición de información por parte de los usuarios.
No obstante, los documentos de texto, pueden ser clasificados de acuerdo a su
estructura en: estructurados, semiestructurados y no estructurados.
Documentos estructurados: Son aquellos que fueron planeados antes de
su elaboración, es decir, tienen un orden preestablecido en la organización
de su contenido.
Documentos semiestructurados: La información se encuentra con una
disposición (esquema) no uniforme que permite reconocer algunos
elementos acentuados dentro del documento.
Documentos no estructurados: solo contienen información sin un orden
específico en su distribución.
¿CÓMO ESTRUCTURAR UN DOCUMENTO DE TEXTO?
Para crear un documento con buena estructura se debe hacer uso de las
herramientas que nos ofrece Word, como: Estilos, Vista Esquema y tabla de
contenido.
Puede jerarquizar el contenido de un documento aplicando estilos diferentes a los
títulos principales y a los subtítulos, por otro lado, el modo de visualización
Esquema le permite apreciar en detalle la estructura completa del documento.
¡A la libertad por la Universidad!
1. Estilos
Los estilos en Word sirven para indicar a cada elemento de la información cuál es
su función dentro de la misma.
Los diferentes estilos se pueden visualizar en la pestaña inicio, grupo estilos.
Los estilos incluyen un formato que se aplica al texto y que cambia algunas
características como su color, su tamaño o fuente. Puede escoger entre los
formatos predeterminados, o crear uno personalizado.
Entre los formatos predeterminados existe el estilo TITULO 1 que se aplica a los
títulos principales y el TITULO 2 a los subtítulos y así sucesivamente.
Por ejemplo:
1. Introducción – (Título principal) se le aplicará el estilo Título 1
2. Objetivos – Se aplicará Titulo 1 porque también es un título
principal
2.1. Objetivo General – es un subtítulo dependiente del
título anterior, por tal razón tendrá el estilo Título 2
2.2. Objetivos específicos – igualmente tendrá el estilo
Título 2 porque está al mismo nivel que el anterior
3. Justificación – Es título principal, se aplicará Título 1
¡A la libertad por la Universidad!
¿Cómo aplicar un estilo?
Antes de aplicar un estilo debe pensar si usará el formato (fuente, color, tamaño,
etcétera) que trae por defecto o lo modificará para mantener una uniformidad con
el formato que utiliza en su documento.
En caso de utilizar el formato que trae por defecto el estilo se aplica el
siguiente procedimiento:
1) Seleccione el título de su documento
Ejemplo:
2) Haga clic en la pestaña Inicio.
3) En el grupo Estilos, seleccione el estilo que desea aplicar
Observe que cambia el formato que trae por defecto el estilo para que coincida
con el de su información:
¡A la libertad por la Universidad!
En caso de aplicar un nuevo formato al estilo se aplica el siguiente
procedimiento:
1) Haga clic derecho encima del estilo que va a aplicar (Titulo 1, titulo 2, titulo
3 …)
2) Observe que se muestra un submenú y seleccione la opción Modificar.
Se muestra la ventana de diálogo “Modificar Estilo” en el cual se puede modificar
o cambiar las siguientes opciones de formato: (Ilustración 5)
A. Escribir el nombre del nuevo Estilo a crear
B. Aplicar formato al texto (Tipo, tamaño, color de fuente)
C. Aplicar alineación al texto (Izquierda, derecha, centrado)
D. Aplicar interlineado
E. Agregar antes o después espacio de párrafo
F. Aumentar o disminuir sangría al texto
¡A la libertad por la Universidad!
G. Muestra un cuadro en el cual se visualiza los cambios aplicados al nuevo
Estilo
H. Al desplegar el submenú del botón “Formato” se observa otras opciones
disponibles tales como “Fuente”, “Párrafo”, “Borde”, “Efecto de texto” ….
I. Una vez, finalizado de aplicar todas las modificaciones, hacer clic en el botón
Aceptar para guardar y aplicar los cambios.
¡A la libertad por la Universidad!
2. Nivel de Esquema
El esquema es una característica de formato que puede asignar a un párrafo.
Hay nueve niveles disponibles (Nivel 1 a Nivel 9). La creación de esquemas se basa
en estos niveles, es decir, para crear un esquema es necesario previamente asignar
los niveles en las partes adecuadas del documento, pero si antes identificar cuáles
serán los títulos principales, los subtítulos y los subtítulos dependientes dentro del
documento, ya que de esto depende el nivel que debe seleccionar, a continuación,
se muestra un ejemplo:
Procedimientos:
1) Seleccione el texto o título al cual desee asignar un nivel.
2) Active el cuadro de diálogo Párrafo, que se encuentra en la pestaña Inicio,
grupo Párrafo.
¡A la libertad por la Universidad!
3) Observe que se muestra el cuadro de diálogo “Párrafo”
4) En la opción Nivel de esquema, seleccione el Nivel que desee aplicar.
¡A la libertad por la Universidad!
5) Clic en el botón Aceptar para aplicar el cambio.
6) Repita los pasos 1 al 5 según la cantidad de títulos y subtítulos a los que
desea agregar un nivel de esquema.
3. Tabla de contenidos
En Microsoft Word se llama tabla de contenido, a lo que se conoce, como índice.
Contiene los títulos de los temas y subtemas que forman un documento.
Una vez configurado los textos principales con Estilos o Niveles, en un documento
se procede a generar la tabla de contenidos.
Ejemplo de una tabla de contenido (Índice):
Cómo crear una tabla de contenido
Después de haber aplicado estilos a los títulos y subtítulos de un documento o
establecido los niveles de esquema, ubíquese en la página en la que desea aparezca
la tabla de contenido, generalmente es la segunda página, es decir, después de la
portada y realice el siguiente procedimiento:
¡A la libertad por la Universidad!
1) Desplace las opciones del comando “Tabla de contenido” que en se
encuentra ubicado en la pestaña “Referencias” grupo “Tabla de
contenido”
2) Seleccione la opción Tabla de contenido Personalizada
3) Se muestra la ventana de diálogo “Tabla de contenido” en la cual ejecuto
el siguiente procedimiento
a) Elija el carácter de relleno que desea entre el contenido y los números de
página
b) Seleccione el formato (Estilo) de la tabla de contenido
¡A la libertad por la Universidad!
c) Elija los niveles que quiere mostrar en base a los estilos que aplicó, por
ejemplo, si aplicó el estilo Título 4, entonces mostrará 4 niveles
d) Haga clic en Aceptar
4) En caso de realizar cambios en el documento o agrega más información, los
números de página con respecto al contenido cambian, por lo cual, se hace
necesario actualizar los cambios en la tabla de contenido. siguiendo el
procedimiento a continuación:
a) Haga clic derecho encima de la tabla de
contenido insertada en la página deseada.
b) Seleccione la opción “Actualizar campos”
¡A la libertad por la Universidad!
c) Elija la opción “Actualizar sólo los números de página” si desea
actualizar sólo los números de página, o elija la opción “Actualizar toda
la tabla” si ha agregado algún nuevo título en el documento y desea
que aparezca en la tabla de contenido.
d) Haga clic en Aceptar.
CONFIGURACIÓN DE UN DOCUMENTO PARA SU PRESENTACIÓN
Antes de imprimir un documento debe revisar cuidadosamente su aspecto general.
1. Configuración de página
El programa de Microsoft Word provee varias herramientas para configurar las
páginas de un documento, puede establecer los márgenes, la orientación de las
páginas, el tamaño, los saltos. A continuación, se especifica cada una de ellas:
Márgenes
Cuando está creando un documento en Word, existe un área de la página en la
cual no se debe escribir o agregar información, es decir, existen márgenes.
¡A la libertad por la Universidad!
Estos márgenes los puede modificar en la pestaña Diseño de página, en el grupo
Configurar página.
¿Cómo cambiar los márgenes del documento?
1) Haga clic en la pestaña Diseño de página
2) Haga clic en el comando Márgenes ubicado en el grupo Configurar página.
3) Elija uno de los tipos de márgenes.
Si desea puede establecer sus propios márgenes haciendo clic en Márgenes
personalizados
¡A la libertad por la Universidad!
Orientación de página
Es posible modificar la orientación que tiene la página, entre horizontal o vertical,
haciendo lo siguiente:
1) Haga clic en la pestaña Diseño de página.
2) En el grupo Configurar página haga clic en el comando Orientación.
3) Seleccione la opción que desee.
Tamaño de página
Al crear un documento, este puede variar en diferentes tamaños de página según
la necesidad, entre ellos están disponibles: carta, es el más común, oficio, es la que
conoce como tamaño legal.
Procedimientos:
1) Haga clic en la pestaña Diseño de página.
2) En el grupo Configurar página haga clic en el comando Tamaño.
3) Elija el tamaño de papel que prefiera.
¡A la libertad por la Universidad!
Saltos de página
Al crear documentos en Microsoft Word que contenga un considerable número de
páginas, es necesario muchas veces de separar capítulos o apartados dejando un
espacio en blanco al final de uno de ellos como se observa en la Ilustración 7.
Puede observar que el primer capítulo acaba a mitad de una página y el segundo
empieza en la siguiente, justo arriba.
¡A la libertad por la Universidad!
Habitualmente, el impulso inicial es hacer estas separaciones de páginas
incluyendo "intros", pulsaciones de la tecla intro o enter.
Sin embargo, puede encontrarse con la desagradable sorpresa que, al abrir el
documento en otro ordenador, o en el mismo después de un formateo, al
imprimirlo con papel de distintas medidas de las especificadas, los capítulos
aparezcan en la parte inferior de la página anterior a la que debería o que el texto
empiece una o varias líneas debajo de la parte superior de la página.
Esto mismo puede ocurrir si después de crear el texto que piensa definitivo, tiene
que añadir o eliminar texto.
Observe el ejemplo a continuación
¡A la libertad por la Universidad!
La solución es, situarse en
la parte final de la página
e insertar saltos para
empezar a escribir en una
nueva página.
PASOS:
1) Haga clic en la
pestaña Diseño de
página.
2) En el grupo
Configurar página
haga clic en el
comando Saltos.
3) Elija la opción
página.
2. Fondo de página
Es posible mejorar la apariencia de nuestro documento, aplicando color a las
páginas, bordes o un texto o imagen como marca de agua. Esto está en
dependencia de las posibilidades que existen de imprimir a color.
¡A la libertad por la Universidad!
Marca de agua
Normalmente es un texto o imagen que se muestra detrás del contenido de la
página
Establecer un texto como marca de agua:
1) Haga clic en la pestaña Diseño
2) Haga clic en el comando Marca de agua, ubicado en el grupo Fondo de
página.
¡A la libertad por la Universidad!
3) Seleccione la opción Marcas de agua personalizadas Observe la ventana
de diálogo “Marca de agua impresa”
4) Active la opción “Marca de agua de texto”
5) Escriba el texto que desea establecer.
6) Elija la fuente, color y tamaño.
7) Haga clic en Aceptar.
Establecer una imagen como marca de agua:
1) Haga clic en la pestaña Diseño de página
2) En el grupo Fondo de página haga clic en el comando Marca de agua
3) Seleccione la opción Marcas de agua personalizadas
4) En la ventana de diálogo “Marca de agua impresa”
5) Active la opción “Marca de agua de imagen”
6) Haga clic en el botón “Seleccionar imagen”
¡A la libertad por la Universidad!
7) En la ventana de diálogo “Insertar Imagen”, busque la imagen y haga clic
en el botón “Insertar”
8) Finalmente haga clic en el botón “Aceptar”.
¡A la libertad por la Universidad!
Color de página
Existen muchas opciones de color de página, entre ellas: Color sólido y efectos de
relleno.
Siga los siguientes procedimientos para aplicar color de página:
1) Haga clic en la pestaña Diseño
2) En el grupo Fondo de página haga clic en “Color de página”
3) Elija el color que desea aplicar a las páginas del documento.
O también puede seleccionar:
Efectos de relleno y se abre una ventana donde puede elegir entre: Degradado,
Textura, Trama o Imagen, a continuación, se muestra cada una de las opciones:
¡A la libertad por la Universidad!
Degradado
Textura
¡A la libertad por la Universidad!
Trama
Imagen
¡A la libertad por la Universidad!
Bordes
Para aplicar bordes, realice lo siguiente:
1) Haga clic en la pestaña Diseño.
2) En el grupo Fondo de página haga clic en el comando Bordes de página
3) Elija el tipo de borde, ya sea línea o uno de los diseños de Arte
4) Haga clic en Aceptar
¡A la libertad por la Universidad!
BIBLIOGRAFÍA
Manual Microsoft Office / Word 2013,
http://tchefonsecalfaro.files.wordpress.com/2011/07/manual-microsoft-office-
word-2013.pdf
Manual Microsoft Word, http://www.monografias.com/trabajos-pdf2/manual-
microsoft-word/manual-microsoft-word.pdf
¡A la libertad por la Universidad!
Potrebbero piacerti anche
- Guia Informatica WordDocumento34 pagineGuia Informatica WordMaria Catalina LNessuna valutazione finora
- Aprender InDesign CS6 con 100 ejercicios prácticosDa EverandAprender InDesign CS6 con 100 ejercicios prácticosValutazione: 5 su 5 stelle5/5 (1)
- Word TecnicaDocumento12 pagineWord TecnicaKaren MiguezNessuna valutazione finora
- Manejo de Procesador de TextosDocumento39 pagineManejo de Procesador de TextosseisdelatardeNessuna valutazione finora
- Micrrosoft Word - Intermedio y Avanzado - 1Documento11 pagineMicrrosoft Word - Intermedio y Avanzado - 1Andrea Cecilia Gala FloresNessuna valutazione finora
- Actividad 1. Indice AutomáticoDocumento8 pagineActividad 1. Indice AutomáticoAvnerHaziel Ku FloresNessuna valutazione finora
- GuIa WordDocumento19 pagineGuIa WordAndres Diaz SantosNessuna valutazione finora
- Los Diferentes Tipos de Estilo en WordDocumento9 pagineLos Diferentes Tipos de Estilo en Wordselenetorres403Nessuna valutazione finora
- Word AutomaticoDocumento21 pagineWord AutomaticoBRAYAN KENDY HUAMANTOMA QUISPENessuna valutazione finora
- Ejercicio5 EstilosDocumento6 pagineEjercicio5 EstilosDeivyka Elizabeth BastardoNessuna valutazione finora
- Word AvanzadoDocumento14 pagineWord AvanzadogelitochessNessuna valutazione finora
- Microsoft Word Avanzado - Sesión 1Documento16 pagineMicrosoft Word Avanzado - Sesión 1JHONYSFNessuna valutazione finora
- PracticaWord2 PDFDocumento9 paginePracticaWord2 PDFRoy Saavedra JimenezNessuna valutazione finora
- Manual Basico de Word 2010Documento14 pagineManual Basico de Word 2010Davies Garcia PeñaNessuna valutazione finora
- Manual de Word 2010Documento13 pagineManual de Word 2010Davies Garcia PeñaNessuna valutazione finora
- Tabla de Contenido e Indice OriginalDocumento15 pagineTabla de Contenido e Indice OriginalVane JbbNessuna valutazione finora
- 2-3-P-TP5-Word-Oblig-Auto-Nivel II-Ver9-1Documento15 pagine2-3-P-TP5-Word-Oblig-Auto-Nivel II-Ver9-1Adrian BarrazaNessuna valutazione finora
- DesafioDocumento14 pagineDesafiopaquitaNessuna valutazione finora
- Práctico #5 Word ModularDocumento9 paginePráctico #5 Word ModularDARIO MERCADONessuna valutazione finora
- Word IntermedioDocumento24 pagineWord IntermedioJR MenesesNessuna valutazione finora
- ComputacionI Tema3Documento14 pagineComputacionI Tema3GiianHcNessuna valutazione finora
- Guia Practica 5Documento12 pagineGuia Practica 5Xiomara Yamileth Monge RivasNessuna valutazione finora
- Como Trabajar Con Tablas en WordDocumento7 pagineComo Trabajar Con Tablas en WordBlan Akino100% (1)
- Uso de Las Plantillas CSTAD OnlineDocumento6 pagineUso de Las Plantillas CSTAD Onlineezemam7Nessuna valutazione finora
- Herramientas de Productividad-TALLER N°1Documento9 pagineHerramientas de Productividad-TALLER N°1Roxana CubillaNessuna valutazione finora
- Word - Tabla de ContenidoDocumento25 pagineWord - Tabla de ContenidoEnik Paola Pinto Moya100% (2)
- Configuracion Del DocumentoDocumento7 pagineConfiguracion Del DocumentoAly MelendresNessuna valutazione finora
- Power PointDocumento4 paginePower PointMaricela Gamarra RuizNessuna valutazione finora
- Computación I-Tema - PORTADA Y SECCIONESDocumento15 pagineComputación I-Tema - PORTADA Y SECCIONESMAYRA ISIS SULLON GARCIANessuna valutazione finora
- Cuestionario de InformáticaDocumento3 pagineCuestionario de InformáticapaolocarlomendezNessuna valutazione finora
- Bloque 6Documento19 pagineBloque 6Miguel Angel ChavarriaNessuna valutazione finora
- Guia Actividades WORDDocumento11 pagineGuia Actividades WORDLisandro Núñez SantosNessuna valutazione finora
- Crear o Actualizar Una Tabla de Contenido - Word - OfficeDocumento3 pagineCrear o Actualizar Una Tabla de Contenido - Word - Officefranco_fNessuna valutazione finora
- Técnicas de Ofimática Aplicadas en Proyectos de InvestigaciónDocumento16 pagineTécnicas de Ofimática Aplicadas en Proyectos de Investigaciónpablog18Nessuna valutazione finora
- Manual de Computacion II PART 2Documento11 pagineManual de Computacion II PART 2Edvin VenturaNessuna valutazione finora
- Resumen WordDocumento20 pagineResumen WordFabiola MartínezNessuna valutazione finora
- Tabla de IlustracionesDocumento7 pagineTabla de IlustracionesFernando Neftali Perez PuacNessuna valutazione finora
- Practica 6 XDocumento9 paginePractica 6 XAndrés Chaverri AguilarNessuna valutazione finora
- Guia Crear Tablas de ContenidoDocumento3 pagineGuia Crear Tablas de ContenidoLuis Antonio Diaz RosalesNessuna valutazione finora
- Taller InfoDocumento15 pagineTaller InfoXiomara AyalaNessuna valutazione finora
- La Presentación de Una Tesis DoctoralDocumento2 pagineLa Presentación de Una Tesis DoctoralfwerfgwNessuna valutazione finora
- Formularios WordDocumento28 pagineFormularios WordMiguel Ángel TejedorNessuna valutazione finora
- Tarea 1 Infotecnologia UAPADocumento8 pagineTarea 1 Infotecnologia UAPAdinelysNessuna valutazione finora
- Material Tecnico Operador de Computadoras.Documento29 pagineMaterial Tecnico Operador de Computadoras.Eduardo MendezNessuna valutazione finora
- Aplicativos Informaticos - 4Documento24 pagineAplicativos Informaticos - 4Larry Espinoza MonzonNessuna valutazione finora
- Manual Basico Word UMSS 2023Documento16 pagineManual Basico Word UMSS 2023Coque Calizaya Julia100% (3)
- Guía Temas WordDocumento14 pagineGuía Temas WordyuraNessuna valutazione finora
- Tematica - OfimaticaDocumento4 pagineTematica - OfimaticaOlfita VargasNessuna valutazione finora
- Manual Ofimatica BásicaDocumento94 pagineManual Ofimatica BásicaFabiola del Carmen Trujillo RoblesNessuna valutazione finora
- Manual de Word y Excel Avanzados PDFDocumento96 pagineManual de Word y Excel Avanzados PDFAlbert .SNessuna valutazione finora
- Universidad Nacional de ChimborazoDocumento9 pagineUniversidad Nacional de Chimborazomartha chumaNessuna valutazione finora
- Grado 7 Taller de Aplicacion Microsoft WordDocumento4 pagineGrado 7 Taller de Aplicacion Microsoft Wordapi-300956642100% (1)
- Operaciones Básicas de Un Procesador de Texto 2Documento18 pagineOperaciones Básicas de Un Procesador de Texto 2Eduardo GutiérrezNessuna valutazione finora
- Manual de Word y Excel Avanzados-1-10Documento10 pagineManual de Word y Excel Avanzados-1-10davidNessuna valutazione finora
- Manual de Word Avanzado 2013 PDFDocumento100 pagineManual de Word Avanzado 2013 PDFIng Jimmy De la CruzNessuna valutazione finora
- Etapa Productiva - Que Es Word - Luis Ibarra - Ieca - SenaDocumento28 pagineEtapa Productiva - Que Es Word - Luis Ibarra - Ieca - SenalorenaNessuna valutazione finora
- Procesador de TextosDocumento27 pagineProcesador de TextosFRANCISCO VALDIVIA GARCIANessuna valutazione finora
- Guia de Uso de Word AvanzadoDocumento21 pagineGuia de Uso de Word AvanzadoCarlos QuirogaNessuna valutazione finora
- Cinta de Opciones Diseño de PaginaDocumento9 pagineCinta de Opciones Diseño de PaginaLouis MartNessuna valutazione finora
- Pod 6427850936 PDFDocumento1 paginaPod 6427850936 PDFCarlos HerreraNessuna valutazione finora
- El Deporte en NicaraguaDocumento7 pagineEl Deporte en NicaraguaCarlos Herrera100% (1)
- El Movimiento BidimensionalDocumento4 pagineEl Movimiento BidimensionalCarlos Herrera0% (1)
- Planificacion de TransporteDocumento39 paginePlanificacion de TransporteCarlos HerreraNessuna valutazione finora
- Las Placas TectónicasDocumento2 pagineLas Placas TectónicasCarlos HerreraNessuna valutazione finora
- CircuitosDocumento3 pagineCircuitosCarlos HerreraNessuna valutazione finora
- Equilibrio Traslacional y FricciónDocumento1 paginaEquilibrio Traslacional y FricciónCarlos HerreraNessuna valutazione finora
- Probabilidades d9Documento24 pagineProbabilidades d9Carlos HerreraNessuna valutazione finora
- Encuesta - Proyecto de EstadisticaDocumento3 pagineEncuesta - Proyecto de EstadisticaCarlos Herrera100% (1)
- Livingstone 3n TabletDocumento73 pagineLivingstone 3n TabletMonicaCollNessuna valutazione finora
- Ciclo de Nómina ChileDocumento107 pagineCiclo de Nómina ChileTishita2633% (3)
- Manual RevitDocumento70 pagineManual RevitJimmy Victorino Cezpedez100% (2)
- Guia Rapida Ingreso de Puesto de SangradoDocumento21 pagineGuia Rapida Ingreso de Puesto de SangradoLuis Nene MontalvoNessuna valutazione finora
- C# DataGridViewDocumento28 pagineC# DataGridViewJorge Carlos CkarlosNessuna valutazione finora
- Interfaz de Word 2007Documento13 pagineInterfaz de Word 2007Јован АлбертNessuna valutazione finora
- Manual Breve de Instrucciones Leica Viva GNSS GettingStartedGuide EsDocumento126 pagineManual Breve de Instrucciones Leica Viva GNSS GettingStartedGuide Esserrano_jdsvNessuna valutazione finora
- GP10 Esla RM 03Documento46 pagineGP10 Esla RM 03Manageengine vnetNessuna valutazione finora
- 05 Mi Primera Ventana Escritorio PDFDocumento3 pagine05 Mi Primera Ventana Escritorio PDFSara ElizabethNessuna valutazione finora
- Componente Activos FijosDocumento15 pagineComponente Activos FijosInformatica Especializada NASAJNessuna valutazione finora
- 5 Herramientas de Pinceles PDFDocumento8 pagine5 Herramientas de Pinceles PDFgladius2000Nessuna valutazione finora
- CURSO DaVinciResolveDocumento38 pagineCURSO DaVinciResolveissaNessuna valutazione finora
- Manual Sage TPVonlineDocumento91 pagineManual Sage TPVonlinepicabasuraNessuna valutazione finora
- Sistema ComputacionalDocumento15 pagineSistema ComputacionalDaniel CatacheNessuna valutazione finora
- Guia 3 Microsoft Word 2016Documento29 pagineGuia 3 Microsoft Word 2016Carlos SantacruzNessuna valutazione finora
- Manual Impresora Samgung ML-1610Documento112 pagineManual Impresora Samgung ML-1610Da_eDNessuna valutazione finora
- Ieee830 Sistema de Gestion de Socio y Casas Comerciales ASPEDocumento31 pagineIeee830 Sistema de Gestion de Socio y Casas Comerciales ASPEJonathan AltamiranoNessuna valutazione finora
- TimberMatic TI EsDocumento461 pagineTimberMatic TI EsDiego A. Leaño100% (2)
- Capacitación para El Uso Del Software Master Diagnostics® - Manual Del Participante - TMT-120304 PM - 2004 - INTERNATIONAL® PDFDocumento168 pagineCapacitación para El Uso Del Software Master Diagnostics® - Manual Del Participante - TMT-120304 PM - 2004 - INTERNATIONAL® PDFpevare100% (1)
- Cómo Deshabilitar El Control de Cuentas de Usuario en WindowsDocumento3 pagineCómo Deshabilitar El Control de Cuentas de Usuario en WindowsJavier RepetidoNessuna valutazione finora
- 305 - Ventana de WordDocumento3 pagine305 - Ventana de WordFelipe ParraNessuna valutazione finora
- Cómo Crear Tu Propio Fix para ESET Smart Security v6Documento4 pagineCómo Crear Tu Propio Fix para ESET Smart Security v6Izaya OriharaNessuna valutazione finora
- FineHVAC 14 Quick Guide SPDocumento138 pagineFineHVAC 14 Quick Guide SPolgfNessuna valutazione finora
- M4 - LinuxDocumento21 pagineM4 - LinuxMarcelo OliveiraNessuna valutazione finora
- TAREA LIC DANILO, CorregidoDocumento5 pagineTAREA LIC DANILO, CorregidoTeffy MelgarNessuna valutazione finora
- HaiwellHappy - ManualDocumento488 pagineHaiwellHappy - ManualJose Enrique Aguilar CarbajalNessuna valutazione finora
- FESTO Fluidsim HidraulicaDocumento293 pagineFESTO Fluidsim HidraulicaALAAN8950% (2)
- Manual de Operacion OpsDocumento69 pagineManual de Operacion OpsSor Maria JimenezNessuna valutazione finora
- 2 - Programacià N en Catia v5Documento17 pagine2 - Programacià N en Catia v5Nicole GouldNessuna valutazione finora
- Modulo Sistemas - OperativosDocumento37 pagineModulo Sistemas - OperativosmbturrinNessuna valutazione finora