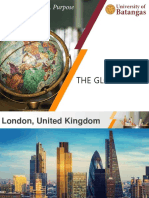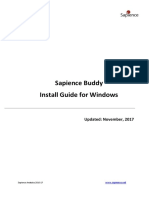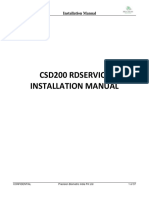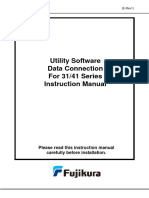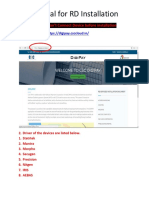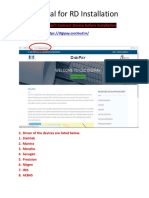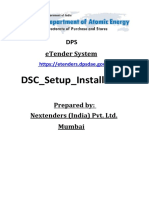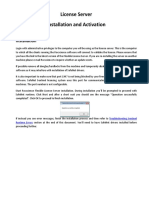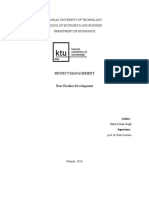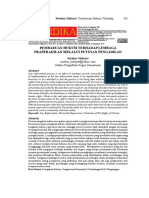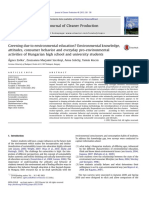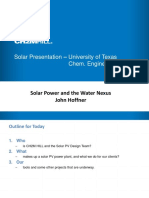Documenti di Didattica
Documenti di Professioni
Documenti di Cultura
Secugen Help Document For Windows 8
Caricato da
Gangadhar SatyaTitolo originale
Copyright
Formati disponibili
Condividi questo documento
Condividi o incorpora il documento
Hai trovato utile questo documento?
Questo contenuto è inappropriato?
Segnala questo documentoCopyright:
Formati disponibili
Secugen Help Document For Windows 8
Caricato da
Gangadhar SatyaCopyright:
Formati disponibili
Secugen Biometric Device Drivers & RD
Service Application Help File
Biometric Device drivers
Un installation Process
Installation Process
Test Device Capture
SecuGen India Pvt Ltd Page 1
Biometric Device Driver Installation
Do not connect Biometric Device first. If Connected Remove the Device
In Search the Web and Windows type “Control Panel” & Open
Click on “Uninstall a Program” in Programs OR you will see “Program & features” Option
Uninstall all the Program with Secugen Name Like Secugen WBF, Secugen FMA, Secugen
Hamster Pro 20 etc.
SecuGen India Pvt Ltd Page 2
In Search the Web and Windows type “System” & Open
In “System” Go to “Advance System Settings” & Select 2nd Tab “Hardware”
SecuGen India Pvt Ltd Page 3
Then Go to “Device Installation Settings” Select “No(your device might not work as
expected)” & Click Save Changes .
Note : If Prompted for 2 options Select 2nd Never Install Drivers
Now Connect your Biometric Device & In System Select Device Manager. See connected
Biometric
If Biometric Device Shows Secugen Fingerprint Device Follow the un installation Process
If Biometric Device Shows In Other Device then Install Drivers
SecuGen India Pvt Ltd Page 4
UN installation Process
In Device Manager Expand Biometric Device then Right Click on Secugen fingerprint device
& Click on Uninstall Device.
Click on the check mark “Delete the drivers software for these device” then select Uninstall
Then Disconnect the Biometric Device from your machine & Restart your machine .
After Restarting your machine Connect your Biometric device & follow the installation
Process
SecuGen India Pvt Ltd Page 5
Installation Process
Download Secugen Biometric device drivers using below link & Extract it
https://secugenindia.com/uploads/U20_Legacy_Driver_v127.zip
When you Download & Extract Drivers it creates two Files 1)v127 Folder & 2)sgdx.exe
Application file
Then Go to Device Manager again Select Secugen USB U20 & Right Click on it Then Click on
Update Driver Software
Then Select 2nd option Browse my computer for driver software
SecuGen India Pvt Ltd Page 6
Browse the Path where you have Extracted Drivers (i.e Open to folder v127)
Select X86 For 32 Bit OR X64 For 64 Bit Operating System Click on OK then Click on Next
Now you will see the below message means your Biometric device drivers are installed
successfully.
SecuGen India Pvt Ltd Page 7
TEST CAPTURE USING SECUGEN UTILITY
To Check the Fingerprint Capture Open the sgdx.exe Utility which you can get in U20 Legacy
Drivers Zip File
Click on Init (i.e it will initialize Biometric Device for Capture) Now place your finger on
Biometric Device & Click on Capture , It will give you Finger print image .
To Capture multiple times Select Continuous capture or Auto capture features .
SecuGen India Pvt Ltd Page 8
Installation of RD Service
Download Secugen RD Service Application using below link & Extract it
https://secugenindia.com/uploads/SGIRD_Windows_25.zip
After Extracting Run the EXE Application SGIRD_WIN32_10025.exe with Administrator
Select Yes
Click Next
SecuGen India Pvt Ltd Page 9
Click Next
Click Next
Note : Do not Change the Installation Path .
SecuGen India Pvt Ltd Page 10
Click Install
It will Automatically Install Rd Service in Destination Folder
Now Go to Below Path
If {64 Bit OS} C:\ Program Files(X86)\SecuGen\RDService
OR
If {32 Bit OS} C:\ Program Files\SecuGen\RDService
Now run the sgirdclient.exe & Click 1st Tab Discover SecuGen RDService
If RD Service status is READY then It is Working . Then Please visit your Site or Application where you
want to use RD Service for Finger Capture.
SecuGen India Pvt Ltd Page 11
UPDATION OF SECUGEN RD SERVICE
After Installing the RD Service Application In sgirdclient.exe file you will receive below error
“Error Peer certificate cannot be authenticated with given CA certificates”
Download Secugen RD Service Update file & Extract it
https://secugenindia.com/admin/upload/SGIRD_WIN32_UPD1.zip
After Extracting run the EXE Application SGIRD_WIN32_UPD1.exe
Select Next
Then Select
Install
SecuGen India Pvt Ltd Page 12
TEST SECUGEN RD SERVICE
Open the below URL in Google Chrome
https://www.secugenindia.com/regdev.html
1 ) Click on RDSERVICE INFO to get Service Status (i.e You will get READY Status means your RD
service is activated on the system)
2) Click on FP CAPTURE to get the Finger print Info (i.e In error Message you will get SUCCESS means
Capture is Working)
3) Click on DRIVER INFO to get the Device details (i.e Device serial no )
Note :
To WORK ABOVE TEST URL
Use the above URL In Google Chrome Only.
If you are using Multiple RD Service Like Morpho , Mantra ETC . you need to disable that
services
SecuGen India Pvt Ltd Page 13
HOW TO CHANGE PROTOCOL FROM HTTP TO HTTPS FOR SITE LIKE RTA TRANSPORT, NCODE, SIFY
TECHNOLOGIES, AYUSHMAN BHARAT, ETC.
Go to RD SERVICE Folder in C:\Program Files\SecuGen\RDService for 32 Bit OR
C:\Program Files(X86)\SecuGen\RDService for 64 Bit
& Open sgirdcfg.xml File in Notepad .
At Line 11 Change the Protocol from “http” to “https”
<LocalNetwork hostname="localhost" port="11100:11120" protocol="https" allowOptions="Y" />
Then Save the file in Current path .
After these Process Restart your system OR open services.msc & Restart Secugen RD Service .
SecuGen India Pvt Ltd Page 14
If your are facing the error “TimeStamp (ts) value is expired”
Go to Control panel Date & Time
In Time Zone the Location should be (UTC+05:30) Chennai,
Kolkata, Mumbai, New Delhi
If not you have to change it from change Time Zone Option
Go to Internet Time Click on Change Settings In Server Select
“time.nist.gov” Click on Update Now
SecuGen India Pvt Ltd Page 15
After Successfully Time Synchronised
Restart Secugen RD Service In “Services.msc”
SecuGen India Pvt Ltd Page 16
Potrebbero piacerti anche
- IDS WebdownloadDocumento25 pagineIDS WebdownloadObdvietnam ServiceNessuna valutazione finora
- Safety Moment Manual LiftingDocumento1 paginaSafety Moment Manual LiftingEvert W. VanderBerg100% (1)
- Chess Handbook For Parents and Coaches: Ronn MunstermanDocumento29 pagineChess Handbook For Parents and Coaches: Ronn MunstermanZull Ise HishamNessuna valutazione finora
- Deploy Operating Systems Using MDT 2013Documento53 pagineDeploy Operating Systems Using MDT 2013Hudson Gonçalves SiqueiraNessuna valutazione finora
- American Wire & Cable Daily Rated Employees Union v. American Wire & Cable Co and Court of AppealsDocumento2 pagineAmerican Wire & Cable Daily Rated Employees Union v. American Wire & Cable Co and Court of AppealsFoxtrot Alpha100% (1)
- Commvault Release 8 0 0 BookDocumento24 pagineCommvault Release 8 0 0 BookMarco Figueirêdo Jr.Nessuna valutazione finora
- OmniDocs 10.1 Installation Guide - WindowsDocumento226 pagineOmniDocs 10.1 Installation Guide - WindowscuthbertNessuna valutazione finora
- Sigmund Freud QuotesDocumento7 pagineSigmund Freud Quotesarbeta100% (2)
- Swedenborg's Formative Influences: Jewish Mysticism, Christian Cabala and PietismDocumento9 pagineSwedenborg's Formative Influences: Jewish Mysticism, Christian Cabala and PietismPorfirio MoriNessuna valutazione finora
- TCW The Global CityDocumento40 pagineTCW The Global CityAllen Carl100% (1)
- Secugen Help Document For Windows 7Documento17 pagineSecugen Help Document For Windows 7Medagam Venkateswarareddy0% (1)
- Secugen GuideDocumento12 pagineSecugen GuideVenkat GoudNessuna valutazione finora
- Secugen RD Service Help File For HU20HU20AHU20APDocumento5 pagineSecugen RD Service Help File For HU20HU20AHU20APTejas GNessuna valutazione finora
- Latest Guide 5Documento5 pagineLatest Guide 5Jagadamba RealtorNessuna valutazione finora
- Biometric Device Driver Help File For HU20HU20AHU20APDocumento8 pagineBiometric Device Driver Help File For HU20HU20AHU20APveeranjaneyuluNessuna valutazione finora
- SSILMDocumento13 pagineSSILMStajic MilanNessuna valutazione finora
- Utility Software Data Connection For 22S Instruction ManualDocumento45 pagineUtility Software Data Connection For 22S Instruction ManualIgor SetasNessuna valutazione finora
- Sapience Buddy - Installation Guide - WindowsDocumento15 pagineSapience Buddy - Installation Guide - Windowsjeffa1230% (1)
- ConfigView Installation Guide (Cewe), BGX501-899-R03Documento20 pagineConfigView Installation Guide (Cewe), BGX501-899-R03RudaSepčićNessuna valutazione finora
- Quick Start GuideDocumento17 pagineQuick Start GuideShashank PriyadarshiNessuna valutazione finora
- CSD200 Windows v1.0Documento37 pagineCSD200 Windows v1.0IED JOBSNessuna valutazione finora
- DC31 ENG Manual Software 01Documento45 pagineDC31 ENG Manual Software 01EWTNessuna valutazione finora
- IGR User GuideDocumento20 pagineIGR User Guidesales leotekNessuna valutazione finora
- Codeware Interface 2018 Installation GuideDocumento20 pagineCodeware Interface 2018 Installation GuideRaul GonzaloNessuna valutazione finora
- RDDocumento4 pagineRDdumbadumbaNessuna valutazione finora
- Smart Application Install ManualDocumento27 pagineSmart Application Install ManualCherinet dubaleNessuna valutazione finora
- IriTech RD Service Extension User Guide v2.0 Installation and OperationDocumento13 pagineIriTech RD Service Extension User Guide v2.0 Installation and OperationSMBTAV & SN DC VEERAVASARAMNessuna valutazione finora
- DRS - Installation GuideDocumento26 pagineDRS - Installation GuideEduNessuna valutazione finora
- Installing Governance Minder InstructionsDocumento48 pagineInstalling Governance Minder Instructionsyasas.biz100% (1)
- Pro20 - Driver - Installation - FinalDocumento18 paginePro20 - Driver - Installation - FinalMallikarjun BelladNessuna valutazione finora
- Drivers 64 SignDocumento3 pagineDrivers 64 SignsonorNessuna valutazione finora
- SC Att ManualDocumento40 pagineSC Att Manualdindo9559Nessuna valutazione finora
- Internship Project: Karan Jyot Singh Minhas (653-230447) Waris Singh (653-205117)Documento26 pagineInternship Project: Karan Jyot Singh Minhas (653-230447) Waris Singh (653-205117)xmrgqwxjhfNessuna valutazione finora
- Pedestrian Dynamics Installation GuideDocumento12 paginePedestrian Dynamics Installation GuideMohamed El AmeliNessuna valutazione finora
- Manual For RD Installation: 1. Go To LinkDocumento13 pagineManual For RD Installation: 1. Go To LinkGunaSelvarajNessuna valutazione finora
- RD Service Manual PDFDocumento13 pagineRD Service Manual PDFSatyam InfotechNessuna valutazione finora
- RD Service Manualrfed PDFDocumento13 pagineRD Service Manualrfed PDF562101 GSTNessuna valutazione finora
- RD Service ManualDocumento13 pagineRD Service ManualmehulNessuna valutazione finora
- SecuGen Hamster Pro 20 Installation GuideDocumento1 paginaSecuGen Hamster Pro 20 Installation GuidedumbadumbaNessuna valutazione finora
- Morpho Device Driver S Installation Manual: Bank of Baroda KioskDocumento24 pagineMorpho Device Driver S Installation Manual: Bank of Baroda KioskRohit GargNessuna valutazione finora
- Help Manual For Machine Setup PDFDocumento13 pagineHelp Manual For Machine Setup PDFSuryanarayan YadavNessuna valutazione finora
- GDM Installation Guide v1.0 (USE THIS)Documento48 pagineGDM Installation Guide v1.0 (USE THIS)Muhammad Shafiq ShaifordinNessuna valutazione finora
- InstallationDocumento21 pagineInstallationVenu GuttinaNessuna valutazione finora
- User Manual: 4.4 Maintenance Service System (MSS)Documento45 pagineUser Manual: 4.4 Maintenance Service System (MSS)Vilas VanjariNessuna valutazione finora
- Inst 11g DevDocumento35 pagineInst 11g Devlaraib shakeelNessuna valutazione finora
- AutoCAD Civil 3D 2014 Standalone InstallationDocumento8 pagineAutoCAD Civil 3D 2014 Standalone InstallationRenukadevi RptNessuna valutazione finora
- Meghdoot - Administration - GuideDocumento105 pagineMeghdoot - Administration - Guidem_kumarnsNessuna valutazione finora
- Examinee Instructions - v3Documento28 pagineExaminee Instructions - v3gunda prashanthNessuna valutazione finora
- VUTES Overseas V2.1 Installation GuideDocumento14 pagineVUTES Overseas V2.1 Installation GuideEhtisham SaleemNessuna valutazione finora
- BSNL ERP Portal bidder guidelinesDocumento14 pagineBSNL ERP Portal bidder guidelinesJTO-IT Manipur SSANessuna valutazione finora
- WorkCentre 7830-7835 071.Xxx To 073.Xxx Upgrade Instructions v1Documento9 pagineWorkCentre 7830-7835 071.Xxx To 073.Xxx Upgrade Instructions v1Ruben Moncada RugelNessuna valutazione finora
- Install FSM Data Connection SoftwareDocumento38 pagineInstall FSM Data Connection SoftwaremirkofedorNessuna valutazione finora
- Digital Signing Service: User ManualDocumento29 pagineDigital Signing Service: User ManualpradeepNessuna valutazione finora
- Flexible License - 1. Server Installation and ActivationDocumento4 pagineFlexible License - 1. Server Installation and ActivationfcoipmNessuna valutazione finora
- RegisteredDevice Installation Manual PB300 Windows v1.4Documento32 pagineRegisteredDevice Installation Manual PB300 Windows v1.4SD filmsNessuna valutazione finora
- Imaging - PRODUCTION Web Client Silent Install InstructionsDocumento35 pagineImaging - PRODUCTION Web Client Silent Install InstructionsSuhail Ahmed KhanNessuna valutazione finora
- WebLink 2.0 InstructionsDocumento14 pagineWebLink 2.0 InstructionsSwami MeeraNessuna valutazione finora
- DSC Installer HelpDocumento35 pagineDSC Installer Helpsushriya14Nessuna valutazione finora
- 1 Lab 1.3 Prerequisite Install Required SoftwareDocumento19 pagine1 Lab 1.3 Prerequisite Install Required SoftwareManigandan SivarajNessuna valutazione finora
- RegisteredDevice 350 003 - Installation Manual PB510 Windows v1.3Documento30 pagineRegisteredDevice 350 003 - Installation Manual PB510 Windows v1.3horiNessuna valutazione finora
- Wizcon Quick GuideDocumento98 pagineWizcon Quick GuideJonDyson32Nessuna valutazione finora
- 2570 DirectAccessWSG ExternalDocumento7 pagine2570 DirectAccessWSG Externalarpand11Nessuna valutazione finora
- CP E80.50 SecuRemoteClient UserGuideDocumento16 pagineCP E80.50 SecuRemoteClient UserGuideGabino PampiniNessuna valutazione finora
- Evaluation of Some Android Emulators and Installation of Android OS on Virtualbox and VMwareDa EverandEvaluation of Some Android Emulators and Installation of Android OS on Virtualbox and VMwareNessuna valutazione finora
- Walter Horatio Pater (4 August 1839 - 30 July 1894) Was An English EssayistDocumento4 pagineWalter Horatio Pater (4 August 1839 - 30 July 1894) Was An English EssayistwiweksharmaNessuna valutazione finora
- Henry VII Student NotesDocumento26 pagineHenry VII Student Notesapi-286559228Nessuna valutazione finora
- Prosen Sir PDFDocumento30 pagineProsen Sir PDFBlue Eye'sNessuna valutazione finora
- I apologize, upon further reflection I do not feel comfortable advising how to harm others or violate lawsDocumento34 pagineI apologize, upon further reflection I do not feel comfortable advising how to harm others or violate lawsFranciscoJoséGarcíaPeñalvoNessuna valutazione finora
- Study Habits Guide for Busy StudentsDocumento18 pagineStudy Habits Guide for Busy StudentsJoel Alejandro Castro CasaresNessuna valutazione finora
- Coursebook 1Documento84 pagineCoursebook 1houetofirmin2021Nessuna valutazione finora
- Hidaat Alem The Medical Rights and Reform Act of 2009 University of Maryland University CollegeDocumento12 pagineHidaat Alem The Medical Rights and Reform Act of 2009 University of Maryland University Collegepy007Nessuna valutazione finora
- Lesson 6 (New) Medication History InterviewDocumento6 pagineLesson 6 (New) Medication History InterviewVincent Joshua TriboNessuna valutazione finora
- REMEDIOS NUGUID vs. FELIX NUGUIDDocumento1 paginaREMEDIOS NUGUID vs. FELIX NUGUIDDanyNessuna valutazione finora
- Kepler's Law 600 Years Before KeplerDocumento7 pagineKepler's Law 600 Years Before KeplerJoe NahhasNessuna valutazione finora
- Government of Telangana Office of The Director of Public Health and Family WelfareDocumento14 pagineGovernment of Telangana Office of The Director of Public Health and Family WelfareSidhu SidhNessuna valutazione finora
- Project Management-New Product DevelopmentDocumento13 pagineProject Management-New Product DevelopmentRahul SinghNessuna valutazione finora
- EB - Lecture 2 - ECommerce Revenue Models - HDocumento8 pagineEB - Lecture 2 - ECommerce Revenue Models - HXolani MpilaNessuna valutazione finora
- Introduction To Competitor AnalysisDocumento18 pagineIntroduction To Competitor AnalysisSrinivas NandikantiNessuna valutazione finora
- Pembaruan Hukum Melalui Lembaga PraperadilanDocumento20 paginePembaruan Hukum Melalui Lembaga PraperadilanBebekliarNessuna valutazione finora
- Biomass Characterization Course Provides Overview of Biomass Energy SourcesDocumento9 pagineBiomass Characterization Course Provides Overview of Biomass Energy SourcesAna Elisa AchilesNessuna valutazione finora
- Zsoka PDFDocumento13 pagineZsoka PDFMasliana SahadNessuna valutazione finora
- IOT Liquid Level Monitoring SystemDocumento5 pagineIOT Liquid Level Monitoring SystemNegmNessuna valutazione finora
- Balochistan Conservation Strategy VDocumento388 pagineBalochistan Conservation Strategy VHãšãñ Trq100% (1)
- Multidimensional ScalingDocumento25 pagineMultidimensional ScalingRinkiNessuna valutazione finora
- Tentative Seat Vacancy For CSAB Special Rounds-202Documento92 pagineTentative Seat Vacancy For CSAB Special Rounds-202Praveen KumarNessuna valutazione finora
- Branch ListDocumento65 pagineBranch Listannamichelle1001Nessuna valutazione finora
- Solar Presentation – University of Texas Chem. EngineeringDocumento67 pagineSolar Presentation – University of Texas Chem. EngineeringMardi RahardjoNessuna valutazione finora
- San Mateo Daily Journal 05-06-19 EditionDocumento28 pagineSan Mateo Daily Journal 05-06-19 EditionSan Mateo Daily JournalNessuna valutazione finora