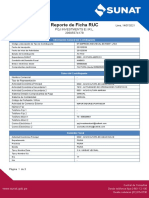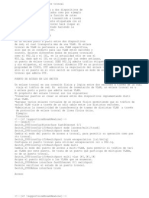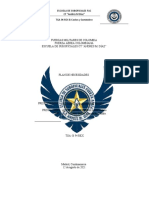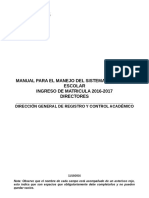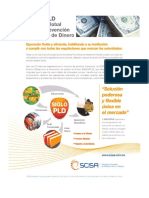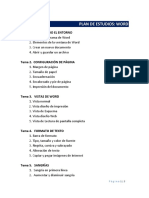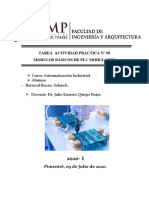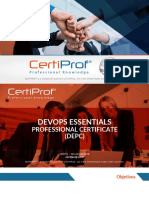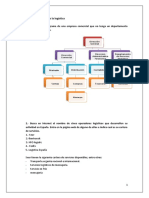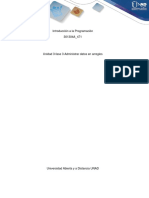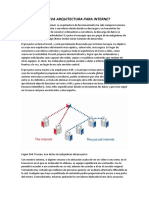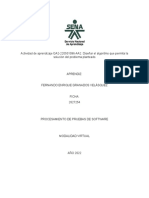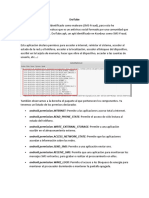Documenti di Didattica
Documenti di Professioni
Documenti di Cultura
Avanzado - Copiar Información Desde Internet
Caricato da
Javer Morales0 valutazioniIl 0% ha trovato utile questo documento (0 voti)
9 visualizzazioni9 paginehhh
Titolo originale
Avanzado- Copiar Información Desde Internet
Copyright
© © All Rights Reserved
Formati disponibili
DOCX, PDF, TXT o leggi online da Scribd
Condividi questo documento
Condividi o incorpora il documento
Hai trovato utile questo documento?
Questo contenuto è inappropriato?
Segnala questo documentohhh
Copyright:
© All Rights Reserved
Formati disponibili
Scarica in formato DOCX, PDF, TXT o leggi online su Scribd
0 valutazioniIl 0% ha trovato utile questo documento (0 voti)
9 visualizzazioni9 pagineAvanzado - Copiar Información Desde Internet
Caricato da
Javer Moraleshhh
Copyright:
© All Rights Reserved
Formati disponibili
Scarica in formato DOCX, PDF, TXT o leggi online su Scribd
Sei sulla pagina 1di 9
Programa Envejecimiento Activo
Seminario Informática Avanzado
Docente: Víctor Martos Ojanguren
BUSCAR INFORMACIÓN EN INTERNET: “COPIAR INFORMACIÓN
DESDE INTERNET”
COPIAR TEXTO
1. Se selecciona el texto a copiar.
2. Nos ponemos “encima” del texto con el puntero del ratón y pulsamos 1 clic
con el botón derecho. Seleccionamos la opción copiar.
Copiar información desde Internet 1
3. En un documento de Word (.doc), se pega el texto seleccionado. La
opción “Pegar” la podemos seleccionar si nos ponemos encima del
documento con el puntero del ratón y pulsamos 1 clic con el botón
derecho. El texto se pegará desde donde tengamos activado el cursor
(donde pulsemos con el botón derecho).
Copiar información desde Internet 2
Nota: En las ocasiones en las que el texto seleccionado contiene imágenes,
normalmente éstas se copian con el texto. En caso de que no se copien habrá
que copiarlas independientemente.
Copiar información desde Internet 3
COPIAR IMÁGENES
En el caso de que queramos copiar imágenes para pegarlas en un documento
directamente (sin guardarlas en formato archivo de imagen), procederemos de
manera similar.
1. Hacemos la búsqueda de la imagen a través de “Google imágenes”.
2. Seleccionamos la que nos interese haciendo clic sobre ella (con el botón
izquierdo).
3. Hacemos clic en “Ver imagen”.
4. Nos ponemos “encima” de la imagen con el puntero del ratón y pulsamos
1 clic con el botón derecho.
5. Elegimos la opción “Copiar”.
Copiar información desde Internet 4
6. En un documento de Word (.doc), se pega la imagen seleccionada. La
opción “Pegar” la podemos seleccionar si nos ponemos “encima” del
documento con el puntero del ratón y pulsamos 1 clic con el botón
derecho. La imagen se pegará desde donde tengamos activado el cursor
(donde pulsemos con el botón derecho).
Copiar información desde Internet 5
Copiar información desde Internet 6
GUARDAR IMÁGENES
Si lo que queremos es guardarnos las imágenes como archivos independientes
para luego poder trabajar con ellas (modificarlas, pegarlas en textos, etc.), hay
que seguir los siguientes pasos.
1. Hacemos la búsqueda de la imagen a través de “Google imágenes”.
2. Seleccionamos la que nos interese haciendo clic sobre ella (con el botón
izquierdo).
3. Hacemos clic en “Ver imagen”.
4. Nos ponemos “encima” de la imagen con el puntero del ratón y pulsamos
1 clic con el botón derecho.
5. Elegimos la opción “Guardar imagen como…”
Copiar información desde Internet 7
6. Se nos abre una ventana “Guardar como”, en la que nos deja elegir dónde
vamos a guardar este archivo (lo podemos guardar en el escritorio, dentro
de una carpeta, en nuestra memoria extraíble, etc.) a través del menú de
enlaces que aparece en la parte izquierda.
Desde el menú podemos seleccionar dónde queremos guardar el archivo
(en “Imágenes”, en mi memoria extraíble, etc.). Es importante que
seleccionemos bien dónde guardamos los archivos para luego poder
abrirlos y trabajar con ellos.
En “Nombre:”, ponemos el nombre que le queremos dar al archivo.
Copiar información desde Internet 8
Para guardar la imagen en el sitio que hemos seleccionado con el nombre que le
hemos dado, simplemente tenemos que pulsar el botón guardar.
Copiar información desde Internet 9
Potrebbero piacerti anche
- Formas de Pago - Conarem - 2023Documento9 pagineFormas de Pago - Conarem - 2023mokasinNessuna valutazione finora
- Ficha RucDocumento3 pagineFicha RucRenzo GuillénNessuna valutazione finora
- Bases de Datos AccesDocumento53 pagineBases de Datos AccesFrancisco PerezNessuna valutazione finora
- Puerto de Acceso de Enlace TroncalDocumento2 paginePuerto de Acceso de Enlace TroncalDana García100% (3)
- Organización de Datos EstadísticosDocumento21 pagineOrganización de Datos EstadísticosJimmy ChoqueNessuna valutazione finora
- Informe Técnico de Residencias Profesionalde La Biblioteca Pública "JOSEFA ORTIZ DE DOMÍNGUEZ" de La Independencia, ChiapasDocumento146 pagineInforme Técnico de Residencias Profesionalde La Biblioteca Pública "JOSEFA ORTIZ DE DOMÍNGUEZ" de La Independencia, ChiapasPennafielNessuna valutazione finora
- Plan de NecesidadesDocumento5 paginePlan de NecesidadesFernandoNessuna valutazione finora
- La Inteligencia Artificial Tarea de Informatica Aplicada A La IIDDocumento12 pagineLa Inteligencia Artificial Tarea de Informatica Aplicada A La IIDSildralis MinayaNessuna valutazione finora
- Manual Gescolar 2016-2017Documento13 pagineManual Gescolar 2016-2017KeycerkrisbelNessuna valutazione finora
- Gdip U2 A1Documento3 pagineGdip U2 A1armandme100% (1)
- Folleto Siglo PLD1210Documento2 pagineFolleto Siglo PLD1210Chingo RotoNessuna valutazione finora
- Aa Word PDFDocumento3 pagineAa Word PDFAngela ArroyaveNessuna valutazione finora
- Taller 1 2 v1Documento13 pagineTaller 1 2 v1Claudia Patricia MuneraNessuna valutazione finora
- I. D RamDocumento2 pagineI. D RamVanessa ReyesNessuna valutazione finora
- TAREA ACTIVIDAD PRACTICA 8 Fuente de Alimentacion PLC Modular PDFDocumento9 pagineTAREA ACTIVIDAD PRACTICA 8 Fuente de Alimentacion PLC Modular PDFSolBerrocalNessuna valutazione finora
- Saber Electrónica No. 139Documento79 pagineSaber Electrónica No. 139jose gomezNessuna valutazione finora
- Cuadro ComparativoDocumento3 pagineCuadro ComparativoGerardo Garcia CalvoNessuna valutazione finora
- Devops Essentials Professional Certificate (Depc)Documento152 pagineDevops Essentials Professional Certificate (Depc)Ronald Solís100% (1)
- A#4 AdzDocumento6 pagineA#4 AdzIzamar MorenoNessuna valutazione finora
- Kfre U1 Ea SesrDocumento16 pagineKfre U1 Ea SesrSergio Saucedo RomeroNessuna valutazione finora
- Actividades Propuestas U7, Logistica Mac MillanDocumento2 pagineActividades Propuestas U7, Logistica Mac Millanfmayfer1810 FNessuna valutazione finora
- Formato Etapa 2 - Taller Fundamentos de Programación - AlgoritmosDocumento3 pagineFormato Etapa 2 - Taller Fundamentos de Programación - AlgoritmosGeovanny0% (1)
- Ii ModuloDocumento18 pagineIi ModuloCristian PauccarNessuna valutazione finora
- La Nueva Arquitectura para InternetDocumento3 pagineLa Nueva Arquitectura para InternetKEVIN FRANCO QUILLA GUTIERREZNessuna valutazione finora
- Aplicaciones de Los Sistemas de Información Geográfica en Ingeniería Civil Utilizando El Software GV SIGDocumento317 pagineAplicaciones de Los Sistemas de Información Geográfica en Ingeniería Civil Utilizando El Software GV SIGAledj MartinezNessuna valutazione finora
- Frontend BackendDocumento17 pagineFrontend BackendFabricio Renato Vera Chavez100% (1)
- TALLERnGA2n220501096nAA2nEV01 77635c06abc0988Documento11 pagineTALLERnGA2n220501096nAA2nEV01 77635c06abc0988Fernando GranadosNessuna valutazione finora
- Cuestionario de CiscoDocumento7 pagineCuestionario de CiscoQuiles PecurNessuna valutazione finora
- Manifiest ErotubeDocumento4 pagineManifiest Erotubejohan cordobaNessuna valutazione finora
- Temario DS1Documento4 pagineTemario DS1Antonio JoseNessuna valutazione finora