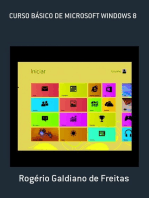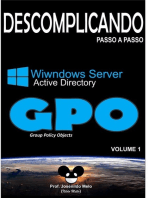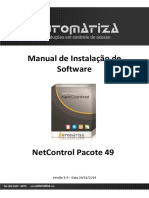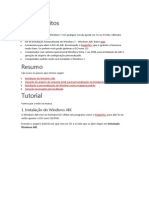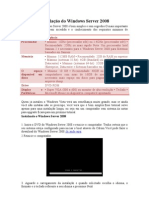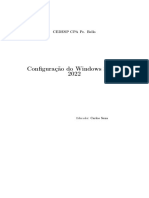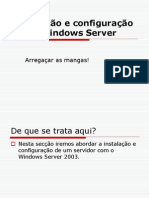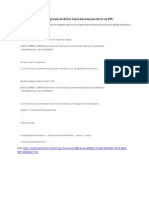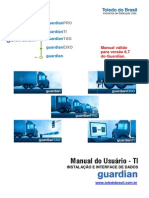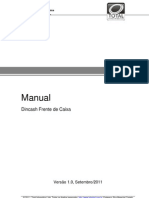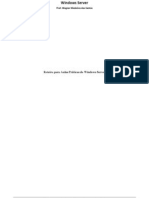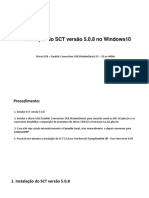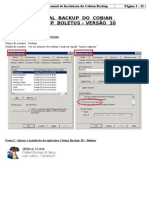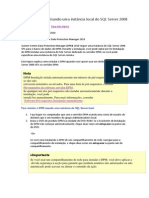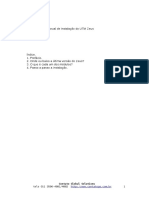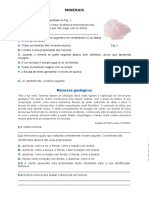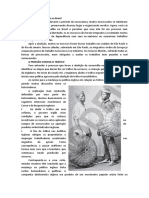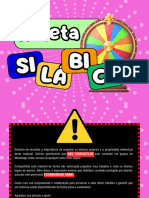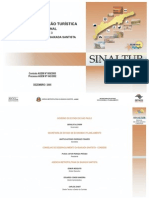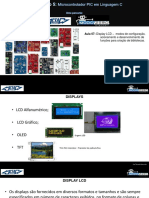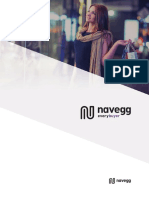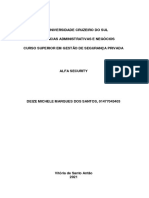Documenti di Didattica
Documenti di Professioni
Documenti di Cultura
Print Audit 6 - Distribuição Do Cliente Com GPO: 1. Criação Dos Arquivos Pelo Network Install
Caricato da
Joca RodDescrizione originale:
Titolo originale
Copyright
Formati disponibili
Condividi questo documento
Condividi o incorpora il documento
Hai trovato utile questo documento?
Questo contenuto è inappropriato?
Segnala questo documentoCopyright:
Formati disponibili
Print Audit 6 - Distribuição Do Cliente Com GPO: 1. Criação Dos Arquivos Pelo Network Install
Caricato da
Joca RodCopyright:
Formati disponibili
Print Audit 6 - Distribuição do Cliente com GPO
Esse tutorial mostra como instalar remotamente o cliente do Print Audit 6 através de diretiva de
grupo (GPO) do Active Directory.
O Print Audit 6 rastreia os jobs impressos a partir das estações de trabalho, logo a instalação do
client do Print Audit 6 em todas as estações é a chave para contabilizar todas as impressões. O
instalador do Print Audit 6 possui a opção Network Install que cria um pacote de instalação para a
distribuição do client Print Audt 6 nas estações de trabalho.
NOTA 1: Antes de criar o pacote de instalação pelo Network Install, é necessário já estar com
o banco de dados SQL Server ,e o Print Audit 6 com seus componentes Database
Communicator, as ferramentas de administração e de relatórios devidamente instalados.
NOTA 2: Para que a instalação nas estações dos usuários seja feita de forma silenciosa (sem
interação com o usuário), fique atento às instruções destacadas em vermelho.
1. Criação dos arquivos pelo Network Install
Execute o instalador do Print Audit 6 e selecione a opção “Create a Network Install” na tela ‘Setup
Type’ e depois clique e Next para continuar.
A próxima tela mostra algumas informações sobre a criação da instalação de rede. Clique em Next
para continuar.
Print Audit 6 - Distribuição do Cliente com GPO Page 1
Print Audit 6 - Distribuição do Cliente com GPO
1.1
1.1.1. Por Padrão a pasta é criada em Meus documentos, caso queira alterar, clique no botão
change e selecione o local da pasta que irá conter os arquivos de instalação.
1.1.2. É necessário que esta pasta esteja compartilhada na rede. O ‘Print Audit 6 Network Install’
permite que você crie o compartilhamento na rede automaticamente. Selecione a segunda opção:
"Share this folder across the local network".
Por padrão o nome do compartilhamento é "PA6NETINSTALL". Caso queira alterar o nome do
compartilhamento, digite o nome do compartilhamento na caixinha "Share Name".
OBS: Não confundir compartilhamento com a pasta que será criada para guardar os arquivos
da instalação. O Nome da pasta criada para armazenar os arquivos de instalação será sempre
NETSETUP, não é alterado e que por padrão é armazenada no Meus documentos. Você pode
alterar o local onde essa pasta será armazenada. Já o nome do compartilhamento é
PA6NETINSTALL, que pode ser alterada.
1.1.3. Clique em Next para continuar.
Print Audit 6 - Distribuição do Cliente com GPO Page 2
Print Audit 6 - Distribuição do Cliente com GPO
1.2
1.2.1. Selecione o tipo da base de dados que foi instalada no seu ambiente .
1.2.2. Clique em Next para continuar.
Print Audit 6 - Distribuição do Cliente com GPO Page 3
Print Audit 6 - Distribuição do Cliente com GPO
1.3
Essa tela lhe permite selecionar quais componentes serão instalados quando a os arquivos de
instalação da rede forem distribuídos para as estações de trabalho.
1.3.1. Selecione somente o Client, pois só vamos instalar em todas as estações o client.
1.3.2. Clique em Next.
Print Audit 6 - Distribuição do Cliente com GPO Page 4
Print Audit 6 - Distribuição do Cliente com GPO
1.4
1.4.1. A tela de configurações do Database Communicator é usada para informar a localização
(location) e número da porta (port) do computador que possui o Database Communicator instalado
para que as estações possam enviar as informações capturadas pelo client do Print Audit 6.
1.4.2. Informe o nome do computador ou endereço IP do computador que está a base de dados e o
Database Communicator no campo Location e deixe a porta padrão com o número 17520 a não ser
que seja necessário alterar a mesma.
1.4.3. Clique em Next para continuar.
Print Audit 6 - Distribuição do Cliente com GPO Page 5
Print Audit 6 - Distribuição do Cliente com GPO
1.5
Essa tela é a de configurações avançadas onde estão disponíveis algumas opções para criar uma
instalação silenciosa.
• Suppress Reboots – Ao fim da instalação, não será solicitada a reinicialização do computador se
esta opção estiver marcada. Esta opção é util em ambientes onde os usuários não saberão que o
Print Audit está sendo instalado. Note que o Print Audit 6 Client não será carregado e nem irá
contabilizar as impressões até que as estações sejam reinicializadas ou seja feito logoff/logon
(talvez o usuário tenha que fazer logoff/logon algumas vezes).
• Do Not Create Uninstall – Selecionando esta opção ele não irá criar um pacote de desinstalação
para o Print Audit 6 Client no Painel de Controle do Windows, em Adicionar/Remover Programas.
Caso precise desinstalar os clients das estações temos outras formas de desinstalação.
• Do Not Create Start Menu Icons – Para se assegurar que os usuários das estações de trabalho
não tenham consciência de que o Print Audit está sendo instalado, Selecione esta opção para evitar
que o Print Audit 6 crie ícones e menus.
As 3 opções devem ser selecionadas.
Clique em next para continuar.
Print Audit 6 - Distribuição do Cliente com GPO Page 6
Print Audit 6 - Distribuição do Cliente com GPO
1.6
Ignore Disconnected Status - Se o Print Audit 6 Client nunca teve comunicação com a base de
dados, selecionando essa opção, o Print Audit 6 vai ignorar todos os jobs, fazendo com que os jobs
sejam impressos normalmente, sem que haja um bloqueio da impressão.
Essa opção deve ser obrigatóriamente selecionada.
Clique em next.
Print Audit 6 - Distribuição do Cliente com GPO Page 7
Print Audit 6 - Distribuição do Cliente com GPO
1.7
O Print Audit 6 agora tem informações suficientes para proceder com a criação do pacote de
instalação da rede.
Clique no botão ‘Back’ caso queira voltar e ajustar alguma configuração pendente ou clique em
‘Install’ para completar a instalação.
Print Audit 6 - Distribuição do Cliente com GPO Page 8
Print Audit 6 - Distribuição do Cliente com GPO
1.8
Uma vez que a pasta e os arquivos forem criados, a janela ‘InstallShield Wizard’ irá aparecer.
Clique em Finish para completar a instalação.
Você acabou de criar o pacote de instalação do Print Audit 6 Client!
2. Criação da GPO
Utilizaremos o "pa6install.msi" dentro da pasta clientonly, que está na pasta compartilhada
NETSETUP criada no pelo Network install, para distribuir remotamente o client.
OBS: Caso queira mudar a pasta de local, copie toda a pasta NetSetup, caso contrário a
instalação não ocorrerá de forma silenciosa.
Print Audit 6 - Distribuição do Cliente com GPO Page 9
Print Audit 6 - Distribuição do Cliente com GPO
2.1
No Windows Server, abra o Gerenciamento de Política de Grupo.
Feito isso, selecione em qual OU irá aplicar sua GPO e clique com o botão direito e depois em
"Criar um GPO neste dompinio e fornecer um link para ele aqui"
2.2
Dê um nome para a sua GPO e clique em OK
Print Audit 6 - Distribuição do Cliente com GPO Page 10
Print Audit 6 - Distribuição do Cliente com GPO
2.3
Após criar a GPO, clique com o botão direito nela e depois em editar.
2.4
No editor de GPO, vá em Configurações do Computador > Configurações de Software.
Clique com o botão direito em Instalação de software > Novo > Pacote.
Print Audit 6 - Distribuição do Cliente com GPO Page 11
Print Audit 6 - Distribuição do Cliente com GPO
2.5
Na janela Abrir, digite o caminho completo UNC (Universal Naming Convention) do pacote de
instalação .msi compartilhado que você criou no primeiro passo.
Por exemplo \\servidor\compartilhamento\PAInstallWrap.msi
Importante: não utilize o botão Navegar (Browse) para acessar a localização do arquivo e
clique em Abrir
Print Audit 6 - Distribuição do Cliente com GPO Page 12
Print Audit 6 - Distribuição do Cliente com GPO
2.6
Selecione o método Atribuído e clique em Ok.
Pronto, sua GPO já está criada e configurada. Feche o editor de GPO e assim que os
computadores da OU selecionada reiniciarem, o client será instalado automáticamente e de forma
silenciosa.
Caso não queira esperar, pode utilizar o comando gpupdate /force para forçar a implantação dessa
diretiva criada.
Print Audit 6 - Distribuição do Cliente com GPO Page 13
Potrebbero piacerti anche
- Manual Software NetControl Pacote 49 Instalação 4.0Documento25 pagineManual Software NetControl Pacote 49 Instalação 4.0TOMMY SKY FIGUEIREDO KhronosNessuna valutazione finora
- Criação de Uma Distribuição de Software de GPODocumento2 pagineCriação de Uma Distribuição de Software de GPOWashington PieratzkiNessuna valutazione finora
- Instalacao Otimizada Do Win 7 Aik e SysprepDocumento14 pagineInstalacao Otimizada Do Win 7 Aik e Sysprepsatanael2412Nessuna valutazione finora
- Instalação Do Windows Server 2008Documento27 pagineInstalação Do Windows Server 2008andersonr_26Nessuna valutazione finora
- Winserver 22 Retificado 7Documento9 pagineWinserver 22 Retificado 7cardialkantNessuna valutazione finora
- Winserver 224Documento9 pagineWinserver 224cardialkantNessuna valutazione finora
- RH BAHIA - Instalação Do SAPGUIDocumento19 pagineRH BAHIA - Instalação Do SAPGUITiago BrandãoNessuna valutazione finora
- Windows 7 - Preparando Instalação Com o SysprepDocumento17 pagineWindows 7 - Preparando Instalação Com o SysprepDino Marcos JacominiNessuna valutazione finora
- Instalação Do Sim Sinasc Windows-7 0Documento30 pagineInstalação Do Sim Sinasc Windows-7 0Cidiclei Leite da SilvaNessuna valutazione finora
- Windows 2003 Passo A PassoDocumento351 pagineWindows 2003 Passo A Passoronnyesimas8914Nessuna valutazione finora
- SISPNCD Manual InstalacaoDocumento18 pagineSISPNCD Manual InstalacaoAlex MorigiNessuna valutazione finora
- GPO S - Configurações de Ambiente Cliente Alterar Papel de ParedeDocumento4 pagineGPO S - Configurações de Ambiente Cliente Alterar Papel de ParedeCristian PittiglianiNessuna valutazione finora
- Manual - Instalação Netcontrol Pacote 49 Patch 6Documento18 pagineManual - Instalação Netcontrol Pacote 49 Patch 6Angelo OliveiraNessuna valutazione finora
- Procedimento Instalação Oracle Runtime Sisacoe (Windows 7 e 10 - 64 Bits)Documento17 pagineProcedimento Instalação Oracle Runtime Sisacoe (Windows 7 e 10 - 64 Bits)Iran da Silva IzidroNessuna valutazione finora
- Manual Do Usuario Ti Instalacao e Interface de Dados Guardian Versao 6.7Documento70 pagineManual Do Usuario Ti Instalacao e Interface de Dados Guardian Versao 6.7Felipe Fiais50% (4)
- Tutorial de Como Instalar o SAP ECC FullDocumento11 pagineTutorial de Como Instalar o SAP ECC FullEduardo SantosNessuna valutazione finora
- Manual DinCash Frente de Caixa 1.0Documento35 pagineManual DinCash Frente de Caixa 1.0tiago_t4Nessuna valutazione finora
- INSTALAÇÃO MultiUserDocumento5 pagineINSTALAÇÃO MultiUsermariam100% (1)
- NASEM Dairy8 - Como Instalar e ExecutarDocumento7 pagineNASEM Dairy8 - Como Instalar e ExecutarMarcela ReisNessuna valutazione finora
- Instalação PrimaveraDocumento21 pagineInstalação PrimaveraBocage Elmano SadinoNessuna valutazione finora
- Criação de GPO para Aplicacao de Pacote OcsDocumento4 pagineCriação de GPO para Aplicacao de Pacote OcsFrancisco Edilberto Santos SilvaNessuna valutazione finora
- Manua MK-AuthDocumento23 pagineManua MK-AuthkarloskennedyNessuna valutazione finora
- Netsupport-Instalando o Controle e GatewayDocumento3 pagineNetsupport-Instalando o Controle e GatewayEvertonFlorentinoNessuna valutazione finora
- Manual OCSDocumento21 pagineManual OCSFrancisco Edilberto Santos SilvaNessuna valutazione finora
- Aulas Práticas Windows ServerDocumento138 pagineAulas Práticas Windows ServerJulio CesarNessuna valutazione finora
- Sigepweb Guia Prático de Instalação ClienteDocumento10 pagineSigepweb Guia Prático de Instalação Clientegleidson_mpNessuna valutazione finora
- Instalação Do Sistema Operacional Netbook PositivoDocumento10 pagineInstalação Do Sistema Operacional Netbook PositivoMarco OliveiraNessuna valutazione finora
- Instalar Ponto4Documento10 pagineInstalar Ponto4comecouabrincadeiraNessuna valutazione finora
- GPODocumento8 pagineGPOaaca20Nessuna valutazione finora
- CPSOP101 - Configuração Do Sistema - MsconfigDocumento17 pagineCPSOP101 - Configuração Do Sistema - MsconfigTI WEBNessuna valutazione finora
- Pular para o Conteúdo PrincipalDocumento10 paginePular para o Conteúdo PrincipalFrancy AndreNessuna valutazione finora
- Tutorial de Instalacao SAPDocumento10 pagineTutorial de Instalacao SAPalvaro santosNessuna valutazione finora
- Instalação Do SCT Ver 5.0.8 No Windows10 Ver4 PDFDocumento36 pagineInstalação Do SCT Ver 5.0.8 No Windows10 Ver4 PDFjsotnasNessuna valutazione finora
- Exam Ref 70-698 Installing and Configuring Windows 10 (Parte2)Documento150 pagineExam Ref 70-698 Installing and Configuring Windows 10 (Parte2)Gleidson RochaNessuna valutazione finora
- Lab 3 - Instalação WIndows PDFDocumento11 pagineLab 3 - Instalação WIndows PDFraptorfast gamesNessuna valutazione finora
- Manual Do Cobian Backup 10Documento15 pagineManual Do Cobian Backup 10Rodrigo MirandaNessuna valutazione finora
- FX-CG Series Update PTDocumento8 pagineFX-CG Series Update PTMarcio AurelioNessuna valutazione finora
- Manual Do Cobian BackupDocumento15 pagineManual Do Cobian BackupAlexneubs100% (3)
- Configurando Uma Rede Win Server 2012Documento10 pagineConfigurando Uma Rede Win Server 2012Michel TeixeiraNessuna valutazione finora
- Instalando DPM Usando Uma Instância Local Do SQL Server 2008Documento5 pagineInstalando DPM Usando Uma Instância Local Do SQL Server 2008andrezingraNessuna valutazione finora
- Manual Instalacao Zeus 4.3Documento25 pagineManual Instalacao Zeus 4.3Franklin Sales de AraujoNessuna valutazione finora
- Guia de Instalação Do Wingate 2.1 para Novos UsuáriosDocumento27 pagineGuia de Instalação Do Wingate 2.1 para Novos UsuáriosHerbert FrancaNessuna valutazione finora
- 1-ManualCentrifuga ModeloCE01 R03Documento58 pagine1-ManualCentrifuga ModeloCE01 R03lucasNessuna valutazione finora
- Manual de Instalacao Do Cockpit V5Documento44 pagineManual de Instalacao Do Cockpit V5WESLEYNessuna valutazione finora
- Manual de Monitoramento - PRTG & SNMPDocumento16 pagineManual de Monitoramento - PRTG & SNMPCaio Graco Araujo100% (1)
- Guia WinterOS - TLW RFG Leia-Me e Não Me Exclua. Tenho Conteúdo Que Ensina Como Otimizar o WindowsDocumento46 pagineGuia WinterOS - TLW RFG Leia-Me e Não Me Exclua. Tenho Conteúdo Que Ensina Como Otimizar o WindowsScribdTranslationsNessuna valutazione finora
- Instalação e Configuração Pfsense + SquidDocumento10 pagineInstalação e Configuração Pfsense + SquidMaria Mercedes De LuciaNessuna valutazione finora
- Exam Ref 70-698 Installing and Configuring Windows 10 (Parte3)Documento150 pagineExam Ref 70-698 Installing and Configuring Windows 10 (Parte3)Gleidson RochaNessuna valutazione finora
- Tutorial Instalação Ctools Pentaho Windows.Documento10 pagineTutorial Instalação Ctools Pentaho Windows.Andrews Caetano AndradeNessuna valutazione finora
- Manual de Instalação Do Pacote SICWEBDocumento7 pagineManual de Instalação Do Pacote SICWEBMarcus LopesNessuna valutazione finora
- Tutorial Instalação Cliever Studio e Suas Funcionalidades - 2016Documento16 pagineTutorial Instalação Cliever Studio e Suas Funcionalidades - 2016Andre da Silva100% (1)
- Guial Instalação PCS7 - WinCC - Sueidy PDFDocumento11 pagineGuial Instalação PCS7 - WinCC - Sueidy PDFHiggor OlipeNessuna valutazione finora
- Manual de Instalação e ReinstalaçãoDocumento33 pagineManual de Instalação e ReinstalaçãoAristeu JuniorNessuna valutazione finora
- 11 PV08 Factory Talk ViewPoint PTB Rev5Documento28 pagine11 PV08 Factory Talk ViewPoint PTB Rev5William VenturiniNessuna valutazione finora
- Programação PHP: Linguagem de programação PHP Por que aprender PHPDa EverandProgramação PHP: Linguagem de programação PHP Por que aprender PHPNessuna valutazione finora
- Criando, Gerenciando E Faturando Com Hospedagem De SitesDa EverandCriando, Gerenciando E Faturando Com Hospedagem De SitesNessuna valutazione finora
- Ficha Ciencias MineraisDocumento2 pagineFicha Ciencias MineraisHelena PulquérioNessuna valutazione finora
- Caso Associação de Apoio Social Da Freguesia de São Pedro de Tomar PDFDocumento75 pagineCaso Associação de Apoio Social Da Freguesia de São Pedro de Tomar PDFJosé MotaNessuna valutazione finora
- O Fim Da Escravidão No BrasilDocumento2 pagineO Fim Da Escravidão No BrasilpeixotoNessuna valutazione finora
- 6° Ano - Prova Do I TrimestreDocumento5 pagine6° Ano - Prova Do I TrimestreLuana Teixeira Barros LuaNessuna valutazione finora
- ELVARLI Guia Compra PORDocumento12 pagineELVARLI Guia Compra PORJf FrmNessuna valutazione finora
- PETIÇÃO INICIAL Novo CPC 2Documento2 paginePETIÇÃO INICIAL Novo CPC 2Shinigami ShinigamiNessuna valutazione finora
- 9 - Introdução À Lei de Responsabilidade Fiscal - LRF (Gustavo)Documento3 pagine9 - Introdução À Lei de Responsabilidade Fiscal - LRF (Gustavo)Charliete MesquitaNessuna valutazione finora
- Roleta Silabica 8ereoaDocumento24 pagineRoleta Silabica 8ereoaJoana Maria DiasNessuna valutazione finora
- Ivanir e Suzana - CONSUMO DO CACAU (Theobroma Cacao) E SEUS EFEITOS NA SAÚDEDocumento14 pagineIvanir e Suzana - CONSUMO DO CACAU (Theobroma Cacao) E SEUS EFEITOS NA SAÚDEMariane PerleNessuna valutazione finora
- SINALTUR - Manual de Sinalizacao Turistica - Parte 1Documento84 pagineSINALTUR - Manual de Sinalizacao Turistica - Parte 1Jose Henrique ManenteNessuna valutazione finora
- Gestão Pública em SaúdeDocumento45 pagineGestão Pública em SaúdeRafael BarbosaNessuna valutazione finora
- Aula 07: Display LCD: - Modos de Configuração, Acionamento e Desenvolvimento de Funções para Criação de BibliotecasDocumento31 pagineAula 07: Display LCD: - Modos de Configuração, Acionamento e Desenvolvimento de Funções para Criação de BibliotecasAlessandro VenturaNessuna valutazione finora
- PO 01299 V02 Procedimento Medicao de AterramentoDocumento2 paginePO 01299 V02 Procedimento Medicao de AterramentorogerNessuna valutazione finora
- Om BL60Documento209 pagineOm BL60MACHINERY101GEARNessuna valutazione finora
- Produção IntegradaDocumento104 pagineProdução IntegradaPedro Gonçalves100% (1)
- Ente ADocumento44 pagineEnte AolucasleitaoNessuna valutazione finora
- Bar Do Junior - Pesquisa GoogleDocumento1 paginaBar Do Junior - Pesquisa GoogleLeo Roberto De MendonçaNessuna valutazione finora
- 27 03 2018 SANEAGO Convocados Correcao Prova Discursiva FINALDocumento81 pagine27 03 2018 SANEAGO Convocados Correcao Prova Discursiva FINALMarcos Henrique AraujoNessuna valutazione finora
- Plano de Ensino Da Disciplina Direito EconomicoDocumento4 paginePlano de Ensino Da Disciplina Direito EconomicoDiogo SantosNessuna valutazione finora
- 04 - Qualidade de Software 2018 - 2Documento3 pagine04 - Qualidade de Software 2018 - 2RogerioColpaniNessuna valutazione finora
- Guia Navegg EverybuyerDocumento16 pagineGuia Navegg EverybuyerMatheus ColomboNessuna valutazione finora
- Manual Do Avaya PDFDocumento30 pagineManual Do Avaya PDFCristhian GonzalezNessuna valutazione finora
- RESOLUÇÃO - RDC #40, DE 26 DE AGOSTO DE 2015 - Imprensa NacionalDocumento5 pagineRESOLUÇÃO - RDC #40, DE 26 DE AGOSTO DE 2015 - Imprensa NacionalNewton Gomes de SouzaNessuna valutazione finora
- Norma NEMA e Grau de Proteção IPDocumento13 pagineNorma NEMA e Grau de Proteção IPLeandro BaranNessuna valutazione finora
- costurinhaSAIAeBLUSA Tutorial PDFDocumento29 paginecosturinhaSAIAeBLUSA Tutorial PDFDaiany Pavanelli VasconcelosNessuna valutazione finora
- Projeto - Universidade Cruzeiro Do SulDocumento8 pagineProjeto - Universidade Cruzeiro Do SulDeize MarquesNessuna valutazione finora
- Excel - Dicas e ProgramçãoDocumento61 pagineExcel - Dicas e ProgramçãoVadeteNessuna valutazione finora
- Classificacao-De-Barragens-Quanto-Ao-Seu-Dano-Potencial-Associado-2018 - BUFFERDocumento10 pagineClassificacao-De-Barragens-Quanto-Ao-Seu-Dano-Potencial-Associado-2018 - BUFFERCarlaNessuna valutazione finora
- Siena 1.6 I.E de 1997 em Diante MAGNETI MARELLI IAW 1G7.Documento24 pagineSiena 1.6 I.E de 1997 em Diante MAGNETI MARELLI IAW 1G7.MarcianoSilvaNessuna valutazione finora