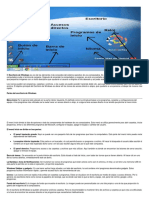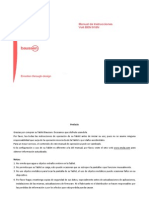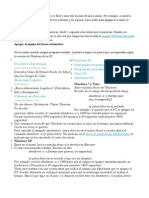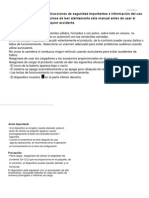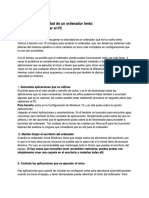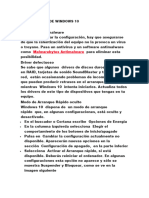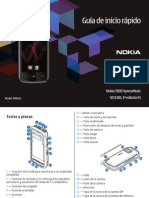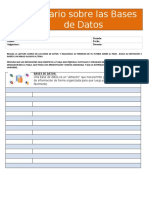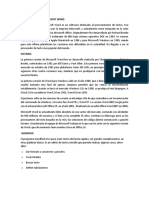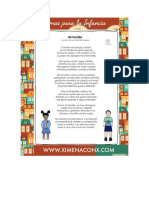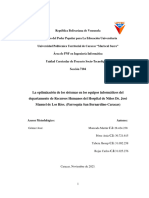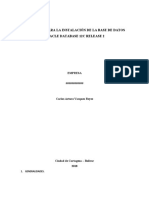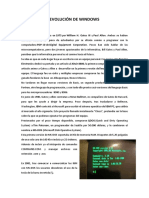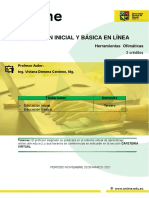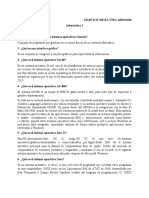Documenti di Didattica
Documenti di Professioni
Documenti di Cultura
Apagar, Hibernar o Suspender El PC
Caricato da
Juan Gabriel MurciaDescrizione originale:
Titolo originale
Copyright
Formati disponibili
Condividi questo documento
Condividi o incorpora il documento
Hai trovato utile questo documento?
Questo contenuto è inappropriato?
Segnala questo documentoCopyright:
Formati disponibili
Apagar, Hibernar o Suspender El PC
Caricato da
Juan Gabriel MurciaCopyright:
Formati disponibili
Apagar, suspender o hibernar tu PC
Hay muchas maneras de apagar el equipo: puedes apagarlo completamente, ponerlo en suspensión o
dejarlo en hibernación.
Apagar tu PC totalmente
Para apagar tu PC:
Para Windows 10 Selecciona el botón Inicio y después Inicio/Apagado > Apagar.
Para Mueve el mouse a la esquina inferior izquierda de la pantalla y haz
Windows 8.1/Windows clic con el botón derecho en el botón Inicio , o presiona la tecla del
RT 8.1 logotipo de Windows + X en el teclado. Pulsa o haz clic en Apagar o
cerrar sesión y elige Apagar.
Para Windows 7 Haz clic en el botón Inicio
y, a continuación, haz clic en botón Apagar.
Suspensión
Este modo consume muy poca energía, tu PC se inicia más rápido y vuelves a estar instantáneamente donde
lo dejaste. No tienes por qué preocuparte de perder el trabajo porque se agote la batería, ya que Windows
guarda automáticamente todo tu trabajo y apaga el equipo si la batería está casi agotada. Usa la suspensión
cuando vayas a estar apartado de tu PC durante poco tiempo, como por ejemplo para tomar un descanso.
En muchos equipos (en especial los portátiles y las tabletas), tu PC se pone en suspensión al cerrar la tapa o
al presionar el botón de inicio/apagado.
Para poner tu PC en suspensión:
1. Abre las opciones de energía:
Para Windows 10, en el cuadro de búsqueda en la barra de tareas, escribe opciones de
energía y, a continuación, selecciona Opciones de energía.
Para Windows 8.1/Windows RT 8.1, desliza el dedo desde el borde derecho de la pantalla,
pulsa Buscar (o si usas un mouse, señala la esquina superior derecha de la pantalla, mueve el puntero del
mouse hacia abajo y después haz clic en Buscar), escribe Opciones de energía en el cuadro de búsqueda y, a
continuación, pulsa o haz clic en Opciones de energía.
Para Windows 7, haz clic en el botón Inicio
, haz clic en Panel de control, haz clic en Sistema y seguridad y, a continuación, haz clic en Opciones de
energía.
2. Realiza una de las operaciones siguientes:
Si usas un equipo de escritorio, tableta o portátil, selecciona Elegir el comportamiento de
los botones de inicio/apagado. Junto a Al presionar el botón de inicio/apagado, selecciona Suspensión y, a
continuación, selecciona Guardar cambios.
Si usas un portátil, pulsa o haz clic en Elegir el comportamiento del cierre de la tapa. Junto
a Al cerrar la tapa, selecciona Suspensión y, a continuación, selecciona Guardar cambios.
3. Cuando estés listo para poner el equipo en modo de suspensión, basta con que presiones el botón
de inicio/apagado en el equipo de escritorio, tableta o portátil, o con que cierres la tapa del portátil.
En la mayoría de los equipos, puedes reanudar el trabajo presionando el botón de inicio/apagado del
equipo. Sin embargo, no todos los equipos son iguales. Es posible que se active al presionar cualquier tecla
del teclado, al hacer clic con un botón del ratón o abriendo la tapa de un equipo portátil. Consulta la
información que viene con tu equipo o visita la página web del fabricante.
Hibernación
Esta opción se ha diseñado para portátiles y puede que no esté disponible para todos los equipos. (Por
ejemplo, los equipos con InstantGo no tienen la opción de hibernación). La hibernación usa menos energía
que la suspensión, y cuando se arranca el equipo de nuevo, vuelves al mismo punto donde lo dejaste
(aunque no es tan rápido como la suspensión).
Usa la hibernación cuando sepas que no usarás el portátil o la tableta durante un largo período y que no
podrás recargar la batería durante ese tiempo. Comprueba primero si esta opción está disponible en tu PC y,
si lo está, actívala.
Para poner el equipo en estado de hibernación:
1. Abre las opciones de energía:
Para Windows 10, en el cuadro de búsqueda en la barra de tareas, escribe opciones de
energía y, a continuación, selecciona Opciones de energía.
Para Windows 8.1/Windows RT 8.1, desliza el dedo desde el borde derecho de la pantalla,
pulsa Buscar (o si usas un mouse, señala la esquina superior derecha de la pantalla, mueve el puntero del
mouse hacia abajo y después haz clic en Buscar), escribe Opciones de energía en el cuadro de búsqueda y, a
continuación, pulsa o haz clic en Opciones de energía.
Para Windows 7, haz clic en el botón Inicio
, haz clic en Panel de control, haz clic en Sistema y seguridad y, a continuación, haz clic en Opciones de
energía.
2. Selecciona Elegir el comportamiento del botón de inicio/apagado y, a continuación,
selecciona Cambiar la configuración actualmente no disponible. En Configuración de apagado, activa la
casilla Hibernar (si está disponible) y, a continuación, selecciona Guardar cambios.
Ahora podrás poner en hibernación el equipo de varias formas diferentes:
En Windows 10, selecciona el botón Inicio y, a continuación, selecciona Inicio/Apagado > Hibernar.
También puedes presionar la tecla del logotipo de Windows + X en el teclado y, a continuación,
seleccionar Apagar o cerrar sesión > Hibernar.
En Windows 8.1/Windows RT 8.1, mueve el mouse hacia la esquina inferior izquierda de la pantalla y
haz clic con el botón derecho en el botón Inicio , o presiona la tecla del logotipo de Windows + X en el teclado.
Pulsa o haz clic en Apagar o cerrar sesión y elige Hibernar. O bien desliza el dedo desde el borde derecho de la
pantalla y pulsa Configuración. (Si usas un ratón, apunta a la esquina inferior derecha de la pantalla, mueve el
puntero del ratón hacia arriba y haz clic en Configuración). Pulsa o haz clic en Inicio/Apagado > Hibernar.
En Windows 7, haz clic en el botón Inicio
, haz clic en la flecha situada junto al botón Apagar y, a continuación, haz clic en Hibernar.
Nota
Si los dispositivos conectados a tu PC (como monitores, impresoras o escáneres) no funcionan
correctamente después de reactivar el equipo del modo de suspensión o hibernación, tal vez tengas que
desconectar y volver a conectar el dispositivo o reiniciar tu PC. También debes asegurarte que tienes los
controladores más recientes para todos los dispositivos.
Potrebbero piacerti anche
- 25 Trucos Imprescindibles para Windows 10 (ComputerHoy)Documento24 pagine25 Trucos Imprescindibles para Windows 10 (ComputerHoy)augusto.fernandezNessuna valutazione finora
- 03-Microsoft Endpoint Configuration ManagerDocumento18 pagine03-Microsoft Endpoint Configuration ManagerMiguel QuezadaNessuna valutazione finora
- El Explorador y El Escritorio de WindowsDocumento4 pagineEl Explorador y El Escritorio de WindowsJuan Gabriel MurciaNessuna valutazione finora
- Unidad Didactica MicrobitDocumento78 pagineUnidad Didactica MicrobitJuan Gabriel Murcia100% (1)
- Unidad Didactica MicrobitDocumento78 pagineUnidad Didactica MicrobitJuan Gabriel Murcia100% (1)
- Explotación de las funcionalidades del sistema microinformático. IFCT0309Da EverandExplotación de las funcionalidades del sistema microinformático. IFCT0309Nessuna valutazione finora
- Manual - Ejercicios Windows 8Documento16 pagineManual - Ejercicios Windows 8liaNessuna valutazione finora
- Diferencias Entre Suspender, Hibernar y Suspensión HíbridaDocumento5 pagineDiferencias Entre Suspender, Hibernar y Suspensión HíbridaJuan Pedro MartínezNessuna valutazione finora
- Danny PerezDocumento3 pagineDanny PerezJosue SalazarNessuna valutazione finora
- Win10 - Activar o Desactivar La HibernaciónDocumento3 pagineWin10 - Activar o Desactivar La HibernaciónAlan SalazarNessuna valutazione finora
- Manual Usuario PDFDocumento12 pagineManual Usuario PDFCarlos Alberto Aroca PerdomoNessuna valutazione finora
- Manual de Usuario ST 800 EDUDocumento10 pagineManual de Usuario ST 800 EDUIlia Sabeth Cabarcas BayueloNessuna valutazione finora
- Manual BEN 918N SPA March2013Documento46 pagineManual BEN 918N SPA March2013josepuamillanNessuna valutazione finora
- Entrar en Las Opciones de Arranque Avanzadas de WindowsDocumento3 pagineEntrar en Las Opciones de Arranque Avanzadas de WindowsJose LopezNessuna valutazione finora
- Arreglar Pantalla Negra en PC y LaptopDocumento13 pagineArreglar Pantalla Negra en PC y Laptopjorge balderasNessuna valutazione finora
- Manual Basico XODocumento32 pagineManual Basico XOInspCanelOesteNessuna valutazione finora
- Windows 8 y Avast Pantalla Negra Al IniciarDocumento7 pagineWindows 8 y Avast Pantalla Negra Al IniciarJavier IsidroNessuna valutazione finora
- Apagar Una Computadora Con Windows 7Documento1 paginaApagar Una Computadora Con Windows 7playfun321Nessuna valutazione finora
- Solucion Cuando Está Lento Windows 10Documento8 pagineSolucion Cuando Está Lento Windows 10newbievagoNessuna valutazione finora
- Restaurar de Fabrica Mi IruluDocumento2 pagineRestaurar de Fabrica Mi IrulumariNessuna valutazione finora
- Manual G-Pen 450Documento11 pagineManual G-Pen 450Enrique Alexander Hernández PeñalozaNessuna valutazione finora
- Auto Power - On & Shut - DownDocumento18 pagineAuto Power - On & Shut - DownMick HachNessuna valutazione finora
- User ManualDocumento49 pagineUser ManualDavsterNessuna valutazione finora
- Deshabilitar Opción Suspensión o Hibernación en El Equipo PDFDocumento5 pagineDeshabilitar Opción Suspensión o Hibernación en El Equipo PDFAlex Mora GilNessuna valutazione finora
- UT03 Sistemas Operativos PropietariosDocumento12 pagineUT03 Sistemas Operativos PropietariosAlejandro TorralbaNessuna valutazione finora
- Funcionamiento Basico Del Equipo InformaticoDocumento5 pagineFuncionamiento Basico Del Equipo InformaticoPedro SanchezNessuna valutazione finora
- Encendido y Apagado Del ComputadorDocumento1 paginaEncendido y Apagado Del ComputadorJulian Nuñes de la CalleNessuna valutazione finora
- Wolder Manual MiTabMINTDocumento88 pagineWolder Manual MiTabMINTMargaritaRoucoNessuna valutazione finora
- Manual NovabookDocumento16 pagineManual NovabookHoracio SandNessuna valutazione finora
- Disoluciones ProblemasDocumento20 pagineDisoluciones ProblemasCarles Fontserè PortasNessuna valutazione finora
- Como Acelerar La PC y LaptopDocumento29 pagineComo Acelerar La PC y LaptopHerbert JuárezNessuna valutazione finora
- Apagar PCDocumento2 pagineApagar PCaranseth21Nessuna valutazione finora
- User Manual Papyre 613Documento59 pagineUser Manual Papyre 613Delnidero del dineroNessuna valutazione finora
- Netbook PC Szenio 12700 - ManualDocumento16 pagineNetbook PC Szenio 12700 - ManualEdgar Fernando NoboaNessuna valutazione finora
- Desbloqueo Tablet ChinasDocumento3 pagineDesbloqueo Tablet ChinasHenrry UrayNessuna valutazione finora
- Draco - Manual EsDocumento21 pagineDraco - Manual EsPerico PaloteNessuna valutazione finora
- Apagar El PC Automáticamente Sin Programas PDFDocumento4 pagineApagar El PC Automáticamente Sin Programas PDFJerson Tsma MontenegroNessuna valutazione finora
- Acelerar ComputadoraDocumento7 pagineAcelerar ComputadoraEpsa MaterialesNessuna valutazione finora
- Recuperar La Velocidad de Un Ordenador LentoDocumento9 pagineRecuperar La Velocidad de Un Ordenador LentoJoaquin Cobas SubiratsNessuna valutazione finora
- Manual de Usuario PDFDocumento47 pagineManual de Usuario PDFMedieval DemonNessuna valutazione finora
- Manual de Usuario - Quitar Ciclos de Las PCDocumento8 pagineManual de Usuario - Quitar Ciclos de Las PCmanuel.rosalesNessuna valutazione finora
- Optimizacion de Windows 10Documento9 pagineOptimizacion de Windows 10CarlosVillalbaNessuna valutazione finora
- Cuidado de Las ComputadorasDocumento18 pagineCuidado de Las ComputadorasDennisRodriguezNessuna valutazione finora
- Mantenimiento de Equipos Emanuel Vera 946118Documento16 pagineMantenimiento de Equipos Emanuel Vera 946118EMANUEL VERA VILLANessuna valutazione finora
- Guía Rápida Epic 7 PhilipsDocumento2 pagineGuía Rápida Epic 7 PhilipsAdrián López MorenoNessuna valutazione finora
- Reparar Teclado NotebookDocumento13 pagineReparar Teclado NotebookAureliano MacondoNessuna valutazione finora
- Presentación 1Documento19 paginePresentación 1Juan CecilioNessuna valutazione finora
- Sesion 2 - Laboratorio 2 PDFDocumento5 pagineSesion 2 - Laboratorio 2 PDFAndy PortalNessuna valutazione finora
- Apagado y Cierre de SesionDocumento2 pagineApagado y Cierre de SesionSergioMiguelArguijoNessuna valutazione finora
- Nokia 5800 XpressMusic Quick Start Guide EsDocumento8 pagineNokia 5800 XpressMusic Quick Start Guide Esrobertopg75Nessuna valutazione finora
- Reset Tablet Dell Lenovo Win8Documento27 pagineReset Tablet Dell Lenovo Win8Joaquin Octavio ArangoNessuna valutazione finora
- Tutorial Windows 10Documento17 pagineTutorial Windows 10Wilder HidalgoNessuna valutazione finora
- Manual PCB Tw088 DrixDocumento12 pagineManual PCB Tw088 Drixlily10fxNessuna valutazione finora
- A1X Q3qKFYS 1Documento32 pagineA1X Q3qKFYS 1Proculo DosNessuna valutazione finora
- Leotec Pulsar Qi 1GDocumento20 pagineLeotec Pulsar Qi 1GalcatrazNessuna valutazione finora
- Deberias Saber Estos Trucos para Tu OrdenadorDocumento4 pagineDeberias Saber Estos Trucos para Tu OrdenadorMaxiriums EzNessuna valutazione finora
- Manual Glee 10.1 2GB-32GB WebDocumento66 pagineManual Glee 10.1 2GB-32GB Webdletona1972Nessuna valutazione finora
- 4 Taller P C MouseDocumento2 pagine4 Taller P C MouseUA_INFORMÁTICA INessuna valutazione finora
- Larissa TrinidadDocumento8 pagineLarissa Trinidadlucianoleandro riveroNessuna valutazione finora
- Manual Windows 10 PDFDocumento11 pagineManual Windows 10 PDFapi-419118382Nessuna valutazione finora
- Resumen 03Documento9 pagineResumen 03Miguel HernándezNessuna valutazione finora
- Manual 613Documento59 pagineManual 613Antonio MaldonadoNessuna valutazione finora
- Cuadro de Reportes Diarios 12.05.2020Documento2 pagineCuadro de Reportes Diarios 12.05.2020Juan Gabriel MurciaNessuna valutazione finora
- Hans Christian Andersen - El Soldadito de PlomoDocumento10 pagineHans Christian Andersen - El Soldadito de PlomoJuan Gabriel MurciaNessuna valutazione finora
- Glosario Sobre Las Bases de DatosDocumento2 pagineGlosario Sobre Las Bases de DatosJuan Gabriel MurciaNessuna valutazione finora
- Atajos y Algunas Funciones Especiales Del TecladoDocumento4 pagineAtajos y Algunas Funciones Especiales Del TecladoJuan Gabriel MurciaNessuna valutazione finora
- Cómo Hacer Fácilmente Una Infografía Con Power Point Paso A PasoDocumento17 pagineCómo Hacer Fácilmente Una Infografía Con Power Point Paso A PasoJuan Gabriel MurciaNessuna valutazione finora
- Taller Sobre La Historia de MICROSOFT WORDDocumento4 pagineTaller Sobre La Historia de MICROSOFT WORDJuan Gabriel MurciaNessuna valutazione finora
- Pasos y Subpasos Del Modelo GavilanDocumento21 paginePasos y Subpasos Del Modelo GavilanJuan Gabriel MurciaNessuna valutazione finora
- Poesía de La FamiliaDocumento1 paginaPoesía de La FamiliaJuan Gabriel MurciaNessuna valutazione finora
- Evaluación de Estadística Primer Periodo Grado OctavoDocumento2 pagineEvaluación de Estadística Primer Periodo Grado OctavoJuan Gabriel Murcia0% (1)
- Vmware Airwatch Mobile Application Management GuideDocumento244 pagineVmware Airwatch Mobile Application Management GuideleugimNessuna valutazione finora
- Soporte - SimuTCDocumento10 pagineSoporte - SimuTCAngel BorsaniNessuna valutazione finora
- DLT001 CARACTERISTICAS TECNICAS2021 Rev1 OkDocumento19 pagineDLT001 CARACTERISTICAS TECNICAS2021 Rev1 OkJessica Gonzalez SuarezNessuna valutazione finora
- Solución - ADB Device Not Found en Android Con Windows 10Documento43 pagineSolución - ADB Device Not Found en Android Con Windows 10cesaryngwie0% (1)
- Práctica 1 - Instalación Limpia de Windows 10Documento3 paginePráctica 1 - Instalación Limpia de Windows 10Ali Butt100% (1)
- Evolución de WindowsDocumento3 pagineEvolución de WindowsAlkatrascoila CanazaNessuna valutazione finora
- Proyecto Sociotecnologico FinalDocumento48 pagineProyecto Sociotecnologico FinalLoboGamerNessuna valutazione finora
- Silabo Itinerario - 2020 - Alfabetizacion Digital ACDocumento50 pagineSilabo Itinerario - 2020 - Alfabetizacion Digital ACJoseph MaldonadoNessuna valutazione finora
- Requerimientos Instalacion Oracle WindowsDocumento4 pagineRequerimientos Instalacion Oracle WindowsDELIA MARINA HERAZO TUIRANNessuna valutazione finora
- Los 37 Mejores Programas para Recuperar Archivos Borrados - Grupo Atico34Documento17 pagineLos 37 Mejores Programas para Recuperar Archivos Borrados - Grupo Atico34José Carlos Bernaola ZevallosNessuna valutazione finora
- Catalog Notebook PDFDocumento24 pagineCatalog Notebook PDFoscar el carevergaNessuna valutazione finora
- CARATULADocumento11 pagineCARATULAvalero quispe edsonNessuna valutazione finora
- Evolución de WindowsDocumento50 pagineEvolución de WindowsJuliana Yerbasanta SalinasNessuna valutazione finora
- Compendio OfimáticaDocumento166 pagineCompendio OfimáticaGabriel Alexander Vinueza OrtegaNessuna valutazione finora
- Taller Analisis - EvidenciaDocumento6 pagineTaller Analisis - EvidenciaWilmar RuizNessuna valutazione finora
- Linea Del Tiempo Del Software de Las ComputadorasDocumento1 paginaLinea Del Tiempo Del Software de Las ComputadorasCristhell Gpe Vazquez Cornelio100% (1)
- Audífonos Inalámbricos Con Noise Cancelling WH-1000XM5 Sony Store Chile - Sony Store ChileDocumento1 paginaAudífonos Inalámbricos Con Noise Cancelling WH-1000XM5 Sony Store Chile - Sony Store Chilehety weisserNessuna valutazione finora
- Rosas Ivan Foro2Documento15 pagineRosas Ivan Foro2Francisco Xavier Yañez BringasNessuna valutazione finora
- Actividad 3 Perfiles de RedDocumento5 pagineActividad 3 Perfiles de RedBeatriz García GilNessuna valutazione finora
- Métodos Abreviados de Teclado de Windows 10Documento4 pagineMétodos Abreviados de Teclado de Windows 10dyf.dafer4048Nessuna valutazione finora
- (Word) Capítulo 12 Sistemas Operativos Móviles, Linux y OSXDocumento27 pagine(Word) Capítulo 12 Sistemas Operativos Móviles, Linux y OSXOdelfin RodriguezNessuna valutazione finora
- e-Todo-en-Uno HP Deskjet Ink Advantage 4645 Descargas de Software y Controladores - Soporte Al Cliente de HP®Documento4 paginee-Todo-en-Uno HP Deskjet Ink Advantage 4645 Descargas de Software y Controladores - Soporte Al Cliente de HP®Miguel Benitez CardonaNessuna valutazione finora
- Manual Optix-J66541 - ES - 2020-02-01Documento114 pagineManual Optix-J66541 - ES - 2020-02-01Servicio Tecnico clinizadNessuna valutazione finora
- Redireccionamiento de Impresoras Windows 10Documento9 pagineRedireccionamiento de Impresoras Windows 10YOLANDA LOPEZNessuna valutazione finora
- FLXPRMR R11Documento10 pagineFLXPRMR R11AdanJaimeRiosNessuna valutazione finora
- MS-14D3 v1.0 SpainishDocumento68 pagineMS-14D3 v1.0 SpainishEster_80Nessuna valutazione finora
- Evolución de WindowsDocumento15 pagineEvolución de WindowsOscar De JesusNessuna valutazione finora
- Cuestionario Numero 3 de InformaticaDocumento17 pagineCuestionario Numero 3 de InformaticaYira MartichNessuna valutazione finora