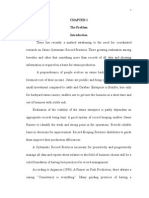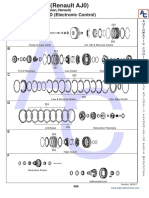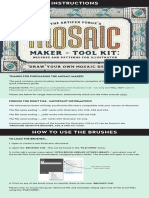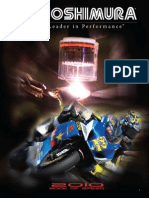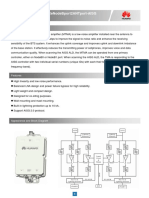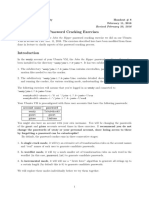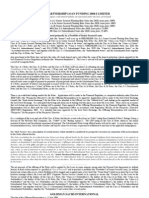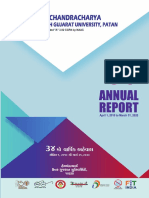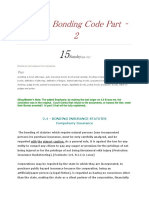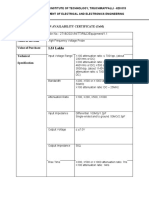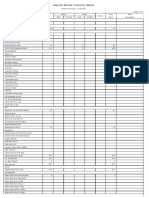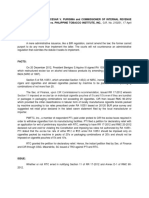Documenti di Didattica
Documenti di Professioni
Documenti di Cultura
XD Reference
Caricato da
pradeepTitolo originale
Copyright
Formati disponibili
Condividi questo documento
Condividi o incorpora il documento
Hai trovato utile questo documento?
Questo contenuto è inappropriato?
Segnala questo documentoCopyright:
Formati disponibili
XD Reference
Caricato da
pradeepCopyright:
Formati disponibili
Adobe 9D Help
Legal notices
Legal notices
For legal notices, see http://help.adobe.com/en_US/legalnotices/index.html.
Last updated 2/5/2019
iii
Contents
Chapter 1: Introduction
Design, prototype, and share with Adobe XD . . . . . . . . . . . . . . . . . . . . . . . . . . . . . . . . . . . . . . . . . . . . . . . . . . . . . . . . . . . . . . . . . . . . . . . . . . . .1
What's new in Adobe XD . . . . . . . . . . . . . . . . . . . . . . . . . . . . . . . . . . . . . . . . . . . . . . . . . . . . . . . . . . . . . . . . . . . . . . . . . . . . . . . . . . . . . . . . . . . . . . . .4
Common questions . . . . . . . . . . . . . . . . . . . . . . . . . . . . . . . . . . . . . . . . . . . . . . . . . . . . . . . . . . . . . . . . . . . . . . . . . . . . . . . . . . . . . . . . . . . . . . . . . . 10
Workspace basics . . . . . . . . . . . . . . . . . . . . . . . . . . . . . . . . . . . . . . . . . . . . . . . . . . . . . . . . . . . . . . . . . . . . . . . . . . . . . . . . . . . . . . . . . . . . . . . . . . . . . 17
Tips and tricks . . . . . . . . . . . . . . . . . . . . . . . . . . . . . . . . . . . . . . . . . . . . . . . . . . . . . . . . . . . . . . . . . . . . . . . . . . . . . . . . . . . . . . . . . . . . . . . . . . . . . . . . 21
Adobe XD manual (PDF) . . . . . . . . . . . . . . . . . . . . . . . . . . . . . . . . . . . . . . . . . . . . . . . . . . . . . . . . . . . . . . . . . . . . . . . . . . . . . . . . . . . . . . . . . . . . . . 24
Keyboard shortcuts . . . . . . . . . . . . . . . . . . . . . . . . . . . . . . . . . . . . . . . . . . . . . . . . . . . . . . . . . . . . . . . . . . . . . . . . . . . . . . . . . . . . . . . . . . . . . . . . . . . 24
Adobe XD CC system requirements . . . . . . . . . . . . . . . . . . . . . . . . . . . . . . . . . . . . . . . . . . . . . . . . . . . . . . . . . . . . . . . . . . . . . . . . . . . . . . . . . . . 30
Access UI design kits . . . . . . . . . . . . . . . . . . . . . . . . . . . . . . . . . . . . . . . . . . . . . . . . . . . . . . . . . . . . . . . . . . . . . . . . . . . . . . . . . . . . . . . . . . . . . . . . . . 32
Chapter 2: Design
Working with artboards and grids . . . . . . . . . . . . . . . . . . . . . . . . . . . . . . . . . . . . . . . . . . . . . . . . . . . . . . . . . . . . . . . . . . . . . . . . . . . . . . . . . . . . . 34
Create repeating elements . . . . . . . . . . . . . . . . . . . . . . . . . . . . . . . . . . . . . . . . . . . . . . . . . . . . . . . . . . . . . . . . . . . . . . . . . . . . . . . . . . . . . . . . . . . . 43
Responsive resize and constraints . . . . . . . . . . . . . . . . . . . . . . . . . . . . . . . . . . . . . . . . . . . . . . . . . . . . . . . . . . . . . . . . . . . . . . . . . . . . . . . . . . . . . 49
Edit objects using Boolean operations and masking techniques . . . . . . . . . . . . . . . . . . . . . . . . . . . . . . . . . . . . . . . . . . . . . . . . . . . . . . . . 55
Drawing and text tools . . . . . . . . . . . . . . . . . . . . . . . . . . . . . . . . . . . . . . . . . . . . . . . . . . . . . . . . . . . . . . . . . . . . . . . . . . . . . . . . . . . . . . . . . . . . . . . 58
Work with linked symbols . . . . . . . . . . . . . . . . . . . . . . . . . . . . . . . . . . . . . . . . . . . . . . . . . . . . . . . . . . . . . . . . . . . . . . . . . . . . . . . . . . . . . . . . . . . . 78
Move, align, distribute, and arrange objects . . . . . . . . . . . . . . . . . . . . . . . . . . . . . . . . . . . . . . . . . . . . . . . . . . . . . . . . . . . . . . . . . . . . . . . . . . . 87
Group, lock, duplicate, copy, and flip objects . . . . . . . . . . . . . . . . . . . . . . . . . . . . . . . . . . . . . . . . . . . . . . . . . . . . . . . . . . . . . . . . . . . . . . . . . . 93
Select, resize, and rotate objects . . . . . . . . . . . . . . . . . . . . . . . . . . . . . . . . . . . . . . . . . . . . . . . . . . . . . . . . . . . . . . . . . . . . . . . . . . . . . . . . . . . . . . 96
Set stroke, fill, and drop shadow for objects . . . . . . . . . . . . . . . . . . . . . . . . . . . . . . . . . . . . . . . . . . . . . . . . . . . . . . . . . . . . . . . . . . . . . . . . . . . 98
Work with blur effects in XD . . . . . . . . . . . . . . . . . . . . . . . . . . . . . . . . . . . . . . . . . . . . . . . . . . . . . . . . . . . . . . . . . . . . . . . . . . . . . . . . . . . . . . . . . 103
Working with external assets . . . . . . . . . . . . . . . . . . . . . . . . . . . . . . . . . . . . . . . . . . . . . . . . . . . . . . . . . . . . . . . . . . . . . . . . . . . . . . . . . . . . . . . . 105
Manage assets and symbols . . . . . . . . . . . . . . . . . . . . . . . . . . . . . . . . . . . . . . . . . . . . . . . . . . . . . . . . . . . . . . . . . . . . . . . . . . . . . . . . . . . . . . . . . 111
Create and modify gradients . . . . . . . . . . . . . . . . . . . . . . . . . . . . . . . . . . . . . . . . . . . . . . . . . . . . . . . . . . . . . . . . . . . . . . . . . . . . . . . . . . . . . . . . . 118
Work with layers . . . . . . . . . . . . . . . . . . . . . . . . . . . . . . . . . . . . . . . . . . . . . . . . . . . . . . . . . . . . . . . . . . . . . . . . . . . . . . . . . . . . . . . . . . . . . . . . . . . . . 122
Export design assets . . . . . . . . . . . . . . . . . . . . . . . . . . . . . . . . . . . . . . . . . . . . . . . . . . . . . . . . . . . . . . . . . . . . . . . . . . . . . . . . . . . . . . . . . . . . . . . . . 125
Create prototypes using auto-animate . . . . . . . . . . . . . . . . . . . . . . . . . . . . . . . . . . . . . . . . . . . . . . . . . . . . . . . . . . . . . . . . . . . . . . . . . . . . . . . 134
Create prototypes using voice commands . . . . . . . . . . . . . . . . . . . . . . . . . . . . . . . . . . . . . . . . . . . . . . . . . . . . . . . . . . . . . . . . . . . . . . . . . . . . 138
Voice design and prototyping in Adobe XD . . . . . . . . . . . . . . . . . . . . . . . . . . . . . . . . . . . . . . . . . . . . . . . . . . . . . . . . . . . . . . . . . . . . . . . . . . . 141
Chapter 3: Prototype
Create interactive prototypes . . . . . . . . . . . . . . . . . . . . . . . . . . . . . . . . . . . . . . . . . . . . . . . . . . . . . . . . . . . . . . . . . . . . . . . . . . . . . . . . . . . . . . . . 145
Preview designs and prototypes in the preview window . . . . . . . . . . . . . . . . . . . . . . . . . . . . . . . . . . . . . . . . . . . . . . . . . . . . . . . . . . . . . . 154
Work with prototypes in XD . . . . . . . . . . . . . . . . . . . . . . . . . . . . . . . . . . . . . . . . . . . . . . . . . . . . . . . . . . . . . . . . . . . . . . . . . . . . . . . . . . . . . . . . . . 155
Chapter 4: Share
Share prototypes, design specs, and cloud documents . . . . . . . . . . . . . . . . . . . . . . . . . . . . . . . . . . . . . . . . . . . . . . . . . . . . . . . . . . . . . . . . 161
Work with design specs in XD . . . . . . . . . . . . . . . . . . . . . . . . . . . . . . . . . . . . . . . . . . . . . . . . . . . . . . . . . . . . . . . . . . . . . . . . . . . . . . . . . . . . . . . . 187
Review and comment design specs in XD . . . . . . . . . . . . . . . . . . . . . . . . . . . . . . . . . . . . . . . . . . . . . . . . . . . . . . . . . . . . . . . . . . . . . . . . . . . . 188
Inspect design specs in XD . . . . . . . . . . . . . . . . . . . . . . . . . . . . . . . . . . . . . . . . . . . . . . . . . . . . . . . . . . . . . . . . . . . . . . . . . . . . . . . . . . . . . . . . . . . 190
Navigate design specs in XD . . . . . . . . . . . . . . . . . . . . . . . . . . . . . . . . . . . . . . . . . . . . . . . . . . . . . . . . . . . . . . . . . . . . . . . . . . . . . . . . . . . . . . . . . 194
Last updated 2/5/2019
XD iv
Contents
Export, download, and publish assets from design specs in XD . . . . . . . . . . . . . . . . . . . . . . . . . . . . . . . . . . . . . . . . . . . . . . . . . . . . . . . . 196
Publish design specs in XD . . . . . . . . . . . . . . . . . . . . . . . . . . . . . . . . . . . . . . . . . . . . . . . . . . . . . . . . . . . . . . . . . . . . . . . . . . . . . . . . . . . . . . . . . . . 200
Share prototypes to review . . . . . . . . . . . . . . . . . . . . . . . . . . . . . . . . . . . . . . . . . . . . . . . . . . . . . . . . . . . . . . . . . . . . . . . . . . . . . . . . . . . . . . . . . . 203
Chapter 5: Plugins
Plugins for Adobe XD . . . . . . . . . . . . . . . . . . . . . . . . . . . . . . . . . . . . . . . . . . . . . . . . . . . . . . . . . . . . . . . . . . . . . . . . . . . . . . . . . . . . . . . . . . . . . . . . 215
Create and manage plugins . . . . . . . . . . . . . . . . . . . . . . . . . . . . . . . . . . . . . . . . . . . . . . . . . . . . . . . . . . . . . . . . . . . . . . . . . . . . . . . . . . . . . . . . . . 216
Chapter 6: XD for iOS and Android
Preview on mobile devices . . . . . . . . . . . . . . . . . . . . . . . . . . . . . . . . . . . . . . . . . . . . . . . . . . . . . . . . . . . . . . . . . . . . . . . . . . . . . . . . . . . . . . . . . . . 219
XD for iOS and Android FAQ . . . . . . . . . . . . . . . . . . . . . . . . . . . . . . . . . . . . . . . . . . . . . . . . . . . . . . . . . . . . . . . . . . . . . . . . . . . . . . . . . . . . . . . . . 223
Adobe XD on mobile FAQ . . . . . . . . . . . . . . . . . . . . . . . . . . . . . . . . . . . . . . . . . . . . . . . . . . . . . . . . . . . . . . . . . . . . . . . . . . . . . . . . . . . . . . . . . . . . 228
Chapter 7: Adobe XD and Creative Cloud
Adobe XD and Creative Cloud - an overview . . . . . . . . . . . . . . . . . . . . . . . . . . . . . . . . . . . . . . . . . . . . . . . . . . . . . . . . . . . . . . . . . . . . . . . . . . 233
Creative Cloud Libraries in Adobe XD . . . . . . . . . . . . . . . . . . . . . . . . . . . . . . . . . . . . . . . . . . . . . . . . . . . . . . . . . . . . . . . . . . . . . . . . . . . . . . . . 234
Chapter 8: Adobe XD and Cloud Documents
Cloud documents in XD . . . . . . . . . . . . . . . . . . . . . . . . . . . . . . . . . . . . . . . . . . . . . . . . . . . . . . . . . . . . . . . . . . . . . . . . . . . . . . . . . . . . . . . . . . . . . 240
Manage and work with cloud documents . . . . . . . . . . . . . . . . . . . . . . . . . . . . . . . . . . . . . . . . . . . . . . . . . . . . . . . . . . . . . . . . . . . . . . . . . . . . 245
Last updated 2/5/2019
1
Chapter 1: Introduction
Design, prototype, and share with Adobe XD
Adobe XD enables UX designers design interactive user experiences for web and mobile apps using a single app.
You can design quick and simple designs on artboards in XD. Then wire the artboards together to create an interactive
prototype that you can share and iterate with stakeholders. You can also use plugins to automate repeat operations or
parts of designer workflows that are tedious, complex, or repetitive.
Adobe XD integrates well with Photoshop, Illustrator, and After Effects.
You can continue designing in your preferred applications, bring the assets into XD, and then use XD to create and
share prototypes. XD supports SVG and bitmap files without any loss of fidelity. You can then enhance the assets further
in Adobe XD or use them to develop interactive prototypes.
General workflow
Design, prototype, and share with Adobe XD
In a nutshell, the workflow can be described in the following high-level steps:
• Design: Create design layout elements, add artboards, and import resources from other applications such as Adobe
Illustrator, Adobe Photoshop, and Adobe After Effects. You can also use plugins to automate repeat operations or
parts of designer workflows that are tedious, complex or repetitive.
• Prototype: Select objects or artboards in your design and create interactions between artboards.
• Share: Once your project is ready to be reviewed, you can share prototypes or design specs, or export the project or
assets with your stakeholders.
Read on for more details on designing, prototyping, and sharing in XD. You can also view the following video tutorials
to get a quick glimpse of what you can do with Adobe XD.
• Lay out and design your app or website
Last updated 2/5/2019
2
Introduction
• Create and preview interactive prototypes
Design
Launch Adobe XD. The Start screen appears.
Select a preset size for the artboard. If you want to work with a custom size, type the width and height in pixels in
the text fields under the custom option. If you want to specify a custom size, click the Custom Size icon.
Gather your assets in one of the following ways:
• Use Adobe XD's design tools to design your assets from scratch. For more information,
see Drawing and text tools and Text tools.
• Copy your designs from Photoshop, Sketch, After Effects or Illustrator, and paste them into
your artboard in Adobe XD. You can also import, drag, or copy and paste a JPG, SVG, PNG,
or GIF file from:
• File Explorer (on Windows)
• Finder (on Mac)
• Web browser
• OS clipboard
For more information, see Working with external assets.
Note:
.PDF files cannot be opened/imported on Adobe XD CC.
Enhance the objects in your design. For example, combine or mask objects, change stroke and fill properties, use
overlay to stack content on top of a base artboard, and move or rotate objects or use responsive resize to design
assets for multiple screen sizes and layouts. Use linked symbols to create and maintain a single version for UI kits,
sticker sheets or style guides, and share them across documents for a consistent design scalability and plugins to
automate repeat operations or parts of designer workflows that are tedious, complex, or repetitive.
For more information, see:
• Select, resize, and rotate objects
• Edit objects using Boolean operations and masking techniques
• Group, lock, duplicate, copy, and flip objects
• Move, align, distribute, and arrange objects
• Set stroke, fill, and drop shadow for objects
• What is responsive resize?
• Create and manage plugins
• Work with linked symbols
Last updated 2/5/2019
3
Introduction
Lay out repeating elements effortlessly using the Repeat Grid feature to create a grid out of existing content without
duplicating them manually. For more information, see Create repeating elements.
Use plugins to automate repeat operations or parts of designer workflows that are tedious, complex, or repetitive.
For more information, see Create and manage plugins.
Add more artboards for each of the screens you need in your prototype. For more information, see Working with
artboards and grids.
Prototype
You can create interactive prototypes by using voice capabilities, auto-animate, drag gestures, and timed transitions. For
more information, see Voice design and prototyping in XD, Create prototypes using auto-animate and drag gestures,
and Use timed transitions.
You can preview the interactivity in prototypes and while previewing, record the interaction as an MP4 file.
Link artboards:
To link artboards or set up interactivity, select the artboard or an object and click the arrow on the right. A wire
appears. Simply drag and connect the wire to another object or artboard. In the pop-up window that appears,
specify the transition options and the duration for the transition.
You can also use overlay to simulate the concept of transitions without duplicating content across multiple
artboards.
For detailed information, see Create interactive prototypes.
Preview and record prototypes:
Click the Preview icon on the upper right of the application. XD displays a preview screen that allows you to view
and navigate the different pages. The Preview screen has a Record icon that allows you to record the flow between
pages and save it in MP4 format.
For more information, see Preview and record interactions.
Note:
Recording prototypes is not supported in Adobe XD on Windows. However, there's a workaround. Press the Windows + G
keys and use the native recorder to record the Preview screen.
Last updated 2/5/2019
4
Introduction
Share
Share prototypes with project stakeholders using one of the following ways:
• Publish prototypes to the web, and provide a web link or a private invite (BETA) for
stakeholders to view or comment on your prototype. You can also generate embed code that
can be used to embed the prototype in any website that supports iFrames. For more
information, see How do you share prototypes for review?.
• Publish design specs and provide a web link or a private invite (BETA) to developers.
Developers can inspect the design spec for measurements, colors, and character styles, and
copy them. For more information, see How do you publish design specs for developers?.
What's new in Adobe XD
For a summary of features introduced in earlier releases of Adobe XD, Feature summary | earlier releases.
Adobe XD is a vector-based tool for designing and prototyping user experiences for web and mobile apps. Switch
easily from wire framing, visual design, interaction design, prototyping, previewing, and sharing, all in one powerful
tool.
XD is made for all types of creators - UX/UI designers, interaction designers, experience designers, product
designers, web designers, app designers, visual designers, entrepreneurs, and more.
New Features in Adobe XD 16
The February 2019 release of XD has the following enhancements to existing features:
• Record interactions with audio narration
• Eyedropper shortcut makes changing colors easier
• Utility navigation components in prototype and design specs
• UI improvements pertaining to switching between public and private sharing
Last updated 2/5/2019
5
Introduction
Record voice interactions with audio narration
You can now use Adobe XD to add narration using your microphone when you record a desktop preview
interaction. As you click through, the speech playback is also included with the recording. This is especially useful for
a remote client application walkthrough without being physically present with a client or stakeholder. While this feature
has been accessible to Windows users through an OS-level control in Gamecenter, this new functionality extends to
Mac users.
For more information on how to record voice interactions and add them to your narration, see Add a voice narration
to a prototype.
Check out this video on how to add narration to a prototype when recording.
Record interactions
Eyedropper keyboard shortcut to change colors
Adobe XD introduces a shortcut for the eyedropper that makes it easier to change object colors. Select the object or
group of objects that you'd like to change the color of, and use i on the keyboard to load the eyedropper cursor and
select any color on the design canvas to modify the color of an object. The color picker allows you to select absolute
colors only; you cannot use the tool to select linear or radial gradients.
Last updated 2/5/2019
6
Introduction
Eyedropper tool shortcut
For more information on how to use the eyedropper tool shortcut, see Keyboard shortcuts in XD.
Check out this video on how to use the eyedropper tool.
Utility navigation components in prototype and design specs
When accessing XD published prototypes or design specs on the web, you have a unified experience to access the utility
navigation controls. This ensures a unified experience when you interact with other Adobe web applications.
Last updated 2/5/2019
7
Introduction
Access utility navigation controls
A Support and feedback B Notifications C User profile
For more information, see Navigate prototypes
UI improvements pertaining to switching between public and private sharing
To improve the discoverability and usage of the Share feature and its workflows, XD provides the following options to
share a prototype.
• Anyone with the link can view
• Only invited people can view
Last updated 2/5/2019
8
Introduction
Improved Share workflows
For more information, see The author workflow
New Features in Adobe XD 15
The January 2019 release of XD has the following exciting new features:
• Auto-animate support in browsers
• Voice languages and accent support
Enhancements include the ability to View all comments across multiple artboards.
Auto-animate support in browsers
With Auto-animate in Adobe XD, you're able to create prototypes with immersive animated transitions that are fully
functional and interactive on devices and view them in the preview window as well as your web browser.
Now, you can view animation in prototypes and the animation property values in design specs on a supported web
browser, which should make it easier to showcase your designs to stakeholders and other partners.
For more information, see Create prototypes with auto-animate and Supported and un-supported properties for auto-
animate in XD artboard transitions.
You can also check out this video to see how auto-animate dissolves in a web browser.
Video
Last updated 2/5/2019
9
Introduction
Auto-animate output in a web browser
Voice languages and accent support
Voice now supports all Adobe XD languages for both commands and speech playback. Whether you're designing for
users that speak English, French, German, Korean, or Japanese, you're able to prototype voice experiences in their
native language, with support for more languages in the future.
The latest release of XD also supports regional accents for voice commands, so for example, whether you're in the U.S.
or the UK, Canada or Australia, you will be able to successfully prototype an effective, localized voice experience. For
more information, see Voice design and prototyping in Adobe XD.
You can also check out this video for information on voice language and accent support.
Video
View all comments across multiple artboards
The view all comments feature in Adobe XD makes it much easier to manage stakeholder feedback in prototypes and
design specs. You can now view all comments in a single list, and click an individual comment to go right to the affected
artboard and reply, resolve, or delete comments.
For more information, see View all comments across multiple artboards.
You can also check out this video for information on all comments across multiple artboards.
Video
Last updated 2/5/2019
10
Introduction
View all comments
Common questions
Adobe XD is a platform for designing, prototyping, and sharing user experiences.
Switch easily from wireframing, visual design, interaction design, prototyping, preview, and sharing, all in one
powerful tool.
General questions
• What is Adobe XD and who is it for?
Adobe XD is the end-to-end solution for designing and prototyping user experiences for websites and mobile apps.
Switch easily from wireframing, visual design, interaction design, prototyping, preview, and sharing, all in one
powerful tool.
Last updated 2/5/2019
11
Introduction
• How much does Adobe XD cost?
Adobe XD is available for free as part of the Starter plan and there are also paid plans. Visit the Compare plans page
to see the different plan options.
• What is the free Starter plan?
This free plan is available to anyone and includes Adobe XD, 2 GB of Cloud Storage, Adobe Fonts (Basic Library)
and up to 1 active shared design spec and 1 active shared prototype. Anyone with an Adobe ID, Enterprise ID, or
Federated ID can also get the Starter plan. Get XD for free here.
• How do I download Adobe XD?
The easiest way to download Adobe XD is through the Creative Cloud desktop app - simply choose Install from the
Apps tab. You can also download XD from the product page.
If you are a Creative Cloud for teams or Creative Cloud for enterprise member and you don't have access to the
Creative Cloud desktop app, contact your IT Administrator to obtain access to XD through the Creative Cloud
Packager.
• I am in a trial of Adobe XD; how do I get Adobe XD for free?
Update XD from the Creative Cloud desktop app or within XD, click Help > Updates. When you update, your trial
will automatically convert to the free Starter plan for Adobe XD and you will continue to have access to Adobe XD
past the duration of your trial.
Did you publish a prototype or design spec during your trial? If yes, then after you update you will still have access
to these links. You will need to manage your links or upgrade your plan to publish new links.
Learn more about the different plans for Adobe XD here.
• Is Adobe XD available as part of my Creative Cloud Single App membership?
Yes, you can get XD for free by downloading it from the Creative Cloud desktop app or Adobe XD product page.
• How do I get started with Adobe XD?
Some great getting started content has been included right inside Adobe XD - from the product home screen, you
can select from:
• A step-by-step example file.
• Links to UI kits that accelerate design for Apple iOS, Google, and Microsoft Windows platforms.
• Tutorials that cover design and exporting, prototyping and sharing, and that show you hints and tips for using
Adobe XD.
You can connect with other designers using Adobe XD on our forums to share your experience and get further hints
and tips.
• How can I preview my designs and prototypes on iOS or Android devices?
With the help of the Adobe XD mobile app, you can preview your designs and prototypes on iOS and Android
devices. You can connect multiple devices to USB ports on the computer running Adobe XD. You can make changes
to your designs and prototypes, and preview the changes in real time on all the connected devices. For detailed steps,
see Adobe XD on mobile FAQ.
• Where do I go to suggest features or report an issue with Adobe XD?
Our team is actively listening to and responding to your feedback - you can look at existing feature requests and
issues, vote on them, or add your own on our UserVoice site.
• Where do I get Help and support for Adobe XD?
Last updated 2/5/2019
12
Introduction
You can connect with other designers using Adobe XD on our forums to share your experiences and get answers to
questions. For more support options, go to our support page.
• On which operating systems is Adobe XD supported?
Adobe XD is supported on the following operating systems:
• macOS 10.12 and later
• Windows 10 Creators Update (64-bit) and later
• In which languages is XD available?
Adobe XD is available in English, French, German, Japanese, Chinese, and Korean on Mac and Windows 10
Creators Update (64-bit).
• What other apps can I use with XD?
You can bring in existing design work from either Adobe Photoshop or Adobe Illustrator. Copy from Illustrator and
paste into XD to continue working with vector-based content. Copy from Photoshop and paste into XD as a bitmap.
You can also export XD files into After Effects through the File > Export > After Effects option.
You can also copy from any other tool that places SVG content on the clipboard and paste that content into XD, in
addition to importing JPG, PNG, GIF, TIFF and SVG content through the File > Import option.
• Does Adobe XD and Publish Services work with all the Adobe identity types, including enterprise identity
types?
All identity types (Adobe ID, Enterprise ID, and Federated ID) are supported with Adobe XD and Publish Services.
It is possible that an enterprise user could have an Adobe ID and Enterprise ID or Adobe ID and Federated ID
associated to the same email address.
• What does it mean when a feature is called a Beta feature?
A feature labeled Beta means that:
• The feature addresses a subset of use cases within a larger workflow (for example, private invites).
• Adobe expects requests for more depth and breadth in functionality which Adobe will look to tackle before
removing the Beta label.
• The feature’s availability and delivery are subject to change.
• You can expect the same quality and performance as you would of any other feature Adobe delivers.
Last updated 2/5/2019
13
Introduction
Adobe XD plans
• What plans include Adobe XD?
Adobe XD is available within several different plans. The Starter plan is available to anyone with an Adobe ID at no
cost. The plan includes Adobe XD and up to one shared prototype and one shared design spec at a time. Get XD for
free here.
Paid plans for Adobe XD include unlimited shared prototypes and design specs. Learn more about the different paid
plan options here.
Here are some of the differences between free and paid plan options.
Free Starter plan Paid plans
One active shared prototype Unlimited shared prototypes
One active shared design spec Unlimited shared design specs
2 GB of Cloud Storage 100 GB of Cloud Storage
Adobe Fonts (Basic Library) Adobe Fonts (Complete Library)
If you are a Creative Cloud for teams or Creative Cloud for enterprise end user and you don't have access to the
Creative Cloud desktop app, contact your IT Administrator to obtain access to XD.
• How can I check if I have the Starter plan for Adobe XD?
Within XD, on Mac, click XD > About XD. On Windows, click Help > About XD. You can see the word Starter
next to the version.
Starter plan for Adobe XD
• How do I upgrade from the Starter plan?
Visit this page to upgrade XD.
• I have a paid plan for Adobe XD and I want to switch to the Starter plan. How do I do this?
You will either need to:
• cancel your plan which you can manage from here.
• or, contact support, if you are a team or enterprise member.
When you cancel, you automatically move to the Starter plan. You will still have access to Adobe XD and your shared
links; however, you will lose the ability to create an unlimited number of prototype and design spec links.
• Is the Starter plan available to Creative Cloud for teams or Creative Cloud for enterprise end-users?
Yes.
Last updated 2/5/2019
14
Introduction
If you are a Creative Cloud for teams or Creative Cloud for enterprise end-user and you don't have access to the
Creative Cloud desktop app, contact your IT Administrator to obtain access to XD through the Creative Cloud
Packager.
If you, your team, or your enterprise does not have a paid plan that includes Adobe XD, then you can still get XD
for free as part of the Starter plan via the Creative Cloud Packager.
• Is the Starter plan available to enterprise customers in Commercial, Government, or Education?
Enterprise customers in Commercial, Government, and Education have access to the Starter plan. To download
Adobe XD, customers must use named licensing deployment. Adobe XD supports all three identity types (Adobe
ID, Enterprise ID, and Federated ID). You can download Adobe XD from the Creative Cloud desktop app. If you
don’t have access to the Creative Cloud desktop app, contact your IT Administrator to obtain access to Adobe XD.
Adobe XD on Windows
• Why aren't older versions of Windows supported?
Windows 10 Creators Update (64-bit) represents the future of the Windows platform, opening up opportunities for
Adobe XD to use the latest touch-enabled hardware, deliver the highest performance possible, and be available to
the next generation of Windows-based devices.
• What are the minimum system requirements for XD on Windows?
See System requirements for detailed information.
• Can I use the pen & touch features of Windows 10 in Adobe XD?
Pen and touch features are supported in the Property Inspector, the left-side toolbar menu and in the application’s
frame at this point. The center canvas cannot be handled with touch yet; you will need a mouse and keyboard to
create designs and wire prototypes on the canvas.
• Can enterprise IT administrators deploy Adobe XD for Windows using the Creative Cloud Packager tool?
Currently, IT administrators cannot deploy Adobe XD for Windows and get regular updates using the Creative
Cloud Packager tool.
• Can XD documents be shared with both Mac and Windows users?
Yes, you can share documents across platforms.
• Can I use XD on mobile to preview XD documents open in Windows?
Yes, you can save your documents to Creative Cloud Files and open these projects on devices using the mobile
version of Adobe XD.
• Why doesn’t XD prompt me to save my projects on Windows? Have I lost all my work?
Native Windows 10 applications such as XD save your files automatically in the background. In case you closed a
document without saving it, you can always resume your work by going to File > Open Recent, and choose the file
from the list.
• How come my artboards look corrupted on Windows?
Adobe XD requires a modern GPU with the latest drivers installed. If you’re seeing large chunks of shifted pixels in
your artboards, you should update your drivers to the latest versions to ensure the best experience with XD. Note
that many hardware vendors do not update their drivers for older GPUs. For more information on whether your
drivers are compatible, see the System Requirements.
There are specific rendering issues with two older drivers for which there are no available updates from the vendor
- Intel 8.15.10.2697 and Intel 8.15.10.2702.
Last updated 2/5/2019
15
Introduction
• Why is XD sometimes closing when left for a longer time in the background?
When using many resource-demanding apps simultaneously on your PC, Windows 10 might choose to close some
of its native apps running in the background to optimize its performance. If this happens, Adobe XD saves your file
automatically and you can resume your work by going to File > Open Recent, and choose the file from the list.
• Can I share XD prototypes on Windows?
Yes, you can share your prototypes.
• How do I stay informed about the updates to XD?
• Follow us on Twitter: https://twitter.com/adobexd
• Follow us on Facebook: https://www.facebook.com/adobexdcc/
• Visit the XD blog: https://www.adobe.com/go/xd_blog
Importing and exporting
• What is the file format in XD? Can I export files to Photoshop and Illustrator?
Files are saved with the file extension.xd in XD. You can export any object as PNG or SVG and import them into
Photoshop and Illustrator. Illustrator brings in SVG as editable vectors. Photoshop brings in the content as a flat
bitmap.
• Why am I unable to import files into XD?
Adobe XD currently supports the following formats for import: JPG, GIF, PNG, TIFF, and SVG. If you try to drag
an unsupported format onto the canvas, the file is ignored.
• Why didn't my SVG import into XD?
Adobe XD should be able to import SVG from any source. If you are unable to import an SVG file, the file may be
too large or contains properties that are not supported by Adobe XD. For more information, see this article.
• Why am I unable to export my assets?
Your export may not have completed for several reasons.
• Your asset was too large. Adobe XD has a limit of exporting an asset that is 16000 x 16000 pixels.
• You may be exporting to a read-only or locked directory.
If you run into a different case where export failed, report the issue in our forums.
Prototypes and sharing
• What are private invites (Beta) in Adobe XD?
The XD private invites (Beta) enable designers to share their XD prototypes and design specs with specified users
through email notifications, so that only invited people can view the design. Within the XD desktop app, designers
can create a private link for their prototypes and design specs. Designers can also invite stakeholders such as
reviewer and developer to view and give comments on the shared prototypes or design specs through the web.
Designers can add and remove stakeholders.
The Creative Cloud Assets website has been updated with a 'Shared with You' section available to both designers and
stakeholders to view all prototypes & design specs that have been shared with the user. You can find, view, and
comment on shared links. If you only have to review prototypes and specs, the user experience is simplified to assist
focus on the review process.
• Can I share a private link with other people?
Last updated 2/5/2019
16
Introduction
This is a secure feature that requires you to log in with the same Adobe ID that is used to send the private link. The
link cannot be accessed unless the recipient has your Adobe ID and password.
• What is an active shared prototype or design spec?
In XD, you can publish a prototype or design spec to share with others for gathering feedback or handing off to
developers. Publishing a prototype or design spec creates a link. If you are on the Starter plan, you can only have one
active shared prototype and one active shared design spec at any time. You can always update a link. To publish more
links, upgrade to a paid plan or manage your links.
• Why am I unable to use the Adobe XD Publish Services feature?
The Publish Services feature of XD requires a Creative Cloud login. This login ensures that your account allows the
use of storage and services. If you have logged in successfully and are still seeing an error, you may have run into one
of the scenarios described in this article.
• How can I delete a public link that I have shared using Adobe XD?
1 Click the Share button.
2 In the share pop-up menu, click Manage Links. The Adobe Creative Cloud website opens in your browser, where
you can manage your prototypes.
3 Select the prototype to delete and click Delete.
• I deleted all of my existing links but I am still seeing a request to upgrade?
Reconfirm that the links are deleted. If the links are deleted, try closing and reopening Adobe XD.
• I upgraded my plan for unlimited sharing but I am still seeing a request to upgrade?
Try closing and reopening Adobe XD.
• How can I publish a new link?
After sharing your prototype the first time, any subsequent update will offer you two options: “Update Link” or
“New Link”. Choose “New Link” to create a new link to your shared prototype. To update the prototype at the
previous link, choose "Update Link".
• Why did my prototype not update the existing link?
In some scenarios, the previous link is not updated and a new link is generated. These scenarios include:
• The previous link was deleted.
• You changed your login between sharing sessions.
• Adobe's service experienced an error and we could not update the previous prototype.
Enterprise Support: Commercial, Government, and Education
• Is the free Starter plan for Adobe XD available for commercial, government, or education customers?
Enterprise customers in Commercial, Government, and Education have access to the Starter plan. To download
Adobe XD, customers must use named licensing deployment. Adobe XD supports all three identity types (Adobe
ID, Enterprise ID, and Federated ID). You can download Adobe XD from the Creative Cloud desktop app. If you
don’t have access to the Creative Cloud desktop app, contact your IT Administrator to obtain access to Adobe XD.
• If I don’t have the ability to share prototypes or design specs from Adobe XD, is there something my IT
administrators can do to enable me to use XD Publish Services?
Last updated 2/5/2019
17
Introduction
Sharing prototypes and design specs in Adobe XD relies upon access to Creative Cloud services. To share prototypes
and design specs, XD Publish Services within the Admin Console must be enabled by IT administrators. To learn
more, see Enable/disable services for a product profile.
• Can customers use a serial number to deploy Adobe XD for offline use?
Adobe XD does not support offline deployment with a Creative Cloud for enterprise serial number. Customers must
use named licensing deployment to access Adobe XD. All three identity types are supported (Adobe ID, Enterprise
ID, and Federated ID).
• As an IT administrator, is there anything I need to do to enable designers to be able to share a prototype or a
design spec with users in our organization that do not currently have a Creative Cloud account?
Adobe XD now allows designers to share prototypes and design specs via a private link only viewable by invite. In
order for your users to share and view these assets, it is recommended to set up user’s identities through the Adobe
User Management System, so reviewers don't have to create a new Creative Cloud account when invited (if they
don’t already have an account). Link your organization’s enterprise directory system using the Adobe User Sync Tool
or another user management tool.
Learn more about the User Sync Tool.
Learn more about Share prototypes, design specs, and cloud documents.
Workspace basics
In Adobe XD CC, you create and manipulate your designs and prototypes using various elements, such as toolbars, and
Property Inspector. These elements form the workspace of Adobe XD.
Home screen
When you launch Adobe XD, you see the Home screen.
The Home screen gives you quick access to artboard presets, add-ons, cloud documents, files shared with you, manage
links, deleted files, and files stored in your computer. You can also access recently accessed XD files, what's New in XD,
learn & support articles, built-in tutorials, and an option to provide product feedback.
Last updated 2/5/2019
18
Introduction
Home screen in XD
Add-ons
You can access plug-ins, UI Kits, and app integrations from the Add-onstab on the left pane of the home screen.
Plug-ins extend the functionality of XD by automating complex and repetitive tasks, or integrating external services or
applications within the native XD workflow. For more information, see Plugins for Adobe XD.
Graphic elements native to various platforms are available in the UI kits. For more information, see Access UI design
kits.
App integrations such as JIRA provide a complete solution for designers and stakeholders.
Cloud documents
View the list of cloud documents that you have saved from within XD.
Shared with you
Lists the various cloud documents that other stakeholders have shared with you for review.
Manage links
Manage links directs you to assets.web.com. You can view and access the cloud documents from within the Cloud
documents section in the Files menu. You can view the documents in a grid or list view and sort the documents by
name or by date of modification or select the documents to delete them.
Deleted
Lists the cloud documents that are tagged to be deleted. You can either restore the files tagged to be deleted or
permanently delete them.
Last updated 2/5/2019
19
Introduction
Your computer
You can use the computer file picker to access local XD files.
What's new
View a summary of all the latest features that XD offers.
Learn & support
Access the articles on getting started with XD, tutorials, and user guide.
Provide feedback
You can provide feedback regarding any existing bugs, or request any new features on the UserVoice portal.
Artboard presets
Get started with your design by directly clicking one of the preset artboard sizes on the home screen. You can also
choose to create a custom artboard size. For more information on artboards, see Working with artboards and grids.
Recent
From the Recent section under the artboard presets, access your most recent XD files.
Begin tutorial
From the Begin Tutorial section next to the artboard presets, access built-in tutorials to learn what you can create with
Adobe XD.
Workspace overview
Last updated 2/5/2019
20
Introduction
Mac
Adobe XD workspace on Mac
A Main menu B Design mode C Prototype mode D View on mobile device E Preview F Share online G Property Inspector H Pasteboard
I Artboards J Toolbar
Main menu Includes File, Edit, Object, View, Window, and Help menus and the submenus within them.
Design mode In Design mode, you can create and design the artboards that make up your project. You can choose to
import assets created using other tools or from the web, or create graphics in XD.
Prototype mode In Prototype mode, you can link artboards together, create video demos of the design (currently only
on Mac), prototype your design in a browser or a device, and share the prototype with others and get feedback.
Application toolbar Provides access to Design mode, Prototype mode, zoom levels of the canvas, preview, and sharing
options
Toolbar Provides access to the selection tool, drawing tools, text tool, artboard tool, and to the Symbols and Layers
panel.
Property Inspector Using the Property Inspector, you can define various properties of objects and manipulate them
using different options. For example, you can specify backgrounds, fills, borders, shadows, alignments, and dimensions
of objects. You can also combine objects together to make entirely new objects. To lay out repeating elements, use the
Repeat Grid option in the Property Inspector. Use the Fixed Position option to fix the position of multiple elements on
scroll. You can also use the math calculation to create designs with greater precision or move objects to a new location
or modify its width and height.
Last updated 2/5/2019
21
Introduction
Work area Contains the canvas or artboards with the assets that you create. The pasteboard (the gray space around the
artboards) lets you place the work that is in progress and the work that you do not want to include within the existing
artboards.
Windows
The XD interface on Windows 10 is similar to the Mac interface except for some minor differences:
• On Windows, there are no top-level and Object menus. Simply right-click an object and use the context menu
instead.
• XD on Windows has a Hamburger menu on the upper-left corner that allows you to create or open files, save, and
export assets.
Adobe XD workspace on Windows
A Design mode B Prototype mode C View on mobile device D Preview E Share online F Property Inspector G Pasteboard H Artboards
I Toolbar J Pop-up menu
Tips and tricks
Here are a few tricks to help you while using Adobe XD CC.
General tips and tricks
• Rather than copy and pasting groups of items in your design, consider using the Repeat Grid tool (available in the
Property Inspector).
• You can duplicate a shape by selecting it, holding the Option key (on Mac), or Alt key (on Windows) and dragging
a new copy of it.
Last updated 2/5/2019
22
Introduction
• Elements can be locked with Object > Lock (or Cmd + L) on Mac. This actually toggles lock, so use the same
command to unlock the elements. On Windows, right-click an object and select Lock from the context menu.
• Enable direct selection by holding the Cmd or Ctrl key. This allows you to select nested objects.
• Quickly mask by dropping an image onto a shape: the shape’s fill becomes the image.
• Create an editable mask by importing an image, and then draw a shape over it. Select both and then choose Object
> Mask with Shape (on Mac), or right-click the objects and choose Mask with Shape from the context menu. You
can edit the mask or the image later by double-clicking on the masked group.
Drawing and Text
• You can turn the snap guides off by holding down the Cmd / Ctrl key.
• Double-click any anchor point to toggle between a curve and an angle.
• Press Opt/Alt while dragging a curve handle to make the curve handle independent. (To make them dependent
again, double click to return to an angle, then double click again).
• You can select anchor points when you draw using the pen tool.
• Double click to enter a group’s edit context (you can add elements in this context), or simply Cmd /Ctrl click an
object inside a group to select it.
• Select a text item, then create a new one to apply all the styles from the first item to the second.
• Path combinations (Add/Subtract/Intersect/Exclude Overlap) are nondestructive. You can toggle them on and off.
Importing content
• To bring in content from Illustrator, select the vector shape in Illustrator, copy and then paste into Adobe XD.
• To bring in bitmap content from Photoshop, select all (Cmd+A or Ctrl + A) in a bitmap or text layer (or first convert
a vector layer or group to a Smart Object), copy, and then paste it in Adobe XD. The pasted layer will be a bitmap.
You can also copy content from Photoshop by making a selection using the marquee tool. Then, from the menus,
choose Edit >Copy (to get the selection on the current layer), or Edit > Copy Merged (to get the selection on all the
layers within your selection).
• To bring in content from Sketch, select one or more layers or groups, and click Make Exportable. Choose SVG as
the format, and drag and drop the layer from Sketch into Adobe XD. This gives you editable vector content in Adobe
XD.
• To import assets (PNG, JPG, TIFF, GIF, SVGs), on Mac, you can use File > Import, or drag and drop, or copy and
paste images into Adobe XD from Finder. On Windows, click the Hamburger menu and click Import, or drag and
drop, or copy and paste images from File Explorer. You can also copy and paste from the browser to Adobe XD.
Keyboard controls
• When adjusting corner radius you can hold down the OPTION key to restrict the adjustment to a single corner.
• To temporarily disable snapping when moving or resizing elements, hold down the Cmd or Ctrl key.
• Hold the SHIFT key while resizing an element to maintain the aspect ratio of the element.
• Hold ALT while drawing a shape to draw from center rather than the default (which is in the top left corner).
• To quickly change the opacity of a selected item, hit the following number keys. Here, 1= 10%, 2 = 20%, and so on;
0 = 100%.
• When nudging a shape or control point using the arrow keys, hold down the SHIFT key to nudge by 10 px.
Last updated 2/5/2019
23
Introduction
• Hold down the SPACEBAR to engage the hand mode. You can click and drag to span through the canvas.
Artboards
• To select an artboard, click the art board title, Cmd / Ctrl + Click on its background, or double click on its
background.
• To select an empty artboard, click on the background of the artboard.
• To duplicate an artboard (and its contents), select the artboard, and press Cmd (on Mac) or Alr (on Windows) while
dragging to make a copy.
• To rename an artboard, double click on its title.
Repeat Grid
• To adjust padding between repeating items in a Repeat Grid, select the repeat grid, then mouseover the space
between elements, and drag. If you are editing an item within the repeat grid, you need to press ESCAPE to exit the
editing mode.
Prototyping and Preview
• Select any object on an artboard (or the whole artboard) and drag a wire to trigger an interaction between artboards.
• Drag a wire off of a destination to unwire an interaction that you have set.
• Use the Dissolve transition when designing for web.
• You can see all the connections between your artboards (except those that are triggered directly from artboards) by
pressing Cmd + A (on Mac) or Ctrl + A (on Windows) in the Prototype mode.
• The Preview window displays the artboard that has the current selection. If there is no selection, the Preview
window opens with the Home artboard first.
• You can record a video from the Preview window of your interactive prototype. Click on the record icon on the title
bar to begin a video.
• Clicking on the record button again OR press ESC to stop a video recording.
Sharing
• In order to share, you must be logged in with an Adobe account to either the Adobe Creative Cloud desktop app or
any other Adobe application (such as Photoshop, Illustrator, and so on). Adobe IDs, Enterprise IDs, and Federated
IDs are all supported.
• If you share your design file without first adding interactions, all your artboards are uploaded and users will be able
to navigate using the keyboard arrow keys. The order of your artboards will be from the top left and move to the
right.
• If your design includes interactions, only those artboards connected to the Home artboard will be uploaded and
shared.
• The artboard defined as your Home artboard is the first artboard users see when they view your shared design.
• You can change the Home artboard by selecting the Home artboard icon next to the artboard, in the prototype
mode. This Home artboard icon shows up only for artboards which are selected (or the destination of a selected
target).
Last updated 2/5/2019
24
Introduction
• When viewing a prototype in a mobile web browser, you can save a shortcut to it on the device’s home screen. This
makes the prototype feel more like a native application when presenting it.
Adobe XD manual (PDF)
Find a PDF of articles to learn how to use Adobe XD.
Adobe XD manual (PDF)
Keyboard shortcuts
XD provides shortcuts to help you quickly work on documents. Many keyboard shortcuts appear next to the command
names in menus.
Downloadable version of keyboard shortcuts
Download and print a print-friendly version of these keyboard shortcuts.
Click to download.
General shortcuts
Result Keyboard shortcut on macOS Keyboard shortcut on Windows
Quit ?Q Alt + F4
Keys for Edit menu
Menu Keyboard shortcut on macOS Keyboard shortcut on Windows
Undo ?Z Ctrl + Z
Redo ??Z Ctrl + Shift + Z
Cut ?X Ctrl + X
Copy ?C Ctrl + C
Paste ?V Ctrl + V
Paste Appearance (in Design mode), and ??V Ctrl + Alt +V
Paste Interaction (in Prototype mode)
Duplicate ?D Ctrl + D
Delete ? Delete
Select All ?A Ctrl + A
Deselect All ??A Ctrl + Shift + A
Last updated 2/5/2019
25
Introduction
Keys for File menu
Menu Keyboard shortcut on macOS Keyboard shortcut on Windows
New ?N Ctrl + N
Open... ? + Shift + O Ctrl + Shift + O
Close ?W Alt + F4
Save... ?S Ctrl + S
Save As... ??S Ctrl + Shift + S
Export Batch ??E Ctrl + Shift + E
Export Selected ?E Ctrl + E
Export to an integrated third-party ??E Not available
application (if an application integrated with
XD is installed on your computer)
Import ??I Ctrl + Shift + I
Keys for Path/Pen
Menu Keyboard shortcut on macOS Keyboard shortcut on Windows
Switch to Pen tool P P
Convert Point Double-click Double-click
Asymmetric Control Point ? Alt
Snap Control Point Angle ? Shift
Snap Anchor Point Angle ? Shift
Add ??U Ctrl + Alt + U
Subtract ??S Ctrl + Alt + S
Intersect ??I Ctrl + Alt + I
Exclude Overlap ??X Ctrl + Alt + X
Convert to Path ?8 Ctrl + 8
Keys for Layers (Objects), Groups, and Artboards
Menu Keyboard shortcut on macOs Keyboard shortcut on Windows
Group layers ?G Ctrl + G
Ungroup layers ??G Ctrl + Shift +G
Make symbol ?K Ctrl + K
Lock/Unlock layer ?L Ctrl + L
Hide/Show layer ?; Ctrl + ;
Mask with shape ??M Ctrl + Shift + M
Make repeat grid ?R Ctrl + R
Last updated 2/5/2019
26
Introduction
Directly select a layer in a group/symbol ?Click layer in canvas Ctrl + click layer in canvas
Change layer opacity 1 to 9 (0 for 100%) 1 to 9 (or 0 for 100%)
Select artboard ?Click on blank part of artboard Ctrl + click on blank part of artboard
Draw shape from center ?Drag Alt + drag
Draw shape with 1:1 aspect ratio (perfects ?Drag Shift + drag
square/circle)
Keys for Align
Menu Keyboard shortcut on macOS Keyboard shortcut on Windows
Left ??? Ctrl + Shift + ?
Center (horizontally) ??C Shift + C
Right ??? Ctrl + Shift + ?
Top ??? Ctrl +Shift + ?
Middle (vertically) ??M Shift + M
Bottom ??? Ctrl + Shift + ?
Keys for Arrange
Menu Keyboard shortcut on macOS Keyboard shortcut on Windows
Bring to Front ??] Shift + Ctrl + ]
Bring Forward ?] Ctrl + ]
Send Backward ?[ Ctrl + [
Send to Back ??[ Shift + Ctrl + [
Keys for Distribute
Menu Keyboard shortcut on macOS Keyboard shortcut on Windows
Horizontal ??H Ctrl + Shift + H
Vertical ??V Ctrl + Shift + V
Keys for Text
Menu Keyboard shortcut on macOS Keyboard shortcut on Windows
Bold ?B Ctrl + B
Italic ?I Ctrl + I
Increase font size ??> Ctrl + Shift + >
Decrease font size ??< Ctrl + Shift + <
Last updated 2/5/2019
27
Introduction
Keys for Operations menu
Menu Keyboard shortcut on macOS Keyboard shortcut on Windows
From Center ? Alt
Copy Paste Object ? Drag Alt + Drag
Constrain ? Shift
Edit Text Enter Enter
Constrain Rotate ? (15°) Shift (15°)
Line Constrain Rotate ? (45°) Shift (45°)
Constrain From Center ?? Shift + Alt
Direct Select ? Ctrl
Switch between Design and Prototype mode Ctrl + Tab Ctrl + Tab
Keys for Tools menu
Menu Keyboard shortcut on macOS Keyboard shortcut on Windows
Select V V
Rectangle R R
Ellipse E E
Line L L
Pen P P
Text T T
Artboard A A
Zoom Enter zoom mode: Z Enter zoom mode: Z
Zoom to Selection ?3 Ctrl + 3
Eyedropper I I
Last updated 2/5/2019
28
Introduction
Keys for Interface and Viewing Options
Menu Keyboard shortcut on macOS Keyboard shortcut on Windows
Zoom In • ?+, • Ctrl + +
• Option-Scrollwheel, • Ctrl-Scrollwheel
• Option-swipe (Magic Mouse) • Pinch out (trackpad)
• Pinch out (trackpad)
Zoom Out • ?-, • Ctrl + -
• Option-Scrollwheel, • Ctrl-Scrollwheel
• Option-swipe (Magic Mouse) • Pinch in (trackpad)
• Pinch in (trackpad)
Zoom to Fit ?0 Ctrl + 0
100% ?1 Ctrl + 1
200% ?2 Ctrl + 2
Pan Spacebar Spacebar
Assets ??Y Ctrl + Shift + Y
Layers ?Y Ctrl + Y
Show Layout Grid ??' Shift + Ctrl + '
Show Square Grid ?' Ctrl + '
Fullscreen Mode ^?F Not available
Switch between design and prototype mode ^Tab Ctrl + Tab
Switch between Windows (Files) ?-Tilde (~) Not available
Increase or decrease a value in a field by 1 ? or ? ? or ?
Increase or Decrease a value in a field by 10 Hold ? and hit ? or ? Hold Shift and hit ? or ?
Keys for Window menu
Menu Keyboard Shortcut on macOS Keyboard shortcut on Windows
Maximize WIN ?
Minimize ?M WIN ?
Preview ?? Ctrl + Enter
Keys for operation modifiers
Menu Keyboard Shortcut on macOS Keyboard shortcut on Windows
Horizontal Pan Shift + Scrollwheel Shift + Scrollwheel
Vertical Pan Scrollwheel Scrollwheel
Last updated 2/5/2019
29
Introduction
Keys for Selection and measuring distances between elements
Menu Keyboard Shortcut on macOS Keyboard shortcut on Windows
Enable measurements Option (with an object selected) Alt (with an object selected)
Distance from Selected Layer Hold ? and Hover over object/group/artboard Hold Alt and Hover over
object/group/artboard
Distance relative to Selected Group Hold ?? and Hover over an object in the group Hold Ctrl + Alt and Hover over an object in the
group
Keys for Design Specs
Menu Keyboard Shortcut on macOS Keyboard shortcut on Windows
Zoom ? + Mousewheel Ctrl + Mousewheel
?+, ?- Ctrl +, Ctrl -
Reset zoom ?0 Ctrl + 0
Pan ?, ?, ?, ? ?, ?, ?, ?
Spacebar + Click-and-drag Spacebar + Click-and-drag
Faster pan Shift + ?, ?, ?, ? Shift + ?, ?, ?, ?
Go from Spec view to UX flow view Esc Esc
Remove focus from artboard in UX flow view Esc Esc
Navigate across artboards for overlay support Shift + Click Shift + Click
Keys for Vector Editing
Menu Keyboard Shortcuts on MacOS Keyboard Shortcuts on Win
Start Editing Selected Vector Object Return Enter
Stop Editing Selected Vector Object Esc Esc
Switch Between Straight and Mirrored Control Double-Click Double-Click
Points
Disconnect Control Point Handle ?Drag Alt + drag
Keys for Prototyping
Menu Keyboard Shortcuts on MacOS Keyboard Shortcuts on Win
See all connections in prototype mode ?A Ctrl + A
Preview ?Return Ctrl + Enter
Start or stop recording the preview ^?R Not available
Stop recording Esc Not available
Share prototype online ??E Ctrl + Shift + E
Navigate artboards in preview or shared Right or Left Arrow ? or ?
prototype
Last updated 2/5/2019
30
Introduction
Adobe XD CC system requirements
Read these system requirements in French, German, Japanese, Chinese, and Korean languages.
Applicable for: October 2018 and December release (version 13.0 and 14.0)
Note:
To install and use Adobe XD, you need Windows 10 Creators Update (64-bit) (v1703 (build 10.0.15063) or later), or
macOS 10.12 or later.
Adobe XD is not supported on Windows 10 (v14393) or macOS 10.11. To upgrade from macOS 10.11, see Upgrade to
macOS Sierra.
Minimum system requirements for Adobe XD on desktop
If your Creative Cloud account is managed under an enterprise account, please consult your Creative Cloud
administrator or your organization’s procurement team about upgrading your device.
macOS
The latest version of Adobe XD is well tested with public releases of MAC and Windows OS. However, unexpected
behaviors may occur on Beta versions of MAC and Windows OS.
Minimum requirement
Operating system macOS X v10.12 or later For information on upgrading your macOS
version, see Upgrade to macOS Sierra.
Processor Multicore Intel processor with 64-bit support with 1.4 GHz
Display Non-retina display (Retina recommended)
Internet Internet connection and registration are necessary for required
software activation, validation of subscriptions, and access to online
services.
Voice capabilities require users to be connected to the Internet to
preview their prototypes.
RAM 4 GB of RAM
Windows
Minimum requirement
Operating system Windows 10 Creators Update (64-bit) – Version 1703 (build 10.0.15063)
or later. For information on upgrading your Windows OS version,
see How to get the Windows 10 Creators Update.
Processor Multicore Intel processor with 64-bit support with 1.4 GHz
Display 1280 x 800
Internet Internet connection and registration are necessary for required
software activation, validation of subscriptions, and access to online
services.
Voice capabilities require users to be connected to the Internet to
preview their prototypes.
Last updated 2/5/2019
31
Introduction
RAM 4 GB of RAM of which 2 GB of available hard-disk space for installation;
more free space required during installation
Graphics Minimum Direct 3D DDI Feature Set: 10. For Intel GPU, drivers released
in 2014 or later are necessary. To find this information, launch “dxdiag”
from the Runmenu and select the “Display” tab.
Pen and touch input XD on Windows 10 supports Windows' native pen and touch features.
You can use touch input to interact with XD tools, create artwork on
canvas, navigate through layers, interact with symbols, wire
prototypes, change shape properties in the Property Inspector, scroll
through preview window, drag images to the canvas, create repeat
grids and so on.
Minimum system requirements for Adobe XD on mobile devices
• iOS - only 64-bit devices are supported
• Android - devices with Open GL ES 2.0 are supported; x86 Android devices are not supported.
Adobe XD for iOS Adobe XD for Android
64-bit devices: Tested on:
• iPhone: XR, XS, XS Max, X, 8, 8 Plus, 7, 7 Plus, 6, 6 • Samsung Galaxy S6, S7, S9
Plus, 6S, 6S Plus, SE, iPhone 5S
• HTC One M9
• iPad: iPad (2018 and 2017), Air, Air2, mini 2, mini 3,
• LG G4
mini 4, and iPad Pro (generations 1, 2, 3)
• Nexus 5X
• Nexus 6P
Apple iOS versions 11.0 or later Android 6.0 or later
Note: Voice capabilities are supported in XD Mobile App for Android
5.1 and later.
Supported browsers
Prototypes created and shared through Adobe XD work best on the latest versions of modern browsers and operating
systems. The following is a list of the minimum recommended versions of browsers used for viewing shared
prototypes. Shared prototypes are not guaranteed to work on older browser versions.
Desktop browsers Mobile browsers
• Internet Explorer 11+ on Windows 7+. Voice capabilities are not • Default browser on Android 4.2.
supported on IE11.
• Chrome on iOS 9+. Voice capabilities are not supported in Chrome
• Edge on Windows 10+ (latest two releases of the browser) on iOS.
• Safari 9 on Mac OS 10.12+ • Safari for iOS 8+
• Chrome on Mac 10.12+ and Windows 7+ (latest two releases of the • Currently, XD does not support viewing of shared design specs on
browser) mobile browsers.
• Firefox on Mac 10.12+ and Windows 7+ (latest two releases of the
browser)
Last updated 2/5/2019
32
Introduction
Unsupported browsers for Auto-animate
Prototypes using Auto-Animate does not support animation playback and dissolves between the start and end of an
artboard when viewed on the following browsers:
• IE 11
• Edge 15
As a workaround, you can open the prototype in any of the other supported browsers listed in the Supported
browsers section.
Language versions
XD is currently available in the following languages:
• English
• French
• German
• Japanese
• Korean
• Chinese
Note:
Currently, voice capabilities are supported only in U.S English (though they appear in all localized versions).
Access UI design kits
Adobe XD provides links to UI kits for Apple iOS, Google Material, Microsoft Windows, and wireframes. These UI kits
contain graphic elements that are native to the operating system. For example, if you are designing an iOS app, you can
directly get started with the readily available screens in the Apple iOS kit. XD also provides access to inspirational kits
such as Designer Marketplace or Dashboard UI kits.
You can access the UI kits in any of the following ways:
• In the home screen, select Add-ons > Plugins.
• On Mac: Select File > Get UI Kits
• On Windows: Click the Hamburger menu, and click Get UI Kits.
Last updated 2/5/2019
33
Introduction
Access UI kits
Last updated 2/5/2019
34
Chapter 2: Design
Working with artboards and grids
Artboards typically represent each of the screens that you want to design as part of your mobile app or website.
You can have many artboards in a single Adobe XD file. For example, you can choose to define artboards for mobile,
tablet and desktop-based web experiences within a single file. Alternatively, you can also choose to design multiple
screens of a user flow for a single platform in a file.
You can choose a preset size for the artboard at the beginning of your project from the Start screen. If you do not want
to use the available presets, you can create an artboard with a custom size. Once your new file with the chosen artboard
size is created, you can add as many artboards as you like using the Artboard tool.
Multiple artboards for various screens in a single XD file
To view all the artboards in your project, open the Layers panel (click in the toolbar).
Create artboards
While creating a project or a file for the first time, you can select the artboard size from one of the presets on the home
screen. To specify a custom-size, select Custom and specify the size in pixels.
Last updated 2/5/2019
35
Design
To add more artboards to an existing file, click the Artboard tool. Then, click one of the presets on the right panel and
click the location where you want the artboard to be placed.
To define a custom sized artboard, select the artboard tool and draw the artboard you want directly on the pasteboard
area.
Create scrollable artboards
You can create artboards that are scrollable with a vertical scroll bar.
Note:
This version of Adobe XD does not support horizontal scrolling.
To make an artboard scrollable:
Artboards created using preset sizes: If your content continues beyond the prescribed length of the artboard, drag the
bottom of the artboard to the desired length and continue to design. A dotted line on your artboard indicates the start
of the scrollable content.
To disable scrolling, select the artboard and then select None in the Scrolling section of the Property Inspector.
Artboards with custom sizes: To make a custom artboard scrollable, select the artboard and then select Vertical in the
Scrolling section of the Property Inspector.
Also, specify a Viewport Height, which is the size of the window through which the artboard is viewed. The viewport
height must be less than the height of the artboard for the scroll to appear. You can also specify the viewport height by
moving the head of the dotted line on the canvas to the required position.
Editing the viewport height
To disable scrolling, select None in the Scrolling section of the Property Inspector.
Last updated 2/5/2019
36
Design
Select artboards
To select an artboard, click the Selection tool and do one of the following actions:
• Click the artboard title, or
• Double-click the artboard’s background
Copy and resize artboards
On Mac, hold down the Option key and drag an artboard to copy. On Windows, hold down the Alt key and drag an
artboard.
Alternatively, right-click the artboard name in the Layers panel, select Copy. Then, right-click again and select Paste.
To resize an artboard, click the artboard and use the circular handles that appear on the edges.
Rearrange artboards
Click the artboard title and drag it to the new location.
Note:
You can drag the artboards in the Layers panel and change their order in the Artboards list. But, doing so only changes the
stacking order of the artboards and does not change their position (X and Y coordinates).
Rename artboards
By default, the artboards are named based on the preset you select and are numbered sequentially. To specify a custom
name for your artboards, double-click the artboard title and type the new name of the artboard.
You can also rename artboards in the Layers panel. Double-click or right-click the artboard title and select Rename.
Align and distribute artboards
Marquee-select multiple artboards and click the Align and Distribute options in the Property Inspector.
Align and distribute multiple artboards
Copy and move elements between artboards
You can freely move any element on one artboard to another. Simply drag the element and drop it onto the desired
artboard.
To copy an element, use Command + C (on Mac), or Ctrl + C (on Windows). Click the artboard in which you want to
paste the element and click Command + V (on Mac), or Ctrl + V (on Windows).
Last updated 2/5/2019
37
Design
You can also drag an element while holding the Option key (on Mac), or the Alt key (on Windows) to duplicate
elements.
You can also use the Fixed Position to fix the position of elements such as headers and footers on a scrolling artboard,
or floating fixed elements. The pin icon in the prototype mode indicates the fixed elements, and you can layer them
above or below other design objects.
Note:
If you have a collection of objects that do not fit the artboard when you paste them, they all paste to the center of the target
artboard.
You can use the gray area around the artboards as the pasteboard. You can place any element in the pasteboard and copy
or move them to the artboards when required.
Note:
When you export all artboards, elements in the pasteboard that are not part of any artboard are not exported. If an element
is placed partially on an artboard, then, only the portion of the element on the artboard is exported.
Cut, copy, move, resize, zoom, and delete multiple artboards simultaneously
Marquee-select multiple artboards to edit them simultaneously.
Multiple artboards selected at the same time
Use the Selection tool to drag a marquee around the artboards you want to select.
When selecting multiple artboards, make sure that you select the artboards completely. If an artboard is covered
partially, the objects within the artboard are selected instead of the artboard itself.
A bounding box appears around the selected artboards.
Resize Drag the handles on the bounding box to resize the selected artboards.
Cut, copy, and paste Ctrl+Click (on Mac) or right-click (on Windows) to open the context menu that allows you to
cut, copy, and paste all the selected artboards.
Last updated 2/5/2019
38
Design
Delete Press Delete on your keyboard, or use Ctrl + Click (on Mac) or right-click (on Windows) to open the menu to
delete the selected artboards. Alternatively, you can select one or more artboards in the Layers panel, right-click, then
choose Delete.
Zoom Enter Zoom mode by clicking the Zoom icon in the toolbar or pressing Z on your keyboard. Once in Zoom
mode, you can:
• Zoom in: Click anywhere in the XD canvas, or click the required artboard. Or, marquee-select an area to zoom in.
• Zoom out: Option + Click (on Mac), or Alt + Click (on Windows).
To quickly zoom in or out without actually entering Zoom mode, you can temporarily activate Zoom mode:
• Zoom in: Press Space + Cmd (on Mac), or Space + Ctrl (on Windows), then click or marquee select an area on the
artboard
• Zoom out: Press Space + Cmd + Opt
To zoom into specific objects on the artboard, select the objects, then select View > Zoom to Selection or ? 3 on Mac.
On Windows, use the Ctrl + 3 keyboard shortcut.
Position elements on artboards using grids
XD provides you two types of grid options: square grids and layout grids.
Square grids
Square grids provide guides to which you can align objects and text. When you draw, objects snap to the grid
automatically when the object's edges are within the grid's snap-to-zone.
Square grids also help you get a quick idea of measurement while laying out objects or text on your artboards.
Square grids in XD
Layout grids
You can use layout grids to define columns in XD. A layout grid helps you to define the underlying structure of your
design and how each component in it responds to different breakpoints (for responsive designs).
After the layout grid is applied to an artboard, you can snap elements to it. However, if the artboard is resized or grid
is adjusted, the pinned items do not resize or reflow.
Last updated 2/5/2019
39
Design
Layout grids in XD
Show or hide grids
Select an artboard and do one of the following:
• On Mac: Choose View > Show Layout Grid or View > Show Square Grid.
• On Mac or Windows: On the Property Inspector, select a grid type from the Grid drop-down list, and select the
check box next to it.
• Keyboard shortcuts:
• Show Square Grid:
• On Mac - ? '
• On Windows - Ctrl + '
• Show Layout Grid:
• On Mac - ? ? '
• On Windows - Ctrl + Tab
Set square or layout grids in XD
To hide the grid, deselect the Grid check box.
Set square grid preferences
The square grid options allow you to change the spacing of a grid and change its color. You can save a set of grid options
as default to use them quickly in future. For more information, see Default square or layout grid preferences.
Note:
Last updated 2/5/2019
40
Design
XD uses a virtual pixel for most of its measurements and font sizes, which is the same unit of measure as a CSS pixel, or
measurements in iOS. The virtual pixel is roughly equal to one physical pixel on a 72-dpi monitor. You cannot change the
unit of measurement in XD currently.
Change grid size
To change the size of the grid, edit the spacing value in the Property Inspector. The smaller the number, the denser the
grid.
Snap objects to a square grid
To snap an object to a grid, drag an object toward a grid until one of the object’s edges is within the grid’s snap-to zone.
Snap to grid while drawing objects
To avoid snapping to the grid, press the Cmd key (on Mac), or the Ctrl key (on Windows) while dragging the mouse
and drawing an object.
Set layout grid preferences
When you enable a layout grid, XD intelligently displays columns that suit the nature of the artboard. So, for example,
a phone artboard has fewer and narrower columns than the default layout grids for a tablet.
If you resize an artboard, the column widths in the layout grid change to fit the new artboard size. The objects on the
artboard remain the same and do not maintain their relationship with the columns.
Last updated 2/5/2019
41
Design
Layout grid behavior when you change the artboard size
You can set your preferences for number of columns, width of columns, column color, gutter width, and margin sizes
from the Property Inspector.
After you change the layout grid, you can make your changes the default, or you can revert to the default layout grid in
XD. For more information, see Default square or layout grid preferences.
Change column and gutter properties
You can change the layout column properties according to your needs.
To set the number of columns in a layout grid, edit the Column value in the Property Inspector. When you change the
number of columns, XD automatically recalculates the width of the columns.
The space between columns on an artboard is called the gutter width. Define the gutter width by editing the default
Gutter Width value.
To change the width of the columns, edit the default Column Width value.
Last updated 2/5/2019
42
Design
Setting layout grids in XD
Change margins
You can change the size of the margins while setting your layout grid.
To adjust the left and right margins uniformly, click the Linked left/right margins icon and edit the value of the margin.
To adjust the margins for all four sides individually, click the different margins for each side icon, and then edit the
values for each margin.
Editing the size of the left and right margins uniformly
Editing the size of the margins individually
Change square or layout grid color
To change the color of a square or layout grid:
1 Click the box next to Square Size for square grids and Columns for layout grids.
The color picker appears.
Last updated 2/5/2019
43
Design
Editing in grid
2 You can choose to:
• Specify the HSBA or the hexadecimal values in the HSBA or hexadecimal fields if you know the exact values.
• Adjust the color using the color field and color slider. When you do so, the numeric HSBA and hexadecimal
values are adjusted accordingly.
• Set the opacity of the fill by using the color slider or typing in a value in percentage. If you set the alpha to 0, the
layout grid switches to outline view.
• Use the eyedropper to select a color from an artboard.
Note:
Adobe XD also supports shorthand for hexadecimal codes. For example, if you type 0 and press Return, XD
automatically displays the color with code #000000. Similarly, you can type 0A for #0A0A0A and 0AF for #00AAFF.
You can see that the grid color changes as you modify the options in the Colors dialog box.
3 Once you have decided on a color, save it for easier access by clicking the + icon at the bottom of the color picker.
Default square or layout grid preferences
Revert to the default square or layout grid appearance by clicking Use Default on the Grid section of the Property
Inspector.
Set your customized grid preferences as default by clicking Make Default. This option sets the default grid option for
your account. Any new files you open with XD has this new default.
Create repeating elements
While designing for web or mobile apps, there is often a need to define repeating elements or content lists. However, it
can be time consuming to create these elements or update when there are design changes.
The Repeat Grid feature changes a group of elements to a repeating element. You can simply pull the element in any
direction and the grid repeats. When you modify any style of an element, the change is replicated in all the elements of
the grid. For example, if you change the image size in one of the elements, all images in the grid are resized
automatically.
If you have a text element in the grid, only the style of the text element is replicated and not the content. So, you can
style text elements quickly while keeping the content different in the grid elements.
You can replace placeholder text in a repeat grid by dragging a text file onto the grid.
Last updated 2/5/2019
44
Design
Create a repeat grid
At its core, a Repeat Grid is a special type of group. You can create a Repeat Grid by selecting an object or a group of
objects and convert them to a Repeat Grid.
1 Design the base element that you want to repeat - for example, a combination of image thumbnails and text.
2 Select the elements you want to repeat.
3 Convert the selection to a Repeat Grid by clicking the button in the Property Inspector or by using the keyboard
shortcut Cmd + R (Mac), or Ctrl + R (Windows).
Large handles appear on the boundary of the element.
Handles for repeating an element or a group of elements
4 To repeat the element in a vertical grid, drag the handle at the bottom of the element. To repeat the element in a
horizontal grid, drag the handle at the right of the element.
Last updated 2/5/2019
45
Design
Vertical repeat grid
Horizontal repeat grid
5 To select elements in a grid to edit, double-click the grid.
To ungroup the grid elements and work on them separately, select the grid and click Ungroup Grid in the Property
Inspector.
You can access the Repeat Grid’s component elements by double clicking inside the group.
After you make your changes, exit the edit context by pressing the Escape key.
Note:
You can also access the component elements by drilling down into the element in the Layer panel or by directly selecting it.
Last updated 2/5/2019
46
Design
Adjust the padding between two elements in a repeat grid
To adjust the padding between two elements in the grid, hover over the gap between the elements. When the cursor
changes to double arrows, drag to increase or decrease the padding.
Vertical grid with repeating elements
Work with text in a repeat grid
You can use text in multiple ways in a Repeat Grid. You can either update each individual instance of a text object in a
Repeat Grid, or you can choose to drag a pre-filled .txt document to a Repeat Grid and have the contents of the text file
automatically populate the text objects in a Repeat Grid.
• Update individual text elements in a Repeat Grid
• Drag a return-separated text file to your text object in a Repeat Grid
Update individual text elements in a Repeat Grid
1 Cmd + Click (Mac) or Ctrl + Click (Windows) a text object in your Repeat Grid to select it.
2 To edit the text element, double-click it and change the text.
Note:
Changes to the content are not applied to other text objects in a Repeat Grid. However, any style applied to the text object
applies to all text objects.
Drag a return-separated text file to your text object in a Repeat Grid
You can replace the placeholder text in a repeat grid by dragging a text file onto the grid.
1 Create a text file with the extension .txt. You can create this using Mac’s TextEdit or Windows’ Notepad (save as .txt),
or any other text editor. Separate each line of data with a return.
2 Drag the text file on to the repeat grid.
Last updated 2/5/2019
47
Design
Dragging a text file over an object in a Repeat Grid
The repeat grid is populated in the same sequence of the text as in the text file. If there are more grids than the lines
of text in the file, the sequence repeats.
Work with images in a repeat grid
With images, you can build repeated patterns of objects, where the image fill of an object is repeated in a pattern that
you define.
You can choose to create an image fill pattern by dragging images one-by-one into an object, or select multiple images
and then drag them to an object on the repeat grid.
Last updated 2/5/2019
48
Design
Dragging image files over an object in a Repeat Grid
Replace images in a repeat grid
To replace the images in the grid, open Finder or File Explorer, and navigate to the location where you have stored the
images for your project. Select all the images that you want to appear in the grid, and drag-and-drop them onto the
target object within the repeat grid.
The older images are replaced with the new images, which are resized automatically.
Create interactions from a repeat grid
You can wire a repeat grid to other artboards in Prototype mode in the following different ways:
• Wire the entire Repeat Grid for a single interaction
• Wire a single element of a Repeat Grid for an interaction
• Create a group of elements within the Repeat Grid and create an interaction from the group
Wire the entire Repeat Grid for a single interaction
1 In Design mode, create a second artboard in your file using the Artboard tool (A).
2 Switch to Prototype mode by clicking the Prototype tab or by using the Ctrl + Tab keyboard shortcut.
3 Select the Repeat Grid in your first artboard. A connector with an arrow appears on the right side of the object at its
midpoint.
4 Drag the connector to the next artboard. Select your transition options in the pop-up, then press Escape or click
outside the pop-up to dismiss it.
Last updated 2/5/2019
49
Design
5 Preview by either pressing the Play button in the upper right corner of the application frame or by using the
keyboard shortcut Cmd + Enter (Mac) or Ctrl + Enter (Windows). Click anywhere over the Repeat Grid to play the
interaction.
Wire a single element of a Repeat Grid for an interaction
1 Select an object within the Repeat Grid.
2 Drag the connector on the right of the rectangle and drag it to the artboard you want to link. Select your transition
options in the pop-up, then press Escape, or click outside the pop-up to dismiss it.
3 Preview by either pressing the Play button in the upper right corner of the application frame or by using the
keyboard shortcut Cmd + Enter (on Mac) or Ctrl + Enter (on Windows). Click the object to verify the interaction.
Create a group of elements within the Repeat Grid and create an interaction from the group
You can also create a group of objects within your Repeat Grid, and then create interactions from that group.
1 Select an object in your Repeat Grid and then Shift-click other objects to add it to your selection.
2 After selecting the objects, right-click, and select Group from the context menu. You can also use the keyboard
shortcut Cmd + G (Mac) or Ctrl + G (Windows) to group the objects.
3 Switch to Prototype mode. Drag the connector from the group to the artboard you want to link.
4 Preview by either pressing the Play button in the upper right corner of the application frame or by using the
keyboard shortcut Cmd + Enter (on Mac) or Ctrl + Enter (on Windows). Click the group to verify the interaction.
Responsive resize and constraints
What is responsive resize?
When designing for a multi-device landscape today, it's important to consider the wide variety of screen sizes available
across mobile, tablet, and desktop resolutions. Since not all designers use similar devices, designers need to consider
how content works across multiple screen sizes.
To solve this user problem, Adobe XD has developed a feature called responsive resize that allows you to resize objects
while maintaining spatial relationships at different sizes to best adapt to multiple screen sizes.
Last updated 2/5/2019
50
Design
Responsive resize
How does responsive resize work?
With Responsive Resize, XD automatically predicts which constraints you are likely to apply and automatically applies
those constraints as objects are resized.
Traditionally, to achieve a responsive-like behavior, designers had to manually apply constraints to multiple objects to
dictate the object behavior when resized. This monotonous and time consuming method focused more on guess work
and repetitive motions overshadowing the creative spark of designing.
XD automatically applies constraints by analyzing the objects you have selected, their grouping structure and proximity
to the edges of the parent group, and layout information.
Last updated 2/5/2019
51
Design
Responsive resize working with an asset being resized
Responsive resize crosshairs
When resizing, pink crosshairs appear on the object being resized. These crosshairs indicate what constraint rules are
applied to a group. XD provides a visual, in-context method of learning how responsive resize and manual constraints
work in tandem.
Last updated 2/5/2019
52
Design
Group being resized with pink crosshairs
Responsive resize and groups
Before resizing, you can group similar objects to establish relationships between them. XD retains the grouped objects
together by default and allows you to establish a hierarchy in your projects through an organization mechanism you
already use. When resized, grouped objects stay together.
Note:
Responsive resize does not support symbols. As a workaround, ungroup symbols and resize the group.
Last updated 2/5/2019
53
Design
Group similar objects before resizing
Manually edit constraints
If you’re not happy with the results of responsive resize, you can edit the constraint rules manually. Placing manual
constraints allows you to explicitly determine how objects behave when you resize a symbol, artboard, or group with
layers within.
Select Manual to manually edit constraints that responsive resize has placed on objects. Manual constraints always
override automatic constraints placed by XD. You can use the following constraints to specify the rules and control the
behavior of the various components.
• Fixed/Variable width
• Fixed/Variable height
• Fixed/Variable left margin
• Fixed/Variable right margin
Last updated 2/5/2019
54
Design
• Fixed/Variable top margin
• Fixed/Variable bottom margin
Setting manual constraints
Setting up constraints on individual objects
Setting up constraints on a group of objects
Responsively resizing artboards
By default, responsive resize is turned off for artboards, but you can turn it on to initiate responsive resize on artboards.
To switch on responsive resize:
1 Select the artboard in design mode.
2 In the Property Inspector, select the toggle button to switch on responsive resize.
Last updated 2/5/2019
55
Design
Switch on or off responsive resize
3 Select the following responsive resize options:
• Auto: automatically uses constraints to resize the artboard.
• Manual: lets you set manual constraints available in the Property Inspector.
Switch on responsive resize, select Manual, and view constraints
How do I override responsive resize for groups?
Though responsive resize is the default resize behavior for multi-selection and group resizing, you can:
• For a scaled resize, use the Shift key to temporarily override the responsive behavior. You can pull from one of the
corner selection handles to lock the aspect ratio of your group as you resize.
• Switch off responsive resize option in the Property Inspector.
Edit objects using Boolean operations and masking
techniques
Combine objects using Boolean operations
You can combine simple shapes to create compound shapes and objects. Select the shapes that you want to combine
and use one of the following options in the Property Inspector:
Add to Shape Area Adds the area of the component to the underlying geometry.
Subtract from Shape Area Cuts out the area of the component from the underlying geometry.
Intersect Shape Areas Uses the area of the component to clip the underlying geometry as a mask would.
Exclude Overlapping Shape Areas Uses the area of the component to invert the underlying geometry, turning filled
regions into holes and vice versa.
Last updated 2/5/2019
56
Design
Add, subtract, and intersect shape areas.
Last updated 2/5/2019
57
Design
Mask objects
Masking helps in hiding or revealing parts of an image. Intelligent use of masks can help you draw focus on required
parts of an image, or blur or sharpen an image or change opacity of layers. You can use masks to get circle icons from
a square or rectangle image.
You can also use masks to hide portions of images, and vector objects. Consider a scenario where one vector object
needs to be masked with another. In this case, the top object in the stack acts as a mask.
1 Draw a shape that you want to use as the mask and place it on the portion of the image or drawing you want to retain.
The portion of the image or drawing that is outside the shape will be masked.
Using a shape to mask portions of an image
2 Select the image and the mask.
On Mac, use the Selection tool and Shift + click or marquee select.
On Windows, use the Selection tool and Ctrl + click or marquee select.
3 On Mac, select Object > Mask with Shape. On Windows, right-click and select Mask with Shape from the context
menu.
Last updated 2/5/2019
58
Design
The masked image
Release an object from its mask
To release an object from its mask, right-click (Windows) or Ctrl + Click (Mac) the object and select Ungroup
Mask from the context menu.
Keyboard shortcuts:
• On Mac: Shift + Cmd + G
• On Windows: Shift + Ctrl + G
Edit an object mask
To mask a different portion of the object, select the object, and do any of the following:
• Move the object to bring the required portion into focus under or above the masking shape
• Change or modify the masking shape. You can also copy and paste additional objects into the mask (for example,
another image)
Drawing and text tools
Drawing tools
You can quickly draw simple icons and graphics in Adobe XD using the drawing tools on the left toolbar - the rectangle,
ellipse, line, and pen tools. The selection tool helps you select specific line, shapes, or objects to edit them.
You can then combine these shapes in different ways to create compound shapes and objects, or mask portions of the
shape. For more information on combining and masking techniques, see Edit objects using Boolean operations and
masking techniques.
Draw rectangles and squares
1 Select the Rectangle tool .
2 Perform one of the following actions:
• To draw a rectangle, drag diagonally until the rectangle is the desired size.
• To draw a square, hold down the Shift key while you drag diagonally until the square is the desired size.
Last updated 2/5/2019
59
Design
3 To draw a rounded rectangle, draw a rectangle, and then click it to see the radius editing handles. Click any handle
and drag toward the center of the rectangle. You can also use the Property Inspector to enter a specific value for the
radius of one or more corners.
Draw rounded rectangles and squares
4 To further customize your square or rectangle, you can edit the corner radii.
• To adjust the radius of a single corner only, do one of the following:
• Hold the Option key (Mac) or the Alt key (Win), click the handle of the corner, and drag your mouse.
• Edit each corner radius value individually after selecting in the Property Inspector.
• To adjust the radius of all the corners simultaneously, do one of the following:
• Click a corner radius and drag your mouse.
• Edit the value of the radius after selecting in the Property Inspector.
Adjusting all four corners simultaneously
Last updated 2/5/2019
60
Design
Adjusting the corners one by one
Draw ellipses and circles
1 Select the Ellipse tool .
2 Perform one of the following actions:
• Drag diagonally until the ellipse is the desired size.
• To create a circle, hold down the Shift key while dragging.
Last updated 2/5/2019
61
Design
Drag and resize the ellipse.
Last updated 2/5/2019
62
Design
Hold Shift and drag to resize circle.
Draw lines
1 Select the Line tool .
2 Position the pointer where you want the line to begin, and drag to where you want the line to end.
Last updated 2/5/2019
63
Design
Draw lines using the Line tool.
Draw with the Pen tool
The simplest path you can draw with the Pen tool is a straight line, made by clicking the Pen tool to create two anchor
points. By continuing to click, you create a path made of straight-line segments connected by corner points.
1 Select the Pen tool .
2 Position the Pen tool where you want the straight segment to begin, and click to define the first anchor point.
3 Click again where you want the segment to end (Shift-click to constrain the angle of the segment to a multiple of
45°).
4 Continue clicking to set anchor points for more straight segments.
Note:
To convert an anchor point from straight to curved and the opposite way, double-click the anchor point.
Last updated 2/5/2019
64
Design
The last anchor point you add always appears as a solid circle, indicating that it is selected. Previously defined anchor
points become hollow, and deselected, as you add more anchor points.
5 Complete the path by doing one of the following:
• To leave the path open, click Esc.
• To close the path, position the Pen tool over the first (hollow) anchor point. Click or drag to close the path.
• To select and drag the start point without closing the path, hold down the Cmd/Ctrl key.
Draw straight lines using the pen tool.
Draw curves
You create a curve by adding an anchor point where a curve changes direction, and dragging the direction lines that
shape the curve. The length and slope of the direction lines determine the shape of the curve.
Curves are easier to edit and your system can display and print them faster if you draw them using as few anchor points
as possible. Using too many points can also introduce unwanted bumps in a curve. Instead, draw widely spaced anchor
points, and practice shaping curves by adjusting the length and angles of the direction lines.
1 Select the Pen tool .
2 Position the Pen tool where you want the curve to begin, and hold down the mouse button.
3 Drag to set the slope of the curve segment you’re creating, and then release the mouse button.
Hold down the Shift key while dragging to constrain the tool to multiples of 15°.
4 Position the Pen tool where you want the curve segment to end, and do one of the following:
• To create a C-shaped curve, drag in a direction opposite to the previous direction line. Then release the mouse
button.
• To create an S-shaped curve, drag in the same direction as the previous direction line. Then release the mouse
button.
Last updated 2/5/2019
65
Design
Draw curves using the Pen tool
5 To create a series of smooth curves, continue dragging the Pen tool from different locations.
You can also drag direction lines to break out the direction lines of an anchor point.
6 Complete the path by doing one of the following:
• To close the path, position the Pen tool over the first (hollow) anchor point. Click or drag to close the path.
• To leave the path open, press Esc.
Draw straight lines followed by curves
1 Using the Pen tool ( ), click corner points in two locations to create a straight segment.
2 Position the Pen tool over the selected endpoint. To set the slope of the curved segment you create next, click the
anchor point, and drag the direction line that appears.
3 Position the pen where you want the next anchor point; then click (and drag, if desired) the new anchor point to
complete the curve.
Draw curves followed by straight lines
1 Using the Pen tool ( ), drag to create the first smooth point of the curved segment, and release the mouse button.
2 Reposition the Pen tool where you want the curved segment to end, drag to complete the curve, and release the
mouse button.
3 Position the Pen tool over the selected endpoint.
4 Reposition the Pen tool where you want the straight segment to end, and click to complete the straight segment.
Last updated 2/5/2019
66
Design
Draw curves followed by straight lines
Draw two curved segments connected by a corner
1 Using the Pen tool ( ), drag to create the first smooth point of a curved segment.
2 To create a curve with a second smooth point, reposition the Pen tool and drag.
3 Reposition the Pen tool where you want the second curved segment to end, and drag a new smooth point to
complete the second curved segment.
Drawing versus editing mode
To toggle between drawing mode and edit mode, press the Esc key.
You can also enter the 'path edit mode' by double-clicking the shape or path. In this mode, anchor points of the shape
are visible, but moving the mouse does not draw anything. You can manipulate existing anchor/control points or insert
new anchor points on existing segments on path.
When drawing with the pen tool, you can perform all the edits described above in addition to drawing new segments.
Last updated 2/5/2019
67
Design
Extend existing paths
When you select the pen tool, all paths on the artboard under the mouse display handles over their start and end point.
To continue drawing the path from that point, click one of the handles .
Extending a closed path reopens the path and then puts the pen tool in drawing mode for that path.
Select anchor points
Double-click the drawing to view the anchor points. You can then click an anchor point to select it. To select multiple
anchor points, hold Shift and select the anchor points, or marquee select the anchor points using the Selection tool.
Nudge the selected anchor points using your keyboard, drag them using mouse, or edit their properties (x and y-
coordinates) in the Property Inspector.
Disable anchor point snapping
While placing a new anchor point or dragging an existing anchor point, snap lines appear when an anchor is vertically
or horizontally near another anchor point. Hold down the Cmd /Ctrl key to disable anchor point snapping.
Add and edit anchor points
Double-click the drawing to select it and view the existing anchor points. Click the path to add new anchor points at
the cursor location.
Last updated 2/5/2019
68
Design
Adding and editing anchor points
Delete anchor points
Select the anchor points and then press Delete.
Last updated 2/5/2019
69
Design
Drawing shortcuts
Drawing tool Keyboard shortcut on MacOS Keyboard shortcut on Windows
Select V V
Rectangle R R
Ellipse E E
Line L L
Pen P P
Zoom Enter zoom in mode: Z Enter zoom in mode: Z
• Zoom in: Click anywhere in the • Zoom in: Click anywhere in the
Adobe XD canvas, or click the Adobe XD canvas, or click the
required artboard. Or, marquee- required artboard. Or, marquee-
select an area to zoom in. select an area to zoom in.
• Zoom out: Option+Click • Zoom out: Alt+Click
To temporarily activate zoom in and zoom To temporarily activate zoom in:
out:
• Press Space+Ctrl, then click or
• Press Space+Cmd, then click or marquee select an area on the
marquee select an area on the artboard to zoom in.
artboard to zoom in.
• Space+Cmd+Opt to zoom out
Zoom to Selection ?3 Ctrl + 3
Measure distances
Measure distances between an object and the artboard, or an object and other surrounding objects by clicking the
object and pressing the Option key on Mac, or the Alt key on Windows.
Note:
If the selected object is not a square or a rectangle, then XD draws a bounding box around the object. It then displays the
measurements from the boundaries of the bounding box.
To measure an object's distance from the edges of the artboard:
Simply click the object and press the Option key (on Mac), or Alt key (on Windows).
Adobe XD measures the distances and displays the measurements for as long as you press the Option or Alt key.
Last updated 2/5/2019
70
Design
Measuring the distance between an object and the edge of the artboard
To measure an object's distance from other objects in the artboard:
Click the object, press the Option (on Mac) or Alt (on Windows) key, and hover the mouse over other objects.
Adobe XD measures the distances between the closest boundaries of both the objects and displays the measurements
as long as you press the Option or Alt key.
Measuring the distance between two objects
Text tools
Enter text at a point
Click the text tool and click at the location where you want the text to begin. Type the text and press Esc to commit your
text changes, or Return to go to the next line.
Last updated 2/5/2019
71
Design
When you type text by selecting a point on your canvas, you get a horizontal line of text that begins where you click and
expands as you enter characters. Each line of text is independent—the line expands or shrinks as you edit it, but doesn’t
wrap to the next line. Entering text this way is useful for adding a few words to your artwork.
Enter text at a point.
You can type text over other objects and arrange the text to appear in the front using the Object > Arrange options.
Enter text in an area
Click the Text tool, click at the location you want the text on the canvas and drag to define the text area. Then, click
inside the area to begin typing text.
When you define a text area, the boundaries of an object control the flow of characters, either horizontally or vertically.
When the text reaches a boundary, it automatically wraps to fit inside the defined area. Entering text this way is useful
when you want to create one or more paragraphs, such as for a brochure.
Last updated 2/5/2019
72
Design
Click the Text tool and start typing text.
Spell check
From the Edit menu, select Turn Spellcheck On.The spell check feature works only on the incorrect text in the text
container. Misspelled words are underlined in red and auto-corrected words are underlined in blue. Grammatical
errors are highlighted with a green underline.
Last updated 2/5/2019
73
Design
Turn on spelling and grammar option
Right-click the misspelled word and select the contextually accurate spelling from the suggested list.
Select correctly spelled word
To revert the auto-corrected spellings to the word you initially entered, press Cmd + Z on Mac OS and Ctrl + Z on
Windows OS.
Undo auto-correct
Last updated 2/5/2019
74
Design
Learn spelling
Switch between point and area text
You can switch between point and area text with one click.
Select a text object and toggle between the Point text and Area text options in the Property Inspector.
Switching between point and area text
Import text from text files
You can easily include pre-written text to your artboard using one of the following methods:
• Drag a text file on to the artboard.
You can easily include pre-written text in your design by simply dragging a plain text file to your artboard. This action
creates an area text on the artboard with the contents of the text file.
• Drag a text file on to a repeating grid.
You can also drag a text file (with new lines) on to and drag that file over a text component on a repeating grid. All of
the text elements are populated with the text from that file.
For more information, see Drag a return-separated text file to your text object in a Repeat Grid.
• Copy and paste text on to the artboard.
You can also copy and paste text on to the artboard, creating an area text element that you can easily move and edit in
Adobe XD.
Resize the text area
Click the text and drag the handle to change the size of the typeface. This feature is available only for point text.
Last updated 2/5/2019
75
Design
Drag the handle to resize text.
Format text
Click the text and then specify the type, font size, and text alignment for the text using the Property Inspector.
You can also select individual words or characters in a block of text and format those sections alone.
Format the entire text object or individual sections of text
Change character, line, and para spacing
To change character spacing, click the text object and specify the character spacing using the Character Spacing option
in the Property Inspector.
To change the character spacing in a subset of text, select the text and modify the character spacing in milli-ems using
the Property Inspector.
Last updated 2/5/2019
76
Design
Changing the character spacing for text in a text object
To change the line spacing, click the text area, and then specify the line spacing using the Line Spacing option in the
Property Inspector.
To reset the line height to the default, enter 0 in the Line Spacing option in the Property Inspector.
Changing the line spacing
Similar to Photoshop and InDesign, Adobe XD allows you to change the space before and after paragraphs within the
same text element.
To change the paragraph spacing, select a paragraph and click the paragraph icon in the Formatting panel. Change the
spacing value as per requirement.
Setting para spaces
Last updated 2/5/2019
77
Design
Underline text
To underline text, click the text area, and then click the Underline icon in the Property Inspector. XD draws a smooth
underline that breaks around the descenders in text (creating a more aesthetic line).
Underlining in XD
Create precision designs with math calculations
Use the math calculation to create designs with greater precision or move objects to a new location or modify the width
and height.
Select one or more objects. In the Property Inspector, perform simple math in any box that accepts numeric values.
Adobe XD supports +, -./, * math operations to calculate the changes.
For example, if you want to move selected object 3 units to the right using the current measurement units, enter +3 after
the current value.
In the Property Inspector text box that accepts numerical values, do one of the following:
• To replace the entire current value with a mathematical expression, select the entire current value.
• To use the current value as part of a mathematical expression, click before or after the current value.
Math calculations
Last updated 2/5/2019
78
Design
Note:
Adobe XD can only perform one operation at a time. That is, it can handle “4in+2p”, but it cannot handle “4in+2p-1p”
because they are construed as two different operations.
Work with linked symbols
As design teams grow within organizations coupled with the ever-increasing design surfaces, designers need to
collaborate to create consistent and scalable designs. With Linked Symbols, designers can share symbols across
documents and ensure that they are always up to date.
Linked Symbols allow you to create and maintain a single source of truth for UI kits, sticker sheets or style guides, and
use them in other Adobe XD documents. When you modify a Linked Symbol in the source document, XD notifies
documents with instances of that Linked Symbol with those updates. From there, you can preview the changes and
choose to accept or reject them.
You can also move the linked symbol source and target documents to a new location or access them across multiple
machines without breaking the link between them. However, ensure that the source and target documents are within
the same parent folder structure.
To get started with Linked symbols on a collaborative application, follow these workflows:
•
• Override a linked symbol
• Edit a linked symbol
• Preview and accept linked symbol updates
• Convert a linked symbol to a local symbol
• Unlink a linked symbol
• Relink and resolve missing linked symbols
• Delete a linked symbol
• Share a linked symbol
Last updated 2/5/2019
79
Design
Feature terminologies
Terminology Definition Visual indicator
Source document Original document Regular Symbol
with a Symbol
created and saved.
Destination A secondary Linked Symbol
document document which
uses a Symbol from
the source
document.
Local Symbol A Symbol that Each Symbol is self-
resides within the represented with a
document. green border around
the object
Linked Symbol A saved Symbol
copied from the On canvas -
source document to
the destination
document.
Note: To paste a
Linked Symbol,
ensure that you have
saved the Symbols in
the source
document.
In the Assets panel -
Linked Symbol Notification that On canvas and in the
update appears in the
destination Assets panel
document when a
Linked Symbol is
updated in the
source document.
Broken link Symbol A Linked Symbol that On canvas and in the
is not saved in the
source document or Assets panel
has broken or
missing links. For
more information,
see Resolve and
relink missing
symbols.
Last updated 2/5/2019
80
Design
Create a linked symbol
Linked symbol copied from source document to destination document
To create a Linked symbol:
1 Copy an existing Symbol from the saved source XD document and paste it into the destination document.
Create a Linked Symbol
2 If a Symbol does not exist, perform any one of the following actions:
• Right-click the object and select Make Symbol.
Last updated 2/5/2019
81
Design
• Select the object and press Command + K (on Mac), or Ctrl + K (on Windows).
• Select the object and click + in the Symbols library in the Assets panel.
3 The Symbol pasted in the destination document is a Linked Symbol indicated with an icon on the canvas and
icon in the Assets panel.
Override a linked symbol
While you can edit the appearance properties for Linked Symbols in the source document, you can only modify the
text and bitmap content for Linked Symbols instances in the destination document.
To push overrides to all instances of a Linked Symbol, right-click Linked Symbol, and select Push Overrides. The text
and bitmap content of that Linked Symbol instance propagates to all other instances. You can also apply overrides to
specific parts of a nested Linked Symbol.
If you want to push overrides to all documents with Linked Symbols, select the Symbol in the source document, and
click Push Overrides. By doing so, the overrides of that symbol propagates to all other Linked Symbol instances in the
destination documents.
Push overrides
Edit a linked symbol
You can edit Linked Symbols appearance properties from the source document. To edit a Linked Symbol in the source
document:
1 Right-click the Linked Symbol in the Assets panel or on canvas and select Edit in Source Document.
2 Modify the appearance properties in the source document. The saved appearance of the properties propagates to
the destination document.
Last updated 2/5/2019
82
Design
Edit a Linked Symbol in the Assets panel
Edit a Linked Symbol on canvas
Preview linked symbol updates
When a Linked Symbol is updated in the source document, the destination document receives an update notification
indicated by a blue badge icon in the Assets panel.
Hover the mouse over the icon in the Assets panel to:
• Preview the updates and view the last modified date and source document details before committing the changes.
• View the updated thumbnail preview on canvas in context of your designs.
Last updated 2/5/2019
83
Design
Note:
While previewing linked symbol updates, objects which were in focus on the canvas are no longer highlighted. After preview,
these objects are highlighted again.
Preview linked symbol updates
Accept linked symbol updates
If you want to accept the updates for a Linked Symbol to be applied to all instance of that Linked Symbol in the
designation document:
1 Click the blue update icon or right-click and select Update from the context menu.
2 For multiple selective updates, select the Linked Symbols you want to update, right-click, and select Update.
3 To accept all updates at once, click Update all in the Assets panel.
Last updated 2/5/2019
84
Design
Batch update all for Linked Symbols
A Single update for Linked Symbols B Batch update for Linked Symbols
Convert a linked symbol to a local symbol
Convert a Linked Symbol to a local symbol if you want to experiment and change the properties for a Linked Symbol
without impacting its instances in other documents.
If you want to edit the appearance properties of Linked Symbol without impacting other documents with that same
Linked Symbol, convert the Linked Symbol to a local Symbol. You can edit or override the properties of a local Symbol
and updates made to a local Symbol is confined to its own document.
To convert a Linked Symbol to a local Symbol, right-click the Linked Symbol in the Assets panel and select Make Local
Symbol.
Note:
If you convert a Linked Symbol to a local Symbol, you no longer receive notifications to changes made to the Symbol in the
source document. Other XD documents with the Linked Symbol continue to receive updates.
Convert Linked Symbol to a local Symbol
Last updated 2/5/2019
85
Design
Unlink a linked symbol
To make style changes to a Linked Symbol instance without impacting other instances in the same document, right-
click the Linked Symbol instance, and select Unlink Symbol. If changes are made to that Linked Symbol in the source
document, Linked Symbol continues to receive update notifications.
To unlink a Linked Symbol instance, right-click the Linked Symbol instance, and select Unlink Symbol.
Unlink a Linked Symbol
Delete a linked symbol
To delete instances of a Linked Symbol in the destination document, right-click the Symbol in the Assets panel, and
select Delete.
Last updated 2/5/2019
86
Design
Deleting a Linked Symbol
Share a source document with linked symbols
To share the source document with other designers, store the source document on a file sharing service such as
Dropbox, Google Drive, or a shared network drive. You can invite designers to edit or consume Symbols from the
source documents and receive update notifications when those documents are updated.
Resolve and relink missing linked symbols
You can organize their source documents, rename, or move the existing Linked Symbol to another document. In such
cases, icon indicates a broken Linked Symbol.
A Linked Symbol is broken due any of these reasons:
• The source XD document is moved.
• A Linked Symbol in the original document is deleted.
• The source XD document is deleted or renamed.
• The original document is off the network.
To resolve Linked Symbols with a missing link, hover on the missing link icon to learn the reason behind the broken
Symbol.
For information on how to fix broken links, see Troubleshooting linked symbols in Adobe XD.
To relink Linked Symbols, click the missing link icon on the Symbol in the Assets panel. Right-click the Symbol
and select Relink.
Last updated 2/5/2019
87
Design
Relink missing Linked Symbols
Move, align, distribute, and arrange objects
Move objects
You can move objects in the following ways:
• Dragging objects with your mouse,
• Using the arrow keys on the keyboard, or
• Entering precise math operation values (+, -./, *) in the Property Inspector
Use the Shift key to constrain the movement of one or more objects, so that they move in a precise horizontal or vertical
direction relative to the current orientation of the x and y-axes.
You can also use the Align panel to position objects in relation to each other.
Move an object by dragging
Select one or more objects, and drag to the new location.
Move an object using the arrow keys
1 Select one or more objects.
2 Press the arrow key for the direction in which you want to move the object.
Move an object using X and Y coordinates
Select one or more objects. In the Property Inspector, enter new values for the X and/or Y coordinates. You can also
click in X and Y values and use the arrow keys to increase or decrease the value.
Last updated 2/5/2019
88
Design
Move an object using math calculations
Select one or more objects. In the Property Inspector, perform simple math in any box that accepts numeric values. For
example, if you want to move a selected object 3 units to the right using the current measurement units, enter +3 after
the current value.
Supported math operations to calculate the changes include +, -./, *.
In a text box that accepts numerical values, do one of the following:
• To replace the entire current value with a mathematical expression, select the entire current value.
• To use the current value as part of a mathematical expression, click before or after the current value.
Hold down the Shift key while using arrow keys to bump up the value by 10px.
Align and distribute objects
You can use the Align panel to align or space selected objects horizontally or vertically to the selection, or the artboard.
Align or distribute objects relative to each other
Select the objects to be aligned, and click one of the following options in the Property Inspector:
• Align top
• Align middle
• Align bottom
• Align left
• Align center
• Align right
• Distribute objects horizontally or vertically
Last updated 2/5/2019
89
Design
Align objects horizontally
Last updated 2/5/2019
90
Design
Align objects vertically
Align an object or group relative to the artboard
Select the object or group to be aligned, and click one of the following options in the Property Inspector:
• Align top
• Align middle
• Align bottom
• Align left
• Align center
• Align right
Align objects to a pixel grid
You can align the edge of an object with the the pixel grid. In order to do so, XD rounds off the integer values for the
X,Y,W,H properties of an element to ensure they look sharp and crisp.
Last updated 2/5/2019
91
Design
To align an object to pixel grid, right-click the object and select Align to Pixel Grid.
Align to pixel grid
Aligning to pixel grid does not always mean the X/Y/W/H properties will not have fractions. For lines and paths
(center-stroked shapes), sometimes the X/Y need to end in 0.5 to keep the stroke crisply aligned on-pixel.
Adobe XD supports artboard grids which are different from pixel preview. Adobe XD does not support pixel preview.
The default artboard grid in Adobe XD is an 8-pixel grid. You can change the grid settings to create a 1 pixel grid. For
more information, see Position elements on artboards using grids.
Arrange objects
Adobe XD stacks successively drawn objects, beginning with the first object drawn.
You can also select, order, and move objects in different layers using the Layer panel. For more information, see Work
with layers.
On Mac:
To move an object to the top or bottom position in its group, select the object you want to move and choose one of the
options as appropriate:
• Object > Arrange > Bring To Front - To bring the object at the top of all objects
• Object > Arrange > Bring Forward - To move the object at the top of the immediate object above it
• Object > Arrange > Send Backward - To move the object below the immediate object behind it
• Object > Arrange > Send To Back - To move the object at the bottom of all objects
You can also Ctrl+Click an object, and select any of the Arrange options in the context menu.
On Windows:
Right-click an object, and select any of the Arrange options that appear in the context menu.
Last updated 2/5/2019
92
Design
Bring selected image to the top of the stack
Bring selected image forward
Send selected image backward
Last updated 2/5/2019
93
Design
Send selected image to the bottom of the stack
Group, lock, duplicate, copy, and flip objects
Group objects
You can combine several objects into a group so that the objects are treated as a single unit. You can then move or
transform a group of objects without affecting their attributes or relative positions. For example, you can group the
objects in a logo design so that you can move and scale the logo as one unit. You can ungroup the group to get back the
editing control on individual components again.
You can also edit fill and stroke properties for all objects within a group at a group level.
Groups can also be nested. They can be grouped within other objects or groups to form larger groups.
1 Select the objects to be grouped or the group to be ungrouped.
2 On Mac, choose either Object > Group or Object > Ungroup from the main menu, or select Group or Ungroup
from the context menu.
On Windows, select the objects to be grouped or ungrouped, right-click, and select Group or Ungroup from the
context menu.
You can also group objects using the Layers panel. For more information on layers, see Work with layers.
Select objects in a group
Normally, you can select an object by simply clicking it. When the object is part of a group, the whole group is selected
when you click the object. To select an object in a group, double-click or Cmd + click / Ctrl + Click the object in the
group.
Last updated 2/5/2019
94
Design
Group objects
Lock and unlock objects
Locking objects prevents you from selecting and editing them.
• On Mac, select the object and click Object > Lock. Or, right-click the object and select Lock from the context menu.
• On Windows, right-click the object and select Lock from the context menu.
When you lock an object, a lock icon appears when you select it.
To unlock objects, select them and click the lock icon, or click Object > Unlock.
Note:
You can also use the lock/unlock options in the Layers panel.
Last updated 2/5/2019
95
Design
Lock objects
Duplicate objects
Select one or more objects. Option-drag (Mac) or Alt-drag (Windows) the selection (but not a handle on the bounding
box). On Mac, you can also click Edit > Duplicate to duplicate an object.
Copy and paste objects
You can select an object or group of objects, copy them (Ctrl + C or Cmd + C), and paste them (Ctrl + V or Cmd + V)
onto multiple artboards. When you paste them, XD intelligently places them in the same X and Y location where the
original object was located. This feature is especially useful while copying headers or footers across multiple artboards.
Note:
If the artboard is selected but is not within the viewport, then XD does not paste on that artboard.
You can also copy an object's style, and paste that style onto other objects or text elements in your project. Copy the
object, right-click (on Windows) or Ctrl-click (on Mac) another object, and select Paste Appearance. The object
formatting alone is copied and pasted.
Flip objects
Use the flip option to flip objects or elements for faster and more precise designing on a canvas. You can also toggle
between vertical and horizontal flip and view the flipped objects on all surfaces such as preview, mobile, and web.
Exceptions when working with flip:
• Flip is not supported on artboard, repeat grid, and symbols. However, you can select all the content within an
artboard and flip them.
• When it comes to images, you can flip either the mask surrounding the image, or the fill image itself, or both
depending on the selection state.
• Location of the flipped object does not change.
• Flip takes the center point of the object or group and flips across the axis.
• Flip does not impact shadows.
• If an object is rotated, the object flips across the visual axis, not the original object's axis.
Last updated 2/5/2019
96
Design
• If multiple objects are selected, objects flip as a group.
Apply artwork flip
1 Select the element to be flipped in the artboard.
2 Select Vertical or Horizontal flip from the Property Inspector. Clicking the flip icon a second time reverts the
elements to its original state. The icons are dimmed if the object you have selected cannot be flipped. Often this has
to do with which element on the canvas you have selected.
Flip objects
Select, resize, and rotate objects
Select objects
Before you can modify an object, you need to distinguish it from the objects around it. You do so by selecting the object.
Once you’ve selected an object, or a part of an object, you can edit it as required.
Click the Selection tool and when the cursor changes to a pointer, click the object or an object group.
To select multiple objects, draw a marquee around the objects using the Selection tool, or Shift-click the objects.
To select objects in a group, double-click or Cmd+Click/Ctrl+Click the objects.
To select an item without a fill, click its border.
Resize objects
Select the object or the object group, and drag the circular handles. In object groups, you see the circular handles
around the bounding box of the group. Drag these handles to resize the object or the object group.
Last updated 2/5/2019
97
Design
Resize objects
To lock the aspect ratio of objects while resizing, click the lock icon in the Property Inspector. When you do so, the ratio
between the width and height of the object is retained on resizing an object.
Lock aspect ratio in the Property Inspector
Rotate objects
Select the object or the object group.
Hover over the circular handles and move the cursor slightly to the outside of the handle to see the rotation cursor
(icon).
When you see the rotation cursor, drag the handle in the desired direction to rotate.
Note:
In object groups, you see the circular handles around the bounding box of the group.
Last updated 2/5/2019
98
Design
Rotate objects
You can use the Shift key to rotate objects in multiples of 45°.
Set stroke, fill, and drop shadow for objects
Apply a fill color to an object
1 Select the object.
2 Click the rectangle next to Fill. The Color Picker appears.
Last updated 2/5/2019
99
Design
The color picker
Note:
You can also use the eyedropper tool to fill colors. The [ i ] key activates the Fill eyedropper.
• Clicking the key once would open the Fill eyedropper.
• Clicking the key again would close the Fill eyedropper.
3 You can choose to:
• Specify the HSBA, RGB, or hexadecimal values if you know the exact color values. You can also switch between
the different color modes.
• Adjust the color using the color field and color slider. When you do so, the numeric HSBA, RGB, and
hexadecimal values are adjusted accordingly.
• You can set the fill and the opacity of the fill by using the color slider or specifying a value in percentage.
• Use the Eyedropper tool to select a color from an artboard.
• You can also apply gradient fills to object. For more information on gradients, see Create and modify gradients.
As you modify the options in the color picker, you can preview the changes on the artboard.
Note:
Adobe XD also supports shorthand for hexadecimal codes. For example, if you type 0 and press Return, XD
automatically displays the color with code #000000.
4 You can save a color as a swatch for future use. To save a color as a swatch, click the + icon at the bottom of the Color
Picker.
Last updated 2/5/2019
100
Design
Add swatches
You can rearrange swatches in the color picker by dragging a swatch to the new location. To delete a swatch, drag it
outside the color picker.
Apply image fill to objects
First, turn on the fill if it's not already on (as described in Apply a fill color to an object). Then, drag the image onto the
object from the location where you have saved it (for example, Finder or Windows Explorer).
Crop and place image fills
You can now double-click images placed within containers (Object > mask with Shape) to crop and reposition the
images (when dragged from the desktop) within the image fills. Use the Crop mode in an image fill to:
• Double click and enter a crop mode for an image fill
• Reposition the image within the crop mode, or
• Move the image anywhere in the crop mode
This enhancement is also applicable for files imported from Photoshop and Sketch. The imported files retain the image
fills and the crop performed in the source application.
Image paste from clipboard
You can also copy an image outside of Adobe XD into your operating system clipboard, select a shape, and paste the
image as an image fill from your operating system clipboard. Images will also fill a shape if a shape is selected and a user
selects File > Import.
Create strokes and specify stroke color
1 Select the object.
2 The default stroke width is 1. To specify a different value, change the Border value.
3 Click the rectangular color chip next to Border. The Color picker appears.
Last updated 2/5/2019
101
Design
The color picker
4 You can choose to:
• Specify the HSBA, RGB, or hexadecimal values if you know the exact values.
• Adjust the color using the color field and color slider. When you do so, the numeric HSBA, RGB, and
hexadecimal values are adjusted accordingly.
• Use the Eyedropper tool to select a color from an artboard.
• Set the opacity of the border using the color slider or typing in a value in percentage.
• Edit the border size and create dotted lines
• Specify end caps (Butt, Round, Projecting) and joins (Miter, Round, Bevel), and inner and outer strokes.
As you modify the options in the color picker, you can preview the stroke color on the object.
5 You can save a color as a swatch for future use. To save a color as a swatch, click the + icon at the bottom of the Color
Picker.
Add swatches
You can rearrange swatches in the color picker by dragging a swatch to a new location. To delete a swatch, drag it off
the color picker.
6 If the object is a closed path, you can specify the stroke width. To align the stroke along the path, choose one of the
following options listed in the next illustration.
By default, XD aligns the inner stroke in a closed path.
Last updated 2/5/2019
102
Design
Stroke styles
A Inner stroke B Outer stroke C Center stroke D Butt cap E Round cap F Projecting cap G Miter join H Round join I Bevel join
Note:
Changing the stroke width or stroke alignment does not change the actual size of the object (in terms of the bounding
box). However, when you export the object, chances are there for the dimensions of the object to change depending on
the type of stroke used.
SVG only supports center strokes. If you export an object with inner or outer strokes as SVG, the size of the exported
image appears as if it had a center stroke.
Create a drop shadow
1 Select the object.
2 To choose a color for the shadow, click Shadow in the Property Inspector. The Color Picker appears.
You can choose to:
• Specify the HSBA, RGB, or hexadecimal values if you know the exact values. You can also switch easily between
the different color modes.
• Adjust the color using the color field and color slider. When you do so, the numeric HSBA, RGB, and
hexadecimal values are adjusted accordingly.
• Use the Eyedropper tool to select a color from an artboard.
• Set the opacity of the shadow using the color slider or typing in a value in percentage.
3 Specify the following options:
X offset and Y offset Specifiy the distance you want the drop shadow to be offset from the object.
B (Blur) Specify the distance from the edge of the shadow where you want any blurring to occur.
Specifies the distance from the edge of the shadow where you want any blurring to occur. Illustrator creates a transparent
raster object to simulate the blur.Specifies the distance from the edge of the shadow where you want any blurring to occur.
Illustrator creates a transparent raster object to simulate the blur.Specifies the distance from the edge of the shadow where
you want any blurring to occur. Illustrator creates a transparent raster object to simulate the blur.Specifies the distance from
the edge of the shadow where you want any blurring to occur. Illustrator creates a transparent raster object to simulate the
blur.
Last updated 2/5/2019
103
Design
Specifying the drop shadow
To save a swatch, click the + icon at the bottom of the color picker. You can rearrange swatches in the color picker
by dragging a swatch to a new location. To delete a swatch, drag it off the color picker.
Remove a fill, shadow, or stroke from an object
Select the object. Then, click the check box next to Border, Fill, or Shadow in the Property Inspector. If you want the
fill, stroke, or shadow back, click the check box again.
Work with blur effects in XD
How do you add background blur?
You can add background blur to objects, or images on an artboard to emphasize, or de-emphasize parts of the object in
the following ways:
• Create a blur mask to blur anything visible underneath
• Add background blur effect to selected objects to blur the entire object
When you add background blur to objects, the changes are non-destructive, and you can recover the original object or
image that was blurred.
How do you blur specific areas of an artboard?
1 Draw a shape over the portion of the image, object, or area that you want to blur.
2 Select Background Blur in the Property Inspector.
3 Adjust the following sliders to control the background blur:
• Amount: Controls the extent of the blur
• Brightness: Controls the brightness of the blur mask
• Opacity: Controls the opacity of the blur mask
Last updated 2/5/2019
104
Design
Adding background blur to a portion of an image
4 To show or hide the blur, select or deselect the check box next to Background Blur.
To remove the blur, simply select the object (blur mask) and delete it.
How do you add background blur to a selected object?
1 Select the object or image to which you want to add background blur.
2 Select Object Blur in the Property Inspector.
3 Adjust the slider to control the extent of the blur.
Adjusting the blur of a selected image
Last updated 2/5/2019
105
Design
4 To show or hide the blur, select or deselect the check box next to Object Blur.
Working with external assets
You can bring assets into Adobe XD from other Adobe applications, such as, Photoshop, Illustrator, and from third-
party applications such as Sketch. You can enhance these assets further in XD or use them to develop interactive
prototypes.
You can bring in assets in multiple ways depending on the application you are using.
• Bring in assets from Photoshop
• Bring in assets from Illustrator
• Bring in assets from Sketch
• Bring in assets from web browsers
• Export to After Effects
• Import other files
Note:
If you want to convert Photoshop and Illustrator files into XD files, use the Open feature; if you want to add the content of
those files into an existing XD file, use the Import feature.
Bring in assets from Photoshop
You can bring in Photoshop assets into XD in multiple ways.
Last updated 2/5/2019
106
Design
Multiple ways of bringing Photoshop assets into XD
• You can open a .psd file directly in XD. You can then edit the file in XD just like any other XD file, wire interactions,
and share as prototypes or design specs. For more information, see Open Photoshop files in XD.
• You can import .psd file into XD.
• You can copy and paste bitmap and vector content from Photoshop and paste it in XD.
• You can drag Photoshop assets from the CC Libraries panel to the XD canvas. For more information, see Creative
Cloud Libraries in Adobe XD.
• You can also copy a .psd file to the OS clipboard and use the Paste Appearance option to paste the image directly
as an image fill.
Open Photoshop files in XD
You can directly open your Photoshop (.psd) files in XD, and convert them into XD files. After you open your files, you
can edit them in XD, wire interactions, and share them as prototypes or design specs.
To open a Photoshop file in XD, do one of the following:
• Click File > Open. Navigate to the required folder, select a .psd file, and open it in XD.
• Drag the Photoshop file over the XD icon to open the file in XD (on Mac only).
• Right click the Photoshop file and select Open with > XD from the context menu.
You can also use the Cmd+O (Mac), or Ctrl+O (Windows) keyboard shortcuts. If you have opened a PSD file recently,
you can also open it from the Recent Files list on the start screen.
Note:
Photoshop and XD have many different feature sets. XD brings in Photoshop elements and effects that can be mapped to
XD’s functionality. The rest of the elements are either rasterized or not transferrable yet to the XD file. To learn what
elements are supported in this version, see Supported elements when you open Photoshop files in XD.
Last updated 2/5/2019
107
Design
Import Photoshop files to XD
To import a Photoshop file to XD, on XD, select File > Import. If the imported Photoshop files have artboards, those
artboards are placed below XD artboards. If there is a lack of space below the XD artboards, the imported artboards are
placed in the available spaces. If the imported file does not have artboards, its assets are placed at the center of the
canvas.
When a Photoshop file is imported to XD:
• Imported smart objects from Photoshop have high fidelity and are editable.
• Adjustment layers of a Photoshop image are not discarded.
• Files are placed within the open document rather than opening them as a separate document.
• Smart objects are imported as expanded layers instead of bitmaps, and adjustment layers are retained.
• Any links to Creative Cloud library assets from Photoshop are retained.
Copy and paste bitmap content from Photoshop
To bring in bitmap content from Photoshop, perform the following steps:
You can copy bitmap content from Photoshop by making a selection using the marquee tool. Then, select one of the
following options:
• Edit > Copy to select the content on the current layer
• Edit > Copy Merged to select the content on all the layers within your selection.
Paste the copied content into XD.
1 Select all (Cmd+A or Ctrl+A) in a bitmap or a text layer (or, first convert a vector layer or group to a Smart Object).
2 Copy the content.
3 Paste the content in XD.
The layer is pasted as a bitmap.
Copy and paste SVG from Photoshop
To copy and paste an SVG from Photoshop, right-click the shape or vector layer in Photoshop, click Copy SVG, and
paste it in XD.
Bring in assets from Illustrator
You can open Illustrator files in XD, or import them.
You can also copy vector and bitmap images from Adobe Illustrator and paste them into XD retaining the same fidelity
and editability when you open or import Illustrator files. Illustrator files are placed within the open document rather
than opening them as a separate document. Smart objects are imported as expanded layers instead of bitmaps, and
adjustment layers are retained. However, you cannot copy and paste an Illustrator artboard to XD.
You can also copy a vector file to the OS clipboard and use the Paste Appearance option to paste the image directly as
an image fill.
You can also bring in Adobe Illustrator assets stored in Creative Cloud Libraries into XD by dragging them from the
CC Libraries panel to the XD canvas. For more information, see Creative Cloud Libraries in Adobe XD.
Last updated 2/5/2019
108
Design
Open Illustrator files in XD
Bringing Illustrator assets into XD
You can directly open your Illustrator (.ai) files in XD and convert them to XD files. After you open your files, you can
edit them in XD, wire interactions, and share them as prototypes or design specs.
To open an Illustrator file in XD, do the following:
• In XD, select File > Open. Navigate to the required folder, select an .ai file, and open in XD. You can also use the
Cmd+O (Mac), or Ctrl+O (Windows) keyboard shortcuts.
• To open the file in XD (on Mac only), drag the Ai file over the XD icon.
• Right-click the Illustrator file and select Open with > XD from the submenu.
Note:
When you open an Illustrator file in XD, not all elements are supported with complete fidelity. For a list of supported and
unsupported elements, see Supported elements when you open Illustrator files in XD.LinkLink
Import Illustrator files
To import an Illustrator file to XD, select File > Import. If the imported Illustrator file has artboards, those artboards
are placed below XD artboards. If there is a lack of space below the XD artboards, the imported artboards are placed in
the available spaces. If the imported file does not have artboards, its assets are placed at the center of the canvas. If the
imported file does not have artboards, its assets are placed at the center of the canvas.
Last updated 2/5/2019
109
Design
Bring in assets from Sketch
Multiple ways of bringing Sketch assets into XD
• You can open a .sketch file directly in XD. You can then edit the file in XD just like any other XD file, wire
interactions, and share as prototypes or design specs. For more information, see Open Sketch files in XD.
• You can also copy assets from Sketch and paste it in XD. For more information, see Bring in selected assets from
Sketch.
• You can also copy and paste directly from Sketch into XD, maintaining its editability in XD.
• You can also copy a Sketch file to the OS clipboard, and use the Paste Appearance option to paste the image directly
as an image fill.
Open Sketch files in XD
You can directly open your Sketch (.sketch) files in XD, and convert them to XD files. After you open your files, you
can edit them in XD, wire interactions, and share them as prototypes or design specs.
Note:
You can only open Sketch files created using Sketch version 43 or newer versions.
If you have an older file, save the file using the latest version of Sketch, and then open the file in XD.
To open a Sketch file in XD, do one of the following:
• Click File > Open. Navigate to the required folder, select a .sketch file, and open it in XD.
• Drag the Sketch file over the XD icon to open the file in XD (on Mac only).
• Right click the Sketch file and select Open with > XD from the context menu.
You can also use the Cmd+O (Mac), or Ctrl+O (Windows) keyboard shortcuts.
Note:
Last updated 2/5/2019
110
Design
When you open a Sketch file in XD, not all the elements are supported with complete fidelity. For a list of supported and
unsupported elements, see Supported elements when you open Sketch files in XD.Link
Bring in selected assets from Sketch
1 In Sketch, select one or more layers or groups, and click Make Exportable.
2 Choose SVG as the format, and drag the layer from Sketch into XD.
The content is inserted as an editable vector content in XD.
Bring in assets from web browsers
You can drag images directly from all modern web browsers onto your artboards. You can also drag the images into an
object on an artboard - when you do so, the image size is automatically adjusted to fit the object.
You can also copy an image to the OS clipboard, and use the Paste Appearance option to paste the image directly as an
image fill.
Export to After Effects
Exporting assets to After Effects
Note:
Export to After Effects is supported only with After Effects CC 2018 and 2019 versions. If you have an older version
installed, Export to After Effects option is disabled in XD. To enable this option, log into your Creative Cloud application
and update After Effects to the latest version.
If you want to use After Effects to turn your XD designs into custom animations or micro-interactions, do the
following:
• In XD, select the layer or artboard you want to animate in After Effects.
• Select File> Export > After Effects. If After Effects is not installed on your machine, this option is grayed out. You
can also use the ??F (Mac), or Ctrl+Alt+F (Windows) keyboard shortcuts. After Effects launches (if closed) or
moves to the foreground (if running in the background).
• The selected layers or artboards are transferred as native shapes, texts that includes paragraph spacing, assets, inside
and outside strokes and nested compositions in your After Effects project. You can perform multiple asset
transfers to the same After Effects project and create animations in stages or from multiple XD files.
Note:
Last updated 2/5/2019
111
Design
When you open an After Effects file in XD, not all the elements are supported with complete fidelity. For a list of supported
and unsupported elements, see Supported elements when you open After Effects files in XD.
Import other files
To import assets saved as PNG, JPG, TIFF, GIF, or SVG files, perform one of the following actions:
• In XD, on Mac, click File > Import, and browse to select the file. On Windows, click the Hamburger menu, and
select Import.
• Drag-and-drop, or copy and paste the image into XD from Finder or from Windows File Explorer.
Manage assets and symbols
How do I manage assets in XD?
To centrally manage assets such as colors, gradients, and character styles of the objects that you use in your project, you
can add them to the Assets panel.
The Asset panel also automatically displays any symbols that you create in XD. For more on symbols, see What are
symbols and how can I create, edit, and delete them?.
To open the Assets panel, click in the toolbar, or press Cmd+ Shift + Y (on Mac) or Ctrl + Shift + Y (on Windows).
The Assets panel
A Colors B Character Styles C Symbols D Add assets E Icon indicating a missing or disabled font
Last updated 2/5/2019
112
Design
Add and remove assets
To add colors and gradients (linear or radial) to the Assets panel: Select an object or a group of objects on the
artboard, and click the + icon next to Colors in the Assets panel. For more, see Add and use colors as assets.
To add character styles to the Assets panel: Select a text or a text box on the artboard, and click the + icon next to
Character Styles in the Assets panel. For more, see Add and use character styles as assets.
To delete an asset from the Assets panel: Select the asset in the Assets panel, right click (on Windows) or Ctrl click
(on Mac) and select Delete from the context menu.
You can also select an artboard or a group of artboards and click the + icon to add all the colors and character styles
from the artboards to the Assets panel.
Note:
Colors, gradients, character styles, and symbols added to the Assets panel remain there even if you delete the asset itself
from the artboard, allowing you to reuse the asset whenever you need it next.
Add and use colors as assets
1 Select the relevant object on the canvas and apply the color you need from the Property Inspector.
2 To add the color as an asset, select the above object and click the + icon next to Colors in the Assets panel.
3 To apply the color to an object, select the object on the canvas and follow one of the steps below:
• To apply a color fill, either click the color in the Assets panel, or right click the color and select Apply as Fill.
• To apply a color stroke (border), right-click a color in the Assets panel, and select Apply as Border.
4 Edit the colors centrally by right-clicking them in the Assets panel and see them being applied across the document.
Add and use character styles as assets
1 Select the text on the canvas and apply the styles from the Property Inspector.
2 To add styles as assets, select the styled text and click the + icon next to Character Styles in the Assets panel. If you
select a text with multiple styles, click the + icon to create multiple character styles.
3 To apply character styles to a text, select the text on the canvas and click the character styles in the Assets panel.
4 Select and right-click the character styles to edit them and view them being applied across the document.
Last updated 2/5/2019
113
Design
Add character styles as assets
Label assets
You can add custom labels to the assets that you add to the Assets panel. In the Assets panel, switch to list view and
click the label to rename it. For example, you can customize the name of a color from the HEX value to tile background
color.
When you rename a symbol, the change applies to all instances of the symbol in the Layers panel for better
identification.
XD also allows you to add emoticons to the labels.
Label assets
Last updated 2/5/2019
114
Design
Reorder assets in the Assets panel
You can reorder the assets in the Assets panel. You can move frequently used assets to the top of the list or arrange them
as groups.
Reorder assets in the Assets panel
1 In the Assets panel, drag the assets across the panel.
2 If you want to move multiple assets across the panel at the same time, press and hold Ctrl (Win) or Cmd (Mac) and
select those assets.
What are symbols and how can I create, edit, and delete them?
A symbol is an object or group of objects that can be reused multiple times across artboards in your project. All
instances of a symbol used in your project are linked. That is, any update made to one instance is instantly reflected in
all other instances.
To convert an object into a symbol, perform one of the following actions:
• Right-click the object and select Make Symbol.
• Select the object and press Cmd + K (on Mac), or Ctrl + K (on Windows).
• On a Mac, select the object and then select Object > Make Symbol.
• Select the object and click + in the Symbols library within the Assets panel.
All the symbols that you create in your project are automatically displayed in the Symbols library within the Assets
panel.
Last updated 2/5/2019
115
Design
Symbols library. Click '+' to make a selected object a symbol and add to library.
Edit and delete symbols
To make changes to a symbol's shadow and background blur, you need to double-click the symbol on the artboard,
unlike for regular objects. When you double-click a symbol on the artboard, it is displayed with a thicker border. If your
symbol is a group of objects, when you double-click it, you can edit every object in the group.
To delete a symbol from the Symbols library, right-click the symbol and select Remove Symbol.
Reuse symbols
To reuse a symbol, drag it from the Symbols library onto the artboard. Alternatively, copy and paste a symbol within
an artboard, or from one artboard to another. All linked instances of a symbol are indicated with a green border. You
can also copy and paste symbols from one XD document to another.
To make style changes to a symbol instance without affecting the others, right-click the instance and select Ungroup
Symbol. You can then go ahead and make the changes.
To make text or bitmap changes to a symbol instance, you don't have to ungroup the symbol. For more information,
see Override text and bitmaps for symbol instances.
Note:
If you ungroup a symbol and create a symbol using the same objects again, a new symbol is created.
Override text and bitmaps for symbol instances
You can make text and bitmap changes to instances of symbols without impacting the original. Overriding allows you
to reuse the same symbol across your XD documents with individual text or bitmaps per symbol instance.
Overriding is especially useful when you create buttons or other navigation elements that share the design element but
need different text blocks or images.
To override text or bitmaps in symbol instances, select the text and type in your new text. Or, replace a bitmap in a
symbol instance with another bitmap.
The change to the text or bitmap occurs only in that single instance. It does not affect the original symbol.
To propagate text or bitmap changes in a symbol instance to the rest of the linked symbols, right-click the symbol on
the artboard and select Push Overrides.
Last updated 2/5/2019
116
Design
Replace symbols
You can replace all instances of a symbol with another symbol. Drag a symbol from the Assets panel on to another
symbol. When you drag it on top, the icon changes into an arrow indicating that the symbol and all its instances are
replaced.
Replace all instances of a symbol with another symbol
What are linked symbols?
With linked symbols, you can share symbols across documents and maintain a single source of truth for UI kits, style
guides, and sticker sheets. When you update a linked symbol in the source document and save the changes, XD notifies
you about this update in the destination document.
For information on how to use linked symbols, see Work with linked symbols.
How can I search and filter assets and symbols in the Assets panel?
Filter assets based on asset type
By default, all the assets added to the Assets panel are displayed in it. You can filter assets by asset type by clicking the
drop-down arrow against the Search field in the Assets panel. In the drop-down, you can choose the asset type as
either Color, Character Style, or Symbols.
Filter assets in Adobe XD
Last updated 2/5/2019
117
Design
Search assets
You can search for colors, character styles, and symbols in the Assets panel. To search for colors, type the hex code or
custom label of the color that you want. Similarly, to search for character styles and symbols, type the string that
matches with the asset name. Based on your search string, XD displays the relevant results in the Assets panel.
Search colors using the hex code
XD remembers the last five search queries for each session. These queries appear in the search history.
How can I find assets and symbols on canvas using the Assets panel?
XD allows you to quickly find assets on the canvas. To find where all an asset has been placed on the canvas, select that
asset in the Assets panel, right-click, and select Highlight on Canvas. Wherever the asset has been placed on the
canvas, the asset is highlighted.
Find and highlight assets on the canvas
When a symbol is not used anywhere in the project, XD displays the message: "0 copies of this symbol is used."
Highlight assets in Asset panel for objects selected on canvas
XD also allows you to highlight the assets in the Asset panel used for an object that you select on the canvas. When you
select an object on the canvas, you can quickly find the color, character style, or the symbol that is used for that object.
To highlight the assets in the Assets panel used for an object, select the object on the artboard, right-click it, and select
one of the following options:
• Reveal Color: Highlights the color that has been used, in the Assets panel.
• Reveal Character Style: Highlights the character style that has been used in the element.
Last updated 2/5/2019
118
Design
• Reveal Symbol: Matches the symbol that is already added to the panel.
XD highlights the assets that are used for the selected object.
Reveal assets used in a selected object
Create and modify gradients
A gradient is a graduated blend between two or more colors or tints of the same color or different colors. You can use
gradients to create color blends, add volume to vector objects, and add a light and shadow effect to your designs.
XD supports linear and radial gradients.
Linear gradient XD shades from the starting point to the ending point in a straight line.
Radial gradient XD shades from the starting point to the ending point in a circular pattern.
The Gradient color picker
To access the Gradient color picker in XD, select an object, and click Fill in the Property Inspector. You can create linear
or radial gradients in XD.
Choose Linear Gradient or Radial Gradient from the drop-down list at the top of the color picker.
Last updated 2/5/2019
119
Design
The Gradient Color Picker
A Gradient editor B Color stop C Opacity slider D Color field E Save as swatch F On-canvas gradient editor
You can use the Gradient color picker to choose the colors and set the opacity for gradients.
The Gradient color picker has a gradient editor that shows a quick preview of all the colors used in a gradient.
Checkerboards indicate the transparent parts.
The gradient editor also displays the color stops in a gradient. Small circles indicate the color stops. The colors change
and mix depending on how close the color stops are to each other. The color stops are also displayed in the on-canvas
gradient editor that appears on the object to which the gradient is applied.
Two color stops are available by default. You can add more color stops by clicking the gradient editors. You can drag the
color stops along the gradient editors to change the positions of the color stops and vary the spread of each color. To
delete or remove a color stop, drag it away from the gradient editor in the Gradient color picker. Or, click the color stop
on the on-canvas gradient editor and press Delete.
The on-canvas gradient editor helps you change the direction of the gradient.
The corner handle helps you change the origination point and angle of a radial gradient.
The slider on the right of the Gradient color picker allows you to control the opacity of the color stop.
Apply a linear or radial gradient fill
1 Select an object and click Fill in the Property Inspector.
2 From the color picker, select Linear Gradient or Radial Gradient from the drop-down list.
Last updated 2/5/2019
120
Design
Color picker
Linear and radial gradient options
3 Click the color stops in the gradient editor and select the required colors using the color picker.
• To add more color stops, click the gradient editor.
• To modify the color assigned to a color stop, click the color stop.
• To move color stops, drag them along the gradient editor.Note: You cannot move the color stops on either end
of the gradient editor.
• To delete a color stop, drag it away from the gradient editor. If you are using the on-canvas gradient editor, click
the color stop and press Delete.
• To shift between color stops, use the Tab key.
• To change the orientation point and the angle of radial gradients, drag the corner handle.
Last updated 2/5/2019
121
Design
Working with a radial gradient
4 To change the direction of the gradient, drag the on-canvas gradient editor segment (on the object) as required.
You can also drag the end-points of the on-canvas gradient editor segment outside the bounds of the object. If a color
stop is placed outside the bounds of an object, the color (associated with the color stop) is not shown on the object.
You can move the end of the on-canvas gradient editor segment by using the arrow keys and shift-arrow keys. Once you
select an inner color stop, you can move it along the segment by using the arrow keys and shift-arrow keys.
You can also press Tab to change color stops along the on-canvas gradient editor.
5 After creating a gradient, you can save it for later reuse in the Assets panel. Click an object with the gradient and
click the + icon next to Colors in the Assets panel to save it.
Last updated 2/5/2019
122
Design
Gradients saved in the Assets panel
Import objects with gradient fill
1 Ensure that you save the file as a .svg file before importing into Adobe XD.
2 Click File > Import, select the SVG file, and click Import.
When you import a gradient as an SVG, the color picker displays the Gradient option by default. When you copy and
paste an object in XD, the gradient fill is also copied. You can modify the color and the color stops of the gradient that
you import.
Note:
Imported radial gradients with off-centered origin points are not editable in XD.
Work with layers
Access layers
Layers in Adobe XD is an adaptation of the layers in Adobe Illustrator and Adobe Photoshop that you know and depend
on, but are reimagined for UX designers. Only the layers that are associated with the artboard you are working on are
highlighted, so your panel stays clean and uncluttered. You can view all the artboards in your document and
immediately pan and zoom to a specific artboard from the Layers panel. Double-clicking an artboard icon contextually
displays only the layers for that artboard. Reorder, rename, show/hide, and lock/unlock layers quickly and easily.
Access layers using the shortcut Command + Y (on Mac), or Ctrl + Y (on Windows), or click the icon in the toolbar.
Last updated 2/5/2019
123
Design
Layers in an artboard called 'Tastebuds'
Search experience within layers
You can search the Layers panel by layer names, or filter layers by text, shapes, and image categories. Search experience
is optimized to show only relevant layers and artboards containing the keyword, without the layers structure (example-
expanded groups) in the context of using Auto-Animate. Recent search keywords are temporarily saved in the filter
dropdown for easy access, like in the Assets panel.
Last updated 2/5/2019
124
Design
Search in Layers panel
Filter Search by type
By default, each object in your project resides on its own layer. For example, when you draw a rectangle, a new layer for
this rectangle is created. When you draw another rectangle, a separate layer, with the default name 'Rectangle 2' is
created.
When you group objects on the artboard, the layers corresponding to the grouped objects are also grouped in the Layers
panel. When you combine objects using Boolean operations, the layers of objects are replaced with a single layer, with
the name of the Boolean operation.
You can manage layers, for example, group, rename, duplicate, or export layers, using the Layers panel:
• To group layers, multiselect layers, right-click, and pick Group from the context menu.
• To rename a layer, double-click the name of the layer and type a new name. To continue editing the next layer or
artboard name, press Tab.
• To duplicate a layer, right-click the layer and select Duplicate.
• To hide a layer, hover your mouse over the layer, and click . To show the layer, click . Hidden layers are not
visible on the artboard.
Last updated 2/5/2019
125
Design
• To lock a layer, hover your mouse over the layer, and click . To unlock the layer, click the . Locked layers are
excluded from all the editing operations that you perform in the artboard.
• To export layers, select the layers, right-click, and select Export. Choose the export options in the dialog box that is
displayed.
• To create a symbol using a layer or a group of layers, right-click the layer and select Make Symbol. For more
information, see Manage assets and symbols.
• To delete a layer, right-click the layer and select Delete.
Note:
You can manage artboards easily using the Layers panel. For example, if you are working with layers, press Esc, and the
Layers panel switches to the artboard view. You can also right-click the artboard names in the Layers panel to copy, paste,
duplicate, rename, delete, or export artboards.
Objects that are not on any artboard and are placed on pasteboard, are grouped under 'Pasteboard' in the Layers panel.
Export design assets
You can share production-ready assets with developers for use in websites or mobile applications. The design assets can
be exported from XD to PNG, SVG, JPG, and PDF, optimized for deployment on iOS, Android, or the web.
You can export specific assets or text, specific artboards, or all artboards in the project. If you are using XD on Mac, you
can also export assets to other applications. For more information, see How do you work with third-party integration?.
How do you export design assets or artboards?
1 To export design assets on Mac, select File > Export. On Windows, click the Hamburger menu, and click Export.
If you have artboards selected in the Layers panel, right-click, and select Export.
The following export options are available:
• Batch: Export assets that are marked using the Mark for Export option.
• Selected: Export selected assets.
• All Artboards: Export all the artboards in your design.
Note:
To export multiple objects as a single asset, you must group the objects before you export them.
2 Select a target platform (web, iOS, or Android), and the file format (PNG, SVG, JPG, or PDF).
For more information on the export options, see:
• How do you export design assets to PNG?
Last updated 2/5/2019
126
Design
• How do you export design assets to SVG?
• How do you export design assets to JPG?
• How do you export design assets to PDF?
3 To save the output files, specify the directory.
4 If prompted, specify the resolution at which the assets were designed. If you are not sure about the resolution, leave
the setting to the default (1x).
5 Click Export.
How do you export design assets to PNG?
1 To export design assets as PNG on Mac, select File > Export. On Windows, click the Hamburger menu, and click
Export.
2 Click the drop-down list next to the format option, and select PNG. XD exports all associated resolutions for that
object.
3 Select the platform you want them to be exported for - Design, Web, iOS, or Android, and click Export.
Export options when you export as PNG
Design
Design is the default option where your asset is exported to PNG at 1x resolution.
Web
Assets are exported at 1x and 2x resolutions.
iOS
iOS has three export sizes. Assets are exported at 1x, 2x, and 3x resolutions.
The default artboard sizes for various iOS devices assume that you are designing at 1x, so if you’ve used the defaults,
leave your export at 1x. However, you can opt to design at 2x too by doubling the width and height of your artboard.
Use the following infographic to understand how your design assets are exported for iOS when you design at 1x and 2x.
Last updated 2/5/2019
127
Design
Export assets as PNG for iOS
Android
Design assets are optimized and exported for the following Android screen densities:
• ldpi - Low density (75%)
• mdpi - Medium density (100%)
• hdpi - High density (150%)
• xhdpi - Extra high density (200%)
• xxhdpi - Extra extra high density (300%)
• xxxhdpi - Extra extra extra high density (400%)
Last updated 2/5/2019
128
Design
Use the following infographic to understand how your design assets are exported for Android when you design at
different resolutions.
Last updated 2/5/2019
129
Design
Last updated 2/5/2019
130
Design
Export options when you export as PNG for Android
How do you export design assets to SVG?
1 To export design assets as PNG on Mac, select File > Export. On Windows, click the Hamburger menu, and click
Export.
2 Click the drop-down list next to the format option, and select SVG.
3 Set styling options, and save them as embedded or linked images.
Styling: You can choose styling as Presentation Attributes or Internal CSS. The default styling for SVG is set
to Presentation Attributes as it improves compatibility with common development scenarios, such as exporting
SVGs to Android Studio.
Save images: You can save as embedded or linked images.
• Embed: The bitmap image is encoded into the SVG file.
• Link: The bitmap image is stored separately with a reference to the SVG file.
Export design assets to SVG
4 If you want to optimize your assets, select Optimize File Size (Minify) on Mac, or Optimized (Minified)
against File size on Windows.
How do you export design assets to JPG?
1 To export design assets as PNG on Mac, select File > Export. On Windows, click the Hamburger menu, and click
Export.
2 Click the drop-down list next to the format option, and select JPG.
Export design assets as JPG
3 When you export assets (such as photos) as JPG, you can set the quality level of the exported JPG accordingly.
Choose any of the percentage options in the Quality drop-down list, and against Export for, choose Design or Web.
Last updated 2/5/2019
131
Design
How do you export design assets to PDF?
1 To export design assets as PNG on Mac, select File > Export. On Windows, click the Hamburger menu, and
click Export.
2 Click the drop-down list next to the format option, and select PDF. You can choose to export them as a single PDF
file or individual PDF files.
Export design assets to PDF
3 Single PDF file: You can select multiple artboards or assets, and export them as a single PDF file. Multiple artboards
or assets are placed in separate pages and a single PDF is created.
Individual PDF files: You can select multiple artboards or assets, and export them as individual PDF files. Separate
PDF files are created for each of the selected assets or artboards.
4 Then, click Export.
How do you work with third-party integration?
You can bring your designs into other applications that integrate with XD: Zeplin, Avocode, Sympli (only on MAC),
Kite Compositor, and Protopie.
The section below provides a high-level overview of the workflow using the example of XD running on Mac with
Zeplin.
The procedure works the same way on XD running on Windows.
Note:
This procedure varies slightly depending on the application you are using. For more information, refer to your application's
documentation:
• Zeplin
• Avocode
• Sympli
• ProtoPie
• Kite Compositor
1 Select an artboard or layer in your XD file, and click File > Export > Zeplin.
Last updated 2/5/2019
132
Design
Exporting assets to Zeplin
Note:
If you have multiple applications integrated with XD, the Export to keyboard shortcut (??E) launches the last
integration you used.
2 In the dialog box that opens, click Import.
To replace existing screens in Zeplin with the same name, select Replace screens with the same name. Zeplin adds
it as a new version of that same screen, without losing your notes.
Last updated 2/5/2019
133
Design
The Import screen in Zeplin
The artboards are imported into Zeplin.
Last updated 2/5/2019
134
Design
The artboards in Zeplin
How do you extract assets for design specs?
You can mark layers as assets for export and send them to developers as a design specs link. Developers can download
all the vector assets as SVG, PNG, PDF, and bitmap assets as PNG and PDF.
For more information, see Extract assets for design specs.
Unable to see export options in XD?
If you are unable to see third-party applications in the File > Export option, see Unable to see supported third-party
app in Export options.
Unable to export your file?
If you are unable to export your file, see Why can't I import or export files in Adobe XD?
Create prototypes using auto-animate
Auto-Animate allows you to easily create prototypes with immersive animated transitions. Simply duplicate an
artboard, modify object properties, such as size, position, rotation, and apply an Auto-Animate action to create an
animated transition between artboards. To use Auto-Animate, ensure that the objects you are looking to animate have
the same layer name between each of the artboards. You can also use the improved search experience to show only
relevant layers and artboards containing a keyword, without the layers structure (example-expanded groups).
Last updated 2/5/2019
135
Design
How does auto-animate work?
Traditionally, designers used multiple transitions across various artboards to wire their prototype interactions. With
Auto-Animate, designers can use XD to create micro-interactions between two artboards by:
• Duplicating objects between artboards,
• Modifying their properties such as size, position, and rotation. For information on supported properties, see
Supported properties for auto-animate.
• Switching to prototype mode,
• Adding Auto-Animate as a new transition, and
• Previewing the prototype in desktop or mobile.
Like using Tap to trigger transitions, you can combine Drag with Auto-Animate to specify micro-interactions across
artboards. New objects fade in and deleted objects fade out during a transition that uses Auto-Animate.
Note:
• Prototypes using Auto-Animate have certain limitation with text animation. We currently do not support animating
character spacing, line spacing, and paragraph spacing on the web.
• We currently do not support drag gestures on web. Prototypes that use a drag trigger will dissolve on tap.
How does a drag gesture work with auto-animate?
Adobe XD has evolved from a basic click-through application to providing you divergent prototyping options such as
Time, Tap, Drag, and Voice.
You can use a Drag gesture to simulate user experiences such as dragging cards or screens. When you select Drag from
the list of triggers, XD automatically switches the Action to Auto-Animate.
Note:
Currently, previewing a Drag gesture is supported only on desktop and mobile.
1 In the Prototype mode, modify the position of the same object on the destination artboard and set the Trigger as
Drag.
2 The start and end position of an object determines the direction of the drag. Drag from left to right in the preview
window or mobile app if the object on the first artboard is to the left, and the position of the same object on the
second artboard is to the right. You can similarly create a drag event from right to left or top to bottom and so on.
3 To preview the changes on desktop or mobile, select the Preview icon .
Last updated 2/5/2019
136
Design
Drag gesture at work
Create an auto-animate transition using a drag gesture for onboarding
workflows
1 In Prototype mode, select all the artboards on the canvas to view the wires across the artboards.
2 Drag a connector from a layer in the source artboard to the destination artboard. When you wire up the first
element, the artboard of that element is set as the home artboard.
3 In the Trigger head-up-display, set the following options:
• Trigger: set the gesture type to Drag.
• Action: set to Auto-Animate.
• Destination: set the destination to the second artboard.
• Easing: select the options from the drop-down list.
Last updated 2/5/2019
137
Design
Auto-Animate workflow
A Gesture type to Drag B Action to Auto-Animate C Set the destination artboard D Select Easing options
4 To preview the changes on desktop or mobile, select the Desktop Preview icon.
Auto-Animate at work
Record auto-animate transitions
1 In the XD desktop app, click the Share icon at the upper right and choose Record Video.
2 In the preview mode, use the record button to record your animations.
Last updated 2/5/2019
138
Design
Share and review the prototype link on desktop and mobile
In the desktop app, click Share and choose Share for Review (for Prototype) or Share forDevelopment (for design
specs). For more information on sharing prototypes and design specs, see Share prototypes, design specs, and cloud
documents
Note:
Prototypes using Auto-Animate does not support animation playback and dissolves between the start and end of an
artboard when viewed on the following browsers:
• IE 11 browser
• Edge 12
As a workaround, open the prototype in any of the other supported browsers listed in the System requirements.
Create prototypes using voice commands
Adobe XD provides an easy-to-use solution that lets you use voice commands to trigger an interaction between
artboards. Like using a Click or a Tap as a Trigger, you can use Voice Commands to trigger a prototype interaction
and Speech Playback as a triggered action. For example, if you are integrating voice search within a mobile application,
you can use Voice Commands and Speech Playback to automatically transition between artboards.
Add a voice command to a prototype
1 In XD, switch to Prototype mode.
2 Select all the artboards on the canvas to view their wires.
3 Click and drag the wires from the source artboard to the destination artboard. When you wire up the first element,
the artboard of that element is set as the home artboard.
4 In the Trigger head-up display, set the following options to trigger a voice prototype interaction:
• Trigger: set to Voice.
• Command: enter the Voice Command as text.
• Action: set to Transition.
• Destination: set the destination artboard.
• Animation: set animations based on the available options.
• Easing: set easing based on the available options.
• Duration: set duration in Seconds.
Last updated 2/5/2019
139
Design
Set voice triggers
A Set Trigger to Voice B Enter Voice Command as a text
5 To preview the changes, select the Desktop Preview icon .
6 To preview the transition to the next artboard, hold down the spacebar and repeat the voice command.
Preview transition with a voice command
Add a speech playback to a voice input
1 Click and drag the wire from the destination artboard to the source artboard.
2 In the Trigger head-up display, set the following options:
• Trigger: set to Time.
• Time delay: set the transition delay period in Seconds.
Last updated 2/5/2019
140
Design
• Action: set it to Speech Playback.
• Speech: add the corresponding speech response.
Use speech playback
A Set Trigger to Time B Set Time Delay in Seconds C Set Action to Speech Playback D Add the Speech Response
3 To preview the changes, select the Desktop Preview icon .
4 To preview the transition to the next artboard, hold down the spacebar and repeat the voice command.
Preview speech playback
Add a voice narration to a prototype
1 In the Prototype mode, select the Home screen where the start of the flow is set and click on the Desktop Preview
button.
Note:
MAC users have the option to enable the microphone before starting a preview recording; Windows users can enable
this through an OS-level control in Gamecenter.
Last updated 2/5/2019
141
Design
2 Select the drop-down arrow adjacent to the record button and select Enable the microphone option. When
recording, watch out for the red icon that flashes on the interface.
3 You can save the recording as an mp4 and share it with your stakeholders or post it in social media.
Share and review the prototype or design specs link on the web
1 In the desktop app, click the Share icon at the upper right and choose Share for Review (for prototypes) or Share
for Development(for design specs).
2 When previewing a prototype on a:
• Desktop or laptop: hold down the spacebar.
• Adobe XD Mobile app (iOS/Android): use a long press gesture anywhere on the screen. Place your finger on
the screen (without moving it) and use the voice command before lifting your finger back.
• Mobile browser in a smartphone: hold down the microphone icon located in the lower right-corner of the
screen.
3 When previewing design specs, developers can read or view the voice commands and speech playback as text.
Note:
Design specs do not support voice interactions.
Voice design and prototyping in Adobe XD
What is voice prototyping and how is it integrated with XD?
Voice capabilities in Adobe XD allow designers to incorporate the medium of voice into their prototypes and design
rich experiences such as integrating voice search within a mobile application, adding a speech output for turn-by-turn
directions in a car navigation system, or including both into an interactive kiosk in retail environments.
Adobe XD uses voice commands to seamlessly integrate voice into prototyping workflows so that designers can be
involved in the early creation stages of voice applications.
Voice commands allow you to trigger an interaction using a verbal command. Similar to using a Click or Tap as a
Trigger, you can add a specific utterance as a trigger within XD’s prototyping mode. Speech Playback gives you access
to a powerful text-to-speech engine that you can use to interact with your prototype.
Last updated 2/5/2019
142
Design
Voice design and prototyping
What are the benefits of voice capabilities within Adobe XD?
• Ability to design, prototype, and share experiences using the medium of voice.
• Create experiences for new platforms and devices, such as voice assistants and smart speakers.
• Ease of use in adding voice like any other prototyping interaction with no previous experience in voice technology
or coding.
Are there any specific system requirements to use voice within prototypes?
• XD version 13.0 or later to add and preview voice capabilities.
• A reliable Internet connection to interact with voice features.
• You cannot use voice commands with embedded or offline prototypes.
• You cannot record prototypes within Adobe XD that include voice and speech.
Last updated 2/5/2019
143
Design
Are there any hardware dependencies when getting started with voice?
• Adobe XD requires access to the microphone of the device it is being used on.
• Ensure that the speakers are enabled and set to an appropriate volume level to hear any speech playback
incorporated into your prototype.
What are the supported languages for voice capabilities?
While voice command and speech playback features of Adobe XD are translated to all localized versions of XD, voice
command and speech playback capabilities are available in English, German, Japanese, Korean, Chinese, and French.
Do note that these capabilities are based on the Language and Region settings on your computer.
Speech detection has been optimized for accents and speech playback offers a wider variety of voices with accents based
on your region.
What are the specific use cases associated with voice prototyping?
Voice prototyping is a quickly evolving technology with new devices entering the market all the time. A few examples
of voice prototyping with Adobe XD include:
• Voice search within a mobile application.
• Third-party applications for voice appliances such as Amazon Alexa, Google Assistant, or Microsoft Cortana.
• Speech output for turn-by-turn directions in a car navigation system.
• Interactive kiosk in retail environments.
What are the common workflows associated with voice prototyping?
Some of the workflows are:
• Add voice control as an input to a prototype and preview the integration.
• Add a speech response to the voice input in the artboard.
• Share a voice-enabled published prototype with other designers or test usability with prospective users.
How do I create prototypes using voice commands?
For information on how to create, publish, and preview a voice prototype and speech playback response, see Create
prototypes using voice commands
How do I activate voice commands in the preview mode?
When previewing a prototype on a:
• Desktop or laptop: hold down the spacebar.
• Adobe XD Mobile app (iOS/Android): use a long press gesture anywhere on the screen. Place your finger on the
screen (without moving it) and use the voice command before lifting your finger back.
• Mobile browser in a smartphone: hold down the microphone icon located in the lower right-corner of the screen.
Last updated 2/5/2019
144
Design
Are there any best practices associated with using voice capabilities?
• A common pattern when working with voice and speech is to not actually combine them in one interaction. To use
them together, use a voice trigger to transition from the first artboard to the second artboard. Then on the second
artboard, use a time trigger for speech playback. This combines a visual response and speech playback when using
a voice trigger.
• If you want to add multiple voice triggers to the same artboard, use placeholder objects. For example, add multiple
circles to an artboard in design mode and in prototype mode, add a different voice trigger to each circle. To hide the
circles, click the eye icon in the layers panel. Though the objects are not visible on the artboard, the voice triggers
associated with them continue to work during preview.
How do I troubleshoot voice-related errors and issues?
• Why does my voice trigger not work in preview mode?
Assuming that you have set up the voice command in a proper manner, check your mic settings to ensure that Adobe
XD has permissions to access your microphone.
• Does the voice trigger command exactly match your utterances?
Adobe XD does its best to match what is said to the available set of commands. Though it does not need an exact
mapping, how close it should be varies for different phrases. A significant part of working with voice is testing how
Adobe XD handles different phrases in your design.
• Why am I unable to hear the speech playback in preview mode?
Ensure that your device is not muted, and the volume is turned up. A good way to validate speech playback is to
enter the prototyping mode, add an interaction to an object that uses a tap trigger and speech playback. In the
preview mode, click the object to hear the speech playback.
• Why am I unable to use my headphones to preview my prototype?
Some wireless headphones may not work properly with voice triggers and speech playback. If you are having issues,
try disconnecting your wireless headphones.
Last updated 2/5/2019
145
Chapter 3: Prototype
Create interactive prototypes
After you have completed designing your screens, you can connect them to each other to visualize how users can
experience your app or website.
Adobe XD lets you create interactive prototypes to visualize the navigation between screens or wireframes. You can
preview the interaction to validate user experience and iterate on your design to save time on development. You can
also record the interactions and share it with stakeholders to get their feedback. Zoom in/zoom out to view specific
portions of the prototype in detail.
Set the Home screen
The Home screen is the first screen of your app or website. Your users begin to navigate the app or the website from the
Home screen.
Also, when you preview your prototype and nothing is selected, the preview begins with the Home screen. That is, by
default, your Home screen is set to the first artboard you add a wire to.
1 Switch to Prototype mode.
2 Click the artboard that you want to set as the Home screen. A gray home icon appears in the upper left corner.
3 Click the Home icon. It turns into blue indicating that the artboard or screen is now successfully set as the Home
screen.
Set as Home screen option
Last updated 2/5/2019
146
Prototype
Home screen set
To set a different artboard as the Home screen, simply click the Home icon associated with that artboard.
Link interactive elements to target screens
Before you begin to link artboards or screens, name the artboards appropriately. Doing so helps you identify the screen
to which you want to link a given screen.
1 Switch to Prototype mode.
2 Click the object that you want to link.
A connecting handle with an arrow appears on the object. When you hover your mouse over the handle, the cursor
changes to a connector.
Linking interactive elements to target screens
Last updated 2/5/2019
147
Prototype
3 Click and start dragging your mouse to see the connector. Release your mouse on the target artboard or screen.
When you wire up the first element, the artboard of that element is set as the home artboard.
4 In the pop-up window that appears, you can specify the following:
• Transition options and the duration for the transition: If you want to maintain scroll position when you
transition to another artboard, select Preserve Scroll Position. This option is useful for when you are
prototyping navigation bars or fixed footers. If the user scrolls in the original artboard, the next artboard
recognizes the scroll position from the original artboard. When you click an artboard or any element in the
artboard, you can control the scroll position to keep the original place from one screen to the next. The control
prevents repeated scrolling back and forth in the project file. For example, if a user scrolls down to y=1000 on
artboard A, the transition to artboard B defaults to y=1000. If the original artboard has no scrolling defined, the
Preserve Scroll Position option is inactive.
• Overlay: If you want to simulate the states or transitions such as menu dropdowns and sliding keyboards, select
Overlay.
Press Esc or click outside the pop-up to dismiss it.
Working with overlays
5 Repeat the steps above to link all the interactive elements in your project.
TIP:
Last updated 2/5/2019
148
Prototype
In Prototype mode, to make the process of creating interactions faster:
• You can copy and paste objects across artboards. The object is copied and pasted along with its interaction.
• You can also copy and paste an interaction alone. Copy an object, right-click another object, and then select Paste
Interaction. Only the interaction is pasted.
• To point the element to a different screen, click the handle again and drag it to the required screen.
• To view the connections to or from a particular artboard, select the artboard title.
• To delete an interaction, drag the connector's destination handle off a target artboard on to the draft area.
Interactive elements linked to target screens
A Home screen B Linked artboards C Outgoing connection D Incoming connection
Note:
The gray links indicate outgoing connections, and the blue links show incoming connections.
Use timed transitions
Timed transition in Adobe XD enables you to create rich prototype experiences such as onboarding flows, automatic
redirection to a different screen, or progress bars. Just like you Tap to trigger transitions, you can use Delay to specify
the transition duration. For example, when you create onboarding workflows, you can use the Delay option to link and
transition between artboards.
As a designer, you can also use time to trigger transition to another artboard. For example, if you are designing
onboarding flows, you can use timed transition to get start with a splash screen of an app flow and automatically
transition between a few onboarding screens.
Last updated 2/5/2019
149
Prototype
Create a timed transition for onboarding workflows
Timed transitions
1 In XD, switch to Prototypemode.
2 To view the connector, select the artboard and use the mouse hover on the handle.
3 Click drag-and-drop the connector from the source artboard to the destination artboard. When you wire up the first
element, the artboard of that element is set as the home artboard.
4 In the Trigger pop-up window, set the following options:
• Trigger: set it to Time.
• Time delay: set the transition delay period in Seconds.
• Duration: set the transition duration in Seconds.
• Action: set it to Transition.
Last updated 2/5/2019
150
Prototype
Set Trigger, Delay, Duration, and Action
A Set Trigger to Time B Set Delay in Seconds C Set Action to Transition D Set Duration to Seconds
5 Select the Desktop Preview icon to preview the changes.
Review the prototype link on the web
1 In the desktop app, click the Share button at the upper right and choose Share for Review. When the link is created,
you can copy the link and open the prototype on browser. Time transitions play as you design in the XD desktop app.
2 To stop the time transition, press the back-arrow key or the back-arrow navigation button, which takes you back to
the previous screen.
3 When you stop the transition for the first time, Adobe XD displays a notification that the time transition has
stopped. To resume, press the right-arrow navigation button or the right-arrow keyboard key.
Link to previous artboard
1 In the Prototype mode, select the element you want to link. When a small arrow appears, click the arrow, and it
automatically sets the action as previous artboard. You can also link the element to an artboard, and select Action
> Previous Artboard.
Last updated 2/5/2019
151
Prototype
Select previous artboard
2 When the Action is set to Previous Artboard, the icon changes.
Last updated 2/5/2019
152
Prototype
Set the target
3 Use the preview window to preview the linking.
Unlink artboards
1 In Prototype mode, select Target > None.
You can also drag the wire from the artboard to the draft area (the gray space between the artboards).
Last updated 2/5/2019
153
Prototype
Unlink artboards
Note:
The None option is available only if the artboard is linked to a target.
2 Preview the linking in a browser.
Any target link previously set from the element is removed.
Preview and record interactions
Note:
Recording prototypes is not supported in Adobe XD on Windows. However, there's a workaround. Press the Windows + G
keys and use the native recorder to record the Preview window.
To test your prototype and the interactions, you can preview the prototype. You can also record the preview and save
the recording as a .mp4 file. You can then choose to share the .mp4 file with your stakeholders, who can view (or review)
the walkthrough of the prototype and provide feedback.
1 Click the Desktop Preview icon. The Preview window appears and displays the artboard in focus.
To test the navigation between screens, click the interactive elements.
You can edit the design and interactions in your prototype while previewing in the preview window. The changes
are instantaneously available for preview.
2 To record the interaction, click Record icon in the preview window. To end the recording, press Esc or click
the Record icon again.
Last updated 2/5/2019
154
Prototype
Record prototype interactions
3 Specify a name and location where you want to save the recording. The recording is saved as a .mp4 file.
Preview designs and prototypes in the preview window
After designing your assets or prototypes, you can accurately preview the workflow of your website or app, including
screen transitions. During the preview, you can change your designs or prototypes in Adobe XD and preview them in
real time.
Note:
You can also preview your designs and prototypes on iOS and Android devices using the Adobe XD mobile app. For more
information, see Adobe XD on mobile FAQ.
1 In the Design or Prototype mode, click the Desktop Preview icon.
The Preview window appears. The Preview window displays the artboard that contains the currently selected
objects. If no object is selected, the Preview window opens with the Home artboard first.
Note:
Last updated 2/5/2019
155
Prototype
You can Preview the design in full-screen view or regular view. On Mac, to view in full-screen mode, click the Play icon
on the upper right of the design. The prototype then expands to fill the entire screen.
2 (Optional) Click an asset or prototype interaction in XD and make changes if necessary. Notice that the changes are
instantly updated in the Preview window.
3 To close the Preview window, click the close button of the window.
Record interactions in prototypes
Note:
Recording prototypes is not supported in Adobe XD on Windows. However, there's a workaround. Press the Windows +
G keys and use the native recorder to record the Preview window.
To preview your design or prototype, click the Preview icon. In the Preview window, click Record. If there's an
interactive prototype, all interactions in the Preview window, are recorded as a .mp4 file.
To stop recording, click Record again or press Esc. Specify a location to save the .mp4 file.
The recording also stops if:
• You switch away from the application
• The preview window does not have focus anymore
Using the Adobe XD mobile app, you can preview your designs and prototypes on iOS and Android devices. Multiple
devices can be connected using USB ports on the computer running XD. You can make changes to your designs and
prototypes, and simultaneously preview them in real time on all the connected devices. For more information, see
Adobe XD on mobile FAQ.
Work with prototypes in XD
Adobe XD facilitates easy collaboration between designers and reviewers on shared prototypes. As a reviewer, you can
work with the prototypes in the following ways:
• Navigate prototypes
• Add comments
Last updated 2/5/2019
156
Prototype
What are the prerequisites to work with prototypes?
Reviewers must sign in to comment on a prototype using an Adobe ID. If you are an enterprise user, get in touch with
your account administrator to provide permissions and credentials.
To sign in as a guest, click Sign in as a Guest at the bottom of the comments panel. When prompted to provide a name,
type a name, and enter the CAPTCHA code.
If you sign in as a guest, comment, end the session (by closing or refreshing the browser), and log in again as a guest,
you have no control over the previous comment. On the other hand, if you sign in using your Adobe ID, you can edit
your previous comments.
What are the common workflows associated with prototypes?
Interact with prototypes
• When you open a prototype for review in a browser, you can click user profile icon to view your profile in the XD
web application header.
Last updated 2/5/2019
157
Prototype
Interacting with Prototypes
A Support and Feedback B Notifications C User Profile
• Click the notification bell icon to view all activities/notifications across the prototypes applicable to you.
• At any point, if you need any Help or would like to provide feedback, click the question mark icon.
Navigate prototypes
• At the bottom of prototype, you can click the left and right arrow control buttons to move across the artboards of a
prototype. Click Home to go back to the first artboard view.
Control buttons
A Left arrow B Home C Right arrow
• When you click a comment in browser app, the artboard corresponding to that comment appears on the screen.
Last updated 2/5/2019
158
Prototype
Add comments
Reviewers can review the prototypes and share feedback with designers by adding comments on the shared prototypes.
The link is always up to date with the latest comments.
• The view all screen comments feature in Adobe XD makes it much easier to manage stakeholder feedback in
prototypes. Use the All Screen Comments toggle button at the lower-left corner of the commenting panel to list
comments added across multiple artboards in a single view. The toggle is turned on by default in a published design
specs or prototype link.
• The blue highlight on the left indicates comments for current artboard. Clicking a comment set that is not for
current artboard takes you to that artboard to set the context first.
• The number 3 on top of notification icon on upper-right corner of the commenting panel indicates unresolved
comments across multiple artboards.
Commenting features
A Add a comment B Unresolved comments C Current artboard comments D All Screen Comments toggle button E Filter comments
• You can view all comments in a single list, and click an individual comment to go right to the affected artboard and
reply, resolve, or delete the comment.
Last updated 2/5/2019
159
Prototype
Commenting features
A Resolve a comment B Delete a comment C Reply to a comment
• Use filter icon to filter the comments based on reviewer names, time, or status of comments.
Filter comments
A Filter comments by reviewers B Filter comments by time C Filter comments by status D Clear an added filter E View added filter
• You can also play back animations or recordings that are part of any shared prototypes and add your comments as
you play them.
• Use @mention while adding comments to view the list of other reviewers on a prototype. If you use this option, the
other reviewer receives a notification through mail, and from the Creative Cloud desktop application. When the
notification is clicked, it directs them to the referenced artboard.
For more information, see Review prototypes.
Last updated 2/5/2019
160
Prototype
Last updated 2/5/2019
161
Chapter 4: Share
Share prototypes, design specs, and cloud documents
How do you publish prototypes and design specs?
XD allows you to publish your prototypes and design specs in the following ways:
• Publish prototypes to the web: Provide a public or a private web link for stakeholders to view or comment on your
prototype. You can also embed the prototype in any website that supports iFrames. For more information, see How
do you share prototypes for review?.
• Share design specs with developers: Developers can inspect the designs for measurements, colors, and character
styles, and copy them. You can provide a public, or a private web link for stakeholders to view, and comment on your
design specs. For more information, see Work with design specs.
• Share cloud documents: Share your cloud documents and invite designers to collaborate. You can also remove, or
restore the invited stakeholders from accessing the shared cloud documents. For more information, see Cloud
documents in XD and Working with cloud documents.
Note:
From Adobe XD 9.0 release onwards, Adobe has removed the BETA label from design specs.
What are the prerequisites to share prototypes in XD?
To share prototypes using the Adobe XD Share Online feature, you must be logged in with an Adobe account through
the Adobe Creative Cloud desktop application, or any other Adobe application.
Note:
If you are on the free XD starter plan, you can only share one prototype and one design specs at a time. If you want to stay
on the free XD starter plan, delete the existing links before sharing a new one.
For information on deleting prototypes and design specs, see Delete published prototypes and design specs.
To upgrade your plan from within XD, click Help > Upgrade. You can also click Upgrade Now from the pop-up screen
that opens when you try to publish more than one prototype or design specs.
How do you share cloud documents?
1 Open the XD document that you want to share.
2 Click Share button and select Share Document.
Last updated 2/5/2019
162
Share
Share options
3 Click Save as to save as a cloud document. The destination of the document is set to cloud documents by default.
Share document options
4 In the Invite tab, add the email address of the invitees, add optional message if any, and click Invite. To remove
yourself as an invited collaborator, use the Remove option in the Share Document window or use the Undo option
to undo the previous action.
To display the shared document on the web, click the received email notification.
Last updated 2/5/2019
163
Share
Invite option
Shared cloud document
5 You can view the saved cloud documents from:
• Your Work section of Creative Cloud in assets.adobe.com:
• View the prototypes or design specs shared with the stakeholders.
• View the received artifacts in the Shared with You section.
• View the saved cloud documents within File > Cloud Documents. You can also view their metadata, delete,
and search for the documents you own.
• View the prototypes, design specs, and XD cloud documents received for review in the Shared with You
section. You can filter by cloud documents, leave a shared cloud document, view their metadata and report
abuse. For more information on the various options in Your Work, see Browse, sync, and manage assets.
Last updated 2/5/2019
164
Share
• XD application:
• The Home screen and from the Cloud Documents Organizer. To open a local document from the Cloud
Document Organizer, use Cmd+Shift+O on MAC and Ctrl + Shift + O on Windows.
Cloud documents in assets.adobe.com
For more information, see Sharing Cloud Documents in XD.
How do you share prototypes for review?
You can share the entire project (or a subset of artboards in a single flow) with reviewers by providing them a web link
to view your prototype on a web browser.
For example, if you only want to publish artboards created for mobile devices, select the Home artboard for the mobile
devices and generate a new link. All artboards connected with the Home artboard are included in the prototype.
Note:
Artboards should be aligned vertically to maintain sequential order. If the published prototype does not maintain the order
of artboards, adjust the position in the original file, and republish the prototype.
1 Open the Adobe XD file that you want to share.
2 Click Share button and select Share for Review.
Last updated 2/5/2019
165
Share
Share options
3 To create a public link, click the small drop-down button, and select Anyone with the link can view option. Select
Only invited people can view option to create a private link. Specify a title for your prototype. Then set the
following prototype options:
• Allow Comments: This option is selected by default. This option enables you to provide feedback on the
prototype. For information on how reviews work in XD, see working with comments in the review workflow.
• Open in Full Screen: Select this option if you want the prototype to open in full screen when a user clicks the
link. The prototypes open in full screen at 100% of the actual size, allowing viewers to get a realistic view of the
design experience. If the design does not fit on the screen at 100%, the user has to scroll to view the complete
screen.
• Show Hotspot Hints: This option is selected by default. This option allows you to see hotspot hints in the
prototype. If a user clicks in an area that is not interactive, the areas that are interactive are outlined thus
indicating clickable areas.
• Require Password: This option enables you to add a security layer to the shared public prototype. When you
select this option and set a password, reviewers are required to type in the password to view the prototype. For
more information, see How do you password protect prototypes and design specs?.
Last updated 2/5/2019
166
Share
Share for Review options
4 To update an existing link, click Update. To create a new link, select New link.
Note:
If you have set up password protection, you can set a password and create a link.
5 Click Copy Link to copy and paste the generated URL into your email client or other communication channels to
share with the others.
To open the published prototype in a web browser, click Open Link.
To copy the embed code, click Copy Embed Code. You can then paste this code into any website that supports inline
frames.
Note:
You can also deep-link to specific artboards in your design. Click the link to your shared prototype, navigate to a specific
artboard, and then copy the URL for that artboard. You can then share that URL with reviewers.
Note:
• If you publish your design without interactions, all your artboards are uploaded and you can navigate using the
keyboard arrow keys. The order of your artboards is left to right, top to bottom.
• If your design includes interactions, only those artboards connected to the Home artboard are uploaded and shared.
How do you publish design specs for developers?
The design specs feature empowers you to share design properties of your files automatically. By publishing design
specs, you provide developers key information like element height, width, size, alignment, relative spacing between two
icons/elements, colors, and typography.
Developers can view the sequence and flow of artboards in addition to detailed specs for each artboard, complete with
measurements, colors, and character styles, and also use the commenting option to share feedback.
For information on how developers can publish design specs, see Publish design specs.
1 Open the Adobe XD file that you want to hand off to developers.
Last updated 2/5/2019
167
Share
2 Click the Share button and select Share For Development.
Share options
3 To create a public link, click the small drop-down button, and select Anyone with the link can view option.
Select Only invited people can view option to create a private link. Edit the title if needed. From the Export for
drop-down button, select whether you want to export your prototype for Web, iOS, or Android.
Share for Development options
Note:
Last updated 2/5/2019
168
Share
XD sets the default units of measurement based on the option set for the Home screen.
• iOS: Default unit is pt
• Web: Default unit is px
• Android: Default unit is dp
• Custom: Default unit is px
These default units are not editable.
XD quickly publishes the design specs. XD first publishes the design specs at 0.5x resolution, and at the mid-point
of the publishing process, starts to publish the 2x versions. This feature ensures that you have a usable link faster.
The 0.5x images in the design specs automatically refresh to 2x after the publishing process is complete.
Initiating the upload of images
Last updated 2/5/2019
169
Share
Progress bar showing the upload of images
4 If you have created a public link, click Copy Link to copy the public link and send it to a developer for inspection.
To open the design specs in the default browser, click Open Link.
If you have created a private link, enter the email addresses of the reviewers, add an optional message, and click
Invite.
Note:
Unlinked artboards are not published in the design specs. The position of the artboards in the UX flow view is identical
to the position of the artboards in the design file.
5 After publishing the design specs, you can continue changing your design. When you are ready to republish it,
specify New Link if you want to create a link to the design specs.
Click Update if you want to update the existing link with the changes you have made. The developer viewing the
design specs can see your changes on refreshing the link.
Note:
If you have any issues publishing or viewing published design specs, see Workarounds for common design spec errors for
tips on resolving the issue.
How do you publish prototypes and design specs using private invites (BETA)?
Note:
Private invite is now a Beta feature. A feature labeled Beta means that:
• The feature addresses a subset of use cases within a larger workflow.
• Adobe expects requests for more depth and breadth in functionality, which are addressed before removing
the Beta label.
• The feature’s availability and delivery are subject to change.
• You can expect the same quality and performance as you would, of any other feature Adobe delivers.
Last updated 2/5/2019
170
Share
Open the Adobe XD file that you want to share.
1 Click the Share button and select either Share For Review or Share For Development.
2 Click the small drop-down button, and select Only invited people can view option. Edit the title if needed.
Share for review options
3 In the Invite tab, add the email address of the invitees, add optional message if any, and click Invite. The stakeholder
receives comments and invitations through email notifications.
The commenting notification email provides a direct link to a specific comment on the artboard, not just the home
artboard. You can click the comments displayed in the email notifications, as clickable direct links to the
corresponding artboard.
Last updated 2/5/2019
171
Share
Share invites
4 To display the shared prototype on the web, click the received email notification.
Note:
Ensure that you are signed in using your Adobe ID and the email address mapped to your account.
5 You can log in to the Your Work section of Creative Cloud of assets.adobe.com and do the following:
• Designers:
• View the prototypes or design specs shared with the stakeholders.
• View the received artifacts in the Shared with You section.
• View the saved cloud documents within File > Cloud Documents.
• Reviewers:
• View the prototypes and design specs received for review within the Shared with You section.
For more information on the various options in Your Work, see Browse, sync, and manage assets.
Last updated 2/5/2019
172
Share
Designer view
Reviewer view
Using private invites on web
Some organizations prohibit sharing the Adobe XD designs artifacts through public links without a secure invite
workflow, which prevents enterprise users from sharing XD prototypes and designs specs with the stakeholders.
Using this feature, you can publish a secure invite from the web. You can invite users from within your organization
with their names, and other users with their emails.
Note:
The workflow to add/modify users is the same as from within the XD desktop app.
1 Publish the design specs from within the Adobe XD app and share the link.
2 Click the Share button and select either Share For Review or Share For Development.
Last updated 2/5/2019
173
Share
3 Click the small drop-down button, and select Only invited people can view option. Add the email addresses of the
reviewers, and click Invite.
Private invites on web
4 In the Invite dialog, you can view the name of the Owner, and the users who have accepted the invite. To remove a
user, click Remove.
Remove a user
How do you password protect prototypes and design specs?
You can restrict access to your prototypes and design specs by adding password protection. You can password-protect
new prototypes or design specs only.
Last updated 2/5/2019
174
Share
To password protect already shared prototypes and design specs (created using XD versions 6 or earlier), see Password
protect existing prototype links.
To password protect a new prototype or design spec:
1 Click the Share button and select Share for Development or Share for Review.
2 After setting the various options, click Require Password. In the password field that appears, type in a password
that satisfies the password rules. The password must have at least eight characters, and include one of each of these
characters: A-Z, a-z, and 0-9.
Adobe XD cloaks the password characters when you create a shared link for prototypes and design specs. To reveal
the password as you type, click the visibility icon. To update an existing link, click Update. Click New link to create
a new link. When you share a prototype or design spec, the password is not saved to improve security.
Password protect your design specs
After you set a password, only the reviewers in possession of that password can access the prototype or design spec.
XD does not store your password or send it to reviewers. Share the password along with the published prototype or
design spec link to reviewers.
3 Change password: To change the password of an already published prototype or design spec, click inside the
password field and type a new password. You can then update the existing link, or create a link.
Remove password: To remove password protection of a shared prototype or design spec, deselect the Require
Password check box. You can then update the existing link or create a link.
Forgot password: Because XD does not store your password, if you forget it, you can set a new password for your
prototype or design spec and update the link.
A reviewer can click the prototype link you share via email, Slack, or other messaging channels, and is then prompted
to enter the password.
The reviewer can also access the prototype from the Your Work section of Creative Cloud (assets.adobe.com) to view
and comment on the artifacts in a unified browser interface.
For more information, see The review workflow.
Last updated 2/5/2019
175
Share
Enabling password protection for existing prototype links
If you have created public prototype URLs using XD version 6 or earlier, you cannot update those existing links directly
by adding password protection. You are required to create a new link.
However, after you create a link using XD version 7, you can update the link with passwords any time you want.
How do you delete published prototypes and design specs?
You can delete shared links to your prototype using the Manage Links option in XD.
1 Click the Share button. Then click Manage Links.
Note:
If you are on a Starter plan, and try to publish more than one prototype or design specs, you are prompted to either
upgrade your plan or manage links. Click Manage Links to delete the existing prototype or design specs link.
Manage links option
The Your Work section of Creative Cloud opens in your browser.
2 In the Published section in Your Work, click the Permanently Delete icon corresponding to the prototype or specs,
and confirm that you want to delete it. You can also select multiple links and delete it at once.
Deleting links from assets.adobe.com
Last updated 2/5/2019
176
Share
The review workflow
Adobe XD facilitates easy collaboration between designers and stakeholders on shared prototypes and design specs.
After an author is done with the design process, they can create a private or a public web link to the prototype or design
specs and send it to the reviewer. The reviewer annotates the prototype or design specs with their feedback.
An author can also control which assets are visible for a stakeholder when sharing the assets for review from a single
portal.
The author can view the feedback, make changes, and if necessary send the prototype or design specs web link to the
reviewer for a second look.
For more information on the workflow, see:
• The author workflow
• The reviewer workflow
Review workflow
Last updated 2/5/2019
177
Share
The author workflow
When prototypes or design specs are ready for review, authors can share them with reviewers and enable commenting.
Authors receive a notification when comments are added to the prototype or design specs. They can then update the
prototype or design specs, and share it again with reviewers.
1 When you are ready to share your prototype or design specs for review, click the Share button in the upper-right
corner of the XD screen. For prototypes, select Share for Review; for design specs, select Share for Development.
2 If you select Share for Review, in the pop-up window that appears, make sure that Allow Comments is
checked, and click Create Public Link or New Private Link (BETA).
If you select Share for Development, click Create Public Link or New Private Link (BETA).
Note: If you have already shared the prototype or design specs, you can choose to update the old link.
3 Click Copy Link and paste the link in your communication channels, such as an instant messaging or email
application, to share with your stakeholders.
4 You receive notifications when reviewers add comments in the shared prototype or design specs links.
In the notification mail:
• Click the artboard name to open the prototype or design specs link to navigate to the corresponding artboard.
• You can scroll down to the first comment or reply that is mapped to the artboard.
In the link, you see a View Comments icon in the upper right corner. Expand the View Comments icon to open
the comments panel and view the stakeholder comments for that artboard.
5 The View Comments icon is appended with a marker and a number to indicate the number of unresolved
comments present in that artboard.
The marker and the number are visible in the View Comments icon:
• For published prototype links: When the comments panel is either in collapsed or open view.
• For published design specs links: When the focus is either on the comments panel or on the properties panel.
If there are no unresolved comments in the artboard, the View comments icon shows up without the marker or
number, for both collapsed and open views of the comments panel.
Numbered comments
Last updated 2/5/2019
178
Share
6 Go back to Adobe XD and update your prototype or design specs as necessary.
You can then resolve the comments from the Comments panel of the prototype or design specs. To resolve a
comment, click Resolve. Resolved comments disappear from your comments list, but you can view them by clicking
View Resolved Comments. You can also move a resolved comment back into the Unresolved section in the
Comments panel.
7 When you are ready to share the updated prototype or design specs, click the Share button, and select one of the
following options:
• Update: To make the updated prototype available at the same link that you created earlier and shared with your
reviewers.
• New Link: To create a link and share it with reviewers.
If the reviewers are viewing the prototype or design specs link in a browser, they can simply refresh it to view the
changes instantly (if you updated the earlier link).
8 To complete the prototype review (Share for Review), click the Share button, deselect Allow Comments, and
update the link.
The reviewer workflow
Reviewers must sign in to comment on a prototype using an Adobe ID. If you are an enterprise user, get in touch with
your account administrator to provide permissions and credentials.
If the prototype is protected by a password, enter the password to view the prototype.
An author can control visibility of relevant assets for the stakeholder to review.
Entering a password to view a password protected prototype
After you are signed in, click the View Comments icon to open the comments panel.
1 To sign in using Adobe ID, click Sign In and provide your Adobe credentials.
To sign in as a guest, click Sign in as a Guest at the top of the comments panel. When prompted to provide a name,
type a name, and enter the CAPTCHA code.
Note:
If you sign in as a guest, comment, end the session (by closing or refreshing the browser), and log in again as a guest, you
have no control over the previous comment. On the other hand, if you sign in using your Adobe ID, you can edit your
previous comments.
Last updated 2/5/2019
179
Share
2 Use the following tools to get the best viewing experience:
• Hotspot hints: Hotspot hints are available for anyone viewing a shared prototype. These hints indicate the
elements that are interactive, which the reviewers need to click. The hints appear when you click a space in the
artboard where there is no interactive element.Note: These hints do not appear if the designer has disabled them
while sharing the prototype.
• Full-screen mode: View prototypes in full-screen in the browser and in Preview mode. Click the Full-screen
icon on the upper right corner of the screen while viewing the shared prototype. The prototype then expands to
fill the entire screen, allowing you to see all the design details clearly. To exit full-screen mode, press Esc.
Drag the pin to a specific portion of the canvas, and type in a comment
3 Type in comments at the top of the comment panel. To add a new line to the comment, press Shift + Enter.
You can also switch from a regular comment to a pinned comment. A commenting notification email provides a
direct link to the artboard where a comment is made, and not just the home artboard.
XD assigns a number to every pinned comment. The comments in the comments panel also reflect these numbers
allowing designers to easily identify the context of the comment.
If you type a comment in the edit field and add a pin, and then navigate to another artboard, the comment field is
empty for the other artboards. When you return back to the original artboard, the comment and pin are
preserved. You can also use Cancel to cancel an added comment in the comment field.
Note:
To move a pin after you place it, drag it to another place on the canvas. You can only move pins that you have placed.
Last updated 2/5/2019
180
Share
Unresolving a comment
The author can view the comments and mark them as resolved when done. You can check your resolved comments
by clicking View Resolved Comments. If you think your comment has been wrongly marked as resolved, you can
click Move to Unresolved to keep the comment open.
The author, and reviewers can reply to comments added by other reviewers. When you reply to a reviewer's
comment, the reviewer receives a notification through mail, and from the Creative Cloud desktop application.
When the notification is clicked, it directs them to the referenced artboard.
The author can delete comments from reviewers, or replies on the comments. The author can also use @mention to
display users invited to access a private invite design. In the case of public prototypes and design specs, only users
who have commented at least once, appear in the reviewer list. When you use @mention the reviewer receives a
notification through mail, and from the Creative Cloud desktop application. When the notification is clicked, it
directs the reviewer to the referenced artboard.
@mention hint dialog box provides the following options:
• Public link: Lists the reviewers who have commented in the prototype or design specs at least once.
• Private link: Lists the stakeholders who have been invited to prototype or design specs link.
View all comments across multiple artboards
The view all screen comments feature in Adobe XD makes it much easier to manage stakeholder feedback in prototypes
and design specs. You can now view all comments in a single list, and click an individual comment to go right to the
affected artboard and reply, resolve, or delete the comment.
Use the All Screen Commentstogglebutton at the lower-left corner ofthe commenting panel to list comments added
across multiple artboards in a single view. The toggle is turned on by default in a published design specs or prototype
link.
Last updated 2/5/2019
181
Share
View comments across multiple artboards
A Unresolved comments B All Screen Comments toggle button C Filter comments
Comments are displayed for each artboard separately along with artboard name. All artboards where comments have
been added are displayed in this All Screen Comments view. The blue highlight on the left indicates comments for
current artboard. Clicking a comment set that is not for current artboard takes you to that artboard to set the context
first. You can then reply, resolve, or delete an individual comment for that set.
The number 3 on top of notification icon on upper-right corner of the commenting panel indicates unresolved
comments across multiple artboards.
You can now choose to filter some of the comments based on reviewer names, time, or status of comments. Click the
funnel icon at the lower-right corner of commenting panel to filter comments.
• Reviewers filter displays names of all reviewers who added comments on a prototype or design specs link. Click a
reviewer name to filter the comments specific to that reviewer.
• Time filter options are Today, Yesterday, Last 7 days, or Older.
• In Status filter, you can use Resolved to view only the list of all resolved comments.
A blue dot on top of the funnel icon indicates that a filter is active. Click Clear to remove the filter on comments.
Last updated 2/5/2019
182
Share
Filter comments
A Filter comments by reviewers B Filter comments by time C Filter comments by status D Clear applied filter E Filter applied
You can turn off the All Screen Comments toggle to view the comments specific to the current artboard. To view
comments on per-artboard basis, you can toggle the All Screen Comments off anytime by clicking the icon next to it.
Move pins
You can click the pin numbers on artboard and drag them to any other appropriate portion on the canvas.
• Hover mouse on the pin in an artboard.
• Click the pin when a crossbar appears on top of it and move it to your desired location on the artboard.
Last updated 2/5/2019
183
Share
Move pins
Reply, resolve, or delete comments
In design mode of XD, the author can resolve, delete, or reply to comments.
• Hover the mouse over a comment and click it to set the context for a current artboard. Click Reply to respond to a
comment. A number on top of Reply link indicates the number of replies received for a comment.
• After fixing the comment, click Resolve to indicate that the comment has been resolved. Your reviewer can also click
Resolve to indicate that a comment has been fixed. As a designer, you can click Unresolved to reopen a comment.
• Click delete icon to delete any unwanted comments.
Last updated 2/5/2019
184
Share
Resolve, delete, or reply to comments
A Resolve a comment B Delete a comment C Reply to a comment
How do you work with prototypes that are shared with you (BETA)?
Designers and reviewers can access private prototypes and design specs from the Shared with You (BETA) section of
Your Work. Shared with You also shows private artifacts and shared folders.
For more information on using Your Work as an enterprise customer, see Asset settings.
Designers and reviewers have a different user experience in the Your Work section of Creative Cloud based on their
roles.
If you are a designer, you can view the following extra options in Your Work:
• Shared with You (BETA): Displays the prototypes and design specs that have been shared with you for review.
• Published: Shows a list of your published prototype and design specs links.
If you are a reviewer, you can view only the following options in Your Work:
• Shared with You (BETA): Shows a simplified stakeholder experience that displays the prototypes and design specs
shared with the stakeholder for review. You can also click the ellipses next to the shared prototype name and opt to
remove the prototype or design specs and leave the review cycle.
• Files: Shows an empty folder unless you have received files for review from the reviewer or if you have uploaded and
managed your assets on the Creative Cloud.
This view helps the reviewers focus on their main task of reviewing and commenting on the artifacts shared with them.
Last updated 2/5/2019
185
Share
For more information on the various options in Your Work, see Browse, sync, and manage assets.
Note:
This feature is applicable only for the private links of design specs and prototypes shared with the reviewers.
Designer view
Reviewer view
Designer workflow
1 After creating a private link, select Open in browser icon in the Invite tab to automatically sign you into the web
view of the asset.
2 Click Your Work on the upper left corner of the screen to automatically display the Published view in Your
Work showing your prototypes and design specs.
Last updated 2/5/2019
186
Share
Designer view
3 Press the browser back button to navigate to the web view of the prototype or design specs.
Reviewer workflow
1 Click the link received in the review workflow mail to access the prototype for commenting (if you are logged in
with your Adobe ID).
Note:
Though you do not require a paid Adobe ID to access the prototype, ensure that you have signed in to your Adobe
account with the same email address from the review workflow mail.
2 Click Shared Items in the web view of the prototype or design specs to direct you to the Your Work section of
Creative Cloud.If your Creative Cloud account is mapped to the email address, or if you are already logged into your
Creative Cloud account, you are automatically directed to Your Work.
3 The reviewer view in Your Work displays the Shared with You (BETA) and Files options. You can also click the
ellipses next to the shared prototype name and opt to remove the prototype or design specs and leave the review
cycle.
Last updated 2/5/2019
187
Share
Shared with you: Reviewer view
Work with design specs in XD
Working with design specs in XD is a game changer for designer-to-developer workflows. Made to save time and
simplify communication between designers and developers, its superior speed, and performance it offers on both sides
is a sure winner for XD.
Accessing design specs is now as easy as clicking a simple URL. And that’s not even the best part; you are in full control,
with the ability to choose the file format and resolution you need for your code. You can also view the user-experience
workflow to gain a deeper understanding of the intended output.
What are the prerequisites to work with design specs?
• Designers share the design specs through public links, password protected links, or private links.
• Developers need the following to access the shared links:
• A desktop browser and an Internet connection to view and respond to shared comments. For more information,
see System requirements.
• An Adobe or enterprise ID and permissions to access private invites.
Last updated 2/5/2019
188
Share
• Shared password to open the link, if the link is password-protected.
Note:
Ensure to view the design specs on desktop browsers. The usage of mobile browsers to view design specs is not
recommended.
What are the common workflows associated with design specs?
• Publish design specs in XD: Design specs feature empowers designers to share design properties of their files with
developers. Designers can provide developers key information such as object height, width, size, alignment, relative
spacing between two icons (objects), colors, and typography. Design specs link being tailor-made for developers,
designers don't have to specifically mark out the features in it which are of interest to developers.
• Review and comment design specs in XD Developers can review the design and share feedback with designers. The
link is always up to date with the latest comments.
• How do you password protect prototypes and design specs?: Designers can restrict access to public design specs
by adding password protection. They can also password-protect already shared design specs.
• Private links: Designers can choose to publish design specs as a private link and invite developers to it so that there
is no unauthorized access.
• Download assets: Designers can choose to include assets while publishing design specs and developers can
download them from the shared link.
Review and comment design specs in XD
Design specs have the same commenting features as prototypes. You can comment on design specs, use a commenting
pin to pin the exact location of the comment, and move the pin if necessary. A commenting notification email sent to
other collaborators provides a direct contextual link to the relevant artboard and not just the home artboard. Their
responses are reflected when you refresh your browser.
Last updated 2/5/2019
189
Share
Review workflow
Review workflow
1 To pin or move your comments to indicate specific areas in the artboard, click Place a pin, and then click the specific
location in the artboard.
Last updated 2/5/2019
190
Share
Commenting on design specs
A Pinned comment B Mention a collaborator C Place a pin
2 Type in your comment and click Submit to submit the comment. You can also switch from a regular comment to a
pinned comment. XD assigns a number to every pinned comment. The comments in the comments panel also
reflect these numbers, allowing designers to easily identify the context of the comment.
3 Use @mention while commenting to call out specific collaborators to your feedback and notify them via email or
CC application. @mention provides hints of their names based on the invite settings set in the Publish dialog box
while designers share design specs.
4 Select Cancel to cancel an added comment in the comments panel.
5 To view the comments that have been marked as resolved, click View Resolved Comments.
6 To keep your comments open if they are wrongly marked as resolved, click Move to Unresolved.
Inspect design specs in XD
On receiving design specs, you can inspect attributes such as colors, text, measurements, and hotspots of different
objects in an artboard.
View and inspect measurements
Select an object in the artboard to inspect its measurements and styles.
To find out the spacing between objects, select an object and hover the pointer over other objects in the artboard.
Last updated 2/5/2019
191
Share
Inspect the measurements of objects
View colors, character styles, and assets
When you select an artboard in the design specs link, all the unique colors used in that artboard are shown in the
Colors section. You can view the available color formats and use the drop-down list to select the format of your choice.
For example, if you prefer to work in HSLA, use the drop-down list to convert the color format to HSLA. This change
is persistent across the entire session and the same color formats are used when you view other artboards.
Similarly, you can view all the unique character styles of an artboard in the Character Styles section.
If you have marked any layers in the artboard for export, you can view the colors and character styles of those layers in
the Assets section.
Note:
When you select an object in the artboard, colors used for that object are shown in the Appearance section.
Convert colors from one format to another
View, inspect, and copy text properties
To inspect the text properties in an artboard, select a line of text. You can also copy text and its color from the Properties
panel.
Adobe XD is unit-less and focuses on the relationships between objects. For example, if you design an iPhone 6/7
artboard at 375 x 667 units, and it uses text with a 10 unit font size, that relationship remains the same, no matter what
physical size the design is scaled to.
However, design specs append the default units like px, pt, and dp to the base unitless measurements, according to the
platform, so that you can understand the measurements with the platform you are developing for. You can also change
the unit of measurements from one unit to another in design specs.
Last updated 2/5/2019
192
Share
Changing the unit of measurements
View and inspect layout grid properties
To view layout grids, toggle on Layout Grids in the Properties inspector. This option activates the layout grids for all
artboards in the design specs.
Use the toggle button to remove layout grids from the artboard. Use the Opacity slider to control the transparency of
the layout grid.
If you have set the parameters within Layout Grids, hover the pointer over those parameters to highlight them in the
displayed artboard.
Note:
Design specs do not display square grids.
Before you publish a design specs link, ensure to enable layout grids in the relevant artboards. By default, if you have
not used layout grids in your designs, they do not appear in the design specs link.
Layout grid properties
Last updated 2/5/2019
193
Share
View and inspect overlays
In the design specs view, you can inspect the overlay connections in the UX flow screen.
To inspect the applied overlays, navigate to the Interactions section in the Properties inspector and click the displayed
artifact, or press Shift and click the hotspot in the design specs.
View and inspect overlays
You can inspect artboard details, styles, and target information for the applied overlay:
• Viewport size: Displays the dimensions of the visible area, which changes based on the size of the device used to
access the page.
• Design size: Displays the design dimensions of the artboard.
• Overlay position: Displays the position of the overlay with reference to the source artboard in px, pt, and dp
formats.
• Colors: Displays the colors in RGBA, Hex, and HSLA formats.
• Character Styles: Displays the character styles in px, pt, and dp sizes. The format of the overlay position changes
based on the character style you set.
• Interactions: Displays information about the interactions and actions associated with the target artboard.
To revert to the source artboard, press Esc or click Close Overlay on the screen.
View and inspect fixed objects
In design specs, fixed objects show a pin icon in their upper-left corner when you click them in the artboard.
Last updated 2/5/2019
194
Share
Inspect fixed objects
View and inspect hotspots
To view hotspots defined in the artboard, press and hold the Shift key. To inspect a hotspot, click the displayed artifact
in the Interactions section, or Shift-click the hotspot.
Navigate design specs in XD
UX flow view
UX flow view provides an overview of all the artboards in the design specs. In this view, you can:
• To see how they are connected to each other, hover the pointer over the artboards.
• Search for a specific artboard by name and view it. If the artboard is within the viewport, it is highlighted. If it is not
within the viewport, the UX flow view window scrolls to that artboard.
• Zoom and pan each artboard. After all the artboards in the design specs are displayed in the viewport, you cannot
pan further.
• Click an artboard to see its detailed view (specs view) and inspect its constituent objects. Press Esc to return to the
UX flow view.
Last updated 2/5/2019
195
Share
UX flow view
A View connections between artboards B Search for an artboard C Zoom level
Specs view
The specs view shows the artboard details, colors, character styles, and targets used. You can use the collapsible arrow
to expand and collapse individual sections.
While in the specs view, you can view the Properties panel located to the right of the screen.
In the Properties panel:
• View the artboard details, unique colors and character styles used in that artboard, and the target artboard it is
linked to.
• Expand or collapse the listed sections.
• When you hover the pointer over the colors and character styles, you can see the instances where they have been
used in the artboard.
• View hexadecimal color codes and custom labels for the colors used in the artboard.
• View details of various interactions such as transitions, overlays, voice, and auto-animate.
• View comments related to the artboard.
Last updated 2/5/2019
196
Share
At the bottom of the screen, there are arrow keys, and a Home icon. The left arrow key takes you to previous artboard,
the right arrow key takes you to the next artboard while the Home icon takes you to the Home artboard.
Note:
You can view the custom labels only if the designer has given the color label names in the Assets panel.
The specs view
A Properties panel B Comments section C Collapsed section D Expanded section E Arrow keys and Home icon
For design specs keyboard shortcuts, see Keys for Design Specs.
Export, download, and publish assets from design specs
in XD
Last updated 2/5/2019
197
Share
Export assets from design specs
If you mark layers as assets for export, and include those assets when publishing design specs, you can download them
from the published design specs link. Vector assets are available in SVG, PNG, and PDF and bitmap assets in PNG and
PDF.
To learn more about exporting assets for design specs and downloading them, check out this video.
Video
To export assets, open the Layers panel and select an artboard. Hover the pointer over a layer and click the Mark for
batch export icon.
Mark assets in Design Specs
Publish design specs with assets
When you include assets while publishing design specs and share the published link with developers, you provide them
with a centralized location to download those assets.
1 Mark your assets in XD for export to design specs.
2 Click the Share button in the upper right of the screen and select Share for Development. In design specs, it is
assumed that designs are at 1x resolution.
Share for Development
Last updated 2/5/2019
198
Share
3 From the Export for drop-down, select the platform for the design export. Select the Include Assets for
download option. To update an existing link, select Update. Click New link to create a new link.
Include assets in Prototype
Based on the platform you create the design for, each platform has a separate set of resolution settings:
• Web: Assets are exported at 1x and 2x resolutions.
• iOS: Assets are exported at 1x, 2x, and 3x resolutions.
• Android: Assets are optimized and exported for the following Android screen densities:
• ldpi - Low density (75%)
• mdpi - Medium density (100%)
• hdpi - High density (150%)
• xhdpi - Extra high density (200%)
• xxhdpi - Extra extra high density (300%)
• xxxhdpi - Extra extra extra high density (400%)
4 To open the published design specs in the browser, click the Open in Browser icon, and select an artboard to view
the assets. The browser displays the selected assets along with other artboard details.
When you hover the pointer over the assets, contextual selection highlights the selected asset in blue.
Last updated 2/5/2019
199
Share
Assets on web
Download assets from design specs
When you share the published design specs with developers, developers can download assets from it. Developers can
download assets individually or at the same time.
Use Cmd+ A orCtrl+A to select all the assets or use the Shift key to multi-select. Assets are downloaded as .zip files in
the downloads folder on your machine. You can change the format of vector assets to SVG, PDF, and PNG and the
format of bitmap assets to PNG and PDF.
Last updated 2/5/2019
200
Share
Download assets
Publish design specs in XD
Design specs empower you to share design properties of your files with the developers. By publishing design specs, you
provide key information like object height, width, size, alignment, relative spacing between two icons (objects), colors,
and typography.
When you publish design specs as public links, you can also restrict access through password protection. To password-
protect an already shared design spec, see Enabling password protection for existing prototype links.
When you publish design specs as private links, you can invite internal and external reviewers.
Note:
You can delete published design specs using the Manage Links option in XD.
To publish and share design specs:
1 Open the Adobe XD file that you want to share with the developers.
2 Click the Share button in the upper-right corner and click Share for Development.
Last updated 2/5/2019
201
Share
Publish design specs
3 To create a public link, click the small drop-down button, and select Anyone with the link can view option.
Select Only invited people can view option to create a private link.
Share for Development options
Note:
XD sets the default units of measurement based on the option chosen in the publish dialog box.
• iOS: Default unit is pt, assets are available in 1x, 2x, and 3x.
• Web: Default unit is px, assets are available in 1x and 2x.
• Android: Default unit is dp.
These default units are not editable.
If you choose to create a public link:
• Click Copy Link to copy the public link and send it to developer for inspection.
• Click Open Link to open the design specs in the default browser.
Last updated 2/5/2019
202
Share
Share for development options
A Copy link B Open link in browser
4 If you choose to create a private link:
a Enter the email addresses of the developers, or reviewers in the Invite tab.
b Add an optional message.
c Click Invite.
Private invites
5 When you are ready to republish the design specs, click the Share button and click Share for Development. After
republishing design specs, you can continue changing your design.
To create a new link to the design specs, click New Link. To update the existing link with the changes you have made,
click Update.
Note:
If you have any issues publishing or viewing published design specs, see Workarounds for common design spec errors.
Last updated 2/5/2019
203
Share
Share prototypes to review
XD allows you to share/publish your prototypes for review:
• Publish prototypes to the web: Provide a public or a private web link for stakeholders to view or comment on your
prototype. You can also embed the prototype in any website that supports iFrames. For more information, see How
do you share prototypes for review?.
• Share cloud documents: Share your cloud documents and invite designers to collaborate. You can also remove, or
restore the invited stakeholders from accessing the shared cloud documents. For more information, see Cloud
documents in XD and Working with cloud documents.
What are the prerequisites to share prototypes in XD?
To share prototypes using the Adobe XD Share Online feature, you must be logged in with an Adobe account through
the Adobe Creative Cloud desktop application, or any other Adobe application.
Note:
If you are on the free XD starter plan, you can only share one prototype and one design specs at a time. If you want to stay
on the free XD starter plan, delete the existing links before sharing a new one.
For information on deleting prototypes and design specs, see Delete published prototypes and design specs.
To upgrade your plan from within XD, click Help > Upgrade. You can also click Upgrade Now from the pop-up screen
that opens when you try to publish more than one prototype or design specs.
How do you share cloud documents?
1 Open the XD document that you want to share.
2 Click Share button and select Share Document.
Share options
Last updated 2/5/2019
204
Share
3 Click Save as to save as a cloud document. The destination of the document is set to cloud documents by default.
Share document options
4 In the Invite tab, add the email address of the invitees, add optional message if any, and click Invite. To remove
yourself as an invited collaborator, use the Remove option in the Share Document window or use the Undo option
to undo the previous action.
To display the shared document on the web, click the received email notification.
Invite option
Last updated 2/5/2019
205
Share
Shared cloud document
5 You can view the saved cloud documents from:
• Your Work section of Creative Cloud in assets.adobe.com:
• View the prototypes or design specs shared with the stakeholders.
• View the received artifacts in the Shared with You section.
• View the saved cloud documents within File > Cloud Documents. You can also view their metadata, delete,
and search for the documents you own.
• View the prototypes, design specs, and XD cloud documents received for review in the Shared with You
section. You can filter by cloud documents, leave a shared cloud document, view their metadata and report
abuse. For more information on the various options in Your Work, see Browse, sync, and manage assets.
• XD application:
• The Home screen and from the Cloud Documents Organizer. To open a local document from the Cloud
Document Organizer, use Cmd+Shift+O on MAC and Ctrl + Shift + O on Windows.
Last updated 2/5/2019
206
Share
Cloud documents in assets.adobe.com
For more information, see Sharing Cloud Documents in XD.
How do you share prototypes for review?
You can share the entire project (or a subset of artboards in a single flow) with reviewers by providing them a web link
to view your prototype on a web browser.
For example, if you only want to publish artboards created for mobile devices, select the Home artboard for the mobile
devices and generate a new link. All artboards connected with the Home artboard are included in the prototype.
Note:
Artboards should be aligned vertically to maintain sequential order. If the published prototype does not maintain the order
of artboards, adjust the position in the original file, and republish the prototype.
1 Open the Adobe XD file that you want to share.
2 Click Share button and select Share for Review.
Last updated 2/5/2019
207
Share
Share options
3 To create a public link, click the small drop-down button, and select Anyone with the link can view option.
Select Only invited people can view option to create a private link. Specify a title for your prototype. Then set the
following prototype options:
• Allow Comments: This option is selected by default. This option enables you to provide feedback on the
prototype. For information on how reviews work in XD, see working with comments in the review workflow.
• Open in Full Screen: Select this option if you want the prototype to open in full screen when a user clicks the
link. The prototypes open in full screen at 100% of the actual size, allowing viewers to get a realistic view of the
design experience. If the design does not fit on the screen at 100%, the user has to scroll to view the complete
screen.
• Show Hotspot Hints: This option is selected by default. This option allows you to see hotspot hints in the
prototype. If a user clicks in an area that is not interactive, the areas that are interactive are outlined thus
indicating clickable areas.
• Require Password: This option enables you to add a security layer to the shared public prototype. When you
select this option and set a password, reviewers are required to type in the password to view the prototype. For
more information, see How do you password protect prototypes and design specs?.
Last updated 2/5/2019
208
Share
Share for Review options
Note:
You can set a password for your prototype only when it is a public link.
4 To update an existing link, click Update. To create a new link, click New link.
5 Click Copy Link to copy and paste the generated URL into your email client or other communication channels to
share with the others.
To open the published prototype in a web browser, click Open Link.
To copy the embed code, click Copy Embed Code. You can then paste this code into any website that supports inline
frames.
Note:
You can also deep-link to specific artboards in your design. Click the link to your shared prototype, navigate to a specific
artboard, and then copy the URL for that artboard. You can then share that URL with reviewers.
Note:
• If you publish your design without interactions, all your artboards are uploaded and you can navigate using the
keyboard arrow keys. The order of your artboards is left to right, top to bottom.
• If your design includes interactions, only those artboards connected to the Home artboard are uploaded and shared.
How do you publish prototypes using private invites (BETA)?
Note:
Private invite is now a Beta feature. A feature labeled Beta means that:
• The feature addresses a subset of use cases within a larger workflow.
• Adobe expects requests for more depth and breadth in functionality, which are addressed before removing
the Beta label.
• The feature’s availability and delivery are subject to change.
Last updated 2/5/2019
209
Share
• You can expect the same quality and performance as you would, of any other feature Adobe delivers.
Open the Adobe XD file that you want to share.
1 Click the Share button and select either Share For Review or Share For Development.
2 From the small drop-down menu, select Only invited people can view option.
New private link
3 In the Invite tab, add the email address of the invitees, add optional message if any, and click Invite. The stakeholder
receives comments and invitations through email notifications.
The commenting notification email provides a direct link to a specific comment on the artboard, not just the home
artboard. You can click the comments displayed in the email notifications, as clickable direct links to the
corresponding artboard.
Last updated 2/5/2019
210
Share
Share invites
4 To display the shared prototype on the web, click the received email notification.
Note:
Ensure that you are signed in using your Adobe ID and the email address mapped to your account.
5 You can log in to the Your Work section of Creative Cloud of assets.adobe.com and do the following:
• Designers:
• View the prototypes or design specs shared with the stakeholders.
• View the received artifacts in the Shared with You section.
• View the saved cloud documents within File > Cloud Documents.
• Reviewers:
• View the prototypes and design specs received for review within the Shared with You section.
For more information on the various options in Your Work, see Browse, sync, and manage assets.
Last updated 2/5/2019
211
Share
Designer view
Reviewer view
Using private invites on web
Some organizations prohibit sharing the Adobe XD designs artifacts through public links without a secure invite
workflow, which prevents enterprise users from sharing XD prototypes and designs specs with the stakeholders.
Using this feature, you can publish a secure invite from the web. You can invite users from within your organization
with their names, and other users with their emails.
Note:
The workflow to add/modify users is the same as from within the XD desktop app.
1 Publish the design specs from within the Adobe XD app and share the link.
2 Click the Invite button, and in the text field, invite people with their email ids.
Last updated 2/5/2019
212
Share
Click the Invite button and add users
3 In the Invite dialog, you can view the name of the Owner, and the users who have accepted the invite. To remove a
user, click Remove.
How do you password protect prototypes?
You can restrict access to your prototypes by adding password protection. You can password-protect new prototypes
only.
To password protect already shared prototypes (created using XD versions 6 or earlier), see Password protect existing
prototype links.
To password protect a new prototype:
1 Click the Share button and select Share for Development or Share for Review.
2 After setting the various options, click Require Password. In the password field that appears, type in a password
that satisfies the password rules. The password must have at least eight characters, and include one of each of these
characters: A-Z, a-z, and 0-9.
Adobe XD cloaks the password characters when you create a shared link for prototypes and design specs. To reveal
the password as you type, click the visibility icon. Click Create Public Linkbutton. When you share a prototype or
design spec, the password is not saved to improve security.
Last updated 2/5/2019
213
Share
Password protect your design specs
Note:
If your password does not match the password rules set by XD, the Create Public Link does not get enabled.
After you set a password, only the reviewers in possession of that password can access the prototype or design spec.
XD does not store your password or send it to reviewers. Share the password along with the published prototype or
design spec link to reviewers.
3 Change password: To change the password of an already published prototype or design spec, click inside the
password field and type a new password. You can then update the existing link, or create a link.
Remove password: To remove password protection of a shared prototype or design spec, deselect the Require
Password check box. You can then update the existing link or create a link.
Forgot password: Because XD does not store your password, if you forget it, you can set a new password for your
prototype or design spec and update the link.
A reviewer can click the prototype link you share via email, Slack, or other messaging channels, and is then prompted
to enter the password.
The reviewer can also access the prototype from the Your Work section of Creative Cloud (assets.adobe.com) to view
and comment on the artifacts in a unified browser interface.
For more information, see The review workflow.
Enabling password protection for existing prototype links
If you have created public prototype URLs using XD version 6 or earlier, you cannot update those existing links directly
by adding password protection. You are required to create a new link.
However, after you create a link using XD version 7, you can update the link with passwords any time you want.
Last updated 2/5/2019
214
Share
How do you delete shared links to prototypes?
You can delete shared links to your prototype using the Manage Links option in XD.
1 Click the Share button. Then click Manage Links.
Note:
If you are on a Starter plan, and try to publish more than one prototype, you are prompted to either upgrade your plan
or manage links. Click Manage Links to delete the existing prototype link.
Manage links option
The Your Work section of Creative Cloud opens in your browser.
2 In the Published section in Your Work, click the Permanently Delete icon corresponding to the prototype or specs,
and confirm that you want to delete it. You can also select multiple links and delete it at once.
Deleting links from assets.adobe.com
Last updated 2/5/2019
215
Chapter 5: Plugins
Plugins for Adobe XD
What are plugins?
Adobe XD features plugins and app-integrations from Adobe and third-party developers that enhances your design
workflow by automating complex and repeat tasks, and enabling deep integrations with external tools and services.
XD also supports external integrations such as JIRA and in-app extensions to provide a complete solution for designers
and stakeholders.
To view the list of plugins available for XD, Visit the Adobe XD resources page.
Are there any specific system requirements to get started with plugins?
You need XD version 13.0 to view, manage, and build plugins. Plugin development and management are supported on
both Windows and MacOS platforms.
How do I view and install plugins?
In the home screen, select Add-ons > Plugins to launch the Plugin Manager. Use the Plugin Manager to view, launch,
install, and update plugins.
You can also view and manage plugins from the Plugins menu within Adobe XD application.
How do I create plugins?
To get started with plugins, select Plugins > Development > Create a Plugin that leads you to the Adobe I/O developer
console.
For information on how to get started with building, testing, and submitting plugins for an in-app listing, see Adobe
XD developer documentation.
Last updated 2/5/2019
216
Plugins
Create plugins
Do I need administrative privileges to install plugins?
You do not require administrative privileges or special passwords to install plugins.
How do I troubleshoot plugin-related issues?
To resolve troubleshooting issues, use the Get Support option within plugins to reach out to the plugin developer.
To verify if the troubleshooting issues are exclusively related to plugins:
• Use the Disable option in the Plugin Manager to manually disable each installed plugin, or
• Hold down the Shift key when launching XD to temporarily disable all plugins.
Create and manage plugins
Create plugins
Select Plugins > Development > Create a Plugin that leads you to the Adobe I/O developer console.
Last updated 2/5/2019
217
Plugins
For more information on getting started with creating, testing, and submitting plugins, see Adobe XD developer
documentation.
Create plugins
View and install plugins
1 To view the available plugins for installation, select Plugins > Discover Plugins.
2 Use Search to search for the list of available plugins for installation.
3 To install plugins, use any of the following options:
• In the Plugin Manager, select plugins and click Install.
• If you've downloaded a plugin.xdx file, you can double-click to install.
Last updated 2/5/2019
218
Plugins
Plugin manager
Update plugins
In the Plugin Manager, click Update next to the installed plugins.
Uninstall plugins
In the Plugin Manager, select the ellipsis next to the installed plugins and click Uninstall.
Get support and report abuse
• Click Get Support to get in touch with the developer for plug-in related queries.
• To report abuse through an email client application, click Report Abuse.
Last updated 2/5/2019
219
Chapter 6: XD for iOS and Android
Preview on mobile devices
Using the Adobe XD mobile app, you can:
• Connect your mobile device using USB to your computer running XD, edit your designs and prototypes on the
desktop, and preview them in real time on connected mobile devices. For more information, see Preview prototypes
in real time on mobile devices.
• Preview XD documents that you saved in your Cloud Documents folder from XD on Mac or Windows. View XD
documents on your mobile device, and share them with others.
Note:
If your device is running Adobe XD on Windows 10, real-time preview through USB is not supported on Android.
Using a mobile browser, you can preview any published prototypes in a user-friendly manner, on the go.
Requirements to preview on a mobile device
To preview real time or by opening XD files from Creative Cloud:
• Adobe XD mobile app
• iOS: Download from the iTunes app store.
• Android: Download from the Google Play Store.
For a list of supported iOS and Android versions, see XD for iOS and Android FAQ.
To preview published prototypes:
• Mobile browser.
For a list of supported mobile browsers, see Supported browsers.
Preview prototypes in real time on mobile devices
Preview your designs in real time on a mobile device connected to your computer using a USB cable.
Last updated 2/5/2019
220
XD for iOS and Android
Preview prototypes in real time on a device
1 Connect your mobile device to the USB port of the computer running Adobe XD on desktop. Make sure that you
have installed the latest version of XD on desktop available on Creative Cloud.
Note:
Ensure that you use USB cables that transfer data. Some USB cables can be used to only charge your devices and cannot
transfer data.
2 Open Adobe XD on your device.
3 The artboard that is currently selected (or in focus) in Adobe XD on desktop is displayed on your device. All the
changes you make to your designs are reflected in real time on your mobile device.
If you add wires creating interactions in Prototype mode, you can see the interactions work, just like in the Preview
window on desktop.
Note:
Fonts are sent to your device when you preview on mobile. However certain font vendors do not allow for the transfer,
display, and distribution of their fonts. You are responsible for ensuring that you respect the font license agreement
between you and the font vendor.
While viewing a prototype on mobile, if the required font is not present on your device, you get an alert message. The
fonts are substituted with available fonts.
4 Tap and hold the mobile app screen for more options:
• Browse artboards: To scroll through all the artboards in your design
• Share this screen as image: To share a particular artboard as a PNG file through email, Slack, or other channels
• Hotspot hints: To enable hotspot hints while viewing the prototype.
Preview XD documents stored in Creative Cloud Files
You can preview your XD documents by uploading them to your Creative Cloud Files folder.
1 Make sure that your XD document is saved and synced in your Creative Cloud Files folder on your desktop.
2 Open Adobe XD on your mobile device.
Last updated 2/5/2019
221
XD for iOS and Android
3 Go to XD Documents.
You can see all the XD documents in your Creative Cloud Files folder in your app listed according to the latest
modified files. You can search for files by filename, then sort them in ascending or descending order (alphabetical
or last modified). After you find the file you want, tap on it to view the file.
4 While previewing, long press the screen to access the prototype options:
• Browse artboards: To search and jump to the desired artboards in your design.
• Share this screen as image: To share a particular artboard as a PNG file through email, social media, or any other
sharing option provided by your device.
5 After you have reviewed the design in your mobile app, you can share the prototype with reviewers.
Before sharing the prototype, make sure that you have the hotspot hints are turned on. Tap and hold the mobile
screen, and enable Hotspot Hints.
6 Share the prototype link with others through email, social media, or any other sharing option provided by your
device. Tap and hold the mobile screen, and press Share for Review.
Note:
You can share a prototype only if it has been shared at least once before using the XD desktop application.
Delete downloaded XD files from your device
To control the storage space on your mobile device, you can delete downloaded files, by tapping Settings > Preferences.
Here you can view the amount of local space used, and then tap Remove Offline Documents to delete XD documents
downloaded to your device.
You can also remove individual files by selecting the file and disabling the Available offline Option.
Preview published prototypes in mobile browsers
When you open a published prototype link in a mobile browser, you can view the prototype with a zoomed-in artboard.
If the artboards of the prototype are unlinked, swipe left or right to navigate from one artboard to the other.
You can also pinch on the zoomed-in artboard for a pan view.
Use the following options in the pan view:
• icon to navigate to the home artboard.
• arrows to navigate through the artboards.
• icon to the left of the Home icon with prototype name and date of creation.
• icon to the right of the Home icon to report abuse.
Note:
When you first open an XD prototype in a browser and the screen is idle for three seconds, it shows a pinch icon indicating
that you need to pinch in on the artboard for the pan view. The pinch icon does not reappear even if you open another
published prototype.
Last updated 2/5/2019
222
XD for iOS and Android
Zoomed-in view
Last updated 2/5/2019
223
XD for iOS and Android
Pan view
XD for iOS and Android FAQ
The Adobe XD mobile app enables you to preview your designs on iOS and Android devices.
Edit your design using XD on the desktop and see them reflected in real-time on mobile devices connected through
USB (available on Adobe XD for macOS and Windows 10).
If your device is running Adobe XD on Windows 10, real-time preview through USB is not supported on Android.
You can also load Adobe XD documents from Creative Cloud Files (available for documents created in Adobe XD on
macOS or Windows 10).
General information
• What is Adobe XD on mobile?
Adobe XD on mobile is a companion app that lets you preview your designs and prototypes on iOS and Android
devices using the following modes:
• Real-time Preview via USB (available on Adobe XD Desktop for macOS and Windows 10): You can connect
multiple devices via USB to your computer running Adobe XD, make changes to your designs and prototypes on
the desktop, and preview them in real time on all the connected mobile devices. If your device is running Adobe
XD on Windows 10, real-time preview through USB is not supported on Android.
Last updated 2/5/2019
224
XD for iOS and Android
• Loading Adobe XD Documents from Creative Cloud Files (available for documents created in Adobe XD on
macOS or Windows 10): If you place your XD documents in your CC Files folder on desktop, you can load them
onto your devices using Adobe XD on mobile.
• How can I get Adobe XD on mobile?
You can download Adobe XD for free from iTunes App Store or Google Play Store.
• Do I need to use Adobe XD on mobile along with Adobe XD on desktop?
• Yes, for Real-time Preview via USB (available on Adobe XD Desktop for macOS and Windows 10). Adobe XD
on desktop sends data from the computer to the mobile device. All changes you make to your designs or
prototypes are reflected on all USB-connected mobile devices. When you disconnect the USB cable, the process
stops. To see your work again on your mobile devices, you need to connect the devices to the computer running
the desktop app of Adobe XD.
• No, for loading Adobe XD documents from Creative Cloud Files. At anytime, using Adobe XD on mobile, you
can load Adobe XD documents created using both Adobe XD for macOS or Windows 10, from Creative Cloud
Files.
• Can I download Adobe XD on mobile for free?
Yes. On your mobile device, you can download Adobe XD for free from iTunes App Store for iOS (iPhones and
iPads) or Google Play Store (Android phones and tablets).
• Do I need Creative Cloud account to use Adobe XD on mobile?
You need to be logged in to your Creative Cloud, Facebook, or Google account to use the mobile application. This
allows the desktop version of XD to send data to the USB-connected device, as well as to access your Creative Cloud
Files folder from Adobe XD on mobile. The Creative Cloud account can be free or paid.
• In which countries is Adobe XD on mobile available?
Adobe XD on mobile is available in all countries supported by the app stores, except China.
• Where can I find more information or support on Adobe XD on mobile?
You can find more information about Adobe XD here:
• Preview on mobile devices
• Tutorial: Preview designs and prototypes in the preview window
If you do not find what you need, send an email to xdmobilefeedback@adobe.com.
Using Adobe XD on mobile
• What are the steps to follow for previewing my work using Adobe XD on mobile using USB?
Preview using Adobe XD on mobile using USB is available for documents open in Adobe XD on macOS and
Windows 10.
For more information and instructions, see Preview on mobile devices.
• What are the steps to follow for previewing my work loading XD documents from Creative Cloud Files?
You can preview your work by uploading them to Creative Cloud Files from both macOS and Windows.
For more information and instructions, see Preview on mobile devices.
• Can I unplug the USB cable and continue using the prototype preview on my mobile device?
Last updated 2/5/2019
225
XD for iOS and Android
Yes. The latest previewed XD document is cached on your mobile device, so you can unplug the USB and continue
working on the previewed prototype. When relaunching the XD app, you can switch to Live Preview and see the
latest prototype.
• Can I access and use my prototypes with Adobe XD on mobile while being offline?
Yes. For more information, see Preview on mobile devices.
• How do I browse the artboards of the current document I'm seeing using Adobe XD on mobile?
When viewing a document with many artboards, after a long press, choose Browse Artboards to see all artboards
as thumbnails for quick access. You can also search by artboard name to filter the results. Search and tap on the
artboard you want to view.
• How do I share the current screen I'm viewing as an image using Adobe XD on mobile?
From any screen, you can long press and choose Share this Screen as Image. Adobe XD on mobile creates an image
and calls the share sheet on your device, so that you can easily share the image using any sharing service.
• How do I enable or disable hotspot hints using Adobe XD on mobile?
Guiding the user with hotspot hints can be beneficial when testing a prototype. After a long press, you can activate
and deactivate hotspot hints. If they are on, when the user taps on a non-interactive area, all the interactive areas
(like buttons) are highlighted in blue, to show the user where the tappable areas are.
• Which versions of iOS does Adobe XD support?
Adobe XD for iOS works with 64-bit devices, with iOS version 10 or later installed. Here is a list of supported 64-bit
Apple devices:
• iPhone: X, 8, 8 Plus, 7, 7 Plus, 6, 6 Plus, 6S, 6S Plus, SE, iPhone 5S
• iPad: Air, Air2, mini 2, mini 3, mini 4, iPad Pro (12 & 9)
• iPad Pro 12.9 inches (second generation), and iPad Pro 10.5 inches.
• Which versions of Android do Adobe XD support?
Adobe XD for Android works with devices that support Open GL ES 2.0, with Android 5.0 or later installed. The
following are the devices on which Adobe XD on mobile has been tested:
• Samsung Galaxy S6, S7
• HTC One M9
• LG G4
• Nexus 5X
• Nexus 6P
• How many devices can I connect to Adobe XD on the desktop simultaneously using USB?
(USB connection is available on Adobe XD on macOS and Windows 10)
There's no specific limit on the number of devices you can connect. If you decide to use a USB hub, there is no
guarantee that it's going to work, mainly because these hubs manage connections themselves.
• How do I connect using a USB connection?
Plug your mobile device using a USB cable that transfers data, launch Adobe XD on desktop and on your mobile
device, and then open a project with at least one artboard.
Note:
Real-time preview through USB is available if you are using Adobe XD on both macOS and Windows 10.
Last updated 2/5/2019
226
XD for iOS and Android
If your device is running Adobe XD on Windows 10, real-time preview through USB is not supported on Android.
• Can I connect wirelessly?
Currently, you cannot connect to Adobe XD on mobile wirelessly. But, the feature is in our backlog and we are
working on real time preview via WiFi for Adobe XD on macOS and Windows 10.
• Can I swipe to navigate the artboards on my device?
If you don't have interactions (wires) created on your prototype mode, you can swipe right and left to navigate
through your artboards on the mobile device. When you create an interaction (a wire), you will not be able to
navigate using swipes. The reason behind it is that we want to preserve the interaction defined by you, instead of
letting the user (probably testing your prototype) to navigate to a specific artboard with a swipe gesture by mistake.
Tip: On desktop, to see all the wires at once, go to Prototype Mode and press Cmd A.
Tip: On desktop, in order to see all the wires at once, go to Prototype Mode and press Cmd A.
• Can I transfer files with Android File Transfer while using XD’s Real-Time Preview?
No. XD’s Real-Time Preview is using the USB connection in “Accessory Mode” which is disabling access to file
transfer capabilities. If you’re experiencing problems in Android File Transfer while using XD, follow these steps:
1 Quit the XD desktop application.
2 Reconnect your Android device via USB cable to your desktop.
3 Switch to file transfer mode on your Android device.
4 Open Android File Transfer on desktop and retry transferring the files.
• Does Adobe XD on mobile support portrait and landscape orientations?
Yes, it does.
• How can I set up Android devices to preview Adobe XD projects?
Make sure that your Android device is set to transfer data through the USB port, not just transfer power (charging
mode). To do so, set "USB configuration" on your device to "MTP (Media Transfer Protocol)" or PTP (Picture
Transfer Protocol)" using the following steps:
1 Open an Adobe XD project on your computer and launch Adobe XD on your Android phone (make sure that
your device is supported).
2 Connect your phone to the computer using a USB cable that transfers data; some USB cables only help you charge
your phone.
3 On your Android device, tap the top-most part of the screen and slide down to open the notification panel.
4 Tap "Connected as a media device" or "Connected as a Camera".
5 Select Media device (MTP or PTP).
Note:
If you have Samsung Kies / Smart Switch installed on your Mac, you must follow the above steps to connect the phone
to the desktop application.
You can change the setting at a later point in time by opening Settings > Developer Options (see how to enable
Developer Options) > Networking > Select USB Configuration > MTP (Media Transfer Protocol) / PTP (Picture
Transfer Protocol).
• What is this window I see every time I connect my Android device to my desktop, saying "Open Adobe XD
when this USB accessory is connected"?
Last updated 2/5/2019
227
XD for iOS and Android
When you open Adobe XD on Android for the first time and connect your device through USB, you see a pop-up
window with the message “Open Adobe XD when this USB accessory is connected”. Tap OK for the connection to
work. If you tap CANCEL, the connection does not work and you will have to reinstall the app on Android or change
permissions.
Windows 10
• Does Real-time Preview via USB work on Windows 10?
Yes, it does. If your device is running Adobe XD on Windows 10, real-time preview through USB is not supported
on Android.
Troubleshooting
• Why some of my fonts are not being transferred to the mobile device?
Fonts may not be transferred to your device due to any of the following reasons:
• The font is missing on desktop.
• Certain font vendors do not allow for the transfer, display, and distribution of their fonts.
• The font is not supported by Adobe XD on mobile (for example, PostScript type 1 fonts).
You are responsible for ensuring that you respect the font license agreement between you and the font vendor.
• Why am I getting the message “The downloaded file has no artboards. Please add an artboard on desktop XD”
when I attempt to open certain files on mobile (iOS)?
We’ve released an improved XD file format that is incompatible with older XD versions (1.2.2 and below). Update
to the latest XD for iOS version (1.2.3 or above) to open all files.
• Why am I unable to open certain files on mobile (Android)?
We’ve released an improved XD file format that is incompatible with older XD versions (1.2.2 and below). Update
to the latest XD for Android version (1.2.3 or above) to open all files.
Feedback
• How do I provide feedback regarding Adobe XD on mobile?
You can provide feedback to us in the following ways:
• Adobe XD site on UserVoice.
• Twitter, using the hashtag #AdobeXD.
• Adobe XD page on Facebook.
• How do I suggest a feature request?
You can influence the future of Adobe XD on desktop and on mobile! At anytime, you can suggest a feature request
using the Adobe XD site on UserVoice, or upvote on existing ones. When we update the status of the feature (for
example, "feature-completed"), you get an email with the update.
• How do I file a bug?
You can file bugs on the Adobe XD site on UserVoice, or upvote on existing ones. When we update the status of the
bug (for example, "bug-fixed"), you get an email with the update.
Last updated 2/5/2019
228
XD for iOS and Android
Adobe XD on mobile FAQ
The Adobe XD mobile app enables you to preview your designs on iOS and Android devices.
Edit your design using XD on the desktop and see them reflected in real time on mobile devices connected through
USB.
You can save XD documents as cloud documents (a new native file type that is accessible online or offline directly from
inside the XD app) from within XD and retrieve them from Cloud Documents section in assets.adobe.com.
General information
• What is Adobe XD on mobile?
Adobe XD on mobile is a companion app that lets you preview your designs and prototypes on iOS and Android
devices using the following modes:
• Real-time Preview via USB (available on macOS and Windows 10 on iOS and only on macOS on Android): You
can connect multiple devices via USB to your computer running Adobe XD, edit your designs and prototypes on
the desktop, and preview them in real time on all the connected mobile devices. For previewing using an USB on
Win 10, ensure that you install the latest version of iTunes on Win 10.
• Loading Adobe XD Cloud Documents (available for documents created in Adobe XD on macOS or Windows
10): If you have XD documents in your cloud documents folder on your desktop, you can load them onto your
devices using Adobe XD on mobile.
• How can I get Adobe XD on mobile?
You can download Adobe XD for free from iTunes App Store or Google Play Store.
• Should I use Adobe XD on mobile along with Adobe XD on desktop?
• Yes, for Real-time Preview via USB (available on Adobe XD Desktop for macOS and Windows 10): Adobe XD
on desktop sends data from the computer to the mobile device. All changes you make to your designs or
prototypes are reflected on all USB-connected mobile devices. When you disconnect the USB cable, the process
stops. To see your work again on your mobile devices, you must connect the devices to the computer running the
desktop app of Adobe XD.
• Can I download Adobe XD on mobile for free?
Yes. On your mobile device, you can download Adobe XD for free from iTunes App Store for iOS (iPhones and
iPads) or Google Play Store (Android phones and tablets).
• Do I need Creative Cloud account to use Adobe XD on mobile?
You must be logged in to your Creative Cloud, Facebook, or Google account to use the mobile application. When
you are logged in, the desktop version of XD sends data to the USB-connected device, and enables you to access your
Creative Cloud Files folder on mobile. The Creative Cloud account can be free or paid.
• In which countries is Adobe XD on mobile available?
Adobe XD on mobile is available in all countries supported by the app stores, except China.
Using Adobe XD on mobile
• How do I learn to use Adobe XD on mobile? Where do I go for help and support?
For more help, see Preview on mobile devices.
If you do not find what you need, email us at xdmobilefeedback@adobe.com.
Last updated 2/5/2019
229
XD for iOS and Android
• What are the steps to follow for previewing my work using Adobe XD on mobile using USB?
Preview using Adobe XD on mobile using USB is available for documents open in Adobe XD on macOS and
Windows 10. For more information, see Preview prototypes in real time on mobile devices.
• What changes were made in XD 14 that affect how I save and access my documents in XD mobile?
• On the XD mobile app, XD Documents screen is now renamed as Cloud Documents.
• On the XD desktop app, all new XD documents you create are auto-saved to Creative Cloud as cloud documents
to prevent loss of your work. However, you have the option to save the document to your desktop as a non-cloud
document, but the document will not auto-save.
• Older XD documents created prior to XD version 14 must be Saved As cloud documents to be visible on the XD
mobile app. You cannot move the documents to the Creative Cloud Sync folder on your desktop and convert
them to new cloud documents. Instead, you must open the document in XD and Save As a cloud document.
For more information on working with cloud documents in XD, see Cloud documents in XDand Manage and work
with cloud documents in XD.
To learn more about the mobile experience when working with cloud documents, check out this video.
Video
• Can I unplug my USB cable or go offline on Adobe XD mobile? Can I still see my work created with Adobe XD?
(USB connection is available on Adobe XD on macOS and Windows 10)
Yes. The latest previewed XD document is cached on your mobile device, so you can unplug the USB and continue
working on the previewed prototype. When relaunching the XD app, switch to Live Preview and see the latest
prototype.
• Can I access and use my prototypes with Adobe XD on mobile while being offline?
Yes. If you save your XD documents to Creative Cloud, you can download them for viewing later when offline.
1 Open Adobe XD on your mobile device.
2 In the XD Documents section, find the document you want to use offline and tap the ellipses (...) icon.
3 Enable the Available Offline option.
This option downloads the file locally and makes it accessible without an Internet connection.
• How do I browse the artboards of the current document I'm seeing using Adobe XD on mobile?
When viewing a document with many artboards, after a three finger tap, choose Browse Artboards to see all
artboards as thumbnails for quick access. You can also search by artboard name to filter the results. Search and tap
on the artboard you want to view.
• How do I share the current screen I'm viewing as an image using Adobe XD on mobile?
From any screen, use three finger tap and choose Share this Screen as Image. Adobe XD on mobile creates an image
and calls the share sheet on your device, so that you can share the image using any sharing service.
• How do I enable or disable hotspot hints using Adobe XD on mobile?
Guiding the user with hotspot hints can be beneficial when testing a prototype. After using the three finger tap, you
can activate and deactivate hotspot hints. If hotspots are enabled, when the user taps on a non-interactive area, all
the interactive areas (like buttons) are highlighted in blue, to show the areas that can be tapped.
• Which versions of iOS does Adobe XD support?
Last updated 2/5/2019
230
XD for iOS and Android
Adobe XD for iOS works with 64-bit devices, with iOS version 11.0 or later installed. Here is a list of supported 64-
bit Apple devices:
• iPhone: XR, XS, XS Max, X, 8, 8 Plus, 7, 7 Plus, 6, 6 Plus, 6S, 6S Plus, SE, iPhone 5S
• iPad: iPad (2018 and 2017), Air, Air2, mini 2, mini 3, mini 4, and iPad Pro (generations 1, 2, 3)
• Which versions of Android do Adobe XD support?
Adobe XD for Android works with devices that support Open GL ES 2.0, with Android 6.0 or later installed. Adobe
has tested the Adobe XD app on the following Android devices:
• Samsung Galaxy S6, S7, S9
• HTC One M9
• LG G4
• Nexus 5X
• Nexus 6P
• How many devices can I connect to Adobe XD on the desktop simultaneously using USB?
(USB connection is available only on Adobe XD on macOS and Windows 10)
There's no specific limit on the number of devices you can connect. If you decide to use a USB hub, Adobe cannot
guarantee it's going to work, mainly because these hubs manage connections themselves.
• How do I connect using a USB connection?
(USB connection is available only on Adobe XD on macOS and Windows 10; do note that android and windows are
not compatible)
Plug your mobile device using a USB cable that transfers data, launch Adobe XD on desktop and on your mobile
device, and then open a project with at least one artboard.
Note:
Real-time preview via USB is available only for users using Adobe XD on macOS and Windows 10.
• Can I connect wirelessly?
Currently, you cannot connect to Adobe XD on mobile wirelessly.
• Can I swipe to navigate the artboards on my device?
Yes, you can swipe regardless of interactions.
Tip: On desktop, to see all the wires at once, go to Prototype Mode and press Cmd + A (on Mac) or Ctrl + A (on
Windows).
Tip: On desktop, in order to see all the wires at once, go to Prototype Mode and press Cmd A.
• Does Adobe XD on mobile support portrait and landscape orientations?
Yes, it does.
Last updated 2/5/2019
231
XD for iOS and Android
Working with cloud documents
• Will cloud documents change how I access XD documents through the XD mobile app and the Creative Cloud
mobile app?
Yes. The XD mobile app retrieves cloud documents from a destination called Cloud Documents hosted on Creative
Cloud. To access your XD documents, open your XD files from the XD desktop app and save them as cloud
documents. Your files appear in the XD mobile app in the Cloud Documents section. The Creative Cloud mobile
app currently does not support cloud documents.
For more information, see Manage and work with cloud documents.
• Will XD display my documents saved in Creative Cloud file format?
Adobe XD has changed the cloud sync workflow from Creative Cloud Files to Cloud Documents. The mobile app
will no longer display documents saved as Creative Cloud Files.
To view cloud based documents on mobile, open those documents on Mac or Win XD 14.0 and re-save them as
Cloud Documents. You can also use the Share Document feature to view the documents shared with youd with
you. For more information on Cloud Documents, see Cloud documents in XD.
• How do I save my existing XD documents as a cloud document? Do I do that in the XD mobile app or do I need
to do this in the XD desktop app or through the browser in CC Files?
Designers need to open documents from XD desktop and save them as cloud documents. For more information,
see Cloud documents in XD.
Android
• How can I set up Android devices to preview Adobe XD projects?
Make sure that your Android device is set to transfer data through the USB port, not transfer power (charging
mode). To do so, set "USB configuration" on your device to "MTP (Media Transfer Protocol)" using the following
steps:
1 Open an Adobe XD project on your computer and launch Adobe XD on your Android phone (make sure that
your device is supported).
2 Connect your phone to the computer using a USB cable that transfers data; some USB cables only charge your
phone.
3 On your Android device, tap the topmost part of the screen and slide down to open the notification panel.
4 Tap Connected as a media device or Connected as a Camera.
5 Select Media device (MTP).
You can change the setting at a later point in time by opening Settings > Developer Options (see how to enable
Developer Options) > Networking > Select USB Configuration > MTP (Media Transfer Protocol).
• What is this window I see every time I connect my Android device to my desktop, saying "Open Adobe XD
when this USB accessory is connected"?
When you open Adobe XD on Android for the first time and connect your device through USB, you see a pop-up
window with the message Open Adobe XD when this USB accessory is connected. Tap OK for the connection to
work. If you tap CANCEL, the connection does not work and you have to reinstall the app on Android or change
permissions.
Last updated 2/5/2019
232
XD for iOS and Android
Windows 10
• Does Real-time Preview via USB work on Windows 10?
Yes; but not with Android devices.
Troubleshooting
• Why some of my fonts are not being transferred to the mobile device?
Fonts are not transferred to your device because of any of the following reasons:
• The font is missing on desktop.
• Certain font vendors do not allow for the transfer, display, and distribution of their fonts.
• Adobe XD on mobile does not support the format (for example, PostScript type 1 fonts).
You are responsible for ensuring that you respect the font license agreement between you and the font vendor.
• Why am I getting the message "The downloaded file has no artboards. Please add an artboard on desktop XD”
when I attempt to open certain files on mobile (iOS)?
Adobe has released an improved XD file format that is incompatible with older XD versions (1.2.2 and below).
Update to the latest XD for iOS version (1.2.3 or above) to open all files.
• Why am I unable to open certain files on mobile (Android)?
The latest XD file format is incompatible with older XD versions (1.2.2 and below). Update to the latest XD for
Android version (1.2.3 or above) to open all files.
Feedback
• How do I provide feedback regarding Adobe XD on mobile?
You can provide feedback to us in the following ways:
• Adobe XD site on UserVoice.
• Twitter, using the hashtag #AdobeXD.
• How do I suggest a feature request?
You can influence the future of Adobe XD on desktop and on mobile! At anytime, you can suggest a feature request
using the Adobe XD site on UserVoice, or upvote on existing ones. When Adobe updates the status of the feature
(for example, "feature-completed"), you get an email with the update.
• How do I file a bug?
You can file bugs on the Adobe XD site on UserVoice, or upvote on existing ones. When Adobe updates the status
of the bug (for example, "bug-fixed"), you get an email with the update.
Last updated 2/5/2019
233
Chapter 7: Adobe XD and Creative Cloud
Adobe XD and Creative Cloud - an overview
XD works seamlessly with Creative Cloud to help you save time and get the job done.
You can bring in your work from Photoshop, Illustrator, and InDesign or reuse assets from CC Libraries.
You can put your XD documents into Creative Cloud Files to access from other computers or from your mobile device.
Or else, you can manage all of the shared prototypes that you’ve created from an XD document.
Reuse creative assets in XD
Creative Cloud Libraries provide a mechanism to share design assets between various apps - for example, Photoshop
or Illustrator.
Saving design assets created in Photoshop or Illustrator to CC Libraries allows you to access them in XD and add them
to your artboards.
In XD, open the CC Libraries window, and single click a character style, or a color to apply it to a selected object. To
add a raster graphic to your artboard as a linked graphic, drag it from the CC Libraries window.
For more information on bringing in assets using CC Libraries, see Creative Cloud Libraries in Adobe XD.
Note:
Currently, XD supports bringing in images (both raster and vector), colors, and character styles from Creative Cloud
Libraries.
Using Creative Cloud Files with XD
You can also use the Creative Cloud ecosystem to store and manage your prototypes. For example, if you save a
prototype in your Creative Cloud Files folder on your desktop, it is automatically available on the Cloud. The prototype
can then be accessed from your mobile device (using the Adobe XD mobile app).
For more information on the desktop-to-mobile workflow, see Preview on mobile devices.
Share and collaborate
Prototypes that you share for review are also stored in the cloud. When you share a prototype with users for review, XD
stores the prototype on the cloud, and sends you a link that you can share with stakeholders.
Stakeholders get to review your project and annotate it with their feedback - allowing for quick turnover in design, and
transparent communication between designer and stakeholders.
For more information on the sharing workflow, see Share prototypes, design specs, and cloud documents.
Last updated 2/5/2019
234
Adobe XD and Creative Cloud
Creative Cloud Libraries in Adobe XD
Creative Cloud Libraries is a collection of design assets. This service helps you organize, browse, and access creative
assets. For more information on how you can use Creative Cloud Libraries for greater efficiency and collaboration, see:
• Manage assets with Creative Cloud Libraries
• Collaborate on Creative Cloud Libraries and folders
You can add raster or vector graphics, colors, and character styles from various Adobe apps, and then access them in
XD.
Note:
Adobe XD does not support adding assets to Creative Cloud Libraries. You can only bring assets from Creative Cloud
Libraries into Adobe XD.
Graphics created in InDesign is currently not supported in CC Libraries.
The Creative Cloud Libraries panel
To open the Creative Cloud libraries panel:
• On Windows: Click the Hamburger menu, and select Open CC Libraries.
• On Mac: File > Open CC Libraries.
Last updated 2/5/2019
235
Adobe XD and Creative Cloud
The Creative Cloud Libraries panel
A Libraries list B Libraries sync status C Colors D Character styles E Graphics
Libraries list A drop-down list containing all the folders or libraries that you have created in Creative Cloud Libraries.
Libraries sync status The icon that lets you know if your Creative Cloud Libraries are up-to-date.
Colors Swatches of the colors that you have in your Creative Cloud Libraries.
Character styles The text styles and fonts that you have in your Creative Cloud Libraries.
Graphics Raster and vector graphics that you have stored in your Creative Cloud Libraries.
How do I add assets to Creative Cloud Libraries from other Adobe apps such as Photoshop or
Illustrator?
1 Open the application in which you have created your assets.
2 To add character styles or colors: Select the asset having the color or character style that you want to add to Creative
Cloud Libraries. In the Creative Cloud Libraries panel, click the Add Character Style, or Add Color icon.
To add raster or vector graphics: Select the asset and drag it to the Creative Cloud Libraries panel.
The assets are immediately added to Creative Cloud Libraries. When you open XD, these assets are visible in the CC
Libraries panel. You can go ahead and use these assets in your XD projects.
Last updated 2/5/2019
236
Adobe XD and Creative Cloud
For more information on adding graphics, colors, or character styles to Creative Cloud Libraries in Photoshop or
Illustrator, see:LinkLink
• Creative Cloud Libraries in Photoshop
• Creative Cloud Libraries in Illustrator
Work with images in Creative Cloud Libraries
You can use images (both raster and vector) saved in CC Libraries by dragging them from the CC Libraries window to
the artboard.
You can right click to edit your vector graphic in Illustrator or edit your raster graphic in Photoshop. This streamlined
workflow enables you to design and make edits in Photoshop and Illustrator and seamlessly bring them over to XD.
Note:
You must be connected to the internet to use vector graphics stored in CC Libraries. The reason is because XD uses a cloud
service to convert vector graphics into compatible SVGs as you drag graphics from CC Libraries to your canvas.
When you drag a vector graphic to your canvas, there is a brief period where the graphic appears blurred, with a spinning
wheel running. This indicates that XD is currently converting it using a cloud service. After the conversion is done, you can
see the graphic clearly rendered in XD.
Add images from Creative Cloud Libraries
Drag an image from Creative Libraries to your artboard. By default, the image is added to the artboard as a linked
image. This means that any modification made to the asset affects all its linked copies.
You can resize this image and edit its properties in the Property Inspector without affecting the original image. To make
further edits without affecting the original image, you need to unlink it.
To bring graphics from Creative Cloud Libraries as unlinked assets, press Alt/Option while dragging it from
the Libraries panel.
To change a graphic from a linked to an unlinked asset, click the green link icon at the upper left corner of the asset.
You can also right-click the image and select Unlink Graphic from the Property Inspector.
Last updated 2/5/2019
237
Adobe XD and Creative Cloud
Bringing in raster images from Creative Cloud Libraries
Edit images in Creative Cloud Libraries
You can edit raster and vector graphics stored in Creative Cloud Libraries. Right-click an image in the Creative Cloud
Libraries or on the canvas and click Edit. Raster graphics open in Photoshop and vector graphics open in Illustrator.
After you make the changes to your image, save it.
The graphic is updated in the Creative Cloud Library, and the thumbnail in the Creative Cloud Libraries panel in XD
is automatically refreshed. The image in the canvas is also refreshed with your changes.
License Adobe Stock images in Creative Cloud Libraries
You can license Adobe Stock images stored in Creative Cloud Libraries.
To find out if a stock image is licensed, hover the mouse over the image in the Creative Cloud Libraries window. To
license an image, right-click an unlicensed Adobe Stock image, and select License.
A browser window opens the asset in stock.adobe.com. Follow the prompts to complete the purchase. The
watermarked image displayed in the Creative Cloud Libraries panel in XD is immediately replaced with an
unwatermarked image.
Apply a color from Creative Cloud Libraries
Select an object in the active XD document, and then do one of the following:
• Click a color in a library in the Libraries panel, or right-click the color, and select Apply as Fill.
• To apply a color stroke (border), right-click a color in the CC Libraries panel, and select Apply as Border.
Last updated 2/5/2019
238
Adobe XD and Creative Cloud
Adding colors stored in CC Libraries
You can also copy the hex value of the color and use it in your project.
Apply character styles from Creative Cloud Libraries
Select a text object in the artboard. In the Creative Cloud Libraries panel, click a character style.
Last updated 2/5/2019
239
Adobe XD and Creative Cloud
Applying character styles stored in CC Libraries
Note:
If a font from a character style is not present on the local computer, a warning icon is displayed to the right of the character
style in Creative Cloud Libraries.
Last updated 2/5/2019
240
Chapter 8: Adobe XD and Cloud
Documents
Cloud documents in XD
What are cloud documents?
Cloud documents are XD's new cloud-native document type providing users with a fast and convenient method to
manage, share, and retain documents up to date.
You can save your XD designs as cloud documents to ensure that they are up to date and accessible even when you're
offline. You can then share them with other Creative Cloud users and invite them to collaborate. Once you get back
online, your work is automatically saved to the cloud. For more information, see Manage and work with cloud
documents.
To learn how cloud documents work within XD, do check this video.
Video
What are its benefits?
• Autosave: You can save your document to Creative Cloud and XD ensures that your document is updated so that
you never lose your work.
• Faster sharing: You can share your documents with collaborators right from within XD for a faster and a more
robust experience.
• Access all your work: You can use the Cloud Document Organizer to quickly find all your documents, and the
documents shared with you right from within XD.
• Access documents across devices: You can save your documents to Creative Cloud and access them across devices,
including mobile preview using the XD mobile app.
Last updated 2/5/2019
241
Adobe XD and Cloud Documents
• Simpler asset sharing: You can save your documents to Creative Cloud as the source of truth for your design
system. Assets copied and used are updated whenever the source is changed.
What is the difference between cloud documents and Adobe Creative Cloud
Synced Files and how do they work together?
Adobe XD’s new native cloud document format is saved and managed in Creative Cloud and has sharing features that
are unique to the needs of an XD user. For example:
• You can share a cloud document from within XD, similar to sharing a prototype or design specs.
• You can access cloud documents in XD as an offline or online file.
• When you save your document to Creative Cloud, the autosave ensures that your versions are saved and you do not
lose your work.
• Cloud documents support linked symbols, so you can maintain consistency with symbols across documents.
Creative Cloud synced files allow you to manage your Creative Cloud desktop-synced files. Unlike cloud documents,
XD documents in CC Files are not native to the cloud, and therefore do not have the same capabilities as listed above.
Are autosaved cloud documents same as a normal XD document?
Documents autosaved to Creative Cloud and local XD documents are both fully compatible with XD; however, the
cloud versions provide you the advantage of autosave, sharing, and accessibility across devices in online and offline
mode.
What are the workflows associated with cloud documents?
You can create, save, rename, share, and delete cloud documents from within XD.
Create a cloud document
Rename a cloud document
Last updated 2/5/2019
242
Adobe XD and Cloud Documents
Can I convert a non-cloud document to a cloud document?
Yes, you can convert a non-cloud document to a cloud document by saving them to the cloud. To do so from within
the XD app, select File > Save as > Save to > Cloud Documents. You can access the saved document from the following
locations:
• XD: Cloud Documents tab in the XD Home screen.
• Assets.adobe.com: Cloud Documents tab within the File menu.
Accessing cloud documents from the XD Home screen
Last updated 2/5/2019
243
Adobe XD and Cloud Documents
Accessing cloud documents from assets.adobe.com
How do I share a cloud document?
You can use the Share Document option to share a cloud document with the collaborators. You can send invitations
the same way you can with private invites for design specs and prototypes. For information on sharing documents for
review, see Manage and work with cloud documents.
You can easily access the cloud documents across devices, including mobile for preview within the XD mobile apps.
Last updated 2/5/2019
244
Adobe XD and Cloud Documents
Share a cloud document
Can multiple collaborators simultaneously access the same cloud document?
How does XD decide which updates to take?
Yes, multiple collaborators can share the same cloud document and the first save wins. Subsequent saves are prompted
to Save As a new document.
Can I convert my non-cloud XD document to a cloud document?
Yes, to convert a non-cloud document, select the document and click File > Save as.
Can collaborators update files?
Collaborators can update any document shared with them.
Is there a limit to the number of cloud documents I can save in XD?
No, you are only limited by the amount of storage you have.
Will my saved cloud documents count toward my Creative Cloud storage
quota?
Cloud documents that you have created count toward your Creative Cloud storage quota, but cloud documents that are
shared with you are not. However, if you are an XD Starter Plan user, you can purchase additional storage by purchasing
XD.
Last updated 2/5/2019
245
Adobe XD and Cloud Documents
Can I move an existing XD design document into the Creative Cloud and share
it as cloud document?
Any XD document, stored locally or as a Creative Cloud synced file, must be saved as a cloud document to take
advantage of the sharing capabilities in XD. Existing XD documents are not automatically converted to cloud
documents.
Can I access cloud documents through Creative Cloud Libraries?
No, you cannot access cloud documents from Creative Cloud Libraries. Cloud documents is a new native file type that
is accessible online or offline directly from within the XD app and managed by Creative Cloud.
Will cloud documents change how I access XD documents through the XD
mobile app and the Creative Cloud mobile app?
Yes. The XD mobile app will now retrieve cloud documents from a destination called Cloud Documents hosted on
Creative Cloud. To access your XD documents from CC Files, open the XD files from the XD desktop app and save
them as cloud documents. Your files will then appear in the XD mobile app.
Note:
The Creative Cloud mobile app currently does not support editing cloud docs.
Manage and work with cloud documents
Last updated 2/5/2019
246
Adobe XD and Cloud Documents
Get started with cloud documents
Home screen
The Home screen in Adobe XD provides quick access to your cloud documents. You can view the cloud documents
from Recent or Cloud Documents section.
You can also use Cmd + O (MAC) and Ctrl + O (Windows) to access the documents from the Cloud Document
Organizer.
Shared with You lists the cloud documents others have shared with you from XD. This list is unavailable while offline,
but some documents shared with you are available from the Recent section.
Manage Links takes you to assets.adobe.com from where you can manage all your prototypes and design specs. While
there, select File > Cloud Documents to view and access cloud documents . From the cloud documents tab, you can:
• View the documents in a grid or list format.
• Sort them by name or date of modification.
• Select the documents to delete them.
Deleted lists the cloud documents tagged for deletion. You can either restore them or permanently delete them.
Deleting the documents removes all contributors or editors associated with the specific document.
For more information, see Cloud documents in XD.
Create, save, and rename cloud documents
By default, new documents are created as cloud documents. Upon save, choose between keeping it as a cloud document
or as a local document on your computer.
To convert an existing non-cloud document, select File > Save as > Save to > Cloud Documents.
Last updated 2/5/2019
247
Adobe XD and Cloud Documents
XD now supports cloud-based document management. This means that when you save your document to Creative
Cloud, the autosave ensures that your versions are saved and you do not lose your work.
Though multiple designers can share and update the same cloud document, the first save of the cloud document
precedes other saves.
Save document to cloud
To rename a cloud document, select the saved document and click File > Rename or click on the caret next to the
document name. You can rename or delete a document only if you are a document owner.
Rename cloud documents
Access cloud documents
With documents saved to the cloud, you can easily access the cloud documents across devices, including mobile for
preview within the XD mobile app.
From within XD: You can access the saved cloud documents from the Home screen as well as from the Cloud
Documents Organizer. To open a local document from the Cloud Document Organizer, use Cmd + O (MAC)
and Ctrl + O (Windows).
From assets.adobe.com: You can view the documents shared with you from the Shared with You section. From this
section, you can:
• Sort the documents by date of creation or name.
• View them in a grid or list view.
• Use the Leave option to remove yourself as an invited collaborator.
• View metadata and Report Abuse on the shared cloud document.
For more information, see Browse, sync, and manage assets.
Last updated 2/5/2019
248
Adobe XD and Cloud Documents
Documents shared with you
Select Files > Cloud Documents to view the documents you own. From the Cloud Documents tab, you can:
• View metadata of your cloud documents.
• Delete the XD cloud documents you own; you can permanentlydelete or restore the cloud documents.
• Search for XD cloud documents you own.
For more information, see Browse, sync, and manage assets.
Share cloud documents
In the XD application, select Share > Share Document. You can invite colloborators the same way you can with private
invites for design specs and prototypes. Once you share a document, collaborators receive a notification from the
Creative Cloud desktop application as well as email.
Last updated 2/5/2019
249
Adobe XD and Cloud Documents
Share a cloud document
To learn more about sharing a cloud document, do check this video.
Video
You can also remove the invited collaborators from the shared cloud document using the Remove option in the Share
Document window.
Remove invited collaborator
Edit cloud documents
All invited collaborators can edit your document and save changes to the original file. If more than one collaborator has
simultaneously opened the document, the changes made by the first collaborator are updated to the cloud document
and the second collaborator is given an option to Save as a separate document.
Last updated 2/5/2019
Potrebbero piacerti anche
- The Subtle Art of Not Giving a F*ck: A Counterintuitive Approach to Living a Good LifeDa EverandThe Subtle Art of Not Giving a F*ck: A Counterintuitive Approach to Living a Good LifeValutazione: 4 su 5 stelle4/5 (5794)
- The Gifts of Imperfection: Let Go of Who You Think You're Supposed to Be and Embrace Who You AreDa EverandThe Gifts of Imperfection: Let Go of Who You Think You're Supposed to Be and Embrace Who You AreValutazione: 4 su 5 stelle4/5 (1090)
- Never Split the Difference: Negotiating As If Your Life Depended On ItDa EverandNever Split the Difference: Negotiating As If Your Life Depended On ItValutazione: 4.5 su 5 stelle4.5/5 (838)
- Hidden Figures: The American Dream and the Untold Story of the Black Women Mathematicians Who Helped Win the Space RaceDa EverandHidden Figures: The American Dream and the Untold Story of the Black Women Mathematicians Who Helped Win the Space RaceValutazione: 4 su 5 stelle4/5 (894)
- Grit: The Power of Passion and PerseveranceDa EverandGrit: The Power of Passion and PerseveranceValutazione: 4 su 5 stelle4/5 (587)
- Shoe Dog: A Memoir by the Creator of NikeDa EverandShoe Dog: A Memoir by the Creator of NikeValutazione: 4.5 su 5 stelle4.5/5 (537)
- Elon Musk: Tesla, SpaceX, and the Quest for a Fantastic FutureDa EverandElon Musk: Tesla, SpaceX, and the Quest for a Fantastic FutureValutazione: 4.5 su 5 stelle4.5/5 (474)
- The Hard Thing About Hard Things: Building a Business When There Are No Easy AnswersDa EverandThe Hard Thing About Hard Things: Building a Business When There Are No Easy AnswersValutazione: 4.5 su 5 stelle4.5/5 (344)
- Her Body and Other Parties: StoriesDa EverandHer Body and Other Parties: StoriesValutazione: 4 su 5 stelle4/5 (821)
- The Sympathizer: A Novel (Pulitzer Prize for Fiction)Da EverandThe Sympathizer: A Novel (Pulitzer Prize for Fiction)Valutazione: 4.5 su 5 stelle4.5/5 (119)
- The Emperor of All Maladies: A Biography of CancerDa EverandThe Emperor of All Maladies: A Biography of CancerValutazione: 4.5 su 5 stelle4.5/5 (271)
- The Little Book of Hygge: Danish Secrets to Happy LivingDa EverandThe Little Book of Hygge: Danish Secrets to Happy LivingValutazione: 3.5 su 5 stelle3.5/5 (399)
- The World Is Flat 3.0: A Brief History of the Twenty-first CenturyDa EverandThe World Is Flat 3.0: A Brief History of the Twenty-first CenturyValutazione: 3.5 su 5 stelle3.5/5 (2219)
- The Yellow House: A Memoir (2019 National Book Award Winner)Da EverandThe Yellow House: A Memoir (2019 National Book Award Winner)Valutazione: 4 su 5 stelle4/5 (98)
- Devil in the Grove: Thurgood Marshall, the Groveland Boys, and the Dawn of a New AmericaDa EverandDevil in the Grove: Thurgood Marshall, the Groveland Boys, and the Dawn of a New AmericaValutazione: 4.5 su 5 stelle4.5/5 (265)
- A Heartbreaking Work Of Staggering Genius: A Memoir Based on a True StoryDa EverandA Heartbreaking Work Of Staggering Genius: A Memoir Based on a True StoryValutazione: 3.5 su 5 stelle3.5/5 (231)
- Team of Rivals: The Political Genius of Abraham LincolnDa EverandTeam of Rivals: The Political Genius of Abraham LincolnValutazione: 4.5 su 5 stelle4.5/5 (234)
- On Fire: The (Burning) Case for a Green New DealDa EverandOn Fire: The (Burning) Case for a Green New DealValutazione: 4 su 5 stelle4/5 (73)
- The Unwinding: An Inner History of the New AmericaDa EverandThe Unwinding: An Inner History of the New AmericaValutazione: 4 su 5 stelle4/5 (45)
- Method Statement of Static Equipment ErectionDocumento20 pagineMethod Statement of Static Equipment Erectionsarsan nedumkuzhi mani100% (4)
- JIS K 6250: Rubber - General Procedures For Preparing and Conditioning Test Pieces For Physical Test MethodsDocumento43 pagineJIS K 6250: Rubber - General Procedures For Preparing and Conditioning Test Pieces For Physical Test Methodsbignose93gmail.com0% (1)
- ThesisDocumento18 pagineThesisapi-29776055293% (15)
- (Jf613e) CVT Renault-Nissan PDFDocumento4 pagine(Jf613e) CVT Renault-Nissan PDFJhoanny RodríguezNessuna valutazione finora
- Mosaic Maker - Instructions PDFDocumento4 pagineMosaic Maker - Instructions PDFRoderickHenryNessuna valutazione finora
- 2010 Yoshimura Book of SpeedDocumento83 pagine2010 Yoshimura Book of Speedacornwoods_brentNessuna valutazione finora
- Nuxeo Platform 5.6 UserGuideDocumento255 pagineNuxeo Platform 5.6 UserGuidePatrick McCourtNessuna valutazione finora
- Recommended lubricants and refill capacitiesDocumento2 pagineRecommended lubricants and refill capacitiestele123Nessuna valutazione finora
- Optimize Coverage and Performance with 12dB MTMA AmplifierDocumento3 pagineOptimize Coverage and Performance with 12dB MTMA AmplifierpecqueurNessuna valutazione finora
- Tambunting Pawnshop Vs CIR Re VATDocumento7 pagineTambunting Pawnshop Vs CIR Re VATMark Lester Lee AureNessuna valutazione finora
- Password CrackingDocumento13 paginePassword CrackingBlue MagicNessuna valutazione finora
- CELF Final ProspectusDocumento265 pagineCELF Final ProspectusDealBookNessuna valutazione finora
- AP Statistics - 2014-2015 Semester 1 Test 3Documento4 pagineAP Statistics - 2014-2015 Semester 1 Test 3Camden BickelNessuna valutazione finora
- Unit 13 AminesDocumento3 pagineUnit 13 AminesArinath DeepaNessuna valutazione finora
- Rejoinder To Adom Ochere's Misrepresentation - FinalDocumento3 pagineRejoinder To Adom Ochere's Misrepresentation - FinalFuaad DodooNessuna valutazione finora
- Lecture7 PDFDocumento5 pagineLecture7 PDFrashidNessuna valutazione finora
- VBScriptDocumento120 pagineVBScriptdhanaji jondhaleNessuna valutazione finora
- Ridge Regression: A Concise GuideDocumento132 pagineRidge Regression: A Concise GuideprinceNessuna valutazione finora
- 34 Annual Report 2019 20Documento238 pagine34 Annual Report 2019 20Rahul N PatelNessuna valutazione finora
- Uniform Bonding Code (Part 2)Documento18 pagineUniform Bonding Code (Part 2)Paschal James BloiseNessuna valutazione finora
- High Frequency Voltage Probe Non-Availability on GeMDocumento2 pagineHigh Frequency Voltage Probe Non-Availability on GeMjudeNessuna valutazione finora
- Triblender Wet Savoury F3218Documento32 pagineTriblender Wet Savoury F3218danielagomezga_45545100% (1)
- The Non Technical Part: Sample Interview Questions For Network EngineersDocumento5 pagineThe Non Technical Part: Sample Interview Questions For Network EngineersblablaNessuna valutazione finora
- Laporan Mutasi Inventory GlobalDocumento61 pagineLaporan Mutasi Inventory GlobalEustas D PickNessuna valutazione finora
- Philippines Taxation Scope and ReformsDocumento4 paginePhilippines Taxation Scope and ReformsAngie Olpos Boreros BaritugoNessuna valutazione finora
- Sec of Finance Purisima Vs Philippine Tobacco Institute IncDocumento2 pagineSec of Finance Purisima Vs Philippine Tobacco Institute IncCharlotte100% (1)
- HPE Alletra 6000-PSN1013540188USENDocumento4 pagineHPE Alletra 6000-PSN1013540188USENMauricio Pérez CortésNessuna valutazione finora
- MSDS Metafuron 20 WPDocumento10 pagineMSDS Metafuron 20 WPAndi DarmawanNessuna valutazione finora
- Denys Vuika - Electron Projects - Build Over 9 Cross-Platform Desktop Applications From Scratch-Packt Publishing (2019)Documento429 pagineDenys Vuika - Electron Projects - Build Over 9 Cross-Platform Desktop Applications From Scratch-Packt Publishing (2019)Sarthak PrakashNessuna valutazione finora
- Etp ListDocumento33 pagineEtp ListMohamed MostafaNessuna valutazione finora