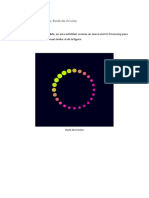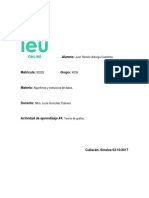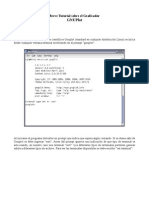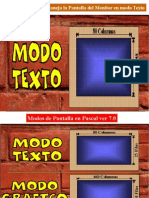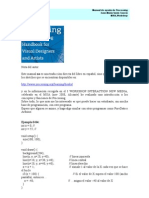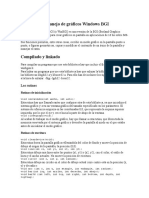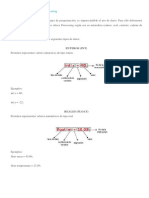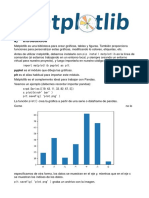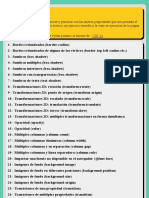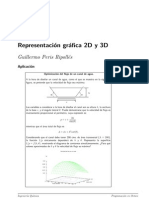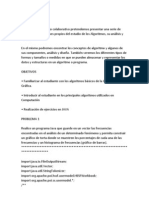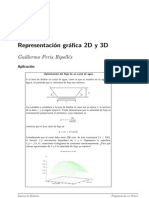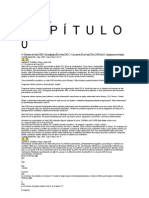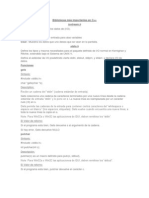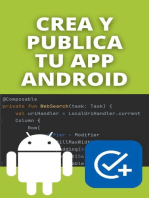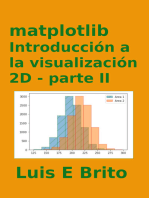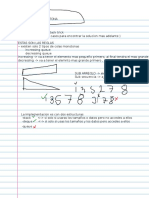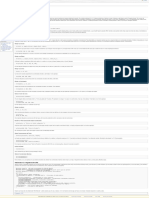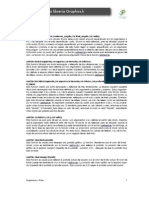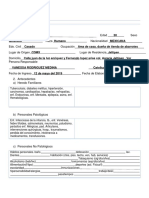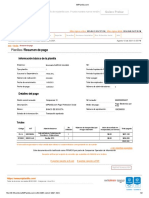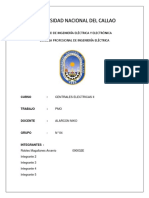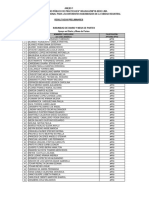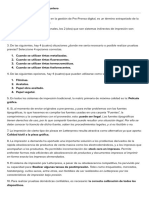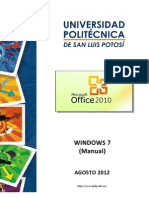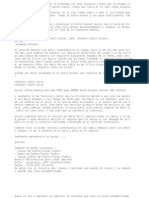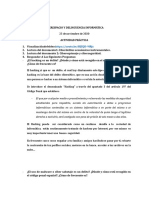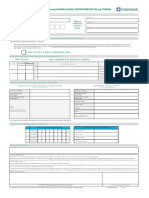Documenti di Didattica
Documenti di Professioni
Documenti di Cultura
Gráficos Usando Graphics.h
Caricato da
Joseph AgelessDescrizione originale:
Copyright
Formati disponibili
Condividi questo documento
Condividi o incorpora il documento
Hai trovato utile questo documento?
Questo contenuto è inappropriato?
Segnala questo documentoCopyright:
Formati disponibili
Gráficos Usando Graphics.h
Caricato da
Joseph AgelessCopyright:
Formati disponibili
acceder
página discusión ver código historial
Gráficos Usando graphics.h
Contenido [ocultar]
1 Activando el Modo Gráfico
2 Iniciando el Modo Gráfico
navegación
3 Conociendo algunas funciones gráficas
Chuwiki
4 Haciendo un Programa Sencillo
Portal de la
comunidad
Cambios recientes
Ayuda Activando el Modo Gráfico
enlaces
Antes que nada debemos activar el modo gráfico. De acuerdo al compilador que usemos tendremos maneras distintas de hacerlo. Si se trata de Borland C++ 3.1 debemos dirijirnos a Options->Linker->Libraries y allí tildar la opción "Graphics library". En el caso de
Foro de tratarse de Borland C++ 4.5 ó superior deberemos hacer un click con el botón derecho del mouse sobre algún lugar desocupado de la pantalla y al aparecer el menú contextual, tenemos que hacer un click sobre "TargetExpert", con lo cual aparecerá una ventana en la
Programación
que seleccionaremos "Application [.exe]" en la sección "Target Type"; luego de esto debemos seleccionar "DOS (Standard)" en la sección "Platform" y finalmente debemos marcar el casillero correspondiente a "BGI" en la sección "Standard Libraries".
Blog de
Programación
Apuntes de Iniciando el Modo Gráfico
Programación
Proyectos Java Para inciar el Modo Gráfico debemos escribir las siguientes sentencias:
redes sociales
@Chuidiang en int gdriver=DETECT, gmode;
initgraph(&gdriver,&gmode,"C:\\BORLANDC\\BGI"); //Inicia el Modo Gráfico.
Twitter
Facebook
Linkedin Con esto estamos diciéndole al compilador que autodetecte el driver correspondiente a nuestra tarjeta gráfica, que el modo gráfico sea el predeterminado, y que el path hacia la carpeta "BGI" (donde se encuentran entre otras cosas los drivers de video y las fuentes) es
"C:\BORLANDC\BGI". Con esto tenemos nuestro modo gráfico iniciado. La manera de terminar el modo gráfico es escribir la sentencia siguiente:
repositorios código
Github
closegraph();
Google Code en
Github
buscar
Conociendo algunas funciones gráficas
Buscar
Ir Buscar Es conocida la pobreza de las funciones gráficas incluidas en "graphics.h". A pesar de esto, vale la pena conocerlas y manejarlas correctamente. Para describirlas, es necesario aclarar que en su mayoría tratan con coordenadas (iniciales y finales) compuestas por un par
ordenado al estilo (eje_x , eje_y). Conveniremos en que las coordenadas iniciales serán x e y, y las coordenadas finales serán x2 e y2. De esta manera describiremos la función y a continuación haremos un ejemplo sencillo. Comencemos:
herramientas
Lo que enlaza aquí
Dibujar un Circulo
Cambios
relacionados
Páginas especiales circle(x, y, angulo_inicial, angulo_final, radio);
Versión para imprimir
Enlace permanente Aquí tenemos que para hacer el círculo completo necesitamos que el ángulo inicial sea igual a 0 y el ángulo final a 360. Creo que no hace falta describir para qué se utiliza el radio. A modo de ejemplo tendremos:
Información de la
página
circle(320, 240, 0, 360, 100);
En este ejemplo dibujamos un círculo en el centro de la pantalla (considerando una resolución de 640x480) con un radio igual a 100.
Dibujar una Elipse
ellipse(x, y, angulo_inicial, angulo_final, radio_en_x, radio_en_y);
Al dibujar la elipse, necesitamos diferir entre radio en x y radio en y, ya que si fuesen iguales sería un círculo. Ejemplo:
ellipse(320, 240, 0, 360, 50, 100);
En este ejemplo dibujamos la elipse en el centro de la pantalla con un radio en x igual a 50 y un radio en y igual a 100.
Dibujar una Línea
line(x, y, x2, y2);
La línea sólo necesita especificar las coordenadas iniciales y las finales. Como ejemplo:
line(300, 200, 400, 300);
Entonces dibujamos nuestra línea entre las coordenadas iniciales (300,200) y (400,300).
Dibujar un Rectángulo
rectangle(x, y, x2, y2);
Al igual que la línea sólo necesitamos las coordenadas iniciales y las finales. Como ejemplo:
rectangle(0, 0, 100, 200);
Es necesario aclarar que con este comando es posible crear cuadrados tomando como base que las distancias numéricas entre x y x2 y entre y e y2 deben ser iguales.
Setear el Color de Línea
setcolor(color_elegido);
El color elegido debe encontrarse entre 0 y 15 en una paleta de 16 colores. Por ejemplo, 0 es negro, 1 es azul, 2 es verde claro, 4 es rojo, 9 es celeste, 15 es blanco, etc. Como ejemplo:
setcolor(4);
rectangle(100, 100, 200, 200);
En este ejemplo hicimos un cuadrado de color rojo.
Dibujar una Barra
bar(x, y, x2, y2);
Aquí sencillamente dibujamos un rectángulo relleno, ya que la sintaxis de bar es idéntica a la de rectangle y funciona de igual manera.
setcolor(2);
bar(0, 0, 200, 20);
En el ejemplo dibujamos una barra de 200 de largo y 20 de ancho partiendo de (0,0). La barra es de color verde claro.
Escribir un Texto posicionado según Coordenadas
outtextxy(x, y, "Este es un texto cualquiera.");
Al escribir este comando sólo debemos dar las coordenadas iniciales a partir de las cuales se escribirá el texto, y el texto propiamente dicho. A modo de ejemplo:
outtextxy(200, 200, "Texto de Prueba");
Así, escribimos el texto "Texto de Prueba" a partir de las coordenadas (200,200).
Setear Características del Texto
settextstyle(fuente, direccion, tamaño);
La fuente que acepta va desde 0 a 4, donde 0 es la letra por defecto y 4 es gótica. La dirección puede ser 0 ó 1. 0 es texto con dirección horizontal y 1 con dirección vertical. El tamaño varía desde 1 a 15. Como ejemplo:
settextstyle(4,0,6);
outtextxy(200, 100, "Texto de Prueba");
En el ejemplo escribimos el texto "Texto de Prueba" en la posición (200,100) con una fuente gótica, dirección horizontal y tamaño 6.
Limpiar Pantalla
cleardevice();
Aquí cleardevice() se utiliza en forma análoga a clrscr().
Obtener Coordenadas Máximas
int maxx=getmaxx();
int maxy=getmaxy();
En la sintaxis y a su vez ejemplo, lo que estamos haciendo es obtener las coordenadas máximas sobre el eje x y el eje y. Asignamos estos valores a maxx y a maxy para utilizarlos luego.
Haciendo un Programa Sencillo
Vamos a hacer un pequeño programa que nos permita crear algo así como un salvapantallas. Utilizaremos entre otras, las funciones random(int valor), que devuelve un entero aleatorio que va desde 0 hasta el valor que especifiquemos y la función kbhit(), que detecta la
pulsación de una tecla. A esta última función la utilizaremos como condición para salir del programa.
#include <conio.h> //De aquí utilizaremos la función kbhit()
#include <stdlib.h> //De aquí sacaremos la función random()
#include <dos.h> //Usaremos esta librería por la función delay(int valor) que nos permite
//establecer un retardo en milisegundos.
#include <graphics.h> //Esta es la librería que nos permite usar gráficos.
void main()
{
int gdriver=DETECT, gmode, contador=0;
initgraph(&gdriver,&gmode,"C:\\BORLANDC\\BGI"); //Iniciamos el modo gráfico.
do
{
setcolor(random(15)); //Establecemos un color aleatorio
line(random(640),random(480),random(640),random(480)); //Establecemos coordenadas aleatorias.
setcolor(random(15));
rectangle(random(640),random(480),random(640),random(480));
setcolor(random(15));
ellipse(random(640),random(480),0,360,random(100),random(100));
contador+=1; //Por cada vuelta incrementamos contador en 1.
if(contador%100==0) { cleardevice(); } //Si contador es múltiplo de 100, limpia la pantalla.
delay(100); //Establecemos un retardo de 100 milisegundos al dibujar las figuras.
}
while(!kbhit()); //Si se pulsa alguna tecla, salimos del programa.
closegraph(); //Cerramos el modo gráfico.
}
Espero que haya sido de utilidad este "Mini-Manual", y debo aclarar que sólo es un esbozo. A mí me hubiera servido algo así hace unos meses. Intentaré mejorarlo en cuanto pueda.
Categoría: CPP
Esta página fue modificada por última vez el 7 mar 2016 a las 09:42. Política de privacidad Acerca de ChuWiki Aviso legal Versión para móviles
Potrebbero piacerti anche
- Biblioteca GraficaDocumento7 pagineBiblioteca GraficaAxel Bende Gonzaelz0% (1)
- Uso de Bibliotecas de LenguajeDocumento10 pagineUso de Bibliotecas de LenguajeAylin AnzaldoNessuna valutazione finora
- CANVASDocumento10 pagineCANVASLupis MartinezNessuna valutazione finora
- ProgramacionDocumento5 pagineProgramacionUlises Cortés LópezNessuna valutazione finora
- Manual de ProcessingDocumento28 pagineManual de Processingafonos castroNessuna valutazione finora
- Canvas Con JavaScript PuroDocumento9 pagineCanvas Con JavaScript PuroDeiianyNessuna valutazione finora
- 4 PseudocodigosDocumento46 pagine4 PseudocodigosAntonioOrtegaNessuna valutazione finora
- Software Especializado en Matemáticas - Fase 1 (3a Parte)Documento20 pagineSoftware Especializado en Matemáticas - Fase 1 (3a Parte)kkjkjNessuna valutazione finora
- JAVA 2Dfx 2022Documento52 pagineJAVA 2Dfx 2022Luis TorresNessuna valutazione finora
- Clase2 Paso A Paso Bucle de CirculosDocumento5 pagineClase2 Paso A Paso Bucle de CirculosLerdeNessuna valutazione finora
- ProcessingDocumento37 pagineProcessingAndresNessuna valutazione finora
- SPW VJRM Sem04Documento21 pagineSPW VJRM Sem04Romcel GonzalezNessuna valutazione finora
- Actividad 4, Teoría de GrafosDocumento12 pagineActividad 4, Teoría de GrafosJuan AstorgaNessuna valutazione finora
- Teoría Del Transformación de Coordenadas deDocumento13 pagineTeoría Del Transformación de Coordenadas deGerman JosNessuna valutazione finora
- Guia Explicativa Diseño de Juego 2DDocumento29 pagineGuia Explicativa Diseño de Juego 2DWhitneida GiménezNessuna valutazione finora
- Gnuplot TutDocumento28 pagineGnuplot TutErith Alexander MuñozNessuna valutazione finora
- INFORME 34 FUNCIONES Grupo 7Documento20 pagineINFORME 34 FUNCIONES Grupo 7jasmialvarez651Nessuna valutazione finora
- Manual de Ayuda de ProcessingDocumento56 pagineManual de Ayuda de ProcessingmierdaXXL100% (1)
- ProcessingDocumento12 pagineProcessingLucíaNessuna valutazione finora
- Ejemplos de Rpogramacion GraficaDocumento42 pagineEjemplos de Rpogramacion GraficaArisaid Alvarez MedinaNessuna valutazione finora
- Grafico en PascalDocumento35 pagineGrafico en PascalNoelGabrielNessuna valutazione finora
- Manual de Ayuda de Processing-Juanma Sarrio GarciaDocumento52 pagineManual de Ayuda de Processing-Juanma Sarrio GarciaCarles Llobet100% (1)
- Funciones Básicas de Graphics IIDocumento45 pagineFunciones Básicas de Graphics IIjuan ubauNessuna valutazione finora
- Gráficas Con MatlabDocumento8 pagineGráficas Con MatlabllarcherNessuna valutazione finora
- 014 Programacion en C++Documento55 pagine014 Programacion en C++ferbuifoNessuna valutazione finora
- Biblioteca de Manejo de Gráficos Windows BGIDocumento8 pagineBiblioteca de Manejo de Gráficos Windows BGIJassael PereiraNessuna valutazione finora
- PRÁCTICAS PROCESSING - ACFrOgBs4b2b-rjiyDluqNyOKj1UpZFQU4W5EI3I7sJNUB12YsF6npAnIfS2CKseyaL9kJ - 83QtM27eIQhEFIO4MgRdj9av - Mi2bo9-V1u9D5acWRsIXS524amb2fTEDocumento10 paginePRÁCTICAS PROCESSING - ACFrOgBs4b2b-rjiyDluqNyOKj1UpZFQU4W5EI3I7sJNUB12YsF6npAnIfS2CKseyaL9kJ - 83QtM27eIQhEFIO4MgRdj9av - Mi2bo9-V1u9D5acWRsIXS524amb2fTEjsabria9114Nessuna valutazione finora
- Unidad 3Documento30 pagineUnidad 3Nico PenaNessuna valutazione finora
- CSS3 YaDocumento36 pagineCSS3 Yaedup69Nessuna valutazione finora
- Universidad Nacional San Antonio Abad Del Cusco: Facultad de Ingenieria Electrica, Electronica, Informatica y MecanicaDocumento36 pagineUniversidad Nacional San Antonio Abad Del Cusco: Facultad de Ingenieria Electrica, Electronica, Informatica y MecanicaHAROL HELBERT MERMA QUISPENessuna valutazione finora
- Guía Rápida de ScilabDocumento2 pagineGuía Rápida de ScilabSebastyan Mártir100% (1)
- Utocad: Ing. Henry Mendoza RequejoDocumento34 pagineUtocad: Ing. Henry Mendoza RequejoPaul Segura JuarezNessuna valutazione finora
- GraficosDocumento16 pagineGraficoslanuseNessuna valutazione finora
- El AhorcadoDocumento8 pagineEl AhorcadoRodrigoNessuna valutazione finora
- Color Magnitude - Diagram PresentationDocumento36 pagineColor Magnitude - Diagram PresentationDavid MesaNessuna valutazione finora
- Generacion de Reportes Profesionales Con PythonDocumento4 pagineGeneracion de Reportes Profesionales Con PythonAprender Libre33% (3)
- 3 GraficosDocumento15 pagine3 GraficosJaime SalguerroNessuna valutazione finora
- Actividad 7 ProgramacionDocumento15 pagineActividad 7 ProgramacionjohanaNessuna valutazione finora
- Tutorial OctaveDocumento29 pagineTutorial OctaveNapoleon Batista100% (1)
- Instrucciones en GaficacionDocumento4 pagineInstrucciones en GaficacionFrancisco Ramos VazquezNessuna valutazione finora
- Libreria EuclidesDocumento10 pagineLibreria EuclidesILAY OGRNessuna valutazione finora
- Unidad 2 Introduccion ProgramaciónDocumento21 pagineUnidad 2 Introduccion ProgramaciónCarolina GutierrezNessuna valutazione finora
- 08 PunterosDocumento130 pagine08 PunterosFreD BaltazarNessuna valutazione finora
- Programación Grafica en DEVDocumento5 pagineProgramación Grafica en DEVArisaid Alvarez MedinaNessuna valutazione finora
- Computación GráficaDocumento6 pagineComputación GráficaFlavio Camargo RodriguezNessuna valutazione finora
- Funciones en RDocumento6 pagineFunciones en Rjuan cerratoNessuna valutazione finora
- PRÁCTICAS PROCESSING - ACFrOgBbkWj-V2TeuY9JuFewgGMIQcOcMpZQeO3rGpxM7tO8f3AjoQ - 6qvpUkW2vD33K9Dy4bns01lNEVRDwAnX - Upkdy - oWW7CguHNR9Fqxsy2WHLwfFs9yBusJYZ8Documento17 paginePRÁCTICAS PROCESSING - ACFrOgBbkWj-V2TeuY9JuFewgGMIQcOcMpZQeO3rGpxM7tO8f3AjoQ - 6qvpUkW2vD33K9Dy4bns01lNEVRDwAnX - Upkdy - oWW7CguHNR9Fqxsy2WHLwfFs9yBusJYZ8jsabria9114Nessuna valutazione finora
- Breve Descripcion Graficar en OctaveDocumento15 pagineBreve Descripcion Graficar en OctaveDavid Guillermo López VázquezNessuna valutazione finora
- Capítulo 0 CADWorx Plant y AutoCADDocumento5 pagineCapítulo 0 CADWorx Plant y AutoCADDiego FernandezNessuna valutazione finora
- Biblioteca Estandar C Plus Plus 35 PaginasDocumento35 pagineBiblioteca Estandar C Plus Plus 35 Paginassuperone314Nessuna valutazione finora
- Programas en C, Graficación y PuertosDocumento32 pagineProgramas en C, Graficación y PuertosJuan García Pedro OctavioNessuna valutazione finora
- Autocad 1Documento25 pagineAutocad 1JURGEN KEVIN SOLIS HUAMANINessuna valutazione finora
- LIBRERIAS Más Importantes en C+Documento9 pagineLIBRERIAS Más Importantes en C+Franyelis DiazNessuna valutazione finora
- Aprender Autocad 2012 Avanzado con 100 ejercicios prácticosDa EverandAprender Autocad 2012 Avanzado con 100 ejercicios prácticosNessuna valutazione finora
- Aprender Illustrator CS6 con 100 ejercicios prácticosDa EverandAprender Illustrator CS6 con 100 ejercicios prácticosValutazione: 4 su 5 stelle4/5 (1)
- Crea y Publica tu App Android: Aprende a programar y crea tu app con Kotlin + Jetpack ComposeDa EverandCrea y Publica tu App Android: Aprende a programar y crea tu app con Kotlin + Jetpack ComposeNessuna valutazione finora
- Matplotlib, Introducción a la Visualización 2D, Parte IIDa EverandMatplotlib, Introducción a la Visualización 2D, Parte IINessuna valutazione finora
- Métodos Matriciales para ingenieros con MATLABDa EverandMétodos Matriciales para ingenieros con MATLABValutazione: 5 su 5 stelle5/5 (1)
- Aprender Illustrator CS5 con 100 ejercicios prácticosDa EverandAprender Illustrator CS5 con 100 ejercicios prácticosNessuna valutazione finora
- Monotone QueueDocumento3 pagineMonotone QueueJoseph AgelessNessuna valutazione finora
- Aritmetica ModularDocumento27 pagineAritmetica ModularJoseph AgelessNessuna valutazione finora
- Gráficos Usando Graphics.hDocumento1 paginaGráficos Usando Graphics.hJoseph AgelessNessuna valutazione finora
- Graficos Con C++Documento8 pagineGraficos Con C++skilltikNessuna valutazione finora
- Historia ClínicaDocumento4 pagineHistoria ClínicaJoseph AgelessNessuna valutazione finora
- Usuario GenconDocumento16 pagineUsuario Genconmiguel100% (1)
- Ut7. Práctica 3. - EnlacesDocumento5 pagineUt7. Práctica 3. - EnlacesBertin BarahonaNessuna valutazione finora
- Lina Agosto 2021Documento2 pagineLina Agosto 2021jhonyNessuna valutazione finora
- UNR - IPS - AUS - Taller de Programación 2 - Prof.: Federico Severino Guimpel - Apuntes de Clase 3Documento15 pagineUNR - IPS - AUS - Taller de Programación 2 - Prof.: Federico Severino Guimpel - Apuntes de Clase 3Ezequiel Hernán VillanuevaNessuna valutazione finora
- Rpalaciossa TFM0118 MemoriaDocumento91 pagineRpalaciossa TFM0118 MemoriaBonier Yesid Garcia CantilloNessuna valutazione finora
- DBDDocumento39 pagineDBDJuanLojaObregon100% (1)
- Copia de GCM - Estructura de La Guía de ComprasDocumento13 pagineCopia de GCM - Estructura de La Guía de ComprasJeampool Corzo cajakNessuna valutazione finora
- El Libro Está Más Cerca en La Era Digital PDFDocumento3 pagineEl Libro Está Más Cerca en La Era Digital PDFJhonny LariosNessuna valutazione finora
- 3 Postulantes Aptos para La Evaluacion de ConocimientosDocumento4 pagine3 Postulantes Aptos para La Evaluacion de Conocimientosluischainaflores6Nessuna valutazione finora
- 1 Practica Jofre LemaDocumento5 pagine1 Practica Jofre LemaKEVIN IVAN VELASTEGUI SAMUEZANessuna valutazione finora
- Fundamentos de Base de Datos1.odtDocumento44 pagineFundamentos de Base de Datos1.odtPao LitaNessuna valutazione finora
- Sistema de Encuestas PHP y MySQLDocumento6 pagineSistema de Encuestas PHP y MySQLalextroyer100% (1)
- Catalogo DSC PDFDocumento35 pagineCatalogo DSC PDFvictorNessuna valutazione finora
- DIGSIDocumento51 pagineDIGSIelmer100% (3)
- Tecno TP 1 TodoDocumento71 pagineTecno TP 1 TodoDelfi Luquez100% (1)
- Curso FlashDocumento242 pagineCurso FlashEli GoNessuna valutazione finora
- Manual Windows 7Documento42 pagineManual Windows 7Ana MartinezNessuna valutazione finora
- Taller Teoremas FundamentalesDocumento9 pagineTaller Teoremas FundamentalesOscar Ignacio Jiménez martínezNessuna valutazione finora
- Simular Mikrotik ROS GNS3Documento27 pagineSimular Mikrotik ROS GNS3Noe Alonso Carmona HernandezNessuna valutazione finora
- SOC y CPUDocumento19 pagineSOC y CPUWMandraqueNessuna valutazione finora
- Filtar e ImprimirDocumento2 pagineFiltar e ImprimirNAIROROJASCRISTANCHONessuna valutazione finora
- Actividad PrácticaDocumento3 pagineActividad Prácticaanna segura martinezNessuna valutazione finora
- FlujogramaDocumento11 pagineFlujogramaDaniel Soliz NuñezNessuna valutazione finora
- 2022 INANSI - 1 - Identificación de Problemas - Herramientas CaseDocumento8 pagine2022 INANSI - 1 - Identificación de Problemas - Herramientas CaseNoam KeingeskiNessuna valutazione finora
- Proyecto Instrumentación VirtualDocumento76 pagineProyecto Instrumentación VirtualFernando Flores CassiaNessuna valutazione finora
- Arte 1Documento8 pagineArte 1Eduard Julian SANDOVAL CASTRONessuna valutazione finora
- Fdo 1229Documento1 paginaFdo 1229Christian LimoNessuna valutazione finora
- Practica 2 Puertos EntradaDocumento8 paginePractica 2 Puertos EntradaEduardoFonsecaNessuna valutazione finora
- Medidas de Almacenamiento de InformaciónDocumento2 pagineMedidas de Almacenamiento de InformaciónAbel MartinezNessuna valutazione finora
- Manual Auto Determinacion TSSDocumento9 pagineManual Auto Determinacion TSSLuis R. VillafañaNessuna valutazione finora