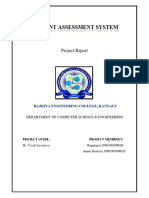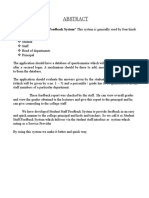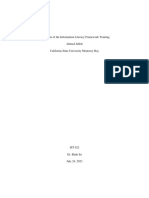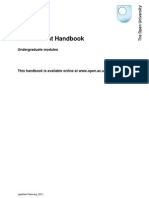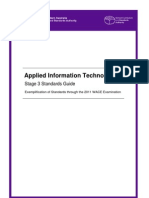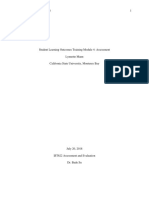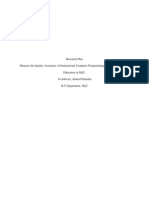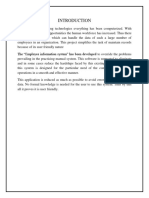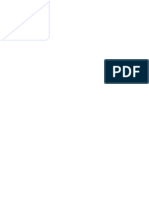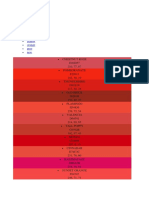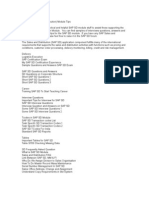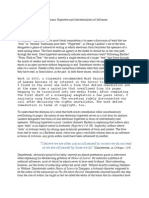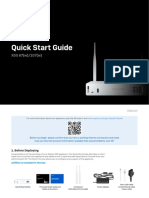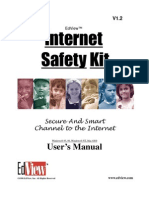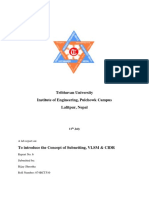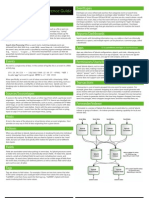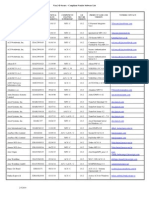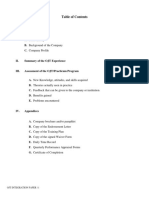Documenti di Didattica
Documenti di Professioni
Documenti di Cultura
Students Feedback On Modules Students Feedback On Modules: Guide To Survey Setup Guide To Survey Setup
Caricato da
silpaTitolo originale
Copyright
Formati disponibili
Condividi questo documento
Condividi o incorpora il documento
Hai trovato utile questo documento?
Questo contenuto è inappropriato?
Segnala questo documentoCopyright:
Formati disponibili
Students Feedback On Modules Students Feedback On Modules: Guide To Survey Setup Guide To Survey Setup
Caricato da
silpaCopyright:
Formati disponibili
Guide to Survey Setup
Students Feedback on Modules
Guide to Survey
urvey Setup
Version 2.5
21 March 2011
Institutional Research 21/03/2011 V 2.5 1
Guide to Survey Setup
1 Introduction
UCD Senior Management Team has approved the introduction of a university-wide
university wide on
on-line student
module feedback system. This follows a major pilot project using the system in both semesters last
year, the evaluation of which found the system to be reliable and
a nd robust and that it generated
appropriate and positive feedback from students. The online questionnaire contains seven core
questions and individual module coordinators can add up to six questions of their own. Feedback
reports from each module are provided
provided online; quantitative results are available to both module
coordinator and head of school, with qualitative results available only to the module coordinator.
A small number of modules will be exempt from the process as follows:
Overseas modules
Research only modules
Clinical placements
Seminar-only
only modules in the School of Medicine and Medical Science
Modules wholly based on Autonomous student learning
Field trip only modules
Distance education modules
Executive Education
Modules for the Institute of Bankers School of Professional Finance
Modules with less than five students registered
2 Access
The administration of the Module Feedback Survey is available through the Teaching & Learning tab
in UCD Connect.
Once logged onto connect you will find the “Feedback on My Modules” channel in the top right
corner as follows:
This channel contains links to a number of documents:
1. Survey Process:: Brief outline of the process
2. Guide to Module Feedback Survey Setup: this document
3. Student Feedback Responding Constructively:
C The role of this brief guide from UCD
Teaching & Learning is to provide some advice on interpreting the Student Feedback on
Module (SFM) reports and how the information generated can be used to develop teaching
practice
4. Student Feedback on Module Reports in Easy Steps: This gives a quick guide to the reports
available when the survey is completed and the results are processed and made available.
The tabular information shows a list of modules that are active under the criteria for the stude
student
feedback process.
Module/Programme: The first column shows the module code
Institutional Research 21/03/2011 V 2.5 2
Guide to Survey Setup
Responses:: The next column labelled Responses shows the number of responses received.
This figure will change when the survey is open to students and is completed. This column is
useful to monitor response rates as it will also show the total number of students reg
registered
to the module.
Status:: The status will indicate the stage of the module feedback process and this will change
over the weeks of the SFM.
Stage 1: Open for Question Setup until DD/MM/YYYY during this stage the module
survey is available to the Module
Mo coordinator for review and customisation.
Stage 2: Open for Responses until DD/MM/YYYY the survey is available to students
via Connect and SISWeb for completion. During this stage Module Coordinators have
an opportunity to monitor response rates and
and should actively encourage their
students to complete the survey. The system will issue a number of email reminders
to students during this period. Throughout this stage Heads of School will have
access to response rates from all modules within the school.
school
Stage 3: Survey Closed Students can no longer complete the survey
Stage 4: Open for Results Module Coordinators will be able to click on this link to
access results and open Student Feedback on Module (SFM) reports. Reports will be
available only after Gradebook closes.
3 Survey Set up
Seven core questions are automatically set-up
set up in the survey for all UCD modules. If the Module
Coordinator does nothing this standard university wide survey will be issued to registered students
and results will be made available to the Module Coordinator and the Head of School.
The Module Coordinator can choose to customise the Student Feedback on Modules survey to
address specific aspects of their own module/teaching by editing the Student Feedback on Module
survey to include up to six additional questions either from the supplied question bank or of their
own design.
4 Customising Student Feedback on Modules Survey
To customise the survey click on the ‘Open
‘ for Setup’ link under the Status field
Institutional Research 21/03/2011 V 2.5 3
Guide to Survey Setup
SISWeb will open and leads directly to the Faculty Services tab. From here a list of active modules for
this semester is presented.
This window shows the:
Module / Programme: Module code and title used in the student record system (Banner)
Invites: The number of students
st registered to the module
Responses: Shows the number of respondents. This This will be zero during the set up stage but
will change as students complete the survey.
Status: Initially will state “Open for Question Setup” but will change
change throug
through the survey
process.
Institutional Research 21/03/2011 V 2.5 4
Guide to Survey Setup
4.1 Selecting Questions
Click on Open for Question Setup to customise the standard survey for a particular module.
The survey design window “Questions
Questions for Module Feedback”
Feedback” opens. There are three main parts to
this window.
a) Core Questions
The top part of this webpage shows the Core Questions; these cannot be edited in any way and are
compulsory for all modules.. If Module Coordinators do not customise the standard survey, these
questions will be made available to students for completion.
completion
Results of the quantitative questions (questions 1-5)
1 5) will be accessible by the Module Coordinator
and Head of School. Responses from the open-ended
open questions (question 6-7)7) are only available to
the Module Coordinator.
Institutional Research 21/03/2011 V 2.5 5
Guide to Survey Setup
b) Optional Question
Module Coordinators have the opportunity to add up to six additional questions to the survey.
Responses to optional questions are not shared with Head of School. These can be:
(i) Drawn from the Optional Questions provided
(ii) Defined
efined by the Module Coordinator from the Free Choice section
(iii) A combination of (i) and (ii) above
Scroll down the page to see the Optional Questions provided.
To add any of these questions to the survey simply check the tick box beside the desired quest
question
and Click on the button.
Institutional Research 21/03/2011 V 2.5 6
Guide to Survey Setup
c) Free Choice Question
To define a question go to the FREE CHOICE QUESTIONS at the bottom of the webpage.
Click on the button
The Survey Question Setup window will open
To create a question all fields marked with must be completed.
Institutional Research 21/03/2011 V 2.5 7
Guide to Survey Setup
Name for the Question : Up to 9 characters can be used as a shorthand for the question
which will be used in reporting. In the example below ‘TutAttend’ has been used as
shorthand for ‘Tutorial Attendance’
Full Text of the Question : Next the full text for the question must be entered. This can be
up to 250 characters long. No HTML tags should be used. In the ‘TutAttend’ example the
question is seeking to establish student’s attendance
attendance at tutorials. The following text is
entered “On average, what percentage of tutorials do you attend?”
Question Format : Questions can be formatted in four different ways
o Free Text format: Respondents can type open ended response into a text box. These
are useful to establish student opinion
o Likert Scale:: The default is a five point scale from Strongly Agree to Strongly
Disagree. This scale cannot be changed and therefore the question must be framed
in a way so that responses will make sense.
o Yes/No:: simple yes or no response
o Range Scale: options based on ranges, categories or to design a scale other than the
default Likert.
In the “TutAttend” example a range scale question format would suit.
s uit.
Question Category:: optional but allows the results to be organised by category
In the “TutAttend” example the question falls into the “Attendance” category.
Institutional Research 21/03/2011 V 2.5 8
Guide to Survey Setup
Mandatory Question:: Select yes if the question is required or compulsory. If so, stude
students will
not be able to submit the survey until they have answered all mandatory questions.
d) Advanced Options - Range Scale questions only
Advanced options are only to be used where questions are set up as “Range Scale”. If advanced
options are completed for any other question formats the details will not be registered by the
system.
Number of Ranges: First choose the number of ranges from the drop down menu; up to 8
ranges are possible. In the “TutAttend” example six ranges are used.
Title for Range:: Wording for each of the ranges should be filled in the spaces provided.
The ‘TutAttend’ example is completed below
Click on the button to add the new question to the survey.
Institutional Research 21/03/2011 V 2.5 9
Guide to Survey Setup
You will be returned to the Questions for Module Feedback window.
Scroll to the FREE CHOICE QUESTIONS at the bottom of the page.
Any user defined questions will be listed.
Beside each additional question there is a tick box for selecting the question. By default this is ticked
after the user has added the question to the module survey.. There is also a link to edit the question
and a link to delete the question. If you wish to
o edit a question then you must deselect it, save, edit it
as required and then reselect.
Added questions are available for use in all module surveys.. Once a question has been associated
with a particular module survey it cannot be edited for use in another
er survey. A new question must
be formulated and saved in the usual way.
Click on to revisit to the main set up screen
Institutional Research 21/03/2011 V 2.5 10
Guide to Survey Setup
Under the status column there is a link to Preview the survey. This allows the Module Coordinator to
see the survey as it is presented to students.
The image below shows the standard survey with one additional free choice added.
5 Results
A report will be automatically generated and made available to module coordinators online. Results
from the first five core questions will be shared with the Head of School, while qualitative student
comments and results from any optional questions added will remain confidential to the module
coordinator.
6 Further Assistance
If you have any queries or need any further support please contact modulefeedback@ucd.ie
Institutional Research 21/03/2011 V 2.5 11
Potrebbero piacerti anche
- ISTQB Certified Tester Advanced Level Test Manager (CTAL-TM): Practice Questions Syllabus 2012Da EverandISTQB Certified Tester Advanced Level Test Manager (CTAL-TM): Practice Questions Syllabus 2012Nessuna valutazione finora
- Silveroak Raina QuizDocumento19 pagineSilveroak Raina Quizgattus123Nessuna valutazione finora
- ISTQB Certified Tester Foundation Level Practice Exam QuestionsDa EverandISTQB Certified Tester Foundation Level Practice Exam QuestionsValutazione: 5 su 5 stelle5/5 (1)
- Guide To ISACA's Questions, Answers and Explanations Databases On ISACA PerformDocumento17 pagineGuide To ISACA's Questions, Answers and Explanations Databases On ISACA PerformSpit FireNessuna valutazione finora
- Survey Proposal (Revised)Documento9 pagineSurvey Proposal (Revised)Maarij KhanNessuna valutazione finora
- STE Software Testing 22518 Micro Project 5th Semester MSBTEDocumento8 pagineSTE Software Testing 22518 Micro Project 5th Semester MSBTEtom444842Nessuna valutazione finora
- Glorifire - Release - Notes - For Stakeholder - B - MayDocumento12 pagineGlorifire - Release - Notes - For Stakeholder - B - MayHemant soniNessuna valutazione finora
- Government Women Engineering College, Ajmer: Online Examination SystemDocumento6 pagineGovernment Women Engineering College, Ajmer: Online Examination SystemSwati RannaNessuna valutazione finora
- EExamination ReportDocumento20 pagineEExamination ReportMuhammad AkhtarNessuna valutazione finora
- Report of Result Analysis Webpage FinalDocumento15 pagineReport of Result Analysis Webpage FinalAnuNessuna valutazione finora
- Moodle QuizzesDocumento9 pagineMoodle QuizzesGeoffNessuna valutazione finora
- The University of Sheffield: A Web-Based System For Student Evaluation of Teaching QualityDocumento75 pagineThe University of Sheffield: A Web-Based System For Student Evaluation of Teaching QualityAldin Angelo NucomNessuna valutazione finora
- Final Termproject GwenhansenDocumento20 pagineFinal Termproject Gwenhansenapi-479695220Nessuna valutazione finora
- MAT102 - Statistics For Business - UEH-ISB - T1 2021 - Unit Guide - SB1Documento14 pagineMAT102 - Statistics For Business - UEH-ISB - T1 2021 - Unit Guide - SB1Minh Anh HoangNessuna valutazione finora
- Project For Online Examination SystemDocumento47 pagineProject For Online Examination Systemyasin60% (5)
- BSC Final Year Project-Teachers CBT Testing Centre ApplicationDocumento128 pagineBSC Final Year Project-Teachers CBT Testing Centre ApplicationRennie Ramlochan100% (1)
- CH 1Documento5 pagineCH 1Whead AliNessuna valutazione finora
- WIPC Instructor PackDocumento5 pagineWIPC Instructor PackMostafa ElghifaryNessuna valutazione finora
- Mobile Based Student Feedback Analysis Mn-B04Documento49 pagineMobile Based Student Feedback Analysis Mn-B04Sorra VandanaNessuna valutazione finora
- Timetable Management SystemDocumento7 pagineTimetable Management Systembrainiak7Nessuna valutazione finora
- Course Outline - Winter 2015Documento6 pagineCourse Outline - Winter 2015IzicashmoneyNessuna valutazione finora
- Requirements For Student Evaluation of Teaching and LearningDocumento13 pagineRequirements For Student Evaluation of Teaching and LearningLaxminarayanaMurthyNessuna valutazione finora
- Online Examination System: Capstone Project ReportDocumento38 pagineOnline Examination System: Capstone Project ReportVicrant RajNessuna valutazione finora
- Question Bank PreparationDocumento22 pagineQuestion Bank PreparationaparnaNessuna valutazione finora
- E T A P (Tap) : Lectronic Eaching Nalysis OLL EDocumento8 pagineE T A P (Tap) : Lectronic Eaching Nalysis OLL ESherif Abd El-AzizNessuna valutazione finora
- Module Descriptor GuideDocumento5 pagineModule Descriptor GuideHaris LesmanaNessuna valutazione finora
- Faculty Feedback SystemDocumento56 pagineFaculty Feedback Systemajeemani89Nessuna valutazione finora
- Online QuizDocumento5 pagineOnline QuizCarla TateNessuna valutazione finora
- Unit Guide: Mat102 Statistics For Business Trimester 3 2021Documento12 pagineUnit Guide: Mat102 Statistics For Business Trimester 3 2021JeremyNessuna valutazione finora
- Mat102 - Statistics For Business - S1-2022-2023Documento14 pagineMat102 - Statistics For Business - S1-2022-2023Anh Tran HoangNessuna valutazione finora
- BU275-2021-Spring Course OutlineDocumento6 pagineBU275-2021-Spring Course OutlineRichard MaNessuna valutazione finora
- Chapter - 1 1.1 Brief Description of The Under StudyDocumento5 pagineChapter - 1 1.1 Brief Description of The Under StudyShivam GuptaNessuna valutazione finora
- MinorProject LogBook 2022 23Documento5 pagineMinorProject LogBook 2022 23Dhairya ShahNessuna valutazione finora
- BPT Lesson PlanDocumento1 paginaBPT Lesson Planapi-391380640Nessuna valutazione finora
- My Lab My Lab Best Practices and Tips: Math / StatDocumento7 pagineMy Lab My Lab Best Practices and Tips: Math / StatdavrangNessuna valutazione finora
- final project report 2[1]1Documento43 paginefinal project report 2[1]1suppercellcoc123Nessuna valutazione finora
- Measurement of Uncertainty PDFDocumento96 pagineMeasurement of Uncertainty PDFppkuldeep4Nessuna valutazione finora
- 7500 Miller 2Documento2 pagine7500 Miller 2api-319316297Nessuna valutazione finora
- PR FinalDocumento13 paginePR FinalAman MouryaNessuna valutazione finora
- U Mooc Printout2022Documento98 pagineU Mooc Printout2022Min WheyNessuna valutazione finora
- Student Staff Feedback SystemDocumento59 pagineStudent Staff Feedback SystemSarath Kumar100% (1)
- Web 2.0 Survey & Polling Tools: A Quick GuideDocumento109 pagineWeb 2.0 Survey & Polling Tools: A Quick GuideProfDrAmin100% (2)
- Jalloh 622 Term PaperDocumento15 pagineJalloh 622 Term Paperapi-608479583Nessuna valutazione finora
- Brme Design Project Report 28 Aug 16 1Documento19 pagineBrme Design Project Report 28 Aug 16 1api-298351971Nessuna valutazione finora
- Evaluationreport Fowlingentry FinalDocumento43 pagineEvaluationreport Fowlingentry Finalapi-253879034Nessuna valutazione finora
- Assessment Handbook d116370Documento40 pagineAssessment Handbook d116370Muhammad Tauseef AnsariNessuna valutazione finora
- SB Unit GuideDocumento13 pagineSB Unit GuideBích Phan Ngô NgọcNessuna valutazione finora
- Course Outline - Info72200 101 - Systems Analysis and DesignDocumento2 pagineCourse Outline - Info72200 101 - Systems Analysis and Designapi-382689726Nessuna valutazione finora
- Medicinal Chemistry: The Molecular Basis of Drug Discovery: Khan AcademyDocumento17 pagineMedicinal Chemistry: The Molecular Basis of Drug Discovery: Khan AcademyRinta MoonNessuna valutazione finora
- Standards Guide 2011 Applied Information Technology Stage 3Documento94 pagineStandards Guide 2011 Applied Information Technology Stage 3Brent CohenNessuna valutazione finora
- ISIT212-Corporate Network Planning and DesignDocumento7 pagineISIT212-Corporate Network Planning and DesignjadelamannaNessuna valutazione finora
- 3 ChaptersDocumento18 pagine3 Chaptersmohamed museNessuna valutazione finora
- Student Module EvaluationDocumento15 pagineStudent Module EvaluationJessica Manawes NavorNessuna valutazione finora
- Final Report - Lynn MannDocumento17 pagineFinal Report - Lynn Mannapi-371890611Nessuna valutazione finora
- MAT102 - Statistics For Business - UEH-ISB - T3 2022 - Unit Guide - DR Chon LeDocumento12 pagineMAT102 - Statistics For Business - UEH-ISB - T3 2022 - Unit Guide - DR Chon LeVĩnh Khánh HoàngNessuna valutazione finora
- 1.1 Purpose: Software Requirement Specification For Online Examination SystemDocumento13 pagine1.1 Purpose: Software Requirement Specification For Online Examination SystemjenyalenthomasNessuna valutazione finora
- Outline Business StatisticsDocumento13 pagineOutline Business StatisticsWell FrontNessuna valutazione finora
- Faculty Performance Evaluation SystemDocumento5 pagineFaculty Performance Evaluation SystemMarie Arquitola100% (2)
- UT Dallas Syllabus For Opre6302.0g1.07u Taught by Milind Dawande (Milind)Documento11 pagineUT Dallas Syllabus For Opre6302.0g1.07u Taught by Milind Dawande (Milind)UT Dallas Provost's Technology GroupNessuna valutazione finora
- Research Plan (Ahmed68693)Documento8 pagineResearch Plan (Ahmed68693)ahmed7900Nessuna valutazione finora
- Database Name:Sgi-FbsDocumento3 pagineDatabase Name:Sgi-FbssilpaNessuna valutazione finora
- Employee Info System Project ReportDocumento10 pagineEmployee Info System Project ReportsilpaNessuna valutazione finora
- Student Feed Back FormDocumento12 pagineStudent Feed Back Formgsrawat123Nessuna valutazione finora
- College Feedback Management SystemDocumento5 pagineCollege Feedback Management SystemsilpaNessuna valutazione finora
- Student Feed Back FormDocumento12 pagineStudent Feed Back Formgsrawat123Nessuna valutazione finora
- Micro Project: Voting MachineDocumento6 pagineMicro Project: Voting MachinesilpaNessuna valutazione finora
- All Red Pink Purple Blue Green Yellow Orange Gray NewDocumento8 pagineAll Red Pink Purple Blue Green Yellow Orange Gray NewsilpaNessuna valutazione finora
- Micro Project: Voting MachineDocumento6 pagineMicro Project: Voting MachinesilpaNessuna valutazione finora
- Sap SD All DocumentsDocumento6 pagineSap SD All Documentsrohit12345a0% (1)
- What Is E-Library?Documento5 pagineWhat Is E-Library?Mehedi HasanNessuna valutazione finora
- Wireless Network Design Mistakes to AvoidDocumento4 pagineWireless Network Design Mistakes to AvoidNayla GreigeNessuna valutazione finora
- 01-03 Wireless Network Deployment and Configuration SuggestionsDocumento16 pagine01-03 Wireless Network Deployment and Configuration SuggestionsFro LekNessuna valutazione finora
- IOT SecurityDocumento22 pagineIOT Securitysamson cherla100% (2)
- House of Leaves Intertextuality and RemediationDocumento6 pagineHouse of Leaves Intertextuality and RemediationIvy Roberts100% (1)
- Legal - Apple Music & Privacy - AppleDocumento6 pagineLegal - Apple Music & Privacy - Apple32ujeik0Nessuna valutazione finora
- Data Sheet 6ES7313-6CG04-0AB0: General InformationDocumento13 pagineData Sheet 6ES7313-6CG04-0AB0: General Informationspanda spandaNessuna valutazione finora
- ch-1 E-MarketingDocumento99 paginech-1 E-MarketingleteslassieNessuna valutazione finora
- Sophos Quick Start Guide Xgs 87 87w 107 107wDocumento58 pagineSophos Quick Start Guide Xgs 87 87w 107 107wsagar002100Nessuna valutazione finora
- HP Pavilion 15-Cc563st User ManualDocumento68 pagineHP Pavilion 15-Cc563st User ManualSudheer K PNessuna valutazione finora
- EdView Internet Safety Kit 1.2 User's ManualDocumento19 pagineEdView Internet Safety Kit 1.2 User's Manualscri50% (2)
- Checkpoint (CCSA-NGX) Course DetailsDocumento16 pagineCheckpoint (CCSA-NGX) Course DetailsKumara55Nessuna valutazione finora
- Tribhuvan University Institute of Engineering, Pulchowk Campus Lalitpur, NepalDocumento8 pagineTribhuvan University Institute of Engineering, Pulchowk Campus Lalitpur, NepalPhantom BeingNessuna valutazione finora
- Stores Purchase Manual Kerala StateDocumento316 pagineStores Purchase Manual Kerala StateArun KrishnanNessuna valutazione finora
- EventRight - System FunctionalityDocumento60 pagineEventRight - System Functionalityerin_traegerNessuna valutazione finora
- Splunk Quick ReferenceDocumento6 pagineSplunk Quick ReferencevaltulNessuna valutazione finora
- Zte Wimax Modem User ManualDocumento74 pagineZte Wimax Modem User ManualBikash बिकासNessuna valutazione finora
- Accertify-SWA Case Study Final PDFDocumento2 pagineAccertify-SWA Case Study Final PDFjohnstevens399Nessuna valutazione finora
- Collaborative & Social Media Strategies SyllabusDocumento9 pagineCollaborative & Social Media Strategies SyllabusJacqueline VickeryNessuna valutazione finora
- Visa 3-D Secure Compliant Vendor Software List-02!05!2014Documento8 pagineVisa 3-D Secure Compliant Vendor Software List-02!05!2014Dibya JyotiNessuna valutazione finora
- OJT Experience in IT CompanyDocumento10 pagineOJT Experience in IT CompanyDanica EchanoNessuna valutazione finora
- Verifier Tools Manual 51690Documento2 pagineVerifier Tools Manual 51690rufino.perea.2100% (3)
- Counterfeiting and Piracy in The European UnionDocumento74 pagineCounterfeiting and Piracy in The European UnionTeodora RaindropNessuna valutazione finora
- How My FXC Camera Works?Documento2 pagineHow My FXC Camera Works?malileoNessuna valutazione finora
- Lms Selection CriteriaDocumento11 pagineLms Selection CriteriamauricioNessuna valutazione finora
- 8.1.4.8 Lab - Identifying IPv4 AddressesDocumento4 pagine8.1.4.8 Lab - Identifying IPv4 Addresseseasyspot57% (35)
- Google book search project makes public domain texts discoverable onlineDocumento365 pagineGoogle book search project makes public domain texts discoverable onlinedifferenttraditionsNessuna valutazione finora
- Nicholas M. Pescod LinkedIN ProfileDocumento3 pagineNicholas M. Pescod LinkedIN ProfileNicholas M. PescodNessuna valutazione finora
- Pearson VUE Step-By-Step Online Scheduling Guide PDFDocumento5 paginePearson VUE Step-By-Step Online Scheduling Guide PDFErickEstraNessuna valutazione finora


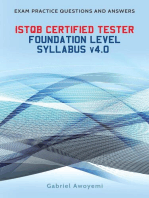

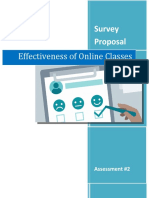

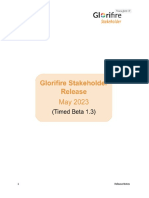






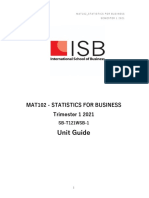
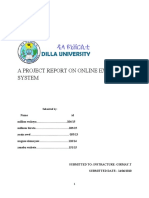

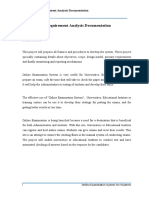




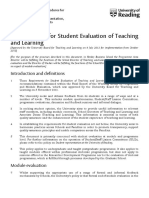



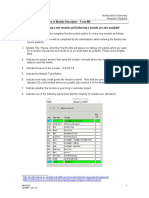
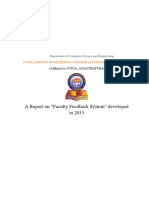








![final project report 2[1]1](https://imgv2-2-f.scribdassets.com/img/document/723557561/149x198/e3a286d7e6/1713269520?v=1)