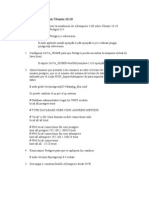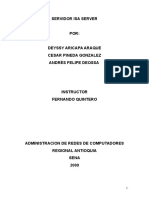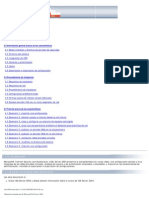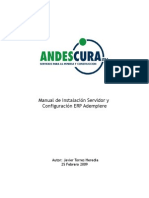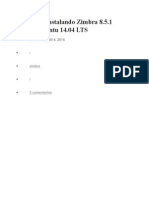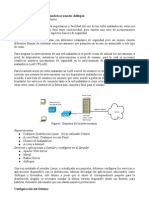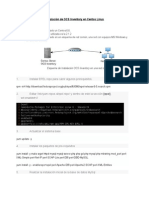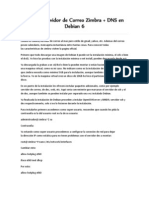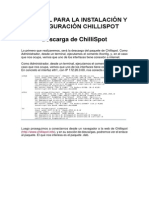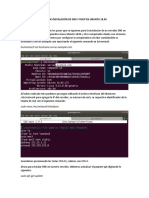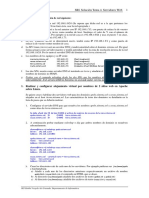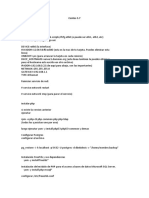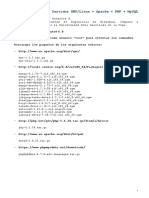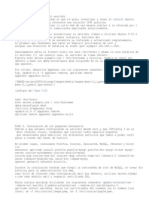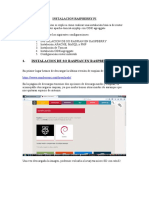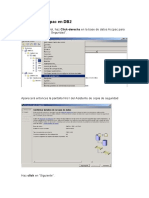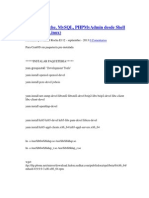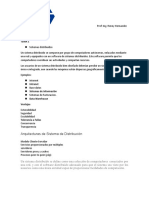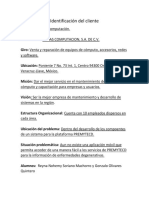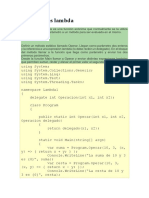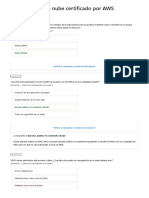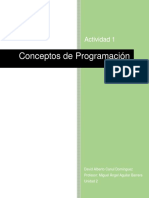Documenti di Didattica
Documenti di Professioni
Documenti di Cultura
Instalación de ERP OpenSource Idempiere en Ubuntu
Caricato da
Elio ZerpaDescrizione originale:
Copyright
Formati disponibili
Condividi questo documento
Condividi o incorpora il documento
Hai trovato utile questo documento?
Questo contenuto è inappropriato?
Segnala questo documentoCopyright:
Formati disponibili
Instalación de ERP OpenSource Idempiere en Ubuntu
Caricato da
Elio ZerpaCopyright:
Formati disponibili
Instalación de ERP OpenSource Idempiere en Ubuntu
1.- Se debe instalar Ubuntu Versión 18.04 y realizar todas las actualizaciones requeridas
2.- Se deben instalar Java versión 11 para esto realizar los siguientes pasos:
2.1.- Actualizar Ubuntu, en la consola como usuario root o con estos privilegios ejecutar sudo apt update
2.2.- Ejecutar el comando sudo apt upgrade y a las preguntas que aparezcan contestar “Y”
2.3.- Agregar el repositorio de descarga usando el comando sudo add-apt-repository ppa:linuxuprising/java
2.4.- Instalar Java JDK ejecutando sudo apt install oracle-java11-installer
2.5.- Configurar Oracle Java JDK como sistema por defecto efecutar sudo apt install oracle-java11-set-default
2.6.- Verificar la versión de Java ejecutando java –version
2.7.- Recargar el perfil ejecutando source /etc/profile
2.8.- Instalar Oracle OpenJava JDK 11 ejecutar sudo apt install openjdk-11-jdk
3.- Instalar Base de Datos Postgres 9.6, ejecutar los siguientes pasos:
3.1. - sudo apt-get install postgresql-9.6
3.2.- sudo apt-get install postgresql-contrib-9.6
3.3.- Ejecutar los comandos sudo service postgresql start y sudo update-rc.d postgresql defaults
3.4.- Asignar clave al usuario postgres ejecutar sudo su – postgres, psql -U postgres -c "alter user postgres password
'postgres'" y para salir logout
3.5.- Modificar el archivo de configuración de Postgres para esto ejecutar nano/etc/postgresql/9.6/main/pg_hba.conf
3.6.- En la línea de método de autenticación la línea:
local all all peer
Cambiarla por
local all all md5
Pulsar CTL X para salir, luego “ Yes” y enter.
4.- Instalar Idempiere para esto ejecutar los siguientes pasos:
4.1.- Descargar el instalador de Idempiere idempiereServerDev6.2Daily.gtk.linux.x86_64.deb, para descargar usar la
página https://sourceforge.net/projects/idempiere/files/v6.2/daily-server/ y seleccionar el archivo antes indicado
4.2.- Subir el instalador al servidor Ubuntu
4.3.- Ejecutar con el usuario root el instalador mediante el siguiente comando: sudo dpkg -i
idempiereServer6.2Daily.gtk.linux.x86_64.deb
4.4.- configurar Idempiere para esto ejecutar sudo /etc/init.d/idempiere configure
4.4.1.- Indicar el puerto http (8080), el puerto https (8443), clave para accesar la base de datos Idempiere, confirmar
la clave, indicar la clave de usuario Postgres, se le preguntara si desea que el servidor Idempiere iniciar al arrancar
el servidor Ubuntu y debe responder “y”.
4.4.2.- Detenga y Reinicie el servidor Idempiere ejecutando los comandos: systemctl stop idempiere y systemctl
start idempiere
Instalar utilitarios útiles para administrar el servidor Idempiere
1.- Instalar Webmin, para esto ejecutar el comando sudo nano /etc/apt/sources.list para editar este archivo
2.- Luego agregar al final del archivo la línea deb http://download.webmin.com/download/repository sarge contrib
3.- Para salir de editor nano ctrl X, luego pulsar Yes y enter.
4.- Ejecutar wget http://www.webmin.com/jcameron-key.asc, luego sudo apt-key add jcameron-key.asc y luego sudo apt
update
5.- Para instalar ejecutar sudo apt install webmin, una vez instalado abrir el navegador y conectarse usando
https://direccionip:10000 ejemplo https://192.168.0.4:10000
6.- Instalar zip y unzip para compresión y descompresión de archivos, para estos ejecutar los comandos: sudo apt-get
update, sudo apt-get install zip, sudo apt-get install unzip y para verificar ejecutar zip –v y unzip -v
7.- instalar phppgadmin, ejecutar sudo apt-get install -y phppgadmin apache2
8.- Luego sudo nano /etc/postgresql/96/main/pg_hba.conf
9.- modificar las siguientes líneas con estos valores
# IPv4 local connections:
host all all 127.0.0.1/32 md5
host all all 192.168.1.0/24 (tu subnet) md5
Luego Ctl X, yes y enter
10.- Ejecutar sudo nano /etc/phppgadmin/config.inc.php y modificar las líneas como se muestran
// Display name for the server on the login screen
$conf['servers'][0]['desc'] = 'PostgreSQL';
// Hostname or IP address for server. Use '' for UNIX domain socket.
// use 'localhost' for TCP/IP connection on this computer
$conf['servers'][0]['host'] = 'localhost';
// Database port on server (5432 is the PostgreSQL default)
$conf['servers'][0]['port'] = 5432;
$conf['extra_login_security'] = false;
$conf['owned_only'] = false;
Luego Ctl X, yes y enter
11.- Luego ejecutar sudo nano /etc/apache2/conf-enabled/phppgadmin.conf y modificar esta línea
# Only allow connections from localhost:
Require local
Cambiar a:
# Only allow connections from localhost:
# Require local
Require all granted
Luego Ctl X, yes y enter
12.- Ejecutar sudo systemctl restart postgresql Y sudo systemctl restart apache2
13.- Para accesar http://direccionip/phppgadmin ejemplo http://192.168.0.4/phppgadmin
Resolución de problemas
1.- Si al iniciar Ubuntu previo a la pantalla de login presenta mensajes indicado la frase cloud-init debe ejecutar los siguientes
comandos en la consola Ubuntu como usuario root o equivalente
1.1.- dpkg-reconfigure cloud-init
1.2.- sudo apt-get purge cloud-init
1.3.- sudo mv /etc/cloud/ ~/; sudo mv /var/lib/cloud/ ~/cloud-lib
1.4.- Reiniciar y probar
2.- Habilitar el usuario root para iniciar sesión usando putty, webmin y consola Ubuntu
2.1.- ejecutar el siguiente comando:
sudo passwd
[sudo] password for linuxconfig:
Enter new UNIX password:
Retype new UNIX password:
passwd: password updated successfully
2.2. - Ejecutar sudo sed -i 's/#PermitRootLogin prohibit-password/PermitRootLogin yes/' /etc/ssh/sshd_config
2.3.- Ejecutar udo service ssh restart
Ejecutar idempiere
Desde el navegador conectarse a http://direccionip:8080 ejemplo http://192.168.0.4:8080 y aparece una pantalla similar a
esta:
Potrebbero piacerti anche
- Instalar ADempiere en Ubuntu 10Documento4 pagineInstalar ADempiere en Ubuntu 10Carlos QuintanaNessuna valutazione finora
- Guía para La Personalización de PostgreSQL 8.4Documento72 pagineGuía para La Personalización de PostgreSQL 8.4rudolphepNessuna valutazione finora
- Instalación y COnfiguración de ISA Server 2006Documento91 pagineInstalación y COnfiguración de ISA Server 2006gelitochessNessuna valutazione finora
- Guia de Proyecto Socio-Tecnológico IV PNFIDocumento38 pagineGuia de Proyecto Socio-Tecnológico IV PNFIRicardo Tillero0% (1)
- Como Instalar Ipcop Firewall 2Documento30 pagineComo Instalar Ipcop Firewall 2pedromantillaNessuna valutazione finora
- Manual de Introducción de Microsoft ISA Server 2004Documento24 pagineManual de Introducción de Microsoft ISA Server 2004Milly RuizNessuna valutazione finora
- Manual de Instalacion AdempiereDocumento48 pagineManual de Instalacion AdempiereFa GandarillasNessuna valutazione finora
- VPN L2TP Punto A Punto MikrotikDocumento5 pagineVPN L2TP Punto A Punto MikrotikKeves AriasNessuna valutazione finora
- Instalar Tomcat e Importar Certificado SSL Existente PDFDocumento9 pagineInstalar Tomcat e Importar Certificado SSL Existente PDFAlex FresaNessuna valutazione finora
- Presentacion MetroEthernet y EFMDocumento11 paginePresentacion MetroEthernet y EFMJosely MontillaNessuna valutazione finora
- Migración de Active Directory de Windows Server 2008 R2 A Windows Server 2012 R2Documento5 pagineMigración de Active Directory de Windows Server 2008 R2 A Windows Server 2012 R2Hamit LlerenaNessuna valutazione finora
- Manual PfsenseDocumento4 pagineManual PfsenseCarlos David Vazquez GarciaNessuna valutazione finora
- Omo Instalar Pfsense Paso A PasoDocumento28 pagineOmo Instalar Pfsense Paso A PasoacidburdNessuna valutazione finora
- Monseñor Luis GaspariniDocumento1 paginaMonseñor Luis GaspariniMarian JimenezNessuna valutazione finora
- Instalación SIGFAS 2.0 en LinuxDocumento5 pagineInstalación SIGFAS 2.0 en LinuxJhorlin Alexis Castillo VivasNessuna valutazione finora
- Instalacion Zimbra en Ubuntu Server 14-04Documento24 pagineInstalacion Zimbra en Ubuntu Server 14-04EunizNessuna valutazione finora
- Gestores de DescargaDocumento6 pagineGestores de DescargajhonNessuna valutazione finora
- Microsoft Internet Security & Acceleration - ISA SERVER 2006 Juan AntonioDocumento29 pagineMicrosoft Internet Security & Acceleration - ISA SERVER 2006 Juan AntonioJuan Antonio Sanchez RomeroNessuna valutazione finora
- Easy Hotspot ChiliDocumento11 pagineEasy Hotspot ChiliJosé Manuel Quezada DélanoNessuna valutazione finora
- Administración PostgreSQL objetos servidor base datosDocumento42 pagineAdministración PostgreSQL objetos servidor base datosJose Agustin Torres BaezNessuna valutazione finora
- Laboratorio Vmware To ProxmoxDocumento2 pagineLaboratorio Vmware To ProxmoxAngel Hernando MartinezNessuna valutazione finora
- ISA ServerDocumento8 pagineISA ServerAlex Solis NNessuna valutazione finora
- Configurar Usuario de Dominio Como Administrador LocalDocumento2 pagineConfigurar Usuario de Dominio Como Administrador LocalterranliteNessuna valutazione finora
- Instalación de OCS Inventory en CentosDocumento6 pagineInstalación de OCS Inventory en CentosAlvaro Gómez RubioNessuna valutazione finora
- Triggers en PostgreSQLDocumento6 pagineTriggers en PostgreSQLMontez MartixNessuna valutazione finora
- Ejercicios NagiosDocumento16 pagineEjercicios NagioskaveargNessuna valutazione finora
- CISCO IT Essential v5Documento1 paginaCISCO IT Essential v5juan carlos tipismanaNessuna valutazione finora
- Configuración servidor FTP vsftpdDocumento7 pagineConfiguración servidor FTP vsftpdPablo GarciaNessuna valutazione finora
- Manual Administrador AlfrescoDocumento30 pagineManual Administrador AlfrescoMario Navarro Madrid100% (1)
- Instalar Servidor de Correo ZimbraDocumento22 pagineInstalar Servidor de Correo ZimbrablackcrowpcNessuna valutazione finora
- Instalación de ChilliSpotDocumento21 pagineInstalación de ChilliSpotMayumi AlRuNessuna valutazione finora
- Sacarle El Jugo A PostgreSQLDocumento18 pagineSacarle El Jugo A PostgreSQLJonathan D. PerdomoNessuna valutazione finora
- Portal CautivoDocumento23 paginePortal CautivoOctavio Enrique Oropeza100% (1)
- Postgresql Pgpool 75Documento37 paginePostgresql Pgpool 75Hugo MarceloNessuna valutazione finora
- Redes DNS y DHCPDocumento10 pagineRedes DNS y DHCPJulian PinillaNessuna valutazione finora
- Instalación Wildfly Centos-7 PDFDocumento12 pagineInstalación Wildfly Centos-7 PDFLando Muñoz SanchezNessuna valutazione finora
- Ejercicios T4 (HTTP) SolucionDocumento9 pagineEjercicios T4 (HTTP) SolucionPablo GarciaNessuna valutazione finora
- Instalación de ZabbixDocumento5 pagineInstalación de Zabbixbermejo2211960Nessuna valutazione finora
- Alta Disponibilidad en Windows Server 2008 Con Failover ClusteringDocumento43 pagineAlta Disponibilidad en Windows Server 2008 Con Failover ClusteringDavid AreasNessuna valutazione finora
- Cómo Crear Tu Portal Cautivo Con Easy HotspotDocumento9 pagineCómo Crear Tu Portal Cautivo Con Easy Hotspoteduardo_manjarrezNessuna valutazione finora
- Practica ProFTPd Miguel Angel GonzalezDocumento19 paginePractica ProFTPd Miguel Angel GonzalezMiguel GonzalezNessuna valutazione finora
- PKT9 7 1Documento4 paginePKT9 7 1Raul FeroNessuna valutazione finora
- Sri - Tema 2 DHCP (Rev 2019.2)Documento17 pagineSri - Tema 2 DHCP (Rev 2019.2)Pablo GarciaNessuna valutazione finora
- Confuguracion Del Servicio DNS Server 2008Documento5 pagineConfuguracion Del Servicio DNS Server 2008piwrilly91Nessuna valutazione finora
- 6.2.4.5 Lab - Configuring IPv6 Static and Default RoutesDocumento9 pagine6.2.4.5 Lab - Configuring IPv6 Static and Default RoutesRuben Velez33% (3)
- Servidor DNS Centos 7Documento8 pagineServidor DNS Centos 7Caro VLNessuna valutazione finora
- Instalación de ERP OpenSource Idempiere en UbuntuDocumento4 pagineInstalación de ERP OpenSource Idempiere en UbuntuElio ZerpaNessuna valutazione finora
- Configurar Centos 5.7Documento8 pagineConfigurar Centos 5.7kafu_lechugon4654Nessuna valutazione finora
- Configuracion Del Servidor Web Centos 6 8Documento7 pagineConfiguracion Del Servidor Web Centos 6 8LuchinAlvaradoNessuna valutazione finora
- Ejercicio Tipo Examen SOMDocumento6 pagineEjercicio Tipo Examen SOMmaniake92Nessuna valutazione finora
- Instalación ISPConfigDocumento6 pagineInstalación ISPConfigguille_linuxNessuna valutazione finora
- Comandos Linux NextCloudDocumento5 pagineComandos Linux NextCloudCarlos Fernando Rosero FernándezNessuna valutazione finora
- Instalacion de Servicios HTTP de Intranet Con DebianDocumento18 pagineInstalacion de Servicios HTTP de Intranet Con DebianKarlNessuna valutazione finora
- Guía Instalación Koha Por Paquetes en UBUNTU 16.04 LTSDocumento6 pagineGuía Instalación Koha Por Paquetes en UBUNTU 16.04 LTSricvargasmedNessuna valutazione finora
- Practica 1 Entorno de Pruebas Parte 2Documento5 paginePractica 1 Entorno de Pruebas Parte 2Luis PerugachiNessuna valutazione finora
- 02 Instalación de KOHA en Conectar IgualdadDocumento6 pagine02 Instalación de KOHA en Conectar IgualdadalciragraNessuna valutazione finora
- 02 Debian Server DB - Configuraciones BasicasDocumento3 pagine02 Debian Server DB - Configuraciones BasicasElJubilaodeYTNessuna valutazione finora
- Configuracion Servidor ODK en RaspberryDocumento29 pagineConfiguracion Servidor ODK en Raspberrykhes99Nessuna valutazione finora
- ManualfinalDocumento20 pagineManualfinalromel azuajeNessuna valutazione finora
- Cmdbuild InstallDocumento79 pagineCmdbuild InstallManuel VegaNessuna valutazione finora
- Backup de Accpac en DB2Documento5 pagineBackup de Accpac en DB2Elio ZerpaNessuna valutazione finora
- Las TIC en La Estrategia EmpresarialDocumento108 pagineLas TIC en La Estrategia Empresarialvitokolok6Nessuna valutazione finora
- p5 Programacion ProduccionDocumento12 paginep5 Programacion ProduccionElio ZerpaNessuna valutazione finora
- Guía Rápida para Proceso Compras Devoluciones IdempiereDocumento13 pagineGuía Rápida para Proceso Compras Devoluciones IdempiereElio ZerpaNessuna valutazione finora
- Configurar Email SuiteCRMDocumento3 pagineConfigurar Email SuiteCRMElio ZerpaNessuna valutazione finora
- Impuestos en InforPYMEDocumento10 pagineImpuestos en InforPYMEElio ZerpaNessuna valutazione finora
- Transferencias Bancarias Entre Cuentas de La OrganizaciónDocumento5 pagineTransferencias Bancarias Entre Cuentas de La OrganizaciónElio ZerpaNessuna valutazione finora
- Instalación de ERP OpenSource Idempiere en UbuntuDocumento4 pagineInstalación de ERP OpenSource Idempiere en UbuntuElio ZerpaNessuna valutazione finora
- Información de ParticionesDocumento1 paginaInformación de ParticionesLuisa Carolina Mendez de LeonNessuna valutazione finora
- Desarrollo Paginas Web Con PHP y MysqlDocumento18 pagineDesarrollo Paginas Web Con PHP y MysqlYeison MartinezNessuna valutazione finora
- Preguntas Capitulo 3Documento4 paginePreguntas Capitulo 3Maria Eva MingoranceNessuna valutazione finora
- Code Review Como Un Paso Más para Asegurar La Calidad Del SoftwareDocumento13 pagineCode Review Como Un Paso Más para Asegurar La Calidad Del SoftwareAnonymous hiCnEINessuna valutazione finora
- NotaTecnica 1.2 Especificacion Requisitos FuncionalesDocumento20 pagineNotaTecnica 1.2 Especificacion Requisitos FuncionalesJennifer Molano (SubEsp)Nessuna valutazione finora
- CiclosDocumento42 pagineCiclos3386672Nessuna valutazione finora
- Instalar LAMP en CentOSDocumento27 pagineInstalar LAMP en CentOSIván LassoNessuna valutazione finora
- Practica3. AlmacenamientoDocumento8 paginePractica3. AlmacenamientoJimenaNessuna valutazione finora
- TEMA 1 - GUIA 1.1 Redes de Computación CiscoDocumento3 pagineTEMA 1 - GUIA 1.1 Redes de Computación CiscoCristhian FloresNessuna valutazione finora
- Ejercicio 01 - DDL y DMLDocumento3 pagineEjercicio 01 - DDL y DMLFabian Rojas RamosNessuna valutazione finora
- Google HackingDocumento17 pagineGoogle HackingDavid Mercado JuanesNessuna valutazione finora
- Identificacion Del ProblemaDocumento7 pagineIdentificacion Del ProblemaGONZALO OLIVARES QUINTERONessuna valutazione finora
- CursoresDocumento9 pagineCursoresBryanSersokerNessuna valutazione finora
- Expresiones LambdaDocumento28 pagineExpresiones LambdaRemigioNessuna valutazione finora
- Manual de UsuarioDocumento3 pagineManual de UsuarioHenry JRNessuna valutazione finora
- Uso de RMAN para Copias de Seguridad y Restaurar ArchivosDocumento14 pagineUso de RMAN para Copias de Seguridad y Restaurar ArchivosJulie RobertsNessuna valutazione finora
- Act. 2.1 Reporte de Inv - Perez Delgado - DemetrioDocumento21 pagineAct. 2.1 Reporte de Inv - Perez Delgado - Demetriodemetrio perezNessuna valutazione finora
- Cuestionario Sistema de Información EjecutivaDocumento2 pagineCuestionario Sistema de Información EjecutivaEdwin Francisco Henriquez MayorgaNessuna valutazione finora
- Pmoinformatica ComDocumento5 paginePmoinformatica ComAlejandro PerdomoNessuna valutazione finora
- Teniendo El Sgte Modelo.Documento3 pagineTeniendo El Sgte Modelo.anrk0Nessuna valutazione finora
- Examen de AWS Certified Cloud Practitioner - PAG2Documento5 pagineExamen de AWS Certified Cloud Practitioner - PAG2ALEJANDRO ALZATE ARIASNessuna valutazione finora
- Quiz 1 - Semana 3 - RA - PRIMER BLOQUE-HERRAMIENTAS DE DESARROLLO - (GRUPO1) Intento 2Documento7 pagineQuiz 1 - Semana 3 - RA - PRIMER BLOQUE-HERRAMIENTAS DE DESARROLLO - (GRUPO1) Intento 2jose buitragoNessuna valutazione finora
- Gestión Del ConocimientoDocumento11 pagineGestión Del ConocimientoADRIAN JAYO VILCANessuna valutazione finora
- Paradigma ProcedimentalDocumento7 pagineParadigma ProcedimentalDavid EspinNessuna valutazione finora
- Arquitectura de SoftwareDocumento11 pagineArquitectura de SoftwareFalex McNessuna valutazione finora
- Paradigmas de ProgramaciónDocumento8 pagineParadigmas de ProgramaciónSantiago TenedaNessuna valutazione finora
- Actividad 1 Unidad 2 ProgramacionDocumento3 pagineActividad 1 Unidad 2 ProgramacionDavid Alberto Canul DominguezNessuna valutazione finora
- Calonso SQL InjectionDocumento43 pagineCalonso SQL InjectionDiego Eduardo Cortes RoblesNessuna valutazione finora
- Data EntryDocumento3 pagineData EntryTEODORO GLORIANessuna valutazione finora
- JF 4 2 Practice EspDocumento4 pagineJF 4 2 Practice EspOscar ZabaletaNessuna valutazione finora