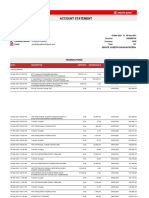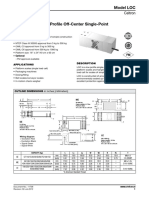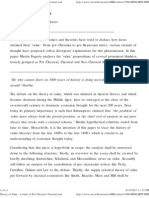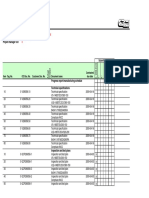Documenti di Didattica
Documenti di Professioni
Documenti di Cultura
IntercompanySolution 2 0 UserGuide en
Caricato da
Cuong Nguyen TanTitolo originale
Copyright
Formati disponibili
Condividi questo documento
Condividi o incorpora il documento
Hai trovato utile questo documento?
Questo contenuto è inappropriato?
Segnala questo documentoCopyright:
Formati disponibili
IntercompanySolution 2 0 UserGuide en
Caricato da
Cuong Nguyen TanCopyright:
Formati disponibili
User Guide PUBLIC
Intercompany Integration Solution 2.0 for SAP Business One
2019-05-02
Intercompany Integration Solution 2.0 for
SAP Business One 9.2 and 9.3
Typographic Conventions
Type Style Description
Example Words or characters quoted from the screen. These include field names, screen titles, push
buttons labels, menu names, menu paths, and menu options.
Textual cross-references to other documents.
Example Emphasized words or expressions.
EXAMPLE Technical names of system objects. These include report names, program names,
transaction codes, table names, and key concepts of a programming language when they
are surrounded by body text, for example, SELECT and INCLUDE.
Example Output on the screen. This includes file and directory names and their paths, messages,
names of variables and parameters, source text, and names of installation, upgrade and
database tools.
Example Exact user entry. These are words or characters that you enter in the system exactly as they
appear in the documentation.
<Example> Variable user entry. Angle brackets indicate that you replace these words and characters
with appropriate entries to make entries in the system.
EXAMPLE Keys on the keyboard, for example, F 2 or E N T E R .1
PUBLIC Intercompany Integration Solution for SAP Business One
2 © 2019 SAP SE or an SAP affiliate company. All rights reserved.
Table of Contents
1 Introduction ....................................................................................................................................................6
1.1 Glossary ....................................................................................................................................................................8
1.2 Prerequisites ............................................................................................................................................................9
2 System Initialization .....................................................................................................................................11
2.1 Intercompany Landscape ......................................................................................................................................11
2.2 Consolidation Landscape .......................................................................................................................................11
2.3 Consolidation Landscape Details ......................................................................................................................... 12
2.4 Version Information ............................................................................................................................................... 13
3 Intercompany Setup .................................................................................................................................... 14
3.1 General Settings .................................................................................................................................................... 14
3.2 Intercompany Alerts Administration ................................................................................................................... 18
3.3 Branch Account Code Generator ......................................................................................................................... 18
3.4 Branch Accounts Setup ........................................................................................................................................ 19
3.5 Default Accounts Setup ........................................................................................................................................ 21
3.6 Default Accounts by Balance Sheet .................................................................................................................... 22
3.7 Default Accounts by Profit and Loss ................................................................................................................... 23
3.8 Define Account Classification .............................................................................................................................. 23
3.9 User-Defined Default Accounts ........................................................................................................................... 24
3.10 B1i Server Details .................................................................................................................................................. 24
3.11 Encryption Key ...................................................................................................................................................... 25
3.12 Messaging Setup................................................................................................................................................... 25
3.13 Vendor Group Control Accounts ......................................................................................................................... 26
3.14 Customer Group Control Accounts .....................................................................................................................27
3.15 Consolidation Translation Method .......................................................................................................................27
3.16 Define Account Consolidation Translation Method ........................................................................................... 28
3.17 Global Data Authorizations .................................................................................................................................. 29
3.18 Global Data Distribution Template ...................................................................................................................... 29
3.19 Compress Intercompany Transactions .............................................................................................................. 30
3.20 Consolidation Accounts Setup ............................................................................................................................ 30
3.21 Chart of Accounts Distribution ............................................................................................................................. 31
3.22 Consolidation-Automation .................................................................................................................................... 31
3.23 Define Average Rates ........................................................................................................................................... 32
3.24 Mapping Branch Companies to Business Partners ........................................................................................... 33
3.24.1 Creating Branch Company Type Business Partners ........................................................................ 33
3.25 Determining Unique Serial Numbers by Setup .................................................................................................. 34
3.26 Intercompany Implementation Wizard ............................................................................................................... 34
3.27 Intercompany Tools .............................................................................................................................................. 35
3.27.1 Branch Account Setup Tool ................................................................................................................ 35
3.27.2 Account Classification Setup Tool ...................................................................................................... 36
3.27.3 Account Classification Mapping Tool ..................................................................................................37
3.27.4 Consolidation Account Mapping Tool ................................................................................................ 38
3.27.5 Custom Language Tool ........................................................................................................................ 39
Intercompany Integration Solution 2.0 for
SAP Business One PUBLIC
Introduction © 2019 SAP SE or an SAP affiliate company. All rights reserved. 3
4 Using Intercompany Integration Solution ................................................................................................ 41
4.1 Master Data Replication ........................................................................................................................................ 41
4.1.1 Item Master Data Replication .............................................................................................................. 41
4.1.2 Business Partner Master Data Replication ......................................................................................... 42
4.1.3 Bill of Materials Replication .................................................................................................................. 42
4.1.4 Price List Replication ............................................................................................................................ 43
4.1.5 Special Prices Replication .................................................................................................................... 43
4.1.6 Exchange Rate Replication................................................................................................................... 45
4.2 Global Data Distribution ........................................................................................................................................ 45
4.2.1 Creating Data Distribution Template .................................................................................................. 45
4.2.2 Assigning Data Distribution Template ................................................................................................46
4.3 User Defined Fields (UDF) Replication ................................................................................................................48
4.4 User Defined Tables (UDT) Replication ...............................................................................................................49
4.5 Intercompany Service Management ...................................................................................................................50
4.5.1 Sample Transaction Flow .....................................................................................................................50
4.6 Control Account Determination for Business Partners .....................................................................................50
4.7 Consolidated Balances for Business Partners.................................................................................................... 51
4.8 Consolidated Credit Limit Check ......................................................................................................................... 51
4.9 G/L Allocation Posting Templates ....................................................................................................................... 52
4.9.1 Window Enhancements ........................................................................................................................ 52
4.9.2 Creating G/L Allocation Posting Templates ....................................................................................... 54
4.9.3 Removing G/L Allocation Posting Templates .................................................................................... 55
4.10 Recurring G/L Allocation Postings ...................................................................................................................... 55
4.10.1 Setting Templates for Recurring G/L Allocation Postings ................................................................ 57
4.10.2 Executing Instances of Recurring G/L Allocation Postings .............................................................. 59
4.10.3 Removing Instances of Recurring G/L Allocation Postings .............................................................. 59
4.11 G/L Allocation Transactions................................................................................................................................ 60
4.11.1 Window Enhancements ....................................................................................................................... 60
4.11.2 Sample Transaction Flow .....................................................................................................................66
4.11.3 Creating G/L Allocation Transactions ................................................................................................66
4.11.4 Accepting G/L Allocation Transactions ..............................................................................................68
4.12 A/P Service Invoice Allocation .............................................................................................................................69
4.12.1 Window Enhancements ........................................................................................................................69
4.12.2 Sample Transaction Flow – Invoice Type Allocation ......................................................................... 72
4.12.3 Creating Allocation Transactions – Invoice Type Allocation ............................................................ 72
4.12.4 Accepting Allocation Transactions – Invoice Type Allocation .......................................................... 73
4.12.5 Sample Transaction Flow – G/L Type Allocation .............................................................................. 75
4.12.6 Creating Allocation Transactions – G/L Type Allocation .................................................................. 75
4.12.7 Accepting Allocation Transactions – G/L Type Allocation ............................................................... 76
4.13 Intercompany Marketing Document Exchange .................................................................................................. 78
4.13.1 Interbranch Document Flow ................................................................................................................ 79
4.13.2 Window Enhancements ........................................................................................................................ 79
4.13.3 Interbranch Transaction Scenarios................................................................................................... 107
4.13.4 Document Cancellation ....................................................................................................................... 118
4.14 Centralized Payments ......................................................................................................................................... 120
4.14.1 Window Enhancements ...................................................................................................................... 120
4.14.2 Sample Transaction Flow ................................................................................................................... 123
4.14.3 Executing Centralized Payment Transactions ................................................................................. 123
4.15 Treasury Company – Intercompany Vendor Payments .................................................................................. 124
4.15.1 Window Enhancements ...................................................................................................................... 124
PUBLIC Intercompany Integration Solution for SAP Business One
4 © 2019 SAP SE or an SAP affiliate company. All rights reserved. Introduction
4.15.2 Sample Transaction Flow ................................................................................................................... 126
4.15.3 Executing Treasury Company Transactions .................................................................................... 126
4.16 Incoming Payment to Outgoing Payment ......................................................................................................... 127
4.16.1 Window Enhancements ...................................................................................................................... 127
4.16.2 Sample Transaction Flow ................................................................................................................... 128
4.16.3 Executing Incoming Payment to Outgoing Payment Transactions ................................................ 128
4.17 Consolidated Balances by Business Partner Report ........................................................................................ 129
4.18 Branch Balances Report ..................................................................................................................................... 129
4.19 Branch Inventory in Warehouse Report ............................................................................................................130
4.20 Branch Sales Analysis Report ............................................................................................................................. 131
4.21 Un-Posted Intercompany Transactions Report ................................................................................................ 131
4.22 Intercompany Transaction Report ..................................................................................................................... 132
4.23 Remote Query Execution .................................................................................................................................... 133
4.24 Financial Consolidation ....................................................................................................................................... 133
4.24.1 Prerequisites ........................................................................................................................................ 134
4.24.2 Consolidation Setup ............................................................................................................................ 134
4.24.3 Manual Consolidation ......................................................................................................................... 138
4.24.4 Automatic Consolidation .................................................................................................................... 139
4.25 Alert Notification ..................................................................................................................................................140
4.26 Message Log......................................................................................................................................................... 141
Intercompany Integration Solution 2.0 for
SAP Business One PUBLIC
Introduction © 2019 SAP SE or an SAP affiliate company. All rights reserved. 5
1 Introduction
Growing organizations that control more than one legal business entity are sometimes faced with the challenge of
how to share data between partner companies.
The Intercompany Integration Solution for SAP Business One enables businesses running SAP Business One to
manage intercompany transactions for multiple companies by automatically replicating corresponding
transactions across multiple company databases. Automating the replication of such transactions significantly
reduces the amount of end-user effort needed to maintain intercompany trading financial statements.
Key features of the Intercompany Integration Solution for SAP Business One include the following:
Multi-Instance Support
Supports SAP Business One companies located across multiple physical servers and geographies as well as
deployments on a single machine.
Cross Localization Support
Supports SAP Business One companies running on different localizations.
Multiple Currency Support
Supports intercompany transactions in local and foreign currencies.
Master Data Replication
Supports the replication of essential master data between companies.
Global Data Authorization
Enables administrators to set up authorizations for users to add, update, and remove global business
partners, global items, global bill of materials, and global price lists.
Global Data Distribution
Enables users to create predefined data distribution templates that can be used to replicate specific global
business partner, global item, global bill of materials, and global price lists masters to specific branch
companies.
Consolidated Credit Limit Check
Allows users to restrict the creation of sales document for certain customers and prompt a warning message
based on the consolidated credit limit and consolidated account balance.
Marketing Document Exchange
Makes possible the exchange of reciprocal marketing documents between branch companies, therefore
saving time and increasing the efficiency of the organization as redundant data entries are eliminated.
G/L Allocations
Allows allocations of incomes and expenses across branch companies.
G/L Allocation Posting Templates
Enables users to create pre-defined G/L allocation templates that can be used when posting recurring G/L
allocation transactions.
Recurring G/L Allocation Postings
Enables users to create recurring G/L allocation posting templates that can be executed individually based
on reoccurring information. Users can set the application to display the Recurring G/L Allocation
Transactions window at the time of connection to the add-on.
A/P Service Invoice Allocations
Allows the allocation of expenses booked through A/P service invoices across branch companies.
PUBLIC Intercompany Integration Solution for SAP Business One
6 © 2019 SAP SE or an SAP affiliate company. All rights reserved. Introduction
Centralized Payments
Allows the delegation of vendor invoices for payment to another branch company, allowing for centralized
payment processing to external vendors.
Multi-Level Financial Consolidation
Allows the journal entries of all branch companies to be consolidated into a dummy consolidation company,
enabling a single, easy way of running SAP Business One financial reports for the entire organization.
The consolidation feature allows users to do the following:
o Set up multi-level consolidation hierarchy to enable group-wise reporting.
o Handle multiple currency consolidations.
o Use different chart of account structures for each branch and consolidation company.
o Set the application to automatically run the consolidation process based on defined schedules.
The Intercompany Solution enables users to generate the following consolidated financial statements:
o Consolidated trial balance
o Consolidated profit and loss statement
o Consolidated balance sheet
Journal Voucher Consolidation
Enables users to consolidate journal vouchers as part of consolidation processing.
Service Management
Caters to service-oriented scenarios by replicating the customer equipment card, service contract, and
contract template masters.
Branch Inventory in Warehouse Report
Allows users to view in stock, committed, ordered, and available quantities of all global Items. Users can drill
down to the warehouse level to check stock or summary mode that shows the overall stock levels for all
companies.
Consolidated Balances by Business Partner Report
Allows users to view business partner balances for all global business partners, either individually per
company or summarized for all companies.
Consolidated Sales Analysis Report
Displays the sales analysis report for each branch company in a single report.
Remote Query Execution
Extends the Query Generator and Query Wizard tools in SAP Business One by allowing users to execute
queries across all company databases, thus enabling ad-hoc reporting in the Intercompany Integration
Solution.
Business Transaction Notifications
Allows users to receive notifications for all intercompany transactions, either as a system alert in SAP
Business One or by email.
Custom UDF Replication
Enables users can choose to replicate custom UDFs (user-defined fields) in item master, business partner,
and marketing documents supported by the document exchange cycle. Users can also choose to replicate
custom UDFs in journal entries and journal vouchers during consolidation processing.
Custom UDT Replication
Allows users to configure the solution to replicate UTDs between branch companies.
Auto-Retry of Failed Transactions
Allows users to set the system to automatically retry failed transactions after a specified time interval.
Intercompany Integration Solution 2.0 for
SAP Business One PUBLIC
Introduction © 2019 SAP SE or an SAP affiliate company. All rights reserved. 7
Auto-Delete of Successful Transactions
Allows users to set the system to automatically delete log information for successful transactions after a
specified time period.
Custom Language Tool
Enables authorized users to upload custom language resource strings to be displayed on the application´s
user interface.
Company Template Configuration
Allows users to create custom templates for specific branch companies using the Intercompany Landscape.
The company template configuration function has the following features:
o Graphical user interface for viewing and defining company templates.
o Default, predefined company templates available for each localization.
o Defines replication behavior of master data and business transactions in recipient companies (in other
words, sending and receiving the business object from and to the SAP Business One company).
o Additional customization of the company template to receive specific developer interface operations for
each business object in the recipient company (in other words, add, update, and delete operations).
o Configurable custom field list for each business object.
o Business transaction notifications alerts in recipient companies for each business object .
Implementation Wizards
Provides implementation wizards to implement the Intercompany Solution quickly and easily.
1.1 Glossary
Term Definition
Intercompany Solution Abbreviation for the Intercompany Integration Solution for SAP Business One.
B1i Abbreviation for SAP Business One integration. The term B1i refers to a number of
solutions that integrate SAP business applications.
sender system/sender The branch company that initiates interbranch transactions.
company
receiver system The branch company that receives incoming interbranch transactions.
/receiver company
consolidation company A SAP Business One company database that is used only for the purpose of
consolidation reporting.
branch company A SAP Business One company database which records the business transactions of a
legal entity participating in interbranch transactions. A branch company can also be
referred to as an Intercompany Partner or IC Partner.
head office company The branch company that is identified as the main office or parent company of the
organization.
consolidated credit The maximum credit amount granted to a global customer.
limit
consolidated financial A written record showing the consolidated financial status of a business enterprise on
PUBLIC Intercompany Integration Solution for SAP Business One
8 © 2019 SAP SE or an SAP affiliate company. All rights reserved. Introduction
Term Definition
statement a given date.
import process The process of importing data into a branch or consolidation company for financial
consolidation reporting.
export process The process of exporting data from a branch or consolidation company for financial
consolidation reporting.
global business partner A business partner record which is replicated to branch companies.
global item An item record which is replicated to branch companies.
1.2 Prerequisites
Before you can perform interbranch transactions, all required installations and setups must be completed in all
branch companies as documented in the Administrator’s Guide for the Intercompany Integration Solution for SAP
Business One.
All master data records (except item master data, business partner master data, and bill of materials)
replicated by the Intercompany Solution must exist in all branch companies.
You have manually ensured that identical records of all currencies, projects, cost centers, manual
distribution rules and distribution rules masters exist in each branch and consolidation company.
The document flow is set as unidirectional and not bidirectional, as shown in the following examples:
o Purchase Quotation Sales Quotation
o Purchase order Sales order
o A/R reserve invoice A/P reserve invoice
o Delivery Goods receipt PO
o A/R invoice A/P invoice
o A/R debit memo A/P debit memo
o A/R correction invoice A/P correction invoice
o A/R correction invoice reversal A/P correction invoice reversal
o Goods return Return
o A/P credit memo A/R credit memo
All branch companies have installed the same version and patch level of SAP Business One 9.2 or SAP
Business One 9.3.
You have configured the same settings in all branch companies, including the following:
o In the Administration System Initialization Document Settings window, the Manage Freight in
Documents checkbox is selected.
o In the Administration System Initialization Document Settings Per Document tab, the Reopen
Doc. By Creating Returns/Goods Returns/ Credit Memos Based on Doc. checkbox setting is same across
all participating branch companies.
o In the Administration System Initialization General Settings window, on the Display tab, the
following settings are identical in all branch companies:
o Amounts
Intercompany Integration Solution 2.0 for
SAP Business One PUBLIC
Introduction © 2019 SAP SE or an SAP affiliate company. All rights reserved. 9
o Prices
o Rates
o Quantities
o Percent
o Units
o Decimals in Query
You have created separate control accounts for each business partner representing branch companies and
defined them as All Currencies accounts in SAP Business One.
All companies using the Intercompany Solution on SAP Business One 9.2 or SAP Business One 9.3 can only
be consolidated into a consolidation company.
Interbranch transactions must be carried out during active posting periods of SAP Business One.
All accounts defined within the branch account and default account setup must be set as All Currencies.
Note
For standard processes in SAP Business One, refer to the SAP Business One Online Help file.
For information about new releases, refer to the Intercompany Solution ReadMe file.
Both documents can be found in the Documentation folder on the Intercompany Integration
Solution for SAP Business One product DVD or in the download package.
Caution
Ensure that the Intercompany Solution add-on is connected to SAP Business One before
performing any transactions.
Do not execute any transactions with the B1i user. This user is reserved for the SAP Business One
integration Server.
Do not modify user-defined fields (UDFs) in the Intercompany Integration Solution using the View
menu in the main menu bar (View → User-Defined Fields).
PUBLIC Intercompany Integration Solution for SAP Business One
10 © 2019 SAP SE or an SAP affiliate company. All rights reserved. Introduction
2 System Initialization
2.1 Intercompany Landscape
After successfully installing all components required for the Intercompany Solution (for more information, see the
Administrator’s Guide for the Intercompany Integration Solution for SAP Business One), you can view the data that
is replicated to all branch companies in the Intercompany Landscape. In the SAP Business One Main Menu,
choose Administration System Initialization Intercompany Intercompany Landscape.
The Intercompany Landscape window appears and displays the following data:
Intercompany Landscape Window
Field Description
Branch Code Branch company code.
Company Type Company type of the branch company.
Company Name Branch company name.
Relevant for the Intercompany Service Management feature. This field indicates the
operation of the company as defined in the Landscape setup (Blank, Sales, Service, or
Operation
Sales and Service). Customer equipment cards and service contracts are replicated
from sales companies to service companies.
Server Address The server address of the branch company.
DB Name The database name of the branch company.
Local Currency Displays the international code of the currency defined as the company’s local
Code currency.
Self The company to which you are currently logged on.
Caution
Ensure that the Landscape data is replicated to each branch company before you start setting up and
using the SAP Business One Intercompany Integration Solution. The Landscape data is replicated to all
branch companies when the Deploy step in the Landscape page of Intercompany Administration Console
is completed.
2.2 Consolidation Landscape
After successful installation of all components required for the Intercompany Integration Solution, consolidation
hierarchy data is replicated to all the branch companies that appear in the Consolidation Landscape window. To
display the Consolidation Landscape window, in the SAP Business One Main Menu, choose Administration
System Initialization Intercompany Consolidation Landscape.
Intercompany Integration Solution 2.0 for
SAP Business One PUBLIC
System Initialization © 2019 SAP SE or an SAP affiliate company. All rights reserved. 11
Consolidation Landscape Window
Field Description
Branch Code, Code and name of the consolidation company.
Company Name
Server Address Server address of the consolidation company.
DB Name Database name of the consolidation company.
Local Currency
The currency code of the currency defined as the local currency for the company.
Code
Self The company to which you are currently logged on.
Caution
If you have configured the consolidation companies in the Landscape setup, ensure that consolidation
landscape data is replicated to each branch or consolidation company before you start setting up and
using the Intercompany Integration Solution for SAP Business One.
2.3 Consolidation Landscape Details
On successful installation of all components required for the Intercompany Integration Solution, the consolidation
hierarchy data is replicated to all branch companies that appear in the Consolidation Landscape window. To view
the consolidation details of a given branch or consolidation company, double click the relevant row in the
Consolidation Landscape window. The Consolidation Landscape Details window appears and displays the following
data:
Consolidation Landscape Window
Field Description
Branch Code, Code and name of the branch or consolidation company.
Company Name
Server Address Server address of the branch or consolidation company.
DB Name Database name of the branch or consolidation company.
Local Currency
Currency code of the currency defined as the local currency for the company.
Code
Consolidation The local currency of the consolidation company; that is, the currency in which
Currency Code consolidation is done.
Consolidation The consolidation source as Local Currency or System Currency as defined in the
Source Landscape setup.
Consolidation % The consolidation percentage for the company as defined in the Landscape setup
PUBLIC Intercompany Integration Solution for SAP Business One
12 © 2019 SAP SE or an SAP affiliate company. All rights reserved. System Initialization
2.4 Version Information
To identify the version number of the installed Intercompany Solution, in the SAP Business One Main Menu,
choose Administration System Initialization Intercompany Version Information.
The version number is displayed in the Version field.
Intercompany Integration Solution 2.0 for
SAP Business One PUBLIC
System Initialization © 2019 SAP SE or an SAP affiliate company. All rights reserved. 13
3 Intercompany Setup
This section describes several basic operations which you must complete in all branch companies before using
the Intercompany Integration Solution for SAP Business One.
Note
You may also complete these setups using the Intercompany Implementation Wizards. Refer to the
Intercompany Implementation Wizard section in this document.
3.1 General Settings
This window enables you to define general settings for the Intercompany Integration Solution.
In SAP Business One Main Menu, choose Administration Setup Intercompany General Settings.
General Settings Window
Field Description
Default Status for Select the default status for marketing documents in the receiving branch company.
Marketing Documents The preselected status is Accept. You can change it to Pending if required.
Default Status for Select the default status for journal vouchers in the receiving branch company. The
Journal Voucher default status is Accept. You can change it to Pending if required.
Drop Ship Warehouse The solution automatically creates the drop-ship warehouse and set the warehouse
code IC_DShip in this field. The document exchange cycle feature requires a drop
ship warehouse in each branch company
Receive G/L Allocation Define whether to receive allocations in the receiving company, such as Journal
as Voucher or Journal Entry. By default, this field is set to Journal Voucher.
Disable Tax Selecting this checkbox disables the tax comparison engine.
Comparison
Note
This setup is only relevant for the Brazil localization
Allow Direct Creation Selecting this checkbox allows creation of direct Sales Order [without the creation of
of Sales Order Purchase Order] in a participating branch company. This checkbox is selected by
default.
Block Creation of Selecting this checkbox blocks the creation of intercompany marketing document
Intercompany until the base document is confirmed. This checkbox is selected by default.
Marketing Documents If enabled, users in the sender company cannot use the Copy To and Copy From
Until Base Document functions for the following intercompany marketing documents until the base
is Confirmed document is confirmed:
PUBLIC Intercompany Integration Solution for SAP Business One
14 © 2019 SAP SE or an SAP affiliate company. All rights reserved. Intercompany Setup
Field Description
o Delivery – Copy to – A/R invoice
o A/R reserve invoice – Copy to – Delivery
o A/R reserve invoice – Copy to – A/R correction invoice
o A/R correction invoice – Copy to – A/R correction invoice
o A/R correction invoice – Copy to – A/R correction invoice reversal
o Delivery - Copy from - A/R reserve invoice
o Delivery - Copy from - A/R correction invoice
o A/R Invoice - Copy from - Delivery
o A/R correction invoice - Copy from - A/R invoice
o A/R correction invoice - Copy from - A/R correction invoice
Automatically mark Selecting this checkbox automatically sets the item as a global item when the
item as Global item on master is added.
Add
Note
If this check box is selected, solution will apply the distribution template code
available on item group or the distribution template code you applied before adding
the item otherwise no template code will be applied in Distribution Template Code
field.
Automatically mark Selecting this checkbox automatically sets the business partner as a global business
Business Partner as partner when the master is added.
Global Business
Partner on Add Note
If this check box is selected, solution will apply the distribution template code
available on vendor group control accounts/customer group control accounts
window against a business partner group or the distribution template code you
applied before adding the business partner otherwise no template code will be
applied in Distribution Template Code field.
Treasury Company Select this checkbox to set the company as a Treasury company. The treasury
company can make the vendor payment on behalf of subsidiary companies.
Note
If this check box is selected, a new Intercompany Vendor Payment window appears.
To display the Intercompany Vendor Payment window, in the SAP Business One
Main Menu, choose Banking Outgoing Payments Intercompany Vendor
Payment.
Direct creation of Firm Select this check box to create the firm marketing document instead of draft
Marketing Document document.
Note
The solution will create the firm document, If sender company document total
matches with receiver company document total.
A/P Service Invoice Allocation:
Allocations from A/P service invoices can be received as journal vouchers or journal entries, similar to G/L
allocations or an invoice.
Intercompany Integration Solution 2.0 for
SAP Business One PUBLIC
Intercompany Setup © 2019 SAP SE or an SAP affiliate company. All rights reserved. 15
Field Description
Disable G/L Allocation Select this checkbox to disable G/L type allocations from A/P service invoice. This
checkbox is selected by default.
Disable Invoice Select this checkbox to disable Invoice type allocations from A/P service invoices.
Allocation
Default Allocation Type Set the default allocation type for A/P service invoices. The available options are
G/L or Invoice (set as default).
Copy Project Code Select this checkbox to copy the project code from top matrix to the bottom matrix.
From Top Matrix This checkbox is selected by default.
Copy Distr. Rule From Select this checkbox to copy the distribution rule from the top matrix to the bottom
Top Matrix matrix. This checkbox is selected by default.
Copy Dimension From Select this checkbox to copy the dimensions from the top matrix to the bottom
Top Matrix matrix. This checkbox is selected by default.
Posting Schemas for Select the posting schemas for distribution rules in A/P service invoice allocations
Distribution Rule (G/L type). You can use the default status Common Distribution Rule Posting or
change it to Differential Distribution Rule Posting.
Note
In the Differential Distribution Rule Posting schema, the distribution rules
selected in the top table of the Allocation window are used in the sender
company’s journal entries. If distribution rule replication is configured in the
company template, the distribution rules selected in the bottom table for
each branch company are replicated to journal vouchers in the receiver
company.
In the Common Distribution Rule Posting schema, the distribution rules
selected in the top and bottom tables of the Allocation window are used in the
sender company’s journal entries. If distribution rule replication is configured
in the company template, same distribution rules replicate to the branch
company.
Posting Schemas for Select the posting schemas for project codes in A/P service invoice allocations (G/L
Project Code type). You can use the default status Common Distribution Rule Posting or change it
to Differential Distribution Rule Posting.
Note
In the Differential Project Code Posting schema, the project codes selected in
the top table of the Allocation window are used in the sender company’s
journal entries. If project code replication is configured in the company
template, the project codes selected in the bottom table for each branch
company are replicated to journal vouchers in the receiver company.
In the Common Project Code Posting schema, project codes selected in the
top and bottom tables of the Allocation window are used in the sender
company’s journal entries. If project code replication is configured in the
company template, the same project codes replicate to the branch company.
PUBLIC Intercompany Integration Solution for SAP Business One
16 © 2019 SAP SE or an SAP affiliate company. All rights reserved. Intercompany Setup
G/L Allocation
Copy Project Code Select this checkbox to copy the project code from top matrix to the bottom matrix.
From Top Matrix This checkbox is selected by default.
Copy Distr. Rule From Select this checkbox to copy the distribution rule from the top matrix to the bottom
Top Matrix matrix. This checkbox is selected by default.
Copy Dimension From Select this checkbox to copy dimensions from the top matrix to the bottom matrix.
Top Matrix This checkbox is selected by default.
Posting Schemas for Select the posting schemas for distribution rules in G/L allocation. You can use the
Distribution Rule default status Common Distribution Rule Posting or change it to Differential
Distribution Rule Posting.
Note
In the Differential Distribution Rule posting schema, distribution rules
selected in the top table of the G/L Allocation window are used in the sender
company’s journal entries. If distribution rule replication is configured in the
company template, distribution rules selected in the bottom table for each
branch company are replicated to the journal vouchers in the receiver
company.
In the Common Distribution Rule posting schema, distribution rules selected
in the top and bottom tables of the G/L Allocation window are used in the
sender company’s journal entry. If distribution rule replication is configured in
the company template, the same distribution rules replicate to the branch
company.
Posting Schemas for Select the posting schemas for project codes in G/L allocation. You can use the
Project Code default status Common Distribution Rule Posting or change it to Differential
Distribution Rule Posting.
Note
In the Differential Project Code posting schema, project codes selected in the
top table of the G/L Allocation window are used in the sender company’s
journal entry. If project code replication is configured in the company
template, project codes selected in the bottom table for each branch
company are replicated to journal vouchers in the receiver company.
In the Common Project Code Posting schema, project codes selected in the
top and bottom tables of the G/L Allocation window are used in the sender
company’s journal entries. If project code replication is configured in the
company template, the same project codes replicate to the branch company.
Note
This setup must be performed in all branch companies.
Intercompany Integration Solution 2.0 for
SAP Business One PUBLIC
Intercompany Setup © 2019 SAP SE or an SAP affiliate company. All rights reserved. 17
3.2 Intercompany Alerts Administration
The Alert Administration window enables you to set up user notifications for the following intercompany
transactions:
Master data
G/L allocation
A/P service invoice allocation
Document exchange cycle
Centralized payments
Service management
Consolidation
The receiving company can be notified of the above transactions by system alerts or email, as defined in the
receiver company’s setup.
To display the Intercompany Alerts Administration window, in the SAP Business One Main Menu, choose
Administration Setup Intercompany Intercompany Alerts Administration.
Intercompany Alerts Administration Window
Field Description
Features Lists the Intercompany Integration Solution features.
System Alert Select this checkbox to send notifications as a system alert.
Email Alert Select this checkbox to send notifications by email.
Note
In the Users – Setup window in SAP Business One, select the intercompany notification language from the
Intercompany Notification in field.
3.3 Branch Account Code Generator
The Intercompany Solution will allow the user to automatically generate the branch G/L account code i.e. Due
from and Due to accounts and automatically set these accounts in Branch Account setup window. This will save
time in creating the G/L account code for branch companies. The automatic creation of G/L account is supported
in segmented as well as non-segmented chart of accounts.
To display the Branch Account Code Generator window, in the SAP Business One Main Menu, choose
Administration Setup Intercompany Branch Account Code Generator .
Branch Account Code Generator Window
Field Description
Update Branch Selecting this check box automatically set the due from and due to accounts
Account Setup generated by branch account code generator in branch account setup window.
PUBLIC Intercompany Integration Solution for SAP Business One
18 © 2019 SAP SE or an SAP affiliate company. All rights reserved. Intercompany Setup
Field Description
Note
If you select this checkbos, the solution removes the existing account set in
branch account setup window and set the newly created accounts.
Select one of the following option to generate the branch G/L account code i.e. due
from and due to accounts. The preselected status is Separate Accounts.
Seperate Accounts - Selecting this option will create the seperate G/L account
DueFrom/DueTo code for a branch company i.e. separate G/L account code for due from and due
Accounts to accounts.
Common Accounts - Selecting this option will create the common G/L account
code for a branch company i.e. single G/L account code for due from and due to
accounts.
Drawer Specify the chart of accounts drawer to which to add the G/L accounts.
Select the appropriate title in the drawer to which the accounts are added. The drop-
Parent Article
down box displays titles from selected drawer.
Title G/L Account Specify the code of the title G/L account to be created.
Code
Title G/L Account Specify the name of the title G/L account to be created.
Name
Natural Account Specify the account code for active G/L account to be created.
Natural Account Specify the increment number to which active G/L account code will be incremented
Increment for branch companies.
Choose this button to create the branch G/L account code i.e. due from and due to
Create
accounts based on inputs provided.
Choose this button to open the Chart of Accounts window to create the branch G/L
Create Manually
account code manually.
Note
For segmented chart of accounts,you must select all the segments defined in SAP Business One
while generating branch G/L accounts code.
Branch Account Code Generator support upto 5 segments in segmented chart of accounts.
3.4 Branch Accounts Setup
The Branch Accounts Setup window enables you to define Due From and Due To accounts for branch companies
other than the one to which you are logged on. You must choose accounts that are defined as All Currencies
accounts in the Chart of Accounts.
Intercompany Integration Solution 2.0 for
SAP Business One PUBLIC
Intercompany Setup © 2019 SAP SE or an SAP affiliate company. All rights reserved. 19
Note
This setup must be performed in all branch companies.
This setup is used by the G/L allocation, A/P service invoice allocation, and centralized payment
features.
To display the Branch Accounts Setup window, in the SAP Business One Main Menu, choose Administration
Setup Intercompany Branch Accounts Setup.
Branch Accounts Setup Window
Field Description
Displays the branch code (this field is inactive). Branch codes for all participating
Branch Code
branch companies are pre-populated in this window.
Define a default receivables account for branch companies to be used in the
following scenarios:
When posting G/L allocations to an account that is being credited, the due from
account is debited. This entry is created in the sender system.
When posting G/L allocations to an account that is being debited, a reciprocal
journal voucher that debits the due from account and credits the default income
Due From Account account is created in the receiver system.
When a company receives a payment delegation, the Vendor account is
credited and the due from account is debited.
When posting allocations from A/P service invoice, the due from account is
debited and the account on the invoice line is credited. This entry is created in
the sender system.
Press T A B to display a list of G/L accounts, and choose the relevant account.
Due From Account Displays the name of the chosen due from account.
Name
Define a default payables account for branch companies to be used in the following
scenarios:
When posting G/L allocations to an account that is being debited, the due to
account is credited. This entry is created in the sender system.
When posting G/L allocations to an account that is being credited, a reciprocal
journal voucher that credits the due to account and debits the default expense
Due To Account account is created in the receiver system.
When delegating a payment line to the delegation company, the vendor account
is debited and the due to account is credited.
When posting allocations from an A/P service invoice, a reciprocal journal
voucher that credits the due to account and debits the default expense account
is created in the receiver system.
Press T A B to display a list of G/L accounts and choose the relevant account.
Due To Account Displays the name of the chosen due to account.
Name
PUBLIC Intercompany Integration Solution for SAP Business One
20 © 2019 SAP SE or an SAP affiliate company. All rights reserved. Intercompany Setup
Field Description
Branch Account Choosing this button will display the branch account code generator window.Using
Code Generator branch account code generator window, user can automatically generate the branch
G/L account code i.e. due from and due to accounts.
For more details, refer the Branch Account Code Generator section in this document.
Note
The solution allows user to define the same G/L account code in due from account and due to account.
3.5 Default Accounts Setup
The Default Accounts Setup window enables you to define the default accounts that are used when posting
interbranch transactions. You must choose accounts that are defined as All Currencies accounts in the chart of
accounts.
Note
This setup must be performed in all branch companies.
This setup is used by the G/L allocation and A/P service invoice allocation features.
To display the Default Accounts Setup window, in the SAP Business One Main Menu, choose Administration
Setup Intercompany Default Accounts Setup.
Default Accounts Setup Window
Field Description
Default Expense Define a default expense account to be used in the following scenario:
Account When posting G/L allocations to an account that is being credited, a reciprocal
journal voucher that credits the due to account and debits the default expense
account is created in the receiver system. The default expense account is only
used by the system in case a specific account has not been defined in the Default
Account by Profit & Loss or Default Account by Balance Sheet.
Press T A B to display a list of G/L accounts and choose the required account.
Default Income Define a default income account to be used in the following scenario:
Account When posting G/L allocations to an account that is being debited, a reciprocal
journal voucher that debits the due from account and credits the default income
account is created in the receiver system.
The default income account is only used if a specific account has not been defined
in the Default Account by Profit & Loss or Default Account by Balance Sheet.
Press T A B to display a list of G/L accounts and choose the required account.
Define a default account to be used for rounding differences in G/L allocation
Default Rounding
postings.
Account
Press T A B to display a list of G/L account and choose the required account.
Intercompany Integration Solution 2.0 for
SAP Business One PUBLIC
Intercompany Setup © 2019 SAP SE or an SAP affiliate company. All rights reserved. 21
Field Description
Maximum Rounding Specify the maximum amount permitted as a rounding difference when posting
Amt. G/L allocations.
Default Credit Card This field captures the default credit card account. Pressing the T A B key in this
Account field opens a list of G/L accounts. Choosing a G/L account inserts its account
code.
Note
This setup is only relevant when credit card master replication is enabled
in the company template configuration.
3.6 Default Accounts by Balance Sheet
This window enables you to define the default accounts by balance sheet that is used when posting G/L allocation
transactions. For the balance sheet account classification, the system matches the account type on the allocation
line to the account type in this setup in the receiver system when creating reciprocal journal voucher. The G/L
account defined against the account type is used in the journal voucher in the receiver system.
Note
This setup must be performed in all branch companies.
This setup is used by the G/L Allocation and A/P Service Invoice Allocation features.
To display the Default Accounts by Balance Sheet window, choose Administration Setup Intercompany
Default Accounts by Balance Sheet
Default Accounts by Balance Sheet Window
Field Definition
Account Displays the account classification internal id. This field is read-only.
Classification Id
Account Type Displays the account type. This field is read-only.
G/L Account Define G/L account to be used for G/L allocation transaction.
You must choose accounts that are defined as All Currencies accounts in the Chart of
Accounts.
Press T A B to display a list of G/L accounts, and choose the required account...
G/L Account Displays the name of the chosen account. This field is read-only.
Name
PUBLIC Intercompany Integration Solution for SAP Business One
22 © 2019 SAP SE or an SAP affiliate company. All rights reserved. Intercompany Setup
3.7 Default Accounts by Profit and Loss
This window enables you to define the default accounts by profit & loss that is used when you post G/L allocation
transactions. For the Profit & Loss Account Classification, the system matches the Account Type on the allocation
line to the Account Type in this setup in the receiver system when creating reciprocal journal voucher. The G/L
account defined against the account type is used in the journal voucher in the receiver system.
Note
This setup must be performed in all branch companies.
This setup is used by the G/L Allocation and A/P Service Invoice Allocation features.
To display the Default Accounts by Profit & Loss window, choose Administration Setup Intercompany
Default Accounts by Profit & Loss
Default Accounts by Profit & Loss Window
Field Definition
Account Displays the account classification internal id. This field is read-only.
Classification Id
Account Type Displays the account type. This field is read-only.
G/L Account Define G/L account to be used for G/L allocation transaction. You must choose
accounts that are defined as All Currencies accounts in the Chart of Accounts.
Press T A B to display a list of G/L accounts, and choose the required account...
G/L Account Name Displays the G/L account name. This field is read-only.
3.8 Define Account Classification
When allocating incomes and expenses, the system posts to specific accounts in the receiver companies
depending on the account classification and account type setup in the chart of accounts of the sender company.
When posting an allocation, the system will use the account classification and account type attached to the
allocation account and search for a specific account defined in the receiver company under the Default Accounts
by Profit & Loss or Default Accounts by Balance Sheet (depends on the type of account classification) to create a
journal voucher for allocation in the receiver company. If no account is defined against the same account
classification and account type the system will then fall back to the default accounts setup.
You must attach an account classification for all accounts which will be used for allocation entries.
Note
This setup must be performed in all branch companies.
This setup is used by the G/L Allocation and A/P Service Invoice Allocation features.
Intercompany Integration Solution 2.0 for
SAP Business One PUBLIC
Intercompany Setup © 2019 SAP SE or an SAP affiliate company. All rights reserved. 23
Chart of Accounts Window
Field Description
The value in this field is used for allocation transactions. When an account is selected in the
Account upper table of the Allocation window, the account classification defined for the account is
Classification copied to the allocation line. Choose an account classification from the first dropdown menu
and an account type from the second dropdown menu.
3.9 User-Defined Default Accounts
This window enables you to define your own categories for the Default Accounts by Profit & Loss and Default
Accounts by Balance Sheet setups.
Note
This window is only available to the head office company.
This setup is used by the G/L Allocation and A/P Service Invoice Allocation features.
To display the User Defined Default Accounts window, choose Administration Setup Intercompany User
Defined Default Accounts
User Defined Default Accounts Window
Field Description
Account Type Displays the account type description.
Description
Account Classification Displays the account classification type, either Balance Sheet or Profit & Loss.
Caution
Account Type Description Update is not allowed for this setup
Note
Deleting records from this setup in the head office company will delete the same record in all branch
companies and also its connected values in their charts of accounts.
3.10 B1i Server Details
This window enables you to enter the B1i Server details. The details in this setup are used when running
intercompany reports.
Note
This setup must be performed in all branch companies.
To display the B1i Server Details window, choose Administration Setup Intercompany B1i Server Details
PUBLIC Intercompany Integration Solution for SAP Business One
24 © 2019 SAP SE or an SAP affiliate company. All rights reserved. Intercompany Setup
B1i Server Details Window
Field Description
B1i Server
Enter the server name or IP address of the B1i server.
Address
B1i Port Enter the port of the B1i server. The default port for HTTP is 8080.
Enter the user name for an active B1ip user.
User Name Example
B1iadmin
Password Enter the password for the B1ip user.
HTTPS Select this checkbox to enable the solution to use HTTPS.
3.11 Encryption Key
This window enables you to setup a 16 digit encryption key which is used to encrypt the passwords saved in the
intercompany setups.
To display the Encryption key window, choose Administration Setup Intercompany Encryption key
Encryption Key Window
Field Description
Encrypt Key Enter the encryption key.
Reenter Encrypt Key Reenter the encryption key
3.12 Messaging Setup
This window enables you to define the mail server settings for email notifications. The details in this setup are
used to send email notifications to the users of the receiver company based on the contact person setup, that is –
the system sends the email notification to the email ID defined against the selected contact person in the sender
system transactions.
To display the Messaging Setup window, choose Administration Setup Intercompany Messaging Setup.
Messaging Setup Window
Field Description
Select this checkbox to activate email notification for an interbranch transaction.
Send Email
Email notifications are only supported for the following transactions:
Notification
G/L Allocation
Intercompany Integration Solution 2.0 for
SAP Business One PUBLIC
Intercompany Setup © 2019 SAP SE or an SAP affiliate company. All rights reserved. 25
Field Description
Intercompany Trade, that is – marketing document exchange
Centralized Payments
With SSL Select this checkbox to enable the solution to use SSL in email notification.
Attach Sender Select this checkbox to attach the sender marketing document to the email
Marketing Document notification.
Note
Attachments are only supported for Document Exchange Cycle.
SMTP Server, SMTP Specify the outgoing mail server address and port.
Port
User Name, Specify the user name and password for the outgoing mail server.
Password
3.13 Vendor Group Control Accounts
This window enables you to define the account payable control accounts and distribution template code for each
vendor group defined in the system.
When replicating vendor master data, the Intercompany Integration Solution determines the control account from
the vendor group control account setup in the receiver company based on the vendor group assigned to the
vendor master data. If a control account is not defined against the assigned vendor group, the system uses
default control account defined in SAP Business One system setups.
When adding vendor master data, the Intercompany Integration Solution assigns the distribution template code
from the vendor group control account setup based on the vendor group assigned to the vendor master data.
Note
This setup must be performed in all branch companies.
This setup is used by Business Partner Master Data replication functionality.
To display the Vendor Group Control Accounts window, choose Administration Setup Intercompany
Vendor Group Control Accounts.
Vendor Group Control Accounts Window
Field Description
Vendor Group Displays the vendor group name. This field is read-only.
Name
Accounts Payable Press T A B to open a list of G/L accounts, and choose the relevant account payable
G/L account.
Note
You must choose an account defined as Control Account in the Chart of Accounts.
PUBLIC Intercompany Integration Solution for SAP Business One
26 © 2019 SAP SE or an SAP affiliate company. All rights reserved. Intercompany Setup
Field Description
Distribution Press T A B to open a list of distribution template codes and choose the relevant
Template Code template code.
3.14 Customer Group Control Accounts
This window enables you to define the account receivable control accounts and distribution template code for
each customer group defined in the system.
When replicating customer master data, the Intercompany Solution determines the control account from the
customer group control accounts setup in the receiver company based on the customer group assigned to the
customer master data. If a control account is not defined against the assigned customer group then the system
uses the default control account defined in SAP Business One system setups.
When adding customer master data, the Intercompany Integration Solution assigns the distribution template
code from the customer group control account setup based on the customer group assigned to the customer
master data.
Note
This setup must be performed in all branch companies.
This setup is used by Business Partner Master Data replication functionality.
To display the Customer Group Control Accounts window, choose Administration Setup Intercompany
Customer Group Control Accounts
Customer Group Control Accounts Window
Field Description
Customer Group Displays the customer group name. This field is read-only.
Name
Accounts Receivable Press T A B to open a list of G/L accounts, and choose the relevant account
receivable G/L account.
Distribution Template Press T A B to open a list of distribution template codes and choose the relevant
Code template code.
3.15 Consolidation Translation Method
When consolidating between multiple currencies, you must define the Consolidation Translation Method
(exchange rate translation method) for each G/L account in the chart of accounts.
Note
This setup must be performed in all branch companies
This setup is used by the Consolidation feature.
Intercompany Integration Solution 2.0 for
SAP Business One PUBLIC
Intercompany Setup © 2019 SAP SE or an SAP affiliate company. All rights reserved. 27
Chart of Accounts window
Field Description
The value in this field is used for consolidation reporting. If the local currency of the
company is different than the consolidation currency the system uses from the following
three translation methods for exchange rates, while translating the account balances:
Consolidation Historical Rate – The system uses the exchange rate defined for the date of the
Translation journal entry. This is set by default in chart of accounts.
Method Closing Rate – The exchange rate defined for the closing date of the consolidation
period. For example, if consolidating between Jan 1st and Dec 31st the closing rate will
be the exchange rate for Dec 31st.
Average Rate – A user-defined exchange rate set in the Average Rates window.
3.16 Define Account Consolidation Translation Method
This window enables you to update the consolidation translation method for a group of accounts in the chart of
accounts.
To display the Define Account Consolidation Translation Method window, choose Administration Setup
Intercompany Define Account Consolidation Translation Method.
Define Account Consolidation Translation Method Window
Field Description
From
Press T A B in each field to display a list of G/L accounts. Select the relevant range of G/L
Account, To
accounts.
Account
The value in this field is used for consolidation reporting. If the local currency of the
company is different than the consolidation currency the system uses one of the following
three translation methods for exchange rates while translating the account balances:
Historical Rate – The system uses the exchange rate defined for the date of the journal
Consolidation entry.
Translation Closing Rate – The exchange rate defined for the closing date of the consolidation
Method period. For example, if consolidating between Jan 1st and Dec 31st the closing rate will
be the exchange rate for Dec 31st.
Average Rate – A user-defined exchange rate set in the Average Rates window.
To apply the selected consolidation translation method on the specified range of G/L
accounts, choose the Update button.
PUBLIC Intercompany Integration Solution for SAP Business One
28 © 2019 SAP SE or an SAP affiliate company. All rights reserved. Intercompany Setup
3.17 Global Data Authorizations
The Global Data Authorizations window enables administrators to define authorizations for adding, updating, and
removing global business partners, global items, global bill of materials, and global price lists.
To open the window, choose Administration Setup Intercompany Global Data Authorizations.
Global Data Authorizations Window
Field Description
User This field contains the user list. The user list is automatically populated and non-editable.
This field contains the global master list. All masters with global fields are automatically
Master
populated in this list.
Add Select this checkbox to authorize the user to add global data.
Update Select this checkbox to authorize the user to update global data.
Remove Select this checkbox to authorize the user to remove global data.
3.18 Global Data Distribution Template
The global data distribution template enables you to create predefined data distribution templates. The global
data distribution template defines a custom recipient list (SAP Business One companies) for master data
replication. The data distribution template always supersedes standard recipient lists during the replication cycle.
In the Global Data Distribution Template window, you can select the branches to which you want to replicate the
following global masters:
Business partner master data
Item master data
Bill of materials
Price lists
The global data distribution template added in a branch company replicates to other branch companies.
Note
This setup is used by the Global Data Distribution feature.
To open the Global Data Distribution Template window, choose Administration Setup Intercompany Global
Data Distribution.
Global Data Distribution Template Window
Field Description
Enter a unique code containing up to 20 characters for the global data distribution
Template Code template. We recommend that you choose a code that will be meaningful and
useful to users.
Intercompany Integration Solution 2.0 for
SAP Business One PUBLIC
Intercompany Setup © 2019 SAP SE or an SAP affiliate company. All rights reserved. 29
Field Description
From the dropdown list, select an object for the global data distribution template
Object
(Item, Business Partner, Bill of Materials, or Price List).
Branch Code A read-only field displaying the branch code.
Select Select the checkbox next to the branch in which you want to replicate the data.
Add Choose this button to add the global data distribution template.
Choose this button to close the global data distribution template window without
Cancel
saving any changes.
Note
When updating the data distribution template, you can only select branch codes which were previously
not selected when the template was added, and you cannot deselect branch codes which were previously
selected when the template was added.
Caution
Once data distribution templates are added, they cannot be removed.
3.19 Compress Intercompany Transactions
The size of system transactions may grow very large with time. The Compress Intercompany Transactions window
enables you to delete system transaction records up to a specified date.
To display the window, choose Administration Setup Intercompany Compress Intercompany Transactions.
Compress Intercompany Transaction Window
Field Description
Delete entries up
Enter a date up to which all system transactions can be deleted.
to
3.20 Consolidation Accounts Setup
Note
This setup is only available in the consolidation company.
To display the Consolidation Accounts Setup window, choose Administration Setup Intercompany
Consolidation Accounts Setup
PUBLIC Intercompany Integration Solution for SAP Business One
30 © 2019 SAP SE or an SAP affiliate company. All rights reserved. Intercompany Setup
Consolidation Accounts Setup Window
Field Description
Exchange Rate Press T A B to open a list of G/L accounts, and choose the G/L account to which you want
Gains Account the system to post any exchange rate gains.
Exchange Rate Press T A B to open a list of G/L accounts, and choose the G/L account to which you want
Losses Account the system to post any exchange rate losses.
Residual Press T A B to open a list of G/L accounts, and choose the G/L account to which you want
Account the system to post any residual amounts due to rounding differences.
3.21 Chart of Accounts Distribution
This window enables you to distribute the consolidated chart of account from the consolidation company to the
branch companies for consolidation account mapping.
Note
This setup is only available in the consolidation company.
To display the Chart of Account Distribution window, choose Administration Setup Intercompany Chart of
Account Distribution
Chart of Account Distribution Window
Field Description
Export Choose this button to export the consolidated chart of account from the consolidation
company.
Status Choose this button to check the export status.
Import Choose this button to import the consolidated chart of account in to the branch companies.
Status Choose this button to check the import status.
3.22 Consolidation-Automation
Note
This setup is only available in the consolidation company.
This window enables you to automate the consolidation process. After automatic setup, the system automatically
exports the financial data from the branch companies and imports the same in to the consolidation company
without any user input.
To display the Consolidation-Automation window, choose Administration Setup Intercompany
Consolidation-Automation.
Intercompany Integration Solution 2.0 for
SAP Business One PUBLIC
Intercompany Setup © 2019 SAP SE or an SAP affiliate company. All rights reserved. 31
Automatic Consolidation Window
Field Description
Set the start date for exporting financial data recorded from that date on that must be
used for consolidation reporting
Start Date For example, if the user enters the Start Date as 01/01/2010, then the Automatic
Consolidation process includes in the export journal entries from the date 01/01/2010 till
current date. Current date is the date on which automatic process is executed.
Choose whether to export the journal entries on a Daily, Weekly, or Monthly basis. The
Frequency
default frequency is set to Daily.
Branch Code Displays the branch code. All Branch codes are listed in this window. This field is read-only
Execution
Time(Hour),
Set the execution time (hour, minute)
Execution Time
(Minute)
Choose this button to start the consolidation automation process. Once the process is
started button label is changed to Stop. Choose the Stop button to stop the consolidation
Start/Stop
automation process. If there is any export or import process ongoing, the system will not
allow to stop the scheduled automatic consolidation process.
Export Check
Status/ Import Choose this button to check the Export/Import status.
Check Status
Update / Ok Choose this button to save changes to the data.
Cancel Choose this button to ignore any changes and close the window.
3.23 Define Average Rates
Note
This setup must be performed in the consolidation company.
This window enables you to define the average currency exchange rates. This setup is only used in the
consolidation company. When consolidating account balances are based on average rate translation method, the
system would use the average rates defined in this window.
To open the Define Average Rates window, choose Administration Exchange Rates and Indexes Choose the
Define Average Rates button.
Define Average Rates Window
Field Description
Currency Code,
Displays the currency codes and names as defined in the Currencies – Setup.
Currency
PUBLIC Intercompany Integration Solution for SAP Business One
32 © 2019 SAP SE or an SAP affiliate company. All rights reserved. Intercompany Setup
Field Description
Average Rate Enter the average rate for the currency.
3.24 Mapping Branch Companies to Business Partners
Since each branch company can buy and sell from other branch companies, you need to create business partners
of type Vendor and Customer to represent each branch company.
Since these business partners exchange marketing documents, you need to mark each as a branch company.
Additionally, since a combination of a vendor and a customer represents each branch company, you must identify
this pair of business partners with a common unique code, for example, the value that you enter in the Branch
Code field when you create the business partner.
The following table and note illustrate the concept behind this setup:
Company Name Branch Code Vendor Code Customer Code
OEC Computers IC001 V001 C001
ACME Inc. IC002 V002 C002
Softcell IC003 V003 C003
Note
Vendor V001 and Customer C001 are represented by the same Branch Code, IC001, which is the
unique code allocated to company “OEC Computers”.
Similarly Vendor V002 and Customer C002 are represented by the same Branch Code, IC002,
which is the unique code allocated to company “ACME Inc.”
This setup is used by the Document Exchange Cycle and A/P Service Invoice Allocation features.
3.24.1 Creating Branch Company Type Business Partners
To create a branch company business partner:
1. In the Business Partner Master Data window, specify the Business Partner Code.
2. Select the type of the business partner, for example, Vendor or Customer.
3. Choose a currency as All Currency.
4. Select the Branch Partner Code checkbox.
A confirmation message appears. When you select Yes, the Global Business Partner field is also enabled
(selected).
5. In the Branch Partner Code field press T A B .
The system displays a list of branch codes that were defined during landscape setup for the Intercompany
Integration Solution.
6. Select the appropriate Intercompany Partner Code from the Choose from List window.
Intercompany Integration Solution 2.0 for
SAP Business One PUBLIC
Intercompany Setup © 2019 SAP SE or an SAP affiliate company. All rights reserved. 33
The system enters the code in the Branch Partner Code field.
7. Finish creating the business partner as documented in the SAP Business One Online Help.
8. Choose Add. The business partner is created and replicated to all other branch companies.
Recommendations
As a best practice, we recommend that you create all branch company type business partners
(those that represent all branch companies) in one of the branch companies, for example, the head
office, as these will be replicated to all other branch companies.
When you are using Multiple Branches feature, it is recommended to assign all the branches to
branch representative business partners.
3.25 Determining Unique Serial Numbers by Setup
The Intercompany Service Management feature requires that the Unique Serial Numbers by setup be common to
all companies in the solution. To display this setup, choose Administration System Initialization General
Settings Inventory Unique Serial Numbers by.
3.26 Intercompany Implementation Wizard
The Intercompany Implementation Wizard enables you to implement the Intercompany Integration Solution
quickly and easily.
There are three types of wizards available in the system:
Intercompany Initialization wizard
This wizard enables you to initialize the Intercompany Integration Solution.
This wizard will guide the users step by step through the initialization setups.
To display the Intercompany Initialization wizard window, choose Administration Intercompany
Implementation wizard Intercompany Initialization wizard.
Intercompany Setup wizard
This wizard enables you to complete the setups required for Intercompany Integration Solution.
This wizard is only available in the head office and branch companies.
To display the Intercompany Setup wizard window, choose Administration Intercompany Implementation
wizard Intercompany Setup wizard.
Intercompany Consolidation Setup wizard
This wizard enables you to setup the consolidation process.
This wizard is only available in the consolidation companies.
To display the Intercompany Consolidation wizard window, choose Administration Intercompany
Implementation wizard Intercompany Consolidation wizard.
In addition to the wizards, the solution incorporates the following two windows for updating business partners as
global business partners and items as global items in one go.
Setting BP to Global BP
Choose Administration Intercompany Implementation wizard Set BP to Global BP.
PUBLIC Intercompany Integration Solution for SAP Business One
34 © 2019 SAP SE or an SAP affiliate company. All rights reserved. Intercompany Setup
The Set BP to Global BP window appears, displaying all non-global business partners. Select the required
business partners and choose the Update button. The business partners are set now as Global and business
partner data is replicated to branch companies.
Note
In the Business Partner Master Data window, on the General tab, in the Distribution Template Code field, the
application applies the distribution template codes specified for the vendor group control accounts or
customer group control accounts (see Assigning Data Distribution Template).
Setting Item to Global Item
Choose Administration Intercompany Implementation wizard Set Item to Global Item.
The Set Item to Global Item window appears, displaying all non-global item master. Select the required items
and choose the Update button. The items are set as Global and items data is replicated to branch companies.
Note
In the Item Master Data window, in the Distribution Template Code field, the solution applies the distribution
template code available for the item group (see Assigning Data Distribution Template).
3.27 Intercompany Tools
The Intercompany Solution Microsoft Excel-based tools enable you to quickly set up the Intercompany Integration
Solution for SAP Business One.
Following tools are available in the application:
3.27.1 Branch Account Setup Tool
Enables you to map Due From and Due To accounts in the branch accounts setup.
To display the Branch Account Setup Tool window, choose Administration Intercompany Tools Branch
Account Setup Tool.
Branch Account Setup Tool Window
Field Description
Excel File Path Select the path of the branch account template file.
Prepare Template Choose this button to prepare a Microsoft Excel-based template.
Validate Choose this button to have the application check the correctness and completeness of
the data in the selected template.
Upload Choose this button to import a branch account template.
Cancel Choose this button to close Branch Account Setup tool window.
Intercompany Integration Solution 2.0 for
SAP Business One PUBLIC
Intercompany Setup © 2019 SAP SE or an SAP affiliate company. All rights reserved. 35
Use the following steps to import data using the branch account setup tool:
1. Choose the Prepare Template button to generate the Microsoft Excel-based template.
2. Open the template and define the Due From Account and Due To Account fields against each branch
code. Choose the Save button to save the template.
Note
The Due From Account and Due To Account must be set up as an All Currencies account in the
chart of accounts to support transactions in multiple currencies.
You specify the Due From Account and Due To Account fields for each branch code.
Caution
Do not alter the template or delete or modify records in any column other than the Due From Account
and Due To Account column.
3. Choose the Browse button to navigate to the template path.
4. Choose the Validate button to check the correctness and completeness of the data in the selected
template. If any errors If any errors are detected, they are displayed in the error column of the template.
Rectify all errors and validate the template again.
5. Choose the Upload button to import the data.
3.27.2 Account Classification Setup Tool
Enables you to map a G/L account to the account classifications defined in the system. This tool updates the
Intercompany Account Classification by Balance Sheet and Account Classification by Profit & Loss Setup
windows.
To display the Account Classification Setup Tool window, choose Administration Intercompany Tools
Account Classification Setup Tool.
Account Classification Setup Tool Window
Field Description
Account Select the required account classification, either Balance Sheet or Profit & Loss.
Classification
Excel File Path Specify the path of the account classification template file.
Prepare Template Choose this button to prepare a Microsoft Excel based template.
Validate Choose this button to have the application check the correctness and completeness of
the data in the selected template.
Upload Choose this button to import an account classification template file.
Cancel Choose this button to close the Account Classification Setup Tool window.
Use the following steps to import data using the account classification setup tool:
1. Select an account classification option from the Account Classification dropdown list.
PUBLIC Intercompany Integration Solution for SAP Business One
36 © 2019 SAP SE or an SAP affiliate company. All rights reserved. Intercompany Setup
2. Choose the Prepare Template button to generate the Microsoft Excel-based template.
3. Open the template and define the Account Code field for each Account Type. Choose the Save button to
save the template.
Note
The account code must be set up as an all currencies account in the chart of accounts to support multi-
currency transactions.
Caution
Do not alter the template or delete or modify records in any column other than the Account Code column.
4. Choose Browse button to navigate to the template path.
5. Choose the Validate button to check the correctness and completeness of the data in the selected
template. If any errors are detected, they are displayed in the error column of the template. Rectify all
errors and validate the template again.
6. Choose the Upload button to import the data.
3.27.3 Account Classification Mapping Tool
Enables the user to map an account classification to active G/L accounts. This tool updates the G/L accounts in
the Chart Of Accounts window in SAP Business One.
To display the Account Classification Mapping Tool window, choose Administration Intercompany Tools
Account Classification Mapping Tool.
Account Classification Mapping Tool Window
Field Description
From Account, To Specify the required range of G/L accounts. Press T A B in each field to display a list of
Account G/L accounts and select the required account codes.
Excel File Path Select the path of the account classification mapping template file.
Prepare Template Choose this button to prepare Microsoft Excel based template.
Validate Choose this button to check the correctness and completeness of the data in the
selected template.
Upload Choose this button to import account classification mapping template file.
Cancel Choose this button to close Account Classification Mapping tool window.
Use the following steps to import data using the account classification mapping tool:
1. Define the From Account and To Account fields.
2. Choose the Prepare Template button to generate the Microsoft Excel-based template.
3. Open the template and define the Account Classification and Account Classification Id fields for each
Account Code. Choose the Save button to save the template.
Intercompany Integration Solution 2.0 for
SAP Business One PUBLIC
Intercompany Setup © 2019 SAP SE or an SAP affiliate company. All rights reserved. 37
Note
In the Account Classification column of the Microsoft Excel template, define “B” to set the account
classification for the balance sheet and define “P” to set the account classification for the profit
and loss against each account code.
For the Account Classification Id field, see the Default Accounts By Balance Sheet and Default
Accounts By Profit & Loss windows.
Caution
Do not alter the template or delete or modify records in any column other than the Account Classification
and Account Classification ID column.
4. Choose the Browse button to navigate to the template path.
5. Choose the Validate button to check the correctness and completeness of the data in the selected
template. If any errors are detected, they are displayed in the error column of the template. Rectify all
error and validate the template again.
6. Choose the Upload button to import the data.
3.27.4 Consolidation Account Mapping Tool
Enables the user to map an active G/L account of the consolidation company to the active G/L accounts defined
in the branch company’s chart of accounts. This tool updates the Consolidation Account Mapping window.
To display the Consolidation Account Mapping Tool window, choose Administration Intercompany Tools
Consolidation Account Mapping Tool.
Consolidation Account Mapping Tool Window
Field Description
Excel File Path Specify the path of the consolidation account mapping template file.
Prepare Choose this button to prepare Microsoft Excel based template.
Template
Validate Choose this button to check the correctness and completeness of the data in the selected
template.
Upload Choose this button to import consolidation account mapping template file.
Cancel Choose this button to close Consolidation Account Mapping tool window.
Follow the steps below to import data using Consolidation Account Mapping Tool.
1. Choose the Prepare Template button to generate the Microsoft Excel-based template.
2. Open the Microsoft Excel template. The template has two sheets: one contains the branch company COA
and the other sheets contains the consolidation company COA.
3. In branch company COA sheet, define the Consolidation Account Code against each Account Code and
complete the mapping. Choose the Save button to save the template.
PUBLIC Intercompany Integration Solution for SAP Business One
38 © 2019 SAP SE or an SAP affiliate company. All rights reserved. Intercompany Setup
Caution
Do not alter the template or delete or modify records in any column other than the Consolidation Account
Code column.
4. Choose the Browse button to navigate to the template path.
5. Choose the Validate button to have the system check the correctness and completeness of the data in
the selected template. If an error is detected, it is displayed in the error column of the template. Rectify
all errors and validate the template again.
6. Choose the Upload button to import the data.
3.27.5 Custom Language Tool
Enables authorized users to upload custom language resource strings for the application graphical user interface
(GUI).
To open the Custom Language Tool window, choose Administration Intercompany Tools Custom Language
Tool.
Custom Language Tool Window
Field Description
Language From the dropdown list, select the language to which you would like to change
the UI string.
Excel File Path Specify the path of the language resource string template file.
Prepare Template Choose this button to prepare a Microsoft Excel based template.
Validate Choose this button to check the correctness and completeness of the data in the
selected template.
Upload Choose this button to import the language resource string template file.
Note
You need to restart SAP Business One to view the uploaded language resource
strings.
Restore Default Choose this button to revert to the default language resource string for the
selected language. This is required if you want to revert to the standard, default
UI string.
Note
You need to restart SAP Business One to view the default strings.
Cancel Choose this button to close the Custom Language Tool window.
To import data using the custom language tool, perform the following steps:
1. In the Custom Language Tool window, from the dropdown list in the Language field, select a language.
Intercompany Integration Solution 2.0 for
SAP Business One PUBLIC
Intercompany Setup © 2019 SAP SE or an SAP affiliate company. All rights reserved. 39
Note
Languages supported by the application are displayed in the dropdown list. Resource strings for the
Finland, Norway, Portugal, and Sweden localization are available in the English language. You can
download the English strings and upload the language strings supported for these localizations.
2. To generate the Microsoft Excel based template, choose the Prepare Template button.
3. Open the template and update the Language Resource String for each the Language Resource ID.
Choose the Save button to save the template.
Caution
Do not alter the template or delete or modify records in any column other than the Language Resource
String column.
4. To navigate to the template path, choose the Browse button.
5. To check the correctness and completeness of the data in the selected template, choose the Validate
button. Any errors that are detected are displayed in the error column of the template. Rectify all errors
and validate the template again.
6. Choose the Upload button to import the data.
PUBLIC Intercompany Integration Solution for SAP Business One
40 © 2019 SAP SE or an SAP affiliate company. All rights reserved. Intercompany Setup
4 Using Intercompany Integration Solution
4.1 Master Data Replication
The Intercompany Integration Solution supports the replication of essential master data between companies. In
the case of the item master data, business partner master data, bill of materials and price list masters, the user
can choose which specific records are to be shared between companies.
Note
For details on Master Data Replication functionality refer to Appendix I and Appendix II in the
Administrator’s Guide for the Intercompany Integration Solution for SAP Business One.
4.1.1 Item Master Data Replication
This feature enables you to replicate item master data across branch companies.
To synchronize item master data, you must set the item as a Global Item on Item Master Data window of SAP
Business One.
To open the Item Master data window, from the SAP Business One Main Menu, choose Inventory Item Master
data
The following field has been added to the window and is relevant to the Intercompany Integration Solution. For
details of other fields on the Item Master Data window, refer to the SAP Business One Online Help.
Field Description
Select this checkbox to replicate the item master data to all branch companies for use in
interbranch transactions.
Global Item
Once an item is set as Global Item, the selection cannot be reversed (you cannot deselect the
checkbox).
You can set all Items as Global Item in one go in the Set item to Global Item window. To access this window choose
Administration Intercompany Implementation wizard Set Item to Global Item.
You can also set the system to automatically mark an item as a global item when the item is added. In the SAP
Business One Main Menu, choose Administration Setup Intercompany General Settings.
Note
When adding or updating global items which have been assigned a distribution template code, the
global items are replicated to the branch companies defined in the data distribution templates.
If no distribution template code is assigned, this indicates that the global item master is replicating to
all branch companies.
Intercompany Integration Solution 2.0 for
SAP Business One PUBLIC
Using Intercompany Integration Solution © 2019 SAP SE or an SAP affiliate company. All rights reserved. 41
4.1.2 Business Partner Master Data Replication
This feature enables you to replicate business partner master data across branch companies.
To synchronize business partner master data, you must set a business partner as a Global Business Partner in
Business Partner Master Data window of SAP Business One.
To open the Business Partner Master Data window, from the SAP Business One Main Menu, choose Business
Partner Business Partner Master Data.
The following field has been added to the Business Partner Master Data window and is relevant to the
Intercompany Integration Solution.
Field Description
Select this checkbox to replicate the business partner master data to all branch companies for
Global
use in interbranch transactions.
Business
Once a business partner is set as Global Business Partner, the selection cannot be reversed
Partner
(you cannot deselect the checkbox).
You can also mark all business partner master data as Global Business Partner in one go. This can be done from
Set BP to Global BP window available in Intercompany Implementation Wizard.
To display the Set BP to Global BP window, choose Administration Intercompany Implementation wizard Set
BP to Global BP.
You can also set system to automatically mark a business partner as a global business partner when the business
partner is added. In the SAP Business One Main Menu, choose Administration Setup Intercompany
General Settings
Note
When adding or updating global business partner master data which has been assigned a distribution
template code, the global business partner is replicated to the branch companies defined in the
distribution template.
If no distribution template code is assigned, this indicates that the global business partner is replicating
to all branch companies.
4.1.3 Bill of Materials Replication
This feature enables you to replicate bill of materials data across branch companies.
To synchronize bill of materials data you must mark a bill of materials as a Global BOM on Bill of Materials window
of SAP Business One.
To open the Bill of Materials window, in the SAP Business One Main Menu, choose Production Bill of Materials.
The following field has been added to the window and is relevant to the Intercompany Integration Solution. For
details of other fields on the Bill of Materials window, refer to the SAP Business One Online Help.
Field Description
Select this checkbox to replicate the bill of materials to all branch companies for use in interbranch
Global
transactions. Once a bill of materials is set as Global BOM, the selection cannot be reversed (you
BOM
cannot deselect the checkbox).
PUBLIC Intercompany Integration Solution for SAP Business One
42 © 2019 SAP SE or an SAP affiliate company. All rights reserved. Using Intercompany Integration Solution
Note
When adding or updating global bill of materials which have been assigned a distribution template code,
the global BOM are replicated to the branch companies defined in the distribution template.
If no distribution template code is assigned, this indicates that the bill of materials is replicating to all
branch companies.
4.1.4 Price List Replication
This feature enables you to synchronize item prices for global items across branch companies.
To synchronize item prices, you must set a price list as a global price list in the Price Lists window of SAP Business
One. To open the Price List window, from the SAP Business One Main Menu, choose Inventory Price Lists
Price Lists.
The following fields have been added to the Price List window and are relevant to the Intercompany Integration
Solution. For details of other fields on the Price Lists window, refer to the SAP Business One Online Help.
Field Description
The value in this field is used to determine which price lists are to be replicated to other branch
Global
companies.
Price List
Choose Yes to replicate item prices for the selected price list.
Once the Price List window is updated system would automatically synchronize the item prices for global items
within the selected price list to all other branch companies.
Note
If a global price list is based on another price list then the base price list must also be set as Global.
When adding or updating global price list data which has been assigned a distribution template
code, the global price list is replicated to the branch companies defined in the distribution
template.
If no distribution template code is assigned, this indicates that the global price list is replicating to
all branch companies.
Caution
Once a price list is set as Global it cannot be reversed.
Subsequent to the first synchronization after a price list is updated as Global, the item prices replication
for global items and global price lists will be part of the item master data replication.
4.1.5 Special Prices Replication
Special Price Replication feature enables you to synchronize special prices for business partner, discount groups,
period and volume discounts across branch companies.
Intercompany Integration Solution 2.0 for
SAP Business One PUBLIC
Using Intercompany Integration Solution © 2019 SAP SE or an SAP affiliate company. All rights reserved. 43
To open the Synchronize Special Prices window, in the SAP Business One Main Menu, choose Inventory Price
Lists Synchronize Special Prices
Synchronize Special Prices Window
Field Description
Period and Volume
Choose this button to start the period and volume discounts synchronization
discount Sync
Special price for
Business Partner Choose this button to start the Special price for business partner synchronization
Sync
Discount Group Sync Choose this button to start the discount group synchronization.
Note
If Specific BP is selected in the dropdown list in the Type field, then only global
business partners are available in the choose from list in the BP Code field.
Period and Volume Discounts
You can add, update, or remove one or more period and volume discounts price record in SAP Business One.
These records will be replicated to all the branch companies when you choose the Sync button next to
Synchronize Period and Volume Discounts.
Note
Replication takes place only for the period and volume discounts defined for combination of Global Item
and Global Price List.
Special Prices for Business Partner
You can add, update, or remove one or more special price record in SAP Business One. These records will be
replicated to all the branch companies when you choose the Sync button next to Synchronize Special Prices
for Business Partner.
Note
Replication will takes place only for the special prices defined for combination of Global Business Partner
with Global Item and Global Price List
Discount Groups
You can add or update one or more discount group record in SAP Business One. These records will be
replicated to all the branch companies when you choose the Sync button next to Synchronize Discount
Groups.
Note
Replication will takes place only for the global business partners.
In the Discount Groups window, on the Items tab, only global item information will replicate to
branch companies.
PUBLIC Intercompany Integration Solution for SAP Business One
44 © 2019 SAP SE or an SAP affiliate company. All rights reserved. Using Intercompany Integration Solution
4.1.6 Exchange Rate Replication
This intercompany feature enables you to replicate exchange rates across branch companies including
consolidation companies.
To replicate the exchange rate across companies you must choose the Sync button available on Exchange Rates
and Indexes Window in SAP Business One.
To open Exchange Rates and Indexes window, in the SAP Business One Main Menu, choose Administration
Exchange Rates and Indexes.
On Exchange Rates and Indexes window, choose the Sync button to display the Synchronize Exchange Rates
window. In this window you must populate the From Date and To Date, that is - date range for which exchange
rates need to be replicated to other branch companies. Choose the OK button to synchronize the exchange rates
between the From and To date to all other companies.
4.2 Global Data Distribution
The global data distribution feature enables you to create predefined data distribution templates. The global data
distribution template defines the custom recipient list (SAP Business One companies) for master data replication.
The data distribution template always supersedes standard recipient lists during the replication cycle.
Users can define data distribution templates to replicate specific global business partner, global item master,
global bill of materials, and global price lists masters to chosen branch companies.
4.2.1 Creating Data Distribution Template
Note
For information about the fields displayed in the Global Data Distribution Template window, see the Global
Data Distribution Template section.
To create a data distribution template, perform the following steps:
1. In the SAP Business One Main Menu, choose Administration Setup Intercompany Global Data
Distribution.
The Global Data Distribution Template window appears
2. In the Global Data Distribution Template window, specify a Template Code.
3. From the dropdown list in the Object field, specify an object for the template.
4. In the Branch Code field, select the branch to which you would like to replicate the data.
5. To save the distribution template to the database. choose Add.
Note
While updating the global data distribution template, it is only possible to select branch codes which were not
previously selected. Similarly, you cannot unselect branch codes which were previously selected and saved.
Intercompany Integration Solution 2.0 for
SAP Business One PUBLIC
Using Intercompany Integration Solution © 2019 SAP SE or an SAP affiliate company. All rights reserved. 45
Caution
Once a global data distribution template is added, it cannot be removed.
4.2.2 Assigning Data Distribution Template
After you have created a global data distribution template, you can assign the template to the following masters:
1. Item Group:
You can assign the distribution template code to an item group.
When a user creates new global item master data with a template assigned to the item group, the template is
automatically assigned to the item master data.
To assign the distribution template code to an item group, use the Item Groups - Setup window (in the SAP
Business One Main Menu, choose Administration Setup Inventory Item Groups).The following field has
been added to the Item Groups - Setup window and is relevant to the Intercompany Integration Solution:
Field Description
Distribution Template Press T A B in this field and select the relevant distribution template code.
Code
2. Item Master Data:
You can assign the distribution template code to item master data.
When a global item is assigned a distribution template code, the item replicates to the branch companies
defined in the distribution template. If you do not assign a distribution template code, the global item master
will replicate to all branch companies. If you add the global item master without applying a distribution
template code, you will not able to apply the distribution template code later.
If the item master contains an item group that has been assigned a distribution template, the template code
is automatically populated in the item master data; however, you can change the template code before
adding the global item.
To assign the distribution template code to item master data, use the Item Master Data window (in the SAP
Business One Main Menu, choose Inventory Item Master Data). The following field has been added to the
Item Master data window and is relevant to the Intercompany Integration Solution:
Field Description
Press T A B in this field and select the relevant distribution template code.
Distribution Template Note
Code
After the template code has been assigned and the item is added or updated, the
distribution template code cannot be changed or removed.
3. Business Partner Group:
You can assign the distribution template code to a business partner group.
When you create new global business partner data with a template assigned to the business partner group,
the template code is automatically assigned to the business partner data.
PUBLIC Intercompany Integration Solution for SAP Business One
46 © 2019 SAP SE or an SAP affiliate company. All rights reserved. Using Intercompany Integration Solution
To assign the distribution template code to a business partner group, use the Vendor Group Control Accounts
window (Administration Setup Intercompany Vendor Group Control Accounts) or Customer Group
Control Accounts window (Administration Setup Intercompany Customer Group Control Accounts). In
the Distribution Template Code field, press T A B and select the relevant distribution template code.
4. Business Partner Master Data:
You can assign the distribution template code to business partner master data.
When global business partner master data is assigned a distribution template code, the business partner
master replicates to the branch companies defined in the distribution template. If you do not assign a
distribution template code, the global business partner master will replicate to all branch companies. If you
add the global business partner without applying a distribution template code, you will not be able to apply
the distribution template code later.
If the business partner master contains a business partner group that has been assigned a distribution
template code in the Vendor Group Control Accounts or Customer Group Control Accounts window, the
template code is automatically populated in the business partner data; however, you can change the template
code before adding the global business partner.
To assign the distribution template code to business partner master data, use the Business Partner Master
Data window (in the SAP Business One Main Menu, choose Business Partner Business Partner Master Data
General tab). The following field has been added to the Business Partner Master Data window and is
relevant to the Intercompany Integration Solution:
Field Description
Press T A B in this field and select the relevant distribution template code.
Distribution Template Note
Code
After the template code has been assigned and the business partner is added
or updated, the distribution template code cannot be changed or removed.
5. Bill of Materials:
You can assign a distribution template code to bill of materials.
When a global bill of materials is assigned a distribution code, the bill of materials replicates to the branch
companies defined in the distribution template. If you do not assign a distribution template code, the global
bill of materials will replicate to all branch companies. If you add the global bill of materials without applying
the distribution template code, you will not be able to apply the distribution template code later.
To assign a distribution template code to bill of materials, use the Bill of Materials window (in the SAP
Business One Main Menu, choose Production Bill of Materials). The following field has been added to the Bill
of Material s window and is relevant to the Intercompany Integration Solution:
Field Description
Press T A B in this field and select the relevant distribution template code.
Distribution Note
Template Code
After the template code has been assigned and the bill of materials is added or
updated, the distribution template code cannot be changed or removed.
6. Price Lists:
You can assign a distribution template code to price lists.
Intercompany Integration Solution 2.0 for
SAP Business One PUBLIC
Using Intercompany Integration Solution © 2019 SAP SE or an SAP affiliate company. All rights reserved. 47
When global price lists are assigned a distribution template code, the price lists replicate to the branch
companies defined in the distribution template. If you do not assign a distribution template code, the global
price lists will replicate to all branch companies. If you add the global price lists without applying the
distribution template code, you will not be able to apply the distribution template code later.
To assign a distribution template code to price lists, use the Price List window (in the SAP Business One Main
Menu, choose Inventory Price Lists Price Lists).The following field has been added to the Price Lists
window and is relevant to the Intercompany Integration Solution:
Field Description
Press T A B in this field and select the relevant distribution template code.
Distribution Note
Template Code
After the price list is added or updated with the template code, the distribution template
code cannot be changed or removed.
4.3 User Defined Fields (UDF) Replication
The Intercompany Integration Solution enables you to replicate UDF data across branch companies. You can
choose to replicate custom UDFs on item master data, business partner, and marketing documents supported by
the document exchange cycle. Users can also choose to replicate custom UDFs on journal entries and journal
vouchers during consolidation processing.
UDF replication is only supported for the following objects and sub-objects:
Business Partner Master Data
o Business Partner Header
o BP Addresses
o BP Contact Employees
Item Master Data
o Item Master Header
Project Codes
o Project Code Header
Item Groups
o Item Groups Header
Price Lists
o Price Lists Header
Equipment Card
o Equipment Card Header
Purchase Order to Sales Order
o Document Header
o Document Lines
o Document Additional Expenses
Delivery to GRPO
o Document Header
PUBLIC Intercompany Integration Solution for SAP Business One
48 © 2019 SAP SE or an SAP affiliate company. All rights reserved. Using Intercompany Integration Solution
o Document Lines
o Document Additional Expenses
A/R Invoice to A/P Invoice
o Document Header
o Document Lines
o Document Additional Expenses
A/R Correction Invoice to A/P Correction Invoice
o Document Header
o Document Lines
o Document Additional Expenses
A/R Correction Invoice Reversal to A/P Correction Invoice Reversal
o Document Header
o Document Lines
o Document Additional Expenses
Goods Return to Return
o Document Header
o Document Lines
o Document Additional Expenses
A/P Credit Memo to A/R Credit Memo
o Document Header
o Document Lines
o Document Additional Expenses
Journal Entry
o Journal Transactions – Header
o Journal Transactions – Rows
Journal Vouchers
o Journal Transactions – Header
o Journal Transactions – Rows
Note
For setting up UDF replication, refer to the Intercompany Integration Solution Administrator’s Guide.
4.4 User Defined Tables (UDT) Replication
The Intercompany Integration Solution enables you to replicate UDT data across branch companies similar to the
master data replication.
Note
For setting up UDT replication, refer to the Intercompany Integration Solution Administrator’s
Guide.
UDT replication will only work if records in UDTs are added/updated/deleted using the SAP
Business One GUI or via SAP Business One DI API UDT Object.
Intercompany Integration Solution 2.0 for
SAP Business One PUBLIC
Using Intercompany Integration Solution © 2019 SAP SE or an SAP affiliate company. All rights reserved. 49
4.5 Intercompany Service Management
The Intercompany Service Management feature enables organizations with distributed Sales and Service
functions across branch companies to replicate the customer equipment card and service contracts, thus saving
time and increasing efficiency throughout the organization as redundant data entries is eliminated.
This feature covers replication of the following objects:
Contract Template
Customer Equipment Card
Service Contract
Note
Replication of contract template, customer equipment card and service contract is based on the
Operation field setup in the Company Registration page of the Intercompany Administration
Console. Contract templates, customer equipment cards and service contracts created in Sales or
Sales and Service companies will be replicated to Service and Sales and Service companies.
The Intercompany Solution will not support the replication of customer equipment card and
service contract of Purchasing type [i.e. for Vendors].
4.5.1 Sample Transaction Flow
4.6 Control Account Determination for Business Partners
The determination of control account in the receiver company is based on the Vendor Group Control Accounts and
Customer Group Control Accounts setup.
PUBLIC Intercompany Integration Solution for SAP Business One
50 © 2019 SAP SE or an SAP affiliate company. All rights reserved. Using Intercompany Integration Solution
When replicating business partner master data, the Intercompany Integration Solution will determine the control
account from the Vendor Group Control Accounts and Customer Group Control Accounts setup in the receiver
company based on the business partner group attached to the business partner. If a control account is not
defined against the attached business partner group then the system uses the default control account defined in
SAP Business One system setups.
4.7 Consolidated Balances for Business Partners
This enhancement periodically replicates the account balances, delivery balances and order balances of global
business partners across branch companies.
To use this feature, on the Preferences page of the Intercompany Administration Console, set up the BP Balances
Scheduling. You can set up the schedule on a daily or weekly basis at a defined time.
Note
For setting up BP Balances Scheduling, refer to the Intercompany Integration Solution
Administrator’s Guide.
The solution would use the system time of the machine running the SAP Business One Integration
Server for executing the scheduled job.
Once you have setup bp balances scheduling, the solution automatically run the scheduled job to update balances
for global business partners in all branch companies.
Note
To synchronize business partner balances, choose Administration System Initialization General
Settings BP tab. Choose the BP Balances Sync button.
You can view the consolidated balances on the General tab of the Business Partner Master Data window.
The following fields have been added to the General tab of the Business Partner Master Data window and are
relevant to the Intercompany Integration Solution.
Field Description
Consolidated Account
This field displays the consolidated account balances. This field is read-only.
Balances
Consolidated Delivery
This field displays the consolidated delivery balances. This field is read-only.
Balances
Consolidated Order
This field displays the consolidated order balances. This field is read-only.
Balances
4.8 Consolidated Credit Limit Check
This feature restricts the creation of sales documents for customers and prompts a warning message according
to the following parameters setup on the BP tab of the General Settings window in SAP Business One.
Intercompany Integration Solution 2.0 for
SAP Business One PUBLIC
Using Intercompany Integration Solution © 2019 SAP SE or an SAP affiliate company. All rights reserved. 51
A warning message will appears if <the customer's consolidated account balance> + <the amount of the current
document> exceeds the customer's consolidated credit limit.
Process
To setup the consolidated credit limit check you must perform the following tasks:
1. Consolidated Credit Limit
Define Consolidated Credit Limit for global business partners (customers only) on the Payment Terms tab of
the Business Partner Master Data window.
The following fields have been added to the Business Partner Master Data window, Payment Terms tab and
are relevant to the Intercompany Integration Solution.
Field Description
Currency
From the dropdown list, select the currency code for the consolidated credit limit.
Code
Consolidated Define the consolidated credit limit across all branch companies. The value will be used to
Credit Limit validate the credit limit when posting marketing documents.
2. Consolidated Credit Limit Check
On the BP tab of the General Settings in SAP Business One select the Consolidated Credit Limit Checkbox.
Select the types of documents to which you want to apply the restrictions (a warning message will be
launched):
o A/R Invoice
o Delivery
o Sales Order
Once you have undertaken the above mentioned setups, the solution would be able to prompt a consolidated
credit limit warning message while adding sales document.
4.9 G/L Allocation Posting Templates
Commercial organizations often have G/L allocation transactions in template format, in which only the recorded
amounts vary from transaction to transaction. This feature enables the user to create pre-defined G/L allocation
templates that can be used when posting recurring G/L allocation transactions.
4.9.1 Window Enhancements
A new window, G/L allocation posting templates, allows users to create pre-defined G/L allocation templates.
To display the G/L Allocation Posting Templates window, choose Financials G/L Allocation Posting Templates.
PUBLIC Intercompany Integration Solution for SAP Business One
52 © 2019 SAP SE or an SAP affiliate company. All rights reserved. Using Intercompany Integration Solution
G/L Allocation Posting Templates Window
Field Description
Enter a unique code of up to eight characters for the posting template.
Code We recommend that you choose a meaningful code that will be understandable to users
when they need to choose a posting template in G/L branch allocation.
Template Enter a short description of the template.
Description
G/L Account, The code and name of the G/L account for the allocation transaction.
Name
Currency Code Select the currency code for the G/L allocation transaction
Currency Name Displays the currency name of the selected currency code
Debit Captures the debit amount.
Credit Captures the credit amount.
Branch Code If Multiple Branches are enabled, Specify the branch code.
Project Specify the project that you want to link to the account.
Distr. Rule If required, specify a distribution rule for the selected row.
Dimension Choose distribution rules for the dimensions.
Press the T A B key in this field and from the Choose from List window select the IC
IC Branch Code
branch code of the company to which the allocation is to be made.
Receiver Branch
If receiver company is branch enabled, Specify the receiver company branch code.
Code
Receiver Branch
Displays the receiver branch name.
Name
Allocation The code and name of the allocation account. Press T A B in this field and select the
Account, Name relevant allocation account for the receiver company.
Enter a percentage value that can be used to calculate the corresponding Allocation
Allocation % Amount.
The total of all line percentages in the bottom matrix cannot be greater than 100.
Project Specify the project that you want to link to the account.
Distr. Rule If required, specify a distribution rule for the selected row.
Dimension Choose distribution rules for the dimensions.
Load All Branches Inserts the IC branch codes of all other branch companies in the bottom matrix.
Add Choose this button to add the G/L allocation posting templates.
Cancel Choose this button to close G/L Allocation Posting Templates window.
Intercompany Integration Solution 2.0 for
SAP Business One PUBLIC
Using Intercompany Integration Solution © 2019 SAP SE or an SAP affiliate company. All rights reserved. 53
4.9.2 Creating G/L Allocation Posting Templates
To create a G/L allocation posting templates, perform the following steps in the system.
1. In the SAP Business One Main Menu choose Financials G/L Allocation Posting Templates to display the G/L
Allocation Posting Templates window.
2. Specify the following information:
o Header:
o Specify a unique Code and Description for the template.
o Top matrix:
o In the G/L Account field specify the G/L account.
o Choose the Currency Code for the posting template.
o Depending on the nature of the allocation, specify an amount in either the Debit (Income Allocation)
or Credit (Expense Allocation) field.
o If Multiple Branches are enabled, Specify the branch code in the Branch Code field.
o All other fields are optional.
o Bottom matrix:
o Specify the IC branch codes of the companies to which the allocation is to be made. You can choose
the Load All Branches button to automatically populate the IC branch codes of all branch
companies.
o If receiver company is branch enabled, Specify the receiver company branch code in the Receiver
Branch Code field.
Note
The system uses the Receiver Branch Code specified in the bottom matrix of the sender
document to create the Journal Voucher/journal Entry in the receiver system.
o You can specify the target company allocation account for a branch code in the Allocation Account
Code field. This account will be used instead of the receiver company´s default expense account or
default income account. The due to and due from entries in the receiver company will not be
impacted.
Note
To set up the replication schedule for the allocation account, in the Administration Console,
choose the Preferences option. In the left frame, choose Allocation Acct Scheduling and
complete the setup. You can set the schedule to reoccur on a daily or weekly basis at a defined
time. For more information, refer to the Intercompany Integration Solution for SAP Business One
Administrator’s Guide.
You can also synchronize the allocation account from SAP Business One by choosing
Administration System Initialization Company Details Accounting Data tab. In the Allocation
Accounts Synchronization field, choose the Sync button
o Specify a value in Allocation % field.
3. Choose Add. The G/L allocation posting template is saved in the database.
PUBLIC Intercompany Integration Solution for SAP Business One
54 © 2019 SAP SE or an SAP affiliate company. All rights reserved. Using Intercompany Integration Solution
Note
With allocation enhancement available for IC 2.0 PL30 or higher versions, user is now able to select
branch(s) of the self company (provided it is Multi-Branch Enabled) in the bottom matrix of the following
features:
o G/L Branch Allocation
o G/L Allocation Posting Templates
o Recurring G/L Allocation Postings
o A/P Service Invoice Allocation (only for G/L Type)
4.9.3 Removing G/L Allocation Posting Templates
Use this procedure to remove G/L allocation posting templates that are no longer relevant.
Caution
Removing a G/L allocation posting template is irreversible. We strongly recommend that you perform this
action carefully, especially when preparing to remove complicated templates.
1. In the SAP Business One Main Menu choose Financials G/L Allocation Posting Templates.
The G/L Allocation Posting Template window appears.
2. Display the G/L allocation posting template you want to remove.
3. From the menu bar, choose Data Remove.
A confirmation message appears.
4. Choose the OK button.
4.10 Recurring G/L Allocation Postings
All business perform transactions that recur periodically, such as monthly or weekly. This feature enables users to
create recurring G/L allocation posting templates that can be executed individually based on recurring
information.
To display the Recurring G/L Allocation Postings window, choose Financials Recurring G/L Allocation Postings.
Recurring G/L Allocation Postings Window
Field Description
Enter a unique code of up to eight characters for the posting template.
Code We recommend that you choose a meaningful code that will be understandable to users
when they need to choose a recurring posting template in G/L branch allocation.
Description Enter a short description of the recurring posting.
Choose the frequency with which you would like the recurring posting to be made.
Frequency
Use the dropdown list to select the number of days, the week day, or the day of the month
Intercompany Integration Solution 2.0 for
SAP Business One PUBLIC
Using Intercompany Integration Solution © 2019 SAP SE or an SAP affiliate company. All rights reserved. 55
Field Description
for the recurring posting to be made. Choosing any other option disables the field to the
right.
Enter date for the next execution of the recurring posting.
Next Execution Note
The next execution date must be later than the current date.
Select this checkbox to define an expiration date for the validity of the recurring posting
Valid Until
template.
G/L Account, The G/L account code and name for the allocation transaction.
Name
Currency Code, Select the currency code and name of the G/L allocation transaction
Currency Name
Debit Captures the debit amount.
Credit Captures the credit amount.
Branch Code If Multiple Branches are enabled, Specify the branch code.
Project Specify the project that you want to relate to the account.
Distr. Rule If required, specify a distribution rule for the selected row.
Dimension Choose distribution rules for the dimensions.
Allocation The application supports two methods of allocation. From the dropdown list, select either
Method Amount (default) or Percentage
When the value in the Allocation Method dropdown list is Amount, the Calculate Allocation %
button is displayed.
Choose this button to:
Automatically calculate the amount value in the Allocation Amount field as a percentage
Calculate
Display the result in the Allocation % field
Allocation Amt
When the value in the Allocation Method dropdown list is Percentage, the Calculate
/%
Allocation Amt. button is displayed
Choose this button to:
Automatically calculate the percentage value in the Allocation % field as an amount
Display the result in the Allocation Amount field
Press the T A B key in this field and, in the Choose from List window, select the IC branch
IC Branch Code
code of the company to which you want the allocation to be made.
Receiver If receiver company is branch enabled, Specify the receiver company branch code.
Branch Code
Receiver Displays the receiver branch name.
Branch Name
Allocation The code and name of the allocation account. Press T A B in this field and select the relevant
Account, Name allocation account for the receiver company.
PUBLIC Intercompany Integration Solution for SAP Business One
56 © 2019 SAP SE or an SAP affiliate company. All rights reserved. Using Intercompany Integration Solution
Field Description
When the value in the Allocation Method dropdown list is Percentage, you can enter a
Allocation % percentage value that can be used to calculate the corresponding Allocation Amount.
The total of all line percentages in the bottom matrix cannot be greater than 100.
When the value in the Allocation Method dropdown list is Amount, you can enter an amount
value that can be allocated to the branch company identified in the corresponding Branch
Allocation
Code field.
Amount
The total of all allocation amounts in the bottom matrix cannot be greater than the Total
Allocation amount value in the top matrix.
Project Specify the project that you want to link to the account.
Distr. Rule If required, specify a distribution rule for the selected row.
Dimension Choose distribution rules for the dimensions.
Load All Choose this button to insert IC branch codes of all other branch companies in the bottom
Branches matrix.
Choose this button to open the Confirmation of Recurring Postings window, in which you can
view all recurring postings to be executed.
Confirmation
List Note
Confirmation List of Recurring Postings window only displays postings which have
the due next execution date.
Add Choose this button to add the recurring G/L allocation posting.
Cancel Choose this button to close the Recurring G/L Allocation Posting window.
4.10.1 Setting Templates for Recurring G/L Allocation Postings
Use this procedure to create a template for recurring G/L allocation postings and set its frequency and expiration
date.
1. In the SAP Business One Main Menu choose Financials Recurring G/L Allocation Postings.
The Recurring G/L Allocation Postings window appears.
2. Specify the following information:
o Header:
o Specify a unique code and an expressive description.
o Set the Frequency according to which you want system to create instances for the transaction. The
default frequency is Monthly.
o In Next Execution field specify the required date for the next execution of the recurring posting.
Note
Next execution date must be later than the current date.
Intercompany Integration Solution 2.0 for
SAP Business One PUBLIC
Using Intercompany Integration Solution © 2019 SAP SE or an SAP affiliate company. All rights reserved. 57
o To set a date after which system should not create instances of the transaction, use the Valid Until
option.
o Top matrix:
o In the G/L Account field specify the G/L account.
o Choose the currency code for the transaction.
o Depending on the nature of the allocation, specify an amount in either the Debit (Income Allocation)
or Credit (Expense Allocation) field.
o If Multiple Branches are enabled, Specify the branch code in the Branch Code field.
o All other fields are optional.
o Choose an option from Allocation Method dropdown list
o Bottom matrix:
o Specify the IC branch codes of the companies to which the allocation is to be made. You can use the
Load All Branches button to automatically populate the IC branch codes of all branch companies.
o If receiver company is branch enabled, Specify the receiver company branch code in the Receiver
Branch Code field.
Note
The system uses the Receiver Branch Code specified in the bottom matrix of the sender
document to create the Journal Voucher/Journal Entry in the receiver system.
o If you specify the target company allocation account for a branch code in the Allocation Account
Code field, this account will be used instead of the receiver company´s default expense account or
default income account. The due to and due from entries will not be impacted in the receiver
company.
Note
To set up the replication schedule for the allocation account, in the Administration Console,
choose the Preferences option. In the left frame, choose Allocation Acct Scheduling and
complete the setup. You can set the schedule to reoccur on a daily or weekly basis at a defined
time. For more information, refer to the Intercompany Integration Solution for SAP Business One
Administrator’s Guide.
You can also synchronize the allocation account from SAP Business One by choosing
Administration System Initialization Company Details Accounting Data tab. In the Allocation
Accounts Synchronization field, choose the Sync button.
o Depending on the selected allocation method, specify a value in either the Allocation % or Allocation
Amount field.
3. Choose the Add button.
4. System creates the recurring G/L allocation posting template.
Note
With allocation enhancement available for IC 2.0 PL30 or higher versions, user is now able to select
branch(s) of the self company (provided it is Multi-Branch Enabled) in the bottom matrix of the following
features:
o G/L Branch Allocation
o G/L Allocation Posting Templates
o Recurring G/L Allocation Postings
o A/P Service Invoice Allocation (only for G/L Type)
PUBLIC Intercompany Integration Solution for SAP Business One
58 © 2019 SAP SE or an SAP affiliate company. All rights reserved. Using Intercompany Integration Solution
4.10.2 Executing Instances of Recurring G/L Allocation Postings
Use this procedure to execute instances of recurring G/L allocation postings.
1. In the SAP Business One Main Menu, choose Financials Recurring G/L Allocation PostingsConfirmation
List
The Confirmation of Recurring G/L Allocation Postings window appears, in which each row represents one
instance of a recurring G/L Allocation posting template.
Note
To set the automatic display of this window, choose Administration System Initialization General
Settings Services. Select Display Recurring Postings on Execution checkbox.
Confirmation of Recurring G/L Allocation Postings Window
Field Description
Displays the recurring G/L allocation posting template code. Choose the arrow to view the
Posting No.
recurring G/L allocation posting template.
Description Displays the description of the recurring G/L allocation posting template.
Displays the date on which each instance of the recurring G/L allocation posting is
Date
scheduled to be executed.
Value Displays the debit/credit value of the G/L allocation recurring posting.
Instance number of the recurring G/L allocation posting; increases incrementally each time
Instance
the recurring G/L allocation posting is executed.
Removes the selected recurring G/L allocation postings. Removed recurring G/L allocation
Remove
postings cannot be executed and they are deleted from this window.
Choose to execute the selected recurring G/L allocation postings. Once a recurring G/L
Execute allocation posting is executed, a new G/L allocation is added. You can view it in the G/L
allocation window.
2. Select the rows you want to execute.
Note
You can display each instance by clicking on golden arrow.
3. Choose Execute.
A message appears, asking whether you want to execute.
The selected instances post G/L branch allocation entry and no longer appear in the Confirmation of
Recurring G/L Allocation Postings window.
4.10.3 Removing Instances of Recurring G/L Allocation Postings
Use this procedure to remove instances of recurring G/L allocation postings.
Intercompany Integration Solution 2.0 for
SAP Business One PUBLIC
Using Intercompany Integration Solution © 2019 SAP SE or an SAP affiliate company. All rights reserved. 59
1. From the SAP Business One Main Menu choose Financials Recurring G/L Allocation
PostingsConfirmation List.
The Confirmation of Recurring G/L Allocation Postings window appears.
2. Select instances you want to remove.
3. Choose the Remove button.
A confirmation message appears.
4. Choose the Remove button.
4.11 G/L Allocation Transactions
Use the G/L Allocation window to allocate expenses and incomes to other branch companies. For example, you
can allocate income and expenses from the head office company to sales or distribution subsidiaries, or vice
versa. The G/L allocation allows interbranch transactions to be posted automatically.
4.11.1 Window Enhancements
4.11.1.1 Journal Entry Window
A button Intercompany Details has been added to the Journal Entry window. Choosing this button will display the
Branch Journal Entry Details window with all fields relevant to the Intercompany Integration Solution. This button
is enabled only for allocations and centralized Payment transactions. For details of other fields on this window,
refer to the SAP Business One Online Help.
Branch Journal Entry Details window contains following fields
Field Description
Indicates that the journal entry was created as a result of G/L allocation posting in the
Outgoing sender system.
Intercompany This field:
Document Is automatically selected by the system
Cannot be edited by the user
Identifies the reciprocal journal voucher that is created in the receiver system when user
post a G/L allocation entry
This field:
Incoming Is automatically selected on the journal voucher
Intercompany
Cannot be edited by the user
Document
When user post the journal voucher, this field:
Is automatically selected on the journal entry that is saved
Cannot be edited by the user
PUBLIC Intercompany Integration Solution for SAP Business One
60 © 2019 SAP SE or an SAP affiliate company. All rights reserved. Using Intercompany Integration Solution
Field Description
Indicates that the journal entry was created as a result of allocation from an A/P Service
Invoice in the sender system.
Invoice This field:
Is automatically selected by the system
Cannot be edited by the user
IC Sender Branch The IC branch code of the company that posted the G/L allocation entry.
Allocation No. The number of the G/L allocation entry.
Allocation Line
Indicates the line number in the top matrix of the G/L allocation entry.
No.
Vendor Code Displays the vendor code of allocated A/P service invoice of the sender company.
Vendor Name Displays the vendor name of allocated A/P service invoice of the sender company.
Displays the vendor reference number of allocated A/P service invoice of the sender
Vendor Ref. No.
company.
Document
Displays the number of allocated A/P service invoice of the sender company.
Number
Document Row
Displays the row number of allocated A/P service invoice of the sender company.
No.
Posting Date Displays the posting date of allocated A/P service invoice of the sender company.
Document
Displays the remarks of allocated A/P service invoice of the sender company.
Remarks
Allocation Indicates that the journal entry is created as a result of a Journal Voucher rejection by a
Rejection branch company.
IC Rejection
Displays the IC branch code of the company that rejected the Journal Voucher.
Branch
Incoming Indicates that the journal entry is created as a result of a payment delegation by a branch
Delegation company.
Delegation
Captures the document number of the delegation entry in the sender system.
Reference
Delegation From Captures the branch code of the company that made the payment delegation.
Note
All fields in the Branch Journal Entry Details window are read-only and are updated automatically by the
system.
Intercompany Integration Solution 2.0 for
SAP Business One PUBLIC
Using Intercompany Integration Solution © 2019 SAP SE or an SAP affiliate company. All rights reserved. 61
4.11.1.2 Journal Voucher Entry Window
The following fields have been added to the window and are relevant to the Intercompany Integration Solution. For
details of other fields on the Journal Voucher Entry window, refer to the SAP Business One Online Help.
Field Description
When you post a G/L allocation entry, a reciprocal journal voucher with status
Pending is created in the receiver system.
Status
To save the journal voucher as a journal entry user must change the status to
Accept.
Choosing this button will display the Branch Journal Entry Details window with all
Intercompany Details fields relevant to the Intercompany Integration Solution. This button will be enabled
only for allocations transactions.
Branch Journal Entry Details window contains following fields
Field Description
Indicates that the journal entry was created as a result of G/L allocation posting in the
Outgoing sender system.
Intercompany This field:
Document Is automatically selected by the system
Cannot be edited by the user
Identifies the reciprocal journal voucher that is created in the receiver system when
user post a G/L allocation entry
This field:
Incoming Is automatically selected on the journal voucher
Intercompany
Cannot be edited by the user
Document
When user post the journal voucher, this field:
Is automatically selected on the journal entry that is saved
Cannot be edited by the user
Indicates that the journal entry was created as a result of allocation from an A/P
service invoice in the sender system.
Invoice This field:
Is automatically selected by the system
Cannot be edited by the user
IC Sender Branch The IC branch code of the company that posted the G/L allocation entry.
Allocation No. The number of the G/L allocation entry.
Allocation Line No. Indicates the line number in the top matrix of the G/L allocation entry.
Vendor Code Displays the vendor code of allocated A/P service invoice of the sender company.
Vendor Name Displays the vendor name of allocated A/P service invoice of the sender company.
Vendor Ref. No. Displays the vendor reference number of allocated A/P service invoice of the sender
PUBLIC Intercompany Integration Solution for SAP Business One
62 © 2019 SAP SE or an SAP affiliate company. All rights reserved. Using Intercompany Integration Solution
Field Description
company.
Document Number Displays the number of allocated A/P service invoice of the sender company.
Document Row No. Displays the row number of allocated A/P service invoice of the sender company.
Posting Date Displays the posting date of allocated A/P service invoice of the sender company.
Document Remarks Displays the remarks of allocated A/P service invoice of the sender company.
Indicates that the journal entry is created as a result of a payment delegation by a
Incoming Delegation
branch company.
Delegation Reference Captures the document number of the delegation entry in the sender system.
Delegation From Captures the branch code of the company that made the payment delegation.
Note
All fields in the Branch Journal Entry Details window are read-only and are updated automatically by the
system.
4.11.1.3 G/L Branch Allocation
A new window G/L Branch Allocation has been introduced in SAP Business One to allocate expenses and incomes
to other branch companies.
To display the G/L Branch Allocation window, choose Financials G/L Branch Allocation.
G/L Branch Allocation Window
Field Description
No. Displays the number of the allocation entry.
Due Date Captures the due date for the document; the date on which the entry takes place.
Posting Date Captures the posting date for the document, which, by default, is the current date.
Captures the document date for the document; the journal entry date for tax reporting
Document Date
purposes.
Ref. 1 Specify the relevant reference for the allocation entry, or leave blank.
Ref. 2 Specify a second relevant reference for the allocation entry; or leave blank.
Captures the transaction code you selected from the list to use for document searching
Trans. Code
purposes.
Displays a previously defined list of indicator codes from which you select one to find a
Indicator
particular transaction.
Project Displays a previously defined list of projects from which you select one to link a transaction.
Remarks Enter additional remarks for future reference purposes.
Intercompany Integration Solution 2.0 for
SAP Business One PUBLIC
Using Intercompany Integration Solution © 2019 SAP SE or an SAP affiliate company. All rights reserved. 63
Field Description
Template Type Select the template type from the dropdown list (percentage or recurring).
Template Select the appropriate template code.
G/L Account Captures the G/L account for the allocation transaction.
Name Captures the name of the selected G/L account.
Currency Code Select the currency code for the G/L allocation transaction
Currency Name Displays the currency name of the selected currency code
Debit, Credit Captures the debit and credit amounts.
Branch Code If Multiple Branches are enabled, Specify the branch code.
Remarks Displays the information entered in the Remarks field of the header.
Ref. 1, Ref. 2 Display the information entered in the Ref. 1 and Ref. 2 fields of the header.
Due By Displays the information from the Due Date field in the header.
Document Date Displays the information from the Document Date field in the header.
Project Displays the information selected in the Project field of the header.
Distr. Rule If required, specify a distribution rule for the selected row.
Dimension Choose distribution rules for the dimensions.
Journal Entry Displays the journal entry number for the allocation line.
Account When an account is selected in the top matrix of the G/L Allocation window, the account
Classification classification defined for the account in the chart of accounts is copied to the this field
When an account is selected in the top matrix of the G/L Allocation window, the account
Account Type
type defined for the account in the chart of accounts is copied to the this field
Residual to Selecting this field transfers the unallocated amount of the transaction to the default
Rounding rounding account, as defined in default accounts Setup.
Allocation The system supports two methods of allocation. Choose either Amount (default) or
Method Percentage from this dropdown list.
When the value in the Allocation Method dropdown field is Amount, the caption of this
button is Calculate Allocation %.
Choose this button to:
Automatically calculate the amount value in the Allocation Amount field as a
percentage
Calculate
Allocation Amt Display the result in the Allocation % field
/% When the value in the Allocation Method dropdown field is Percentage, the caption of this
button is Calculate Allocation Amt.
Choose this button to:
Automatically calculate the percentage value in the Allocation % field as an amount
Display the result in the Allocation Amount field
PUBLIC Intercompany Integration Solution for SAP Business One
64 © 2019 SAP SE or an SAP affiliate company. All rights reserved. Using Intercompany Integration Solution
Field Description
Press the T A B key in this field and from the Choose from List window select the IC branch
IC Branch Code
code of the company to which the allocation is to be made.
Receiver If receiver company is branch enabled, Specify the receiver company branch code.
Branch Code
Receiver Displays the receiver branch name.
Branch Name
Allocation The code and name of the allocation account. Press T A B in this field and select the relevant
Account, Name allocation account for the receiver company.
When the value in the Allocation Method dropdown list is Percentage, you can enter a
Allocation % percentage value here that can be used to calculate the corresponding Allocation Amount.
The total of all line percentages in the bottom matrix cannot be greater than 100.
When the value in the Allocation Method dropdown field is Amount, you can enter an
amount value here that can be allocated to the branch company identified in the
Allocation
corresponding Branch Code field.
Amount
The total of all allocation amounts in the bottom matrix cannot be greater than the Total
Allocation Amount value in the top matrix.
Contact Person Enter the name of the contact person to whom the email notification is to be sent.
Remarks Enter additional information regarding the allocation entry.
Displays the status of the reciprocal journal voucher / journal entry created in the receiver
Status
system when you post the G/L allocation entry.
Indicates that the reciprocal journal voucher created in the receiver system when you post
Confirmed
a G/L allocation entry, has been saved as a journal entry.
Journal Entry Display document number of the journal entry created in the receiver system.
Rejected Displays the journal entry created in the sender system as a result of rejection by the
Journal Entry receiver system.
Posting date Display posting date of the journal entry created in the receiver system.
Distr. Rule If required, specify a distribution rule for the selected row.
Dimension Choose distribution rules for the dimensions.
Project Specify the project that you want to assign to the account.
Load All
Inserts in the bottom matrix the IC branch codes of all the other branch companies.
Branches
Add Choose this button to add the G/L branch allocation.
Cancel Choose this button to close the G/L Branch Allocation window.
Intercompany Integration Solution 2.0 for
SAP Business One PUBLIC
Using Intercompany Integration Solution © 2019 SAP SE or an SAP affiliate company. All rights reserved. 65
4.11.2 Sample Transaction Flow
The sample transaction flow displayed below illustrates an expense allocation to other branch companies.
4.11.3 Creating G/L Allocation Transactions
To create a G/L allocation transaction, perform the following steps in the sender system.
1. In the SAP Business One Main Menu choose Financials G/L Branch Allocation to display the G/L Allocation
window.
2. Specify the following allocation information:
o Header:
o Due Date, Posting Date and Document Date are mandatory fields.
o All other fields are optional.
The data in the window header is common for all allocation lines in the top matrix.
o Top matrix:
o In the G/L Account field specify the G/L account from which the allocation is to be made.
o Choose the currency code for the allocation transaction.
PUBLIC Intercompany Integration Solution for SAP Business One
66 © 2019 SAP SE or an SAP affiliate company. All rights reserved. Using Intercompany Integration Solution
o Depending on the nature of the allocation, specify an amount in either the Debit (Income Allocation)
or Credit (Expense Allocation) field.
o If Multiple Branches are enabled, Specify the branch code in the Branch Code field.
o All other fields are optional.
o If required, add additional allocation lines in the top matrix.
o Each row in the top matrix can correspond to multiple rows in the bottom matrix. Highlight the
individual rows in the top matrix to populate corresponding allocation information in the bottom
matrix.
o Choose an option from Allocation Method dropdown list
o Bottom matrix:
o Specify the IC branch codes of the companies to which the allocation is to be made. You can use the
Load All Branches button to automatically populate the IC branch codes of all branch companies.
o If receiver company is branch enabled, Specify the receiver company branch code in the Receiver
Branch Code field.
Note
The system uses the Receiver Branch Code specified in the bottom matrix of the sender document to
create the Journal Voucher/Journal Entry in the receiver system.
o If you specify the target company allocation account for a IC branch code in the Allocation Account
Code field, then this allocation account will be used instead of the receiver company´s default
expense account or default income account. The due to and due from entries in the receiver
company will not be impacted.
Note
To set up the replication schedule for the allocation account, in the Administration Console, choose
the Preferences option. In the left frame, choose Allocation Acct Scheduling and complete the setup.
You can set the schedule to reoccur at a defined time on a daily or weekly basis. For more
information, refer to the Intercompany Integration Solution for SAP Business One Administrator’s
Guide.
You can also synchronize the allocation account from SAP Business One by choosing Administration
System Initialization Company Details Accounting Data tab. In the Allocation Accounts
Synchronization field, choose the Sync button.
o Depending on the selected allocation method, specify a value in either the Allocation % or Allocation
Amount field.
3. Choose Add.
The system creates a separate journal entry corresponding to each row in the top matrix. The nature of the
journal entry depends on the nature of the entry (debit or credit) made against the G/L account in the top
matrix.
o If the entry is a credit, then the system automatically chooses the due from accounts (from the branch
accounts Setup) of the branches to which the allocation is to be made (branches selected in the bottom
matrix) as balancing accounts for the journal entry.
o If the entry is a debit, then the system automatically chooses the due to accounts (from the branch
accounts setup) of the branches to which the allocation is to be made (branches selected in the bottom
matrix) as balancing accounts for the journal entry.
Intercompany Integration Solution 2.0 for
SAP Business One PUBLIC
Using Intercompany Integration Solution © 2019 SAP SE or an SAP affiliate company. All rights reserved. 67
4. A journal voucher / journal entry is automatically created in the receiver systems – companies to which
allocation is made.
Note
With allocation enhancement available for IC 2.0 PL30 or higher versions, user is now able to select
branch(s) of the self company (provided it is Multi-Branch Enabled) in the bottom matrix of the following
features:
o G/L Branch Allocation
o G/L Allocation Posting Templates
o Recurring G/L Allocation Postings
o A/P Service Invoice Allocation (only for G/L Type)
4.11.4 Accepting G/L Allocation Transactions
Note
The following steps are not required if the Receive G/L Allocation As is setup as Journal Entry in
Intercompany General Settings window in the receiver system.
To accept a G/L allocation transaction, perform the following steps in the receiver systems.
1. Open the Journal Vouchers window.
All Journal Voucher No. displaying the user as B1i are entries created as a result of G/L allocation transactions
in the sender system.
2. Display the Journal Voucher Entry window by double-clicking an entry line in the Journal Vouchers window.
o If the G/L allocation entry in the sender system is a credit, the journal voucher in the receiver system
credits the due to account of the sender company (defined in the branch accounts Setup of the receiver
company) and debits the default expense account (defined in the default accounts setup of the receiver
company).
o If the G/L allocation entry in the sender system is a debit, the journal voucher in the receiver system
debits the due from account of the sender company (defined in the branch accounts setup of the receiver
company) and credits the default income account (defined in the default accounts setup of the receiver
company).
o Alternatively, if the G/L account selected while creating the allocation in the sender system has been
classified with either Balance Sheet or Profit and Loss categories, and a corresponding account for that
category exists in the receiver company, that account will be used instead of the default expense or
default income account. The due to / due from entries will not be impacted in the receiver system.
o If the allocation account is selected for a branch code in the bottom matrix in the sender system, then
this allocation account will be used instead of the receiver company´s default expense account or default
income account. The due to and due from entries in the receiver system will not be impacted. If the
allocation account is selected, then it is always given posting priority in the receiver system.
3. Before posting the journal voucher, you can change the default expense account or the default income
account to any other specific G/L account.
4. Change the Status field to Accept or Reject depending on your decision.
If you choose the status as Reject and update the journal voucher:
PUBLIC Intercompany Integration Solution for SAP Business One
68 © 2019 SAP SE or an SAP affiliate company. All rights reserved. Using Intercompany Integration Solution
o The application automatically closes the journal voucher..
o The system sends an Alert message to the Alert User (defined in intercompany alert administration) of
the sender system, indicating an update of the journal voucher
o A reverse journal entry is automatically created for a receiving branch in the sender company. The
reversal journal entry number will be displayed in the Rejected Journal Entry field in the bottom matrix of
the G/L Allocation window in the sender company.
If you choose the status as Accept and update the journal voucher, the system sends an Alert message to the
Alert User of the sender system, indicating an update of the journal voucher.
5. Post the voucher.
The journal voucher is saved as a journal entry.
Note
The status of the journal voucher is updated in the bottom matrix of the G/L Allocation window. If
the voucher is posted, the Confirmed field in the bottom matrix is selected. Additionally Journal
Entry No, Posting Date field is updated. The user of the sender system can view the status of the
journal voucher by navigating to the corresponding G/L allocation entry using the G/L Allocation
window.
The system would use the Intercompany General Settings setups of the receiver company when
creating the receiver document, that is – journal voucher or journal entry.
The system would use the Intercompany General Settings setups of the receiver company to set
the default status for journal voucher as Pending or Accept.
4.12 A/P Service Invoice Allocation
Use the Allocation window on A/P service invoice to allocate expenses to other branch companies. The allocation
allows interbranch transactions to be posted automatically.
The Intercompany Integration Solution support following two methods of allocating expenses from an A/P service
invoice
1. Allocation by Invoice
In this method of allocation, system creates draft A/R invoice as a result of allocation in the sender company.
On adding these draft A/R service invoices to the system will automatically create draft A/P service invoices
in the receiver companies.
2. Allocation by G/L
This method of allocation is similar to the G/L allocations. System creates the journal voucher in the receiving
company as a result of allocation in the sender company.
4.12.1 Window Enhancements
A new window, Allocation, has been introduced in SAP Business One to allocate A/P service invoices to other
branch companies.
To display the Allocation window, navigate to an open A/P Service Invoice, and choose the Open Allocation button.
Intercompany Integration Solution 2.0 for
SAP Business One PUBLIC
Using Intercompany Integration Solution © 2019 SAP SE or an SAP affiliate company. All rights reserved. 69
Allocation Window
Field Description
Two types of allocation are supported. Choose either G/L or Invoice from this dropdown
Allocation Type
list.
Branch Displays the Branch as on the A/P service invoice.
Description. Displays the description of the G/L account as on the A/P service invoice.
G/L account Displays the G/L account as on the A/P service invoice.
Total (LC), Tax Display the total amount in local currency and tax amount as on the A/P service invoice.
Amount
Displays the posting date as specified in the A/P service invoice.If required, you can
Posting Date
change the date.
Project Displays the project as specified in the A/P service invoice.
Distr. Rule Displays the distr. rule as specified in the A/P service invoice.
Dimension Displays the dimension as specified in the A/P service invoice.
Freight 1 (LC) Displays the Freight 1(LC) amount as on the A/P Service Invoice.
Freight 1 Tax(LC) Displays the Freight 1 Tax (LC) amount as on the A/P Service Invoice.
Freight 2 (LC) Displays the Freight 2(LC) amount as on the A/P Service Invoice.
Freight 2 Tax(LC) Displays the Freight 2 Tax (LC) amount as on the A/P Service Invoice.
Freight 3 (LC) Displays the Freight 3(LC) amount as on the A/P Service Invoice.
Freight 3 Tax(LC) Displays the Freight 3 Tax (LC) amount as on the A/P Service Invoice.
Distribution Displays the Distribution amount as on the A/P Service Invoice.
Amount
The maximum amount that can be allocated per row.
Use the following formula to calculate the total allocation amount:
Total Allocation [{ Total (LC) + Tax Amount (LC) – Discount } + { Freight 1 (LC) + Freight 1 Tax (LC) +
Amount Freight 2 (LC) + Freight 2 Tax (LC) + Freight 3 (LC) + Freight 3 Tax (LC) } + Distrib.
Amount (LC)]
Where Discount = [ Discount % / 100 * Total (LC) ]
Journal Entry Displays the journal entry number for the allocation line.
Account When an account is selected in the top matrix of the Allocation window, the account
Classification classification defined for the account in the chart of accounts is copied to this field.
When an account is selected in the top matrix of the Allocation window, the account type
Account Type
defined for the account in the chart of accounts is copied to this field.
This checkbox becomes selected once the A/P service invoice is allocated to a branch
Allocated
company.
Allocation Method The system supports two methods of allocation. Choose either Amount (default) or
PUBLIC Intercompany Integration Solution for SAP Business One
70 © 2019 SAP SE or an SAP affiliate company. All rights reserved. Using Intercompany Integration Solution
Field Description
Percentage from this dropdown list.
When the value in the Allocation Method dropdown field is Amount, the caption of this
button is Calculate Allocation %.
Choose the button to:
Automatically calculate the amount value in the Allocation Amount field as a
percentage
Calculate Display the result in the Allocation % field
Allocation Amt /
%
When the value in the Allocation Method dropdown field is Percentage, the label of this
button is Calculate Allocation Amt.
Choose the button to:
Automatically calculate the percentage value in the Allocation % field as an amount
Display the result in the Allocation Amount field
Press the T A B key in this field and from the Choose from List window select the IC branch
IC Branch Code
code of the company to which the allocation is to be made.
Receiver Branch If receiver company is branch enabled, Specify the receiver company branch code.
Code
Receiver Branch Displays the receiver branch name.
Name
Allocation The code and name of the allocation account. Press T A B in this field and select the
Account, Name relevant allocation account for the receiver company.
When the value in the Allocation Method dropdown field is Percentage, you can enter a
percentage value here that can be used to calculate the corresponding Allocation
Allocation %
Amount.
The total of all line percentages in the bottom matrix cannot be greater than 100.
When the value in the Allocation Method dropdown field is Amount, you can enter an
amount value here that can be allocated to the branch company identified in the
Allocation
corresponding Branch Code field.
Amount
The total of all allocation amounts in the bottom matrix cannot be greater than the Total
Allocation Amount value in the top matrix.
Contact Person Enter the name of the contact person to whom the email notification is to be sent.
Remarks Enter additional information regarding the allocation entry.
Project If required, specify a project for the selected row.
Distr. Rule If required, specify a distribution rule for the selected row.
Dimension Choose distribution rules for the dimensions.
Displays the status of the reciprocal journal voucher / journal entry created in the
Status
receiver system when you post the G/L allocation entry.
Confirmed Indicates that the reciprocal journal voucher created in the receiver system when you
Intercompany Integration Solution 2.0 for
SAP Business One PUBLIC
Using Intercompany Integration Solution © 2019 SAP SE or an SAP affiliate company. All rights reserved. 71
Field Description
post a G/L allocation entry, has been saved as a journal entry.
Document Display document number of the journal entry / A/R invoice document created in the
Number receiver system.
Display posting date of the journal entry / A/R invoice document created in the receiver
Posting date
system.
Rejected
Displays the journal entry and A/R invoice cancellation document created in the sender
Document
system as a result of rejection by the receiver system.
Number
Add Saves the allocation data for posting.
Cancel Closes the Allocation window.
Allocate Allocated the A/P service invoice to the selected branch companies.
Load All Branches Inserts in the bottom matrix the IC branch codes of all the other branch companies.
4.12.2 Sample Transaction Flow – Invoice Type Allocation
4.12.3 Creating Allocation Transactions – Invoice Type Allocation
To create an allocation transaction, perform the following steps in the sender system.
1. Navigate to an open A/P Service Invoice and choose the Open Allocation button.
2. Specify the following allocation information:
PUBLIC Intercompany Integration Solution for SAP Business One
72 © 2019 SAP SE or an SAP affiliate company. All rights reserved. Using Intercompany Integration Solution
o Top matrix:
o Select allocation type as Invoice. All other fields in the top matrix are drawn automatically from the
A/P service invoice. All other fields except posting date in the top matrix are read-only. Each line in
the top matrix corresponds to a line in the A/P service invoice.
o Highlight the individual rows in the top matrix to populate corresponding allocation information in
the bottom matrix.
o Choose an option from the Allocation Method dropdown list.
o Bottom matrix:
o Specify the IC branch codes of the companies in bottom matrix to which the allocation is to be
made. You can use the Load All Branches button to automatically populate the IC branch codes of
all branch companies.
o If receiver company is branch enabled, Specify the receiver company branch code in the Receiver
Branch Code field.
o If you specify the target company allocation account for a IC branch code in Allocation Account
Code field, the allocation account will be used instead of the default expense account in the
receiver company.
Note
To set up the replication schedule for the allocation account, in the Administration Console,
choose the Preferences option. In the left frame, choose Allocation Acct Scheduling and
complete the setup. You can set the schedule to reoccur on a daily or weekly basis at a defined
time. For more information, refer to the Administrator’s Guide for the Intercompany Integration
Solution for SAP Business One.
You can also synchronize the allocation account from SAP Business One by choosing
Administration System Initialization Company Details Accounting Data tab. In the
Allocation Accounts Synchronization field, choose the Sync button.
o Depending on the selected allocation method, specify a value in either the Allocation % or Allocation
Amount field.
3. Choose Add to save the allocation information, and then choose Allocate.
The system creates a separate interbranch draft A/R invoice for each branch company to which the
allocation is to be made.
4. In the Draft Documents window:
o From the User dropdown list, choose the user.
o Choose and display the interbranch draft A/R invoice
5. Specify any additional information, if required, and choose Add.
o A draft A/P invoice is created in the receiver system
4.12.4 Accepting Allocation Transactions – Invoice Type Allocation
To accept an allocation transaction, perform the following steps in the receiver systems.
1. In the Draft Documents window:
o From the User dropdown list choose the B1i user
o Choose and display the interbranch draft A/P invoice.
Intercompany Integration Solution 2.0 for
SAP Business One PUBLIC
Using Intercompany Integration Solution © 2019 SAP SE or an SAP affiliate company. All rights reserved. 73
2. The account on this draft A/P service invoice row would be the default expense account as defined in the
default accounts setup of the receiver company / companies.
3. If the G/L account selected while creating the allocation in the sender system is classified as either Balance
Sheet or Profit and Loss, and a corresponding account for that category exists in the receiver company, that
account will be used instead of the default expense account or default income account.
4. If the allocation account is selected for a branch code in the bottom matrix, then this allocation account will
be used instead of the default expense account in the receiver company. If the allocation account is selected,
then it is always given posting priority in the receiver system.
4. Before posting the A/P invoice, you can change the default expense account to any other specific G/L
account.
5. Change the Status field to Accept or Reject depending on your decision.
If you set the status to Reject and update the draft A/P invoice:
o The application automatically closes the draft document.
o The system sends an alert message to the Alert User (defined in intercompany alert administration
setup) of the sender system, indicating an update of the A/P invoice
o An A/R invoice cancellation document is created for the allocation A/R invoice in the sender system. The
A/R invoice cancellation document number is displayed in the Rejected Document Number field in the
bottom matrix of the Allocation window in the sender company.
If you choose the status as Accept and add the draft A/P invoice, the system sends an Alert message to the
Alert User of the sender system, indicating an update of the A/P invoice.
Note
The status of the A/P invoice is updated in the A/R invoice of the sender system. If the A/P invoice
is posted, the Confirmed field is selected. Additionally A/P Invoice No field is updated. The user of
the sender system can view the status of the A/P invoice by navigating to the corresponding A/R
invoice.
The status of the A/P invoice is also updated in the bottom matrix of the allocation entry in the
sender system. If the A/P invoice is posted, the Confirmed field in the bottom matrix is selected.
Additionally Document Number, Posting Date fields are updated. The user of the sender system
can view the status of the A/P invoice by navigating to the corresponding allocation entry using the
Allocation window.
PUBLIC Intercompany Integration Solution for SAP Business One
74 © 2019 SAP SE or an SAP affiliate company. All rights reserved. Using Intercompany Integration Solution
4.12.5 Sample Transaction Flow – G/L Type Allocation
The sample transaction flow displayed below illustrates an allocation to other branch companies
4.12.6 Creating Allocation Transactions – G/L Type Allocation
To create an allocation transaction, perform the following steps in the sender system.
1. Navigate to an open A/P service invoice, and choose the Open Allocation button.
2. Specify the following allocation information:
o Top matrix:
o Select allocation type as G/L. All other fields in the top matrix are drawn automatically from the A/P
service invoice. All other fields except posting date in the top matrix are read-only. Each line in the
top matrix corresponds to a line in the A/P service invoice.
o Highlight the individual rows in the top matrix to populate corresponding allocation information in
the bottom matrix.
o Choose an option from the Allocation Method dropdown list.
o Bottom matrix:
o Specify the IC branch codes of the companies in bottom matrix to which the allocation is to be
made. You can use the Load All Branches button to automatically populate the IC branch codes of
all branch companies.
o If receiver company is branch enabled, Specify the receiver company branch code in the Receiver
Branch Code field.
Intercompany Integration Solution 2.0 for
SAP Business One PUBLIC
Using Intercompany Integration Solution © 2019 SAP SE or an SAP affiliate company. All rights reserved. 75
Note
The system uses the Receiver Branch Code specified in the bottom matrix of the sender
document to create the Journal Voucher/journal Entry in the receiver system.
o If you specify the target company allocation account for a IC branch code in the Allocation Account
Code field, then this allocation account will be used instead of the receiver company´s default
expense account or default income account. The due to and due from entries in the receiver
company will not be impacted.
Note
To set up the replication schedule for the allocation account, in the Administration Console,
choose the Preferences option. In the left frame, choose Allocation Acct Scheduling and
complete the setup. You can set the schedule to reoccur at a defined time on a daily or weekly
basis. For more information, refer to the Intercompany Integration Solution for SAP Business
One Administrator’s Guide.
You can also synchronize the allocation account from SAP Business One by choosing Administration
System Initialization Company Details Accounting Data tab. In the Allocation Accounts
Synchronization field, choose the Sync button.
o Depending on the selected allocation method, specify a value in either the Allocation % or Allocation
Amount field.
3. Choose Add to save the allocation information, and then choose Allocate.
The system creates a separate journal entry corresponding to each row in the top matrix.
4. A journal voucher is automatically created in the receiver systems – companies to which allocation is made.
Note
With allocation enhancement available for IC 2.0 PL30 or higher versions, user is now able to select
branch(s) of the self company (provided it is Multi-Branch Enabled) in the bottom matrix of the
following features:
o G/L Branch Allocation
o G/L Allocation Posting Templates
o Recurring G/L Allocation Postings
o A/P Service Invoice Allocation (only for G/L Type)
4.12.7 Accepting Allocation Transactions – G/L Type Allocation
Note
The following steps are not required if the Receive G/L Allocation As is setup as Journal Entry in
Intercompany General Settings window in the receiver system.
To accept an allocation transaction, perform the following steps in the receiver systems.
1. Open the Journal Vouchers window.
All Journal Voucher No. displaying the user as B1i are entries created as a result of allocation transactions in
the sender system.
PUBLIC Intercompany Integration Solution for SAP Business One
76 © 2019 SAP SE or an SAP affiliate company. All rights reserved. Using Intercompany Integration Solution
2. Display the Journal Voucher Entry window by double-clicking an entry line in the Journal Vouchers window.
o If the allocation entry in the sender system is a credit, the journal voucher in the receiver system credits
the due to account of the sender company (defined in the branch accounts setup of the receiver
company) and debits the default expense account (defined in the default accounts setup of the receiver
company).
o If the allocation entry in the sender system is a debit, the journal voucher in the receiver system debits
the due from account of the sender company (defined in the branch accounts Setup of the receiver
company) and credits the default income account (defined in the default accounts setup of the receiver
company).
o Alternatively, if the G/L account selected while creating the allocation in the sender system has been
classified with either Balance Sheet or Profit and Loss categories, and a corresponding account for that
category exists in the receiver company, that account will be used instead of the default expense or
default income account. The due to / due from entries will not be impacted.
o If the allocation account is selected for a branch code in the bottom matrix in the sender system, then
this allocation account will be used instead of the receiver company´s default expense account or default
income account. The due to and due from entries in the receiver system will not be impacted. If the
allocation account is selected, then it is always given posting priority in the receiver system.
3. Before posting the journal voucher, you can change the default expense account or the default income
account to any other specific G/L account.
4. Change the Status field to Accept or Reject depending on your decision.
If you choose the status as Reject and update the journal voucher:
o The application automatically closes the journal voucher.
o The system sends an Alert message to the Alert User (defined in Intercompany alert administration
setup) of the sender system, indicating an update of the journal voucher
o A reverse journal entry is automatically created for a receiving branch in the sender company. The
reversal journal entry number will be displayed in the Rejected Document Number field in the bottom
matrix of the G/L Allocation window in the sender company.
If you choose the status as Accept and update the journal voucher, the system sends an Alert message to the
Alert User of the sender system, indicating an update of the journal voucher.
5. Post the voucher.
The journal voucher is saved as a journal entry.
Note
The status of the journal voucher is updated in the bottom matrix of the Allocation window in the
sender system. If the voucher is posted, the Confirmed field in the bottom matrix is selected.
Additionally Document Number, Posting Date field is updated. The user of the sender system can
view the status of the A/P invoice by navigating to the corresponding allocation entry using the
Allocation window.
The system would use the Intercompany General Settings setups of the receiver company when
creating the receiver document, that is – journal voucher or journal entry.
The system would use the Intercompany General Settings setups of the receiver company to set
the default status for journal voucher as Pending or Accept.
Intercompany Integration Solution 2.0 for
SAP Business One PUBLIC
Using Intercompany Integration Solution © 2019 SAP SE or an SAP affiliate company. All rights reserved. 77
4.13 Intercompany Marketing Document Exchange
The Intercompany Integration Solution automates the flow of marketing documents across branch companies for
the following:
Purchase Quotation to Sales Quotation
Purchase Order to Sales Order
A/R Reserve Invoice to A/P Reserve Invoice
Delivery to Goods Receipt PO
A/R invoice to A/P invoice
A/R Debit Memo to A/P Debit Memo
A/R Correction Invoice to A/P Correction Invoice
A/R Correction Invoice Reversal to A/P Correction Invoice Reversal
Goods Return to Return
A/P Credit Memo to A/R Credit Memo
PUBLIC Intercompany Integration Solution for SAP Business One
78 © 2019 SAP SE or an SAP affiliate company. All rights reserved. Using Intercompany Integration Solution
4.13.1 Interbranch Document Flow
Company A Company B
Purchase Quotation Automatic using B1i Sales Quotation
User Action
Purchase Order Automatic using B1i Sales Order
User Action
User Action
A/P Reserve Invoice Automatic using B1i A/R Reserve Invoice
User Action User Action
User Action
Goods Receipt PO Automatic using B1i Delivery
User Action
User Action
A/P Invoice Automatic using B1i A/R Invoice
User Action
User Action
A/P Debit Memo Automatic using B1i A/R Debit Memo User Action
User Action
A/P Correction A/R Correction
Automatic using B1i
Invoice Invoice
User Action
User Action
User Action
A/P Correction A/R Correction
Automatic using B1i
Invoice Reversal Invoice Reversal
User Action
Goods Return Automatic using B1i Return
User Action
A/P Credit Memo Automatic using B1i A/R Credit Memo
4.13.2 Window Enhancements
New fields that are relevant to the Intercompany Integration Solution have been added to the following marketing
document windows. The fields provide additional information regarding the document exchange in interbranch
transactions.
Intercompany Integration Solution 2.0 for
SAP Business One PUBLIC
Using Intercompany Integration Solution © 2019 SAP SE or an SAP affiliate company. All rights reserved. 79
4.13.2.1 Purchase Quotation
The Purchase Quotation window now contains Intercompany tab displaying the following fields, which are relevant
to interbranch transactions.
For all fields (except 7):
You cannot update (checkbox) or modify the contents of (text box) the field.
The system automatically selects the field (checkbox).
The system automatically inserts data into the field (text box) for interbranch transactions, or when you
select a business partner of type Branch in the marketing document.
Purchase Order Window
SI. No. Field Description
1 Branch Document Indicates an interbranch document.
2 Branch Partner Code Displays the branch code of the receiver system.
3 Displays the business partner code used on the marketing document of the
Branch BP Code
receiver system.
4 Sales Quotation Ref. Displays the number of the marketing document of the receiver system.
5 Displays the status of the receiver system document.
Status values:
Document Status Pending: default
Accept: mandatory for adding the document
Reject
6 Indicates that the user in the receiver system has posted the draft
Confirmed
document.
7 Comments Serves the same purpose as the Remarks field in marketing documents.
8 Receiver Document
Displays the total of the receiver system document.
Total
9 Receiver Document
Identifies the owner of the receiver system document.
Owner
Service type purchase orders display the following fields:
SI. No. Field Description
1 The G/L account code of the receiver company. Press T A B in this field and
Receiver Account
in the Choose from List window select the specific G/L account of the
Code
receiver company.
2 Receiver Account
Displays the G/L account name of the receiver company
Name
PUBLIC Intercompany Integration Solution for SAP Business One
80 © 2019 SAP SE or an SAP affiliate company. All rights reserved. Using Intercompany Integration Solution
If Multi Branches is enabled in any of the company configured in the landscape, the system displays the following
fields on purchase quotation:
SI. No. Field Description
1 Displays the branch available in the receiver company. Select the receiver
branch from the dropdown.
Receiver Branch Note
The system uses the Receiver Branch specify in the purchase order to
create the draft sales order in the receiver company.
4.13.2.2 Sales Quotation
The Sales Quotation window now contains Intercompany tab displaying the following fields, which are relevant to
interbranch transactions.
For all fields (except 4 and 8):
You cannot update (checkbox) or modify the contents of (text box) the field.
The system automatically selects (checkbox) or inserts data into (text box) the field for interbranch
transactions.
Sales Quotation Window
SI. No. Field Description
1 Branch Document Indicates an interbranch document.
2 Branch Partner Code Displays the branch code of the sender company.
3 Displays the business partner code used in the marketing document of the
Branch BP Code
sender company.
4 Comments Serves the same purpose as the Remarks field in marketing documents.
5 Purchase Quotation
Displays the number of the marketing document of the sender system.
Ref.
6 Sender Document
Displays the total of the sender system document.
Total
7 Sender Document
Identifies the owner of the sender system document.
Owner
8 Displays the status of the receiver system document; editable when the
document is in draft mode. Status values:
Document Status Pending: default
Accept: mandatory for adding the document
Reject
9 Indicates that the user in the receiver system has posted the draft
Confirmed
document.
Intercompany Integration Solution 2.0 for
SAP Business One PUBLIC
Using Intercompany Integration Solution © 2019 SAP SE or an SAP affiliate company. All rights reserved. 81
The Sales Quotation window supports the following additional buttons:
Field Description
Choose this button to open the window contains sender branch company tax information.
Source Tax
Details Note
This button is only relevant for the Brazil localization.
Service type sales quotation display the following fields:
SI. No. Field Description
1 Sender Account Code Displays the G/L account code of the sender company.
2 Sender Account Name Displays the G/L account name of the sender company.
If Multiple Branches is enabled in any of the company configured in the landscape, the system displays the
following fields on sales quotation:
SI. No. Field Description
1 Sender Branch Displays the sender branch name of the sender company.
Note
The Unit Price and Quantity specified in the Sales Quotation will update the Quoted Qty. and Unit Price field of
Purchase Quotation.
4.13.2.3 Purchase Order
The Purchase Order window now contains Intercompany tab displaying the following fields, which are relevant to
interbranch transactions.
For all fields (except 5, 6, 7, and 10):
You cannot update (checkbox) or modify the contents of (text box) the field.
The system automatically selects the field (checkbox).
The system automatically inserts data into the field (text box) for interbranch transactions, or when you
select a business partner of type Branch in the marketing document.
Purchase Order Window
SI. No. Field Description
1 Branch Document Indicates an interbranch document.
2 Branch Partner Code Displays the branch code of the receiver system.
3 Displays the business partner code used on the marketing document of the
Branch BP Code
receiver system.
PUBLIC Intercompany Integration Solution for SAP Business One
82 © 2019 SAP SE or an SAP affiliate company. All rights reserved. Using Intercompany Integration Solution
SI. No. Field Description
4 Sales Order Ref. Displays the number of the marketing document of the receiver system.
5 If the delivery against a purchase order is to an external customer, enter a
Ship to BP customer code by pressing T A B and selecting a business partner set as
Global Business Partner from the Choose from List window.
6 If the delivery for a purchase order is to an external customer, enter the
Ship To BP Ref. No.
purchase order reference number.
7 If the delivery for a purchase order is to an external customer, enter the
Ship To BP Address
ship to address for delivery.
8 Displays the status of the receiver system document.
Status values:
Document Status Pending: default
Accept: mandatory for adding the document
Reject
9 Indicates that the user in the receiver system has posted the draft
Confirmed
document.
10 Comments Serves the same purpose as the Remarks field in marketing documents.
11 Receiver Document
Displays the total of the receiver system document.
Total
12 Receiver Document
Identifies the owner of the receiver system document.
Owner
Service type purchase orders display the following fields:
SI. No. Field Description
1 The G/L account code of the receiver company. Press T A B in this field and
Receiver Account
in the Choose from List window select the specific G/L account of the
Code
receiver company.
2 Receiver Account
Displays the G/L account name of the receiver company
Name
If Multi Branches is enabled in any of the company configured in the landscape, the system displays the following
fields on purchase orders:
SI. No. Field Description
1 Displays the branch available in the receiver company. Select the receiver
branch from the dropdown.
Receiver Branch Note
The system uses the Receiver Branch specify in the purchase order to
create the draft sales order in the receiver company.
Intercompany Integration Solution 2.0 for
SAP Business One PUBLIC
Using Intercompany Integration Solution © 2019 SAP SE or an SAP affiliate company. All rights reserved. 83
4.13.2.4 Sales Order
The Sales Order window now contains Intercompany tab displaying the following fields, which are relevant to
interbranch transactions.
For all fields (except 4 and 11):
You cannot update (checkbox) or modify the contents of (text box) the field.
The system automatically selects (checkbox) or inserts data into (text box) the field for interbranch
transactions.
Sales Order Window
SI. No. Field Description
1 Branch Document Indicates an interbranch document.
2 Branch Partner Code Displays the branch code of the sender company.
3 Displays the business partner code used in the marketing document of
Branch BP Code
the sender company.
4 Comments Serves the same purpose as the Remarks field in marketing documents.
5 Purchase Order Ref. Displays the number of the marketing document of the sender system.
6 Sender Document
Displays the total of the sender system document.
Total
7 Displays the code of the business partner to which to make the delivery
Ship to BP
against the sales order.
8 Displays the purchase order reference number of the external customer in
Ship To BP Ref. No.
the sender system.
9 Displays the purchase order ship to address of the external customer in
Ship To BP Address
the sender system.
10 Sender Document
Identifies the owner of the sender system document.
Owner
11 Displays the status of the receiver system document; editable when the
document is in draft mode. Status values:
Document Status Pending: default
Accept: mandatory for adding the document
Reject
12 Indicates that the user in the receiver system has posted the draft
Confirmed
document.
The Sales Order window supports the following additional buttons:
Field Description
Automatically creates a draft delivery document if the delivery against a sales order is to
Create Delivery
an external customer.
PUBLIC Intercompany Integration Solution for SAP Business One
84 © 2019 SAP SE or an SAP affiliate company. All rights reserved. Using Intercompany Integration Solution
Field Description
Displays a window requesting user input for the item quantities that need to be delivered.
Choose this button to open the window contains sender branch company tax information.
Source Tax
Details Note
This button is only relevant for the Brazil localization.
Service type sales orders display the following fields:
SI. No. Field Description
1 Sender Account
Displays the G/L account code of the sender company.
Code
2 Sender Account
Displays the G/L account name of the sender company.
Name
If Multiple Branches is enabled in any of the company configured in the landscape, the system displays the
following fields on sales orders:
SI. No. Field Description
1 Sender Branch Displays the sender branch name of the sender company.
Note
Following fields at line level can also be replicated from Sales Order back to Purchase Order:
Unit Price
Currency
Discount Percent
Delivery Date [if configured in Intercompany Administration Console Preferences Marketing Documents
Configuration]
4.13.2.5 Delivery
The Delivery window now contains an Intercompany tab displaying the following fields, which are relevant to
interbranch transactions.
For all fields (except 9):
You cannot update (checkbox) or modify the contents of (text box) the field.
The system automatically selects the field (checkbox).
The system automatically inserts data into the field (text box) for interbranch transactions or when you
select a business partner of type Branch in the marketing document
Intercompany Integration Solution 2.0 for
SAP Business One PUBLIC
Using Intercompany Integration Solution © 2019 SAP SE or an SAP affiliate company. All rights reserved. 85
Delivery Window
SI. No. Field Description
1 Branch Document Indicates an interbranch document.
2 Branch Partner Code Displays the branch code of the receiver system.
3 Displays the business partner code that will be used on the marketing
Branch BP Code
document of the receiver system.
4 Goods Receipt PO Ref. Displays the number of the marketing document of the receiver system.
5 Receiver Document
Displays the total of the receiver system document.
Total
6 Receiver Document
Identifies the owner of the receiver system document.
Owner
7 Displays the status of the receiver system document; editable when the
document is in draft mode. Status values:
Receiver Document
Pending: default
Status
Accept: mandatory for adding the document
Reject
8 Indicates that the user in the receiver system has posted the draft
Confirmed
document.
9 Comments Serves the same purpose as the Remarks field in marketing documents.
Service type deliveries display the following fields:
SI. No. Field Description
1 The G/L account code of the receiver company. Press the T A B key in this
Receiver Account
field and in the Choose from List window select the specific G/L account of
Code
the receiver company.
2 Receiver Account
Displays the G/L account name of the receiver company
Name
If Multi Branches is enabled in any of the company configured in the landscape, the system displays the following
fields on delivery:
SI. No. Field Description
1 Displays the branch available in the receiver company. Select the receiver
branch from the dropdown.
Receiver Branch Note
The system uses the Receiver Branch specify in the delivery to create the
draft Goods Receipt PO in the receiver company.
PUBLIC Intercompany Integration Solution for SAP Business One
86 © 2019 SAP SE or an SAP affiliate company. All rights reserved. Using Intercompany Integration Solution
4.13.2.6 Goods Receipt PO
The Goods Receipt PO window now contains an Intercompany tab displaying the following fields, which are
relevant to interbranch transactions.
For all fields (except 4 and 8):
You cannot update (checkbox) or modify the contents of (text box) the field.
The system automatically selects (checkbox) or inserts data into (text box) this field for interbranch
transactions.
Goods Receipt PO Window
SI. No. Field Description
1 Branch Document Indicates an interbranch document.
2 Branch Partner Code Displays the branch code of the sender company.
3 Displays the business partner code used in the marketing document of the
Branch BP Code
sender company.
4 Comments Serves the same purpose as the Remarks field in marketing documents.
5 Delivery Ref. Displays the number of the marketing document of the sender system.
6 Sender Document
Displays the total of the sender system document.
Total
7 Sender Document
Identifies the owner of the sender system document.
Owner
8 Displays the status of the receiver system document; editable when the
document is in draft mode. Status values:
Document Status Pending: default
Accept: mandatory for adding the document
Reject
9 Indicates that the user in the receiver system has posted the draft
Confirmed
document.
10 Choose this button to open the window contains sender branch company
tax information.
Source Tax Details
Note
This button is only relevant for the Brazil localization.
Service type goods receipt POs display the following fields:
SI. No. Field Description
1 Sender Account Code Displays the G/L account code of the sender company.
2 Sender Account Name Displays the G/L account name of the sender company.
Intercompany Integration Solution 2.0 for
SAP Business One PUBLIC
Using Intercompany Integration Solution © 2019 SAP SE or an SAP affiliate company. All rights reserved. 87
If Multiple Branches is enabled in any of the company configured in the landscape, the system displays the
following fields on goods receipt PO:
SI. No. Field Description
1 Sender Branch Displays the sender branch name of the sender company.
4.13.2.7A/R Invoice
The A/R Invoice window now contains an Intercompany tab displaying the following fields, which are relevant to
interbranch transactions.
For all fields (except 7):
You cannot update (checkbox) or modify the contents of (text box) the field.
The system automatically selects the field (checkbox).
The system automatically inserts data into the field (text box) for interbranch transactions, or when you
select a business partner of type Branch in the marketing document.
A/R Invoice Window
SI. No. Field Description
1 Branch Document Indicates an interbranch document.
2 Branch Partner Code Displays the branch code of the receiver system.
3 Displays the business partner code that will be used on the marketing
Branch BP Code
document of the receiver system.
4 Displays the number of the marketing document of the receiver
A/P Invoice Ref.
system.
5 Receiver Document
Displays the status of the receiver system document.
Status
6 Indicates that the user in the receiver system has posted the draft
Confirmed
document.
7 Serves the same purpose as the Remarks field in marketing
Comments
documents.
8 Receiver Document
Displays the total of the receiver system document.
Total
9 Receiver Document
Identifies the owner of the receiver system document.
Owner
10 On allocating expenses from an A/P invoice, the system creates a
Allocation Invoice service type interbranch A/R invoice equivalent to the allocation
Reference amount.
This field:
PUBLIC Intercompany Integration Solution for SAP Business One
88 © 2019 SAP SE or an SAP affiliate company. All rights reserved. Using Intercompany Integration Solution
SI. No. Field Description
Captures the number of the A/P invoice
Is automatically populated by the system
Service type A/R invoices display the following fields:
SI. No. Field Description
1 The G/L account code of the receiver company. Press the T A B key in this
Receiver Account
field and in the Choose from List window select the specific G/L account of
Code
the receiver company.
2 Receiver Account
Displays the G/L account name of the receiver company
Name
If Multiple Branches is enabled in any of the company configured in the landscape, the system displays the
following fields on A/R Invoice:
SI. No. Field Description
1 Displays the branch available in the receiver company. Select the receiver
branch from the dropdown.
Receiver Branch Note
The system uses the Receiver Branch specify in the A/R invoice to create
the draft A/P Invoice in the receiver company.
4.13.2.8 A/P Invoice
The A/P Invoice window now contains Intercompany tab displaying the following fields, which are relevant to
interbranch transactions.
For all fields (except 4 and 15):
You cannot update (checkbox) or modify the contents of (text box) the field.
The system automatically selects (checkbox) or inserts data into (text box) this field for interbranch
transactions.
A/P Invoice Window
SI. No. Field Description
1 Branch Document Indicates an interbranch document.
2 Branch Partner Code Displays the branch code of the sender company.
3 Displays the business partner code used in the marketing document of the
Branch BP Code
sender company.
4 Comments Serves the same purpose as the Remarks field in marketing documents.
Intercompany Integration Solution 2.0 for
SAP Business One PUBLIC
Using Intercompany Integration Solution © 2019 SAP SE or an SAP affiliate company. All rights reserved. 89
SI. No. Field Description
5 A/R Invoice Ref. Displays the number of the marketing document of the sender system.
6 Sender Document
Displays the total of the sender system document.
Total
7 Sender Document
Identifies the owner of the sender system document.
Owner
8 Displays the vendor code of allocated A/P service invoice of the sender
Vendor Code
company.
9 Displays the vendor name of allocated A/P service invoice of the sender
Vendor Name
company.
10 Displays the vendor reference number of allocated A/P service invoice of
Vendor Ref. No.
the sender company.
11 Displays the number of allocated A/P service invoice of the sender
Document Number
company.
12 Displays the row number of allocated A/P service invoice of the sender
Document Row No.
company.
13 Displays the posting date of allocated A/P service invoice of the sender
Posting Date
company.
14 Displays the remarks of allocated A/P service invoice of the sender
Document Remarks
company.
15 Displays the status of the receiver system document; editable when the
document is in draft mode.
Status values:
Document Status
Pending: default
Accept: mandatory for adding the document
Reject
16 Indicates that the user in the receiver system has posted the draft
Confirmed
document.
17 Choose this button to open the window contains sender branch company
tax information.
Source Tax Details
Note
This button is only relevant for the Brazil localization.
Service type A/P invoices display the following fields:
SI. No. Field Description
1 Sender Account Code Displays the G/L account code of the sender company.
2 Sender Account Name Displays the G/L account name of the sender company.
PUBLIC Intercompany Integration Solution for SAP Business One
90 © 2019 SAP SE or an SAP affiliate company. All rights reserved. Using Intercompany Integration Solution
If Multiple Branches is enabled in any of the company configured in the landscape, the system displays the
following fields on A/P Invoice:
SI. No. Field Description
1 Sender Branch Displays the sender branch name of the sender company.
The A/P Invoice window supports the following additional button:
Field Description
Opens the Allocation window.
Open Allocation
Enabled only for Service type A/P invoices.
Allocation Window
The Allocation window enables you to allocate to other branch companies expenses recorded in the A/P service
invoice.
Field Description
Two types of allocation are supported. Choose either G/L or Invoice from this dropdown
Allocation Type
list.
Branch Displays the Branch Name as on the A/P service Invoice.
Description. Displays the description of the G/L account as on the A/P service invoice.
G/L account Displays the G/L account as on the A/P service invoice.
Total (LC), Tax Display the total amount in local currency and tax amount as on the A/P service invoice.
Amount
Displays the posting date as specified in the A/P service invoice.If required, you can
Posting Date
change the date.
Project Displays the project as specified in the A/P service invoice.
Distr. Rule Displays the distribution rule as specified in the A/P service invoice.
Dimension Displays the dimension as specified in the A/P service invoice.
Freight 1 (LC) Displays the Freight 1(LC) amount as on the A/P Service Invoice.
Freight 1 Tax(LC) Displays the Freight 1 Tax (LC) amount as on the A/P Service Invoice.
Freight 2 (LC) Displays the Freight 2(LC) amount as on the A/P Service Invoice.
Freight 2 Tax(LC) Displays the Freight 2 Tax (LC) amount as on the A/P Service Invoice.
Freight 3 (LC) Displays the Freight 3(LC) amount as on the A/P Service Invoice.
Freight 3 Tax(LC) Displays the Freight 3 Tax (LC) amount as on the A/P Service Invoice.
Distribution Displays the Distribution amount as on the A/P Service Invoice.
Amount
Total Allocation
The maximum amount that can be allocated per row.
Amount
Intercompany Integration Solution 2.0 for
SAP Business One PUBLIC
Using Intercompany Integration Solution © 2019 SAP SE or an SAP affiliate company. All rights reserved. 91
Field Description
Use the following formula to calculate the total allocation amount:
[{ Total (LC) + Tax Amount (LC) – Discount } + { Freight 1 (LC) + Freight 1 Tax (LC) +
Freight 2 (LC) + Freight 2 Tax (LC) + Freight 3 (LC) + Freight 3 Tax (LC) } + Distrib.
Amount (LC)]
Where Discount = [ Discount % / 100 * Total (LC) ]
Journal Entry Displays the journal entry number for the allocation line.
Account When an account is selected in the top matrix of the Allocation window, the account
Classification classification defined for the account in the chart of accounts is copied to this field.
When an account is selected in the top matrix of the Allocation window, the account type
Account Type
defined for the account in the chart of accounts is copied to this field.
This checkbox becomes selected once the A/P service invoice is allocated to a branch
Allocated
company.
The system supports two methods of allocation. Choose either Amount (default) or
Allocation Method
Percentage from this dropdown list.
When the value in the Allocation Method dropdown field is Amount, the caption of this
button is Calculate Allocation %.
Choose the button to:
Automatically calculate the amount value in the Allocation Amount field as a
percentage
Calculate Display the result in the Allocation % field
Allocation Amt /
%
When the value in the Allocation Method dropdown field is Percentage, the label of this
button is Calculate Allocation Amt.
Choose the button to:
Automatically calculate the percentage value in the Allocation % field as an amount
Display the result in the Allocation Amount field
Press the T A B key in this field and from the Choose from List window select the IC branch
IC Branch Code
code of the company to which the allocation is to be made.
Receiver Branch If receiver company is branch enabled, Specify the receiver company branch code.
Code
Receiver Branch Displays the receiver branch name.
Name
Allocation. The code and name of the allocation account. Press T A B in this field and select the
Account, Name relevant allocation account for the receiver company.
When the value in the Allocation Method dropdown field is Percentage, you can enter a
percentage value here that can be used to calculate the corresponding Allocation
Allocation %
Amount.
The total of all line percentages in the bottom matrix cannot be greater than 100.
Allocation When the value in the Allocation Method dropdown field is Amount, you can enter an
PUBLIC Intercompany Integration Solution for SAP Business One
92 © 2019 SAP SE or an SAP affiliate company. All rights reserved. Using Intercompany Integration Solution
Field Description
Amount amount value here that can be allocated to the branch company identified in the
corresponding Branch Code field.
The total of all allocation amounts in the bottom matrix cannot be greater than the Total
Allocation Amount value in the top matrix.
Contact Person Enter the name of the contact person to whom the email notification is to be sent.
Remarks Enter additional information regarding the allocation entry.
Project If required, specify a project for the selected row.
Distr. Rule If required, specify a distribution rule for the selected row.
Dimension Choose distribution rules for the dimensions.
Displays the status of the reciprocal journal voucher / journal entry created in the
Status
receiver system when you post the G/L allocation entry.
Indicates that the reciprocal journal voucher created in the receiver system when you
Confirmed
post a G/L allocation entry, has been saved as a journal entry.
Document Display document number of the journal entry / A/R invoice document created in the
Number receiver system.
Display posting date of the journal entry / A/R invoice document created in the receiver
Posting date
system.
Rejected
Displays the journal entry and A/R invoice cancellation document created in the sender
Document
system as a result of rejection by the receiver system.
Number
Add Saves the allocation data for posting.
Cancel Closes the Allocation window.
Allocate Allocated the A/P service invoice to the selected branch companies.
Load All Branches Inserts in the bottom matrix the IC branch codes of all the other branch companies.
4.13.2.9 A/R Debit Memo
In the A/R Debit Memo window, the Intercompany tab displays the following fields that are relevant to Interbranch
transactions.
For all fields (except 7):
You cannot update checkbox fields or modify the contents of text box fields.
The system automatically selects the checkbox fields.
The system automatically inserts data into the text box fields for Interbranch transactions, or when you
select a business partner of type branch in the marketing document.
Intercompany Integration Solution 2.0 for
SAP Business One PUBLIC
Using Intercompany Integration Solution © 2019 SAP SE or an SAP affiliate company. All rights reserved. 93
A/R Debit Memo Window
SI. No. Field Description
1 Branch Document Indicates an interbranch document.
2 Branch Partner Code Displays the branch code of the receiver system.
3 Displays the business partner code that will be used on the marketing
Branch BP Code
document of the receiver system.
4 A/P Debit Ref. Displays the number of the marketing document of the receiver system.
5 Receiver Document
Displays the status of the receiver system document.
Status
6 Indicates that the user in the receiver system has posted the draft
Confirmed
document.
7 Comments Serves the same purpose as the Remarks field in marketing documents.
8 Receiver Document
Displays the total of the receiver system document.
Total
9 Receiver Document
Identifies the owner of the receiver system document.
Owner
Service type A/R debit memos display the following fields:
SI. No. Field Description
1 The G/L account code of the receiver company. Press T A B in this field and
Receiver Account
in the Choose from List window select the specific G/L account of the
Code
receiver company.
2 Receiver Account
Displays the G/L account name of the receiver company
Name
If Multiple Branches is enabled in any of the company configured in the landscape, the system displays the
following fields on A/R debit memo:
SI. No. Field Description
1 Displays the branch available in the receiver company. Select the receiver
branch from the dropdown.
Receiver Branch Note
The system uses the Receiver Branch specify in the A/R debit memo to
create the draft A/P debit Memo in the receiver company.
PUBLIC Intercompany Integration Solution for SAP Business One
94 © 2019 SAP SE or an SAP affiliate company. All rights reserved. Using Intercompany Integration Solution
4.13.2.10 A/P Debit Memo
In the A/P Debit Memo window, the Intercompany tab displays the following fields that are relevant to Interbranch
transactions.
For all fields (except 4 and 8):
You cannot update checkbox fields or modify the contents of text box fields.
The system automatically selects check box fields or inserts data into text box fields for Interbranch
transactions.
A/P Debit Memo Window
SI. No. Field Description
1 Branch Document Indicates an interbranch document.
2 Branch Partner Code Displays the branch code of the sender company.
3 Displays the business partner code used in the marketing document of
Branch BP Code
the sender company.
4 Comments Serves the same purpose as the Remarks field in marketing documents.
5 A/R Debit Note Ref. Displays the number of the marketing document of the sender system.
6 Sender Document
Displays the total of the sender system document.
Total
7 Sender Document
Identifies the owner of the sender system document.
Owner
8 Displays the status of the receiver system document; editable when the
document is in draft mode.
Status values:
Document Status
Pending: default
Accept: mandatory for adding the document
Reject
9 Indicates that the user in the receiver system has posted the draft
Confirmed
document.
The service type A/P debit memos display the following fields:
SI. No. Field Description
1 Sender Account Code Displays the G/L account code of the sender company.
2 Sender Account Name Displays the G/L account name of the sender company.
If Multiple Branches is enabled in any of the company configured in the landscape, the system displays the
following fields on A/P debit memos:
SI. No. Field Description
1 Sender Branch Displays the sender branch name of the sender company.
Intercompany Integration Solution 2.0 for
SAP Business One PUBLIC
Using Intercompany Integration Solution © 2019 SAP SE or an SAP affiliate company. All rights reserved. 95
4.13.2.11 A/R Reserve Invoice
The A/R Reserve Invoice window contains an Intercompany tab displaying the following fields, which are relevant
to Interbranch transactions.
For all fields (except 7)
User cannot update (checkbox) or modify the contents of (text box) the field.
The system automatically selects the field (checkbox).
The system automatically inserts data into the field (text box) for Interbranch transactions, or when you
select a business partner of type Branch in the marketing document.
A/R Reserve Invoice Window
SI. No. Field Description
1 Branch Document Indicates an interbranch document.
2 Branch Partner Code Displays the branch code of the receiver system.
3 Displays the business partner code that will be used on the marketing
Branch BP Code
document of the receiver system.
4 A/P Res.Invoice Ref. Displays the number of the marketing document of the receiver system.
5 Receiver Document
Displays the status of the receiver system document.
Status
6 Indicates that the user in the receiver system has posted the draft
Confirmed
document.
7 Comments Serves the same purpose as the Remarks field in marketing documents.
8 Receiver Document
Displays the total of the receiver system document.
Total
9 Receiver Document
Identifies the owner of the receiver system document.
Owner
Service type A/R Reserve invoices display the following fields:
SI. No. Field Description
1 The G/L account code of the receiver company. Press T A B in this field
Receiver Account Code and in the Choose from List window select the specific G/L account of
the receiver company.
2 Receiver Account Name Displays the G/L account name of the receiver company
If Multiple Branches is enabled in any of the company configured in the landscape, the system displays the
following fields on A/R Reserve Invoice:
SI. No. Field Description
1 Receiver Branch Displays the branch available in the receiver company. Select the receiver
PUBLIC Intercompany Integration Solution for SAP Business One
96 © 2019 SAP SE or an SAP affiliate company. All rights reserved. Using Intercompany Integration Solution
SI. No. Field Description
branch from the dropdown.
Note
The system uses the Receiver Branch specify in the A/R reserve Invoice to
create the draft A/P Reserve Invoice in the receiver company.
4.13.2.12 A/P Reserve Invoice
The A/P Reserve Invoice window contains an Intercompany tab displaying the following fields, which are relevant
to Interbranch transactions.
For all fields (except 4 and 8)
User cannot update (checkbox) or modify the contents of (text box) the field.
The system automatically selects (checkbox) or inserts data into (text box) this field for Interbranch
transactions.
A/P Reserve Invoice Window
SI. No. Field Description
1 Branch Document Indicates an interbranch document.
2 Branch Partner Code Displays the branch code of the sender company.
3 Displays the business partner code used in the marketing document of
Branch BP Code
the sender company.
4 Serves the same purpose as the Remarks field in marketing
Comments
documents.
5 A/R Res.Invoice Ref. Displays the number of the marketing document of the sender system.
6 Sender Document
Displays the total of the sender system document.
Total
7 Sender Document
Identifies the owner of the sender system document.
Owner
8 Displays the status of the receiver system document; editable when
the document is in draft mode. Status values:
Document Status Pending: default
Accept: mandatory for adding the document
Reject: to reject the document
9 Indicates that the user in the receiver system has posted the draft
Confirmed
document.
10 Choose this button to open the window contains sender branch
Source Tax Details
company tax information.
Intercompany Integration Solution 2.0 for
SAP Business One PUBLIC
Using Intercompany Integration Solution © 2019 SAP SE or an SAP affiliate company. All rights reserved. 97
SI. No. Field Description
Note
This button is only relevant for the Brazil localization.
Service type A/P reserve invoices display the following fields:
SI. No. Field Description
1 Sender Account Code Displays the G/L account code of the sender company.
2 Sender Account Name Displays the G/L account name of the sender company.
If Multiple Branches is enabled in any of the company configured in the landscape, the system displays the
following fields on A/P reserve invoice:
SI. No. Field Description
1 Sender Branch Displays the sender branch name of the sender company.
4.13.2.13 A/R Correction Invoice
In the A/R Correction Invoice window, the Intercompany tab displays the following fields that are relevant to
interbranch transactions.
For all fields (except 7):
Users cannot update checkbox fields or modify the contents of text box fields.
The system automatically selects the checkbox field.
The system automatically inserts data into the text box field for Interbranch transactions, or when you select
a business partner of branch type in the marketing document. .
A/R Correction Invoice Window
SI. No. Field Description
1 Branch Document Indicates an interbranch document.
2 Branch Partner Code Displays the branch code of the receiver system.
3 Displays the business partner code that will be used on the marketing
Branch BP Code
document of the receiver system.
4 Displays the number of the marketing document of the receiver
A/P Correction Inv Ref.
system.
5 Receiver Document
Displays the status of the receiver system document.
Status
6 Indicates that the user in the receiver system has posted the draft
Confirmed
document.
PUBLIC Intercompany Integration Solution for SAP Business One
98 © 2019 SAP SE or an SAP affiliate company. All rights reserved. Using Intercompany Integration Solution
SI. No. Field Description
7 Serves the same purpose as the Remarks field in marketing
Comments
documents.
8 Receiver Document
Displays the total of the receiver system document.
Total
9 Receiver Document
Identifies the owner of the receiver system document.
Owner
Service type A/R correction invoices display the following fields:
SI. No. Field Description
1 The G/L account code of the receiver company. Press the T A B key in
Receiver Account Code this field and in the Choose from List window select the specific G/L
account of the receiver company.
2 Receiver Account Name Displays the G/L account name of the receiver company
If Multiple Branches is enabled in any of the company configured in the landscape, the system displays the
following fields on A/R correction invoices:
SI. No. Field Description
1 Displays the branch available in the receiver company. Select the receiver
branch from the dropdown.
Receiver Branch Note
The system uses the Receiver Branch specify in the A/R correction invoice
to create the draft A/P Correction Invoice in the receiver company.
4.13.2.14 A/P Correction Invoice
In the A/P Correction Invoice window, the Intercompany tab displays the following fields that are relevant to inter-
branch transactions.
For all fields (except 4 and 8):
Users cannot update checkbox fields or modify the contents of text box fields.
The system automatically selects checkbox fields or inserts data into text box fields for inter-branch
transactions.
A/P Correction Invoice Window
SI. No. Field Description
1 Branch Document Indicates an interbranch document.
2 Branch Partner Code Displays the branch code of the sender company.
Intercompany Integration Solution 2.0 for
SAP Business One PUBLIC
Using Intercompany Integration Solution © 2019 SAP SE or an SAP affiliate company. All rights reserved. 99
SI. No. Field Description
3 Displays the business partner code used in the marketing document of
Branch BP Code
the sender company.
4 Comments Serves the same purpose as the Remarks field in marketing documents.
5 A/R Correction Inv Ref. Displays the number of the marketing document of the sender system.
6 Sender Document Total Displays the total of the sender system document.
7 Sender Document
Identifies the owner of the sender system document.
Owner
8 Displays the status of the receiver system document; editable when the
document is in draft mode. Status values:
Document Status Pending: default
Accept: mandatory for adding the document
Reject: to reject the document
9 Indicates that the user in the receiver system has posted the draft
Confirmed
document.
Service type A/P correction invoices display the following fields:
SI. No. Field Description
1 Sender Account Code Displays the G/L account code of the sender company.
2 Sender Account Name Displays the G/L account name of the sender company.
If Multiple Branches is enabled in any of the company configured in the landscape, the system displays the
following fields on A/P correction invoice:
SI. No. Field Description
1 Sender Branch Displays the sender branch name of the sender company.
4.13.2.15 A/R Correction Invoice Reversal
In the A/R Correction Invoice Reversal window, the Intercompany tab displays the following fields that are relevant
to Interbranch transactions.
For all fields (except 7):
Users cannot update checkbox fields or modify the contents of text box fields.
The system automatically selects the checkbox fields.
The system automatically inserts data into text box fields for Interbranch transactions, or when you select a
business partner of branch type in the marketing document.
PUBLIC Intercompany Integration Solution for SAP Business One
100 © 2019 SAP SE or an SAP affiliate company. All rights reserved. Using Intercompany Integration Solution
A/R Correction Invoice Reversal Window
SI. No. Field Description
1 Branch Document Indicates an interbranch document.
2 Branch Partner Code Displays the branch code of the receiver system.
3 Displays the business partner code that will be used on the marketing
Branch BP Code
document of the receiver system.
4 A/P Correction Inv Rev
Displays the number of the marketing document of the receiver system.
Ref.
5 Receiver Document
Displays the status of the receiver system document.
Status
6 Indicates that the user in the receiver system has posted the draft
Confirmed
document.
7 Comments Serves the same purpose as the Remarks field in marketing documents.
8 Receiver Document
Displays the total of the receiver system document.
Total
9 Receiver Document
Identifies the owner of the receiver system document.
Owner
Service type A/R correction invoice reversals display the following fields:
SI. No. Field Description
1 Receiver Account Code Displays the G/L account code of the receiver company
2 Receiver Account Name Displays the G/L account name of the receiver company
If Multiple Branches is enabled in any of the company configured in the landscape, the system displays the
following fields on A/R correction invoice reversal:
SI. No. Field Description
1 Displays the branch available in the receiver company. Select the receiver
branch from the dropdown.
Receiver Branch Note
The system uses the Receiver Branch specify in the delivery to create the
draft A/P correction invoice reversal in the receiver company.
4.13.2.16 A/P Correction Invoice Reversal
In the A/P Correction Invoice Reversal window, the Intercompany tab displays the following fields that are relevant
to Interbranch transactions.
For all fields (except 4 and 8):
Intercompany Integration Solution 2.0 for
SAP Business One PUBLIC
Using Intercompany Integration Solution © 2019 SAP SE or an SAP affiliate company. All rights reserved. 101
Users cannot update checkbox fields or modify the contents of text box fields.
The system automatically selects checkbox or inserts data into text box fields for Interbranch transactions.
A/P Correction Invoice Reversal Window
SI. No. Field Description
1 Branch Document Indicates an interbranch document.
2 Branch Partner Code Displays the branch code of the sender company.
3 Displays the business partner code used in the marketing document of
Branch BP Code
the sender company.
4 Comments Serves the same purpose as the Remarks field in marketing documents.
5 A/R Correction Inv Rev
Displays the number of the marketing document of the sender system.
Ref.
6 Sender Document Total Displays the total of the sender system document.
7 Sender Document Owner Identifies the owner of the sender system document.
8 Displays the status of the receiver system document; editable when the
document is in draft mode. Status values:
Document Status Pending: default
Accept: mandatory for adding the document
Reject: to reject the document
9 Indicates that the user in the receiver system has posted the draft
Confirmed
document.
Service type A/P correction invoice reversals display the following fields:
SI. No. Field Description
1 Sender Account Code Displays the G/L account code of the sender company.
2 Sender Account Name Displays the G/L account name of the sender company.
If Multiple Branches is enabled in any of the company configured in the landscape, the system displays the
following fields on A/P correction invoice reversals:
SI. No. Field Description
1 Sender Branch Displays the sender branch name of the sender company.
4.13.2.17 Goods Return
The Goods Return window now contains Intercompany tab displaying the following fields, which are relevant to
interbranch transactions.
PUBLIC Intercompany Integration Solution for SAP Business One
102 © 2019 SAP SE or an SAP affiliate company. All rights reserved. Using Intercompany Integration Solution
For all fields (except 7)
You cannot update (checkbox) or modify the contents of (text box) the field.
The system automatically selects the field (checkbox).
The system automatically inserts data into the field (text box) for Interbranch transactions, or when you
select a business partner of type Branch in the marketing document.
Goods Return Window
SI. No. Field Description
1 Branch Document Indicates an interbranch document.
2 Branch Partner Code Displays the branch code of the receiver system.
3 Displays the business partner code that will be used on the marketing
Branch BP Code
document of the receiver system.
4 Displays the number of the marketing document of the receiver
Return Ref.
system.
5 Receiver Document
Indicates the status of the receiver system document.
Status
6 Indicates that the user in the receiver system has posted the draft
Confirmed
document.
7 Serves the same purpose as the Remarks field in marketing
Comments
documents
8 Receiver Document
Displays the total of the receiver system document.
Total
9 Receiver Document
Identifies the owner of the receiver system document.
Owner
Service type goods returns display the following fields:
SI. No. Field Description
1 The G/L account code of the receiver company. Press T A B in this field
Receiver Account Code and in the Choose from List window select the specific G/L account of
the receiver company.
2 Receiver Account Name Displays the G/L account name of the receiver company
If Multiple Branches is enabled in any of the company configured in the landscape, the system displays the
following fields on goods return:
SI. No. Field Description
1 Displays the branch available in the receiver company. Select the receiver
branch from the dropdown.
Receiver Branch Note
The system uses the Receiver Branch specify in the delivery to create the
draft return in the receiver company.
Intercompany Integration Solution 2.0 for
SAP Business One PUBLIC
Using Intercompany Integration Solution © 2019 SAP SE or an SAP affiliate company. All rights reserved. 103
4.13.2.18 Return
The Return window now contains Intercompany tab displaying the following fields, which are relevant to
Interbranch transactions.
For all fields (except 5 and 9):
You cannot update (checkbox) or modify the contents of (text box) the field.
The system automatically selects (checkbox) or inserts data into (text box) this field for Interbranch
transactions.
Return Window
SI. No. Field Description
1 Branch Document Indicates an interbranch document.
2 Correction Document Indicates a correction document.
3 Branch Partner Code Displays the branch code of the sender company.
4 Displays the business partner code used in the marketing document of the
Branch BP Code
sender company.
5 Comments Serves the same purpose as the Remarks field in marketing documents.
6 Goods Return Ref. Displays the number of the marketing document of the sender system.
7 Sender Document
Displays the total of the sender system document.
Total
8 Sender Document
Identifies the owner of the sender system document.
Owner
9 Displays the status of the receiver system document; editable when the
document is in draft mode. Status values:
Document Status Pending: default
Accept: mandatory for adding the document
Reject
10 Indicates that the user in the receiver system has posted the draft
Confirmed
document.
11 Choose this button to open the window contains sender branch company
tax information.
Source Tax Details
Note
This button is only relevant for the Brazil localization.
Service type returns display the following fields:
SI. No. Field Description
1 Sender Account Code Displays the G/L account code of the sender company.
2 Sender Account Name Displays the G/L account name of the sender company.
PUBLIC Intercompany Integration Solution for SAP Business One
104 © 2019 SAP SE or an SAP affiliate company. All rights reserved. Using Intercompany Integration Solution
If Multiple Branches is enabled in any of the company configured in the landscape, the system displays the
following fields on returns:
SI. No. Field Description
1 Sender Branch Displays the sender branch name of the sender company.
4.13.2.19 A/P Credit Memo
The A/P Credit Memo window now contains an Intercompany tab displaying the following fields, which are
relevant to Interbranch transactions.
For fields (except 7):
You cannot update (checkbox) or modify the contents of (text box) the field.
The system automatically selects the field (checkbox).
The system automatically inserts data into the field (text box) for Interbranch transactions, or when you
select a business partner of type Branch in the marketing document.
A/P Credit Memo Window
SI. No. Field Description
1 Branch Document Indicates an interbranch document.
2 Branch Partner Code Displays the branch code of the receiver system.
3 Displays the business partner code that will be used on the marketing
Branch BP Code
document of the receiver system.
4 A/R Credit Memo Ref. Displays the number of the marketing document of the receiver system.
5 Receiver Document
Displays the status of the receiver system document.
Status
6 Indicates that the user in the receiver system has posted the draft
Confirmed
document.
7 Comments Serves the same purpose as the Remarks field in marketing documents.
8 Receiver Document
Displays the total of the receiver system document.
Total
9 Receiver Document
Identifies the owner of the receiver system document.
Owner
Service type A/P credit memos display the following fields:
SI. No. Field Description
1 The G/L account code of the receiver company. Press T A B in this field
Receiver Account Code and in the Choose from List window select the specific G/L account of
the receiver company.
Intercompany Integration Solution 2.0 for
SAP Business One PUBLIC
Using Intercompany Integration Solution © 2019 SAP SE or an SAP affiliate company. All rights reserved. 105
SI. No. Field Description
2 Receiver Account Name Displays the G/L account name of the receiver company
If Multiple Branches is enabled in any of the company configured in the landscape, the system displays the
following fields on A/P credit memos:
SI. No. Field Description
1 Displays the branch available in the receiver company. Select the receiver
branch from the dropdown.
Receiver Branch Note
The system uses the Receiver Branch specify in the A/P credit memo to
create the draft A/R credit memo in the receiver company.
4.13.2.20 A/R Credit Memo
The A/R Credit Memo window now contains Intercompany tab displaying the following fields, which are relevant to
Interbranch transactions.
For all fields (except 5 and 9):
You cannot update (checkbox) or modify the contents of (text box) the field.
The system automatically selects (checkbox) or inserts data into (text box) this field for Interbranch
transactions.
A/R Credit Memo Window
SI. No. Field Description
1 Branch Document Indicates an interbranch document.
2 Correction Document Indicates a correction document.
3 Branch Partner Code Displays the branch code of the sender company.
4 Displays the business partner code used in the marketing document of the
Branch BP Code
sender company.
5 Comments Serves the same purpose as the Remarks field in marketing documents.
6 A/P Credit Memo Ref. Displays the number of the marketing document of the sender system.
7 Sender Document
Displays the total of the sender system document.
Total
8 Sender Document
Identifies the owner of the sender system document.
Owner
9 Displays the status of the receiver system document; editable when the
Document Status document is in draft mode. Status values:
Pending: default
PUBLIC Intercompany Integration Solution for SAP Business One
106 © 2019 SAP SE or an SAP affiliate company. All rights reserved. Using Intercompany Integration Solution
SI. No. Field Description
Accept: mandatory for adding the document
Reject
10 Indicates that the user in the receiver system has posted the draft
Confirmed
document.
11 Choose this button to open the window contains sender branch company
tax information.
Source Tax Details
Note
This button is only relevant for the Brazil localization.
Service type A/R credit memos display the following fields:
SI. No. Field Description
1 Sender Account Code Displays the G/L account code of the sender company.
2 Sender Account Name Displays the G/L account name of the sender company.
If Multiple Branches is enabled in any of the company configured in the landscape, the system displays the
following fields on A/R credit memo:
SI. No. Field Description
1 Sender Branch Displays the sender branch name of the sender company.
4.13.3 Interbranch Transaction Scenarios
You can process the following interbranch transaction scenarios using the Intercompany Integration Solution.
Scenario 1: Interbranch One-to-One Purchasing/Sales Transaction
Company A Company B
IC Partner IC Partner
Process Steps:
Step Action Document Creation Remarks
1 Company A raises a purchase quotation on Company B. Manual
Intercompany Integration Solution 2.0 for
SAP Business One PUBLIC
Using Intercompany Integration Solution © 2019 SAP SE or an SAP affiliate company. All rights reserved. 107
Step Action Document Creation Remarks
2 A draft sales quotation is created in Company B Automatic
3 A user in Company B convert the draft Sales Quotation to a
Manual
firm document with prices and quantity.
4 The Quoted Qty. and Unit Price field of Purchase Quotation is
updated by the Unit Price and Quantity value specified in the Automatic
Sales Quotation.
5 A user in Company A creates the purchase order against the
Manual
purchase quotation added in step 1.
6 Company A raises a purchase order on Company B. Manual
7 A draft sales order is created in Company B. Automatic
8 A user in Company B converts the draft Sales Order to a firm
Manual
document.
9 A user in Company B creates a Delivery against the Sales
Manual
Order added in step 8.
10 A draft Goods Receipt PO is created in Company A Automatic
11 A user in Company A converts the draft Goods Receipt PO to
Manual
a firm document.
12 Company B raises an A/R invoice with reference to the
Manual
Delivery (added to the system in step 9).
13 A draft A/P invoice is created in Company A. Automatic
14 A user in Company A converts the draft A/P Invoice to a firm
Manual
document.
15 Company A raises a Goods Return with reference to the For return of
Manual
Goods Receipt PO (added to the system in Step 11). goods
16 A draft Return is created in Company B. Automatic
17 A user in Company B converts the Return document to a firm
Manual
document.
18 For return of
Company A raises an A/P credit memo with reference to the
Manual goods after
A/P invoice (added to the system in Step 14).
A/P Invoice
19 A draft A/R credit memo is created in Company B. Automatic
20 A user in Company B converts the draft A/R Credit Memo to
Manual
a firm document.
Note
To view the interbranch draft documents, open the Draft Documents window and from the User
dropdown list choose the B1i user
PUBLIC Intercompany Integration Solution for SAP Business One
108 © 2019 SAP SE or an SAP affiliate company. All rights reserved. Using Intercompany Integration Solution
In service type sender documents, in the Receiver Account Code field, if you specify the G/L
account, then this account will be used instead of the receiver company´s default expense account
(defined in the default accounts setup of the receiver company). If the G/L account is specified,
and it is always given posting priority in the receiver system.
To set up the replication schedule for the receiver account, in the Administration Console, choose
the Preferences option. In the left frame, choose Allocation Acct Scheduling and complete the
setup. You can set the schedule to reoccur at a defined time on a daily or weekly basis. For more
information, refer to the Intercompany Integration Solution for SAP Business One Administrator’s
Guide.
You can also synchronize the receiver account from SAP Business One by choosing Administration
System Initialization Company Details Accounting Data tab. In the Allocation Accounts
Synchronization field, choose the Sync button.
In service type receiver documents, if the G/L account selected while creating the document in the
sender system is classified as either Balance Sheet or Profit and Loss, and a corresponding account
for that category exists in the receiver company, that account will be used instead of the default
expense account.
In service type sender documents, if the G/L account selected is not classified as Balance Sheet or
Profit and Loss, and you have not specified the G/L account in the Receiver Account Code field,
then the default expense account (defined in the default accounts setup of the receiver company)
will be used in receiver document.
If Multiple Branches is enabled in any of the company configured in the landscape, The system will
not allow you to change the branch field value in the intercompany type draft receiver documents.
If user has selected the Direct creation of Firm Marketing Document in the intercompany General
settings.The application will create the firm document instead of draft.
The firm document can only be created,If sender company document total matches with receiver
company document total.
To open the General settings , In SAP Business One Main Menu, choose Administration Setup
Intercompany General Settings.
Direct creation of firm marketing document is available on the following cycles:
o Purchase Order to Sales Order
o Delivery to Goods Receipt PO
o A/R invoice to A/P invoice
o A/R Reserve Invoice to A/P Reserve Invoice
o Goods Return to Return
o A/P Credit Memo to A/R Credit Memo
o A/R Debit Memo to A/P Debit Memo
Tax Comparison Engine
The Tax Comparison Engine compares the tax amounts (and details) calculated in the sender and receiver
documents and alerts you to any discrepancies.
The Tax Comparison Engine functions are provided as part of the offering in the following marketing documents:
Sales Order
A/P Reserve Invoice
Intercompany Integration Solution 2.0 for
SAP Business One PUBLIC
Using Intercompany Integration Solution © 2019 SAP SE or an SAP affiliate company. All rights reserved. 109
Goods receipt PO
A/P invoice
Return
A/R credit memo
Note
You trigger the Tax Comparison Engine when you:
o Choose Add in the marketing documents listed above
o Update sales orders
For the Tax Comparison Engine to function properly, from the Form Settings window, enable the following fields at
the marketing document row level:
Tax Amount (LC)
Freight 1
Freight 1 Tax (LC)
Freight 2
Freight 2 Tax (LC)
Freight 3
Freight 3 Tax (LC)
WT Amount
Source Tax Amt LC
Source Add Expense1
SourceExp1TaxLC
Source Add Expense2
SourceExp2TaxLC
Source Add Expense3
SourceExp3TaxLC
Source WT Amount
Note
Tax Comparison Engine is only relevant for the Brazil localization.
Document Total Comparison Engine
The Document Total Comparison Engine compares the Document Total amounts of the sender and receiver
documents and alerts you to any discrepancies.
The Document Total Comparison Engine functions are provided as part of the offering in the following marketing
documents:
Sales Order
A/P Reserve Invoice
Goods receipt PO
A/P invoice
A/P Debit Memo
PUBLIC Intercompany Integration Solution for SAP Business One
110 © 2019 SAP SE or an SAP affiliate company. All rights reserved. Using Intercompany Integration Solution
A/P Correction Invoice
A/P Correction Invoice Reversal
Return
A/R credit memo
Note
You trigger the Document Total Comparison Engine when you:
o Choose Add in the marketing documents listed above
o Update sales orders
Scenario 2: Interbranch Purchasing/Sales Transaction to an External Customer
Process Steps:
Step Action Document Remarks
Creation
1 Company C raises a Purchase Order on
External
Company A
2 Company A creates sales order (Drop Ship Ensure that the sales order booked in
Type) against Purchase Order of Company Manual Company A is created using a drop
C ship warehouse
3 In the Ship To BP field of the
Company A creates a purchase order
Intercompany tab of the Purchase
(raised on Company B) against the sales Manual
Order, choose the Customer of
order created in Step 2
Company C.
4 A draft sales order is created in Company B Automatic
5 User in Company B converts the draft Manual
Intercompany Integration Solution 2.0 for
SAP Business One PUBLIC
Using Intercompany Integration Solution © 2019 SAP SE or an SAP affiliate company. All rights reserved. 111
Step Action Document Remarks
Creation
document to a firm document
6 A draft delivery document is created
User in Company B creates a delivery
from the sales order (for the Ship to
document for Company C (from the sales Manual
BP) by choosing a Create Delivery
order)
button on the Sales Order window.
7 The delivery document is closed
Company B closes the delivery document
Automatic automatically, immediately after a
for Company C (created in step 6)
user adds it to the system.
8 Company B raises an A/R Invoice with
reference to the sales order (added to the Manual
system in step 5)
9 Draft A/P invoice is created in Company A Automatic
10 User in Company A converts the draft
Manual
document to a firm document
11 Company C returns goods to Company B External For return of goods
12 Company C notifies Company A regarding
External
return of goods to Company B
13 Company B creates returns document
Manual
against goods return from Company C
14 User in Company B closes the return
document for Company C (created in step Manual A user does this manually.
13)
15 Company A raises an A/P credit memo with
reference to the A/P Invoice (added to the Manual
system in Step 10) to Company B
16 Draft A/R credit memo is created in
Automatic
Company B
17 User in Company B converts the draft
Manual
document to a firm document
Scenario 3: Interbranch Purchasing/Sales
Transaction from an External Vendor
PUBLIC Intercompany Integration Solution for SAP Business One
112 © 2019 SAP SE or an SAP affiliate company. All rights reserved. Using Intercompany Integration Solution
Process Steps:
Step Action Document Remarks
Creation
1 Company A raises a purchase order on Company B Manual
2 Draft sales order created in Company B Automatic
3 The user changes the
warehouse on the document
User in Company B converts the draft document to a
Manual lines to a drop ship warehouse
firm document
and marks the sales order as a
drop ship type.
4 A draft purchase order should
be created. This ensures that
Company B creates a purchase order (raised on
users can ratify all data before
Company C) against the sales order created in Step Manual
adding documents to the
3
system. This is a manual
intervention.
5 User in Company B converts
User in Company B converts the draft document to a
Manual the draft document to a firm
firm document
document
6 The purchase order is sent to
The purchase order is sent to Company C External
Company C
7 Company C delivers the goods
Company C delivers the goods to Company A External
to Company A
8 Company A creates a goods Company A creates a goods
Manual
Receipt PO. Receipt PO.
9 A user in Company A closes the goods receipt PO A user in Company A closes
(created in step 8) for Company C. Manual the goods receipt PO (created
in step 8) for Company C.
10 Company C notifies Company B regarding the Company C notifies Company
delivery of goods to Company A. External B regarding the delivery of
goods to Company A.
Intercompany Integration Solution 2.0 for
SAP Business One PUBLIC
Using Intercompany Integration Solution © 2019 SAP SE or an SAP affiliate company. All rights reserved. 113
Step Action Document Remarks
Creation
11 Company B raises an A/R invoice with reference to Company B raises an A/R
the sales order (added to the system in step 3). invoice with reference to the
sales order (added to the
Manual
system in step 3).
12 The system creates a draft A/P Invoice in Company The system creates a draft
Automatic
A A/P Invoice in Company A
13 User in Company A converts
User in Company A converts the draft document to a
Manual the draft document to a firm
firm document
document
14 Company A returns goods to Company C and thus
Manual
creates a goods return document
15 User in Company A closes the return document for
Manual
Company C (created in step 14)
16 Company C notifies Company B of goods return External
17 Company A creates an A/P credit memo (against
the A/P invoice added to the system in Step 13) to Manual
Company B
18 The system creates a draft A/R credit memo in
Automatic
Company B
19 User in Company B converts the draft document to a
Manual
firm document
Note
In case a back-to-back purchase order is created based on a sales order (by selecting the Logistics
Procurement Document checkbox), the purchase order is created as a draft document (the
Create Draft Doc. checkbox on the Procurement Confirmation wizard window is selected and
disabled by default).
To view the Interbranch Draft documents, the user must open the Draft Documents window and
choose the B1i user from the User dropdown field.
The SAP Business One Copy To and Copy From functionality has been blocked for the following
interbranch Purchasing documents
Purchasing – A/P Copy From Block Copy To Block
Purchase
Purchase Order No
Quotation
Goods Receipt PO Yes
A/P Invoice Yes
A/P Reserve Invoice Yes
Purchase Order Purchase Quotation No
PUBLIC Intercompany Integration Solution for SAP Business One
114 © 2019 SAP SE or an SAP affiliate company. All rights reserved. Using Intercompany Integration Solution
Purchasing – A/P Copy From Block Copy To Block
Purchase Order Goods Receipt PO Yes
Purchase Order A/P Invoice Yes
Purchase Order A/P Reserve Invoice Yes
A/P Down Payment
Purchase Order Yes
Invoice
Goods Receipt
Purchase Quotation Yes
PO
Goods Receipt
Purchase Order Yes
PO
Goods Receipt
Goods Return Yes
PO
Goods Receipt
A/P Reserve Invoice Yes
PO
Goods Receipt
Goods Return Request Yes
PO
Goods Receipt
Goods Return No
PO
Goods Receipt
A/P Invoice Yes
PO
Goods Receipt
A/P Correction Invoice Yes
PO
A/P Invoice Purchase Quotation Yes
A/P Invoice Purchase Order Yes
A/P Invoice Goods Receipt PO Yes
A/P Invoice Goods Return Request Yes
A/P Invoice A/P Credit Memo No
A/P Invoice A/P Correction Invoice Yes
A/P Debit Memo Purchase Quotation Yes
A/P Debit Memo Purchase Order Yes
A/P Debit Memo Goods Receipt PO Yes
A/P Debit Memo A/P Credit Memo No
A/P Debit Memo Goods Return Request Yes
A/P Down
All Yes All Yes
Payment Request
A/P Down
All Yes All Yes
Payment Invoice
A/P Reserve
Quotation Yes
Invoice
A/P Reserve
Order Yes
Invoice
A/P Reserve
Goods Receipt PO Yes
Invoice
A/P Reserve
A/P Credit Memo No
Invoice
A/P Reserve
A/P Correction Invoice Yes
Invoice
A/P Correction A/P Invoice Yes
Intercompany Integration Solution 2.0 for
SAP Business One PUBLIC
Using Intercompany Integration Solution © 2019 SAP SE or an SAP affiliate company. All rights reserved. 115
Purchasing – A/P Copy From Block Copy To Block
Invoice
A/P Correction
A/P Correction Invoice Yes
Invoice
A/P Correction
A/P Correction Invoice Yes
Invoice
A/P Correction A/P Correction Invoice
Yes
Invoice Reversal
A/P Correction
Goods Receipt PO Yes
Invoice
A/P Correction
A/P Correction Invoice Yes
Invoice Reversal
A/P Correction
All Yes
Invoice Reversal
Goods Return
All Yes All Yes
Request
Goods Return Goods Return Request Yes
Goods Return Goods Return Request Yes
Goods Return GRPO No
Goods Return A/P Credit Memo No
A/P Credit Memo Goods Return Request Yes
A/P Credit Memo Goods Return No
A/P Credit Memo A/P Invoice No
A/P Down Payment
A/P Credit Memo Yes
Invoice
A/P Credit Memo All Yes
Note
The SAP Business One Copy To and Copy From functionality has been blocked for the following
interbranch Sales documents
Sales - A/R Copy From Block Copy To Block
Sales Quotation All Yes
Sales Order Sales Quotation Yes
Sales Order Delivery No
Sales Order A/R Invoice No
Sales Order A/R Reserve Invoice No
A/R Down Payment
Sales Order Yes
Invoice
Delivery Sales Quotation Yes
Delivery Sales Order No
Delivery Return Yes
Delivery A/R Reserve Invoice No
Delivery Return Request Yes
Delivery Return Yes
Delivery A/R Invoice No
Delivery A/R Correction Invoice No
PUBLIC Intercompany Integration Solution for SAP Business One
116 © 2019 SAP SE or an SAP affiliate company. All rights reserved. Using Intercompany Integration Solution
Sales - A/R Copy From Block Copy To Block
A/R Invoice Sales Quotation Yes
A/R Invoice Sales Order No
A/R Invoice Delivery No
A/R Invoice Return Request Yes
A/R Invoice A/R Credit Memo Yes
A/R Invoice A/R Correction Invoice No
A/R Debit Memo Sales Quotation Yes
A/R Debit Memo Sales Order No
A/R Debit Memo Delivery No
A/R Debit Memo Return Request Yes
A/R Debit Memo A/R Credit Memo Yes
A/R Down
All Yes All Yes
Payment Request
A/R Down
All Yes All Yes
Payment Invoice
A/R Reserve
Quotation Yes
Invoice
A/R Reserve
Sales Order No
Invoice
A/R Reserve
Delivery No
Invoice
A/R Reserve
A/R Credit Memo Yes
Invoice
A/R Reserve
A/R Correction Invoice No
Invoice
A/R Correction
A/R Invoice No
Invoice
A/R Correction
A/R Correction Invoice No
Invoice
A/R Correction
A/R Correction Invoice No
Invoice
A/R Correction A/R Correction Invoice
No
Invoice Reversal
A/R Correction
Delivery No
Invoice
A/R Correction
A/R Correction Invoice No
Invoice Reversal
A/R Correction
All Yes
Invoice Reversal
Return Request All Yes All Yes
Return Return Request Yes
Return Delivery Yes
Return A/R Credit Memo Yes
Return Delivery Yes
A/R Credit Memo Return Yes
A/R Credit Memo A/R Invoice Yes
Intercompany Integration Solution 2.0 for
SAP Business One PUBLIC
Using Intercompany Integration Solution © 2019 SAP SE or an SAP affiliate company. All rights reserved. 117
Sales - A/R Copy From Block Copy To Block
A/R Down Payment
A/R Credit Memo Yes
Invoice
A/R Credit Memo All Yes
4.13.4 Document Cancellation
In SAP Business One, you can cancel most sales and purchasing documents that normally trigger postings. When
you canceled such a document, a corresponding cancellation document is created to reverse the associated
accounting, tax, and inventory changes. The base documents of the canceled documents are reopened with
balances due restored.
In the intercompany document exchange cycle, when a user cancels a document, the application automatically
cancels the reciprocal document.
In the intercompany document cancellation, the following four cases are handled:
When you reject the intercompany type draft document in the receiver company, the application closes
the draft document. This rejection creates the cancelation document in the sender company.
When you cancel the intercompany document in the sender company, the application closes the draft
document in the receiver company.
In the receiver company, when you add the draft document to the company document and then you
cancel the document in the sender company, the firm document is canceled in the receiver company.
In the receiver company, when you cancel the company document, the company document is canceled in
the sender company.
Example
Delivery to Goods Receipt PO Document Exchange Cycle
Company B creates a delivery to be made to Company A. The delivery document creates a draft goods receipt PO
in Company A.
Company A Company B
Draft Goods Receipt
Automatic Using B1i Delivery
PO
Case 1:
PUBLIC Intercompany Integration Solution for SAP Business One
118 © 2019 SAP SE or an SAP affiliate company. All rights reserved. Using Intercompany Integration Solution
In Company A, if you reject the draft goods receipt PO, the application closes the draft document. The rejection
creates a delivery - cancellation document for the delivery document that was added earlier by Company B.
Company A Company B
Reject Draft GRPO Automatic Using B1i Cancel Delivery
Case 2:
In Company B, if you cancel the delivery document, this closes the draft goods receipt PO in Company A.
Company A Company B
Close Draft Goods
Automatic Using B1i Cancel Delivery
Receipt PO
Case 3:
If Company A adds the draft goods receipt PO to a company goods receipt PO document and Company B cancels
the delivery document, then the goods receipt PO is canceled in Company A.
Company A Company B
Cancel Goods
Automatic Using B1i Cancel Delivery
Receipt PO
Case 4:
In Company A, if you cancel the
goods receipt PO, this cancels the delivery document in Company A.
Intercompany Integration Solution 2.0 for
SAP Business One PUBLIC
Using Intercompany Integration Solution © 2019 SAP SE or an SAP affiliate company. All rights reserved. 119
Company A Company B
Cancel Goods
Automatic Using B1i Cancel Delivery
Receipt PO
4.14 Centralized Payments
The Centralized Payments feature enables branch companies to delegate to other branch companies the task of
making outgoing payments on their behalf. For example, the head office company could make vendor payments
centrally on behalf of its subsidiary companies.
Note
Only A/P Invoices of global vendors can be delegated to branch companies.
4.14.1 Window Enhancements
4.14.1.1 Outgoing Payment Window
The following fields have been added to the window and are relevant to the Intercompany Integration Solution. For
details of other fields in the Outgoing Payment window, refer to the SAP Business One Online Help.
Field Description
Indicates that the outgoing payment is a delegation entry.
Intercompany
The system automatically selects this field when user delegates an A/P invoice payment
Document
line.
Delegation Company Enter the Branch Code of company to whom the payment line is to be delegated.
If receiver company is Multiple branches enabled, Specify the receiver company branch
Delegation Branch
code.
Contact Person Enter the name of the contact person to whom the email notification is to be sent.
Delegate Choose this button to post the delegation entries for the selected payment lines.
Payment Detail Choose this button to open the payment detail made by the receiving branch company
Choosing the Payment Detail button opens the Payment Detail window. Payment Detail window contains the
following fields
Field Description
Receiver Payment No. Displays the receiver company payment no.
Payment Date Displays the receiver company payment date.
Paid Amount Displays the receiver company paid amount.
PUBLIC Intercompany Integration Solution for SAP Business One
120 © 2019 SAP SE or an SAP affiliate company. All rights reserved. Using Intercompany Integration Solution
Note
All fields in the Payment Detail window are read-only and are updated automatically by the system.
4.14.1.2 Incoming Delegation
This window displays information relating to incoming delegation entries.
To open the Incoming Delegation window, choose Banking Outgoing Payments Incoming Delegation.
Note
The delegation in the sender system is created for a payment line against an A/P invoice. Fields 4 through
12 refer to this A/P invoice.
Incoming Delegation Window
Field Description
When user post a delegation in the sender system, a reciprocal journal entry is
Document No. created in the receiver system for the incoming delegation. This field displays the
number of the journal entry.
When user post a delegation in the sender system, an outgoing payment is created to
Delegation Ref. the Due From account.
This field display the number of the outgoing payment entry in the sender system.
When user post a delegation in the sender system, an outgoing payment is created to
the Due From account.
Delegation Date
This field displays the posting date of the outgoing payment entry in the sender
system.
Vendor Code,
Display the code and name of the vendor on the A/P invoice (see note above).
Vendor Name
Sender Doc. No. Displays the document number of the A/P invoice.
Sender Installment Displays the installment number of the payment line.
Displays the document date of the A/P invoice as seen in the Outgoing Payment
Document Date
window.
Due Date Displays the due date of the A/P invoice as seen in the Outgoing Payment window.
Displays the document remark of the A/P invoice as seen in the Outgoing Payment
Document Remarks
window.
Currency Code Displays the currency code for the delegation entry.
WT Amount which is Delegated.
WT Amount Note
This field is only relevant for the Brazil localization.
Intercompany Integration Solution 2.0 for
SAP Business One PUBLIC
Using Intercompany Integration Solution © 2019 SAP SE or an SAP affiliate company. All rights reserved. 121
Field Description
Displays the line level total payment of the outgoing payment entry in the sender
Delegation Amount
system.
Payment Amount Displays the total amount due of the outgoing payment entry in the sender system.
Sender Company Displays the branch code of the sender system that created the delegation entry.
Nota Fiscal details of the A/P invoice.
Nota Fiscal No. Note
This field is only relevant for the Brazil localization.
Series details of the A/P invoice.
Series Note
This field is only relevant for the Brazil localization.
Subseries details of the A/P invoice.
Subseries Note
This field is only relevant for the Brazil localization.
Model details of the A/P invoice.
Model Note
This field is only relevant for the Brazil localization.
PUBLIC Intercompany Integration Solution for SAP Business One
122 © 2019 SAP SE or an SAP affiliate company. All rights reserved. Using Intercompany Integration Solution
4.14.2 Sample Transaction Flow
Company A Company B
Subsidiary Company BR002 Head Office -BR001
Dr Cr Dr Cr
Journal
Vendor Due to Account Automatic using B1i Due From Vendor
Entry
Account BR001 Account BR002 Account
Delegation of payment line to BR001
User Action
Dr Cr Outgoing
Vendor Cash/Bank Payment
Account Account
4.14.3 Executing Centralized Payment Transactions
To delegate an outgoing payment line to another branch company, perform the following steps:
Step Company A – Process Company B – Process
1 Display the Outgoing Payment window.
2 In the Code field, specify the vendor code to
load all payment lines for the selected vendor.
3 In the Delegation Company field, specify the
branch code of the company to which the
delegation is to be made.
Note
If receiver company is branch enabled, Specify
the receiver company branch code in the
Delegation Branch field
4 From the Outgoing Payment window matrix,
choose the payment lines that have to be
delegated.
5 Choose the Delegate button.
A journal entry is automatically created in
Company B for the incoming delegation.
Intercompany Integration Solution 2.0 for
SAP Business One PUBLIC
Using Intercompany Integration Solution © 2019 SAP SE or an SAP affiliate company. All rights reserved. 123
Step Company A – Process Company B – Process
6 Open the Incoming Delegation window to display and
note the incoming delegation details.
7 Display the Outgoing Payment window.
8 In the Code field, specify the vendor code (same as
incoming delegation) to load all payment lines for
the selected vendor.
9 Post the outgoing payment against the delegation
line.
10 Choose the Payment Detail button to view the
receiver company payment details.
4.15 Treasury Company – Intercompany Vendor Payments
A company marked as Treasury Company in General Settings (Administration ->Setup->Intercompany->General
Settings) can perform the vendor payments on behalf of subsidiary companies.
In Treasury company, user can load the vendor invoices from all the subsidiary company and perform the
payment against the invoice.
Note
Only A/P Invoices of global vendors can be pull from the branch companies.
4.15.1 Window Enhancements
A new window, Intercompany Vendor Payment, has been introduced in SAP Business One to load A/P invoices
from other branch companies.
To display the Intercompany Vendor Payment window, in the SAP Business One Main Menu, choose Banking
Outgoing Payments Intercompany Vendor Payment.
Intercompany Vendor Payment window
Field Description
Select the vendor code whose invoices should be displayed. Press the T A B key in this
Vendor code
field and from the Choose from List window select the vendor code.
Vendor Name Displays the vendor name.
Load Invoice To display the vendor invoices, choose Load Invoice.
Select Select the check box against the invoice to whom you want to make the payment.
PUBLIC Intercompany Integration Solution for SAP Business One
124 © 2019 SAP SE or an SAP affiliate company. All rights reserved. Using Intercompany Integration Solution
Field Description
Document Entry Displays the document entry of the A/P Invoice
Document
Displays the document number of the A/P Invoice
Number
Installment Displays the installment number of the A/P Invoice.
Date Displays the document date of the A/P invoice.
Due Date Displays the due date of the A/P invoice as seen in the Outgoing Payment window.
Currency Code Displays the document currency of the A/P invoice.
Total Displays the document total.
Balance Due Displays the balance due of the A/P Invoice.
Receiver Branch
Displays the branch code and name used in A/P Invoice.
Id/Name
IC Branch Code Displays the Intercompany Branch code of the A/P Invoice.
Project Select the project code.
Project If required, specify a project for the selected row.
Distr. Rule If required, specify a distribution rule for the selected row.
Dimension Choose distribution rules for the dimensions.
Pay to Vendor To perform the payment against the invoice, Choose Pay to Vendor.
Intercompany Integration Solution 2.0 for
SAP Business One PUBLIC
Using Intercompany Integration Solution © 2019 SAP SE or an SAP affiliate company. All rights reserved. 125
4.15.2 Sample Transaction Flow
Treasury Company
Subsidiary Company BR002 Head Office -BR001
Invoice data pull and Payment
Dr Cr Dr Cr
Due to Account Automatic using B1i Due From Journal Entry
Vendor Vendor
BR001 Account BR002
Reconciliation User Action
Invoice data pull in HO
Dr Cr Outgoing
Payment
A/P Invoices Vendor Cash/Bank
4.15.3 Executing Treasury Company Transactions
To make the payment against the invoice of another branch company, perform the following steps:
Step Company BR001 – Process Company BR002 – Process
1 Display the Intercompany Vendor Payment
window.
To display the Intercompany Vendor Payment
window, in the SAP Business One Main Menu,
choose Banking Outgoing Payments
Intercompany Vendor Payment.
2 In the Vendor Code field, specify the vendor
code for which A/P Invoices to be load.
3 Choose Load Invoice button.
4 From the matrix, choose the A/P Invoice that
need to be paid.
5 Choose the Pay To Vendor button.
A journal entry is created in the company with
PUBLIC Intercompany Integration Solution for SAP Business One
126 © 2019 SAP SE or an SAP affiliate company. All rights reserved. Using Intercompany Integration Solution
Step Company BR001 – Process Company BR002 – Process
remarks **TreasuryJournalEntry**
6 A journal entry is automatically created in Company
BR002 to reconcile the A/P Invoice.
7 Outgoing Payment window appears. Post the
outgoing payment against the treasury journal
entry.
4.16 Incoming Payment to Outgoing Payment
This feature enables the user to receive the payment against the due from account representing the branch
company. This will help in clearing the balances of Due from/ Due to accounts representing the branch
companies.
4.16.1 Window Enhancements
4.16.1.1 Incoming Payment Window
The following fields have been added to the window and are relevant to the Intercompany Integration Solution. For
details of other fields in the Incoming Payment window, refer to the SAP Business One Online Help.
Field Description
Intercompany Indicates that the incoming payment is a intercompany document.
Document The system automatically selects this field when user selects the Reciver IC Branch.
Receiver IC Branch Enter the Branch code of company to whom the incoming payment to be made.
Intercompany Integration Solution 2.0 for
SAP Business One PUBLIC
Using Intercompany Integration Solution © 2019 SAP SE or an SAP affiliate company. All rights reserved. 127
4.16.2 Sample Transaction Flow
Head Office -BR001 Subsidiary Company BR002
Dr Cr Dr Cr
Due From Automatic Using B1i Due to
Cash/Bank Cash/Bank
Account BR002 Account BR001
Incoming Payment Draft Outgoing Payment
4.16.3 Executing Incoming Payment to Outgoing Payment Transactions
To create an Incoming payment to Outgoing payment in another branch company, perform the following steps:
Step Company BR001 – Process Company BR002 – Process
1 Display the Incoming Payment window.
2 Select Document Type as Account
3 In the Receiver IC Branch field, specify the
branch code of the company from which the
payment is to be received.
Note
If receiver company is branch enabled, Specify
the receiver company branch code in the
Branch field
4 The Due from account of receiver branch is
automatically populated in the window matrix.
5 Specified the amount and payment means.
Post the incoming payment.
Note
If you are using Check and Credit Card as a
payment means then you must enable the
replication of Banks and Credit Cards masters
from the company template assigned to the
branch companies and perform the key
mapping of these masters.
6 A draft Outgoing payment is created in the receiver
company.
PUBLIC Intercompany Integration Solution for SAP Business One
128 © 2019 SAP SE or an SAP affiliate company. All rights reserved. Using Intercompany Integration Solution
Step Company BR001 – Process Company BR002 – Process
7 Open the draft Outgoing payment either from the
system alert or from the Payment Drafts Report.
(Banking ->Banking Reports ->Payment Draft
Report)
8 Post the outgoing payment.
4.17 Consolidated Balances by Business Partner Report
This report displays the real-time consolidated account balances of the business partners that are relevant to
branch companies from across branch company databases, for example, business partners that have Global
Business Partner selected on the Business Partner Master Data window.
Procedure
To run the report:
1. In the SAP Business One Main Menu, choose Business Partners Business Partner Reports Consolidated
Balances by Business Partner.
2. Specify the selection criteria and choose OK.
o Type: Select the business partner type (Customer or Vendor) whose balances should be displayed.
o Code: Select the business partner codes whose balances should be displayed. Leave this filter blank to
display balances for all business partners.
o View: Select how the balances should be displayed. The summary view sums up balances for each
business partner across all branch companies. The detail view displays balances for each business
partner in each company.
The Consolidated Balances by Business Partner window is displayed.
3. To display the business partner balances data, choose Refresh.
4.18 Branch Balances Report
This report displays the real-time consolidated account balances for all payables and receivables between branch
companies.
Note
If you define the separate g/l accounts in due from and due to fields in branch account setup
then this report will include the balances from the following:
o For receivables this will include the balance for the customer account and the due from
account
o For payables this will include the balance for the vendor account and the due to account.
Intercompany Integration Solution 2.0 for
SAP Business One PUBLIC
Using Intercompany Integration Solution © 2019 SAP SE or an SAP affiliate company. All rights reserved. 129
If you define the same g/l account in due from and due to fields in branch account setup then this report
will include the balances from the following:
o For receivables this will include the balance for the customer account and the account define in due
from/due to account
o For payables this will include the balance for the vendor account.
Procedure
To run the report:
1. In the SAP Business One Main Menu, choose Financials Financial Reports Branch Balances
2. Specify the selection criteria and choose OK.
o Branch Balances: Select whether only data from the current company should be displayed (Local) or data
from all branch companies should be consolidated and displayed (Global).
The Branch Balances Report window is displayed.
3. For the global view, to display the data, choose Refresh.
4.19 Branch Inventory in Warehouse Report
Branch companies can use this report to determine the real-time stock position of items that are relevant to
branch companies, that is, items that have Global Item selected in the Item Master Data window.
Procedure
To run the report:
1. In the SAP Business One Main Menu, choose Inventory Inventory Reports Branch Inventory in Warehouse
Report.
2. Specify the selection criteria and choose OK.
o Branch Code: Select the companies whose stock information should be displayed. Leave this filter blank
to display stock information from all companies.
o Code: Select the items whose stock information should be displayed. Leave this filter blank to display
stock information for all items.
o View: Select how the stock information should be displayed. The summary view sums up stock
information for each item across all branch companies. The detail view displays stock information for
each item in each company.
The Branch Inventory in Warehouse Report window is displayed.
3. To display the stock position data, choose Refresh.
PUBLIC Intercompany Integration Solution for SAP Business One
130 © 2019 SAP SE or an SAP affiliate company. All rights reserved. Using Intercompany Integration Solution
4.20 Branch Sales Analysis Report
Branch Companies can use the Branch Sales Analysis Report to determine the sales across Branch companies.
This report displays the real-time view of Sales data across branch companies.
Procedure
To run the report:
1. In the SAP Business One Main Menu, choose Sales A/R Sales Reports Branch Sales Analysis Report.
2. Specify the selection criteria and choose OK.
Selection window contains two tabs:
Customers: Analyze the sales volume for each customer across branches.
o Invoice, Order, Delivery Notes: Select the document type on which you want to base the sales
analysis.
o Posting Date From ... To...: Specify a date range. All transactions with a posting date within the
defined range are included in the report.
o Due Date From ... To...: Specify a date range. All transactions with a due date within the defined
range are included in the report.
o Document Date From ... To...: Enter a range of document dates for the chosen transactions to be
displayed in the report.
o Customer: Specify the range of customer to include in the report.
Items: Analyze the sales volume per item across branches.
o Invoice, Order, Delivery Notes: Select the document type on which you want to base the sales
analysis.
o Posting Date From ... To...: Specify a date range. All transactions with a posting date within the
defined range are included in the report.
o Due Date From ... To...: Specify a date range. All transactions with a due date within the defined
range are included in the report.
o Document Date From ... To...: Enter a range of document dates for the chosen transactions to be
displayed in the report.
o Items: Specify the range of Items to include in the report.
The Branch Sales Analysis Report is displayed.
3. To display the sales data, choose Refresh.
4.21 Un-Posted Intercompany Transactions Report
This report displays the real-time view of all Interbranch transactions which have not been posted by the receiver
companies.
The following Interbranch transactions are included in this report:
Journal Vouchers created as a result of G/L Allocations.
Interbranch Marketing Documents.
Intercompany Integration Solution 2.0 for
SAP Business One PUBLIC
Using Intercompany Integration Solution © 2019 SAP SE or an SAP affiliate company. All rights reserved. 131
To run the report:
1. From the SAP Business One Main Menu, choose Financials Financial Reports Un-posted Intercompany
Transactions
2. Specify the selection criteria and choose OK.
o Code: Select the companies whose transactions should be displayed. Leave this filter blank to display
transactions from all companies.
The Un-posted Intercompany Transactions window is displayed.
3. To display the data, choose Refresh.
4.22 Intercompany Transaction Report
Branch companies can use this report to determine all Interbranch transactions.
Note
The Intercompany Transaction Report displays a log of all outgoing and incoming intercompany
transactions. This log does not confirm that an outgoing transaction has been replicated successfully. To
check the replication status you must use the Message Log web application. Also note some arrows in the
report are inactive.
To run the report:
In the SAP Business One Main Menu, choose Reports Intercompany Intercompany Transaction Report
Branch Consolidation Transaction Report Window
Field Description
Branch Code Branch code of the company in which the interbranch transaction is executed.
User Name Name of the user who executed the interbranch transaction.
Data Type Data type of the interbranch transaction.
Document Type Document type of the interbranch transaction.
Unique ID Unique code of the interbranch transaction.
Action Action performed by the user for the interbranch transaction.
Date (Desc), Time The date and time on which the interbranch transaction was executed.
Source Document
The type and number of the sender system document for the executed interbranch
Type, Source
transaction.
Document Number
Branch code of the company receiving the interbranch transaction.
Receiver System The value All indicates that all branch companies are receiving the interbranch
transaction.
PUBLIC Intercompany Integration Solution for SAP Business One
132 © 2019 SAP SE or an SAP affiliate company. All rights reserved. Using Intercompany Integration Solution
4.23 Remote Query Execution
SAP Business One provides the Query Generator / Query Wizard Tools to generate adhoc reports via user
queries. The Remote Query Execution feature extends these adhoc reports by providing the ability to execute
them remotely on one or multiple branch companies.
To run the Remote Query Execution process:
1. Create a query using the Query Generator or Query Wizard (refer to the SAP Business One Online Help) and
save it.
2. Open the Query Manager from Tools Queries Query Manager.
3. Select the query created in step 1, or a standard SAP Business One query from the System category.
Note
To use the Remote Query Execution feature, you must save the system queries with a new name. Ensure
that the field alias does not contain spaces or any special characters.
4. In Query Manager window following options are provided:
o Local: runs the query on the local company as per standard SAP Business One functionality.
o All: runs the query on all branch companies
o Selection: Selecting this will open a new window that contains the list of branch companies. You can
select the branch codes in which the query needs to be run.
Note
The preceding options are only available for a user if the Can Use Remote Query Execution checkbox is
selected in the Users – setup window.
To open the Users – setup window, in the SAP Business One Main Menu, choose Administration Setup
General Users
Select one of the options and choose Ok. If Local mode was selected, the standard SAP Business One results
window is displayed. Otherwise, the Remote Query Execution window is displayed.
5. To display the data, choose Refresh.
4.24 Financial Consolidation
Consolidation entails combining the financial statements of two or more separate companies into consolidated
financial statements. It also enables multi-tier consolidation of journal entries from various levels of the
organizational hierarchy to get a more exact financial picture.
The consolidation feature broadly makes use of the base SAP Business One functionality to present the following
consolidated financial statements:
Consolidated Trial Balance
Consolidated Balance Sheet
Consolidated Profit & Loss Statement
Consolidated Cash Flow Statement
Intercompany Integration Solution 2.0 for
SAP Business One PUBLIC
Using Intercompany Integration Solution © 2019 SAP SE or an SAP affiliate company. All rights reserved. 133
4.24.1 Prerequisites
To consolidate the financial figures of all Branch Companies and present them as consolidated financial
statements, you need to set up additional companies in SAP Business One, one per level of consolidation. The new
"consolidation" company is used only for the purpose of consolidation and should be maintained by the parent
company (Head Office).
The consolidation company must be set up like any other company in SAP Business One, with its own setups and
chart of accounts.
Caution
Consolidation company should not be Multiple Branches enabled.
4.24.2 Consolidation Setup
To setup the consolidation process, perform the following tasks:
1. Define the consolidation companies in the Intercompany Landscape application and set their Company Type
as Consolidation.
In the Administration Console, on the Company Registration page, for each branch, head office, and lower
level consolidation company, choose the (Browse) button next to system name. In the Company Details
window, update the following properties:
Note
All companies for which the Company Type is set as Consolidation will appear in the consolidation details
table.
o Consolidation Source
Indicates whether the financial data for consolidation is retrieved from the company in the company’s
local currency or in its system currency. Choose an option from the dropdown list. If you choose System
Currency, the system assumes that the system currency is same as the consolidation currency (that is –
Local Currency Code of the Consolidation Company).
o Consolidation Percentage
This field indicates the percentage of share that the organization holds in the company. Enter the
percentage that indicates how much of each account for this company should be included in the
consolidation. Do not enter the percent sign. For example, if the consolidation percentage is 50%, enter
50.
Note
If you are consolidating to more than one company, ensure that the sum of the consolidation
percentages for all of the consolidation companies is not greater than 100.
o Journal Voucher Consolidation
The Intercompany Integration Solution allows you to consolidate journal vouchers as part of the
consolidation processing. You can set the system to export/import journal vouchers from branch
companies.
To set up this task, perform the following steps:
PUBLIC Intercompany Integration Solution for SAP Business One
134 © 2019 SAP SE or an SAP affiliate company. All rights reserved. Using Intercompany Integration Solution
1. On the Preferences page of Intercompany Administration Console, click the Configure Consolidation
link in the left frame.
The configuration parameters are displayed in the page body.
2. Select the Replicate Journal Voucher checkbox.
3. Choose the Save button.
2. Use the Chart of Accounts window of SAP Business One in the consolidation company to prepare a
consolidation chart of accounts. Ensure that none of the accounts are set as control accounts.
This chart of accounts:
o Is independent of the charts of accounts in the other branch companies
o Should be based on the reporting needs of the company
You prepare the consolidation chart of accounts for the purpose of generating financial statements, either to
meet the requirements of statutory authorities or to accommodate corporate-internal reporting
requirements.
The chart of accounts in the individual branch companies may differ from one another.
3. Consolidation Account Setup
Setup the Consolidation Account Setup in the consolidation company.
To display the Consolidation Accounts Setup window, choose Administration Setup Intercompany
Consolidation Accounts Setup
4. Chart of Accounts Distribution
Use the Chart of Accounts Distribution window in the Consolidation Company to perform the following steps:
To display the Chart of Account Distribution window, choose Administration Setup Intercompany
Chart of Account Distribution
o Export the consolidation chart of accounts from the consolidation company to the B1i server by choosing
the Export button in Export tab. Choose the Status button to view the status of the export process.
o In Import tab - one by one select a branch code from the dropdown list and choose the Import button.
The dropdown only displays the companies which are setup to consolidate into the logged in
consolidation company. Choose the Status button to view the status of the import process. Repeat this
step for all branch companies.
o Alternately, the user can select All from the dropdown list to import the consolidation chart of accounts in
all the companies in one go.
Caution
If any changes are made to the consolidation chart of accounts, you must re-export and import the
consolidation chart of accounts.
Repeat above steps for all the consolidation companies.
5. Users in the branch companies:
o Can view the consolidation chart of accounts from the SAP Business One Main Menu: Consolidation
Consolidation Chart of Accounts.
Note
Application will open the consolidation company selection window; if branch company is consolidating in
to more than one consolidation company.
o Cannot make any changes to the consolidation chart of account from this window; it displays the
consolidation chart of accounts for reference only.
Intercompany Integration Solution 2.0 for
SAP Business One PUBLIC
Using Intercompany Integration Solution © 2019 SAP SE or an SAP affiliate company. All rights reserved. 135
Consolidation Chart of Account Window
Field Description
Account Code,
Displays the account code and name of the G/L account.
Account Name
Indicates whether the G/L account serves as a Title or an Active Account:
Title / Active Title: G/L account with child accounts that can be summarized.
Account Active Account: G/L account that must be associated to one of the groups in order
for it to be included in the total.
Indicates the level of the G/L account:
Level 1: Drawer level; not valid for Active or Title accounts.
Level
Level 2 to 4: Suitable for either Title or Active accounts.
Level 5: For Active accounts only.
Drawer Indicates the name of the drawer.
6. Exchange Rate Translation
For each branch company the user must update the Exchange Rate Translation Method on the SAP Business
One Chart of Accounts window.
If the local currency of the company is different than the consolidation currency the system uses from the
following three translation methods for exchange rates while translating the account balances:
o Historical Rate – The system will use the exchange rate defined for the date of the journal entry. This is
set by default in chart of accounts.
o Closing Rate – The exchange rate defined for the closing date of the consolidation period. For example, if
consolidating between Jan 1st and Jan 31st the closing rate will be the exchange rate for Jan 31st.
o Average Rate – A user-defined exchange rate is set in the Average Rates window.
Note
You can also use Define Account Consolidation Translation Method window available in
Intercompany Setups to update the consolidation translation method for a group of accounts in
the chart of accounts.
To display the Define Account Consolidation Translation Method window, choose Administration
Setup Intercompany Define Account Consolidation Translation Method.
Exchange rates for translation are determined from the consolidation company.
7. Consolidation Account Mapping
Users in the branch companies must specify accounts for consolidation. For each active G/L account in each
branch company, specify an active G/L account in the consolidation chart of accounts to which the balance
will be transferred on consolidation. The account mapping can be performed using the Consolidation Account
Mapping window in SAP Business One.
Note
If a branch company is consolidating to more than one consolidation company, the application opens the
Consolidation Company Selection window.
PUBLIC Intercompany Integration Solution for SAP Business One
136 © 2019 SAP SE or an SAP affiliate company. All rights reserved. Using Intercompany Integration Solution
Consolidation Account Mapping Window
Side Field Description
Branch
G/L account codes of the active accounts from the branch company‘s
Company Account Code
chart of accounts.
Information
Branch
Company Account Name Name of the G/L account.
Information
Branch
Company Drawer Drawer code of the G/L account.
Information
Branch
Company Level Level of the G/L account.
Information
Press the T A B key in this field to display a list of G/L accounts from the
Consolidation
consolidation chart of accounts.
Company Account Code
Select a G/L account to enter its code. On consolidation the balance is
Information
transferred to the selected account.
Consolidation
Company Account Name Name of the G/L account.
Information
Consolidation
Company Drawer Drawer code of the G/L account.
Information
Consolidation
Company Level Level of the G/L account.
Information
Caution
The user must map all active G/L accounts in all drawers to the consolidation chart of accounts
Note
If the chart of accounts structure in a branch company is identical to that of the respective in the
consolidation company, then choose Auto Map Account to automatically map the G/L accounts to
the consolidation chart of accounts.
You can also use Microsoft Excel-based Consolidation Account Mapping Tool to update the
Consolidation Account Mapping window.
To display the Consolidation Account Mapping Tool window, choose Administration Intercompany
Tools Consolidation Account Mapping Tool.
Caution
This step must be completed in all companies that will consolidate into the consolidation company.
Intercompany Integration Solution 2.0 for
SAP Business One PUBLIC
Using Intercompany Integration Solution © 2019 SAP SE or an SAP affiliate company. All rights reserved. 137
4.24.3 Manual Consolidation
Manual Consolidation enables you to perform consolidation activity manually that is you need to export/import
the financial data manually from the branch companies and import the same data to the consolidation company.
Caution
In case of multi-level consolidation, you must perform the below described activities for all of the
consolidation companie, in a hierarchical manner, that is – bottom up
To perform the consolidation process manually, follow the steps below:
1. In the SAP Business One Main Menu choose Consolidation Manual Consolidation. In the Manual
Consolidation window make the following settings:
Manual Consolidation Window
Field Description
Export Tab
Posting Date The posting date range for journal entries export from the branch companies.
Export Journal Entries By default, this field is set to All, so export of journal entries is done from all branch
companies to the B1i server. To export journal entries from specific branch company,
select the relevant branch code and choose the Export button. Repeat this action for all
the relevant branch companies.
Export Choose this button to export the journal entries from the selected branch company
Status Choose this button to check the export status
Import Tab
Import Journal Entries By default, this field is set to All so the journal entry files from all branch companies
that are are imported from the B1i server to the consolidation company. To import
journal entries of specific branch company, select the relevant branch code, and
choose the Import button. Repeat this action for all the relevant branch companies.
Import Choose this button to import the journal entries data in to the consolidation company
Status Choose this button to check the import status
Delete Choose this button to delete the import journal entry file
Note
An exported journal entry data file is automatically deleted after it is imported to the consolidation
company. To manually delete this data, select the required branch code and export filename and choose
the Delete button.
PUBLIC Intercompany Integration Solution for SAP Business One
138 © 2019 SAP SE or an SAP affiliate company. All rights reserved. Using Intercompany Integration Solution
4.24.4 Automatic Consolidation
Automatic consolidation enables you to automate the consolidation process.
In automatic consolidation, you need to schedule the consolidation process subsequent to which all processes like
export/import of financial data are executed automatically without any user input.
To setup the automatic consolidation, perform the following steps in the consolidation company
1. From the SAP Business One Main Menu choose Administration Setup Intercompany Consolidation -
Automation. In the Consolidation - Automation window make the following settings:
Automatic Consolidation Window
Field Description
Specify the start date for exporting journal entries. This is the date from which the
financial data must be used for consolidation reporting
Start Date Example
If you specify the Start Date as 01/01/2010, the automatic consolidation
process exports journal entries from the date 01/01/2010 till current date.
Current date is the date on which the automatic process is actually executed.
Choose the whether to export the journal entries on a Daily, Weekly, or Monthly basis.
Frequency
The default frequency is set to Daily.
Displays the branch code. All branch codes are listed in this window. This field is read-
Branch Code
only.
Execution
Time(Hour),
Specify the execution time, hour and minutes.
Execution
Time(Minute)
Choose this button to start the consolidation automation process. Once the process is
started button caption changed to Stop. Choose the Stop button to stop the
Start/Stop
consolidation automation process. In case an export or import are in process, it is not
possible to stop the scheduled automatic consolidation process.
Export Check
Status/ Import Choose this button to check the Export/Import status.
Check Status
Update / Ok The user can update changes to the data
Cancel The cancel button does not save any changes and closes the window
2. Define the Start Date on which you wants to start exporting the Journal Entry, that is – Date from which the
financial data must be used for consolidation reporting. E.g. If the user enters the Start Date as 01/01/2010,
then the Automatic Consolidation process will starts exporting Journal Entry from the date 01/01/2010 till
current date. Current date will be the date on which automatic process will execute.
3. Select the Frequency of Automation run from the dropdown that is Daily, Weekly or Monthly.
4. Select Execution time in Hour & Minutes for all the branch companies and choose the Update button.
5. Choose the Start button to start the consolidation process.
Intercompany Integration Solution 2.0 for
SAP Business One PUBLIC
Using Intercompany Integration Solution © 2019 SAP SE or an SAP affiliate company. All rights reserved. 139
6. User can track the Import process by choosing the Status button. On the Status window the user will be able
to see the branch code, export instances, date/time of initiation, date/time of completion, percentage
complete and status.
Caution
In case of multi-level consolidation, Steps 2 to 5 should be repeated for all consolidation
companies. Ensure that these steps are executed for each consolidation company in a hierarchical
manner, that is – bottom up.
In case automatic consolidation is on Start mode, you will not be able to run the manual
consolidation. To run the manual consolidation you have to first stop the automatic consolidation.
Once the financial data from all branch companies has been imported into the consolidation
company using either manual or automatic consolidation process you can run the standard SAP
Business One financial reports in the consolidation company to view the consolidated financial
statements mentioned above.
Note
You can view the data of an individual company by filtering the SAP Business One financial reports
in the IC Branch Code field of the consolidation company.
When you are consolidating the financial data from the branch enabled company to the
consolidation company, system takes the values from the Branch (BPLId), Branch Name
(BPLName) fields of the journal entry/journal voucher and transfer these values in to the Branch
Code (U_CTX_BRCID), Branch Name (U_CTX_BRCNM) fields of the journal entry in the
consolidation company.
You can view the data of an individual branch by filtering the SAP Business One financial reports in
the
Branch Name (U_CTX_BRCNM) field of the consolidation company.
In Case of Multi-level consolidation, from the consolidation company, the values in the Branch
Code (U_CTX_BRCID), Branch Name (U_CTX_BRCNM) fields of the journal entry goes in to the
higher level of consolidation company in the Branch Code (U_CTX_BRCID), Branch Name
(U_CTX_BRCNM) fields.
4.25 Alert Notification
The Alert Management feature of the Intercompany Solution notifies the user whenever an intercompany
transaction is received in the branch companies.
The solution supports two types of alert notifications
SAP Business One – System Alert
Notification by email
To activate this feature follow the steps below:
1. In SAP Business One Main Menu, choose Administration Setup General Users. In Users – Setup
window, select the Intercompany notification language from the Intercompany Notification in field.
2. In SAP Business One Main Menu, choose Administration Setup Intercompany Intercompany Alerts
Administration. In the Intercompany Alert administration window, activate the required notification types:
PUBLIC Intercompany Integration Solution for SAP Business One
140 © 2019 SAP SE or an SAP affiliate company. All rights reserved. Using Intercompany Integration Solution
Intercompany Alert Administration Window
Field Description
Features Lists the Intercompany Solution features.
System Alert Select this checkbox to send notifications as a system alert.
Email Alert Select this checkbox to send notifications by email.
Note
Objects in system alerts may have inactive arrows preventing you from being able to search for
replicated intercompany records.
4.26 Message Log
The Message Log is a Web application that enables you to view log of Interbranch transactions. You can filter
transaction logs by date and time ranges, sender system, or receiver system.
Note
You can access the message log Web application from the machine on which the Intercompany Solution
is installed, and by using Microsoft Internet Explorer.
In the Administration Console for the Intercompany Integration Solution for SAP Business One (Monitoring →
Message Log), open the Message Log web application.
The upper frame of the window allows you to define a filter for the messages.
If you have a large number of messages, you should use the following fields to filter the messages.
From
Define the start date for the range. The format is YYYY-MM-DD and in the second field HH:MM:SS. When you start
the monitor, it is set automatically to the current day 00:00:00.
To
Define the start date for the range. The format is YYYY-MM-DD and in the second field HH:MM:SS. When you start
the monitor, it is set automatically to the current day 23:59:59.
Sender System
Select a particular sender system from your System Landscape Directory.
Receiver System
Select a particular receiver system from your System Landscape Directory.
Sender Trigger/Object
Select a concrete sender object.
Receiver Object
Select a concrete receiver object.
Status
Filter based on the message status. The message statuses are Success, Failure, Processing or All.
Display/Refresh
Choosing this button displays the list of selected messages.
Intercompany Integration Solution 2.0 for
SAP Business One PUBLIC
Using Intercompany Integration Solution © 2019 SAP SE or an SAP affiliate company. All rights reserved. 141
Note
If the message log grows too large, you can delete it by providing Date From and Date To values
and then choosing Delete Log. This deletes the log entries between the two dates.
In case of errors, it is possible to view a description of the error by choosing the Payload link. Use
the Retry link to attempt to retry the failed transaction. Choose the Retry All Errors link to retry all
failed transactions in one go.
PUBLIC Intercompany Integration Solution for SAP Business One
142 © 2019 SAP SE or an SAP affiliate company. All rights reserved. Using Intercompany Integration Solution
Copyrights, Trademarks, and Disclaimers
© 2019 SAP SE or an SAP affiliate company. All rights reserved.
No part of this publication may be reproduced or transmitted in any form or for any
purpose without the express permission of SAP SE or an SAP DffiliDte company. The
information contained herein may be changed without prior notice.
Some software products marketed by SAP SE and its distributors contain proprietary
software components of other software vendors. National product specificDtions may
vary.
These materials are provided by SAP SE or an SAP DffiliDte company for informational
purposes only, without representation or warranty of any kind, and SAP or its DffiliDted
companies shall not be liable for errors or omissions with respect to the materials. The
only warranties for SAP or SAP DffiliDte company products and services are those that
are set forth in the express warranty statements accompanying such products and
services, if any. Nothing herein should be construed as constituting an additional
warranty.
SAP and other SAP products and services mentioned herein as well as their respective
logos are trademarks or registered trademarks of SAP SE (or an SAP DffiliDte company)
in Germany and other countries. All other product and service names mentioned are the
trademarks of their respective companies.
Please see https://www.sap.com/about/legal/trademark.html for additional trademark
information and notices.
Potrebbero piacerti anche
- Ebsom Dbim PDFDocumento15 pagineEbsom Dbim PDFCuong Nguyen TanNessuna valutazione finora
- Byffer Cache Deep Dive - V2 PDFDocumento55 pagineByffer Cache Deep Dive - V2 PDFCuong Nguyen TanNessuna valutazione finora
- SAP HANA and SSISDocumento1 paginaSAP HANA and SSISCuong Nguyen TanNessuna valutazione finora
- Financials FSODocumento38 pagineFinancials FSOCuong Nguyen TanNessuna valutazione finora
- Byffer Cache Deep Dive - V2 PDFDocumento55 pagineByffer Cache Deep Dive - V2 PDFCuong Nguyen TanNessuna valutazione finora
- Investor Presentation EssentialsDocumento31 pagineInvestor Presentation EssentialsJohn Mark RafananNessuna valutazione finora
- ERP Payments Overview 2018 - FinalDocumento23 pagineERP Payments Overview 2018 - FinalCuong Nguyen TanNessuna valutazione finora
- Intercompany Integration Solution For SAP Business One: Overview PresentationDocumento50 pagineIntercompany Integration Solution For SAP Business One: Overview PresentationCuong Nguyen TanNessuna valutazione finora
- Spares Management Address SetupDocumento24 pagineSpares Management Address SetupCuong Nguyen TanNessuna valutazione finora
- 4-47078 Point of Sale Security For Dummies EBook3Documento52 pagine4-47078 Point of Sale Security For Dummies EBook3Cuong Nguyen TanNessuna valutazione finora
- The Subtle Art of Not Giving a F*ck: A Counterintuitive Approach to Living a Good LifeDa EverandThe Subtle Art of Not Giving a F*ck: A Counterintuitive Approach to Living a Good LifeValutazione: 4 su 5 stelle4/5 (5794)
- The Little Book of Hygge: Danish Secrets to Happy LivingDa EverandThe Little Book of Hygge: Danish Secrets to Happy LivingValutazione: 3.5 su 5 stelle3.5/5 (399)
- A Heartbreaking Work Of Staggering Genius: A Memoir Based on a True StoryDa EverandA Heartbreaking Work Of Staggering Genius: A Memoir Based on a True StoryValutazione: 3.5 su 5 stelle3.5/5 (231)
- Hidden Figures: The American Dream and the Untold Story of the Black Women Mathematicians Who Helped Win the Space RaceDa EverandHidden Figures: The American Dream and the Untold Story of the Black Women Mathematicians Who Helped Win the Space RaceValutazione: 4 su 5 stelle4/5 (894)
- The Yellow House: A Memoir (2019 National Book Award Winner)Da EverandThe Yellow House: A Memoir (2019 National Book Award Winner)Valutazione: 4 su 5 stelle4/5 (98)
- Shoe Dog: A Memoir by the Creator of NikeDa EverandShoe Dog: A Memoir by the Creator of NikeValutazione: 4.5 su 5 stelle4.5/5 (537)
- Elon Musk: Tesla, SpaceX, and the Quest for a Fantastic FutureDa EverandElon Musk: Tesla, SpaceX, and the Quest for a Fantastic FutureValutazione: 4.5 su 5 stelle4.5/5 (474)
- Never Split the Difference: Negotiating As If Your Life Depended On ItDa EverandNever Split the Difference: Negotiating As If Your Life Depended On ItValutazione: 4.5 su 5 stelle4.5/5 (838)
- Grit: The Power of Passion and PerseveranceDa EverandGrit: The Power of Passion and PerseveranceValutazione: 4 su 5 stelle4/5 (587)
- Devil in the Grove: Thurgood Marshall, the Groveland Boys, and the Dawn of a New AmericaDa EverandDevil in the Grove: Thurgood Marshall, the Groveland Boys, and the Dawn of a New AmericaValutazione: 4.5 su 5 stelle4.5/5 (265)
- The Emperor of All Maladies: A Biography of CancerDa EverandThe Emperor of All Maladies: A Biography of CancerValutazione: 4.5 su 5 stelle4.5/5 (271)
- On Fire: The (Burning) Case for a Green New DealDa EverandOn Fire: The (Burning) Case for a Green New DealValutazione: 4 su 5 stelle4/5 (73)
- The Hard Thing About Hard Things: Building a Business When There Are No Easy AnswersDa EverandThe Hard Thing About Hard Things: Building a Business When There Are No Easy AnswersValutazione: 4.5 su 5 stelle4.5/5 (344)
- Team of Rivals: The Political Genius of Abraham LincolnDa EverandTeam of Rivals: The Political Genius of Abraham LincolnValutazione: 4.5 su 5 stelle4.5/5 (234)
- The Unwinding: An Inner History of the New AmericaDa EverandThe Unwinding: An Inner History of the New AmericaValutazione: 4 su 5 stelle4/5 (45)
- The World Is Flat 3.0: A Brief History of the Twenty-first CenturyDa EverandThe World Is Flat 3.0: A Brief History of the Twenty-first CenturyValutazione: 3.5 su 5 stelle3.5/5 (2219)
- The Gifts of Imperfection: Let Go of Who You Think You're Supposed to Be and Embrace Who You AreDa EverandThe Gifts of Imperfection: Let Go of Who You Think You're Supposed to Be and Embrace Who You AreValutazione: 4 su 5 stelle4/5 (1090)
- The Sympathizer: A Novel (Pulitzer Prize for Fiction)Da EverandThe Sympathizer: A Novel (Pulitzer Prize for Fiction)Valutazione: 4.5 su 5 stelle4.5/5 (119)
- Her Body and Other Parties: StoriesDa EverandHer Body and Other Parties: StoriesValutazione: 4 su 5 stelle4/5 (821)
- ME-6501Computer Aided Design (CAD) WITH QB - by Civildatas - Com 12Documento78 pagineME-6501Computer Aided Design (CAD) WITH QB - by Civildatas - Com 12Charan KumarNessuna valutazione finora
- Israel SettlementDocumento58 pagineIsrael SettlementRaf BendenounNessuna valutazione finora
- Financial Statement of A CompanyDocumento49 pagineFinancial Statement of A CompanyApollo Institute of Hospital Administration100% (3)
- VRS NotesDocumento82 pagineVRS NotesrisingiocmNessuna valutazione finora
- GPB Rosneft Supermajor 25092013Documento86 pagineGPB Rosneft Supermajor 25092013Katarina TešićNessuna valutazione finora
- Account StatementDocumento46 pagineAccount Statementogagz ogagzNessuna valutazione finora
- Bank Recovery SuitDocumento6 pagineBank Recovery SuitAAnmol Narang100% (1)
- Mba-Cm Me Lecture 1Documento17 pagineMba-Cm Me Lecture 1api-3712367Nessuna valutazione finora
- The Cochran Firm Fraud Failed in CA Fed. CourtDocumento13 pagineThe Cochran Firm Fraud Failed in CA Fed. CourtMary NealNessuna valutazione finora
- FEU V TrajanoDocumento1 paginaFEU V TrajanoPeperonii0% (2)
- Intership ReportDocumento81 pagineIntership ReportsunnyNessuna valutazione finora
- Model LOC Model LOC: CeltronDocumento3 pagineModel LOC Model LOC: CeltronmhemaraNessuna valutazione finora
- Updated Case Westover ElectricalDocumento8 pagineUpdated Case Westover ElectricalRalph Adrian MielNessuna valutazione finora
- Bills of ExchangeDocumento31 pagineBills of ExchangeViransh Coaching ClassesNessuna valutazione finora
- A Casestudy On Sap BW Aspects in Divestiture Project of A Large Automotive CustomerDocumento11 pagineA Casestudy On Sap BW Aspects in Divestiture Project of A Large Automotive CustomerBryan AdamsNessuna valutazione finora
- Theory of Value - A Study of Pre-Classical, Classical andDocumento11 pagineTheory of Value - A Study of Pre-Classical, Classical andARKA DATTANessuna valutazione finora
- Swift MessageDocumento29 pagineSwift MessageAbinath Stuart0% (1)
- Article. IFRS 15Documento66 pagineArticle. IFRS 15Anonymous JqimV1ENessuna valutazione finora
- AMUL Market AnalysisDocumento59 pagineAMUL Market AnalysisHacking Master NeerajNessuna valutazione finora
- English For Hotel-1-1Documento17 pagineEnglish For Hotel-1-1AQilla ZaraNessuna valutazione finora
- Accountancy Answer Key Class XII PreboardDocumento8 pagineAccountancy Answer Key Class XII PreboardGHOST FFNessuna valutazione finora
- Telecommunications Consultants India Ltd. (A Govt. of India Enterprise) TCIL Bhawan, Greater Kailash - 1, New Delhi - 110048Documento5 pagineTelecommunications Consultants India Ltd. (A Govt. of India Enterprise) TCIL Bhawan, Greater Kailash - 1, New Delhi - 110048Amit NishadNessuna valutazione finora
- Marketing Quiz on Product Life Cycle, Pricing Strategies, Distribution Channels, Promotion ToolsDocumento7 pagineMarketing Quiz on Product Life Cycle, Pricing Strategies, Distribution Channels, Promotion ToolsDisha MathurNessuna valutazione finora
- Motorcycle Industry Draft Report Final VersionDocumento60 pagineMotorcycle Industry Draft Report Final VersionMuneer Gurmani0% (1)
- Col 13147Documento8 pagineCol 13147Lasantha DadallageNessuna valutazione finora
- Stacey Burke Trading - YouTubeDocumento1 paginaStacey Burke Trading - YouTubeddhx9vhqhkNessuna valutazione finora
- Money ClaimDocumento1 paginaMoney Claimalexander ongkiatcoNessuna valutazione finora
- Dynamic Cables Pvt. LTD.: WORKS ORDER-Conductor DivDocumento2 pagineDynamic Cables Pvt. LTD.: WORKS ORDER-Conductor DivMLastTryNessuna valutazione finora
- 1 MDL299356Documento4 pagine1 MDL299356Humayun NawazNessuna valutazione finora
- IDA - MTCS X-Cert - Gap Analysis Report - MTCS To ISO270012013 - ReleaseDocumento50 pagineIDA - MTCS X-Cert - Gap Analysis Report - MTCS To ISO270012013 - ReleasekinzaNessuna valutazione finora