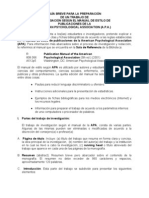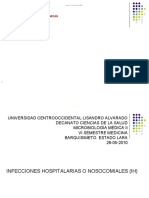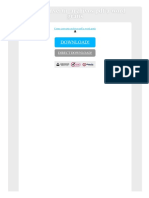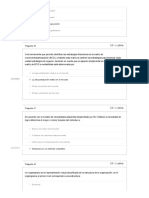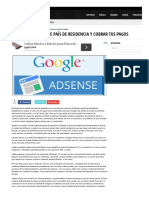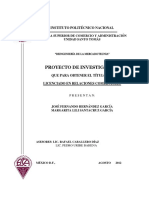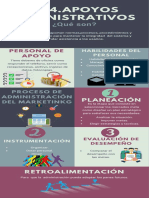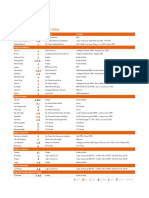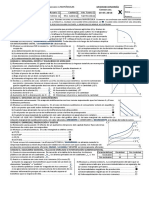Documenti di Didattica
Documenti di Professioni
Documenti di Cultura
Manual Word - Interac
Caricato da
Andrés Fernández ConfessoriTitolo originale
Copyright
Formati disponibili
Condividi questo documento
Condividi o incorpora il documento
Hai trovato utile questo documento?
Questo contenuto è inappropriato?
Segnala questo documentoCopyright:
Formati disponibili
Manual Word - Interac
Caricato da
Andrés Fernández ConfessoriCopyright:
Formati disponibili
Contenido
Conociendo Microsoft Office Word ..................................................................................................................... 2
¿Qué es Microsoft Word? ................................................................................................................................... 2
¿Cómo ingresar a Microsoft Word? ..................................................................................................................... 2
¿Cómo salir de Microsoft Word? ......................................................................................................................... 4
Trabajando con Microsoft Office Word ............................................................................................................... 5
Menú de Arranque de Word................................................................................................................................ 5
Herramienta de Inicio de Word ........................................................................................................................... 6
Herramienta de Insertar de Word ....................................................................................................................... 7
Herramienta de Diseño de Página de Word ........................................................................................................ 8
Ortografía y Gramática.......................................................................................................................................... 9
Revisión Ortográfica ..................................................................................................................................... 9 - 10
Sinónimos .......................................................................................................................................................... 10
Capacitación en Alfabetización Digital Página 1
I.- Conociendo Microsoft Office Word
1.1 ¿Qué es Microsoft Word?
Microsoft Office Word, es un procesador de textos que viene incluido dentro del Paquete
de Instalación Microsoft Office, y que ofrece una amplia gama de programas para trabajar en
múltiples maneras los diversos tipos de textos que queremos desarrollar en nuestro computador.
Word, como fue mencionado anteriormente es un procesador de textos, es decir un
programa que sirve para crear, modificar y/o complementar documentos que contengan textos,
como por ejemplo: Cartas, Currículums, Monografías, Informes, entre otros.
Paquete Microsoft
Office
Ícono Microsoft
Office Word
Capacitación en Alfabetización Digital Página 2
1.2 ¿Cómo ingresar a Microsoft Office Word?
Para ingresar en el procesador de textos Office Word, tenemos dos caminos. El primero,
observar si en el escritorio de nuestro equipo, existe un ícono con el nombre “Microsoft Office
Word”, como se muestra en la siguiente imagen.
Ícono de Acceso a
Microsoft Office Word
La segunda opción para ingresar a nuestro procesador de textos, es dando clic al menú de
inicio, luego seleccionamos “Todos los Programas”, posteriormente buscamos la carpeta
“Microsoft Office” y en la lista que se mostrará por pantalla, seleccionamos la opción “Microsoft
Office Word”, como se muestra en la siguiente imagen:
Capacitación en Alfabetización Digital Página 3
1.3 ¿Cómo salir de Microsoft Office Word?
Para cerrar el procesador de textos Word, simplemente se debe dar clic en la “X” que se
encuentra en un cuadro rojo en la parte superior derecha de la ventana del procesador de textos,
una vez dado el clic en dicho botón se terminarán todo tipo de actividad que estamos realizando
en nuestro documento de texto.
OBSERVACION:
Cabe destacar que una vez dado clic en el botón de cerrar, de forma automática Microsoft
Office Word, antes de salir de ésta ventana, nos preguntará si deseamos guardar los cambios que
estamos haciendo en nuestro documento de trabajo, presentándonos la opción de guardar
nuestro archivo, para posteriormente continuar trabajando en él. Ésta pregunta se realizará
siempre y cuando no guardamos el documento antes de seleccionar salir.-
Capacitación en Alfabetización Digital Página 4
II.- Trabajando con Microsoft Office Word
2.1.- Menú de Arranque de Word:
Para abrir el menú de arranque de Word, se debe dar clic en el botón que se encuentra en
la esquina superior izquierda de Word. Donde se desplegará una ventana como la siguiente:
Como se puede ver en la imagen anterior, al desplegar esa ventana, podemos ver múltiples
opciones que nos permiten hacer:
Nuevo: Opción con la que abriremos una nueva página (Hoja de Trabajo) de Word para
poder trabajar en un nuevo documento.-
Abrir: Opción que nos permite abrir documentos Word creados con anticipación, ya sea
para continuar con el desarrollo de éste, o bien copiar algún contenido, o lo que el usuario estime
conveniente.-
Guardar: Seleccionando ésta opción, guardaremos nuestro documento en la carpeta que
viene por defecto destinada, Documentos.-
Guardar Como: Seleccionando ésta opción, se nos abrirá una nueva ventana en la que
seleccionaremos la ubicación que deseamos guardar nuestro documentos.-
Imprimir: Nos permite dar una orden de impresión de nuestro archivo word.-
Cerrar: Ésta opción nos permite cerrar nuestro trabajo preguntándonos si lo deseamos
guardar.-
Capacitación en Alfabetización Digital Página 5
2.2 Herramienta de Inicio de Word:
El Menú de Inicio de Word, es la primera pestaña que se encuentra en la parte superior de
nuestra hoja de trabajo en Word, como se muestra en la siguiente imagen:
Menú Inicio
La pestaña presenta múltiples opciones que se describen a continuación:
Edición: Es el recuadro de la esquina superior derecha que presenta tres opciones:
Buscar y Reemplazar: Al dar clic en ésta opción, se abre una ventana con tres pestañas:
La primera “Buscar”, la cual nos sirve para buscar una palabra determinada
en todo nuestro documento Word.-
La segunda “Reemplazar”, la cual nos sirve para reemplazar la palabra
anteriormente buscara por una nueva.-
Por último “Ir”, la cual nos indica en el texto donde está la palaba que
estamos buscando.-
Portapapeles: El portapapeles se encuentra en la esquina superior izquierda y nos presenta
las opciones de “copiar”, “pegar”, “cortar”.
Copiar: Copia el texto seleccionado y lo guarda en el portapapeles.-
Pegar: Pega el texto que está almacenado en el portapapeles.-
Cortar: Corta el texto seleccionado, por lo que el texto desaparece, pero quedará
guardado en el portapapeles, donde lo podremos recuperar con la opción pegar.-
Otra de las opciones que nos entrega la “Herramienta de Inicio” de Microsoft Office Word y
que nos es muy útil al momento de crear nuestro documento de texto, es aquella que nos permite
cambiar el tipo de letra, tamaño, color y todo lo relacionado a la fuente de escritura, como se
muestra en la siguiente imagen:
Capacitación en Alfabetización Digital Página 6
2.3.- Herramienta de Insertar de Word:
Hoy en día un documento para que sea considerado como un buen documento de texto
debe incluir, siempre que sea necesario y la formalidad lo permita, autoformas y/o imágenes,
sobre todo si se va a distribuir por internet. Estas opciones las encontramos haciendo clic en la
“Herramienta Insertar”:
Herramienta Insertar
En ésta herramienta encontramos opciones tales como:
Imágenes Prediseñadas: Imágenes procedentes de las librerías que Word tiene organizadas
por temas.-
Imagen: Imágenes que pueden ser fotografías o imágenes sacadas desde internet.-
Formas: Son dibujos, autoformas, líneas, rectángulos entre otras figuras que están
prediseñadas.-
WordArt: Rótulos disponibles de una galería que se pueden personalizar con diversas
opciones.-
¿Cómo Insertar Imágenes?
Microsoft Office Word nos entrega la opción de personalizar nuestros documentos
incluyéndoles imágenes ya sean que éstas están incluidas en la librería de Word (Imágenes
Prediseñadas) o sea una imagen que, a gusto personal nos interesaría insertar.
Para ello, tenemos que seleccionar la opción “Insertar”, luego “Imagen”, posterior a esto se
nos abrirá una ventana la que nos permitirá buscar donde tenemos alojada la imagen que
deseamos insertar.
Seleccionar
Imagen
Seleccionar Insertar
Capacitación en Alfabetización Digital Página 7
2.4.- Herramienta de Diseño de Página de Word:
En el amplio menú de opciones que se nos muestra en la cabecera de Microsoft Word, no
sólo encontramos herramientas que permiten la edición del texto y su estética, sino que además
podemos realizar configuraciones a la hoja de trabajo, definir si queremos trabajar en una hoja de
oficio o una de tamaño carta, definir márgenes, entre otros.
Para cambiar los márgenes de nuestra hoja de trabajo, sólo basta dar clic en “Márgenes” y
luego seleccionamos el que nos conviene más para el tipo de trabajo que vamos a desarrollar en
nuestro documento.
Además podemos modificar la “Orientación” que tendrá nuestro documento, es decir, si
queremos trabajar con él siendo una hoja en posición vertical o bien si será una hoja en posición
horizontal.
Al seleccionar la opción “Tamaño”, podremos modificar el tipo de hoja de nuestro trabajo,
es decir, si trabajaremos en una hoja de oficio, una hoja de carta u otro formato de hoja.-
Seleccionando la opción “Columna”, podremos insertar a nuestra hoja de trabajo columnas
las cuales nos permitirán escribir de lado a lado en la hoja de trabajo, o bien en dos o tres
columnas si así lo deseamos.-
Capacitación en Alfabetización Digital Página 8
III.- Ortografía y Gramática
3.1.- Revisión Ortográfica:
Existen dos formas básicas de revisar la ortografía, revisar una vez concluida la
introducción total del texto o revisar mientras se escribe el texto, dado que a medida que nos
equivocamos en escribir, Word nos marcará con rojo la o las palabras mal escritas.
La primera opción es que una vez que hemos introducido todo o parte de nuestro
documento revisemos la ortografía. Para ello, ésta opción se encuentra en la pestaña “Revisar”,
para luego presionar la opción “Ortografía y gramática”
Ortografía Herramienta Revisar
y Gramática
Luego aparecerá una pantalla donde saldrán las opciones para poder corregir la ortografía,
como se muestra en la siguiente imagen:
Omitir una vez: Opción que no realiza ninguna acción sobre la palabra no encontrada y
continúa revisando el documento.
Omitir todas: Cada vez que vuelva a encontrar la misma palabra la pasara por alto sin realizar
ningún cambio.-
Agregar al Diccionario: Añade la palabra no encontrada al diccionario personalizado. Podemos
usar esta acción cuando consideremos que la palabra no encontrada es correcta y por lo tanto
no queremos que la vuelva a detectar como no encontrada. Por ejemplo, si no queremos que
detecte como error el nombre de nuestra empresa u otros.-
Cambiar: La palabra seleccionada de la lista de sugerencias sustituirá a la palabra no
encontrada. Si no hay ninguna sugerencia que consideremos acertada podemos escribir
directamente sobre la palabra no encontrada la corrección que creamos oportuna y pulsar éste
botón.-
Capacitación en Alfabetización Digital Página 9
Cambiar Todas: Cambia automáticamente todas las veces que aparezca la palabra seleccionada
de la lista de sugerencia por la palabra no encontrada.-
Autocorrección: Agrega la palabra no encontrada y la palabra seleccionada de la lista de
sugerencias a la lista de Autocorrección.
Como fue mencionado en un principio, la segunda opción de revisión ortográfica es
revisarla mientras se escribe. La diferencia con respecto al método anterior es que cuando
encuentre un posible error no mostrará el cuadro de diálogo que vimos anteriormente, sino que
subrayará la palabra no encontrada con un subrayado ondulado en color rojo
3.2.- Sinónimo:
No sólo correcciones ortográficas nos permite hacer Word, sino que además nos facilita la
opción de buscar de forma automática un sinónimo a una palabra que hemos escrito muchas
veces y para no repetirla la queremos expresar con otro término.
Para ello podemos hacer clic en revisar y luego en la opción “Sinónimos”, lo que producirá
que al costado se nos muestre una ventana en la que aparecerá una lista con sinónimos del
término buscado. Otra forma de obtener un sinónimo es acercando el mouse a la palabra deseada
a cambiar, y damos clic con el botón derecho y seleccionamos la opción sinónimos, como se
muestra en la siguiente imagen:
En la pestaña que aparece al lado de la palabra Sinónimo, se nos mostrará la lista que tiene
las distintas opciones de sinónimos para la palabra deseada a cambiar.-
Capacitación en Alfabetización Digital Página 10
Potrebbero piacerti anche
- Cosmética Artesanal Modelo CanvasDocumento1.721 pagineCosmética Artesanal Modelo CanvasLluvia Ramirez100% (12)
- Manual de Farmacia de Atención Primaria PDFDocumento851 pagineManual de Farmacia de Atención Primaria PDFAndrés Fernández Confessori100% (2)
- Manual de Imagenologia PDFDocumento245 pagineManual de Imagenologia PDFAna Marioly100% (4)
- 8 Disciplinas (Ejemplo)Documento3 pagine8 Disciplinas (Ejemplo)FernandoNessuna valutazione finora
- "Características Semiologícas para El Presunto Diagnóstico de Litiasis RenalDocumento27 pagine"Características Semiologícas para El Presunto Diagnóstico de Litiasis RenalAndrés Fernández ConfessoriNessuna valutazione finora
- Guía Normas ApaDocumento7 pagineGuía Normas Apalenguharas100% (9)
- Actualizaciones de Hipertensión Arterial Durante Los Años 2017 - 2018Documento35 pagineActualizaciones de Hipertensión Arterial Durante Los Años 2017 - 2018Andrés Fernández ConfessoriNessuna valutazione finora
- Infección Nosocomial 2Documento41 pagineInfección Nosocomial 2Andrés Fernández ConfessoriNessuna valutazione finora
- Sistema Cardiovascular 2Documento69 pagineSistema Cardiovascular 2Andrés Fernández ConfessoriNessuna valutazione finora
- Habitos Que Dañan El Cerebro y Tu SaludDocumento9 pagineHabitos Que Dañan El Cerebro y Tu SaludInformaticaPCNessuna valutazione finora
- DengueDocumento2 pagineDengueAndrés Fernández ConfessoriNessuna valutazione finora
- Examen AccessDocumento6 pagineExamen AccessWiMaxNessuna valutazione finora
- Como Crear Cooperativas en ColombiaDocumento16 pagineComo Crear Cooperativas en ColombiaFarides Franco OspinoNessuna valutazione finora
- Informes Comprobacion Pollos AuraDocumento3 pagineInformes Comprobacion Pollos AuralilibethNessuna valutazione finora
- Tipos de Tecnicas de MarketingDocumento4 pagineTipos de Tecnicas de MarketingbetttyNessuna valutazione finora
- Como Convertir Archivos PDF A Word GratisDocumento2 pagineComo Convertir Archivos PDF A Word GratisJohnNessuna valutazione finora
- Formato Licencia de Funcionamiento PiuraDocumento1 paginaFormato Licencia de Funcionamiento PiuraAlexander MadridNessuna valutazione finora
- Tipos de Sociedades MercantilesDocumento8 pagineTipos de Sociedades MercantilesTapia RigobertoNessuna valutazione finora
- Examen Parcial - Semana 4 Pag 5-9Documento5 pagineExamen Parcial - Semana 4 Pag 5-9MorganNessuna valutazione finora
- Trabajo RSEDocumento4 pagineTrabajo RSEdanielvillota11Nessuna valutazione finora
- Estudio de Mercado en ExcelDocumento6 pagineEstudio de Mercado en ExcelRubén Pizzo M100% (1)
- AdSense - Cambiar de País de Residencia y Cobrar Tus Pagos - MazcueDocumento3 pagineAdSense - Cambiar de País de Residencia y Cobrar Tus Pagos - MazcuePaco GalanteNessuna valutazione finora
- OGA PAC 006proced Gral AcreditacionDocumento33 pagineOGA PAC 006proced Gral AcreditacionLeo MoltoNessuna valutazione finora
- Curso Manejo de Conflictos Vol 5 2a EdDocumento76 pagineCurso Manejo de Conflictos Vol 5 2a Edatdemelo8590Nessuna valutazione finora
- Nia 505 Confirmaciones ExternasDocumento15 pagineNia 505 Confirmaciones Externasarturo hugo telloNessuna valutazione finora
- Boeing y La GlobalizacionDocumento3 pagineBoeing y La Globalizacionmaxugarte6Nessuna valutazione finora
- CV-darwin Monzon OjedaDocumento3 pagineCV-darwin Monzon OjedaJLuis MonzonNessuna valutazione finora
- Cómo Utilizar El Asistente para Fuera de Oficina en Office Outlook 2003Documento7 pagineCómo Utilizar El Asistente para Fuera de Oficina en Office Outlook 2003Abraham Tom AlvarezNessuna valutazione finora
- Infografía CircoDocumento1 paginaInfografía CircoEymis Yaslith Correa JimenezNessuna valutazione finora
- 1 LLEME PRIMERO HttpsDocumento5 pagine1 LLEME PRIMERO HttpsKenedy choque agueroNessuna valutazione finora
- Reparacion de Controles CNCDocumento3 pagineReparacion de Controles CNCjubidiaiNessuna valutazione finora
- Caso 1 Apple Facebook Amazon Google v3Documento3 pagineCaso 1 Apple Facebook Amazon Google v3Ivan Adolfo PerezNessuna valutazione finora
- Psicología Del EstilistaDocumento23 paginePsicología Del EstilistaCuauhtemoc Lucas50% (2)
- Formulario de Afiliacion KromasolDocumento2 pagineFormulario de Afiliacion KromasolHarold Escalante100% (1)
- Cómo Activar Aplicaciones de Microsoft OfficeDocumento5 pagineCómo Activar Aplicaciones de Microsoft Officeara11097Nessuna valutazione finora
- Reingenieria PDFDocumento206 pagineReingenieria PDFManuel Alejandro ChauranNessuna valutazione finora
- 1.1.4. A 1.2.4 LauraDocumento8 pagine1.1.4. A 1.2.4 LauraAraceli GinesNessuna valutazione finora
- Mapa Minero para Descarga 1 PDFDocumento2 pagineMapa Minero para Descarga 1 PDFDenisse Tapia CabreraNessuna valutazione finora
- Examen Resuelto MicroeconomiaDocumento2 pagineExamen Resuelto MicroeconomiaPaula DrozNessuna valutazione finora