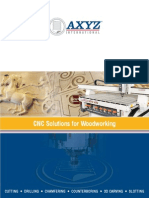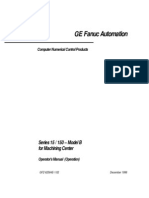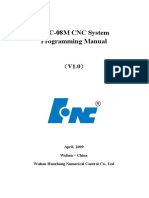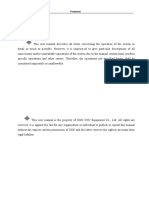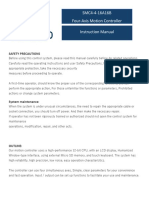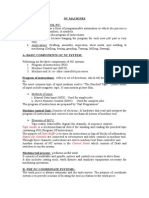Documenti di Didattica
Documenti di Professioni
Documenti di Cultura
ArtCAM Pro Jewellery Edition User Guide by Delcam PDF
Caricato da
Lys StilosTitolo originale
Copyright
Formati disponibili
Condividi questo documento
Condividi o incorpora il documento
Hai trovato utile questo documento?
Questo contenuto è inappropriato?
Segnala questo documentoCopyright:
Formati disponibili
ArtCAM Pro Jewellery Edition User Guide by Delcam PDF
Caricato da
Lys StilosCopyright:
Formati disponibili
ArtCAM Pro
Jewellery Edition
By Delcam plc
Issue: 5.5 Released: 21/11/02
Disclaimer
Delcam plc has no control over the use made of the
software described in this manual and cannot accept
responsibility for any loss or damage howsoever caused
as a result of using the software. Users are advised that all
the results from the software should be checked by a
competent person, in accordance with good quality
control procedures.
Information contained in this manual is subject to change
without notice and does not represent a commitment by
Delcam plc. The software described in this manual is
furnished under licence agreement and may be used or
copied in accordance with the terms of such licence. No
part of this manual may be reproduced or transmitted in
any form or by any means, electronic or mechanical,
including photocopying and recording, for any purpose
without the express permission of Delcam plc.
Copyright © 2002 Delcam plc. All rights reserved.
Delcam plc
Talbot Way
Small Heath Business Park
Birmingham B10 OHJ
England
Tel: (UK) 0121-766-5544
(Int) +44 (0) 121-766-5544
Contents
Overview 1
ArtCAM Pro Jewellery Edition......................................................1
What Jewellery Can I Create?..............................................1
How Can I Manufacture My Jewellery Designs?.................2
Working with Ring Projects 3
Getting Started...............................................................................3
Creating a Ring Project........................................................3
Opening an Existing Ring Project........................................5
Closing a Ring Project...................................................................6
Tutorial - Solitaire Ring 7
Overview.......................................................................................7
Solitaire Ring.................................................................................7
Preparing the Ring Project...................................................8
Creating the Head................................................................8
Creating the Shank ............................................................ 11
Adding Detail to the Shank Relief ..................................... 18
Creating the Shank Triangle Model ................................... 23
Combining the Triangle Models ........................................ 24
Tutorial – Class Ring 27
Overview..................................................................................... 27
Class Ring ................................................................................... 27
Preparing the Ring Project................................................. 27
Creating the Shank Relief.................................................. 29
Creating a Triangle Model from the Relief ........................ 40
Merging the Triangle Models ............................................ 41
Unwrapping the Merged Triangle Model........................... 43
Tutorial – Eternity Ring 45
Overview..................................................................................... 45
ArtCAM Pro Jewellery Designer Contents • i
Eternity Ring ............................................................................... 45
Preparing the Ring Project................................................. 45
Creating the Bezel Settings................................................ 46
Creating the Grains............................................................ 49
Creating the Shank Relief.................................................. 53
Creating the Triangle Model.............................................. 55
Tutorial – Celtic Ring 57
Overview..................................................................................... 57
Celtic Ring .................................................................................. 57
Preparing the Ring Project................................................. 58
Creating and Saving the Shank Relief................................ 59
Creating and Saving the Weave Relief .............................. 65
Combining the Existing Reliefs ......................................... 68
Removing Unwanted Areas in the Relief........................... 69
Saving the Shank Relief .................................................... 70
Creating and Saving the Inner Relief ................................. 71
Creating a Triangle Model of the Shank ............................ 73
Combining Triangle Models of the Shank ......................... 76
Working with Shanks 79
Designing a Shank....................................................................... 79
Creating a Shank ............................................................... 79
Creating a Rotary Axis Shank............................................ 81
Creating a Three Axis Shank ............................................. 91
Opening an Existing Shank................................................ 93
Working with Heads 95
Designing a Head ........................................................................ 95
Creating a Head ................................................................. 95
Opening an Existing Head ............................................... 112
Working with Triangle Models 113
Creating and Manipulating Triangle Models.............................. 113
Creating a Triangle Mesh ................................................ 114
Exporting a Triangle Model............................................. 116
Unwrapping a Triangle Model into a Relief..................... 117
Using the STL Assembler................................................ 118
Index 125
ii • Contents ArtCAM Pro Jewellery Designer
Overview
ArtCAM Pro Jewellery Edition
ArtCAM Pro Jewellery Edition is ideal for designers and
manufacturers of all jewellery, whether it is bespoke or mass-
produced. It allows you to achieve improved productivity and quality
levels, whilst significantly reducing lead times. With its powerful and
intuitive modelling tools, you have the freedom to create artistic and
elegant designs. These designs can be sent directly to your CNC or
rapid prototyping machine to produce castings, findings or finished
items of jewellery, whether gem-set or not, with a superior finish.
The Jewellery Edition module is available to all users of ArtCAM Pro
5.510 and above. Previous versions of ArtCAM Pro do not support the
Jewellery Edition module.
What Jewellery Can I Create?
ArtCAM Pro Jewellery Edition can be used to produce any kind of
jewellery, but it is particularly useful for the design and manufacture
of rings. If you are not familiar with the design and creation of rings,
this item of jewellery frequently comprises of two parts: a Shank and a
Head. ArtCAM Pro Jewellery Edition is structured to allow you to
create these parts separately, and then merge them together if
necessary.
A Shank is the part of the ring, which encircles the finger. Shoulders
join the Shank with the Head of the ring, and these may be set with
smaller gemstones which complement the main gemstone(s) in the
ring’s Head.
ArtCAM Pro Jewellery Designer Overview • 1
A Head is the part of the ring setting which holds a principal gemstone
in place. There are several styles of setting, including Bezel, also
referred to as a Rubover or Collet setting, Claw and Pave.
Using ArtCAM Pro Jewellery Edition, you can design any style of
Shank or Head. The Shank and Head are created as separate ArtCAM
model files, but they can also be saved as separate triangle models or
combined to form a single triangle model.
How Can I Manufacture My Jewellery
Designs?
It is easy to manufacture models that you have created in ArtCAM Pro
Jewellery Edition. They can be machined as a relief using a toolpath
file sent to either a rotary axis or three-axis CNC machining tool.
Alternatively, you can export your ArtCAM models as separate or
merged triangle models to be used in a rapid prototyping system.
Rapid Prototyping
Rapid Prototyping technology automates the production of a prototype
part from a three-dimensional CAD drawing. This process can fall into
three categories: subtractive, additive and compressive. In a
subtractive process, a block of material is carved out to produce the
desired shape. An additive process builds an object by joining
particles or layers of raw material. A compressive process forces a
semi-solid or liquid material into the desired shape, which is then
induced to harden or solidify.
Rotary Axis Machining
A rotary axis CNC machining tool allows the user to rotate one axis
and machine a cylindrical part at the same time. Rotary machining
cycles are simulated around the axis allowing pockets and holes to be
cut around the part. In ArtCAM Pro Jewellery Edition, settings can be
compensated for the distortion that occurs when using a rotary axis
CNC machining tool.
Three Axis Machining
A three-axis tabletop CNC machining tool allows the user to machine
a block of material secured to an X, Y table. The vertical spindle in the
machining tool controls the Z-axis. A three-axis CNC machining tool
has the flexibility to machine both above and beneath the block of
material.
2 • Overview ArtCAM Pro Jewellery Designer
Working with Ring
Projects
Getting Started
When you start ArtCAM Pro Jewellery Edition and click on the
Rings tab, there are four buttons shown on the Ring Project page.
Two of these buttons are commands that enable you to:
• Create a New Ring Project – For details, see "Creating
a Ring Project" on page 3.
• Open an Existing Ring Project – For details, see
"Opening an Existing Ring Project" on page 5.
Creating a Ring Project
You can define the dimensions of the ring you want to create,
compensate for the distortion of shapes that occurs with rotary axis
machining, set the resolution of the ring relief, and the location where
your ring projects are saved.
To create a new ring project:
1. Click on the Rings tab to display the Ring Project
page in the Assistant window.
2. Click on the Create New Job button to display the
Ring Setup page.
Note: If you can only see the STL Assembler button on the
Ring Project page, click on the arrow to display all buttons.
ArtCAM Pro Jewellery Designer Working with Ring Projects • 3
3. Type a name for the ring project in the Job Name box.
4. Click on the Standard list box, and then on the national
standard you want to use for the ring.
5. Click on the Size list box, and then on the size that you
want to use for the ring. The ring’s inner diameter
automatically appears in the Ring Diameter (mm) box.
If you are creating a Custom ring, this list box is greyed-
out. Type the ring’s inner diameter in the Ring Diameter
(mm) box.
6. Type the maximum width of the ring’s shank in the Shank
Width (mm) box. This value also sets the Height of the
ArtCAM models that are created along with the ring project.
7. If you are using a rotary axis machine, type the height at
which the ring’s detail is concentrated in the Shank
Thickness (mm) box. This instructs ArtCAM Pro
Jewellery Edition to compensate for the distortion of shapes
at the specified height caused by rotary axis machining.
8. Define the number of points per millimetre that you want
ArtCAM Pro Jewellery Edition to use for the ring reliefs in
the Resolution (points\mm) box.
9. The current location where your ring projects are saved is
shown on the page. If you want to change the directory
and/or folder, click on the Change button to display the
Browse For Folder dialog box:
Click on the directory and/or folder that you want to use,
followed by the OK button. The new location is shown on
the Ring Project page.
4 • Working with Ring Projects ArtCAM Pro Jewellery Designer
10. Click on the Create Job button to create the ring project.
The project information is shown on the Ring Project
page.
Note: If a ring project with the same name already exists in the
directory in which your ring projects are saved, a message box
appears. If you want to open the existing ring project, click on the OK
button. If you want to create a new ring project, click on the Cancel
button to close the message box, type a new name for the ring project
in the Job Name box, and then click on the Create button.
Every ring project that you create contains a Head and a
Shank folder. ArtCAM model files (*.art) containing the
data for each of these components are saved in these folders
when you create them.
You can now:
• Create a shank for the ring. For details, see "Creating
a Shank" in the Working with Shanks chapter.
• Create a head for the ring. For details, see "Creating
a Head" in the Working with Heads chapter.
Opening an Existing Ring Project
You can open a previously defined ring project that you have either
manufactured or in which you have made some progress toward
creating a three-dimensional model.
To open a ring project that you have already created:
1. Click on the Rings tab to display the Ring Project
page in the Assistant window.
2. Click on the Open Existing Job button to display the
Browse For Folder dialog box.
Note: If you can only see the STL Assembler button on the
Ring Project page, click on the arrow to display them all.
3. Click on the folder containing the ring project that you want
to open, and then click on the OK button.
The ring project opens and its project information is shown
on the Ring Project page.
You can now:
ArtCAM Pro Jewellery Designer Working with Ring Projects • 5
• Create a shank for the ring. For details, see "Creating
a Shank" in the Working with Shanks chapter.
• Open an existing shank. For details, see "Opening an
Existing Shank" in the Working with Shanks chapter.
• Create a head for the ring. For details, see "Creating
a Head" in the Working with Heads chapter.
• Open an existing head. For details, see "Opening an
Existing Head" in the Working with Heads chapter.
• Assemble a triangle model that can be used in the
ring manufacturing process. For details, see "Using
the STL Assembler" in the Working with Triangle
Models chapter.
Closing a Ring Project
To close the current ring project:
1. Click on the Rings tab to display the Ring Project
page in the Assistant window.
2. Click on the Close Current Job button .
Note: If you can only see the STL Assembler button on the
Ring Project page, click on the arrow to display them all.
6 • Working with Ring Projects ArtCAM Pro Jewellery Designer
Tutorial - Solitaire Ring
Overview
The following tutorial demonstrates how to create a relief and a
triangle model of both a basket setting and a rotary axis shank using
the Shank Designer, Head Designer, Vector Editing and Relief
Operations tools in ArtCAM Pro Jewellery Edition. These triangle
models are then merged to form a Solitaire ring triangle model ready
for rapid prototyping.
Solitaire Ring
The stages that you will cover during the course of this tutorial are:
• Preparing the Ring Project.
• Creating the Head.
• Creating the Shank.
• Adding Detail to the Shank Relief.
• Creating a Triangle Model of the Shank.
• Merging the Triangle Models.
We will define bezel and claw dimensions to allow ArtCAM Pro
Jewellery Edition to calculate a piece of two-dimensional artwork,
from which a three-dimensional basket setting relief and triangle
model is generated. Next, we will produce a three-dimensional shank
relief using a swept ring profile. Along this relief, we will create bezel
settings and grains from vector objects drawn in the model. With the
shank relief calculated, we will then create a triangle model of the
shank. Finally, we will create a closed triangle model of the Solitaire
ring by combining the basket setting and shank triangle models.
ArtCAM Pro Jewellery Designer Tutorial - Solitaire Ring • 7
Preparing the Ring Project
First, we will set up the ring dimensions needed for this particular job.
1. Click on the Rings tab to display the Ring Project
page.
2. Click on the Create New Job button to display the
Ring Setup page.
3. Select the directory in which you want your ring projects to
be created, using the Browse For Folder dialog box.
4. Type Solitaire in the Job Name box.
5. Click on the Standards list box below, followed by the
British option to select it.
6. Select the O size option from the list box to the right.
7. Type 20 in the Shank Width (mm) box.
8. Type 2 in the Shank Thickness (mm) box.
9. Type 20 in the Resolution (Points/mm) box.
10. Click on the Create Job button to display the Ring
Project page.
11. Click on the arrow in the Shank Designer area of the
page to display its options.
12. Click on the New Rotary Axis Shank button to
create a shank model file according to the ring dimensions,
and display the Rotary Axis Shank page.
We must create a shank model file before creating the ring’s
head, otherwise ArtCAM Pro Jewellery Edition cannot
generate the head’s preview vector artwork.
13. Click on the Back button to return to the Ring Project
page.
Creating the Head
Next we will create the head of the Solitaire ring, referred to as a
basket setting. A basket setting is made up of bezels and claws.
1. Click on the arrow in the Head Designer area to
display its options.
8 • Tutorial - Solitaire Ring ArtCAM Pro Jewellery Designer
2. Click on the Basket Setting button to display the
Collet Creator page.
3. Click on the arrow in the Collet Parameters area of
the page to display its options.
4. In the Top Bezel area:
• Type 5 in the Stone Diameter (SD) box.
• Type 1.5 in the Claw Height (H) box.
• Type 1 in the Thickness (T) box.
• Set the Shape of the top bezel by clicking on the
Round radio button .
5. In the Bottom Bezel area:
• Type 3 in the Diameter (BD) box.
• Type 1 in the Thickness (B) box.
• Set the Shape of the bottom bezel by clicking on the
Square radio button .
• Type 2 in the Bezel Spacing (S) box.
6. In the Claws area:
• Type 6 in the Number box.
• Type 0.8 in the Thickness box.
• Set the Shape of the claws by clicking on the
Round radio button .
7. Click on the arrow in the 3D Model area of the page to
display its options.
8. Type 100 in the Resolution box.
9. Type 4 in the Border box.
10. Click on the Create Model button to create the artwork
needed for the basket setting in the 2D View window:
ArtCAM Pro Jewellery Designer Tutorial - Solitaire Ring • 9
ArtCAM Pro Jewellery Edition saves the artwork as an .art
file, and generates a relief from it. Next, a triangle model of
the relief is created and saved as Head.stl in the Head folder
within the Solitaire ring project directory.
A progress bar appears beneath the 2D View window
indicating the progress ArtCAM Pro Jewellery Edition is
making in creating the triangle model:
11. Press the F3 key on your keyboard to display an isometric
view of the basket setting triangle model in the 3D View
window:
12. Click on the Add Preview To Shank button to close the
head model file and display the Select Shank File dialog
box:
10 • Tutorial - Solitaire Ring ArtCAM Pro Jewellery Designer
13. Click on the Open button to open the shank model file.
The basket setting preview vectors are drawn on the
reference silhouette and in the model area of the shank
model’s 2D View window, as shown below:
Creating the Shank
Now that we have a relief and a triangle model of the basket setting,
we are ready to create the shank relief. We will create the shank relief
using a swept ring profile.
Creating the Ring Profile
First, we will create a ring profile for the Solitaire ring’s shank using
the reference silhouette and basket setting preview vectors.
1. Click on the outer circle of the reference silhouette to select
it.
ArtCAM Pro Jewellery Designer Tutorial - Solitaire Ring • 11
2. Press the Ctrl + C key on your keyboard to place a
duplicate of the reference silhouette on the ArtCAM
clipboard.
3. Press the Ctrl + V key to paste a copy of the reference
silhouette overlaying the original.
4. Click and drag the point (node) at the top of the circle and
align it with the point at the top of the basket setting vector.
Before… After…
5. Hold the Shift key down, and then click on the basket
setting vector. Both the vector objects turn magenta.
6. Click on the Vector Merging tab in the Main
toolbar to display the Vector Merging toolbar.
7. Click on the Trim Vectors button to merge the
selected vector objects, so all that remains is the area that is
not overlapping. The new vector object represents the ring
profile.
8. Click anywhere in the shank model (the white area) to
deselect the selected vector objects.
9. Click on vector object representing the outside edge of the
shank to select it:
12 • Tutorial - Solitaire Ring ArtCAM Pro Jewellery Designer
10. Move the cursor over the basket setting’s bottom span, and
then press the A key to convert the linear span to an arc.
11. Click on the control point in the arc and drag downwards, so
that the arc is mirrored as shown:
This vector object represents the ring profile.
Creating the Drive Rails
Next we will draw a polyline, which will then be edited and mirrored
to produce two drive rails.
1. Click on the Vector tab to display the Vector
toolbar.
2. Click on the Create Polyline button to display the
Polyline Creation page.
3. Move the cursor over the smallest circle for the basket
setting in the model area (the white area). When it snaps to
the circle’s centre , click to create the polyline’s Start
Point.
ArtCAM Pro Jewellery Designer Tutorial - Solitaire Ring • 13
4. Make sure that you can see the left edge of the model area
clearly. Use the zooming tools in the 3D View toolbar to
adjust the view.
5. Move the cursor over the left edge of the model area until it
snaps to the mid of the vertical guideline , then right-
click to end the polyline and close the Polyline Creation
page.
6. Click on the polyline to select it, position the cursor over it,
and then press the B key to convert it to a bezier curve.
7. Right-click on the end point (blue) in the bezier to display
the context menu, then click on the Properties option to
display the Point Properties dialog box:
8. Leave the X co-ordinate. Type 1.75 in the Y coordinate
box.
9. Click on the OK button to move the point and close the
Point Properties dialog box.
10. Right-click on the control point in the bezier nearest to the
end point to display the context menu, then click on the
Properties option to display the Point Properties dialog
box.
11. Leave the Y co-ordinate. Type -13.65 in the X coordinate
box.
14 • Tutorial - Solitaire Ring ArtCAM Pro Jewellery Designer
12. Click on the OK button to move the point and close the
Point Properties dialog box.
13. Right-click on the control point closest to the Start Point to
display the context menu, then click on the Properties
option to display the Point Properties dialog box.
14. Type -6.15 in the X coordinate box and 1.65 in the Y
coordinate box.
15. Click on the OK button to move the point and close the
Point Properties dialog box. The bezier now looks as
shown below:
16. Click on the Vector Editing tab to display the
Vector Editing toolbar.
17. Click on the Mirror Vectors button to display the
Mirror Vectors page.
18. Hold the Ctrl key down, and then click on the Right option
to create a mirrored copy of the bezier on the right of the
model.
19. Hold the Shift key down, and then click to select the bezier
on the left of the model. Both the bezier curves turn
magenta.
20. Click on the Vector Merging tab to display the Vector
Merging toolbar.
21. Click on the Join Vectors By Moving Ends button
to link the Start Points of the two beziers by moving each
point to a central position. A bounding box surrounds the
bezier.
ArtCAM Pro Jewellery Designer Tutorial - Solitaire Ring • 15
22. Hold the Ctrl key down, and then click on the Bottom
option to create a mirrored copy of the bezier below itself.
23. Click on the Close button to return to the Assistant’s
Home page.
Creating the Cross-Section
In this section, we will create the cross-section used to define the
overall shape of the swept ring profile.
1. Click on the Vector tab display the Vector toolbar.
2. Click on the Create Rectangle button to display the
Rectangle Creation page.
3. Type 6 in the Width box, 3 in the Height box and 0.7 in
the Corner Radii box.
4. Click on the Create button to create the rounded rectangle.
It is centred on the model’s origin, which is in the centre.
5. Click on the Close button.
6. Click and drag on the rounded rectangle and position it in
anywhere in the model area (the white area).
7. If the rectangle is not currently selected, click to select it.
Move the cursor over the left edge of the rounded rectangle
and press the R key to delete the span.
8. Repeat the previous step, this time deleting the right edge of
the rounded rectangle. Two arc shaped vector objects
remain in the model, as shown below:
16 • Tutorial - Solitaire Ring ArtCAM Pro Jewellery Designer
9. Click on the bottom vector object to select it, and then press
the Delete key. You are left with the cross-section you will
use in creating the shank of the ring.
Creating the Shank Relief
We are now ready to create a swept ring profile using the vector
objects we have drawn. To create a swept ring profile we must select
two drive rails, a cross-section and a ring profile, in that order.
1. Click on the Rings tab to return to the Rotary Axis
Shank page.
2. Hold the Shift key down, and then click on the vector
objects in the 2D View window in the order shown below:
All of the vector objects turn magenta.
3. Click on the arrow in the Profile Designer area to
display its options.
4. Click on the Sweep Ring Profile button to create the
shank relief.
5. Press the F3 key on your keyboard to display an isometric
view of the shank relief in the 3D View window:
ArtCAM Pro Jewellery Designer Tutorial - Solitaire Ring • 17
Adding Detail to the Shank Relief
In this section, we will add detail to the shank relief, allowing us to set
gemstones within it.
Creating the Bezel and Grain Vectors
First, we will create the vector objects that will be used to create the
bezel and grain settings in the shank relief.
1. Press the F2 key on your keyboard to return to the 2D View
window.
2. Click on the Create Circles button on the Vector
toolbar to display the Circle Creation page.
3. Type –27.5 in the X box, 0.1 in the Y box and 1 in the
Circle Radius box, then click on the Create button to
create a circle representing a bezel.
4. Type –28.54 in the X box, -0.83 in the Y box and 0.4 in the
Circle Radius box, then right click to close the Circle
Creation page and create a circle representing a grain.
Copying the Bezel and Grain Vectors
We are now ready to create copies of the vector objects representing
the bezel and grain settings. This will be used to set a number of
gemstones in the shank.
1. Click on the Vector Editing tab to display the Vector
Editing toolbar.
2. Click on the Block Copy/Rotate button to display the
Block and Rotate Copy page. The Block Copy option
is selected by default.
18 • Tutorial - Solitaire Ring ArtCAM Pro Jewellery Designer
3. Type 2.08 in the X Offset box, 2 in the Number of
Columns box, 1.86 in the Y Offset box and 2 in the
Number of Rows box.
4. Click on the Apply button to create three copies of the
circle representing a grain.
5. Click and drag to create a bounding box around all five of
the circles to select them. The circles turn magenta.
6. Type 4 in the Number of Columns box and 1 in the
Number of Rows box.
7. Click on the Apply button to create the bezels and grains.
8. Click on the Close button to return to the Assistant’s
Home page.
9. Click anywhere in the model area (the white area) to
deselect the bezel and grain vector objects
10. Click on the Vector tab to display the Vector toolbar.
11. Hold the Shift key down, and then click to select each of
the four central circles, which represent a bezel.
12. Click on the Group button to group the bezel circles.
13. Click anywhere in the model area (the white area) to
deselect the grouped bezel vector objects.
14. Hold the Shift key down, and then click to select each of
the smaller circles, which represent a grain.
15. Click on the Group button to group the grain circles.
16. Click anywhere in the model area (the white area) to
deselect the grouped grain vector objects
Mirroring the Bezel and Grain Vectors
In this section, we will mirror the vector objects representing the bezel
and grain settings to allow us to set another four stones in the shank.
ArtCAM Pro Jewellery Designer Tutorial - Solitaire Ring • 19
1. Click on the Create Polyline button in the Vector
toolbar to display the Polyline Creation page.
2. In the Next Point area, type 0 in the X box and 10 in the Y
box.
3. Click on the Add button to create the Start Point in the
polyline.
4. Type -20 in the dy box, and then click on the Add button to
create a point (node) in the polyline. This creates a polyline
down the middle of the model area (the white area).
5. Click on the Close button.
6. Click on the Vector Editing tab to display the Vector
Editing toolbar.
7. Hold the Shift key down, and then click on the polyline
followed by both groups of circles to select them.
8. Click on the Mirror Vectors button to display the
Mirror Vectors page.
9. Hold the Ctrl key down, and then click on the About Line
option to create a mirrored copy of the circles on the right of
the model.
10. Click on the Close button to return to the Assistant’s
Home page.
11. Click on the central polyline to select it, and then press the
Delete key.
12. Hold the Shift key down, and then click to select both
groups of circles representing the bezels.
13. Right-click to display the Vector Editing menu, and then
click on the Group Vector(s) option to group the two sets
of bezel circles.
14. Click anywhere in the model area (the white area) to
deselect the grouped bezel vector objects
15. Hold the Shift key down, and then click to select both
groups of circles representing the grains.
16. Right-click to display the Vector Editing menu, and then
click on the Group Vector(s) option to group the two sets
of grain circles.
20 • Tutorial - Solitaire Ring ArtCAM Pro Jewellery Designer
Applying Shapes to the Bezel and Grain Vectors
You are now ready to apply shape attributes to the vector objects
representing the bezel and grain settings, and then combine these
shapes with the existing shank relief.
1. Double-click on any of the circles representing a bezel to
display the Shape Editor dialog box.
2. Click on the button, and then type 75 in the Angle
box.
3. Click on the Apply button to apply these shape attributes to
each of the circles representing a bezel.
4. Click on the Subtract button to subtract the angled shape
from the existing shank relief.
5. Click on the Close button to close the Shape Editor
dialog box.
6. Press the F3 key to display an isometric view of the shank
relief in the 3D View window:
ArtCAM Pro Jewellery Designer Tutorial - Solitaire Ring • 21
You can see that part of each angled shape protrudes over
the inside-edge of the shank. We need to remove this part of
the shape from the shank relief.
7. Click on the Relief tab to display the Relief toolbar.
8. Click on the Merge High button to merge the shape
attributes applied to the current Primary Colour (none) with
the existing shank relief. The new relief appears as shown
below:
9. Press the F2 key on your keyboard to return to the 2D View
window.
10. Double-click on any of the circles representing a grain to
display the Shape Editor dialog box.
11. Click on the Round button, and then type 0.4 in the
Start Height box.
12. Click on the Apply button to apply these settings to the
circles representing the grains.
13. Click on the Add button to add the grain shapes to the
existing shank relief.
22 • Tutorial - Solitaire Ring ArtCAM Pro Jewellery Designer
14. Click on the Close button to close the Shape Editor
dialog box.
15. Press the F3 key to display an isometric view of the shank
relief in the 3D View window:
Creating the Shank Triangle Model
You are now ready to create a closed triangle model of the ring’s
shank.
1. Click on the Rings tab to display the Rotary Axis
Shank page.
2. Click on the arrow in the 3D Modelling area of the page
to display its options.
3. Click on the Create Ring Mesh button to display the
Jewellery STL Creator page.
4. Type 0.01 in the Tolerance box to control the number of
triangles.
5. Click on the Close with Flat Plane radio button to
select it. This instructs ArtCAM Pro Jewellery Edition to
close the triangle model with a back face equivalent to a Z
height of zero.
6. Click on the Create Triangles button to create a triangle
model of the shank relief.
A progress bar appears indicating the progress ArtCAM Pro
Jewellery Edition is making in triangulating the shank relief:
7. Click on the Save STL button to save the triangle model.
ArtCAM Pro Jewellery Designer Tutorial - Solitaire Ring • 23
The triangle model is saved as Shank.stl in the Shank folder
within the Solitaire ring project directory.
Combining the Triangle Models
You are now ready to combine the triangle model of the basket setting
with that of the shank to produce a triangle model of the finished
Solitaire ring.
1. Click on the Back button to display the Rotary Axis
Shank page.
2. Click on the Back button . A message box appears
warning that the data in the shank model file has changed.
Click on the Yes button to save the shank model file, close
the message box, and then display the Ring Project page.
3. Click on the STL Assembler button to display the
Ring Assembler page.
The triangle models for the ring’s head and shank are both
shown in the 3D View window:
4. Click on the arrow in the Model Loader area of the
page to display a list of the triangle models saved as part of
the ring project.
5. Click on the head triangle model listed in the Model
Loader window to select it.
24 • Tutorial - Solitaire Ring ArtCAM Pro Jewellery Designer
If you can’t see the path and filename, drag the edge of the
Ring Assembler page to the right.
6. Click on the arrow in the Positioning area of the page
to display its options.
7. In the Move area, leave the X value and type -2.8 in the Y
box and 8.5 in the Z box.
8. Click on the Move button to reposition the head triangle
model in the 3D View window. This lowers the basket
setting and slightly improves the alignment of its claws with
the shank.
9. Click on the Merge button to merge the shank and head
triangle models. The name Merged Models appears in the
Model Loader window.
10. Click on the Merged Models triangle model in the Model
Loader window to select it. It is highlighted in blue.
11. Click on the Save button to display the Save STL Model
dialog box.
12. Click on the Save In list box and select the directory in
which you want to save the STL model. The Shank folder
within the Solitaire ring project is selected by default.
13. Type Solitaire in the File Name box, and then click on the
Save button to close the dialog box and save the STL
model.
14. Click on the Back button to display the Ring Project
page.
The STL file containing a triangle model of the finished
Solitaire ring can now be used in a rapid prototyping system
for production.
ArtCAM Pro Jewellery Designer Tutorial - Solitaire Ring • 25
26 • Tutorial - Solitaire Ring ArtCAM Pro Jewellery Designer
Tutorial – Class Ring
Overview
The following tutorial demonstrates how to create a relief and a
triangle model of a shank using the Shank Designer, Vector Editing
and Relief Operations tools in ArtCAM Pro Jewellery Edition. This
triangle model is then merged with another of a ring head to create a
triangle model of a complete Class ring ready for machining.
Class Ring
The stages that you will cover during the course of this tutorial are:
• Preparing the Ring Project.
• Creating the Shank Relief.
• Creating a Triangle Model from the Relief.
• Merging the Triangle Models.
• Unwrapping the Merged Triangle Model.
We will produce a three-dimensional shank relief for production on a
rotary axis machine by creating a swept ring profile. A flat plane will
be cut into the swept ring profile to create the shape for the head of the
ring. We will then create the detail by adding imported clipart reliefs
and a texture to the existing shank relief.
With the shank relief complete, we will create a closed triangle model
from it. We will merge a triangle model of a head with that of the
shank to create a triangle model of the whole ring. Finally, we will
unwrap the merged triangle model so that it can be machined.
Preparing the Ring Project
First, we will open the ring project, which contains the artwork used to
create a head and a shank relief.
ArtCAM Pro Jewellery Designer Tutorial – Class Ring • 27
1. Click on the Rings tab to display the Ring Project
page.
2. Click on the Open Existing Job button to display the
Browse For Folder dialog box.
3. To open the ring project that we want to use, click on
ArtCAM Pro 5510\Examples\Class Ring, followed by the
OK button.
In the Job Information area, you can see that this ring
project has been created for a size 5 North American ring,
with a diameter of 15.7 mm and shank thickness of 2 mm.
You can also see the location of the ring project folder.
4. Click on the arrow in the Head Designer area to
display its options.
5. Click on the Open Existing Head button to display
the Select Head File dialog box. The Head.art file is
selected by default.
6. Click on the Open button to open the head model file.
The following artwork is shown in the 2D View window:
The .art file that you have opened is a model previously
created in ArtCAM Pro Jewellery Edition. The model
contains bitmap colours and vector objects that have been
used to create the Class ring head relief.
7. Press the F3 key to display an isometric view of the head
relief in the 3D View window.
28 • Tutorial – Class Ring ArtCAM Pro Jewellery Designer
A triangle model of the head relief has also been saved as
part of this ring project. This will later be used to produce a
triangle model of the finished Class ring.
Creating the Shank Relief
Now that we have seen the head of the ring, we are ready to create the
shank relief. We will create a swept ring profile relief using the vector
artwork in a previously saved ArtCAM model file. A flat plane will be
cut into this relief to create the correct ring shape. We will then import
and paste two items of clipart relief into the existing relief and then
apply a texture to a selected area within it.
1. Click on the arrow in the Shank Designer area to
display its options.
2. Click on the Open Existing Shank button to display
the Select Shank File dialog box. The Shank.art file is
selected by default.
3. Click on the Open button to open the shank model file.
The following artwork is shown in the 2D View window:
ArtCAM Pro Jewellery Designer Tutorial – Class Ring • 29
The .art file that you have opened is a model previously
created in ArtCAM Pro Jewellery Edition. The model
contains vector artwork that we will use to create the Class
ring shank relief.
4. Press the F3 button to display an isometric view of the
finished Class ring shank relief.
At the end of this section, we will have created this relief.
5. Click on the Relief tab on the Main toolbar to
display the Relief toolbar.
6. Click on the Reset Relief button to delete the existing
relief.
30 • Tutorial – Class Ring ArtCAM Pro Jewellery Designer
7. Press the F2 key to return to the 2D View window.
Creating the Swept Ring Profile
We are now ready to create a swept ring profile using the vector
artwork in the 2D View window. To create a swept ring profile we
must select two drive rails, a cross-section and a ring profile.
1. Click on the arrow in the Profile Designer area to
display its options.
2. Hold the Shift key down, and then click on the vector
objects in the 2D View window in the order shown:
All of the vector objects turn magenta.
3. Click on the Sweep Ring Profile button to create the
shank relief.
4. Press the F3 key to display an isometric view of the shank
relief in the 3D View window:
ArtCAM Pro Jewellery Designer Tutorial – Class Ring • 31
Cutting a Flat Plane into the Shank Relief
Now that we have calculated the shank relief, we are ready to cut a flat
plane into the relief to provide a base for the head of the Class ring.
1. Press the F2 key to return to the 2D View window.
2. Click on the rectangular vector object in the shank model to
select it. It is surrounded by a bounding box.
3. Click on the arrow in the 3D Modelling area to display
its options.
4. In the Cut Flat Plane area, type 2 in the Height box. This
instructs ArtCAM Pro Jewellery Edition to cut the plane at a
height of 2 mm in the existing shank relief.
5. Click on the Cut Flat Plane button to cut the plane
into the existing shank relief.
A rectangular vector object appears in the shank model
indicating the extents of the plane that has been cut into the
relief.
6. Press the F3 key on your keyboard to display an isometric
view of the shank relief in the 3D View window:
32 • Tutorial – Class Ring ArtCAM Pro Jewellery Designer
Creating Indentations in the Shank Relief
In this section, we will create indentations in the shoulders of the
shank relief on either side of the plane. These act as a base for two
items of imported clipart relief.
1. Press the F2 key to return to the 2D View window.
2. Click on either of the vector objects on either side of the
ring’s centre to select the group. The grouped vector objects
turn magenta:
3. Double-click on the grouped vector objects to display the
Shape Editor dialog box:
ArtCAM Pro Jewellery Designer Tutorial – Class Ring • 33
You can see that a shape with an angle of -75° and a height
limit of 0.5 mm has been applied to the group of vector
objects.
4. Click on the Add button to add the shapes to the existing
shank relief. Since the shape attributes are applied to the
group of vector objects, an indentation is created on either
side of the ring's centre.
5. Click on the Close button to close the Shape Editor
dialog box.
6. Press the F3 key on your keyboard to display an isometric
view of the shank relief in the 3D View window.
7. Click on the View Along X button to display the relief
from along the X-axis:
34 • Tutorial – Class Ring ArtCAM Pro Jewellery Designer
Adding Detail to the Shank Relief
Now that we have created the indentations in the shank relief, we are
ready to import two items of clipart relief and paste them into these
areas.
1. Press the F2 key to return to the 2D View window.
2. Click on the Load Relief button on the Relief toolbar
to display the Open dialog box.
3. Click on the Up One Level button to go to the root of
the Class Ring directory.
4. Click on the relief file named Lizard to select it.
5. Click on the Open button to display the Load Relief
dialog box:
6. Make sure that the Pasting option is selected by clicking
on its radio button , and then click on the OK button to
display the 3D Clipart dialog box:
ArtCAM Pro Jewellery Designer Tutorial – Class Ring • 35
A red vector outline of the lizard clipart relief also appears
in the 2D View window.
7. In the 3D Clipart dialog box, click on the Scale tab.
8. Type 50 in the New Scale % box, and then click on the
Apply button to scale the lizard clipart relief.
9. Click on the Rotate tab.
10. Type -10 in the Rotate by angle box, and then click on
the Apply button to rotate the lizard clipart relief.
11. Click and drag the red vector outline of the lizard clipart
relief to position it amongst the shank artwork as shown:
12. Click on the Mode tab.
13. Type 0.2 in the Start Height box.
14. Make sure that the Add option is selected by clicking on its
radio button .
36 • Tutorial – Class Ring ArtCAM Pro Jewellery Designer
15. Click on the Paste button to add the lizard clipart relief
into the existing shank relief, and then click on the Close
button.
16. Press the F3 key on your keyboard to display a view of the
shank relief along the X-axis in the 3D View window:
17. Repeat these steps, scaling the dragon clipart relief by 35%
and using a start height of 0.2 mm.
18. Paste the dragon clipart relief file in the position shown
below:
The shank relief appears as shown after the dragon clipart
relief has been added to it:
ArtCAM Pro Jewellery Designer Tutorial – Class Ring • 37
Adding Texture to the Shank Relief
In this section, we will add a texture to a selected area of the relief to
complete the shank of the Class ring. Texture can only be applied to
areas of the relief marked in the current Primary Colour. When
creating the texture, we will select its shape, define the size of the
shape, the repeat distance in the X and Y axes, and the overlap
distance.
1. Press the F2 key to return to the 2D View window.
2. Click on either of the vector objects representing the
indentations in the shank to select both of them. The
grouped vector objects turn magenta.
3. Hold the Shift key down, and then click on the red vector
outlines of both the lizard and the dragon to select them.
The vector outlines turn magenta.
4. Click on the light-green colour in the Colour Palette beneath
the 2D View window to select it as the Primary Colour.
5. Click on the Bitmap tab to display the Bitmap
toolbar.
6. Click on the Flood Fill Vectors button to flood-fill
the area within the indentation around the lizard and the
dragon artwork in the Primary Colour.
38 • Tutorial – Class Ring ArtCAM Pro Jewellery Designer
7. Click on the Relief Editing tab to display the
Relief Editing toolbar.
8. Click on the Texture Relief button to display the
Texture Relief dialog box:
9. Make sure that the options are set to those shown above.
10. Click on the Add button to add the texture to the area of the
shank relief marked by the Primary Colour.
11. Click on the Close button to close the Texture Relief
dialog box.
12. Press the F3 key on your keyboard to display a view of the
textured shank relief in the 3D View window:
ArtCAM Pro Jewellery Designer Tutorial – Class Ring • 39
Creating a Triangle Model from the Relief
Next, we will create a triangle model from the shank relief. This relief
will later be used in creating a triangle model of the complete Class
ring.
1. Click on the Create Ring Mesh button to display the
Jewellery STL Creator page.
2. Type 0.01 in the Tolerance box.
3. Click on the Create Offset Back Face radio button to
select this option. This instructs ArtCAM Pro Jewellery
Edition to close the triangle model with an offset of the
existing shank relief. The result is effectively a hollow shell.
4. Type 1 in the Thickness box. This sets the thickness of the
offset relief that is used to close the triangle model.
5. Click on the Create Triangles button to create a triangle
model of the shank relief.
A progress bar appears, indicating the progress ArtCAM
Pro Jewellery Edition is making in triangulating the shank
relief:
The triangle model of the shank appears in the 3D View
window as shown:
40 • Tutorial – Class Ring ArtCAM Pro Jewellery Designer
6. Click on the Save STL button to save the triangle model as
Shank.stl in the Shank folder within the Class Ring
directory.
Merging the Triangle Models
Now that we have created a triangle model of the shank relief, we can
combine it with the existing triangle model of the head relief. This will
create a triangle model of the complete Class ring.
1. Click on the Back button to return to the Rotary Axis
Shank page.
2. Click on the Back button to return to the Ring Project
page.
3. Click on the STL Assembler button to display the
Ring Assembler page.
ArtCAM Pro Jewellery Edition opens all of the available
triangle models in the ring project in the 3D View window.
These are the triangle models of both the ring’s shank and its
head, as shown:
ArtCAM Pro Jewellery Designer Tutorial – Class Ring • 41
4. Click on the arrow in the Model Loader area of the
page to display the list of the triangle models saved as part
of the ring project.
5. Click on the Merge button to merge the two triangle
models. A single triangle model for the whole ring is now
shown in the 3D View window.
6. Click on the Merged Models triangle model listed in the
Model Loader window.
7. Click on the Save button to display the Save STL File
dialog box:
8. Type ClassRing in the File name box.
9. Click on the Save button to close the Save STL File
dialog box and save the merged triangle models as a single
STL file. This file can be sent to your rapid prototyping
42 • Tutorial – Class Ring ArtCAM Pro Jewellery Designer
system to manufacture a prototype of the complete Class
ring.
Unwrapping the Merged Triangle Model
Finally, we will create a new rotary axis shank model file. In this
model we will unwrap the merged triangle model file to create a relief
of the whole Class ring. The ring can then be machined using a rotary
axis machining tool.
1. Click on the Back button to return to the Ring Project
page.
2. Click on the arrow in the Shank Designer area to
display its options.
3. Click on the New Rotary Axis Shank button to
create a shank model file. A message box appears warning
you that a shank model file already exists in this ring
project:
This is because a rotary axis shank has already been created
as part of this ring project.
4. Click on the No button to close the message box and
display the Save Art File dialog box:
5. Type WholeRing in the File name box, and then click on
the Save button. This closes the Save Art File dialog box
and creates a new rotary axis shank model file.
ArtCAM Pro Jewellery Designer Tutorial – Class Ring • 43
6. Click on the arrow in the 3D Modelling area of the
Rotary Axis Shank page to display its options.
7. Click on the Unwrap Ring Mesh button to display the
Import 3D Model dialog box.
8. Click on the Up One Level button to go to the root of
the Class Ring directory.
9. Click on the ClassRing STL file to select it, and then click
on the Open button to unwrap the triangle model into the
relief.
A progress bar appears, indictating the progress made in
unwrapping the triangle model.
10. Press the F3 key to display an isometric view of the merged
shank relief in the 3D View window.
11. Click on the Toggle View button to display the
unwrapped shank relief in the 3D View window:
You can use this relief to manufacture the Class ring by:
• Saving this relief. For details, see Working with
Reliefs in the ArtCAM Pro Reference Manual.
• Creating a Machine Relief toolpath. For details, see
Machining Models in the ArtCAM Pro Reference
Manual.
• Saving the toolpath file, and then sending it to your
rotary axis machining tool. For details, see
Machining Models in the ArtCAM Pro Reference
Manual.
44 • Tutorial – Class Ring ArtCAM Pro Jewellery Designer
Tutorial – Eternity Ring
Overview
The following tutorial demonstrates how to create a relief and a
triangle model of a rotary axis shank using the Shank Designer, Vector
Editing, Relief and Shape Editor tools in ArtCAM Pro Jewellery
Edition. This triangle model forms an Eternity ring model ready for
rapid prototyping.
Eternity Ring
The stages that you will cover during the course of this tutorial are:
• Preparing the Ring Project.
• Creating the Bezel Settings.
• Creating the Grains.
• Creating the Shank Relief.
• Creating a Triangle Model of the Shank.
We will draw four circular vector objects, and create copies of them
using polylines that we will also draw in our shank model. We will
apply three-dimensional shape attributes to the circles in our model,
calculate them and combine them to form the shank relief. Finally, we
will create a triangle model of the shank relief which can be used to
manufacture the Eternity ring.
Preparing the Ring Project
First, we will set up the ring dimensions needed for this particular job.
1. Click on the Rings tab to display the Ring Project
page.
ArtCAM Pro Jewellery Designer Tutorial – Eternity Ring • 45
2. Click on the Create New Job button to display the
Ring Setup page.
3. Type Eternity in the Job Name box.
4. Click on the Standards list box, followed by the British
option to select it.
5. Click on the Size list box, followed by the J ½ option to
select it.
6. Type 15 in the Shank Width (mm) box.
7. Type 2 in the Shank Thickness (mm) box.
8. Type 20 in the Resolution (Points/mm) box.
9. Make sure that the location shown on the page is where you
want this ring project to be created.
10. Click on the Create Job button to create the ring project.
11. Click on the arrow in the Shank Designer area of the
page to display its options.
12. Click on the New Rotary Axis Shank button to
create a shank model file according to the ring dimensions,
and display the Rotary Axis Shank page.
Creating the Bezel Settings
Bezel settings support the gemstones that are added to the shank after
it has been manufactured. We will create the bezel settings by creating
vector objects, applying three-dimensional shape attributes to them
and then combining them with the shank relief.
Creating the Polyline
First, we will create the polyline along which copies of vector objects
will be pasted.
1. Click on the Vector tab on the Main toolbar to
display the Vector toolbar.
2. Click on the Create Polyline button to display the
Polyline Creation page.
3. Move the cursor over the left-edge of the model area (the
white area) in the 2D View window. When the cursor
changes to , click to create the Start Point in the polyline.
46 • Tutorial – Eternity Ring ArtCAM Pro Jewellery Designer
4. Move the cursor over the right-edge of the model area.
When the cursor changes to , click to create a point
(node) in the polyline.
5. Right-click to end the polyline and close the Polyline
Creation page.
The polyline appears in the model area of the 2D View
window as shown:
Creating the Circles
Now we are ready to create the circles from which the bezel settings
will be created.
1. Click on the Create Circles button to display the
Circle Creation page.
2. Click anywhere in the model area of the 2D View window
and drag until the radius of the preview circle reaches 1 mm.
The radius is displayed in the Circle Radius box.
3. Right-click to create the circle and close the Circle
Creation page. The circle is selected by default.
4. Click on the Offset Vector(s) button to display the
Offset Vector(s) page.
5. Type 0.1 in the Offset Distance box.
6. Click on the Inwards/Left radio button to select the
offset direction.
7. Click on the Offset button to create the offset circle.
8. Type 0.5 in the Offset Distance box.
9. Click on the Offset button to create another offset circle
within the previous offset circle. There are now three circles
drawn in the model.
10. Click on the Close button to return to the Assistant’s
Home page.
ArtCAM Pro Jewellery Designer Tutorial – Eternity Ring • 47
If you zoom in on the circles using the Zoom In Tool
in the 2D View toolbar, you will see that they are drawn as
follows:
Creating the Copies
Next, we will create copies of each of the three circles along the
polyline.
1. Click on the Vector Editing tab to display the
Vector Editing toolbar.
2. Click on the Paste Along Curve button to display the
Paste Along a Curve page.
3. Click on the largest of the circular vector objects to select it.
A bounding box surrounds it.
We will assign different shape attributes to the group of
copies created from each of the three circles later. For this
reason, you cannot group the three circles before copying
and pasting them.
4. Hold the Shift key down, and then click on the polyline to
select it. The vector objects turn magenta.
5. Type 31 in the Number of Copies box.
6. Click on the Paste button to create thirty-one copies of the
circle along the polyline.
The circles are pasted along the polyline as shown:
7. Repeat these steps for the two offset circles.
48 • Tutorial – Eternity Ring ArtCAM Pro Jewellery Designer
The circles pasted along the polyline now appear as shown:
The copies created from each of the circles are grouped
together.
8. Click on the Close button to return to the Assistant’s
Home page.
Creating the Grains
Grains secure the gemstones within a ring’s shank. We will create the
grains by drawing vector objects, applying three-dimensional shape
attributes to them, and then combining them with the shank relief.
Creating the Polylines
First, we will create two polylines that will allow us to place a circular
vector object in the position needed to create the grains, as shown:
1. Click on the Zoom In Tool button in the 2D View
toolbar, and then click and drag to create a bounding box
around the first two circles on the left-edge of the model
area. Release the mouse button to zoom in on these circles.
2. Click on the Vector tab to display the Vector
toolbar.
3. Click on the Create Polyline button to display the
Polyline Creation page.
4. Move the cursor over the first circle. When the cursor
changes to , click to create the Start Point in the polyline.
ArtCAM Pro Jewellery Designer Tutorial – Eternity Ring • 49
5. Move the cursor over the left-edge of the model area.
When the cursor changes to , click to create a point
(node) in the polyline.
6. Press the Space Bar to create the horizontal polyline and
remain in polyline creation mode.
The polyline appears as shown:
7. Move the cursor back along the polyline you have just
created until it changes to , and then click to create the
Start Point in a new polyline.
8. Move the cursor downwards until it is level with the
polyline drawn through the middle of the model, and then
click to create a point (node) in the polyline.
9. Right-click to end the vertical polyline and close the
Polyline Creation page.
Creating the Circles
Now we are ready to create the circles for the grains. We will use the
polylines to create the circles and position them correctly.
1. Click on the Create Circles button to display the
Circle Creation page.
2. Click anywhere in the model area of the 2D View window
and drag until the radius of the preview circle reaches 0.4
mm. The radius is displayed in the Circle Radius box.
3. Right-click to create the circle and close the Circle
Creation page. The circle is selected by default.
4. Move the cursor near to the bottom point in the circle. When
it chages to , click and drag it over the vertical polyline
until the cursor changes to .
50 • Tutorial – Eternity Ring ArtCAM Pro Jewellery Designer
You must position the cursor next to the bottom point, as
ArtCAM Pro Jewellery Edition snaps the circle into place
using the bottom point’s position.
5. Release the mouse button to set the circle’s position.
The circle appears as shown:
Creating the Copies
Now that we have positioned the circle, we are ready to create another
polyline through the middle of the model, along which we will paste
copies of the circle along it. These circles represent the top row of
grains in the shank relief.
1. Click on the polyline through the middle of the model to
select it. A bounding box surrounds it.
2. Hold the Ctrl key down, and then move the cursor near to
the polyline’s Start Point, When it changes to , click and
drag it over the centre of the circle until the cursor changes
to .
3. Release the mouse button to create a copy of the polyline
with its Start Point aligned with the centre of the circle.
The polyline appears as shown:
ArtCAM Pro Jewellery Designer Tutorial – Eternity Ring • 51
4. Click on the Vector Editing tab to display the
Vector Editing toolbar.
5. Click on the Paste Along Curve button to display the
Paste Along a Curve page.
6. Click on the circle to select it. A bounding box surrounds it.
7. Hold the Shift key down, and then click on the copy of the
polyline you have created. The vector objects turn magenta.
8. Type 31 in the Number of Copies box.
9. Click on the Paste button to create thirty-one copies of the
circle along the polyline.
The circle is pasted along the polyline as shown:
10. Click on the Close button to return to the Assistant’s
Home page.
Mirroring the Copies
Next, we will create a mirrored copy of the group of circles that
represent the top row of grains in the shank. This allows us to create a
bottom row of grains, and completes the vector artwork needed to
create the shank relief.
1. Click on the Mirror Vectors button to display the
Mirror Vectors page.
2. Click on the polyline drawn through the centre of the model
to select it. A bounding box surrounds it.
3. Hold the Shift key down, and then click on the group of
circles that you have created for the top grains. The vector
objects turn magenta.
4. Hold the Ctrl key down, and then click on the About Line
option to create a mirrored copy of the group of circles
below the polyline.
The group of circles are mirrored about the polyline as
shown:
52 • Tutorial – Eternity Ring ArtCAM Pro Jewellery Designer
5. Click on the Close button to return to the Assistant’s
Home page.
6. Hold the Shift key down, and then click on the top group of
circles. Both groups of grain circles turn magenta.
7. Right-click to display the Vector Editing menu, and then
click on the Group Vectors option to group the two
selected groups of circles together.
The group of circles are grouped as shown:
Creating the Shank Relief
We can now apply shape attributes to the circular vector objects. You
must select the circles in the following order:
These shapes will be combined to form the shank relief.
1. Double-click on the first circle to display the Shape
Editor dialog box:
ArtCAM Pro Jewellery Designer Tutorial – Eternity Ring • 53
2. Type 2 in the Start Height box, and then click on the
Apply button.
3. Click on the Add button to add the shapes to the relief.
4. Click on the second circle to select the group of circles. A
bounding box surrounds it.
5. Click on the Angular button , type –60 in the Angle
box, and then click on the Apply button.
6. Click on the Merge High button to merge the highest
points in the shape with the existing relief, so that only the
highest points of the two remain.
A progress bar appears beneath the 2D View window
indicating the progress ArtCAM Pro Jewellery Edition is
making in calculating the relief:
7. Click on the third circle to select the group of circles. A
bounding box surrounds them.
8. Click on the Zero button to reset the area of the relief
defined by the group of circles to zero.
9. Click on the fourth circle to select the grains. A bounding
box surrounds them.
54 • Tutorial – Eternity Ring ArtCAM Pro Jewellery Designer
10. Click on the Round button , type 90 in the Angle box,
2 in the Start Height box, and then click on the Apply
button.
11. Click on the Merge High button to merge the highest
points in the shape with the existing relief, so that only the
highest points of the two remain.
A progress bar appears beneath the 2D View window
indicating the progress ArtCAM Pro Jewellery Edition is
making in calculating the relief.
12. Click on the Close button to close the Shape Editor
dialog box.
13. Press the F3 key to display an isometric view of the shank
relief in the 3D View window:
Creating the Triangle Model
Finally, we will create a triangle model of the finished Eternity ring
from the shank relief.
1. Click on the Rings tab to display the Rotary Axis
Shank page.
2. Click on the arrow in the 3D Modelling area of the page
to display its options.
3. Click on the Create Ring Mesh button to display the
Jewellery STL Creator page.
4. Type 0.01 in the Tolerance box.
5. Click on the Close With A Flat Plane radio button to
select this option. This instructs ArtCAM Pro Jewellery
ArtCAM Pro Jewellery Designer Tutorial – Eternity Ring • 55
Edition to close the triangle model with a back face
equivalent to a Z height of zero.
6. Click on the Create Triangles button to create the triangle
model.
A progress bar appears indicating the progress ArtCAM Pro
Jewellery Edition is making in triangulating the shank relief:
The triangle model of the Eternity ring appears in the 3D
View window as shown:
7. Click on the Save STL button to save the triangle model.
The triangle model is saved as Shank.stl in the Shank folder
within the Eternity ring project directory. This file can be
sent to your rapid prototyping system to manufacture a
prototype of the complete Eternity ring.
56 • Tutorial – Eternity Ring ArtCAM Pro Jewellery Designer
Tutorial – Celtic Ring
Overview
The following tutorial demonstrates how to create a relief and a
triangle model of a three-axis shank using the Shank Designer, Vector
Editing and Relief Operations tools in ArtCAM Pro Jewellery Edition.
Two copies of the triangle model are then merged to form a Celtic ring
triangle model ready for rapid prototyping.
Celtic Ring
The stages that you will cover during the course of this tutorial are:
• Preparing the Ring Project.
• Creating and Saving the Shank Base Relief.
• Creating and Saving the Weave Relief.
• Combining and Saving the Existing Reliefs.
• Removing Unwanted Areas in the Relief.
• Saving the Shank Relief.
• Creating and Saving the Inner Relief.
• Creating a Triangle Model of the Shank.
• Combining Triangle Models of the Shank.
First, we will produce a two rail swept shape. We will calculate the
shapes for the shank’s shoulders and setting using the attributes
already applied to vector objects in the artwork. These shapes will be
combined with the two-rail swept shape to form a base relief for the
shank. Next, we will calculate two shapes and combine them to form a
weaved relief. After saving this relief, we will combine it with the
previously saved relief. After editing selected areas of this relief, we
save it as the finished shank relief. We will then reset the relief, and
ArtCAM Pro Jewellery Designer Tutorial – Celtic Ring • 57
then calculate two shapes and combine them to form an inner relief
which we will save and use when creating a triangle model of the
finshed shank.
With the finshed shank relief calculated, we will create a triangle
model from it. The triangle model will be closed using the saved inner
relief. Finally, we will combine two copies of the triangle model to
create a single triangle model of the Celtic ring.
Preparing the Ring Project
First, we will open the ring project, which contains the artwork used to
create a head and a shank relief.
1. Click on the Rings tab to display the Ring Project
page.
2. Click on the Opening Existing Job button to display
the Browse For Folder dialog box:
3. To open the ring project that we want to use, click on
ArtCAM Pro 5510\Examples\Celtic Ring, followed by the
OK button.
In the Job Information area, you can see that this ring
project has been created for a size P British ring, with a
diameter of 17.73 mm and shank thickness of 2 mm. You
can also see the location of the ring project folder.
4. Click on the arrow in the Shank Designer area to
display its options.
5. Click on the Open Existing Shank button to display
the Select Shank File dialog box:
The Shank.art model file is selected by default.
58 • Tutorial – Celtic Ring ArtCAM Pro Jewellery Designer
6. Click on the Open button to open the shank model file.
The following vector artwork is shown in the 2D View
window:
The .art file that you have opened is a model previously
created in ArtCAM Pro Jewellery Edition. The model
contains vector artwork that will be used to create the Celtic
ring shank relief.
7. Press the F3 key to display an isometric view of the finished
shank relief in the 3D View window.
Creating and Saving the Shank Relief
We are now ready to reset the existing relief, and then create the shank
relief using the vector artwork in the 2D View window.
ArtCAM Pro Jewellery Designer Tutorial – Celtic Ring • 59
Resetting the Relief and Creating the Two Rail
Sweep
First, we will reset the existing relief. We will then create a two rail
swept shape, which will be used as the basis of the shank relief.
1. Click on the Relief tab on the Mian toolbar to
display the Relief toolbar.
2. Click on the Reset Relief button to delete the existing
relief.
3. Press the F2 key to display the 2D View window.
4. Click on the Two Rail Sweep button to display the
Two Rail Sweep page.
5. Hold the Shift key down, and then click on the vector
objects in the 2D View window in the order shown:
The two drive rails turn red and the cross-section turns
magenta. In the Status area, the First Drive Rail,
Second Drive Rail and Cross Section 1 options are
indicated as valid.
6. Click on the Calculate button to add the two-rail swept
shape to the relief.
7. Click on the Close button to return to the Assistant’s
Home page.
60 • Tutorial – Celtic Ring ArtCAM Pro Jewellery Designer
8. Press the F3 key to display an isometric view of the shank
relief in the 3D View window:
Creating the Shoulders
We will now create the shoulders in the shank by calculating shapes
from the attributes applied to the vector artwork in the model, and
combining them with the existing relief.
1. Press the F2 key to display the 2D View window.
2. Click on the vector object shown below to select the group:
The grouped vector objects turn magenta.
3. Double-click on either of the vector objects in the group to
display the Shape Editor dialog box:
ArtCAM Pro Jewellery Designer Tutorial – Celtic Ring • 61
You can see that a round shape with an angle of -90° of has
been applied to the group of vector objects.
4. Click on the Add button to add the points in the shape to
the shank relief.
5. Click on the Close button to close the Shape Editor
dialog box.
6. Press the F3 key to display an isometric view of the shank
relief in the 3D View window:
7. Press the F2 key to display the 2D View window.
8. Double-click on the white colour in the Colour Palette
beneath the 2D View window to display the Shape Editor
dialog box.
9. Click on the Merge High button to merge the highest
points in the shape attributed to the colour (none) with the
shank relief. This removes the unwanted material from the
shank relief.
62 • Tutorial – Celtic Ring ArtCAM Pro Jewellery Designer
10. Click on the Close button to close the Shape Editor
dialog box.
11. Press the F3 key to display an isometric view of the shank
relief in the 3D View window:
Creating the Setting
In this section, we will remove an area of the shank relief and then add
a shape to the empty area to create the shank’s base relief.
1. Press the F2 key to display the 2D View window.
2. Click on the vector object shown below to select it:
A bounding box surrounds it.
3. Double-click on the vector object to display the Shape
Editor dialog box.
You can see that a plane with a start height of 1.818 mm has
been applied to the vector object. This is equal to the current
Z height of the relief.
4. Click on the Zero button to reset the area of the shank relief
defined by the vector object to zero.
5. Press the F3 key to display an isometric view of the shank
relief in the 3D View window:
ArtCAM Pro Jewellery Designer Tutorial – Celtic Ring • 63
6. Press the F2 key to display the 2D View window.
7. Click on the Merge High button to create the shape and
merge it with the existing shank relief.
8. Click on the Close button to close the Shape Editor
dialog box.
9. Press the F3 key to display an isometric view of the shank
relief in the 3D View window:
Saving the Relief
Now that we have created a base relief for the finished shank, we are
ready to save it. This relief will be combined with other shapes to
create the finished shank relief.
1. Click on the Save Relief button to display the Save
As dialog box:
64 • Tutorial – Celtic Ring ArtCAM Pro Jewellery Designer
2. Type ShankBase in the File Name box.
3. Click on the Save button to save the relief and close the
dialog box.
Creating and Saving the Weave Relief
Next, we will create a weaved shape from the vector artwork drawn in
the shank model and then combine this with the shank base relief.
1. Click on the Reset Relief button to delete the existing
shank relief.
2. Press the F2 key to display the 2D View window.
3. Click anywhere in the shank model (the white area) to
deselect the selected vector object.
4. Hold the Shift key down, and then click on the vector
objects shown below:
The first group of vector objects represents the weave
pattern in the shank. The group is red as it is made up of
overlapping spans. A bounding box surrounds it.
The second vector object selected is used as the cross-
section for the weave shape. The vector objects turn
magenta.
ArtCAM Pro Jewellery Designer Tutorial – Celtic Ring • 65
5. Click on the Weave Wizard button on the Relief
toolbar to display the Weave Wizard dialog box:
6. Click on the OK button to accept the default values, create
the weave shape and close the Weave Wizard dialog box.
7. Press the F3 key to display an isometric view of the weave
pattern relief in the 3D View window:
8. Press the F2 key to display the 2D View window.
9. Click anywhere in the shank model (the white area) to
deselect the selected vector objects.
10. Click on the vector object shown below to select the group:
The grouped vector objects turn magenta.
66 • Tutorial – Celtic Ring ArtCAM Pro Jewellery Designer
11. Double-click on either of the vector objects in the group to
display the Shape Editor dialog box.
You can see that a round shape with an angle of 80° and a
srat height of 0.1 mm has been applied to the group of
vector objects.
12. Click on the Merge High button to merge the highest
points in the shape with the weave relief, so that only the
highest points of the two remain.
13. Click on the Close button to close the Shape Editor
dialog box.
14. Press the F3 key to display an isometric view of the finished
weave relief in the 3D View window:
Saving the Relief
We are now ready to save the finished weave relief, before combining
it with the shank base relief.
1. Click on the Save Relief button to display the Save
As dialog box:
2. Type Weave in the File Name box.
3. Click on the Save button to save the relief and close the
dialog box.
ArtCAM Pro Jewellery Designer Tutorial – Celtic Ring • 67
Combining the Existing Reliefs
We are now ready to combine the shank base relief with the finished
weave relief.
1. Click on the Load Relief button to display the Open
dialog box:
2. Click on the ShankBase.rlf file to select it, and then the
Open button to display the Load Relief dialog box:
3. Click on the Adding radio button to select it. This option
instructs ArtCAM Pro Jewellery Edition to add the shank
base relief to the finished weave relief.
4. Click on the OK button to combine the two reliefs. The
shank relief appears in the 3D View window as shown:
68 • Tutorial – Celtic Ring ArtCAM Pro Jewellery Designer
Removing Unwanted Areas in the Relief
Next, we will reset part of the shank relief to zero. This will remove
the areas in the relief to restore the gaps in the weave pattern.
1. Press the F2 key to display the 2D View window.
2. Click on the Model tab to display the Model
toolbar.
3. Click on the Grayscale From Relief button to create
a greyscale image of the existing shank relief in the 2D
View window.
4. Click on the Zoom In Tool button in the 2D View
toolbar.
5. Click and drag to form a bounding box around the weave
pattern in the 2D View window. Release the mouse button
to zoom in on this area of the shank model.
6. Double-click on the dark-grey colour in-between the weave
pattern, as shown, to display the Shape Editor dialog box:
ArtCAM Pro Jewellery Designer Tutorial – Celtic Ring • 69
7. Click on the Zero button to reset the areas of the shank
relief under the dark-grey colour to zero.
8. Click on the Close button to close the Shape Editor
dialog box.
9. Press the F3 key to display an isometric view of the finished
shank relief in the 3D View window:
Saving the Shank Relief
We are now ready to save the finished shank relief, from which we
will create a triangle model.
1. Click on the Relief tab to display the Relief toolbar.
2. Click on the Save Relief button to display the Save
As dialog box:
70 • Tutorial – Celtic Ring ArtCAM Pro Jewellery Designer
3. Type Shank in the File Name box.
4. Click on the Save button to save the relief and close the
dialog box.
Creating and Saving the Inner Relief
In this section, we will create the shape that will be used to close the
triangle model of the shank relief.
1. Click on the Reset Relief button to delete the existing
shank relief.
2. Press the F2 key to display the 2D View window.
3. Click on the Window Fit button in the 2D View
toolbar to view the whole shank model.
4. Click on the Bitmap On/Off button in the 2D View
toolbar to hide the greyscale image.
5. Click on the vector object shown below to select it:
A bounding box surrounds it.
6. Double-click on the vector object to display the Shape
Editor dialog box.
ArtCAM Pro Jewellery Designer Tutorial – Celtic Ring • 71
You can see that a plane with a start height of 1 mm of has
been applied to the vector object.
7. Click on the Add button to add the shape to the relief.
8. Click on the Close button to close the Shape Editor
dialog box.
9. Click anywhere in the shank model (the white area) to
deselect the selected vector object.
10. Click on the vector object shown below to select the group:
The grouped vector objects turn magenta.
11. Double-click on any of the vector objects in the group to
display the Shape Editor dialog box.
You can see that a round shape with an angle of 90° and a
start height of 0.1 mm of has been applied to the group of
vector objects.
12. Click on the Merge High button to merge the highest
points in the shapes with the existing relief, so that only the
highest points of the two remain.
13. Click on the Close button to close the Shape Editor
dialog box.
14. Press the F3 key to display an isometric view of the relief in
the 3D View window:
Saving the Inner Relief
We are now ready to save the relief, which we will use to close the
triangle model of the finished shank relief.
72 • Tutorial – Celtic Ring ArtCAM Pro Jewellery Designer
1. Click on the Save Relief button to display the Save
As dialog box:
2. Type Inner in the File Name box.
3. Click on the Save button to save the relief and close the
dialog box.
Creating a Triangle Model of the Shank
We are now ready to create a closed triangle model of the shank relief.
1. Click on the Load Relief button to display the Open
dialog box:
2. Click on the Shank.rlf file to select it, followed by the
Open button to display the Load Relief dialog box.
ArtCAM Pro Jewellery Designer Tutorial – Celtic Ring • 73
3. Make sure that the Replacing option is selected by
clicking on its radio button .
4. Click on the OK button to replace the inner relief shown in
the 3D View window with the finished shank relief.
5. Click on the Rings tab to display the Ring Project
page.
6. Click on the arrow in the 3D Model area to display its
options.
7. Click on the Create STL Mesh button to display the
Jewellery STL Creator page.
8. Type 0.01 in the Tolerance box.
9. Click on the Use Relief From File radio button . This
option instructs ArtCAM Pro Jewellery Edition to create a
back face for the triangle model from a relief file, providing
that it is the same size and resolution as the existing relief.
10. Click on the Load button to display the Open dialog box:
74 • Tutorial – Celtic Ring ArtCAM Pro Jewellery Designer
11. Click on the Inner.rlf file to select it, followed by the Open
button to load the relief.
12. Click on the Create Triangles button to create the triangle
model.
A progress bar appears indicating the progress ArtCAM Pro
Jewellery Edition is making in triangulating the shank relief:
The triangle model of the finished shank appears in the 3D
View window as shown:
The triangle model is saved by default as Shank.stl in the
Shank folder within the Celtic Ring directory.
ArtCAM Pro Jewellery Designer Tutorial – Celtic Ring • 75
Combining Triangle Models of the Shank
Finally, we will load a copy of the shank triangle model, move and
rotate it into position, and then combine it with the original shank
triangle model. This will create a single three-dimensional triangle
model of the finished Celtic ring.
1. Click on the Back button to return to the Three Axis
Shank page.
2. Click on the Back button to return to the Ring Project
page. A message box is displayed, warning that the data has
changed in the shank model.
3. Click on the Yes button to confirm that you want to save
the changes in the shank model file.
4. Click on the STL Assembler button to display the
Ring Assembler page.
ArtCAM Pro Jewellery Edition opens all of the available
triangle models in the ring project in the 3D View window.
This is the triangle model of the ring’s shank.
5. Click on the arrow in the Model Loader area of the
page to display its options.
6. Click on the Load button to display the Import 3D Model
dialog box:
7. Click on the Shank.stl file to select it, followed by the
Open button to import the triangle model of the shank and
display it in the Model Loader window.
8. Click on the Shank triangle model listed in the Model
Loader window to select it.
76 • Tutorial – Celtic Ring ArtCAM Pro Jewellery Designer
9. Click on the arrow in the Positioning area of the page
to display its options.
10. In the Move area, type 0 in the Y box, and then click on the
Move button. The triangle model is moved as shown:
11. In the Rotate area, type 180 in the Z box, and then click on
the Rotate button. The triangle model is rotated as shown:
12. Click on the Merge button to merge the two triangle
models. A single triangle model for the finished Celtic ring
is now shown in the 3D View window.
ArtCAM Pro Jewellery Designer Tutorial – Celtic Ring • 77
13. Click on the Merged Models triangle model listed in the
Model Loader window.
14. Click on the Save button to display the Save STL File
dialog box.
15. Type CelticRing in the File name box.
16. Click on the Save button. This closes the Save STL File
dialog box and saves the merged triangle models as a single
STL file. This file can be sent to your rapid prototyping
system to manufacture a prototype of the complete Celtic
ring.
78 • Tutorial – Celtic Ring ArtCAM Pro Jewellery Designer
Working with Shanks
Designing a Shank
A ring project is either made up of just a shank, or a combination of a
shank and a head, based on a common ring size. A shank is the part of
a ring that encircles the finger.
The Shank Designer area of the Ring Project page allows you to:
• Create one of two types of shank for your ring design. For
details, see "Creating a Shank" on page 79.
• Open an existing shank that you have already saved as part
of a ring project. For details, see "Opening an Existing
Shank" on page 93.
The Shank Designer area is displayed on the Ring Project page
only when a ring project is open. For details, see "Creating a Ring
Project" or "Opening an Existing Ring Project" in the Working with
Ring Projects chapter.
Creating a Shank
You can create two different types of shank, depending on how you
want to machine it:
• Rotary Axis Shank – A rotary axis shank is designed for
production using a rotary axis CNC machining tool.
• 3-Axis Shank – A three-axis shank is designed for
production using a three axis CNC machining tool.
To create the shank in your ring design:
ArtCAM Pro Jewellery Designer Working with Shanks • 79
1. Click on the arrow in the Shank Designer area of the
Ring Project page to display its options, and then click on
the button for the type of shank you want to create:
• Click on the New Rotary Axis Shank button
to create an ArtCAM model file for a rotary axis
shank and display the Rotary Axis Shank page.
For further information, see "Creating a Rotary Axis
Shank" on page 81.
• Click on the New 3-Axis Shank button to
create an ArtCAM model file for a three axis shank
and display the Three Axis Shank page. For
further information, see "Creating a Three Axis
Shank" on page 91.
Note: If you have already created a shank as part of the current ring
project, a message box appears warning you of this. If you want to
overwrite the existing shank, click on the Yes button. Otherwise,
click on the No button to display the Save Art File dialog box,
where you can save the shank using a different name and/or folder.
ArtCAM Pro Jewellery Edition displays the shank model in
the 2D View window. If you are creating a rotary axis
shank, the model area (the white area) is shown in the top-
half of the window, and the reference silhouette used for
designing the ring profile is shown in the bottom-half.
If you are creating a three-axis shank, both the model area
and the reference silhouette appear in the centre of the 2D
View window.
The reference silhouette is made up of two circular vector
objects:
80 • Working with Shanks ArtCAM Pro Jewellery Designer
The distance between the inner and outer circle in the
reference silhouette is equal to the shank width defined on
the Ring Project page. For details, see "Creating a Ring
Project" in the Working with Ring Projects chapter.
Guidelines are shown in the 2D View window by default
for either shank model. For details on using guidelines, see
the ArtCAM Pro Layout chapter in the ArtCAM Pro
Reference Manual.
Depending on the type of machining tool you are using,
follow the instructions in "Creating a Rotary Axis Shank"
on page 81 or "Creating a Three Axis Shank" on page 91.
Creating a Rotary Axis Shank
When creating a rotary axis shank, first you must create the artwork
that represents the shank design. You can then use the vector artwork
to create three-dimensional shapes that, when combined, form the
basis of the shank. Finally, you can add shapes to, or remove sections
from, the relief to produce a shank relief suitable for manufacturing.
Designing the Shank
You can design the shank’s shape and detail using the Vector
Editing and Bitmap Editing tools available in ArtCAM Pro
Jewellery Edition. For details, see the Working with Vectors and the
Working with Bitmaps chapter in the ArtCAM Pro Reference Manual.
You can draw your shank design both on and around the reference
silhouette, and in the model area of the 2D View window. For
example, the vector artwork used for creating a Class ring is shown as
follows:
ArtCAM Pro Jewellery Designer Working with Shanks • 81
You can edit your design to provide an alternative means of creating
the three-dimensional shapes that form the shank relief, and to counter
the problem of distortion often found in rotary axis machining:
• Create a ring profile vector. See "Creating a Ring Profile
Vector" on page 82.
• Create copies of vector objects, in which the contour is
adjusted to compensate for any distortion that would occur
during machining. See "Creating Unwrapped Vector
Copies" on page 83.
When you have completed the shank design, you can:
• Create the shank relief. See "Creating the Shank Relief" on
page 85.
• Click on the Back button to return to the Ring Project
page, where you can either continue working on another
part of the current ring project or close it. For details, see
"Getting Started" and "Closing a Ring Project" in the
Working with Ring Projects chapter.
Creating a Ring Profile Vector
The vector object that you have drawn on or around the reference
silhouette to represent the overall shape of the ring is referred to as the
ring profile. In our example, the ring profile is shown as follows:
82 • Working with Shanks ArtCAM Pro Jewellery Designer
This vector object can be unwrapped, and then used as a z-modulation
vector or cross-section when you are creating a standard two-rail
swept shape. For details, see the Working with Reliefs chapter in the
ArtCAM Pro Reference Manual. In our example, the ring profile
vector would look as follows:
You can edit the shape of the ring profile vector, as you would any
other polyline. For further information, see the Working with Vectors
chapter in the ArtCAM Pro Reference Manual.
To create a ring profile vector:
1. Click on the ring profile in the 2D View window to select
it. A bounding box surrounds it.
2. Click on the arrow in the Profile Designer area of the
page to display its options.
3. Click on the Unwrap Ring Profile Vector button to
create the ring profile vector in the model area.
Creating Unwrapped Vector Copies
In rotary axis machining, when a shank is bent into place, particular
shapes that make up its detail can be distorted. By unwrapping the
vector objects that make up the detail in the shank design, you can
create copies of them in which the contour has been adjusted to
compensate for the distortion in shape that would normally occur
during the manufacturing process.
To create unwrapped copies of vector objects:
ArtCAM Pro Jewellery Designer Working with Shanks • 83
1. Hold the Shift key down, and then click on the vector
objects drawn on or around the reference silhouette that you
want to correct for any distortion. The selected vector
objects turn magenta.
In our example, the vector artwork used to create eight holes
in the shank relief would look something like this:
2. Still holding the Shift key down, click on the vector object
along which you want the corrected copies to be pasted. The
selected vector object turns magenta.
In our example, a polyline drawn in the model area through
the middle of the shank design is selected:
3. Click on the arrow in the Profile Designer area of the
page to display its options.
4. Click on the Unwrap Selection button to unwrap the
selected vector objects. The corrected vector objects are
unwrapped to the model area (the white area) of the 2D
View window.
In our example, the corrected vector objects are shown as
follows:
84 • Working with Shanks ArtCAM Pro Jewellery Designer
You can see that each of the circles have been adjusted to
allow perfect circles/holes to be created in the shank during
the manufacturing process.
Creating the Shank Relief
When you have created the shank design in the 2D View window, you
can create the shank relief. You can also edit the vector artwork to
compensate for the distortion in their shape that would normally occur
during rotary axis machining.
Using the vector artwork in the shank design, you can:
• Create a swept ring profile. See "Creating a Swept Ring
Profile" on page 85.
• Wrap three-dimensional shapes onto the shank relief. See
"Wrapping Shapes onto the Shank Relief" on page 87.
• Add a three-dimensional shape with a plane to the shank
relief. See "Creating a Plane" on page 88.
When you have created the shank relief, you can:
• Edit the shank relief. See "Editing the Shank Relief" on
page 89.
• Click on the Back button to return to the Ring Project
page, where you can either continue working on another
part of the current ring project or close it. For details, see
"Getting Started" and "Closing a Ring Project" in the
Working with Ring Projects chapter.
Creating a Swept Ring Profile
A swept ring profile is a three-dimensional shape. You can create a
swept ring profile using the vector objects that make up your shank
ArtCAM Pro Jewellery Designer Working with Shanks • 85
design. To create the swept ring profile you need to select four vector
objects: two drive rails, a cross-section and a ring profile.
To create a swept ring profile:
1. Click on the vector object in the 2D View window along
which you want the cross-section of the ring to be swept to
select it. This is referred to as the first drive rail. A bounding
box surrounds it.
2. Hold the Shift key down, and then click on the second
vector object in the 2D View window that you want to use
as the second drive rail. The selected vector objects turn
magenta.
3. Hold the Shift key down, and then click on the open vector
object in the 2D View window that you want to use as the
cross-section of the ring. The selected vector object turns
magenta.
4. Hold the Shift key down, and then click on the vector
object drawn on or around the reference silhouette in the 2D
View window that you want to use as the ring profile. The
selected vector object turns magenta.
In our example, the vector objects used to create the swept
ring profile appear as shown when selected:
5. Click on the arrow in the Profile Designer area of the
page to display its options.
86 • Working with Shanks ArtCAM Pro Jewellery Designer
6. Click on the Sweep Ring Profile button to create the
swept ring profile.
7. Click on the 3D View button in the 2D View toolbar to
display an isometric view of the swept ring profile in the 3D
View window.
In our example, the swept ring profile appears as shown
below. This forms the basis of the class ring shank relief:
Wrapping Shapes onto the Shank Relief
You can select how and where three-dimensional shapes that you have
applied to the vector artwork in your shank design are wrapped onto
the shank relief. You can also compensate for any distortion in their
contour that occurs during the wrapping process.
To wrap a shape onto the shank relief:
1. Apply the shape attributes to the vector object representing
the outline of the shape that you want to wrap onto the
shank relief. For further information, see the Working with
Reliefs chapter in the ArtCAM Pro Reference manual.
2. Hold the Shift key down, and then click on the vector
object representing the shape that you want to wrap to select
it.
3. Select how you want to wrap the shape:
• To wrap the shape from its centre point, make sure
that neither the Wrap From Start Node or Radial
Wrap options are selected .
• To maintain the position of the Start Point in the
shape and wrap the rest of its contour from this point,
ArtCAM Pro Jewellery Designer Working with Shanks • 87
click on the Wrap From Start Node option to
select it .
• To wrap the shape radially, correcting for underlying
curvature in both the X and Y-axes, click on the
Radial Wrap option to select it .
4. Relief pixels are effectively square at only one particular
height above the base of the shank relief. By default, this
height is equal to the average Shank Thickness defined
when a ring project is created. If you want to wrap the shape
onto the shank relief above or below this height:
• Type the height at which you want to wrap the shape
in the Height box.
• Click on the Correct Vector For Height button
to compensate for the asymmetric pixels in the
shank relief at the specified height.
For further information, see "Creating a Ring Project" in the
Working with Ring Projects chapter.
5. Click on the Wrap Vector To Relief button to wrap
the shape onto the shank relief.
6. Click on the 3D View button in the 2D View toolbar to
display an isometric view of the shank relief in the 3D
View window.
Creating a Plane
You can add a three-dimensional shape with a plane to the existing
shank relief.
To add a shape with a plane to the existing shank relief:
1. Click on the vector object in the shank design from which
you want to create a plane. A bounding box surrounds it.
2. Click on the arrow in the 3D Modelling area of the page
to display its options.
3. Type a value in the Height box to set the height of the
plane at the centre of the shape.
If you want to set the height of the plane from its outside-
edge:
• Click on the Height at Edge option to select it .
88 • Working with Shanks ArtCAM Pro Jewellery Designer
• Type the height of the plane at the edge of the shape
in the Height box
4. If you want to set the sides of the shape as vertical, click on
the Vertical Sides option to select it .
5. Click on the Create Flat Plane button to add the
shape with a plane to the shank relief.
Editing the Shank Relief
You can edit the shank relief in the following ways:
• Toggle the view in the 3D View window, to show either a
wrapped or an unwrapped shank relief. See "Changing the
3D View" on page 89.
• Cut a plane into the existing shank relief. See "Cutting a
Plane into the Relief" on page 90.
• Close any gaps in the shank relief. See "Closing Gaps in the
Relief" on page 91.
• Create a triangle mesh from the shank relief. See "Creating
a Triangle Mesh" in the Working with Triangle Models
Chapter.
• Merge a triangle model with the shank relief, providing that
it has been created with the same ring project settings. See
"Unwrapping a Triangle Model into a Relief" in the
Working with Triangle Models chapter.
Changing the 3D View
You can choose to display a wrapped or an unwrapped view of the
shank relief in the 3D View window. The wrapped view is shown by
default.
To change the view of the shank relief:
1. Click on the arrow in the 3D Modelling area of the page
to display its options.
2. Click on the 3D View button in the 2D View toolbar to
display the 3D View window.
3. Click on the Toggle View button to display the
unwrapped view of the shank relief. Click on the button
again to restore the view of the wrapped shank relief.
ArtCAM Pro Jewellery Designer Working with Shanks • 89
In our example, the Class ring shank relief appears as shown
below when unwrapped:
Cutting a Plane into the Relief
You can cut a plane into the existing shank relief.
To cut a plane into the existing shank relief:
1. Click on the vector object you want to use to define the area
of the cut plane. A bounding box surrounds it.
In our example, the vector object used for the plane is
shown below:
2. Click on the arrow in the 3D Modelling area of the page
to display its options.
3. Set the height at which you want to cut the plane into the
shank relief. You can either:
• Type the height of the plane in the Height box.
• Click on the Find Height Automatically option to
turn it on . This instructs ArtCAM Pro Jewellery
Edition to find the highest point under the contour of
the selected vector object. This is often the height
needed to create a plane.
90 • Working with Shanks ArtCAM Pro Jewellery Designer
In our example, the plane is cut into the Class ring shank
relief at a height of 2 mm.
4. Click on the Cut Flat Plane button to cut the plane
into the shank relief.
In our example, the relief appears as shown below before
and after the plane is cut into it:
Before… After…
Closing Gaps in the Relief
When creating a relief using the vector artwork in the shank model,
ArtCAM Jewellery Edition calculates its shape to the nearest pixel. If
the resolution in your shank model is low, it can result in small gaps
appearing in the relief. You can reduce the probability of gaps forming
in the relief by increasing the resolution used in the current ring
project. For details, see "Creating a Ring Project" in the Working with
Ring Projects chapter. Alternatively, you can close any gaps in the
relief immediately after it has been calculated.
To close any gaps at the extreme ends of the shank relief:
1. Click on the arrow in the 3D Modelling area of the page
to display its options.
2. Click on the Close Ring Ends button to close the
gaps in the shank relief.
Creating a Three Axis Shank
When creating a three axis shank, first you must create the artwork
that represents the shank design. You can then use the vector objects
and bitmap colours within the artwork to create three-dimensional
shapes that, when combined, form the basis of the shank. Finally, you
ArtCAM Pro Jewellery Designer Working with Shanks • 91
can add shapes to, or remove sections from, the shank relief to form a
relief of the shank design that you want to manufacture.
Designing the Shank
You can design the shank’s shape and detail using the reference
silhouette, along with the Vector Editing and Bitmap Editing tools
available in ArtCAM Pro Jewellery Edition. For details, see the
Working with Vectors and the Working with Bitmaps chapter in the
ArtCAM Pro Reference Manual. For example, the artwork shown
below is used to create a Celtic ring relief:
Creating the Relief
When you have created the artwork for the shank design, you can use
the vector objects and bitmap colours, along with the Shape Editor,
Relief Operations and Vector Based Relief Creation tools
available in ArtCAM Pro Jewellery Edition, to create the three axis
shank relief. For further information, see the Working with Reliefs
chapter in the ArtCAM Pro Reference Manual.
In our example, the shank relief is shown as follows:
92 • Working with Shanks ArtCAM Pro Jewellery Designer
When you have created the shank relief, you can:
• Create a triangle model of the shank. For details, see
"Creating a Triangle Mesh" in the Working with Triangle
Models Chapter.
• Click on the Back button to return to the Ring Project
page, where you can either continue working on the current
ring project or close it. For details, see "Getting Started" and
"Closing a Ring Project" in the Working with Ring Projects
chapter.
Opening an Existing Shank
To open a shank that you have already created as part of the current
ring project:
1. Click on the arrow in the Shank Designer area of the
Ring Project page to display its options.
2. Click on the Open Existing Shank button to display
the Select Shank File dialog box:
The Shank.art model file is selected by default.
ArtCAM Pro Jewellery Designer Working with Shanks • 93
Note: If you have not created a shank as part of the current ring
project, a message box appears. Click on the OK button to close the
message box, and then create a shank. For details, see "Creating a
Shank" on page 79.
3. If you have created more than one shank model in your ring
project, click on the file that you want to open.
4. Click on the Open button to open the selected shank model.
94 • Working with Shanks ArtCAM Pro Jewellery Designer
Working with Heads
Designing a Head
A basic ring project is either made up of just a shank, or a combination
of a shank and a head, based on a common ring size. The head is the
part of the ring that holds a principal gemstone, and sometimes side
stones, in place. There are several styles of head settings, including
Bezel, Collet, Claw and Pave.
The Head Designer area of the Ring Project page allows you to:
• Create three types of head for your ring design. For details,
see "Creating a Head" on page 95.
• Open an existing head that you have already saved as part of
a ring project. For details, see "Opening an Existing Head"
on page 112.
The Head Designer area is displayed on the Ring Project page
when a ring project is open. For details, see "Creating a Ring Project"
or "Opening an Existing Ring Project" in the Working with Ring
Projects chapter.
Creating a Head
You can create three different types of head in your ring projects,
depending on how you want to set gemstones within it. These are as
follows:
• Round Setting – A round setting or 'rubover', is a style of
setting in which a gemstone is mounted within a collar of
metal, the upper edge of which has been bent or 'rubbed'
over the edge of the gemstone. For details, see "Creating a
Round Setting" on page 96.
ArtCAM Pro Jewellery Designer Working with Heads • 95
• Basket Setting – A basket setting is made up of bezels
and claws. A bezel is a style of setting in which the
gemstone is held in place by a fine layer of metal, which
just overlaps its girdle to hold it in place. This metal rim can
protect the gemstone from damage without preventing light
from entering it. A claw is a style of setting in which a
gemstone is held in place by a series of prongs, or 'claws',
which overlap its surface. For details, see "Creating a
Basket Setting" on page 101.
• Cluster – In a cluster, a series of smaller gemstones are set
either to the sides of, or around the principal gemstone in
the ring. Like a basket setting, a cluster is also made up of
bezel and claw settings. For details, see "Creating a Cluster"
on page 106.
Creating a Round Setting
When creating a round setting, you must first define its parameters.
Using these parameters, ArtCAM Pro Jewellery Edition creates an
ArtCAM model file containing vector artwork and a base relief. You
can then add to the vector artwork, generate three-dimensional shapes
from it and then combine the shapes with the base relief to form the
setting's detail.
When you have created the round setting relief, you can save it as it is
or when inverted, and then create a closed triangle model from it. For
example, a closed triangle model of a round setting is created using its
inverted back relief, as shown:
To create a round setting as the head in your ring design:
96 • Working with Heads ArtCAM Pro Jewellery Designer
1. Click on the arrow in the Head Designer area of the
Ring Project page to display its options.
2. Click on the Round Setting button to display the
Plane Collet page.
3. Click on the arrow in the Collet Parameters area to
display the parameter settings.
4. Type the diameter of the area of the round setting
supporting the crown of the gemstone in the Top
Diameter box.
5. Type the diameter of the area of the round setting
supporting the pavilion of the gemstone in the Bottom
Diameter box.
6. Type the overall height of the round setting in the Collet
Height box.
7. Click on the arrow in the 3D Model area of the page to
display its options.
8. Click on the Create Collet Model button to create an
ArtCAM model according to the defined parameters .
A preview vector of the round setting is generated in the 2D
View window and it is selected. A base relief of the round
setting is also generated in the 3D View window.
In our example, the base relief for a round setting with a top
diameter of 5 mm, a bottom diameter of 3 mm and a height
of 3 mm appears as shown:
ArtCAM Pro Jewellery Designer Working with Heads • 97
Note: If you have already created a head as part of the current ring
project, a message box appears warning you of this. If you want to
overwrite the existing head, click on the Yes button. Otherwise, click
on the No button to display the Save Art File dialog box, where you
can save the head using a different name and/or folder.
Note: Click the Toggle Collet Relief button to add and remove
the base relief to/from the 3D View window.
9. In the 2D View window, draw the vector objects
representing the round settings’ detail using the Vector
Editing tools available in ArtCAM Pro. For further
information, see the Working with Vectors chapter in the
ArtCAM Pro Reference Manual.
In our example, the vector objects used to create the detail
are shown below:
10. Create the three-dimensional shapes that form the relief
detail using the Relief Operations and Vector Based
Relief Creation tools available in ArtCAM Pro. For
further information, see the Working with Reliefs chapter in
the ArtCAM Pro Reference Manual.
In our example, the detail is created using the Weave
Wizard tool. Once the detail has been added to the base
relief, it appears as shown:
98 • Working with Heads ArtCAM Pro Jewellery Designer
11. Click on the Toggle Collet Relief button to remove
the base relief.
In our example, the round setting relief now appears as
shown below:
The relief no longer has a tapered shape, since the base
relief has been removed. Its tapered shape is restored once a
triangle model of the relief has been created. To create a
triangle model, see "Creating a Triangle Mesh" in the
Working with Triangle Models chapter.
12. Now that you have created the round setting relief, you can:
• Save the relief. For details, see "Saving the Relief"
on page 101.
ArtCAM Pro Jewellery Designer Working with Heads • 99
• Create a triangle model of the relief. For details, see
"Creating a Triangle Mesh" in the Working with
Triangle Models chapter.
13. If you want ArtCAM Pro Jewellery Edition to create
preview vector artwork representing the round setting in a
shank model file:
• Click on the Add Preview To Shank button to
display the Select Shank File dialog box:
The Shank.art model file is selected by default.
• If you have created more than one shank model in
your ring project, click on the file in which you want
ArtCAM Pro Jewellery Edition to create the preview
vector artwork.
Note: If you have not yet created a shank model file, you must do so
before you can create a preview of the round setting head. For details,
see "Creating a Shank" in the Working with Shanks chapter.
• Click on the Open button to close the round setting
model, and then open the selected shank model.
Vector artwork representing the round setting is
drawn in the 2D View window. This represents the
overall shape of the ring’s head.
• Use the vector artwork to create the shank design.
For details, see "Creating a Shank" in the Working
with Shanks chapter.
If you do not want to create preview vector artwork
representing the round setting in a shank model file:
100 • Working with Heads ArtCAM Pro Jewellery Designer
• Click on the Back button to return to the Ring
Project page, where you can either continue
working on the current ring project or close it. For
details, see "Getting Started" and "Closing a Ring
Project" in the Working with Ring Projects chapter.
Saving the Relief
A relief file can be used when creating a closed triangle model of a
round setting. For details, see "Creating a Triangle Mesh" in the
Working with Triangle Models chapter. The relief can also be
machined using a Machine Relief toolpath. For details, see the
Machining Models chapter in the ArtCAM Pro Reference Manual.
You can save a round setting relief in two different ways:
• Click on the Save Back Relief button to save a plane
back relief of the round setting.
• Click on the Save Inverted Back Relief button to
save an inverted back relief of the round setting.
The relief file (.rlf) is saved to the Head folder within the current ring
project by default.
Creating a Basket Setting
When creating a basket setting, you only need to define its parameters.
Using these parameters, ArtCAM Pro Jewellery Edition generates an
ArtCAM model file and the vector artwork needed to calculate the
basket setting relief. Finally, a closed triangle model of the basket
setting is generated from the relief. For example, the triangle model of
the basket setting may look something like this:
ArtCAM Pro Jewellery Designer Working with Heads • 101
To create a basket setting as the head of your ring design:
1. Click on the arrow in the Head Designer area of the
Ring Project page to display its options.
2. Click on the Basket Setting button to display the
Collet Creator page.
3. Click on the arrow in the Collet Parameters area of
the page to display the parameter settings.
4. In the Top Bezel area:
• Type the diameter of the gemstone that you want to
mount in the Stone Diameter (SD) box.
• Type the height of the claws in the Claw Height
(H) box.
• Type the thickness of the bezel setting supporting the
girdle of the gemstone in the Thickness (T) box.
• Click on one of the Shape radio buttons to define
the shape of the bezel setting supporting the girdle of
the gemstone, either Round or Square.
In our example, the top bezel setting is round, featuring
claws with a height of 1.5 mm and a thickness of 1 mm,
designed to contain a gemstone with a diameter of 5 mm.
5. In the Bottom Bezel area:
• Type the diameter of the bezel setting supporting the
culet of the gemstone in the Diameter (BD) box.
102 • Working with Heads ArtCAM Pro Jewellery Designer
• Type the thickness of the bezel supporting the culet
of the gemstone in the Thickness (B) box.
• Click on one of the Shape radio buttons to define
the shape of the bezel setting supporting the culet of
the gemstone, either Round or Square.
• Type the distance between each of the bezels
supporting the girdle and the culet of the gemstone in
the Bezel Spacing (S) box.
In our example, the bottom bezel setting is square, with a
diameter of 3 mm, a thickness of 1 mm and a distance of 2
mm from the top bezel.
6. In the Claws area:
• Type the number of claws in the basket setting in the
Number box.
• Type the diameter of each claw in the Thickness
box.
• Click on one of the Shape radio buttons to define
the shape of the claws, either Round or Square.
In our example, eight round claws are used, each with a
diameter of 0.8 mm.
7. Click on the arrow in the 3D Model area of the page to
display its options.
8. Type the resolution you want to use for the relief in the
Resolution box.
9. Type the border you want to use for the relief in the Border
box.
In our example, a resolution of 11 points/mm and a border
of 4 points are used.
10. Click on the Create Model button to create an ArtCAM
model according to the basket setting dimensions.
In the 2D View window, ArtCAM Pro Jewellery Edition
generates the vector artwork needed to create the basket
setting relief. In our example, the vector artwork appears as
shown:
ArtCAM Pro Jewellery Designer Working with Heads • 103
Using this vector artwork, ArtCAM Pro Jewellery Edition
calculates the relief. Finally, a triangle model of the relief is
created and saved in the Head folder of the Ring Project
directory. For further information, see "Creating a Ring
Project" in the Working with Ring Projects chapter.
Note: If you have already created a triangle model of a ring head as
part of the current ring project, a message box appears warning you of
this. If you want to overwrite the existing triangle model, click on the
Yes button. Otherwise, click on the No button to display the Save
STL File dialog box, where you can save the triangle model using a
different name and/or folder.
Note: If you have already created a head as part of the current ring
project, a message box appears warning you of this. If you want to
overwrite the existing head, click on the Yes button. Otherwise, click
on the No button to display the Save Art File dialog box, where you
can save the head using a different name and/or folder.
11. Click on the 3D View button to display a triangle model
of the basket setting in the 3D View window.
12. Now that a relief and a triangle model of the basket setting
has been created, you can:
• Save the relief. For details, see "Saving the Relief"
on page 101.
• Export a triangle model of the relief. For details, see
"Exporting a Triangle Model" in the Working with
Triangle Models chapter.
104 • Working with Heads ArtCAM Pro Jewellery Designer
13. If you want ArtCAM Pro Jewellery Edition to create
preview vector artwork representing the basket setting in a
shank model file:
• Click on the Add Preview To Shank button to
display the Select Shank File dialog box:
The Shank.art model file is selected by default.
• If you have created more than one shank model in
your ring project, click on the file in which you want
ArtCAM Pro Jewellery Edition to create the preview
vector artwork.
Note: If you have not yet created a shank model file, you must do so
before you can create a preview of the basket setting head. For details,
see "Creating a Shank" in the Working with Shanks chapter.
• Click on the Open button to close the basket setting
model, and then open the selected shank model.
Vector artwork representing the basket setting is
drawn in the 2D View window. This represents the
overall shape of the ring’s head.
• Use the vector artwork to create the shank design.
For details, see "Creating a Shank" in the Working
with Shanks chapter.
If you do not want to create preview vector artwork
representing the basket setting in a shank model file:
• Click on the Back button to return to the Ring
Project page, where you can either continue
working on the current ring project or close it. For
details, see "Getting Started" and "Closing a Ring
Project" in the Working with Ring Projects chapter.
ArtCAM Pro Jewellery Designer Working with Heads • 105
Saving the Relief
A relief file can be used when creating a closed triangle model. For
details, see "Creating a Triangle Mesh" in the Working with Triangle
Models chapter. A relief can also be machined using a Machine Relief
toolpath. For details, see the Machining Models chapter in the
ArtCAM Pro Reference Manual.
To save the basket setting relief:
• Click on the Save Back Relief button to display the Save
As dialog box:
• Type the name of the back relief in the File Name box, and
then click on the Save button to save the relief file (.rlf) in
the Head folder of your ring project.
Creating a Cluster
When creating a cluster, you only need to define its parameters. Using
these parameters, ArtCAM Pro Jewellery Edition generates an
ArtCAM model file and the vector artwork needed to calculate the
three-dimensional shapes that make up the cluster’s components. Next,
ArtCAM Pro Jewellery Edition creates a closed triangle model of the
whole cluster, and for each of its components from the three-
dimensional shapes. For example, the triangle model of the whole
cluster may look something like this:
106 • Working with Heads ArtCAM Pro Jewellery Designer
Topside of Cluster Head… Underside of Cluster Head…
To create a cluster as the head of your ring design:
1. Click on the arrow in the Head Designer area of the
Ring Project page to display its options.
2. Click on the Cluster Creator button to display the
Cluster Creator page.
3. Type the diameter of the cluster’s principal gemstone in the
Centre Stone Dia box.
In our example, the principal gemstone has a diameter of 5
mm.
4. Click on the Stones In First Row list box, and then on
the number of side stones you want in the first row around
the principal gemstone.
In our example, eight side stones are positioned around the
principal gemstone in the cluster.
5. Click on the Claws On Outer Row list box, and then on
the number of claws you want to position around the cluster.
In our example, four claws are required to support each of
the gemstones used in the cluster. This means that a total of
24 claws are created.
6. In the Head area:
• Type the thickness of the cluster head in the
Thickness box.
• Type the height of the tier beneath the principal
gemstone in the Tier Height box.
ArtCAM Pro Jewellery Designer Working with Heads • 107
• Type the height of the dome, which supports the
bezel settings in the Dome Height box.
In our example, the cluster head has both a thickness and
tier height of 1 mm, and a dome height of 0.5 mm.
7. In the Bezel area, type the width of the bezel setting in the
Width box.
In our example, the bezel setting has a width of 0.7 mm.
8. In the Claws area:
• Type the diameter of each claw in the Dia box.
• Type the height of each claw in the Height box.
In our example, each claw has a diameter of 0.7 mm and a
height of 1.2 mm.
9. In the Under Bezel area:
• Type the distance between the head and the centre of
the under-bezel in the Gallery Spacing area.
• Type the diameter of the under-bezel in the
Diameter box.
• Type the height of the under-bezel in the Height
box.
• Type the width of the under-bezel in the Width box.
In our example, the under-bezel setting has a gallery spacing
of 2 mm, a diameter of 4 mm, a height of 1.5 mm and a
width of 1 mm.
10. Click on the Create Model button to create an ArtCAM
model according to the cluster dimensions.
Note: If you have already created a head as part of the current ring
project, a message box appears warning you of this. If you want to
overwrite the existing head, click on the Yes button. Otherwise, click
on the No button to display the Save Art File dialog box, where you
can save the head using a different name and/or folder.
In the 2D View window, ArtCAM Pro Jewellery Edition
generates the vector artwork needed to create the whole
cluster relief. In our example, the vector artwork appears as
shown:
108 • Working with Heads ArtCAM Pro Jewellery Designer
11. Click on the Create 3D Shapes button to instruct
ArtCAM Pro Jewellery Edition to generate each of the
three-dimensional shapes that represent each of the cluster’s
components.
The topside of the cluster is made up of two three-
dimensional shapes. The underside is also made up of two
three-dimensional shapes. ArtCAM Pro Jewellery Edition
combines all of these shapes to make up the whole cluster
relief.
The Working dialog box appears whilst ArtCAM Pro
Jewellery Edition calculates each of the three-dimensional
shapes:
You can stop this process at any time by clicking on the
Cancel button. Each of the four shapes are saved as a
separate relief files (.rlf) in the Head folder within the Ring
Project directory.
ArtCAM Pro Jewellery Edition next creates a triangle model
of both the topside and underside of the cluster, and then of
the whole cluster using the three-dimensional shapes of the
ArtCAM Pro Jewellery Designer Working with Heads • 109
cluster components. The triangle models (.stl) are also
saved in the Head folder within the Ring Project directory.
A progress bar appears beneath the 2D View window
indicating the progress ArtCAM Pro Jewellery Edition is
making in creating the triangle models:
By clicking on the Cancel button , you can stop this
process at any time.
The yellow areas that appear in the 2D View window show
the position of the claws that join the topside of the cluster
with its underside. In our example, the claws are positioned
as shown:
Note: If you have already created a triangle model of a ring head as
part of the current ring project, a message box appears warning you of
this. If you want to overwrite the existing triangle model, click on the
Yes button. Otherwise, click on the No button to display the Save
STL File dialog box, where you can save the triangle model using a
different name and/or folder.
12. Click on the 3D View button to display the whole
cluster relief in the 3D View window.
13. Now that the reliefs and the triangle models that make up
the cluster have been created, you can:
110 • Working with Heads ArtCAM Pro Jewellery Designer
• Export a triangle model of the whole cluster relief.
For details, see "Exporting a Triangle Model" in the
Working with Triangle Models chapter.
14. If you want ArtCAM Pro Jewellery Edition to create
preview vector artwork representing the cluster in a shank
model file:
• Click on the Add Preview To Shank button to
display the Select Shank File dialog box:
The Shank.art model file is selected by default.
• If you have created more than one shank model in
your ring project, click on the file in which you want
ArtCAM Pro Jewellery Edition to create the preview
vector artwork.
Note: If you have not yet created a shank model file, you must do so
before you can create a preview of the cluster head. For details, see
"Creating a Shank" in the Working with Shanks chapter.
• Click on the Open button to close the cluster model,
and then open the selected shank model. Vector
artwork representing the cluster is drawn in the 2D
View window. This represents the overall shape of
the ring’s head.
• Use the vector artwork to create the shank design.
For details, see "Creating a Shank" in the Working
with Shanks chapter.
If you do not want to create preview vector artwork
representing the cluster in a shank model file:
ArtCAM Pro Jewellery Designer Working with Heads • 111
• Click on the Back button to return to the Ring
Project page, where you can either continue
working on the current ring project or close it. For
details, see "Getting Started" and "Closing a Ring
Project" in the Working with Ring Projects chapter.
Opening an Existing Head
To open a head that you have already created as part of the current
ring project:
1. Click on the arrow in the Head Designer area of the
Ring Project page to display its options.
2. Click on the Open Existing Head button to display
the Select Head File dialog box:
The Head.art model file is selected by default.
Note: If you have not created a head as part of the current ring
project, a message box appears. Click on the OK button to close the
message box, and then create a head. For details, see "Creating a
Head" on page 95.
3. If you have created more than one head model in your ring
project, click on the file that you want to open.
4. Click on the Open button to open the selected head model.
112 • Working with Heads ArtCAM Pro Jewellery Designer
Working with Triangle
Models
Creating and Manipulating Triangle
Models
A triangle model is made up of triangle facets that represent a closed
three-dimensional shape. This method of representing three-
dimensional shapes is commonly used by other CAD packages and for
rapid prototyping.
ArtCAM Pro Jewellery Edition allows you to create and manipulate
triangle models of finished rings and ring components. You can:
• Create a triangle model from a Head or Shank relief. For
details, see "Creating a Triangle Mesh" on page 114.
• Export a triangle model. For details, see "Exporting a
Triangle Model" on page 116.
• Unwrap a triangle model into a relief. For details, see
"Unwrapping a Triangle Model into a Relief" on page 117.
• Set the size, position and scale of a triangle model. For
details, see "Using the STL Assembler" on page 118.
• Merge triangle models. For details, see "Using the STL
Assembler" on page 118.
ArtCAM Pro Jewellery Designer Working with Triangle Models • 113
Creating a Triangle Mesh
You can create a triangle mesh from a three-axis shank relief, a rotary
axis shank relief, and/or a round setting head relief within a ring
project.
For basket setting or cluster heads, ArtCAM Pro Jewellery Edition
generates a triangle model as part of the creation process. For details,
see "Creating a Basket Setting" and "Creating a Cluster" in the
Working with Heads chapter.
To create a triangle mesh:
1. Create or open the ring component from which you want to
create a triangle mesh. For details, see "Creating a Shank"
or "Opening an Existing Shank", in the Working with
Shanks chapter, and "Creating a Round Setting" or
"Opening an Existing Head" in the Working with Heads
chapter.
2. Click on the arrow in the 3D Modelling area to display
its options.
3. Click on the Create STL Mesh button to display the
Jewellery STL Creator page.
4. In the Triangulation Parameters area, type a value in
the Tolerance box to control the number of triangles
generated.
5. In the Back Face area, click on one of the radio buttons
to select the type of shape that you want to use to close the
triangle mesh:
• None (Open Triangulation) – To leave the shape
open, click on this radio button .
• Close With A Flat Plane – To create a back face
equivalent to a Z height of zero, click on this radio
button .
• Close With Inverted Front – To create a back
face that is the inverted shape of the relief surface,
click on this radio button .
• Use Relief From File – To create the back face
from a relief file (*.rlf, *.art, or *.pix), providing that
it has been created using the same settings as those in
the current ring project, click on this radio button .
114 • Working with Triangle Models ArtCAM Pro Jewellery Designer
If you select this option, click on the Load button to
display the Open dialog box.
Click on the Look in list box and select the
directory where the relief file is stored.
Click on the relief file that you want to load to select
it. The file name appears in the File name box. The
relief dimensions appear in the Relief Information
area of the Open dialog box.
Click on the Open button to load the relief.
• Create Offset Back Face – To create a shape
from an offset of the relief surface, click on this radio
button .
If you select this option, type a value in the
Thickness box to set the thickness of the offset.
6. Click on the Create Triangles button to create the triangle
mesh. The volume of the triangle mesh and the number of
triangles created are shown in the Result area.
7. If you want to calculate the approximate weight of the ring
component after the casting process, type a percentage in
the Shrinkage box and then click on the Update button.
8. Click on the Weight list box, and from the list displayed
click on the metal that you want to use for the cast of the
ring component.
9. In the Triangle Drawing area, select how you want to
view the triangle model in the 3D View window, either
Shaded or Wireframe.
10. You are now ready to save the triangle model. If you want
to save a triangle mesh of the ring component as part of the
current ring project:
• Click on the Save STL button to open the Save
STL File dialog box:
ArtCAM Pro Jewellery Designer Working with Triangle Models • 115
• Type the file name you want to use for the STL
model in the File Name box, and then click on the
Save button.
Note: If you have already created a triangle model of the ring
component as part of the current ring project, a message box appears
warning you of this. If you want to overwrite the existing triangle
model, click on the Yes button. Otherwise, click on the No button to
display the Save STL File dialog box, where you can save the
triangle model using a different name and/or folder.
If you want to save the triangle mesh to any other location,
see "Exporting a Triangle Model" on page 116.
11. Click on the Back button to return to the Ring Project
page, where you can either continue working on another
part of the current ring project or close it. For details, see
"Getting Started" and "Closing a Ring Project" in the
Working with Ring Projects chapter.
Exporting a Triangle Model
You can export a triangle model as an STL file for transfer to a rapid
prototyping or other compatible CAD/CAM system:
• After a relief and a triangle model has been generated
during the basket setting or cluster creation process. For
further information, see "Creating a Head" in the Working
with Heads chapter.
• After creating a triangle mesh using the Jewellery STL
Creator page. For details, see "Creating a Triangle Mesh"
on page 114.
To export a triangle model as an STL file:
116 • Working with Triangle Models ArtCAM Pro Jewellery Designer
1. Click on the Export STL… button to display the Save
STL File dialog box:
Note: If you have already created a triangle model of the ring
component as part of the current ring project, a message box appears
warning you of this. If you want to overwrite the existing triangle
model, click on the Yes button. Otherwise, click on the No button to
display the Save STL File dialog box, where you can save the
triangle model using a different name and/or folder.
2. Type the file name you want to use for the triangle model in
the File Name box.
3. Click on the Save button to save the triangle model and
close the Save STL File dialog box.
Unwrapping a Triangle Model into a
Relief
If you have a triangle model that you want to machine as a relief, you
can unwrap it into a rotary axis shank model file, providing that it has
been created using the same settings as those in the current ring
project. You cannot unwrap a triangle model into any other ring
component’s model file.
To unwrap a triangle model into a rotary axis shank model:
1. Create or open a rotary axis shank model. For details, see
"Creating a Rotary Axis Shank" and "Opening an Existing
Shank" in the Working with Shanks chapter.
2. Click on the arrow in the 3D Modelling area of the
Rotary Axis Shank page to display its options.
ArtCAM Pro Jewellery Designer Working with Triangle Models • 117
3. Click on the Unwrap Ring Mesh button to display the
Import 3D Model dialog box:
4. Click on the Look in list box and select the directory
containing the triangle model.
5. Click on the triangle model file that you want to unwrap to
select it, and then on the Open button. The Import 3D
Model dialog box closes and ArtCAM Pro Jewellery
Edition unwraps the triangle model into the shank model as
a relief.
Using the STL Assembler
You can combine the triangle models of ring components that you
have created as part of a ring project, or those you want to import into
ArtCAM Pro Jewellery Edition. You can also alter the position of any
of the triangle models before merging them.
To combine triangle models of ring components:
1. Open the ring project. For details, see "Opening an Existing
Ring Project" in the Working with Ring Projects chapter.
2. Click on the STL Assembler button to display the
Ring Assembler page.
The triangle models that have been created as part of the
current ring project are shown in the 3D View window.
3. Click on the arrow in the Model Loader area of the
page to display a list of the triangle models in the current
ring project.
4. Use the four buttons in the Model Loader area to manage
the triangle models used in the Ring Assembler. You can:
118 • Working with Triangle Models ArtCAM Pro Jewellery Designer
• Import a model. See "Importing a Triangle Model"
on page 119.
• Merge models. See "Merging Triangle Models" on
page 120.
• Save a model. See "Saving a Triangle Model" on
page 120.
• Remove a model from the list. See "Removing a
Triangle Model from the Ring Assembler" on page
121.
5. If any of the triangle models shown in the 3D View
window are positioned incorrectly, use the boxes in the
Positioning area to adjust their position.
Note: The X, Y and Z boxes are colour co-ordinated to match those
used for the origin in the 3D View window. To hide/show the origin,
click on the Origin button in the 3D View toolbar.
You can:
• Move a model. See "Moving a Model" on page 121.
• Rotate a model. See "Rotating a Model" on page
122.
• Scale a model. See "Scaling a Model" on page 122.
• Position a model around the ring’s centre. See
"Positioning a Model around the Ring’s Centre" on
page 123.
6. Click on the Back button to return to the Ring Project
page, where you can either continue working on another
part of the current ring project or close it. For details, see
"Getting Started" and "Closing a Ring Project" in the
Working with Ring Projects chapter.
Importing a Triangle Model
To import a triangle model (*.3ds, *.dxf or *.stl):
1. Click on the Load button to display the Import 3D Model
dialog box:
ArtCAM Pro Jewellery Designer Working with Triangle Models • 119
2. Click on the Look in list box and select the directory
containing the triangle model.
3. Click on the triangle model that you want to load to select it,
and then on the Open button. The Import 3D Model
dialog box closes and the model file is listed on the Ring
Assembler page.
Merging Triangle Models
To merge a selection of triangle models into one:
1. If a list of triangle models in the current ring project is not
shown in the Model Loader area of the page, click on the
arrow to display it.
2. Make sure that only the triangle models that you want to
merge together are listed on the Ring Assembler page.
For details, see "Importing a Triangle Model" on page 119
and "Removing a Triangle Model from the Ring Assembler"
on page 121.
3. Click on the Merge button. A single triangle model remains
in the window named Merged Models.
Saving a Triangle Model
To save a triangle model (*.stl):
1. If a list of triangle models in the current ring project is not
shown in the Model Loader area of the page, click on the
arrow to display it.
2. Click on the triangle model in the list that you want to save
to select it.
3. Click on the Save button to display the Save STL File
dialog box:
120 • Working with Triangle Models ArtCAM Pro Jewellery Designer
Note: If you have already created a triangle model of the ring
component as part of the current ring project, a message box appears
warning you of this. If you want to overwrite the existing triangle
model, click on the Yes button. Otherwise, click on the No button to
display the Save STL File dialog box, where you can save the
triangle model using a different name and/or folder.
4. Type the file name you want to use for the triangle model in
the File Name box.
5. Click on the Save button to save the triangle model and
close the Save STL File dialog box.
Removing a Triangle Model from the Ring
Assembler
You can remove a triangle model from the list in the Model Loader
area of the page, thereby deleting it from the 3D View window.
To remove a triangle model from the Ring Assembler page:
1. If a list of triangle models in the current ring project is not
shown in the Model Loader area of the page, click on the
arrow to display it.
2. Select the triangle model from the list that you want to
remove by clicking on it.
3. Click on the Remove button.
Moving a Model
You can move a triangle model in any of the three axes.
To move a model:
ArtCAM Pro Jewellery Designer Working with Triangle Models • 121
1. If a list of triangle models in the current ring project is not
shown in the Model Loader area of the page, click on the
arrow to display it.
2. Select the triangle model from the list that you want to
move by clicking on it.
3. Click on the arrow in the Positioning area of the page
to display its options.
4. Type the co-ordinates of the position to where you want to
the model moved in the X, Y and/or Z boxes.
5. Click on the Move button. The triangle model shown in the
3D View window is moved to its new position.
Rotating a Model
You can rotate a triangle model in any of the three axes.
To rotate a model:
1. If a list of triangle models in the current ring project is not
shown in the Model Loader area of the page, click on the
arrow to display it.
2. Select the triangle model from the list that you want to
rotate by clicking on it.
3. Click on the arrow in the Positioning area of the page
to display its options.
4. Type the angle by which you want to rotate the triangle
model in the X, Y and/or Z boxes.
5. Click on the Rotate button. The triangle model shown in
the 3D View window is rotated by the specified angles.
Scaling a Model
You can scale a triangle model in any of the three axes.
To scale a model:
1. If a list of triangle models in the current ring project is not
shown in the Model Loader area of the page, click on the
arrow to display it.
2. Select the triangle model from the list that you want to
rotate by clicking on it.
3. Click on the arrow in the Positioning area of the page
to display its options.
122 • Working with Triangle Models ArtCAM Pro Jewellery Designer
4. Type the percentage of its original size to which you want to
scale the triangle model in the X, Y and/or Z boxes
5. Click on the Scale button. The triangle model shown in the
3D View window is scaled to its new size.
Positioning a Model around the Ring’s Centre
You can rotate a triangle model around the ring’s centre.
To rotate a triangle model around the centre of the ring:
1. If a list of triangle models in the current ring project is not
shown in the Model Loader area of the page, click on the
arrow to display it.
2. Select the triangle model from the list that you want to
rotate by clicking on it.
3. Click on the arrow in the Positioning area of the page
to display its options.
4. Type the angle by which you want to rotate the triangle
model in the Degrees box
5. Click on the Rotate button. The triangle model in the 3D
View is rotated around the ring’s centre by the specified
angle.
ArtCAM Pro Jewellery Designer Working with Triangle Models • 123
124 • Working with Triangle Models ArtCAM Pro Jewellery Designer
E
Exporting Triangle Models 116
Index F
Flat Plane 88
H
Head
creating 95
definition 2
A opening an existing 112
ArtCAM Pro Jewellery Edition
getting started 3 M
overview 1 Machining
overview 2
B rotary axis 2
three axis 2
Basket Setting 96, 102
R
C
Relief
Closing Gaps 91 closing gaps 91
Cluster 96, 107 creating a flat plane 88
Creating cutting a flat plane 90
a cut flat plane 90 editing 89
basket setting 96, 102 swept ring profile 86
cluster 96, 107 toggle view 89
flat plane 88 unwrapping triangle model into 117
head 95 wrapping shapes onto 87
ring profile vector 83 Ring Profile Vector 83
rotary axis shank 79, 81 Ring Project
round setting 95, 96 closing 6
shank 79 creating a head 95
swept ring profile 86 creating a new 3
three axis shank 79, 91 creating a shank 79
triangle mesh 93, 114 opening an existing 5
unwrapped vectors 83 opening an existing head 112
wrapped shapes 87 opening an existing shank 93
Cut Flat Plane 90 Rotary Axis Shank 79, 81
Round Setting 95, 96
ArtCAM Pro Jewellery Designer Index • 125
S
Saving STL models 120
Shank
creating 79
definition 1
opening an existing 93
STL Assembler 118
STL Model
creating 114
exporting 116
saving 120
Swept Ring Profile 86
T
Three Axis Shank 79, 91
Triangle Mesh
creating 114
exporting 116
saving 115, 120
Triangle Model
assembling 118
creating 114
exporting 116
merging 120
moving 121
positioning 123
removing 121
rotating 122
scaling 122
unwrapping into a relief 117
U
Unwrapping Vectors 83
W
Wrapping Shapes 87
126 • Contents ArtCAM Pro Jewellery Designer
Potrebbero piacerti anche
- A Heartbreaking Work Of Staggering Genius: A Memoir Based on a True StoryDa EverandA Heartbreaking Work Of Staggering Genius: A Memoir Based on a True StoryValutazione: 3.5 su 5 stelle3.5/5 (231)
- The Sympathizer: A Novel (Pulitzer Prize for Fiction)Da EverandThe Sympathizer: A Novel (Pulitzer Prize for Fiction)Valutazione: 4.5 su 5 stelle4.5/5 (121)
- Grit: The Power of Passion and PerseveranceDa EverandGrit: The Power of Passion and PerseveranceValutazione: 4 su 5 stelle4/5 (588)
- Never Split the Difference: Negotiating As If Your Life Depended On ItDa EverandNever Split the Difference: Negotiating As If Your Life Depended On ItValutazione: 4.5 su 5 stelle4.5/5 (838)
- The Little Book of Hygge: Danish Secrets to Happy LivingDa EverandThe Little Book of Hygge: Danish Secrets to Happy LivingValutazione: 3.5 su 5 stelle3.5/5 (400)
- Devil in the Grove: Thurgood Marshall, the Groveland Boys, and the Dawn of a New AmericaDa EverandDevil in the Grove: Thurgood Marshall, the Groveland Boys, and the Dawn of a New AmericaValutazione: 4.5 su 5 stelle4.5/5 (266)
- The Subtle Art of Not Giving a F*ck: A Counterintuitive Approach to Living a Good LifeDa EverandThe Subtle Art of Not Giving a F*ck: A Counterintuitive Approach to Living a Good LifeValutazione: 4 su 5 stelle4/5 (5795)
- Her Body and Other Parties: StoriesDa EverandHer Body and Other Parties: StoriesValutazione: 4 su 5 stelle4/5 (821)
- The Gifts of Imperfection: Let Go of Who You Think You're Supposed to Be and Embrace Who You AreDa EverandThe Gifts of Imperfection: Let Go of Who You Think You're Supposed to Be and Embrace Who You AreValutazione: 4 su 5 stelle4/5 (1091)
- The World Is Flat 3.0: A Brief History of the Twenty-first CenturyDa EverandThe World Is Flat 3.0: A Brief History of the Twenty-first CenturyValutazione: 3.5 su 5 stelle3.5/5 (2259)
- The Hard Thing About Hard Things: Building a Business When There Are No Easy AnswersDa EverandThe Hard Thing About Hard Things: Building a Business When There Are No Easy AnswersValutazione: 4.5 su 5 stelle4.5/5 (345)
- Shoe Dog: A Memoir by the Creator of NikeDa EverandShoe Dog: A Memoir by the Creator of NikeValutazione: 4.5 su 5 stelle4.5/5 (537)
- The Emperor of All Maladies: A Biography of CancerDa EverandThe Emperor of All Maladies: A Biography of CancerValutazione: 4.5 su 5 stelle4.5/5 (271)
- Team of Rivals: The Political Genius of Abraham LincolnDa EverandTeam of Rivals: The Political Genius of Abraham LincolnValutazione: 4.5 su 5 stelle4.5/5 (234)
- Hidden Figures: The American Dream and the Untold Story of the Black Women Mathematicians Who Helped Win the Space RaceDa EverandHidden Figures: The American Dream and the Untold Story of the Black Women Mathematicians Who Helped Win the Space RaceValutazione: 4 su 5 stelle4/5 (895)
- Elon Musk: Tesla, SpaceX, and the Quest for a Fantastic FutureDa EverandElon Musk: Tesla, SpaceX, and the Quest for a Fantastic FutureValutazione: 4.5 su 5 stelle4.5/5 (474)
- On Fire: The (Burning) Case for a Green New DealDa EverandOn Fire: The (Burning) Case for a Green New DealValutazione: 4 su 5 stelle4/5 (74)
- The Yellow House: A Memoir (2019 National Book Award Winner)Da EverandThe Yellow House: A Memoir (2019 National Book Award Winner)Valutazione: 4 su 5 stelle4/5 (98)
- The Unwinding: An Inner History of the New AmericaDa EverandThe Unwinding: An Inner History of the New AmericaValutazione: 4 su 5 stelle4/5 (45)
- Woodworking US ElectronicDocumento4 pagineWoodworking US ElectronicAnonymous z4Fe39jNessuna valutazione finora
- Development of A Postprocessor For A Multi-Axis CNC Milling CenteDocumento58 pagineDevelopment of A Postprocessor For A Multi-Axis CNC Milling CenteAnonymous PJP78mSxNessuna valutazione finora
- Press Brake Ermaksan Heavy DutyDocumento32 paginePress Brake Ermaksan Heavy DutyNick NottNessuna valutazione finora
- Index Drive ManualDocumento269 pagineIndex Drive ManualpreetNessuna valutazione finora
- f15 Operation ManualDocumento487 paginef15 Operation ManualSilvia_282008roNessuna valutazione finora
- Automation & Robotics NotesDocumento75 pagineAutomation & Robotics NotesG.Harivasu HarivasuNessuna valutazione finora
- HNC-180xp-M3 (08M Softeware) Programming ManualDocumento68 pagineHNC-180xp-M3 (08M Softeware) Programming ManualaaaNessuna valutazione finora
- GSK980TB3 Series - Manual of Lathe CNC SystemDocumento285 pagineGSK980TB3 Series - Manual of Lathe CNC SystemLeonardo ManchiniNessuna valutazione finora
- G-Code Manual: Drufelcnc, 2020Documento31 pagineG-Code Manual: Drufelcnc, 2020eki miftakhul firdausNessuna valutazione finora
- 7th Sem Syllabus PDFDocumento17 pagine7th Sem Syllabus PDFBala Sudheer BaluNessuna valutazione finora
- Materials: Optimization of Process Parameters in CNC Turning of Aluminum 7075 Alloy Using L27 Array-Based Taguchi MethodDocumento26 pagineMaterials: Optimization of Process Parameters in CNC Turning of Aluminum 7075 Alloy Using L27 Array-Based Taguchi MethodBahaa SalehNessuna valutazione finora
- Fast Cam SystemsDocumento4 pagineFast Cam Systemsfarhan_82Nessuna valutazione finora
- SMC4-4-16A16B Four-Axis Motion Controller Instruction ManualDocumento14 pagineSMC4-4-16A16B Four-Axis Motion Controller Instruction ManuallucaNessuna valutazione finora
- 7118 Jntua B.tech 4-1 Me r15 SyllabusDocumento31 pagine7118 Jntua B.tech 4-1 Me r15 SyllabusprasadbabuNessuna valutazione finora
- MarSurf XCDocumento28 pagineMarSurf XCSorin OvidiuNessuna valutazione finora
- MultiCam ClassicDocumento6 pagineMultiCam Classicvinssonareyahoo.comNessuna valutazione finora
- 01programming of CNCDocumento117 pagine01programming of CNCKhAn Akbar0% (1)
- 0 401Documento2 pagine0 401Guillermo RamirezNessuna valutazione finora
- NC Explorer Instruction ManualDocumento58 pagineNC Explorer Instruction ManualMuhammet MuhammetNessuna valutazione finora
- Cim SyllabusDocumento2 pagineCim SyllabusHarish HNessuna valutazione finora
- (CG Aspirants) MechatronicsDocumento346 pagine(CG Aspirants) MechatronicsSajane MassadaNessuna valutazione finora
- Manual (150im II)Documento222 pagineManual (150im II)Ricardo CalvoNessuna valutazione finora
- DNC Operation Management Package PDFDocumento120 pagineDNC Operation Management Package PDFVìAi0% (1)
- Venture Depliants Macchines For Industry - EngDocumento9 pagineVenture Depliants Macchines For Industry - EngTanvon MalikNessuna valutazione finora
- B-64483en-1 07 Connection Manual (Function)Documento4.276 pagineB-64483en-1 07 Connection Manual (Function)Hoover AhumadaNessuna valutazione finora
- User Manual Csmioipm en Rev1 2Documento70 pagineUser Manual Csmioipm en Rev1 2acm197621Nessuna valutazione finora
- Airvac ProfileDocumento22 pagineAirvac ProfileAnurag YadavNessuna valutazione finora
- Manual - CNC SoftwareDocumento36 pagineManual - CNC SoftwareYshNessuna valutazione finora
- NC & CNCDocumento3 pagineNC & CNCArun KumarNessuna valutazione finora