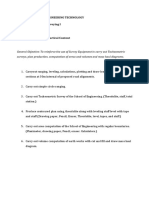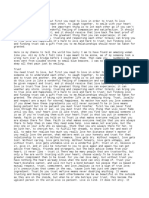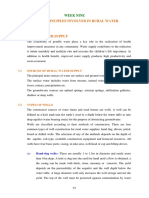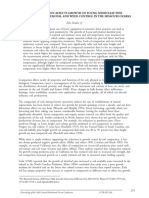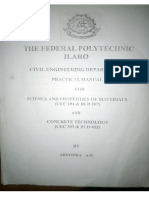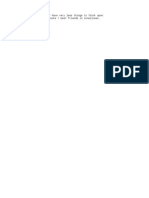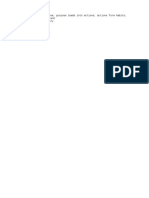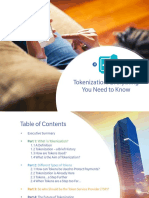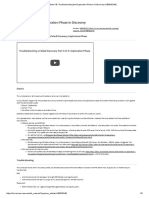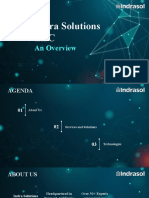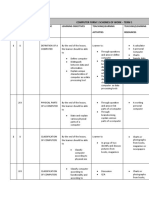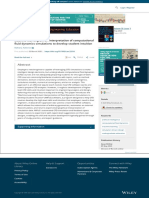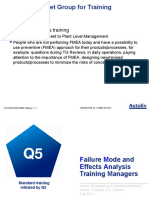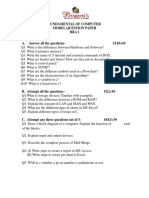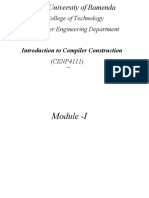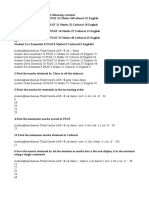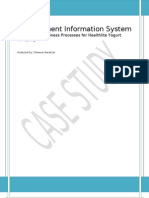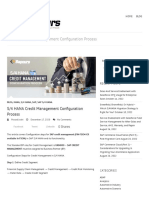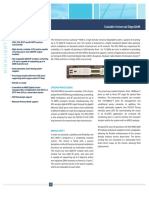Documenti di Didattica
Documenti di Professioni
Documenti di Cultura
Auto CAD
Caricato da
Arinze samuelTitolo originale
Copyright
Formati disponibili
Condividi questo documento
Condividi o incorpora il documento
Hai trovato utile questo documento?
Questo contenuto è inappropriato?
Segnala questo documentoCopyright:
Formati disponibili
Auto CAD
Caricato da
Arinze samuelCopyright:
Formati disponibili
COURSE: COMPUTER AIDED DESIGN & DRAFTING I
ICT 201
INTRODUCTION
AutoCAD is a computer Aided design (CAD) program or software primarily used by the
Architects, Engineers and other professionals in the built industry. AutoCAD was first
released in December 1982.
AutoCAD is a full-featured CAD program developed, packaged and marketed by Autodesk
Inc. AutoCAD is one of the recommended design software because it provides professionals
in these niches with unique drafting tools that can be used to bring their ideas to life with
accuracy they required. AutoCAD comes in 2 and 3 dimensional (2D & 3D) drafting software.
The native file format of AutoCAD is dwg.
USES OF AUTOCAD
· Used as Architectural design tool: it makes design and drafting easier for architects.
· Used as an Engineering drafting tools: AutoCAD aids the drawing of Engineering
components, designing mechanical components, bridges and analysing electrical
components.
· Used in fashion industry: it is used to design and create beautiful patterns that can
be used for textile materials.
· Used as Industrial design tools.
· Used as Surveyor’s plotting tools: It is used by Surveyors to plot Survey plans.
· Used as a graphic Design tool.
ADVANTAGES OF USING AUTOCAD
i. It improves productivity.
ii. It reduces man power and common errors made in manual drawings.
iii. It saves a lot of time.
iv. It is easy and accurate.
v. It gives a paperless environment.
vi. It is easy to edit.
vii. It is easy to make repetition/addition.
viii. There’s no limitation for drawing size.
ix. Dimensioning is very easy and accurate.
DISADVANTAGES OF USING AUTOCAD
i. Electricity is mandatory.
ii. Data storage is fragile.
iii. Special computer skills are required.
COMPUTER AIDED DESIGN & DRAFTING I(ICT 201) Page 1
iv. Equipment is fragile and can be damaged drastically.
v. Expensive equipment is required.
LAUNCHING AUTOCAD
ª Switch the computer on and wait for it to boot.
ª If the computer is ready, click on start button on the lower left corner of the
computer,
ª On the start menu, select the AutoCAD version you want to use and wait for the
software to load.
OR
ª Switch the computer on and wait for it to boot.
ª Double click on the AutoCAD icon on the Desktop and wait for the software to load.
Note: AutoCAD automatically assigns generic name to new drawings created. AutoCAD
opened the graphics window using the default system units and assigned the drawing name
Drawing1.
AUTOCAD INTERFACE
TITLE BAR MENU BAR
STYLES
STANDARD TOOL BAR
WORKSPACE LAYER TOOL BAR PROPERTIES
DRAW TOOLBAR
MODIFY TOOLBAR
DRAWING AREA
UCS ICON
MODEL AND LAYOUT BAR
COMMANDLINE
STATUS BAR
COORDINATE BAR
COMPUTER AIDED DESIGN & DRAFTING I(ICT 201) Page 2
DRAWING UNITS.
Procedure:
Ø On the menu bar, click on Format. On the format fly-out,
Ø Click on Units, on the unit dialogue box.
Ø Set the length type to decimal and Precision to “0.0” .
Ø Angle type to be in decimal degree and precision to “0”.
Ø Set the insertion Scale to be “millimetre or inches”.
Ø Activate the “Clockwise”.
Ø Click on “OK”.
Ø And then “OK” to end the setting.
Drawing Limits for A4 paper.
Procedure:
Ø On the menu bar, click on format. On format fly-out,
Ø Click on drawing limits,
Ø Specify lower left corner to be 0,0 and press Enter.
Ø Specify upper right corner to be 297,000,210,000 (the conventional size for A4
paper), and press Enter.
Ø Input “Z”- Enter and “E” Enter or “A” Enter (To zoom extent of the drawing area).
HOW TO DRAW A POLYGON
POLYGON : - The command is used to draw a polygon with three or more sides.
Procedure: -
· Draw toolbar => Polygon icon.
· Draw menu => Polygon option.
· Shortcut => Type Polygon and press enter or POL and press enter at “COMMAND:”
prompt.
· Enter number of sides at this point you can enter as many sides as you wish (No less
than three sides), press enter.
· Specify centre of polygon, press enter
COMPUTER AIDED DESIGN & DRAFTING I(ICT 201) Page 3
· Enter an option, select insert in a circle or Circumscribe about a circle
· Specify radius of circle
· Press Enter on the keyboard to display the Polygon and end the command.
HOW TO DRAW A RECTANGLE
RECTANGLE : - This command is used to draw a Rectangle.
Procedure: -
· Draw toolbar => Rectangle icon.
· Draw menu => Rectangle option.
· Shortcut => Type RECTANGLE and press enter or REC and press enter at Specify first
corner.
· Specify other corner (type the dimension of the length and breadth of the rectangle)
· Press enter.
· Press ESC to end the command.
HOW TO DRAW A CIRCLE
CIRCLE :- This command is used to draw a Circle.
Procedure: -
· Draw toolbar => Circle icon.
· Draw menu => Circle option.
· Shortcut => Type CIRCLE and press enter or C and press enter at “COMMAND:”
prompt.
· Specify the center point for circle.
· Specify radius of circle. Or type D (diameter), input the required radius of diameter.
· Press enter to display the circle.
· “COMMAND:” prompt.
COMPUTER AIDED DESIGN & DRAFTING I(ICT 201) Page 4
HOW TO SET DIMENSION STYLE
Procedure:
Ø On the Menu bar, click on Format. On Format fly-out,
Ø Click on Dimension Style, on the Dimension Style Manager Dialogue box,
Ø Click on New, another box pop-out.
Ø Specify the Dimension Style Name.
Ø Then Click Continue.
Ø On the New dialogue box.
Ø Set all necessary parameters in the Line, Symbol and Arrows, Text, Fit and Primary
Units tabs
Ø Then Click OK.
Ø Click on Set Current and Close.
HOW TO SET TEXT STYLE
Procedure:
Ø On the menu bar, click on Format, on the format fly-out,
Ø Click on Text style, on the text style dialogue box,
Ø Click on New and input name of text style and press OK.
Ø Specify Font name for instance “Time New Roman”
Ø Set the Font style as “Regular”
Ø Specify the Text Height to be 200
Ø Click on “Set current” and click on “Close” to end the process.
COMPUTER AIDED DESIGN & DRAFTING I(ICT 201) Page 5
SAVING AND NAMING AUTOCAD FILES
Procedure:
Ø On the menu bar, click on file.
Ø On the file drop down,
Ø Click save.,
Ø on save dialogue box,
Ø Specify the folder you want the file to be saved into e.g.(Desktop/Docs)
Ø Set the file name,
Ø Set the file type to a lower version e.g. AutoCAD 2000/LT2000 Drawing (*.dwg)
Ø Then click save.
MOVE
Procedure:
Ø Click Move icon on Modify tool bar
Ø Select the object to be moved then Press Enter
Ø Specify the base point of Displacement
Ø Specify the second point of Displacement
Ø Press ‘ESC’ or Enter to end command.
OFFSET
Procedure:
Ø Click on Offset icon on the modify tool bar.
Ø Specify the Distance you are to offset.
Ø Press Enter.
Ø Select the object to offset.
LINE
Procedure:
Ø Click on line icon on draw tool bar
Ø Specify first point
Ø Specify second point
Ø Press enter or esc to end the command.
COMPUTER AIDED DESIGN & DRAFTING I(ICT 201) Page 6
EXTEND
Procedure:
Ø Click Extend icon on Modify tool bar,
Ø Select the object you are to extend and the object where you want to extend it to
Ø Press enter.
Ø Click on the object you want to extend to carry out the command.
Ø Press ‘ESC’ to end the command.
Trim
Procedure:
Ø Click Trim icon on Modify tool bar,
Ø Select the object you are to trim and the object where you want to trim it to
Ø Press enter.
Ø Click on the object you want to trim to carry out the command.
Ø Press ‘ESC’ to end the command.
Copy
Procedure:
Ø Click Copy icon on Modify tool bar
Ø Select the object to be copied then Press Enter
Ø Specify the base point of Displacement
Ø Specify the second point of Displacement
Ø Press ‘ESC’ or Enter to end command.
COMPUTER AIDED DESIGN & DRAFTING I(ICT 201) Page 7
Potrebbero piacerti anche
- The Subtle Art of Not Giving a F*ck: A Counterintuitive Approach to Living a Good LifeDa EverandThe Subtle Art of Not Giving a F*ck: A Counterintuitive Approach to Living a Good LifeValutazione: 4 su 5 stelle4/5 (5794)
- The Gifts of Imperfection: Let Go of Who You Think You're Supposed to Be and Embrace Who You AreDa EverandThe Gifts of Imperfection: Let Go of Who You Think You're Supposed to Be and Embrace Who You AreValutazione: 4 su 5 stelle4/5 (1090)
- Never Split the Difference: Negotiating As If Your Life Depended On ItDa EverandNever Split the Difference: Negotiating As If Your Life Depended On ItValutazione: 4.5 su 5 stelle4.5/5 (838)
- Hidden Figures: The American Dream and the Untold Story of the Black Women Mathematicians Who Helped Win the Space RaceDa EverandHidden Figures: The American Dream and the Untold Story of the Black Women Mathematicians Who Helped Win the Space RaceValutazione: 4 su 5 stelle4/5 (895)
- Grit: The Power of Passion and PerseveranceDa EverandGrit: The Power of Passion and PerseveranceValutazione: 4 su 5 stelle4/5 (588)
- Shoe Dog: A Memoir by the Creator of NikeDa EverandShoe Dog: A Memoir by the Creator of NikeValutazione: 4.5 su 5 stelle4.5/5 (537)
- The Hard Thing About Hard Things: Building a Business When There Are No Easy AnswersDa EverandThe Hard Thing About Hard Things: Building a Business When There Are No Easy AnswersValutazione: 4.5 su 5 stelle4.5/5 (345)
- Elon Musk: Tesla, SpaceX, and the Quest for a Fantastic FutureDa EverandElon Musk: Tesla, SpaceX, and the Quest for a Fantastic FutureValutazione: 4.5 su 5 stelle4.5/5 (474)
- Her Body and Other Parties: StoriesDa EverandHer Body and Other Parties: StoriesValutazione: 4 su 5 stelle4/5 (821)
- The Sympathizer: A Novel (Pulitzer Prize for Fiction)Da EverandThe Sympathizer: A Novel (Pulitzer Prize for Fiction)Valutazione: 4.5 su 5 stelle4.5/5 (121)
- The Emperor of All Maladies: A Biography of CancerDa EverandThe Emperor of All Maladies: A Biography of CancerValutazione: 4.5 su 5 stelle4.5/5 (271)
- The Little Book of Hygge: Danish Secrets to Happy LivingDa EverandThe Little Book of Hygge: Danish Secrets to Happy LivingValutazione: 3.5 su 5 stelle3.5/5 (400)
- The World Is Flat 3.0: A Brief History of the Twenty-first CenturyDa EverandThe World Is Flat 3.0: A Brief History of the Twenty-first CenturyValutazione: 3.5 su 5 stelle3.5/5 (2259)
- The Yellow House: A Memoir (2019 National Book Award Winner)Da EverandThe Yellow House: A Memoir (2019 National Book Award Winner)Valutazione: 4 su 5 stelle4/5 (98)
- Devil in the Grove: Thurgood Marshall, the Groveland Boys, and the Dawn of a New AmericaDa EverandDevil in the Grove: Thurgood Marshall, the Groveland Boys, and the Dawn of a New AmericaValutazione: 4.5 su 5 stelle4.5/5 (266)
- A Heartbreaking Work Of Staggering Genius: A Memoir Based on a True StoryDa EverandA Heartbreaking Work Of Staggering Genius: A Memoir Based on a True StoryValutazione: 3.5 su 5 stelle3.5/5 (231)
- Team of Rivals: The Political Genius of Abraham LincolnDa EverandTeam of Rivals: The Political Genius of Abraham LincolnValutazione: 4.5 su 5 stelle4.5/5 (234)
- On Fire: The (Burning) Case for a Green New DealDa EverandOn Fire: The (Burning) Case for a Green New DealValutazione: 4 su 5 stelle4/5 (74)
- The Unwinding: An Inner History of the New AmericaDa EverandThe Unwinding: An Inner History of the New AmericaValutazione: 4 su 5 stelle4/5 (45)
- Lottery FormatDocumento4 pagineLottery FormatArinze samuel73% (11)
- SUG 208 Manuals PDFDocumento21 pagineSUG 208 Manuals PDFArinze samuel100% (1)
- Format For TrustDocumento3 pagineFormat For TrustArinze samuel88% (8)
- Etextbook PDF For Introductory Statistics Exploring The World Through Data 2ndDocumento61 pagineEtextbook PDF For Introductory Statistics Exploring The World Through Data 2ndbeverly.bustos487100% (43)
- Your Future Built TodayDocumento21 pagineYour Future Built TodayArinze samuelNessuna valutazione finora
- Eed 326Documento93 pagineEed 326Arinze samuelNessuna valutazione finora
- CEC202371938Documento46 pagineCEC202371938Arinze samuelNessuna valutazione finora
- CompactionDocumento10 pagineCompactionArinze samuelNessuna valutazione finora
- Science and Properties of Material Practical ManualDocumento17 pagineScience and Properties of Material Practical ManualArinze samuelNessuna valutazione finora
- CEC 107 PP 1 - 39Documento39 pagineCEC 107 PP 1 - 39Arinze samuelNessuna valutazione finora
- What Is Trenching and Excavation Work?Documento3 pagineWhat Is Trenching and Excavation Work?Arinze samuelNessuna valutazione finora
- The People WhoDocumento1 paginaThe People WhoArinze samuelNessuna valutazione finora
- Thoughts Lead On To Purpose Purpose Leads Into Actions Actions Form Habits Habits Decide Character and Character Fixes Our DestinyDocumento1 paginaThoughts Lead On To Purpose Purpose Leads Into Actions Actions Form Habits Habits Decide Character and Character Fixes Our DestinyArinze samuelNessuna valutazione finora
- QI Macros User GuideDocumento19 pagineQI Macros User Guiderick.pepper3948Nessuna valutazione finora
- Tokenization Everything You Need To KnowDocumento21 pagineTokenization Everything You Need To KnowJose Alberto Lopez PatiñoNessuna valutazione finora
- Binary ConversionDocumento3 pagineBinary Conversionapi-174391216Nessuna valutazione finora
- ServiceNow KB - Troubleshooting The Exploration Phase in Discovery (KB0535240)Documento3 pagineServiceNow KB - Troubleshooting The Exploration Phase in Discovery (KB0535240)kkuppachiNessuna valutazione finora
- 6.189 Lecture11 CompilersDocumento68 pagine6.189 Lecture11 Compilersarima_ram92Nessuna valutazione finora
- F 650Documento10 pagineF 650razvansasuNessuna valutazione finora
- How To Reactivate EnvironmentshellDocumento1 paginaHow To Reactivate EnvironmentshellariewmNessuna valutazione finora
- Indra Solutions LLC: An OverviewDocumento10 pagineIndra Solutions LLC: An OverviewSudheer NagireddyNessuna valutazione finora
- Victoria FreewareDocumento6 pagineVictoria FreewareVictor VelasquezNessuna valutazione finora
- AugDocumento97 pagineAugAnonymous 9ufCY3Nessuna valutazione finora
- DB Audit E49586 PDFDocumento337 pagineDB Audit E49586 PDFKrunal MakwanaNessuna valutazione finora
- Computer Studies Form 1 Schemes of WorkDocumento14 pagineComputer Studies Form 1 Schemes of Workvusani ndlovuNessuna valutazione finora
- Fujitsu Lifebook A530Documento87 pagineFujitsu Lifebook A530Tomasz SkrzypińskiNessuna valutazione finora
- Machine Learning Driven Interpretation of Computational Uid Dynamics Simulations To Develop Student IntuitionDocumento1 paginaMachine Learning Driven Interpretation of Computational Uid Dynamics Simulations To Develop Student IntuitionADVOKASI PPI MALAYSIANessuna valutazione finora
- 2014 Axeda Stack Image FileDocumento1 pagina2014 Axeda Stack Image FileCasey LeeNessuna valutazione finora
- FMEA Training v1.1Documento78 pagineFMEA Training v1.1Charles Walton100% (1)
- File Transfer ProtocolDocumento7 pagineFile Transfer ProtocolKrishnasami. SNessuna valutazione finora
- Micro-Teach Lesson Plan - Scratch JuniorDocumento5 pagineMicro-Teach Lesson Plan - Scratch Juniorapi-514024162Nessuna valutazione finora
- Fundamental of Computer - OdtDocumento2 pagineFundamental of Computer - OdtKoti NayakNessuna valutazione finora
- Compiler 2021 Module 1Documento15 pagineCompiler 2021 Module 1ZealNessuna valutazione finora
- Clase 4 - Tutorial de MPIDocumento35 pagineClase 4 - Tutorial de MPIEnzo BurgaNessuna valutazione finora
- 123Documento2 pagine123Tharun ReddyNessuna valutazione finora
- 6297fc8c22c7fa69ec2d200e - Feature Flags 101Documento19 pagine6297fc8c22c7fa69ec2d200e - Feature Flags 101HokagNessuna valutazione finora
- Algorithms PDFDocumento116 pagineAlgorithms PDFFoucault Mukho HyanglaNessuna valutazione finora
- An Extra Assignment After College DaysDocumento5 pagineAn Extra Assignment After College DaysDelawar BarekzaiNessuna valutazione finora
- Project - Setting Up A CI - CD Pipeline Using Java, Maven, JUnit, Jenkins, GitHub, AWS EC2, Docker, and AWS S3Documento24 pagineProject - Setting Up A CI - CD Pipeline Using Java, Maven, JUnit, Jenkins, GitHub, AWS EC2, Docker, and AWS S3chidiebere onwuchekwaNessuna valutazione finora
- S - 4 HANA Credit CardDocumento14 pagineS - 4 HANA Credit CardSurani shaiNessuna valutazione finora
- PotPlayer ShortcutDocumento1 paginaPotPlayer Shortcutcolorado wildernessNessuna valutazione finora
- NSG9000 MHZ 6-12Documento3 pagineNSG9000 MHZ 6-12RobertNessuna valutazione finora