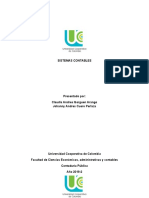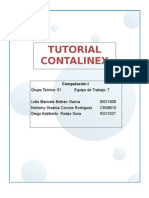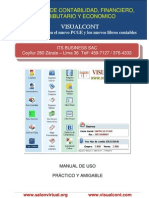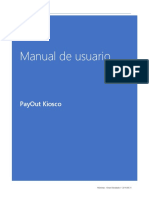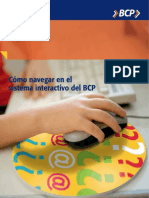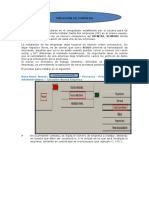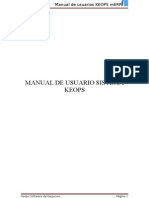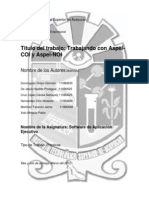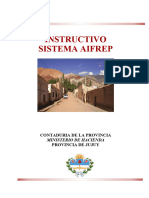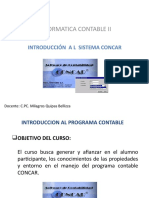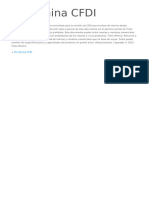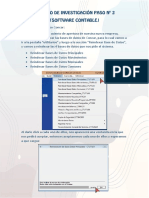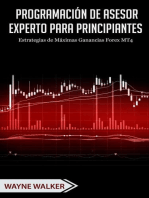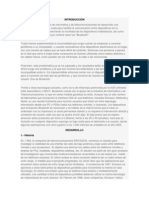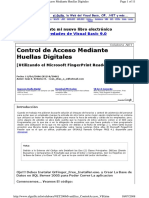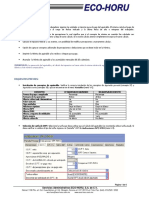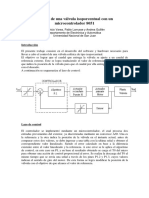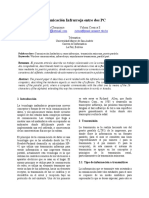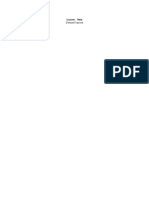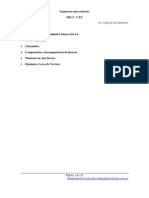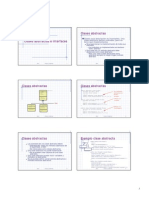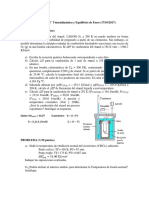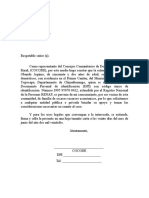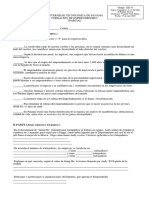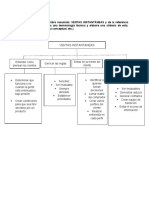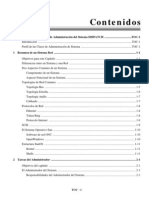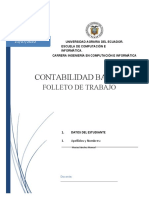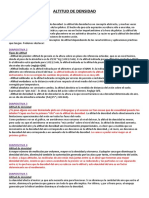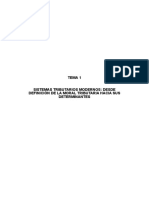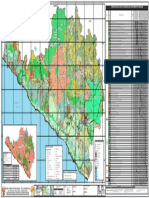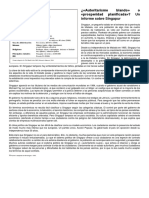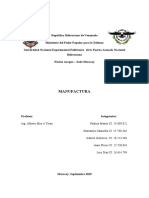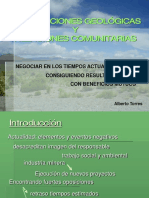Documenti di Didattica
Documenti di Professioni
Documenti di Cultura
Guía de Inicio IMoney
Caricato da
norbertonorbertoDescrizione originale:
Copyright
Formati disponibili
Condividi questo documento
Condividi o incorpora il documento
Hai trovato utile questo documento?
Questo contenuto è inappropriato?
Segnala questo documentoCopyright:
Formati disponibili
Guía de Inicio IMoney
Caricato da
norbertonorbertoCopyright:
Formati disponibili
Guía de Inicio iMoney Software
Guía de Inicio
iMoney Software
Guía de inicio iMoney Software
Guía de Inicio iMoney Software
Índice
CONFIGURACIÓN INICIAL DEL SISTEMA iMONEY ......................................................................... 3
Entrar al sistema y dar clave de acceso para configuración ..................................................... 3
Registrar la información de la Empresa o Sucursal .................................................................... 4
Registrar el Tipo de Cambio o Cotización del día........................................................................ 6
Dar de alta las Claves para el Personal ........................................................................................ 7
Registrar el Capital o Saldo Inicial ................................................................................................. 9
Catálogo de Divisas para Compra/Venta ................................................................................... 10
Notas del uso con teclado ........................................................................................................... 12
Preferencias ................................................................................................................................... 13
Configuración de Impresoras ...................................................................................................... 15
Configuración de Envió de Correo Electrónico .......................................................................... 16
INICIANDO OPERACIONES CON EL SISTEMA iMONEY ............................................................... 19
Compra de Divisas ........................................................................................................................ 19
Venta de Divisas ............................................................................................................................ 20
Registro de Usuarios en el Sistema ............................................................................................ 21
Datos Básicos ............................................................................................................................ 21
Datos Adicionales ..................................................................................................................... 24
Perfil y Conocimiento................................................................................................................ 25
Aplicar Entradas y Salidas Directas de Caja .............................................................................. 26
Registrar Gastos............................................................................................................................ 27
Utilizar Depósitos y Retiros a Cuentas ....................................................................................... 27
Traspasos o Retiros entre Cajeros.............................................................................................. 30
Consultas y Reportes.................................................................................................................... 31
Cierre Diario del Sistema .............................................................................................................. 35
Respaldar la Base de Datos ......................................................................................................... 35
Guía de inicio iMoney Software
Guía de Inicio iMoney Software
CONFIGURACIÓN INICIAL DEL SISTEMA iMONEY
Los puntos básicos a seguir para iniciar con el uso del iMoney son los siguientes:
Entrar al programa y dar clave de acceso
Registrar la información de la empresa o sucursal
Registrar el tipo de cambio o cotización del día
Dar de alta las claves para el personal
Registrar el capital o saldo Inicial
Agregar divisas con las que se va a trabajar (si es que hay otras distintas a las
preestablecidas)
Antes de entrar al sistema automatizado iMoney por primera vez, tenga lista la información de
su empresa o sucursal, ya que es necesario registrar los datos de la razón social y una vez que
se guardan, no es posible modificarla
Una vez finalizada la configuración inicial del iMoney, usted podrá iniciar operaciones con el
sistema.
Entrar al sistema y dar clave de acceso para configuración
Para ingresar al sistema automatizado iMoney, de un click en el icono del programa que se
encuentra en el escritorio de la computadora.
El programa le mostrará la ventana de Acceso:
3
Como usted acaba de instalar el IMoney, la Base de Datos se encuentra vacía, por lo tanto,
debe acceder con la clave de administrador: Clave de Entrada: ADMIN y Password: ADMIN.
Guía de inicio iMoney Software
Guía de Inicio iMoney Software
El programa indicará que debe registrar la Información de la empresa. De click en Aceptar.
Registrar la información de la Empresa o Sucursal
Al iniciar el iMoney por primera vez, se abrirá automáticamente la ventana de información de
la empresa para capturar la información, pero es posible acceder a esta en cualquier momento
dando click en el 1er botón de acceso rápido en la parte superior del iMoney.
Ventana de datos
de la Empresa
Guía de inicio iMoney Software
Guía de Inicio iMoney Software
La siguiente imagen muestra la Información en la ventana de Empresa:
De un click en el botón Nuevo para comenzar a capturar la información. Primeramente, en el
campo “Número” escriba el número correspondiente al establecimiento (99 Matriz, 1 Sucursal
1, etc.). seguido de la “Razón Social” completa, “Domicilio” (separando calle y “números”),
“Colonia”, “Ciudad”*, “Municipio o Delegación”, “C.P”., “RFC” y “Teléfono”.
*Nota: De click en el Botón “Ciudad” para dar de alta nuevas ciudades. En el capítulo de Registro
de Usuarios en el Sistema se explica este proceso a detalle.
Cabe mencionar que esta información aparece impresa en el ticket de compra y venta.
Adicionalmente, se captura el “Registro del Centro Cambiario” así como la “Fecha” en la que
fue otorgado. En seguida se captura el “Correo Electrónico del Oficial de Cumplimiento”.
Seleccione los “Días de la Semana No Laborables” (por default el domingo esta palomeado, si
trabaja diariamente desactive también la casilla del domingo). Si cuenta con “Aviso de
Privacidad” puede anexar la página en el espacio designado en la parte baja. En la parte inferior
derecha se capturan los datos del “Lugar de Expedición”, es decir; los datos de la sucursal en
caso de que se encuentre en un establecimiento distinto a la matriz. 5
Guía de inicio iMoney Software
Guía de Inicio iMoney Software
Registrar el Tipo de Cambio o Cotización del día
El iMoney está diseñado para registrar operaciones de Compra/Venta de Divisas y contiene el
catálogo de las divisas más utilizadas en México de manera preconfigurada, es decir: la
Moneda Nacional, el Dólar Americano, Dólar Documento UDS y Euro. Es posible agregar más
divisas en el catálogo.
Para establecer el tipo de cambio o cotización de alguna divisa puede hacerlo mediante el
catálogo de Divisas para Compra y Venta en el menú Archivo Opción 4 o directamente dando
un click en el primer botón del lado izquierdo de la ventana principal del iMoney.
Establecer Cotización
de Compra y Venta
Traspasos o Retiros a
Cajeros
Editar fuente de barra
de Cotizaciones
Puede presionar las teclas Shift y F4 al mismo tiempo. El programa presentará la ventana de
Cotizaciones. También la ventana aparecerá diariamente al ingresar por primera vez al
iMoney.
Guía de inicio iMoney Software
Guía de Inicio iMoney Software
Escriba la “Cotización de Compra”, la “Cotización de Venta” y el “Tipo de Cambio Oficial”. Este
último se obtiene automáticamente por internet a partir del segundo día de operar el sistema.
Este valor se utiliza para obtener los equivalentes de otras Divisas para el sistema de alertas.
Al finalizar de capturar los tipos de cambio de las divisas con las que opera de un click en el
botón Grabar y Cerrar. Puede entrar a esta opción y cambiar las veces que sea necesario.
Los valores que se establezcan en esta opción aparecerán de manera automática en las
ventanas de Compra y Venta cada vez que se registre una nueva operación. En caso de ser
necesario, usted podrá ingresar directamente un Tipo de Cambio preferencial en cada
operación, sin necesidad de utilizar la ventana Establecer Cotizaciones.
La ventana Establecer Cotizaciones puede ser utilizada cada vez que cambien los tipos de
cambio durante el día.
Dar de alta las Claves para el Personal
El siguiente paso para continuar con el iMoney es dar de alta a los Empleados o Personas
que utilizarán el programa. Para hacer esto, de un click en el menú Archivo, en la Opción 2
Personal y Claves de Acceso al Sistema.
Personal y Claves de
Acceso al Sistema
Guía de inicio iMoney Software
Guía de Inicio iMoney Software
Al realizar esta acción el iMoney le presentará la siguiente ventana:
Para agregar una cuenta de un click en el botón Nuevo e ingrese los datos que se solicitan. La
“Clave de Acceso” es la que va a utilizar la persona para entrar al iMoney, “Nombre Completo”,
“Puesto” y “Nivel de Acceso” * (existen 4 niveles diferentes), “Domicilio Completo”, “Teléfono” y
“Fecha de Naciemiento”. Una vez que haya terminado de capturar los datos de un click en el
botón Grabar.
*Nota: Existen 4 niveles o permisos para las claves con acceso al sistema y se describen en
un documento que se encuentra en la misma carpeta que contiene este archivo
Para agregar un Password a una clave hay que ingresar al programa con la nueva clave
dejando en blanco el campo de Password. Una vez dentro del sistema automatizado entramos
al menú Utilerías Opción 2 Cambiar Password. Para ingresar el Password dejamos el campo
“Anterior” en blanco y establecemos el “Nuevo”. Después hacemos una “Confirmación” y
damos click en Aceptar.
No es posible cambiar el Password de ADMIN, solo llamando a soporte técnico.
Guía de inicio iMoney Software
Guía de Inicio iMoney Software
Registrar el Capital o Saldo Inicial
El siguiente paso es registrar los saldos o capital inicial. Esto se hace mediante la opción 1 del
menú Procesos Entradas y Salidas directas de Caja o Efectivo. También puede acceder a la
ventana de Entradas y Salidas dando click en el 4º botón de la barra superior del iMoney o
presione la tecla F2,
Al igual que en las demás ventanas del iMoney deberá dar un click en el botón Nuevo cada vez
que desee agregar un registro a la base de datos.
El primer dato que se pide es la “Divisa”, seleccione Moneda Nacional, Dólares Billete o la divisa
que necesite agregar. Después seleccione el “Tipo de Operación” para indicar si va a realizar
una Entrada o una Salida. En el caso de agregar el saldo o capital inicial, el tipo de operación
deberá ser Entrada. A continuación, escriba la “Cantidad” de dinero, no utilice las comas para
los millares, el sistema las agrega automáticamente. Si usted está agregando una cantidad de
Dólares deberá escribir la “Cotización”, el iMoney necesita conocer el tipo de cambio de los
dólares que se ingresan al sistema para poder determinar las utilidades cuando se registran
ventas. El siguiente dato es el “Concepto”, el concepto es una lista de motivos o razones por
las que se ingresa o retira dinero de la caja. El iMoney ya tiene preconfigurado un catálogo de
conceptos. Seleccione “Capital Inicial” para ingresar el primer saldo de una empresa nueva. El
recuadro de “Observaciones” sirve para agregar información adicional, pero es opcional. Por
último, de un click en el botón Aplicar para que el programa grabe la información y se haga la
9
afectación correspondiente a las existencias de Moneda Nacional, Dólares o la divisa que haya
seleccionado según haya sido la Divisa que se haya seleccionado.
Guía de inicio iMoney Software
Guía de Inicio iMoney Software
Catálogo de Divisas para Compra/Venta
El iMoney está diseñado para personalizar los catálogos con los que trabaja. El sistema ya
contiene un listado predefinido de las divisas más importantes, pero se pueden agregar otras
más en cualquier momento dependiendo la necesidad del cliente (Euros, Yenes, Dólares
Canadienses, etc.).
Para entrar al Catálogo de Divisas para Compra/Venta de un click en el 2º botón de la parte
superior del iMoney o en el menú Archivo opción 3.
Para agregar una Divisa nueva de un click en el botón Nuevo. La información que se deberá
registrar dependerá del tipo de Divisa que se esté registrando. En el caso del “Número” de
Divisa a asignar solo podrá ser mayor del 100 según corresponda ya que el iMoney reserva
del 0 al 100 para su uso interno.
En el cuadro de la “Divisa” escriba el nombre. El siguiente dato es el “Símbolo”, se obtiene del
catálogo oficial ISO integrado en iMoney. De un click en el botón Buscar Moneda para acceder
a él.
10
Guía de inicio iMoney Software
Guía de Inicio iMoney Software
Posteriormente, hay un cambio de “Descripción Corta” el cual es opcional. A continuación,
seleccione el grupo de la lista o cree uno nuevo desde el catálogo de Grupos de Divisas para
Compra/Venta en el menú Archivo opción 3.
En el siguiente campo, se puede agregar una “Cotización de C/V” en la misma ventana o de lo
contrario puede hacerlo después en la barra lateral derecha Establecer Cotización de C/V
como se explicó anteriormente. “Es Documento” sirve para indicar que la Divisa que se está
registrando se considera un cheque o documento; si es así, es necesario indicar la divisa
relacionada. También se agrega un parámetro personalizado en el cual se pueda pedir
identificación a partir de un monto determinado en esa divisa.
“Máximo de Incremento o Reducción en la Cotización permitido a Cajeros” permite establecer
el rango que puede tener un cajero para cambiar la cotización en una operación determinada.
La última casilla funciona para indicar si la Divisa que se está agregando o modificando, se va
a mostrar en la Barra de Cotizaciones, que es la que aparece en la parte inferior de la ventana
principal del iMoney.
11
Guía de inicio iMoney Software
Guía de Inicio iMoney Software
Notas del uso con teclado
Observe que cada vez que entra a la ventana o después de haber aplicado una operación, en
el botón Nuevo se mostrará un recuadro punteado alrededor, esto se conoce como “Tener el
foco”, en este caso, si usted presiona la tecla Enter será equivalente a dar un click en el botón
Nuevo. Cada vez que vea que un botón tiene un recuadro punteado usted podrá presionar
Enter para activarlo.
Para avanzar de un dato al siguiente usted podrá utilizar la tecla Enter o la tecla Tab (esta
última es el estándar de Windows).
Las listas para seleccionar algún dato (como la de Divisas) pueden ser utilizadas con el
teclado, usted podrá escribir directamente la clave o número o la descripción que usted está
buscando y la lista irá seleccionando el valor que corresponda a lo que está escribiendo. En la
siguiente figura mostramos como se selecciona en la lista de Conceptos el valor “Capital
Inicial” cuando hemos escrito la palabra “ca”
Es posible entrar a las funciones principales del programa utilizando las teclas “F”. La siguiente
es la relación de cada una:
F2 Entradas y Salidas Directas de Caja o Efectivo y Productos
F3 Compra de Divisas
F4 Venta de Divisas
F5 Gastos
F6 Depósitos y Retiros a Cuentas
No es necesario cerrar la ventana de operación en que se encuentre para abrir otra, bastará
con que presione la tecla “F” correspondiente. Adicionalmente, puede llamar a las siguientes
funciones presionando la tecla Shift (Mayúsculas) y una tecla “F”:
Shift-F2 Posición Actual del Día
Shift-F3 Existencias de Divisas
12
Shift-F4 Establecer Cotización de Compra/Venta
Guía de inicio iMoney Software
Guía de Inicio iMoney Software
Preferencias
El sistema automatizado iMoney viene preconfigurado con los parámetros recomendados
para la operación del sistema. Sin embargo, la mayoría de los componentes puede ser
personalizable sobre todo los permisos y opciones para los cajeros. Esta configuración se
realiza desde el menú Utilerías en la Opción 4 Fijar Preferencias, pero se recomienda hablar a
soporte técnico para realizar los ajustes u obtener asesoría, ya que este proceso es bajo la
responsabilidad del operador.
En la ventana aparecerán cuatro pestañas:
General para hacer configuraciones especiales como escribir una “Leyenda” especial al final
del ticket, “Pausa en impresión de Recibos y Reportes”, opciones del reporte de “Corte Auxiliar
del Cajero”, “Validación de Integridad en Operaciones”, “Configuración de Base Central” (si tiene
contratado este servicio adicional), etc.
En pestaña de Cajeros se establecen opciones preferenciales de las claves con acceso al
sistema de nivel Cajero, y se configuran activando o desactivando las casillas.
Las opciones van desde ver reportes, hacer cierre del día, cambiar la cotización, etc. 13
Guía de inicio iMoney Software
Guía de Inicio iMoney Software
Fondo es la pestaña que se utiliza para establecer una imagen de fondo de pantalla la cual
debe de estar en la siguiente ubicación: C:\iMoney Software\DataBase\Imagenes.
Por último, Facturación Electrónica se utiliza para cargar los archivos de Sello Digital y
configurar la generación de CFDI’s si se tiene el servicio de timbrado con Digital Factura.
14
Guía de inicio iMoney Software
Guía de Inicio iMoney Software
Configuración de Impresoras
Para trabajar de manera óptima con el sistema iMoney, se necesitan dos impresoras: una de
escritorio tamaño carta y una impresora de recibos o tickets.
Antes de configurar las impresoras en el iMoney, primero se deben de instalar correctamente
en el sistema operativo Windows; es decir, las dos impresoras deben de imprimir página de
prueba de forma correcta. Una vez instaladas las impresoras en su equipo, la impresora
tamaño carta se debe de establecer como la impresora predeterminada en el Panel de Control
en la sección de Impresoras.
Posteriormente, en el menú Utilerías de iMoney, seleccionamos la opción 5 Configuración de
Recibos e Impresoras. Se abrirá una ventana que mostrará un listado de recibos para imprimir
(Compras, Ventas, etc.). Allí seleccionamos cada reporte o ticket que queremos configurar y
en la parte inferior seleccionamos la “Medida”, “Veces que se imprime” y en el botón
“Seleccionar”, elegimos el dispositivo que imprimirá el reporte seleccionado.
15
Guía de inicio iMoney Software
Guía de Inicio iMoney Software
La configuración recomendada es seleccionar la impresora de tickets para todos los recibos
de medida Punto de Venta y los de medida Prediseñada para la impresora tamaño carta.
Configuración de Envió de Correo Electrónico
Para configurar la cuenta de envío de correo saliente recomendamos crear una cuenta de
correo AIM o AOL que son los servidores que se adaptan a los componentes de correo de
iMoney. Una vez creada la cuenta debemos ir al Menú Utilerías en la Opción 6 Configuración
de Email:
En “Dirección de correo electrónico de la cuenta que envía”, escribimos el nombre de la cuenta
de AIM o AOL que acabamos de crear.
En “Servidor de correo saliente SMTP”, escribimos: smtp.aim.com o smtp.aol.com (según sea
el caso).
En “Contraseña”, escribimos la contraseña tal cual la escribimos al hacer la cuenta de AIM o
AOL.
Solo hay que llenar esos tres campos y dar click en botón Aceptar. 16
Guía de inicio iMoney Software
Guía de Inicio iMoney Software
Es importante capturar el E-mail del Oficial de Cumplimiento en la ventana de Empresa, ya que
allí se enviarán las notificaciones de sistema de alertas en caso de que el Oficial de
Cumplimiento no se encuentre en el centro cambiario.
17
Guía de inicio iMoney Software
Guía de Inicio iMoney Software
Nota: El correo de AIM solo es para configurar el envío de correo saliente de iMoney pero los
correos de avisos y alertas llegarán a la cuenta de correo del Oficial de Cumplimiento y que
puede ser Hotmail, Yahoo, GMail,etc.
Con estos pasos usted ha terminado de configurar el iMoney por primera vez; a partir de este
momento puede comenzar con la operación normal del día y registrar las Compras y Ventas.
18
Guía de inicio iMoney Software
Guía de Inicio iMoney Software
INICIANDO OPERACIONES CON EL SISTEMA iMONEY
Compra de Divisas
Para entrar a la ventana de Compra de Divisas, de un click en el 5º botón de la barra superior
del iMoney o presione la tecla F3.
Recuerde que para registrar cualquier operación deberá dar un clic en el botón Nuevo.
También podrá hacerlo presionando la tecla Enter o Intro.
En cada nueva operación, el sistema selecciona de manera preestablecida la “Divisa” Dólar
Billete USD y la “Cotización” que se tenga establecida para esta misma. Si usted va a comprar
otra divisa, deberá seleccionar la que le corresponda.
El siguiente dato es capturar la “Cantidad” de la divisa que va comprar. Usted puede modificar
la Cotización para una Operación en especial. Para hacer lo anterior de un clic en el campo
“Cotización” y modifíquela. Este cambió solo aplicará para la operación que se está
registrando. Al volver a dar una nueva se volverá a mostrar la cotización que se tenga
establecida para la Compra (recuerde la ventana Establecer Cotizaciones).
A continuación, presione la tecla Enter o Intro, esto avanzará el cursor al campo del “Importe”.
Presione nuevamente la tecla Enter o Intro para avanzar al campo “Recibido”, este campo se
utiliza para los casos en que usted recibe una cantidad mayor de Dólares de la que el Usuario
quiere cambiar (por ejemplo: El Cliente quiere cambiar $80.00 Dlls y entrega un billete de 19
$100.00 Dlls).
Guía de inicio iMoney Software
Guía de Inicio iMoney Software
Otro de los datos que aparecen en la ventana es “Identificación de Usuario”. Cada vez que se
va a registrar una Operación Nueva, el sistema mostrará PUBLICO EN GENERAL de manera
preestablecida, pero se puede agregar a un nuevo Usuario o asignar la operación a uno que ya
exista.
Por último, presione la tecla Enter o Intro para avanzar al botón Imprimir. Si capturó una
cantidad Recibida el iMoney mostrará el “Cambio” en Dlls que deberá entregar.
Para grabar la Operación presione Enter o Intro estando el foco en el botón Imprimir. El sistema
procederá a grabar la Compra e imprimirá el Recibo. Se cambiará el estatus de Nueva a
Impreso.
Venta de Divisas
En el caso de ventas es el mismo procedimiento, la ventana es igual, pero en color rojo. De un
click en el 6º botón de la parte superior del iMoney o presione la tecla F4 para acceder a la
ventana.
Básicamente el procedimiento para hacer una venta es el mismo que el de una compra con
la diferencia de que en la venta se registra una salida de divisas y entrada de moneda
20
nacional y en la compra es lo contrario.
Guía de inicio iMoney Software
Guía de Inicio iMoney Software
Registro de Usuarios en el Sistema
Por disposición oficial los Centros Cambiarios deben de registrar a sus usuarios considerando
distintos tipos de datos de acuerdo con los diferentes montos con los que realicen las
operaciones. Este registro se puede hacer de dos maneras: Ir directamente al Catálogo de
Usuarios o en las ventanas de C/V en el botón Buscar Usuario.
Al presionar alguno de estos botones aparecerá la siguiente ventana:
Esta ventana es el Catalogo de Usuarios y aquí se van guardando a modo de lista a todos los
usuarios registrados en el sistema. En la parte de abajo hay botones de acción. Agregar uno
Nuevo sirve para dar de alta un nuevo Usuario, Editar o Consultar los Datos funciona para ver
o modificar la información del Usuario ya existente, Imprimir Cedula nos muestra un reporte
para imprimir los datos de registro del Usuario de forma consolidada, Info. de Operaciones
muestra un listado de todas las operaciones registradas por el usuario seleccionado. Borrar al
Usuario elimina por completo el registro de ese usuario si este no tiene operaciones o alertas
relacionadas.
Datos Básicos
21
De click en Agregar uno Nuevo para que aparezca la siguiente ventana:
Guía de inicio iMoney Software
Guía de Inicio iMoney Software
La ventana de registro de Usuarios tiene tres pestañas: La primera son los Datos Básicos
donde primero hay una casilla para marcar si “el Usuario es Empresa”, después se llenan los
datos personales obligatorios que son los de color rojo como “Nombre”, “Apellidos”,
“Domicilio”, “Colonia” y “Código Postal”, el cual se puede obtener desde iMoney con el botón
“Obtener CP”. Se recomienda no dejar ningún campo en blanco. A continuación, en el campo
“Ciudad”, se despliega una lista de las ciudades que tenemos dadas de alta. El iMoney solo
tiene precargada la ciudad de Guadalajara así que, para dar de alta otras ciudades, hay que
dar click en el botón Ciudad… para que aparezca la ventana de ciudades y podamos agregar
las que necesitemos. Esta opción también se puede abrir desde menú Archivo opción C.
Con el botón Nuevo, se pueden dar de alta nuevas ciudades y después damos click en “Buscar 22
Localidad” para asignar una Clave Oficial. Elegimos y damos click en el botón Seleccionar.
Guía de inicio iMoney Software
Guía de Inicio iMoney Software
Para terminar con el alta de una nueva ciudad se encuentran los campos de “Riesgo”, “Lada”,
“Estado o Provincia” y “País”. Terminando podemos cerrar la ventana de Ciudades y nos
aparecerá la ciudad que acabamos de crear en el listado para seleccionarla.
Posteriormente tenemos los campos de “Municipio o Delegación”, “Fecha de Nacimiento”,
“RFC” y “Teléfono”.
El campo de Actividad funciona de modo parecido al de Ciudades, están precargadas las
principales ocupaciones de los catálogos oficiales, pero es posible dar de alta otras más. Para
esto presionamos el botón Actividad… para abrir la ventana de Ocupaciones, Profesiones,
Actividades o Giros. Con el botón Nuevo damos de alta las nuevas Actividades. Es necesario
buscar la “Clave Oficial” con el botón “Buscar Actividad”. Lo más probable es que no se
encuentre la actividad tal cual la escribimos, si este es el caso hay que dar click donde dice
“Mostrar Todos”, allí nos mostrará el catálogo completo oficial y hay que buscar una
Descripción que sea la que más se le parezca. Como es el caso de las Ciudades, la Clave Oficial
es necesaria para emitir algunos reportes.
23
Los últimos datos son “Nacionalidad”, “País de Nacimiento”, “Estado de Nacimiento”, “No. de
Identificación” y “Tipo de Identificación”.
Guía de inicio iMoney Software
Guía de Inicio iMoney Software
Debajo del formulario de captura de datos del Usuario tenemos los botones de acción: Grabar
para salvar los cambios realizados. Relacionar Usuarios para vincular a una persona que
acude en representación del propietario real de los recursos. Borrar para eliminar un Usuario
que no haya tenido operaciones o alertas relacionadas. Impr. Credencial para crear el formato
de credencial prediseñado por el iMoney (menú Usuarios Opción 8). Impr. Cedula para imprimir
los datos del Usuario en un reporte consolidado. Agregar como Inusual para agregar una alerta
de operación inusual de forma manual a partir de un análisis de Usuario sin que exista una
operación en ese momento.
Datos Adicionales
La segunda pestaña son los Datos Adicionales en la cual se registra información extra para
tener mayor cantidad de datos del Usuario:
Los Datos Adicionales son: “CURP”, “FIEL” (Firma Electrónica Avanzada), “Segundo
24
Teléfono/Fax”, “Correo Electrónico” este es muy importante cuando el cliente pide que se le
expida un CFDI de una operación para que se le envíe una copia. “Observaciones” para alguna
nota especial y “Grupo” si pertenece a alguno.
Guía de inicio iMoney Software
Guía de Inicio iMoney Software
Perfil y Conocimiento
La última pestaña Perfil y Conocimiento muestra la información de “Fecha de Alta”, “Última
Actualización de sus Datos”, “Actividad o Giro” al que se dedica, “Puntuación en Matriz de
Riesgo”, “Nivel de Riesgo”, “Resultado de la búsqueda en listas de riesgo” y su “Perfil
Transaccional”.
Cambio de Nivel de
Riesgo de Usuarios
Evidencia del Usuario en Listas
Perfil Inicial y Perfil
Transaccional
25
Guía de inicio iMoney Software
Guía de Inicio iMoney Software
Aplicar Entradas y Salidas Directas de Caja
Entradas y Salidas Directas de Caja o Efectivo y Productos sirve para hacer movimientos de
caja que no son Compras o Ventas. Para entrar a esta ventana, de un click en el 4º botón de
la parte superior del iMoney o presione la tecla F2 o en menú Procesos opción 1.
Los principales usos de esta ventana son:
Sobrante o Faltante de Caja
Aportación de Socios (para incremento de Capital)
Traspaso de dinero entre sucursales (con las opciones Envío/Recepción a Sucursal/Matriz)
Préstamo (crear Concepto)
Registrar Gastos No Deducibles
Cuando se realizan estos movimientos hay que indicar al iMoney: “Fecha” (toma por default la
de la computadora), “Divisa” con la que se va a trabajar, “Tipo de Operación”; es decir, si es una
entrada o una salida, “Cantidad” o monto a de la Salida/Entrada y por último “Observaciones”
para escribir alguna nota o dato importante referente a la operación realizada (opcional).
Es necesario dar click al botón Aplicar para confirmar la operación y si se quiere imprimir un
ticket damos click en el botón Imp. Comprobante.
26
Guía de inicio iMoney Software
Guía de Inicio iMoney Software
Registrar Gastos
La opción “Gastos” se utiliza especialmente para dar salida de caja a la cantidad de divisa que
se usa para los gastos y que así mismo, este se descuente de las utilidades o ganancias
generadas.
Para entrar a esta ventana de un click en el 7º botón de la parte superior del iMoney o presione
la tecla F5 o en el menú Procesos opción 4.
Estos pueden generarse uno a uno conforme se realicen o ingresar un solo gasto consolidado
a final del mes, esto según su forma de trabajo.
Como todas las ventanas del iMoney, hay que dar click en el botón Nuevo, después indicar la
“Divisa” a retirar, “Cantidad” o monto y “Descripción del Gasto”.
Es necesario dar click al botón Aplicar para confirmar la operación y si se quiere imprimir un
ticket damos click en el botón Imp. Comprobante.
Utilizar Depósitos y Retiros a Cuentas
27
Una opción para tener el control de cuentas de cheques o bóveda son las cuentas en iMoney,
las cuales se utilizan para llevar un control distinto de la Moneda Nacional de caja y
monitorearla en diversos reportes. Esta opción se da de alta en el menú Cuentas.
Guía de inicio iMoney Software
Guía de Inicio iMoney Software
Crear una Cuenta
de Cheques
Al dar click aparecerá la siguiente ventana donde con el botón nuevo registramos el “Número
de Cuenta”, “Banco” el cual se puede dar de alta en el botón Bancos o en menú Archivo,
“Nombre” y “Moneda” que maneja la cuenta
Para hacer movimientos de Cuentas hay que ir al 8º botón de la barra superior del iMoney o
en el menú Cuentas opción 3.
28
Guía de inicio iMoney Software
Guía de Inicio iMoney Software
Para realizar un movimiento en la ventana de Depósitos y Retiros a Cuentas, damos click en
el botón Nuevo. En el campo de “Cuenta” seleccionamos una cuenta de las que tenemos ya
creada y que vamos a utilizar. Después “Tipo Op.” es el tipo de operación que se va a realizar
con la cuenta; puede ser deposito o retiro.
“Info. Operación Complementaria” estable que se va a hacer con ese movimiento:
Caja Efectivo o Divisa Rel. Se refiere a que el monto afectará directamente la Moneda
Nacional en iMoney. Ejem. Un retiro de cuenta que va directo a la caja.
Depósitos/Retiros Diversos” No afecta la moneda nacional de caja. Ejem. Un retiro que
se utiliza para un gasto.
Cuenta Ch. Complementaria. Es cuando tenemos más de una cuenta y queremos
hacer movimientos entre ellas. Ejem. Un retiro de una cuenta que se depositará en otra.
Posteriormente capturamos la “Cantidad” o monto, el “No. Cheque”, un “Concepto” y de manera
opcional podemos agregar alguna “Observación”. “Usuario” queda vacío.
Es necesario dar click al botón Aplicar para confirmar la operación y si se quiere imprimir un
ticket damos click en el botón Comprobante.
En la parte inferior también tenemos los botones: Impimir. Cheque y Poliza de Cheque que se
utilizan solo con los movimientos de retiros y funcionan como un control auxiliar. 29
Guía de inicio iMoney Software
Guía de Inicio iMoney Software
Traspasos o Retiros entre Cajeros
El sistema iMoney puede manejar un Control Interno de Cajeros, con el cual se pueden hacer
movimientos de saldos entre las distintas cuentas del personal con acceso al sistema. Esto
es con el fin de dividir las existencias o saldos entre distintos cajeros para hacer un corte
individual en caso de que se trabaje con más de una ventanilla de forma simultánea.
La herramienta que se utiliza en este caso es Traspasos o Retiros a Cajeros, y se encuentra
en el menú Procesos opción B, o también en la barra lateral derecha del programa:
Traspasos o
Retiros a Cajeros
Cuando demos click aparecerá esta ventana:
30
Guía de inicio iMoney Software
Guía de Inicio iMoney Software
Para realizar un movimiento hay que ingresar la “Divisa” que se va a manejar, seleccionar el
“Tipo de Operación” (Traspaso o Retiro), elegir al Cajero o Clave del Sistema al que se va a
traspasar o retirar, y por último ingresar la “Cantidad”.
Esto afectara directamente los saldos de las dos cuentas; es decir. tanto la cuenta con la que
se hizo la operación como la cuenta que se seleccionó para dicho traspaso o retiro. Estos
movimientos se pueden consultar en el Reporte de Cajeros en el menú Consultas.
Al hacer el Cierre del Día*, el iMoney dota de manera automática los mismos saldos con los
que se quedó el día anterior cada cajero o clave de acceso. También se puede hacer un Retiro
General a Todos los Cajeros para que los saldos de todos los cajeros o claves de acceso sean
traspasados a la cuanta con la que se realiza este proceso y este último pueda asignar nuevas
cantidades. esto es el menú Procesos Opción C.
*Nota: El Cierre del Día se explica en la página 35.
Consultas y Reportes
El iMoney maneja distintos informes que son de gran utilidad para el control y administración
de las operaciones, así como auxiliar en la realización de la contabilidad. Estos informes se
encuentran en el menú Consultas y menú Reportes:
31
Guía de inicio iMoney Software
Guía de Inicio iMoney Software
Menú Consultas:
1. Operaciones de Compra/Venta del Día: Se puede filtrar por Todas o Una sola Divisa, se
selecciona la Fecha y si se activa la casilla Mostrar Operación por Operación devuelve todos
los movimientos de C/V del día, así como Cancelados.
2. Operaciones de Compra/Venta por Usuario: Este reporte se utiliza para mostrar operaciones
de un usuario es especifico, pero también se pueden ver las operaciones de Todos los
Usuarios. Este reporte se puede hacer de un rango de fechas y se puede filtrar ya sea por el
Totales, Día por Día u Operación por Operación.
3. Operaciones de Compra/Venta por Empleado: Muestra las compras y ventas hechas por el
personal con acceso al sistema de un día en específico y se puede filtrar por Divisa.
4. Operaciones de Compra/Venta de Divisas Tipo Documento: Se utiliza para ver solo las
operaciones de compra y venta de divisas Tipo Documento de una o varias divisas en un día
en específico.
5. Existencias Actuales por Divisa: Muestra el acumulado disponible para ventas de cada divisa
el cual, se puede filtrar por su Cotización conforme entraron al Sistema.
6. Existencias Generales de Todas las Divisas: Muestra la Existencia Inicial de Todas las Divisas,
las Compras/Ventas del día y el acumulado de Existencia final hasta el momento.
7. Concentrado de Operaciones por Divisa: Desglosa las operaciones de un día determinado
ordenado por el concepto de las mismas.
8. Posición Actual del Día: Muestra los saldos de: Inicial, Compras/Entradas – Ventas/Salidas, y
Existencias finales de las divisas, así como el Estado de Resultados (Utilidad) de un día
determinado y el acumulado total. Muestra el capital actual. Se puede desglosar por Divisa.
9. Detalle General de Operaciones: Muestra de forma detallada como el nombre lo dice las
Entradas/Salidas y Saldo de todas las Divisas, Cuentas, y Gastos de un día determinado.
10. Entradas y Salidas Directas, Depósitos y Retiros: Se usa para ver un reporte de Operaciones
que no son compras o ventas; es decir, Entradas, Salidas, Gastos, Etc. Se realiza en un rango
de fechas y puede o no agregar operaciones canceladas y generadas por el sistema.
11. Reporte de Cajeros: Este reporte se utiliza para ver el Inicial, Compras/Entradas –
Ventas/Salidas, y Existencias finales de divisas por Cajero o Clave de Acceso al Sistema.
12. Reporte General Consolidado de Cajas: Se utiliza para saber el total de cada Cajero o Clave de
Acceso al Sistema y que estos totales a su vez cuadren con las existencias generales.
13. Operaciones de Compra/Venta en un Rango de Fechas: Aquí se ven los totales de Compra y
Venta de Divisas, así como su equivalente en Moneda Nacional. Se puede ver el total de todo
un rango de fechas o totales Día por Día.
32
Guía de inicio iMoney Software
Guía de Inicio iMoney Software
Menú Reportes:
1. Balance del Día por Divisa: Muestra un listado de las Ventas realizadas en un día determinado
y la relación de las Compras que se utilizaron para dichas ventas; así como la relación de
Utilidad que hubo de cada Movimiento. Hay que cerrar el día del que se quiere ver el reporte.
2. Determinación de Utilidad del Día por Divisa: Muestra la Utilidad acumulada de las operaciones
del día incluyendo la Existencia Inicial y Final que forman parte de dichas operaciones.
3. Relación de Utilidades por C/V: Este reporte nos da la Utilidad global en un rango de fechas.
Se puede filtrar para que nos de la información día por día.
4. Procedencia de las Divisas Comp/Entr. relacionadas con Ventas: Muestra de que operaciones
viene la divisa que se vendió y a que cotización se Compró o Entró.
5. Relación de Ingresos y Egresos: Como su nombre lo dice nos informa de los ingresos (Ejem.
Utilidad por Ventas) y egresos (Ejem: Gastos) en un rango de fechas. Se puede detallar por
operación.
6. Póliza de Diario…: Muestra los Movimientos del día a manera de Cargos y Abonos, así como la
Utilidad y el resultado de Sumas Iguales.
7. Póliza de Caja…: Da el inventario Inicial, Movimientos de Compra/Venta y Utilidad, así como su
Inventario Final.
8. Póliza General…: Refleja los movimientos de Compra/Venta de las Divisas y como se
consideran en Caja respecto a su Cotización Promedio, así como los Ingresos y Egresos. Se
puede hacer filtro por desglose de divisas.
9. Impresión de Pólizas en un Rango de Fechas: Esta herramienta imprime las tres pólizas
anteriores en un determinado rango de fechas.
10. Exportación de Pólizas en un Rango de Fechas: Exporta a ContPaq las pólizas 33
(descontinuado).
Guía de inicio iMoney Software
Guía de Inicio iMoney Software
Todos estos informes se pueden imprimir o exportar a algún formato en particular. En la parte
superior aparecen los botones de acción de los informes:
Botones para
Exportar o Imprimir
El icono de Impresora, manda imprimir directamente el reporte a la impresora predeterminada
en su sistema operativo y el icono del Sobre nos pregunta a que formato se quiere exportar el
archivo. (Ejem. Excel) y en que ubicación queremos que se guarde (Ejem. Escritorio,
Documentos, etc.).
En Format elegimos el tipo
de archivo (ejem. Excel).
Destination lo dejamos igual.
Seleccionar la
ubicación, asignar un
nombre y guardar.
34
Guía de inicio iMoney Software
Guía de Inicio iMoney Software
Con este proceso podemos guardar en archivos cualquier reporte que se pueda observar en
iMoney sin necesidad de imprimirlo físicamente.
Cierre Diario del Sistema
Al finalizar el día de debe hacer un Cierre interno diario en el sistema. Este proceso se realiza
en el menú Procesos opción 9 o en la barra superior de iMoney en el icono de la Balanza.
Realizar Cierre
del Día
Al hacer el cierre el iMoney no visualiza ni imprime ningún reporte, simplemente hace un
proceso interno en la base de datos que calcula los saldos, ingresos, egresos, etc.
Si realiza un cierre de día accidentalmente, este se puede Revertir con la opción A del menú
Procesos Revertir Cierre del Día.
Respaldar la Base de Datos
Como en todos los programas donde se manejan datos importantes, se recomienda hacer un
respaldo de la base de datos al finalizar el día para tener seguros nuestra información en caso
de algún percance.
El iMoney tiene una herramienta básica para realizar esta acción; se encuentra en el menú
Utilerías y se llama Copiar la Base de Datos para Respaldo. Al dar click en la opción, se abrirá
una pequeña ventana que nos dice dónde queremos copiar la base de datos, damos click en
Seleccionar y elegimos la ubicación en la que queremos guardar el respaldo ya sea en una
35
memoria USB o disco duro externo. Después damos click en Copiar y listo.
Guía de inicio iMoney Software
Guía de Inicio iMoney Software
Recomendamos hacer los respaldos en dos USB, una para hacerlo lunes, ,miércoles y viernes
(domingos) y otra para usarla martes y jueves (sábados), por si se llegara a dañar un
dispositivo tener otro con el respaldo de un día anterior.
Adicionalmente, recomendamos hacer un respaldo semanal de toda la carpeta iMoney
Software que se encuentra en el Disco Local C, Esta carpeta contiene la instalación completa
que es donde se resguardan las bitácoras, imágenes vinculadas al iMoney, archivos de CFDIs,
archivos CSD, listas de riesgo, etc.
Para hacer esto, hay que Cerrar el sistema iMoney dar click derecho a la carpeta iMoney
Software que se encuentra en su disco local opción Copiar, después click derecho en el destino
y opción Pegar.
36
Guía de inicio iMoney Software
Potrebbero piacerti anche
- Memorando Tecnico 1Documento20 pagineMemorando Tecnico 1aescorcia5Nessuna valutazione finora
- Manual para La Generación de La ExógenaDocumento23 pagineManual para La Generación de La ExógenaJason Charles Arevalo LealNessuna valutazione finora
- Guía Economatica 1Documento6 pagineGuía Economatica 1yolanda barreraNessuna valutazione finora
- Guía Rápida A3Asesor - Eco Guía Rápida a3ASESOR - EcoDocumento53 pagineGuía Rápida A3Asesor - Eco Guía Rápida a3ASESOR - EcoCarlos Portero AguilarNessuna valutazione finora
- Manual SiscontDocumento73 pagineManual Siscontrodecrudi7777100% (1)
- Millenium Inversores Club (Manual de Instalacion)Documento70 pagineMillenium Inversores Club (Manual de Instalacion)Manuel GarciaNessuna valutazione finora
- ManualUsuario PreDespachoDocumento26 pagineManualUsuario PreDespachoMelina Chillemi ZugastiNessuna valutazione finora
- Manual VisualPlanDocumento84 pagineManual VisualPlandiegohg1526Nessuna valutazione finora
- Guia de Instalación Deriv y MT5Documento37 pagineGuia de Instalación Deriv y MT5natalia acosta giraldoNessuna valutazione finora
- Manual Siscont 2014-2015Documento152 pagineManual Siscont 2014-2015Anghiel Estefania C C50% (2)
- PDF Manual Uso VisualcontpdfDocumento8 paginePDF Manual Uso VisualcontpdfGilber Ticona ChinoNessuna valutazione finora
- Seguimiento Sistemas ContablesDocumento20 pagineSeguimiento Sistemas ContablesClaudia Andrea ArangoNessuna valutazione finora
- Libro Siscont 2007Documento313 pagineLibro Siscont 2007Magda Beatriz Quispe SosaNessuna valutazione finora
- Tutorial CR09010 BG11008 RS11017Documento24 pagineTutorial CR09010 BG11008 RS11017Yesenia RodriguezNessuna valutazione finora
- Software Contable Visual Cont ComDocumento26 pagineSoftware Contable Visual Cont ComVinicio Ajuchan JojNessuna valutazione finora
- Manual KioskoDocumento7 pagineManual Kioskogerardo riveraNessuna valutazione finora
- Referencias, Instalación y Menú Del Software Contable MónicaDocumento10 pagineReferencias, Instalación y Menú Del Software Contable MónicaEngel MezaNessuna valutazione finora
- Manual Consultas BCPDocumento28 pagineManual Consultas BCPErnesto More OcañaNessuna valutazione finora
- Cartilla 1 SiigoDocumento19 pagineCartilla 1 Siigokiniborgs100% (2)
- ContaWin - ComenzandoDocumento6 pagineContaWin - Comenzando_GodfatherNessuna valutazione finora
- Guía de Obtención, Instalación y Uso Del DIMM FormulariosDocumento19 pagineGuía de Obtención, Instalación y Uso Del DIMM FormulariosAmanda GuerreroNessuna valutazione finora
- Guia Del DimmDocumento16 pagineGuia Del DimmJhonYJaninaNessuna valutazione finora
- 01 NafinetDocumento26 pagine01 Nafinetlic.albertoii.mtzzNessuna valutazione finora
- ContaplusDocumento9 pagineContaplusKarina ExpositoNessuna valutazione finora
- Manual de Usuario KeopsDocumento52 pagineManual de Usuario KeopsAndres SanchezNessuna valutazione finora
- Saint Inspector Professional MasDocumento11 pagineSaint Inspector Professional MasJose L VillaltaNessuna valutazione finora
- Contabilidad Computarizada. Tarea 3Documento6 pagineContabilidad Computarizada. Tarea 3Alexis DamasoNessuna valutazione finora
- Practicas Coi y NoiDocumento34 paginePracticas Coi y NoiCecy Cruz100% (1)
- Instructivo 11Documento18 pagineInstructivo 11JUAN AVALOSNessuna valutazione finora
- Manual SiscontDocumento313 pagineManual SiscontRosi AlvarezNessuna valutazione finora
- Guia Curso - Sistema Contable Sic Jac 2020Documento30 pagineGuia Curso - Sistema Contable Sic Jac 2020xixmenita100% (2)
- Manual Usuario - Adm. Empresa Colaboradora (AEC)Documento12 pagineManual Usuario - Adm. Empresa Colaboradora (AEC)RODRIGO ALEJANDRO JORQUERA GUTIERREZNessuna valutazione finora
- Utilidad Del Software DIMMDocumento5 pagineUtilidad Del Software DIMMRoberto Asencio67% (3)
- Manual de Usuario Sistema de VentasDocumento55 pagineManual de Usuario Sistema de VentasVladimir Yugar Pinto100% (1)
- PDF 20230315 135739 0000Documento13 paginePDF 20230315 135739 0000ClausNessuna valutazione finora
- SIGA Modulo Revaluacion de Edif y Terr Guiones - v4Documento63 pagineSIGA Modulo Revaluacion de Edif y Terr Guiones - v4Warren Chamorro CornejoNessuna valutazione finora
- Guía de Obtención, Instalación y Uso Del DIMM FormulariosDocumento19 pagineGuía de Obtención, Instalación y Uso Del DIMM FormulariosgmrgodoyNessuna valutazione finora
- Guia Practica Siscont 1617Documento23 pagineGuia Practica Siscont 1617Yep Ivan Aquino Neyra100% (2)
- Introducción de Asientos en ContaplusDocumento9 pagineIntroducción de Asientos en ContaplusAndres Perez RuizNessuna valutazione finora
- Concar 1 Introduccion Real UPCI Envio EscribbDocumento30 pagineConcar 1 Introduccion Real UPCI Envio EscribbmiliNessuna valutazione finora
- Instructivo PSE en Linea - COOFINEPDocumento21 pagineInstructivo PSE en Linea - COOFINEPComunicación COOFINEPNessuna valutazione finora
- Sis ContDocumento39 pagineSis ContWilito O te MoletasNessuna valutazione finora
- GP.C.01.05. CONTASOL - Primeros Pasos 1Documento41 pagineGP.C.01.05. CONTASOL - Primeros Pasos 1Victor Heberth Garcia CalderonNessuna valutazione finora
- Mi Nómina Cfdi 3c7Documento25 pagineMi Nómina Cfdi 3c7Von StauffenbergNessuna valutazione finora
- Guia Bod de Instalación Sistema de Pago Masivo A Terceros - MeDocumento29 pagineGuia Bod de Instalación Sistema de Pago Masivo A Terceros - MeMarta LamedaNessuna valutazione finora
- Trabajo de Investigación Paso N 2Documento8 pagineTrabajo de Investigación Paso N 2Huasasquiche Mariños JoaquinNessuna valutazione finora
- NominaSol PDF ManualDocumento7 pagineNominaSol PDF ManualjemyferNessuna valutazione finora
- Manual AbarrotespdvDocumento10 pagineManual AbarrotespdvFelipe PerezNessuna valutazione finora
- Manual Opera EspañolDocumento28 pagineManual Opera Españolsaenzdeburuaga75% (8)
- Manual para Crear Una Cuenta en Binary y Como Descargar mt5Documento17 pagineManual para Crear Una Cuenta en Binary y Como Descargar mt5Marcelo Andrés Bize ZamoranoNessuna valutazione finora
- Manual de UsuarioDocumento39 pagineManual de UsuarioHugo AlfredoNessuna valutazione finora
- Aprende a Buscar Acciones Con El Screener De Finviz. Un Manual Para El Inversor HispanohablanteDa EverandAprende a Buscar Acciones Con El Screener De Finviz. Un Manual Para El Inversor HispanohablanteValutazione: 5 su 5 stelle5/5 (4)
- Aplicación de sistemas informáticos en bar y cafetería. HOTR0508Da EverandAplicación de sistemas informáticos en bar y cafetería. HOTR0508Nessuna valutazione finora
- Guía ERP: Cómo Seleccionar el Sistema Contable para tu NegocioDa EverandGuía ERP: Cómo Seleccionar el Sistema Contable para tu NegocioValutazione: 5 su 5 stelle5/5 (1)
- Comercio en internet: Optimización de recursos Especialidad formativa COMT066PODa EverandComercio en internet: Optimización de recursos Especialidad formativa COMT066PONessuna valutazione finora
- Negocios Online y Comercio Electrónico Especialidad formativa COMT027PODa EverandNegocios Online y Comercio Electrónico Especialidad formativa COMT027PONessuna valutazione finora
- Herramientas en internet: Comercio electrónico - Especialidad formativa ADGG035PODa EverandHerramientas en internet: Comercio electrónico - Especialidad formativa ADGG035PONessuna valutazione finora
- Implantación y control de un sistema contable informatizado. ADGD0108Da EverandImplantación y control de un sistema contable informatizado. ADGD0108Nessuna valutazione finora
- BluetoothDocumento14 pagineBluetoothjosecillo13Nessuna valutazione finora
- Codigo HuellasDocumento11 pagineCodigo HuellasnorbertonorbertoNessuna valutazione finora
- Abreviaciones DepartamentosDocumento15 pagineAbreviaciones DepartamentosnorbertonorbertoNessuna valutazione finora
- Cap 2Documento8 pagineCap 2norbertonorbertoNessuna valutazione finora
- PNP Corte SaturacionDocumento9 paginePNP Corte SaturacionnorbertonorbertoNessuna valutazione finora
- Aguinaldos 2008Documento6 pagineAguinaldos 2008norbertonorbertoNessuna valutazione finora
- Como Alargar El Cable VGA Del Monitor - Taringa!Documento13 pagineComo Alargar El Cable VGA Del Monitor - Taringa!norbertonorbertoNessuna valutazione finora
- Contenido - Programa ElectronicaDocumento147 pagineContenido - Programa ElectronicanorbertonorbertoNessuna valutazione finora
- Tres ArbolesDocumento3 pagineTres ArbolesnorbertonorbertoNessuna valutazione finora
- Garcia PerezDocumento3 pagineGarcia PereznorbertonorbertoNessuna valutazione finora
- Control de Una Válvula Isoporcentual Con Un Microcontrolador 8051Documento7 pagineControl de Una Válvula Isoporcentual Con Un Microcontrolador 8051norbertonorbertoNessuna valutazione finora
- Cableado de RelesDocumento38 pagineCableado de RelesnorbertonorbertoNessuna valutazione finora
- EmisorDocumento7 pagineEmisornorbertonorbertoNessuna valutazione finora
- Defensa Francesa: Lazarev - SteinDocumento1 paginaDefensa Francesa: Lazarev - SteinnorbertonorbertoNessuna valutazione finora
- Control de Velocidad de Un Motor Con Pid IndustrialDocumento12 pagineControl de Velocidad de Un Motor Con Pid IndustrialJaime SuarezNessuna valutazione finora
- Cómo Usar UpdatePanelsDocumento5 pagineCómo Usar UpdatePanelsnorbertonorbertoNessuna valutazione finora
- Diagrama de FlujoDocumento16 pagineDiagrama de Flujoluizer100% (4)
- Constitucion Politica Del Estado Plurinacional de Bolivia PDFDocumento107 pagineConstitucion Politica Del Estado Plurinacional de Bolivia PDFLizNessuna valutazione finora
- FisicaDocumento15 pagineFisicaAdriel Abraham Alvarenga EscobarNessuna valutazione finora
- Clase 99Documento5 pagineClase 99Santos RamonNessuna valutazione finora
- Notas POO (2000) PDFDocumento135 pagineNotas POO (2000) PDFNelsonPetroNessuna valutazione finora
- Web ServicesDocumento21 pagineWeb ServicesVincent MartinezNessuna valutazione finora
- Tema 433bDocumento30 pagineTema 433bJohnny Quispe FloresNessuna valutazione finora
- Clases Abstractas e InterfacesDocumento4 pagineClases Abstractas e InterfaceskevalvmouNessuna valutazione finora
- Caso El Sordo El Mudo y El CiegoDocumento2 pagineCaso El Sordo El Mudo y El CiegoVànity TZNessuna valutazione finora
- Analisis TecnicoDocumento84 pagineAnalisis Tecnicomaldito13Nessuna valutazione finora
- Beca Socioeconómica Diptico (23.07.20) FINALDocumento2 pagineBeca Socioeconómica Diptico (23.07.20) FINALWily TapiaNessuna valutazione finora
- ACUERDOS-DE-CONVIVENCIA-2019. (Colegio Nuestra Señora de La Candelaria)Documento16 pagineACUERDOS-DE-CONVIVENCIA-2019. (Colegio Nuestra Señora de La Candelaria)Analoise GonzálezNessuna valutazione finora
- Understanding Resistance and Ohm'S Law With Arduino-Based ExperimentsDocumento5 pagineUnderstanding Resistance and Ohm'S Law With Arduino-Based Experimentsshiny SNessuna valutazione finora
- Cre Res 550 2021Documento258 pagineCre Res 550 2021Jorge CruzNessuna valutazione finora
- Modelo de ApersonamientoDocumento2 pagineModelo de ApersonamientovanessaNessuna valutazione finora
- Enlace de La Costa - Edición 142Documento20 pagineEnlace de La Costa - Edición 142Enlace de la Costa100% (2)
- Parcial Quimica Inorganica FCENDocumento2 pagineParcial Quimica Inorganica FCENbelenNessuna valutazione finora
- Constancia de Bajos RecursosDocumento4 pagineConstancia de Bajos RecursosMayra GarcíaNessuna valutazione finora
- Trabajo Portafolio InicialDocumento54 pagineTrabajo Portafolio InicialMaricela Leovina Melendez MonasterioNessuna valutazione finora
- Practica No. 6 - Ejercicios Estimacià N y Tamaà o de MuestraDocumento1 paginaPractica No. 6 - Ejercicios Estimacià N y Tamaà o de MuestraRoberith CuevasNessuna valutazione finora
- I Parcial Emprend 2020 1ii135Documento3 pagineI Parcial Emprend 2020 1ii135RafaNessuna valutazione finora
- Cómo Diagnosticar Fallas de La Bomba de Gasolina Chevrolet AveoDocumento4 pagineCómo Diagnosticar Fallas de La Bomba de Gasolina Chevrolet Aveoroberto mendesNessuna valutazione finora
- Copia y Ejercicios Sobre LECDocumento4 pagineCopia y Ejercicios Sobre LECelderNessuna valutazione finora
- FORMACION Carmen y LeidyDocumento6 pagineFORMACION Carmen y LeidyAna montesNessuna valutazione finora
- Admin Dispatch EspañolDocumento142 pagineAdmin Dispatch EspañolArturo GTNessuna valutazione finora
- Folleto Ie1 - CB-2020 (1) Completo MMSDocumento101 pagineFolleto Ie1 - CB-2020 (1) Completo MMSSánchez ManuelNessuna valutazione finora
- Altitud de DensidadDocumento3 pagineAltitud de DensidadGuidoNessuna valutazione finora
- Libro Sistemas Tributarios Modernos PDFDocumento58 pagineLibro Sistemas Tributarios Modernos PDFManuel Lopez VegaNessuna valutazione finora
- Mapa Mesozee ArequipaDocumento1 paginaMapa Mesozee ArequipaMaria Luisa VarillasNessuna valutazione finora
- Practica-1-Bedolla Madrigal RodriguezDocumento4 paginePractica-1-Bedolla Madrigal RodriguezJesus Alejandro Madrigal AlmadaNessuna valutazione finora
- Lectura No. 7, SingapurDocumento1 paginaLectura No. 7, SingapurRomel TamayNessuna valutazione finora
- Trabajo ManufacturaDocumento34 pagineTrabajo ManufacturaMariannys SantaellaNessuna valutazione finora
- Actividad 7Documento6 pagineActividad 7Paola Andrea Piedrahita AngaritaNessuna valutazione finora
- Cuadro Tarifa RioDocumento1 paginaCuadro Tarifa RioDario OlivettoNessuna valutazione finora
- m15 Caso 1 SaicaDocumento9 paginem15 Caso 1 SaicaAdriana Naranjo MNessuna valutazione finora
- Cronica Saliendo Del Ciclo de La "Olla"Documento2 pagineCronica Saliendo Del Ciclo de La "Olla"Virginia De Windt LluberesNessuna valutazione finora
- Exploracion y Relaciones ComunitariasDocumento24 pagineExploracion y Relaciones Comunitariasalberto torresNessuna valutazione finora
- Psicología Del Desarrollo Humano 1 - EfDocumento2 paginePsicología Del Desarrollo Humano 1 - Efyrma zulema Arias MontellanosNessuna valutazione finora