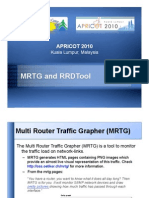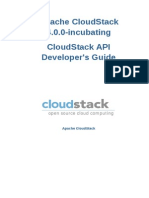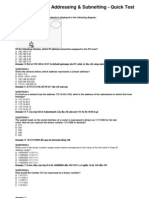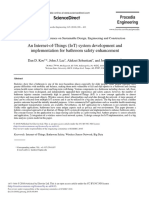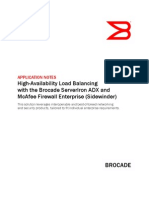Documenti di Didattica
Documenti di Professioni
Documenti di Cultura
Howto Config VPN Ms Windows7
Caricato da
Calinciuc AlinDescrizione originale:
Copyright
Formati disponibili
Condividi questo documento
Condividi o incorpora il documento
Hai trovato utile questo documento?
Questo contenuto è inappropriato?
Segnala questo documentoCopyright:
Formati disponibili
Howto Config VPN Ms Windows7
Caricato da
Calinciuc AlinCopyright:
Formati disponibili
AlliedWareTM OS
How To | Create a VPN between an Allied Telesis Router
and a Microsoft Windows 7 Client, with or
without NAT-T
Introduction
This document describes how to provide secure remote access through IP security (IPsec)
Virtual Private Networks (VPNs), with an emphasis on using an Allied Telesis router at a head
office and roaming Windows 7 clients. This VPN solution is suitable for any business
deployment and provides your office with secure Internet access and firewall protection, plus
remote encrypted VPN access for your travelling staff.
The solution allows for IPsec NAT Traversal, which permits VPN clients to communicate
through Network Address Translation (NAT) gateways over the Internet. For example,
business travellers (road warriors) commonly use IPsec on their laptop to gain remote VPN
access to the central office. When working off-site, these users sometimes need to connect
to the Internet through a NAT gateway such as from a hotel. Also, NAT gateways are often
part of a company’s firewall and let its Local Area Network (LAN) appear as one IP address
to the world.
For more information about NAT gateways, see RFC 1631 The IP Network Address Translator
(NAT), and the Network Address Translation section in the Firewall chapter of your device's
Software Reference.
What information will you find in this How To Note?
This How To Note starts with the configuration for a head office router on page 4. This
configuration allows the head office to create concurrent VPN tunnels with:
z Windows 7 roaming clients. The configuration for these starts on page 9.
z Windows XP, Vista and 2000 roaming clients. This Note does not include the configuration
for these. See the How To Notes How To Create a VPN between an Allied Telesis Router and
a Microsoft Windows XP Client, over NAT-T; and How to Create Concurrent VPNs with Remote
Routers, Microsoft Windows Vista Clients and XP Clients, over NAT-T.
C613-16151-00 REV A www.alliedtelesis.com
Introduction | Related How To Notes
Related How To Notes
Allied Telesis offers How To Notes with a wide range of VPN solutions, from quick and
simple solutions for connecting home and remote offices, to advanced multi-feature setups.
Notes also describe how to create a VPN between an Allied Telesis router and equipment
from a number of other vendors.
For a complete list of VPN How To Notes, see the Overview of VPN Solutions in How To Notes
in the How To Library at www.alliedtelesis.com/resources/literature/howto.aspx.
The collection includes Notes that describe how to interoperate with Windows 2000, XP
and Vista clients.
Which products and software version does this apply to?
This How To Note applies to the following routers and switches, running AlliedWare
software version 291-08 or later:
z AR400 Series routers
z AR750S and AR770S routers
z Rapier i Series switches
z AT-8800 Series switches
It requires firewall and 3DES licenses. If these licenses are not already installed on your
device, you can purchase them from your Allied Telesis distributor.
Contents
Introduction .............................................................................................................................................. 1
What information will you find in this How To Note? ............................................................ 1
Related How To Notes ................................................................................................................... 2
Which products and software version does this apply to? .................................................... 2
The network ............................................................................................................................................. 3
Network diagram ............................................................................................................................. 3
Configure the head office router ......................................................................................................... 4
Initial security setup ......................................................................................................................... 4
Configuration template ................................................................................................................... 6
Configure a Microsoft Windows 7 client ........................................................................................... 9
Create the connection .................................................................................................................... 9
Modify the connection .................................................................................................................. 14
Connect ............................................................................................................................................ 19
Introducing NAT into the path between the client and the router ........................................... 20
Appendix ................................................................................................................................................. 21
Page 2 | VPNs with a Microsoft Windows 7 Client, with or without NAT-T
The network | Network diagram
The network
Network diagram
We set up the solution in a lab, using the network shown in the following diagram:
Windows 7 client:
172.16.2.66
Head Office LAN:
172.174.1.0/24
172.16.2.254
172.28.0.1 56.56.56.0/24 56.56.56.57
172.28.40.41 56.56.56.56
Head Office Head Office Gateway at
VPN Access Gateway Client site
Concentrator
The diagram shows a head office and a remote client.
Page 3 | VPNs with a Microsoft Windows 7 Client, with or without NAT-T
Configure the head office router | Initial security setup
Configure the head office router
Initial security setup
Before adding the ISAKMP and IPsec configuration, set up the router with the following
important details.
1. Create two keys to use for Secure Shell (SSH).
Use the commands:
create enco key=1 description="Server Key" type=rsa length=768 format=ssh
create enco key=2 description="Host Key" type=rsa length=1024 format=ssh
After each of these commands, the router displays the following information:
Info (1073278): RSA Key Generation process started.
Manager >
Info (1073279): RSA Key generation process completed.
2. Create a third key for ISAKMP to use as a preshared key.
For security reasons, do not use the same value as this example.
Use the command:
create enco key=3 description="ISAKMP PSK" type=general value=secret
We use this encryption key on the Windows 7 client (see step 4 on page 17).
3. Check the key configuration.
Use the command:
show enco key
This results in the following output:
ID Type Length Digest Description Mod IP
---------------------------------------------------------------------
1 RSA-PRIVATE 768 A40EB1F4 Server Key - -
2 RSA-PRIVATE 1024 2BB712B4 Host Key - -
3 GENERAL 6 EE635A9D ISAKMP PSK - -
Page 4 | VPNs with a Microsoft Windows 7 Client, with or without NAT-T
Configure the head office router | Initial security setup
4. Check feature licences.
Check that you have a 3DES feature licence for the ISAKMP policy.
show feature
You can purchase feature licences from your Allied Telesis distributor.
If necessary, install the licence, using the password provided by your distributor.
enable feature=3des pass=<licence-number>
5. Add a security officer.
Add a security officer. This step is important because a security officer must exist before you
enable system security (which you do in the next step).
add user=secoff pass=<password> priv=securityOfficer telnet=yes login=yes
After this command, the router displays the following information.
Number of Radius-backup users..... 0
User Authentication Database
------------------------------------------------------------------------
Username: secoff ()
Status: enabled Privilege: Sec Off Telnet: yes Login: yes RBU: no
Logins: 0 Fails: 0 Sent: 0 Rcvd: 0
Authentications: 0 Fails: 0
------------------------------------------------------------------------
6. Enable system security.
Enable system security so that the newly created keys will be stored permanently. They
would otherwise be deleted if the router restarted.
enable system security
Once security mode is enabled, you need to log in as the security officer to enter most
configuration-altering commands.
7. Save the configuration and set the router to use it at startup.
Use the command:
create config=vpn.cfg set
Page 5 | VPNs with a Microsoft Windows 7 Client, with or without NAT-T
Configure the head office router | Configuration template
Configuration template
This section contains a configuration script for the head office. You can copy and paste the
script to an editor on your PC, modify addresses, passwords and any other requirements for
all your individual sites, and then use TFTP, HTTP or ZMODEM to transfer the files to your
routers.
Please refer to the “Managing Configuration Files and Software Versions” chapter in the
Software Reference for more information about loading files onto the router.
For detailed explanations about the CLI configuration, see the How To Note How To
Configure VPNs In A Corporate Network, With Optional Prioritisation Of VoIP.
set system name="Head Office"
# User configuration
add user=secoff pass=<your-secoff-password> priv=securityOfficer lo=yes
set user=secoff telnet=yes netmask=255.255.255.255
add user=win7_user pass=<user-password> lo=no
# PPP templates configuration
create ppp template=1
set ppp template=1 bap=off ippool="myippool" authentication=chap
mssheader=120 echo=30
# L2TP configuration
enable l2tp
enable l2tp server=both
add l2tp ip=1.1.1.1-255.255.255.254 ppptemplate=1
# VLAN general configuration
create vlan="vlan100" vid=100
# VLAN port configuration
add vlan="100" port=1-5
# IP configuration
enable ip
add ip int=eth0 ip=172.28.40.41
add ip int=vlan100 ip=172.174.1.254 mask=255.255.255.0
add ip rou=0.0.0.0 mask=0.0.0.0 int=eth0 next=172.28.0.1
create ip pool="myippool" ip=192.168.66.66-192.168.66.77
add ip dns prim=10.32.16.105 seco=202.49.72.50
Page 6 | VPNs with a Microsoft Windows 7 Client, with or without NAT-T
Configure the head office router | Configuration template
# Firewall configuration
enable firewall
enable firewall notify=mail to=<administrator-email-address>
create firewall policy="fw"
create firewall policy="fw" dy=dynamic
add firewall policy="fw" dy=dynamic us=ANY
enable firewall policy="fw" icmp_f=all
add firewall policy="fw" int=vlan100 type=private
add firewall policy="fw" int=dyn-dynamic type=private
add firewall policy="fw" int=eth0 type=public
# NAT for local users
add firewall poli="fw" nat=enhanced int=vlan100 gblin=eth0
# NAT for the IPSec users
add firewall poli="fw" nat=enhanced int=dyn-dynamic gblin=eth0
# Permit incoming SSH
add firewall poli="fw" ru=1 ac=allo int=eth0 prot=tcp po=22 ip=172.28.40.41
gblip=172.28.40.41 gblp=22
# Permit incoming ISAKMP
add firewall poli="fw" ru=2 ac=allo int=eth0 prot=udp po=500 ip=172.28.40.41
gblip=172.28.40.41 gblp=500
# Permit ESP over UDP (for IPSec NAT-T)
add firewall poli="fw" ru=3 ac=allo int=eth0 prot=udp po=4500 ip=172.28.40.41
gblip=172.28.40.41 gblp=4500
# Permit L2TP specifically over IPSec
add firewall poli="fw" ru=4 ac=allo int=eth0 prot=udp po=1701 ip=172.28.40.41
gblip=172.28.40.41 gblp=1701 encap=ipsec
# Do not apply NAT on incoming traffic destined for private LAN addresses if
that traffic has come in encapsulated in IPSEC
add firewall poli="fw" ru=5 ac=non int=eth0 prot=ALL ip=172.174.1.0-
172.174.1.254 enc=ips
# SSH configuration
enable ssh server serverkey=1 hostkey=2 expirytime=0 logintimeout=60
add ssh user=secoff password=secoff
# IPSEC configuration
create ipsec sas=1 key=isakmp prot=esp enc=3desouter hasha=sha
set ipsec sas=1 mod=transport
create ipsec sas=2 key=isakmp prot=esp enc=3desouter hasha=md5
set ipsec sas=2 mod=transport
create ipsec sas=3 key=isakmp prot=esp enc=des hasha=sha
set ipsec sas=3 mod=transport
create ipsec sas=4 key=isakmp prot=esp enc=des hasha=md5
set ipsec sas=4 mod=transport
create ipsec bund=1 key=isakmp string="1 or 2 or 3 or 4"
Page 7 | VPNs with a Microsoft Windows 7 Client, with or without NAT-T
Configure the head office router | Configuration template
# ISAKMP and NAT-T encapsulated data are permitted in/out, without being
processed by IPsec
create ipsec pol="isakmp" int=eth0 ac=permit lp=500 rp=500
create ipsec pol="natt_udp" int=eth0 ac=permit lp=4500
# The Windows client will match the following policy
create ipsec pol="windows_warriors" int=eth0 ac=ipsec key=isakmp bund=1
peer=ANY isa="windows_isakmp" lp=1701 tra=UDP
# All other traffic is defined here.
create ipsec pol="internet" int=eth0 ac=permit
enable ipsec
# ISAKMP configuration
create isakmp pol="windows_isakmp" pe=any enc=3desouter key=3 natt=true gro=2
enable isakmp
Page 8 | VPNs with a Microsoft Windows 7 Client, with or without NAT-T
Configure a Microsoft Windows 7 client | Create the connection
Configure a Microsoft Windows 7 client
This section describes how to set up a VPN between a Windows 7 client and the Head
Office.
Note: No special patches or service packs are required. A registry change is required in
one specific circumstance, which is described towards the end.
Create the connection
1. Open the Network and Sharing Center.
Open the Start menu and click Control Panel.
Page 9 | VPNs with a Microsoft Windows 7 Client, with or without NAT-T
Configure a Microsoft Windows 7 client | Create the connection
Within the Control Panel, select Network and Internet.
Now choose Network and Sharing Center.
Page 10 | VPNs with a Microsoft Windows 7 Client, with or without NAT-T
Configure a Microsoft Windows 7 client | Create the connection
2. Set up a new connection.
In the Network and Sharing Center, click Set up a new connection or network.
3. Select the connection option.
On the first page of the wizard, select Connect to a workplace and click Next:
Page 11 | VPNs with a Microsoft Windows 7 Client, with or without NAT-T
Configure a Microsoft Windows 7 client | Create the connection
4. Select to connect through a VPN.
Select Use my Internet connection (VPN) and click Next.
5. Choose not to set up an Internet connection.
Select I’ll set up an Internet connection later and click Next.
In this example, we assume that the VPN will be initiated over the user’s cable modem at
home or (when the user is travelling) from a hotel local area network. Therefore the VPN
will be initiated over a connection that is already up. If you are instead connecting via dial-up,
you might need to set up a dial-up connection. You can do that at this stage, or later.
Page 12 | VPNs with a Microsoft Windows 7 Client, with or without NAT-T
Configure a Microsoft Windows 7 client | Create the connection
6. Type in the Internet address to connect to.
z In the Internet address field, type in the IP address of the Head Office. In the example
shown below, the IP is 172.28.40.41.
z In the Destination name field, give the connection a meaningful name. The name has no
effect on the operation of the VPN, it is just the connection name that appears in the list
of network connections.
In this example, we do not use the smart card option. As administrator, you need to decide
whether to use the smart card, and whether to allow other people who use this Windows 7
PC to access this VPN connection.
Click Next.
7. Choose a user name and password.
Enter a user name and password, and choose whether to have Windows 7 remember the
password. We recommend not letting Windows 7 remember passwords, particularly on a
laptop. If the laptop is stolen, the VPN connection could be initiated by the thieves.
Then click Create.
Page 13 | VPNs with a Microsoft Windows 7 Client, with or without NAT-T
Configure a Microsoft Windows 7 client | Modify the connection
8. Close the wizard.
Windows 7 informs you that the connection is ready to use, but it is not yet ready. Ignore
the message about setting up an Internet connection and click Close.
Modify the connection
1. Open the Head office connection properties.
From the Networking and Sharing Center, click Change adapter settings.
Page 14 | VPNs with a Microsoft Windows 7 Client, with or without NAT-T
Configure a Microsoft Windows 7 client | Modify the connection
From the resulting window, choose Head Office.
Open the Head Office properties by either:
z double-clicking on it. This is possible if there is network connectivity, which you can see
by looking for a PC shaped icon to the right of the connection name.
z right-clicking on it and choosing Properties. If there is no connectivity, you have to do
this.
In this example, the connection is present, so you can double-click. This displays the following
window:
Click Properties.
Page 15 | VPNs with a Microsoft Windows 7 Client, with or without NAT-T
Configure a Microsoft Windows 7 client | Modify the connection
2. Check the destination address.
On the General tab, the destination address should be the IP address of the Head Office
router.
3. Configure the options settings.
On the Options tab, deselect the Include Windows logon domain checkbox if you do
not need it or do not know what it is.
Page 16 | VPNs with a Microsoft Windows 7 Client, with or without NAT-T
Configure a Microsoft Windows 7 client | Modify the connection
4. Configure the security settings.
On the Security tab, set the Type of VPN to L2TP/IPSec.
Click Advanced Settings and enter the preshared key into the resulting window.
Click OK.
Under Allow these protocols, deselect Automatically use my Windows logon name
and password (and domain, if any), because this example does not use this option.
CHAP v2 is also unnecessary so you can optionally deselect it.
Page 17 | VPNs with a Microsoft Windows 7 Client, with or without NAT-T
Configure a Microsoft Windows 7 client | Modify the connection
5. Configure the networking settings.
On the Networking tab, you may also deselect any of the protocols and networks in the
box below except for Internet Protocol Version 4 (TCP/IPv4). The IPsec tunnel will
complete faster if you turn off unnecessary protocols and networks.
Page 18 | VPNs with a Microsoft Windows 7 Client, with or without NAT-T
Configure a Microsoft Windows 7 client | Connect
Connect
1. If necessary, start the connection that the VPN will initiate over.
If you are not connected to a LAN, start the connection that the VPN will initiate over (such
as dialup).
2. Start the VPN.
Open the Connect Head Office window and enter the username and password. Click
Connect.
You will see a process dialog as the VPN tunnel is negotiated.
Page 19 | VPNs with a Microsoft Windows 7 Client, with or without NAT-T
Introducing NAT into the path between the client and the router | Connect
Introducing NAT into the path between the client
and the router
If one or both of the gateway routers that are present in the path between the client PC and
the router are performing NAT, then the VPN connection will need to use NAT-T.
The configuration described in the preceding pages was tested in each of the following
scenarios:
z Scenario 1
With the gateway at the client site performing NAT.
z Scenario 2
With both the gateway at the client site and the gateway at the server site performing NAT.
In scenario 1, the VPN connection was successfully established without needing to make
any configuration changes to the Windows 7 client or the VPN router.
In scenario 2, it was necessary to make two changes to the client PC’s configuration:
1. The target IP address of the VPN connection was changed to point to the public IP address
of the gateway router at the server end. This is because the LAN at the server site is now
“hidden” behind this public IP address.
2. Also necessary was the registry change described in the Microsoft knowledge base article
at: http://support.microsoft.com/kb/926179 - How to configure an L2TP/IPsec server behind a
NAT-T device in Windows Vista and in Windows Server 2008. Although this article is written
for Vista and Server 2008, it applies equally to Windows 7.
This change was necessary because the default setting for Windows, for security reasons,
is to not allow VPN connections to VPN servers that reside behind a NATing gateway.
Page 20 | VPNs with a Microsoft Windows 7 Client, with or without NAT-T
Appendix
The configurations used on the gateway routers are:
1. Gateway at client site.
enable ip
add ip int=eth0 ip=172.16.2.254
add ip int=eth1 ip=56.56.56.57
add ip route=172.28.0.0 mask=255.255.0.0 int=eth1 next=56.56.56.56
enable firewall
create firewall policy=nat
enable firewall policy=nat icmp_forward=all
add firewall policy=nat int=eth0 type=private
add firewall policy=nat int=eth1 type=public
add firewall policy=nat nat=enhanced int=eth0 gblint=eth1
2. Gateway at server site.
enable ip
add ip int=eth0 ip=56.56.56.56
add ip int=vlan1 ip=172.28.0.1
add ip route=172.16.0.0 mask=255.255.0.0 int=eth0 next=56.56.56.57
enable firewall
create firewall policy=nat
enable firewall policy=nat icmp_forward=all
add firewall policy=nat int=vlan1 type=private
add firewall policy=nat int=eth0 type=public
add firewall policy=nat nat=enhanced int=vlan1 gblint=eth0
add firewall poli=nat rule=1 act=allow int=eth0 prot=udp port=500
ip=172.28.40.41 gblip=56.56.56.56 gblport=500
add firewall poli=nat rule=2 act=allow int=eth0 prot=udp port=4500
ip=172.28.40.41 gblip=56.56.56.56 gblport=4500
USA Headquarters | 19800 North Creek Parkway | Suite 100 | Bothell | WA 98011 | USA | T: +1 800 424 4284 | F: +1 425 481 3895
European Headquarters | Via Motta 24 | 6830 Chiasso | Switzerland | T: +41 91 69769.00 | F: +41 91 69769.11
Asia-Pacific Headquarters | 11 Tai Seng Link | Singapore | 534182 | T: +65 6383 3832 | F: +65 6383 3830
www.alliedtelesis.com
© 2009 Allied Telesis, Inc. All rights reserved. Information in this document is subject to change without notice. Allied Telesis is a trademark or registered trademark of Allied Telesis, Inc. in the United States and other countries.
All company names, logos, and product designs that are trademarks or registered trademarks are the property of their respective owners.
C613-16151-00 REV A
Potrebbero piacerti anche
- Allied Telesis GS950/24 Web ManualDocumento404 pagineAllied Telesis GS950/24 Web ManualCalinciuc AlinNessuna valutazione finora
- Mrtg-Rrdtool For Ubuntu ServerDocumento16 pagineMrtg-Rrdtool For Ubuntu ServerCalinciuc AlinNessuna valutazione finora
- Canon 20D, 30D, 40D, 50D Shutter ReleaseDocumento12 pagineCanon 20D, 30D, 40D, 50D Shutter ReleaseCalinciuc AlinNessuna valutazione finora
- Academia Nationala de Informatii - Subiect Engleza (2008)Documento29 pagineAcademia Nationala de Informatii - Subiect Engleza (2008)1DEC1918100% (4)
- The Subtle Art of Not Giving a F*ck: A Counterintuitive Approach to Living a Good LifeDa EverandThe Subtle Art of Not Giving a F*ck: A Counterintuitive Approach to Living a Good LifeValutazione: 4 su 5 stelle4/5 (5794)
- The Yellow House: A Memoir (2019 National Book Award Winner)Da EverandThe Yellow House: A Memoir (2019 National Book Award Winner)Valutazione: 4 su 5 stelle4/5 (98)
- A Heartbreaking Work Of Staggering Genius: A Memoir Based on a True StoryDa EverandA Heartbreaking Work Of Staggering Genius: A Memoir Based on a True StoryValutazione: 3.5 su 5 stelle3.5/5 (231)
- Hidden Figures: The American Dream and the Untold Story of the Black Women Mathematicians Who Helped Win the Space RaceDa EverandHidden Figures: The American Dream and the Untold Story of the Black Women Mathematicians Who Helped Win the Space RaceValutazione: 4 su 5 stelle4/5 (895)
- The Little Book of Hygge: Danish Secrets to Happy LivingDa EverandThe Little Book of Hygge: Danish Secrets to Happy LivingValutazione: 3.5 su 5 stelle3.5/5 (400)
- Shoe Dog: A Memoir by the Creator of NikeDa EverandShoe Dog: A Memoir by the Creator of NikeValutazione: 4.5 su 5 stelle4.5/5 (537)
- Never Split the Difference: Negotiating As If Your Life Depended On ItDa EverandNever Split the Difference: Negotiating As If Your Life Depended On ItValutazione: 4.5 su 5 stelle4.5/5 (838)
- Elon Musk: Tesla, SpaceX, and the Quest for a Fantastic FutureDa EverandElon Musk: Tesla, SpaceX, and the Quest for a Fantastic FutureValutazione: 4.5 su 5 stelle4.5/5 (474)
- Grit: The Power of Passion and PerseveranceDa EverandGrit: The Power of Passion and PerseveranceValutazione: 4 su 5 stelle4/5 (588)
- The Emperor of All Maladies: A Biography of CancerDa EverandThe Emperor of All Maladies: A Biography of CancerValutazione: 4.5 su 5 stelle4.5/5 (271)
- On Fire: The (Burning) Case for a Green New DealDa EverandOn Fire: The (Burning) Case for a Green New DealValutazione: 4 su 5 stelle4/5 (74)
- Team of Rivals: The Political Genius of Abraham LincolnDa EverandTeam of Rivals: The Political Genius of Abraham LincolnValutazione: 4.5 su 5 stelle4.5/5 (234)
- Devil in the Grove: Thurgood Marshall, the Groveland Boys, and the Dawn of a New AmericaDa EverandDevil in the Grove: Thurgood Marshall, the Groveland Boys, and the Dawn of a New AmericaValutazione: 4.5 su 5 stelle4.5/5 (266)
- The Hard Thing About Hard Things: Building a Business When There Are No Easy AnswersDa EverandThe Hard Thing About Hard Things: Building a Business When There Are No Easy AnswersValutazione: 4.5 su 5 stelle4.5/5 (344)
- The World Is Flat 3.0: A Brief History of the Twenty-first CenturyDa EverandThe World Is Flat 3.0: A Brief History of the Twenty-first CenturyValutazione: 3.5 su 5 stelle3.5/5 (2259)
- The Gifts of Imperfection: Let Go of Who You Think You're Supposed to Be and Embrace Who You AreDa EverandThe Gifts of Imperfection: Let Go of Who You Think You're Supposed to Be and Embrace Who You AreValutazione: 4 su 5 stelle4/5 (1090)
- The Unwinding: An Inner History of the New AmericaDa EverandThe Unwinding: An Inner History of the New AmericaValutazione: 4 su 5 stelle4/5 (45)
- The Sympathizer: A Novel (Pulitzer Prize for Fiction)Da EverandThe Sympathizer: A Novel (Pulitzer Prize for Fiction)Valutazione: 4.5 su 5 stelle4.5/5 (121)
- Her Body and Other Parties: StoriesDa EverandHer Body and Other Parties: StoriesValutazione: 4 su 5 stelle4/5 (821)
- 3 - Integration Broker AdministrationDocumento516 pagine3 - Integration Broker AdministrationNEKRONessuna valutazione finora
- MT880 User ManualDocumento74 pagineMT880 User ManualsergioperrNessuna valutazione finora
- 1TGC901060M0201 - Ethernet GW Manual V2.3Documento26 pagine1TGC901060M0201 - Ethernet GW Manual V2.3Naidu Naga Maheswara RaoNessuna valutazione finora
- Mtcre PDFDocumento7 pagineMtcre PDFgilang firmansyahNessuna valutazione finora
- SmarTrunkOverview3 2004Documento57 pagineSmarTrunkOverview3 2004Kủ Chuối Vô TìnhNessuna valutazione finora
- BMS Option For Daikin Water ChillersDocumento88 pagineBMS Option For Daikin Water Chillersmahmoud4871100% (1)
- Lufp ManualDocumento139 pagineLufp ManualBhargav SiripurapuNessuna valutazione finora
- Student Knoppix Lab ManualDocumento77 pagineStudent Knoppix Lab ManualYoheriammys Rafael Ramirez DiazNessuna valutazione finora
- Apache CloudStack 4.0.0 Incubating API Developers Guide en USDocumento44 pagineApache CloudStack 4.0.0 Incubating API Developers Guide en USsgrrscNessuna valutazione finora
- ITunes DiagnosticsDocumento3 pagineITunes DiagnosticsMagda ŞuliucNessuna valutazione finora
- CCNP Switch AnsDocumento10 pagineCCNP Switch AnsDimitar Georgiev100% (1)
- Shield Quick Start GuideDocumento4 pagineShield Quick Start GuideETPNessuna valutazione finora
- Elektor USA MarchApril 2017 FreeMags - CC PDFDocumento132 pagineElektor USA MarchApril 2017 FreeMags - CC PDFrps_003100% (2)
- Iptv STB Manual Zxv10 b700Documento24 pagineIptv STB Manual Zxv10 b700Saputra KidsNessuna valutazione finora
- TVL ICT CSS 12 Q1 - Week 1 2Documento21 pagineTVL ICT CSS 12 Q1 - Week 1 2Geejan Galaroza PaglinawanNessuna valutazione finora
- SSL R&D Workshop Raleigh, NC - Sandhi Bhide (02!03!16)Documento20 pagineSSL R&D Workshop Raleigh, NC - Sandhi Bhide (02!03!16)Sandhi BhideNessuna valutazione finora
- Quick Test 3 IP Addressing & Subnetting - AnswersDocumento7 pagineQuick Test 3 IP Addressing & Subnetting - AnswersHoàng VươngNessuna valutazione finora
- Thesis V6Documento84 pagineThesis V6AliNessuna valutazione finora
- An Internet-Of-Things IoT System Development and IDocumento8 pagineAn Internet-Of-Things IoT System Development and Iyuj oNessuna valutazione finora
- DSL-2750U A1 Manual v1.00 (IN)Documento57 pagineDSL-2750U A1 Manual v1.00 (IN)Adv Ratnesh DubeNessuna valutazione finora
- Nellcor Portable SpO2 - Service ManualDocumento128 pagineNellcor Portable SpO2 - Service ManualZinelli0% (1)
- SVP309 SIP IP Phone User Manual: Stephen Technologies Co.,Limited All Rights ReservedDocumento49 pagineSVP309 SIP IP Phone User Manual: Stephen Technologies Co.,Limited All Rights ReservedanycikaNessuna valutazione finora
- High-Availability Load Balancing With The Brocade ServerIron ADXDocumento36 pagineHigh-Availability Load Balancing With The Brocade ServerIron ADXom2005Nessuna valutazione finora
- AWS Scenario Based Interview Questions On EC2, IAM & VPCDocumento14 pagineAWS Scenario Based Interview Questions On EC2, IAM & VPCkashyapnishanNessuna valutazione finora
- Msinfo32 SaleenDocumento181 pagineMsinfo32 Saleenjohnnie_carson4993Nessuna valutazione finora
- PN-54WRT User GuideDocumento74 paginePN-54WRT User GuideManish VermaNessuna valutazione finora
- Networking Report For StudentDocumento8 pagineNetworking Report For StudentAbhishek DwivediNessuna valutazione finora
- Laporan Infrastruktur Sistem InformasiDocumento25 pagineLaporan Infrastruktur Sistem InformasisaktirolNessuna valutazione finora
- Manazerul Haque Jamali: About Me Software EngineerDocumento2 pagineManazerul Haque Jamali: About Me Software EngineerAvinash ShelkeNessuna valutazione finora
- Installation Guide: Broadband Router With Built in 4 Port Switch and Print ServerDocumento46 pagineInstallation Guide: Broadband Router With Built in 4 Port Switch and Print ServerMikeNessuna valutazione finora