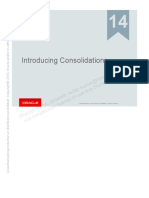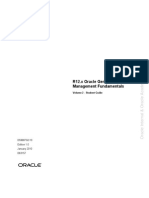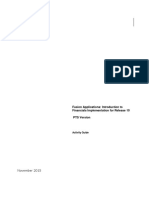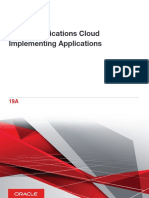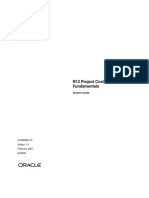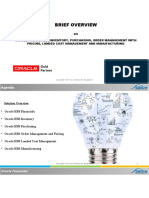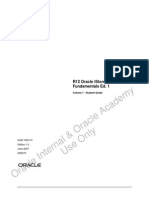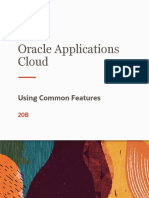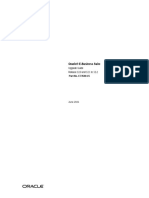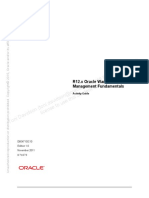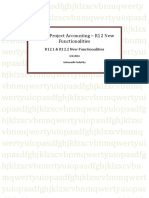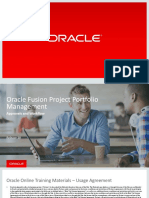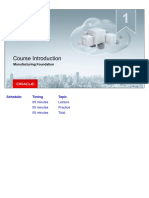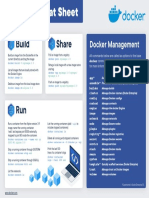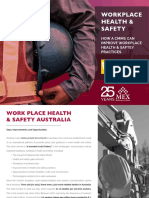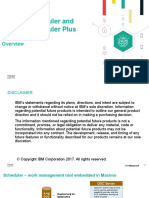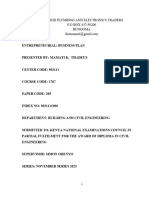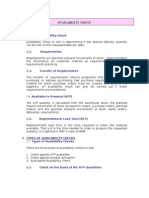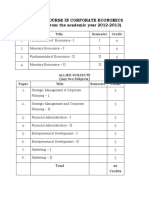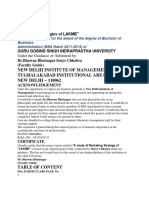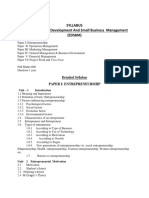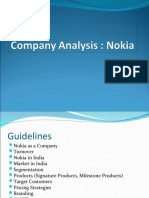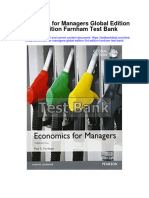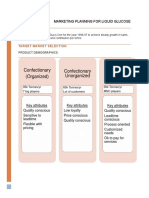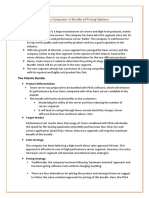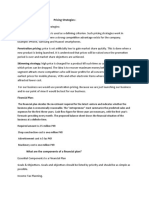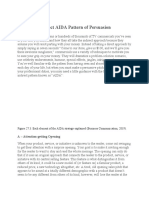Documenti di Didattica
Documenti di Professioni
Documenti di Cultura
Day1 ActivityGuide
Caricato da
moTitolo originale
Copyright
Formati disponibili
Condividi questo documento
Condividi o incorpora il documento
Hai trovato utile questo documento?
Questo contenuto è inappropriato?
Segnala questo documentoCopyright:
Formati disponibili
Day1 ActivityGuide
Caricato da
moCopyright:
Formati disponibili
Practices for Lesson 1:
Oracle Financials Cloud:
Revenue Management
Fundamentals Overview
Practices for Lesson 1
There are no practices for Lesson 1.
Copyright © 2018, Oracle and/or its affiliates. All rights reserved.
6 Practices: Oracle Financials Cloud: Revenue Management Fundamentals Overview
Practices for Lesson 2:
Introducing Oracle Fusion
Navigation, Functional Setup
Manager, and Cloud Security
Copyright © 2018, Oracle and/or its affiliates. All rights reserved.
Practices: Oracle Financials Cloud: Revenue Management Fundamentals Overview 7
Practices for Lesson 2: Overview
Overview
In these practices, you will be:
Getting Started in Oracle Cloud Applications.
Using personalizations.
Exploring the Functional Setup Manager.
Using the Security Console.
Use the following usernames with the password assigned by OU Operations for all activities
unless otherwise specified.
Students: FASXX.Student where XX = 01 to 30
Instructors: FASXX.Instructor where XX = 00, 99
Use Firefox for all the practices. If Navigator does not allow scrolling or closes before you can
get to the items that are at the bottom of the box, use the following work around:
Use Internet Explorer (IE).
Use the F11 function to maximize the screen.
Use Control and Scroll Down to minimize the screen.
Copyright © 2018, Oracle and/or its affiliates. All rights reserved.
8 Practices: Oracle Financials Cloud: Revenue Management Fundamentals Overview
Practice 2-1: Getting Started in Oracle Fusion Applications
Overview
In this practice, you will be introduced to Oracle Fusion Applications and the basic navigation
features.
Assumptions
Sign in as your FASXX.Student user as assigned by the instructor.
Tasks
1. Select Applications Login for all labs unless otherwise instructed.
Copyright © 2018, Oracle and/or its affiliates. All rights reserved.
Practices: Oracle Financials Cloud: Revenue Management Fundamentals Overview 9
2. Sign in as Your User (as assigned by the instructor).
Copyright © 2018, Oracle and/or its affiliates. All rights reserved.
10 Practices: Oracle Financials Cloud: Revenue Management Fundamentals Overview
3. Click the Sign in button.
Note: After you sign in, you start on the Welcome Springboard, which contains one or
more icons that enable you to access the application pages directly.
The global area at the top of the page is always available no matter where you are in
Oracle Fusion Applications.
Use the menus, icons, and tabs at the top of the Global Area to access features relevant to
any page in Oracle Fusion Applications.
Use the Accessibility icon to set accessibility preferences. You can also access
preferences through the Personalization menu found under your username.
Use the Show Help icon to toggle on or off Oracle Fusion Applications Help. The
Help icons appear within pages when toggled on and give you access to page or field-
related help topics.
The Search icon in the global area lets you run a quick keyword search and, from the
search results, navigate to the page that contains what you are looking for.
Copyright © 2018, Oracle and/or its affiliates. All rights reserved.
Practices: Oracle Financials Cloud: Revenue Management Fundamentals Overview 11
4. Click in the Search field. Enter Navigator and click the Search icon.
5. Review the topics that appear. Open one of the topics.
6. Close the topic and the Search Results window.
7. Click in the Search field again.
Note: A list of recent searches is generated.
8. Click the Personalize gears in the upper right hand corner of the Search window to open a
window where you can narrow your search by groups or categories.
Copyright © 2018, Oracle and/or its affiliates. All rights reserved.
12 Practices: Oracle Financials Cloud: Revenue Management Fundamentals Overview
9. Click Cancel.
10. Select your username to open the Setting and Actions menu.
11. Click the Applications Help link.
Note: A new tab opens on the browser.
12. Enter Work Areas in the search box. Click Search.
13. Click Help Type and deselect everything but Video.
14. Click Apply.
15. Click and the video Exploring Work Areas.
Note: The video does not run within the Oracle University and some client firewalls. Note
the name and search for it on Google on your laptop.
16. Close the Applications Help tab.
17. Click the Navigator icon > Revenue Management.
Note: A work area contains the complete set of tasks, reports, embedded analytics,
searches, or other content that you need to accomplish the tasks associated with a
business goal. Work areas consist of many sections.
The local area is where you do your work.
The Tasks icon in the upper right corner opens the Panel on the right where you
can select actions, searches, or reports.
18. Click the Tasks panel tab to open Tasks Panel.
Copyright © 2018, Oracle and/or its affiliates. All rights reserved.
Practices: Oracle Financials Cloud: Revenue Management Fundamentals Overview 13
19. Click the Manage Customer Contracts link.
Note: After some contracts have been created, you search and manage those contracts
from this page.
20. Click Done.
21. Click your username and then the Sign Out link to sign out to end your session of Oracle
Cloud Applications.
Copyright © 2018, Oracle and/or its affiliates. All rights reserved.
14 Practices: Oracle Financials Cloud: Revenue Management Fundamentals Overview
Practice 2-2: Using Personalizations
Overview
In this practice you will be:
Setting user preferences.
Creating a saved search.
Configuring columns.
Assumptions
Sign in as FASXX.Student as assigned by the instructor.
Setting User Preferences
Tasks
1. Navigate to: Your username > Set Preferences.
2. Navigate to: Tasks > Regional.
3. Change the Time Zone to Your Time Zone.
4. Click Save.
5. Click on any other tasks to view the details.
Copyright © 2018, Oracle and/or its affiliates. All rights reserved.
Practices: Oracle Financials Cloud: Revenue Management Fundamentals Overview 15
6. Click the Vision logo or the Home icon to return to the Welcome Springboard.
Creating a Saved Search
7. Navigate to: Revenue Management > Tasks panel tab > Manage Customer Contracts.
8. Enter or select Status: Pending Review.
9. Click Search.
Note: You should not get any results because we have not created any contracts yet.
10. Click Save.
11. Enter or select the following:
Field or Checkbox Value
Name Contracts Pending Review
Set as Default Deselect
Run Automatically Select
12. Click OK.
13. Click Done.
14. Navigate to: Tasks panel tab > Manage Customer Contracts.
Copyright © 2018, Oracle and/or its affiliates. All rights reserved.
16 Practices: Oracle Financials Cloud: Revenue Management Fundamentals Overview
15. From the Saved Search drop down, select Contracts Pending Review.
16. Remain in the Manage Customer Contracts work area.
Configuring Columns
17. Click View > Columns > Manage Columns.
Copyright © 2018, Oracle and/or its affiliates. All rights reserved.
Practices: Oracle Financials Cloud: Revenue Management Fundamentals Overview 17
18. From the Visible Columns section, move Freeze Date to the Hidden Columns section.
19. From the Hidden Columns section move Ledger to the Visible Columns section.
20. Click OK.
21. Click Done.
Copyright © 2018, Oracle and/or its affiliates. All rights reserved.
18 Practices: Oracle Financials Cloud: Revenue Management Fundamentals Overview
Practice 2-3: Exploring the Functional Setup Manager
Overview
In this practice, you will be:
Navigating to the Functional Setup Manager.
Selecting the Financials Offering.
Exploring the Payables setup tasks.
Assumptions
Sign in as your FASXX.Student user as assigned by the instructor.
Tasks
1. Navigate to: Setup and Maintenance.
2. Click the Financials Offering.
3. Click the Setup button.
4. In the Functional Areas section, Click Revenue Management.
Copyright © 2018, Oracle and/or its affiliates. All rights reserved.
Practices: Oracle Financials Cloud: Revenue Management Fundamentals Overview 19
5. In the Revenue Management section and click on the Manage Revenue Price Profiles
task.
6. Click Cancel.
Copyright © 2018, Oracle and/or its affiliates. All rights reserved.
20 Practices: Oracle Financials Cloud: Revenue Management Fundamentals Overview
Practice 2-4: Using the Security Console
Overview
In this practice, you will be
Assigning the OU SCM Role to your user in order to create items.
Assigning the US BU Set and US1 Business Unit to the Revenue Manager and
Revenue Analyst roles.
Assumptions
Sign in as CASEY.BROWN (password is same as your user password)
Tasks
Assigning a Job Roles to Your User
1. Navigate to: More…> Tools > Security Console.
Note: Click OK to any warnings.
2. Click on the Users tab.
3. In the Search field, enter FASXX.
4. Click the Search icon.
5. Click on the FASXX.STUDENT link.
6. Click Edit.
7. Click Add Role.
8. Enter OU SCM Role.
Copyright © 2018, Oracle and/or its affiliates. All rights reserved.
Practices: Oracle Financials Cloud: Revenue Management Fundamentals Overview 21
9. Click Search.
10. Select the OU SCM Role and click Add Role Membership.
11. Click OK.
12. Click Done.
13. Similarly, add “Revenue Manager” & “Revenue Analyst” roles as well.
Copyright © 2018, Oracle and/or its affiliates. All rights reserved.
22 Practices: Oracle Financials Cloud: Revenue Management Fundamentals Overview
Copyright © 2018, Oracle and/or its affiliates. All rights reserved.
Practices: Oracle Financials Cloud: Revenue Management Fundamentals Overview 23
14. Click Save and Close.
15. Click Done.
16. Sign out and then Sign back in.
Note: It may take a few minutes for the new job role to cache and be available.
Authorizing Data Access of the Revenue Management Job Roles to a Business
Unit and SetID
17. Navigate to: Setup and Maintenance > Financials Offering > Setup > Users and
Security > Show: All Tasks > Manage Data Access for Users.
Copyright © 2018, Oracle and/or its affiliates. All rights reserved.
24 Practices: Oracle Financials Cloud: Revenue Management Fundamentals Overview
18. Search based on the following:
Parameter Value
Radio Button Users without Data Access
Security Context Business Unit
User Name FASXX.STUDENT
19. Click Search.
20. Click Create.
21. Enter:
Field Value
Username FASXX.Student
Role Revenue Manager
Security Context Business Unit
Security Context Value US1 Business Unit
Copyright © 2018, Oracle and/or its affiliates. All rights reserved.
Practices: Oracle Financials Cloud: Revenue Management Fundamentals Overview 25
22. Click Add Row.
23. Enter:
Field Value
Username FASXX.Student
Role Revenue Manager
Security Context Reference data set
Security Context Value US1 BU Set
24. Click Add Row.
25. Enter:
Field Value
Username FASXX.Student
Role Revenue Analyst
Security Context Reference data set
Security Context Value US1 BU Set
26. Click Add Row.
27. Enter:
Field Value
Username FASXX.Student
Role Revenue Analyst
Security Context Business Unit
Security Context Value US1 Business Unit
28. Click Add Row.
29. Enter:
Field Value
Copyright © 2018, Oracle and/or its affiliates. All rights reserved.
26 Practices: Oracle Financials Cloud: Revenue Management Fundamentals Overview
Username FASXX.Student
Role Revenue Manager
Security Context Ledger
Security Context Value US Primary Ledger
30. Click Add Row.
31. Enter:
Field Value
Username FASXX.Student
Role Revenue Analyst
Security Context Ledger
Security Context Value US Primary Ledger
32. Click Save and Close.
33. Click Done.
Copyright © 2018, Oracle and/or its affiliates. All rights reserved.
Practices: Oracle Financials Cloud: Revenue Management Fundamentals Overview 27
Practices for Lesson 3:
Integrating with Revenue
Management
Copyright © 2018, Oracle and/or its affiliates. All rights reserved.
28 Practices: Oracle Financials Cloud: Revenue Management Fundamentals Overview
Practices for Lesson 3: Overview
Overview
In this practice, you will be creating items and their spoke system relationship.
Copyright © 2018, Oracle and/or its affiliates. All rights reserved.
Practices: Oracle Financials Cloud: Revenue Management Fundamentals Overview 29
Practice 3-1: Creating Items and Their Spoke System Relationship
Overview
In this practice, will be:
Creating three items to be used by Revenue Management. The three items are:
XXRM20001: Phone model 01, XXRM20002: Unlimited Talk & Text, XXRM20003:
Data plan 3GB.
Creating their spoke system relationship.
Assumptions
Sign in as SCM01.STUDENT user
Tasks
Creating Item XXRM20001
Replace XX with your Student ID and NOT your initials
1. Navigate to: Setup and Maintenance
2. Click on 'Tasks' icon on the right hand side
3. Click on 'Search' link
4. Search for ‘Manage Item Classes’ task and go to that page
5. Search for Item Class ‘Smartphones’ > Click OK on the pop-up
6. Select the ‘Smartphones’ record and click Edit
7. Navigate to Item Management tab
8. Make sure Item Number Generation Method is set to ‘User Defined’
9. If it is not set to ‘User Defined’ change it to ‘User Defined’ and Save
10. Navigate to: Product Management > Product Information Management > Tasks panel
tab > Item Management > Create Item.
11. Select Organization: 000.
12. Select Create from Copy.
13. Enter Item: RM20001.
14. Click on the Relationships tab.
Copyright © 2018, Oracle and/or its affiliates. All rights reserved.
30 Practices: Oracle Financials Cloud: Revenue Management Fundamentals Overview
15. Select Organizations from the Available List and move it over to the Selected List.
16. Click OK.
17. Enter Item: XXRM20001.
18. Click on the Relationships tab.
19. Click on the Spoke System Items tab.
20. Click Create.
21. Enter:
Field Value
Spoke System Legacy System 1
Spoke System Item XXRM20001
Start Date Today (defaults)
Spoke System Item Description Phone model 01
Copyright © 2018, Oracle and/or its affiliates. All rights reserved.
Practices: Oracle Financials Cloud: Revenue Management Fundamentals Overview 31
22. Click OK.
23. Click on the Save list of values and select Save and Close.
24. Click OK.
Creating Item XXRM20002
25. Navigate to: Tasks panel tab > Item Management > Create Item.
26. Select Organization: 000.
27. Select Create from Copy.
28. Enter Item: RM20002.
29. Click on the Relationships tab.
30. Select Organizations from the Available List and move it over to the Selected List.
31. Click OK.
32. Enter Item: XXRM20002.
33. Click on the Relationships tab.
34. Click on the Spoke System Items tab.
35. Click Create.
36. Enter:
Field Value
Spoke System Legacy System 1
Spoke System Item XXRM20002
Start Date Today (defaults)
Spoke System Item Description Unlimited Talk & Text
37. Click OK.
38. Click on the Save list of values and select Save and Close.
Copyright © 2018, Oracle and/or its affiliates. All rights reserved.
32 Practices: Oracle Financials Cloud: Revenue Management Fundamentals Overview
39. Click OK.
Creating Item XXRM20003
40. Navigate to: Tasks panel tab > Item Management > Create Item.
41. Select Organization: 000.
42. Select Create from Copy.
43. Enter Item: RM20003.
44. Click on the Relationships tab.
45. Select Organizations from the Available List and move it over to the Selected List.
46. Click OK.
47. Enter Item: XXRM20003.
48. Click on the Relationships tab.
49. Click on the Spoke System Items tab.
50. Click Create.
51. Enter:
Field Value
Spoke System Legacy System 1
Spoke System Item XXRM20003
Start Date Today (defaults)
Spoke System Item Description Data plan 3GB
52. Click OK.
53. Click on the Save list of values and select Save and Close.
54. Click OK.
Copyright © 2018, Oracle and/or its affiliates. All rights reserved.
Practices: Oracle Financials Cloud: Revenue Management Fundamentals Overview 33
Practices for Lesson 4:
Configuring Revenue
Management
Copyright © 2018, Oracle and/or its affiliates. All rights reserved.
34 Practices: Oracle Financials Cloud: Revenue Management Fundamentals Overview
Practices for Lesson 4: Overview
Overview
In these practices, you will be:
Defining a performance satisfaction plan.
Defining source document types.
Updating revenue system options.
Creating contract identification rules.
Creating performance obligation identification rules.
Copyright © 2018, Oracle and/or its affiliates. All rights reserved.
Practices: Oracle Financials Cloud: Revenue Management Fundamentals Overview 35
Practice 4-1: Defining a Performance Satisfaction Plan
Overview
In this practice, you will be defining a performance satisfaction plan.
Assumptions
Sign in as your FASXX.Student user as assigned by the instructor.
Tasks
1. Navigate to: Setup and Maintenance > Financials Offering > Setup > Revenue
Management > Show: All Tasks > Manage Performance Satisfaction Plans.
2. Click Create.
3. Enter:
Replace XX with your Student ID and NOT your initials
Field Value
Set Common Set
Name XXDaily Revenue Rate
Description XXDaily Revenue Rate All Periods
Type Daily revenue rate, all periods
Deferred revenue Selected
Copyright © 2018, Oracle and/or its affiliates. All rights reserved.
36 Practices: Oracle Financials Cloud: Revenue Management Fundamentals Overview
4. Click Done.
5. Click Save and Close.
Copyright © 2018, Oracle and/or its affiliates. All rights reserved.
Practices: Oracle Financials Cloud: Revenue Management Fundamentals Overview 37
Practice 4-2: Defining Source Document Type Codes
Overview
In this practice you will be defining two source document type codes for each student.
Assumptions
Sign in as your FASXX.Student user as assigned by the instructor.
Tasks
Defining Two Source Document Type Codes
1. Navigate to: Setup and Maintenance > Financials Offering > Setup > Revenue
Management > Show: All Tasks > Manage Revenue Management Descriptive
Flexfields.
2. Search for VRM SOURCE DOCUMENT
3. Select the row for VRM Source Document.
4. Click Edit.
5. Click Manage Contexts.
6. Click Create.
7. Enter:
Replace XX with your Student ID and NOT your initials
Field Value
Display Name XXTelco Devices
Context Code XXTelco_Devices
Copyright © 2018, Oracle and/or its affiliates. All rights reserved.
38 Practices: Oracle Financials Cloud: Revenue Management Fundamentals Overview
API Name AXXtelcoDevices (Defaults)
Description XXTelco Devices
Enabled Selected
8. Click Save and Create Another.
9. Enter:
Field Value
Display Name XXTelco Subscriptions
Context Code XXTelco_Subscriptions
API Name AXXtelcoSubscriptions (Defaults)
Description XXTelco Subscriptions
Enabled Selected
10. Click Save and Close three times.
11. With the VRM DOCUMENT SOURCE highlighted, click Deploy Flexfield.
12. Click OK.
Note: The Deployment Status should have a check.
At any point in time, only one user can deploy the flexfield. There are multiple student
users in your environment and more than one student could be executing this same
step in parallel. In such case, you may experience blockage / delay / issue. Please wait
for some time and retry the step and it should work.
13. Click Done.
Copyright © 2018, Oracle and/or its affiliates. All rights reserved.
Practices: Oracle Financials Cloud: Revenue Management Fundamentals Overview 39
Practice 4-3: Defining Document Source Types
Overview
In this practice you will be defining two document source types.
Assumptions
Sign in as your FASXX.Student user as assigned by the instructor.
Tasks
1. Navigate to: Setup and Maintenance > Financials Offering > Setup > Revenue
Management > Show: All Tasks > Manage Source Document Types
2. Click Add Row.
3. Enter:
Replace XX with your Student ID and NOT your initials
Field Value
Name XXTelecommunication Devices
Description XXTelecommunication Devices
Satisfaction Measurement Model Quantity
Document Type Code XXTelco_Devices
Active Selected
4. Click Save.
5. Click OK.
6. Click Add Row.
7. Enter:
Field Value
Name XXTelecommunication
Subscriptions
Description XXTelecommunication
Subscriptions for Data, Voice,
and Text
Satisfaction Measurement Model Period
Performance Satisfaction Plan XXDaily Revenue Rate
Document Type Code XXTelco_Subscriptions
Active Selected
Copyright © 2018, Oracle and/or its affiliates. All rights reserved.
40 Practices: Oracle Financials Cloud: Revenue Management Fundamentals Overview
8. Click Save and Close.
9. Click OK.
Copyright © 2018, Oracle and/or its affiliates. All rights reserved.
Practices: Oracle Financials Cloud: Revenue Management Fundamentals Overview 41
Practice 4-4: Updating Revenue System Options
Overview
In this practice you will be updating revenue system options to include your new source
document type.
At any point in time, only one user can update this page. There are multiple student users
in your environment and more than one student could be executing this same step in
parallel. In such case, you may experience blockage / delay / issue. Please wait for some
time and retry the step and it should work.
Assumptions
Sign in as your FASXX.Student user as assigned by the instructor.
Tasks
1. Navigate to: Setup and Maintenance > Financials Offering > Setup > Revenue
Management > Manage Revenue System Options.
Note to Instructor: Change the Transaction Price Review Threshold to 1200.00 if it is
different
2. In the Source Document Type section, click Add Row.
3. Enter:
Replace XX with your Student ID and NOT your initials
Field Value
Ledger US Primary Ledger
Source Document Type XXTelecommunication
Devices
Revenue Clearing Account 103.10.12104.000.000.000
Copyright © 2018, Oracle and/or its affiliates. All rights reserved.
42 Practices: Oracle Financials Cloud: Revenue Management Fundamentals Overview
4. Click Add Row.
5. Enter:
Field Value
Ledger US Primary
Source Document Type XXTelecommunication
Subscriptions
Revenue Clearing Account 103.10.12104.000.000.000
6. Click Save.
7. Repeat for each student’s source document type.
8. Click Save and Close.
Copyright © 2018, Oracle and/or its affiliates. All rights reserved.
Practices: Oracle Financials Cloud: Revenue Management Fundamentals Overview 43
Practice 4-5: Creating Contract Identification Rules
Overview
In this practice you will be creating a contract identification rule.
Assumptions
Sign in as your FASXX.Student user as assigned by the instructor.
Tasks
9. Navigate to: Setup and Maintenance > Financials Offering > Setup > Revenue
Management > Show: All Tasks > Manage Contract Identification Rules.
10. Click Create.
11. Enter:
Replace XX with your Student ID and NOT your initials
Field Value
Name XXTelco Contract
Priority 2XX
Enabled Yes
Freeze Period 10
Description Bill to Customer and Plan
Default Classification Telecommunication
12. In the Grouping Attributes tab, click Add Row.
13. Enter:
Field Value
Source Document Type XXTelecommunication Devices
Source Document Attribute Name Bill-to Customer Party Identifier
Matching Group 1
14. Click Add Row.
15. Enter:
Field Value
Copyright © 2018, Oracle and/or its affiliates. All rights reserved.
44 Practices: Oracle Financials Cloud: Revenue Management Fundamentals Overview
Source Document Type XXTelecommunication Devices
Source Document Attribute Name Extensible Header Character
Attribute 3
Matching Group 2
16. Click Add Row.
17. Enter:
Field Value
Source Document Type XXTelecommunication
Subscriptions
Source Document Attribute Name Bill-to Customer Party Identifier
Matching Group 1
18. Click Add Row.
19. Enter:
Field Value
Source Document Type XXTelecommunication
Subscriptions
Source Document Attribute Name Extensible Header Character
Attribute 3
Matching Group 2
Copyright © 2018, Oracle and/or its affiliates. All rights reserved.
Practices: Oracle Financials Cloud: Revenue Management Fundamentals Overview 45
Copyright © 2018, Oracle and/or its affiliates. All rights reserved.
46 Practices: Oracle Financials Cloud: Revenue Management Fundamentals Overview
20. Click Save and Close.
21. Click OK.
22. Click Save and Close.
Copyright © 2018, Oracle and/or its affiliates. All rights reserved.
Practices: Oracle Financials Cloud: Revenue Management Fundamentals Overview 47
Practice 4-6: Creating Performance Obligation Identification Rules
Overview
In this practice you will be creating a performance obligation identification rules.
Assumptions
Sign in as your FASXX.Student user as assigned by the instructor.
Tasks
1. Navigate to: Setup and Maintenance > Financials Offering > Setup > Revenue
Management > Show: All Tasks > Manage Performance Obligation Identification
Rules.
2. Click Create.
3. Enter:
Field Value
Name XXTelco Devices
Priority 2XX
Enabled Yes
Exempt from Allocation No
Description Telco Devices – require complete
satisfaction
Default Classification Device
Satisfaction Method Require Complete
4. In the Grouping Attributes tab, click Add Row.
5. Enter:
Field Value
Source Document Type XXTelecommunication Devices
Source Document Attribute Name Extensible Line Character Attribute 1
Matching Group 1
Copyright © 2018, Oracle and/or its affiliates. All rights reserved.
48 Practices: Oracle Financials Cloud: Revenue Management Fundamentals Overview
6. Click Save and Close.
7. Click Create.
8. Enter:
Field Value
Name XXTelco Subscriptions
Priority 3XX
Enabled Yes
Exempt from Allocation No
Description 01Telco Subscriptions – allows
partial satisfaction
Default Classification Data and Voice Plans
Satisfaction Method Allow partial
9. In the Grouping Attributes tab, click Add Row.
10. Enter:
Field Value
Source Document Type XXTelecommunication Subscriptions
Source Document Attribute Name Extensible Line Character Attribute 1
Matching Group 1
Copyright © 2018, Oracle and/or its affiliates. All rights reserved.
Practices: Oracle Financials Cloud: Revenue Management Fundamentals Overview 49
11. Click Save and Close twice.
Note: If you want to search for your rule, change the Exempt from Allocation parameter
to No.
Copyright © 2018, Oracle and/or its affiliates. All rights reserved.
50 Practices: Oracle Financials Cloud: Revenue Management Fundamentals Overview
Practices for Lesson 5:
Configuring and Managing
Standalone Selling Prices
Copyright © 2018, Oracle and/or its affiliates. All rights reserved.
Practices: Oracle Financials Cloud: Revenue Management Fundamentals Overview 51
Practices for Lesson 5: Overview
Overview
In these practices, you will be:
Viewing a revenue pricing dimension structure, an instance, and values sets.
Defining a revenue pricing dimension assignment.
Defining a revenue price profile.
Creating revenue prices.
Verifying the revenue prices calculated.
Copyright © 2018, Oracle and/or its affiliates. All rights reserved.
52 Practices: Oracle Financials Cloud: Revenue Management Fundamentals Overview
Practice 5-1: Viewing a Revenue Pricing Dimension Structure, an
Instance, and Value Sets
Overview
In this practice, you will be:
Viewing a revenue pricing dimension structure.
Viewing a revenue pricing structure instance.
Reviewing pricing value set.
Assumptions
Sign in as your FASXX.Student user as assigned by the instructor.
Tasks
Viewing a Revenue Pricing Dimension Structure
1. Navigate to: Setup and Maintenance > Financials Offering > Setup > Revenue
Management > Show: All Tasks > Manage Revenue Pricing Dimension Structures.
2. Click Manage Structures.
3. Click Search.
4. Click on the Customer Class & Product Group row.
Copyright © 2018, Oracle and/or its affiliates. All rights reserved.
Practices: Oracle Financials Cloud: Revenue Management Fundamentals Overview 53
5. Click Edit.
Note: The structures defines the number of segments required to calculate pricing.
6. Highlight the first row and click Edit.
7. Click Cancel twice.
8. Click Done.
Viewing a Revenue Pricing Dimension Structure Instance
9. Click Manage Structure Instances.
10. Search on Structure Name: Customer Class & Product Group.
Copyright © 2018, Oracle and/or its affiliates. All rights reserved.
54 Practices: Oracle Financials Cloud: Revenue Management Fundamentals Overview
11. Click Edit.
Reviewing Pricing Value Sets
12. Click on each Value Set Code link.
13. Click Cancel or Done until you are back to the Offering.
Copyright © 2018, Oracle and/or its affiliates. All rights reserved.
Practices: Oracle Financials Cloud: Revenue Management Fundamentals Overview 55
Practice 5-2: Defining a Revenue Pricing Dimension Assignment
Overview
In this practice you will be defining a revenue pricing dimension assignment.
Assumptions
Sign in as your FASXX.Student user as assigned by the instructor.
Tasks
1. Navigate to: Setup and Maintenance > Financials Offering > Setup > Revenue
Management > Manage Revenue Pricing Dimension Assignment.
2. In the Pricing Dimension Assignments section, click Add Row.
3. Enter:
Field Value
Name XXTelecommunications
Description XXTelecommunications
Pricing Dimension Structure Customer Class & Product Group
Enabled Selected
4. In the XXTelecommunications: Assignments section, click Add Row.
5. Enter:
Field Value
Document Type XXTelcommunication Devices
Customer Class Bill-to Customer Class
Product Group Extensible Header Character
Attribute 2
6. In the XXTelecommunications: Assignments section, click Add Row.
Copyright © 2018, Oracle and/or its affiliates. All rights reserved.
56 Practices: Oracle Financials Cloud: Revenue Management Fundamentals Overview
7. Enter:
Field Value
Document Type XXTelcommunication Subscriptions
Customer Class Bill-to Customer Class
Product Group Extensible Header Character
Attribute 2
8. Click Save and Close.
Copyright © 2018, Oracle and/or its affiliates. All rights reserved.
Practices: Oracle Financials Cloud: Revenue Management Fundamentals Overview 57
Practice 5-3: Defining a Revenue Price Profile
Overview
In this practice you will be defining a revenue price profile.
Assumptions
Sign in as your FASXX.Student user as assigned by the instructor.
Tasks
1. Navigate to: Setup and Maintenance > Financials Offering > Setup > Revenue
Management > Manage Revenue Price Profiles.
2. Click Create.
3. Enter:
Field Value
Name XXTelecommunication SSP
Description 01SSP Profile for
telecommunication devices and
services
Pricing Dimension Assignment XXTelecommunications
Revenue Price Representation Unit Price
4. In the Default Assignment Attributes section, enter:
Field Value
Minimum Standalone Sales 15
Months Covered 12
Revenue Price Tolerance Median
Usage
Coverage 80
High Tolerance Range 15
Low Tolerance Range 15
Copyright © 2018, Oracle and/or its affiliates. All rights reserved.
58 Practices: Oracle Financials Cloud: Revenue Management Fundamentals Overview
5. Click Save and Close.
6. Click OK.
7. Click Save and Close.
Copyright © 2018, Oracle and/or its affiliates. All rights reserved.
Practices: Oracle Financials Cloud: Revenue Management Fundamentals Overview 59
Practice 5-4: Creating Revenue Prices
Overview
In this practice you will be creating revenue prices.
Assumptions
Sign in as your FASXX.Student user as assigned by the instructor.
Tasks
1. Navigate to: Setup and Maintenance > Financials Offering > Setup > Revenue
Management > Manage Standalone Selling Price Profiles.
2. Click on your XXTelecommunication SSP link.
3. In the Assignments section, click Add Row and add each of these items:
Item Item Classification Effective Start Period
XXRM20001 Device Quarter 3-2016
XXRM20002 Voice Plan Quarter 3-2016
XXRM20003 Data Plan Quarter 3-2016
4. Click Save.
5. Click OK.
6. Click Create Revenue Prices.
7. Enter:
Field Value
Effective Period Quarter 3-2016
Default Currency USD
8. Click Save.
9. Select Open with: Microsoft Excel (default).
10. Click OK.
11. Click Enable Editing.
12. Click Yes.
13. Sign in using your FASXX.Student user as assigned by the instructor.
14. Click OK.
15. Enter for each item:
Copyright © 2018, Oracle and/or its affiliates. All rights reserved.
60 Practices: Oracle Financials Cloud: Revenue Management Fundamentals Overview
Note: The item numbers are in reverse order to match the spreadsheet.
Item Unit of Pricing Dimension Revenue Revenue
Measure Price Price
Type
XXRM20003 Month CONSUMER-MOBILE PLAN ESP 33.33
XXRM20002 Month CONSUMER-MOBILE PLAN ESP 50.00
XXRM20001 Ea CONSUMER-MOBILE PLAN ESP 500.00
16. Click on the Create Revenue Prices ribbon.
17. Click Upload.
18. Click OK.
Note: the Status should be Row inserted successfully.
Copyright © 2018, Oracle and/or its affiliates. All rights reserved.
Practices: Oracle Financials Cloud: Revenue Management Fundamentals Overview 61
Practice 5-5: Verifying the Revenue Prices Calculated
Overview
In this practice you will be verifying that the revenue prices calculated.
Assumptions
Sign in as your FASXX.Student user as assigned by the instructor.
Tasks
1. Navigate to: Revenue Management > Tasks panel tab > Revenue Price > Manage
Revenue Prices in Spreadsheet.
2. Select Open with: Microsoft Excel (default).
3. Click OK.
4. Click Enable Editing.
5. Click Yes.
6. Sign in using your FASXX.Student user as assigned by the instructor.
7. Click OK.
8. In the Revenue Price Profile field, enter XXTelecommunication SSP.
9. Click on the Manage Revenue Prices ribbon.
10. Click Search.
Copyright © 2018, Oracle and/or its affiliates. All rights reserved.
62 Practices: Oracle Financials Cloud: Revenue Management Fundamentals Overview
Practices for Lesson 6:
Managing Contracts and
Revenue
Copyright © 2018, Oracle and/or its affiliates. All rights reserved.
Practices: Oracle Financials Cloud: Revenue Management Fundamentals Overview 63
Practices for Lesson 6: Overview
Overview
In these practices, you will be:
Processing customer contract source documents from a spreadsheet.
Running the Validate Customer Contract Source Data process
Running the Identify Customer Contracts process
Using the Revenue Management work area.
Uploading billing data.
Creating revenue prices for the pending allocation contracts
Reviewing your changed customer contracts.
Running of the Creating Accounting process
Copyright © 2018, Oracle and/or its affiliates. All rights reserved.
64 Practices: Oracle Financials Cloud: Revenue Management Fundamentals Overview
Practice 6- 1: Processing Customer Contract Source Documents from
a Spreadsheet
Overview
In this practice, you will be:
Generating a DAT file from the spreadsheet.
Performing a file import.
Running the Load Interface File for Import process.
Submitting the Validate Customer Contract Source Data process
Submitting the Identify Customer Contracts process
Assumptions
Sign in as your FASXX.Student user as assigned by the instructor.
Tasks
Preparing the Spreadsheet for Upload
1. Download “Day1A.Telco Revenue.xlsm” from the same directory as this activity guide
2. Open excel on your remote desktop by Navigating to: Start > Programs > Microsoft
Office > Excel.
3. Open Day1A.Telco Revenue.xlsm
4. On the Home ribbon, click Find & Select.
5. Click on the Options button and select Within: Workbook.
6. Find all XX’s and replace with your number.
Note: You should have 72 replacements.
7. Click Save.
8. Click on the Instructions and DAT Generation sheet.
9. Click on the Generate DAT File button.
10. Save it to you desktop and name the file: XXRM Telco Revenue.
11. Click OK.
Performing a File Upload
12. Navigate to: More…Tools > File Import and Export.
13. Click Upload.
14. Click Browse.
15. Find your saved zip file and click Open.
16. Select Account: fin/revenueManagement/import.
Copyright © 2018, Oracle and/or its affiliates. All rights reserved.
Practices: Oracle Financials Cloud: Revenue Management Fundamentals Overview 65
17. Click Save and Close.
Note: Your file should be in the Search Results section.
Running the Load Interface File for Import Process
18. Navigate to: More…Tools > Scheduled Processes.
19. Click Schedule New Process.
20. Click on the Name List of Values and then click the Search link.
21. Enter Load Interface and click Search.
22. Select the Load Interface File for Import row.
23. Click OK twice.
24. In the Parameters section, select Import Process: Import Revenue Basis Data.
25. Select Data File: XXRM Telco Revenue.
Note: If your file is not listed, click on Upload a new file.
26. Click Submit.
27. Click OK.
28. Click Refresh until the Status is Succeeded.
Copyright © 2018, Oracle and/or its affiliates. All rights reserved.
66 Practices: Oracle Financials Cloud: Revenue Management Fundamentals Overview
Practice 6-2: Running the Validate Customer Contract Source Data
Process
Overview
In this practice you will be running the Validate Customer Contract Source Data process.
Assumptions
Sign in as your FASXX.Student user as assigned by the instructor.
At any point in time, only one user can run this process. There are multiple student users
in your environment and more than one student could be executing this same step in
parallel. In such case, you may experience blockage / delay / issue. Please wait for some
time and retry the step and it should work.
Tasks
Opening Accounting Periods Task
1. Navigate to: General Accounting > Period Close.
2. Ensure that the Data Access Set is the US Ledger Set
3. Click on the General Ledger (Open) link.
4. Ensure that all periods from 07-16 to 11-16 are open. If not, Highlight all the rows and click
Open Period.
5. Repeat for the US IFRS Secondary Ledger.
6. Navigate to: Revenue Management > Tasks panel tab > Revenue Management
Periods > Manage Accounting Period.
7. Click on the US Primary Ledger Link.
8. Click Actions > Open Target Period.
9. Select the 11-16 and click Open.
10. Click Yes.
11. Click OK.
Running the Validate Customer Contract Source Data Process
12. Click Schedule New Process.
13. Click on the Name List of Values and then click the Search link.
14. Enter Validate Customer and click Search.
15. Select the Validate Customer Contract Source Data row.
16. Click OK twice.
17. Click Submit.
18. Click OK.
Copyright © 2018, Oracle and/or its affiliates. All rights reserved.
Practices: Oracle Financials Cloud: Revenue Management Fundamentals Overview 67
19. Click Refresh until the Status is Succeeded.
Note: Three subprocesses should generate.
20. Click on the Validate Customer Contract Source Data row.
21. In the Log and Output section, click on the (1more…) link.
22. Click on the txt file link.
23. Open with Wordpad for better formatting.
24. The report should show no errors.
25. Close all windows and return to Scheduled Processes.
Copyright © 2018, Oracle and/or its affiliates. All rights reserved.
68 Practices: Oracle Financials Cloud: Revenue Management Fundamentals Overview
Practice 6-3: Running the Identify Customer Contracts Process
Overview
In this practice you will be running the Identify Customer Contracts process.
Assumptions
Sign in as your FASXX.Student user as assigned by the instructor.
At any point in time, only one user can run this process. There are multiple student users
in your environment and more than one student could be executing this same step in
parallel. In such case, you may experience blockage / delay / issue. Please wait for some
time and retry the step and it should work.
Tasks
1. Navigate to: More… > Tools > Scheduled Processes.
2. Click Schedule New Process.
3. Click on the Name List of Values and then click the Search link.
4. Enter Identify and click Search.
5. Select the Identify Customer Contracts row.
6. Click OK twice.
7. Enter:
Parameter Value
Ledger US Primary Ledger
Accounting Mode Draft
Accounting Date Today
Report Style Detail
8. Click Submit.
9. Click OK.
10. Click Refresh until the Status is Succeeded.
Note: Many processes should generate.
11. Click on the Identify Customer Contracts row.
12. In the Log and Output section, click on the (1more…) link.
13. Click on the txt file link.
14. Open with Wordpad for better formatting.
Copyright © 2018, Oracle and/or its affiliates. All rights reserved.
Practices: Oracle Financials Cloud: Revenue Management Fundamentals Overview 69
15. You should see 3 contracts and 7 lines per student and the instructor.
16. Click on the Create Accounting Execution Report.
17. In the Output section, click on the Default Document link.
18. Click Download.
19. Select Open with: Adobe Acrobat Reader DC (default).
Note: You might see some error messages. This is from old data and does not affect the
class.
20. Close all windows and return to Scheduled Processes.
Copyright © 2018, Oracle and/or its affiliates. All rights reserved.
70 Practices: Oracle Financials Cloud: Revenue Management Fundamentals Overview
Practice 6-4: Using the Revenue Management Work Area
Overview
In this practice you will be:
Taking action on a contract to Mark as Reviewed.
Viewing a Pending Allocation contract.
Viewing an allocated contract.
Viewing the accounting created.
Assumptions
Sign in as your FASXX.Student user as assigned by the instructor.
Tasks
1. Navigate to: Revenue Management.
Note Down Your Contract Numbers
2. Navigate to: Tasks panel tab > Customer Contracts > Manage Customer Contracts.
3. In the Search section, change Source Document to Starts with and enter TELCO_1XX.
4. Click Search.
5. Note down your 3 Contract Numbers
6. Click Done
Viewing Your Contracts in Pending Allocation tab
Note: Two of your three contracts are in Pending Allocation because of missing SSP.
7. Click on a number link.
Note: The Allocation Pending Reason is Revenue price not available because the SSP
for 11/19/2016 has not been created.
8. Click Cancel.
Copyright © 2018, Oracle and/or its affiliates. All rights reserved.
Practices: Oracle Financials Cloud: Revenue Management Fundamentals Overview 71
Note: After the SSP is created for Quarter 4-2016 (in Practice 6-6), you must run the
Identify Customer Contracts process again. The system then allocates SSP for both the
contract Marked as Reviewed and the Pending Allocation contract.
Viewing Your Contract in the Pending Review Tab
Note: One of your three contracts is Pending Review because the System Options
Transaction Price Review Threshold is set to 1200.00.
9. Click on a number link.
10. Click on the Promised Details tab.
Taking Action on a Contract to Mark as Reviewed
11. Click on the Performance Obligations tab.
Note: The Allocated Amount is missing because the contract needs to be reviewed.
12. Click on the Promised Details tab.
13. Click Actions > Mark as Reviewed.
14. Click Save and Close twice.
Run Identify Customer Contracts process
15. Follow the steps in Practice 6-3 to run Identify Customer Contracts process
Copyright © 2018, Oracle and/or its affiliates. All rights reserved.
72 Practices: Oracle Financials Cloud: Revenue Management Fundamentals Overview
Viewing your Fully Allocated Contract
16. Navigate to: Tasks panel tab > Customer Contracts > Manage Customer Contracts.
17. Query the Contract that you had earlier marked as Reviewed
18. Click on the number link
19. Click on the Promised Details tab.
Note: Not all the revenue is recognized yet because all the periods are not open in this
example. If the periods are open the whole year you should see all the revenue recognized.
The Billed amount is 0.00. This is because we have not uploaded any billing data yet.
20. Click on Promised Details.
21. Review all the data in all of the subtabs.
Copyright © 2018, Oracle and/or its affiliates. All rights reserved.
Practices: Oracle Financials Cloud: Revenue Management Fundamentals Overview 73
Viewing the Accounting Created
22. Click Actions > View Accounting.
23. Click Done.
24. Click Cancel.
Copyright © 2018, Oracle and/or its affiliates. All rights reserved.
74 Practices: Oracle Financials Cloud: Revenue Management Fundamentals Overview
Practice 6-5: Uploading Billing Data
Overview
In this practice, you will be:
Generating a DAT file from the spreadsheet.
Running the Load Interface File for Import process.
Submitting the Recognize Revenue of Customer Contracts process
Assumptions
Sign in as your FASXX.Student user as assigned by the instructor.
Tasks
Preparing the Spreadsheet for Upload
1. Download “Day1B.Telco Billing.xlsm” from the same directory as this activity guide
2. Open excel on your remote desktop by Navigating to: Start > Programs > Microsoft
Office > Excel.
3. Click Open Day1B.Telco Billing.xlsm
4. On the Home ribbon, click Find & Select.
5. Click on the Options button and select Within: Workbook.
6. Find all XX’s and replace with your number.
Note: You should have 150 replacements.
7. Click Save.
8. Click on the Instructions and DAT Generation sheet.
9. Click on the Generate DAT File button.
10. Save it to you desktop and name the file: XXRM Telco Billing.zip.
11. Click OK.
Running the Load Interface File for Import Process
12. Navigate to: More…Tools > Scheduled Processes.
13. Click Schedule New Process.
14. Click on the Name List of Values and then click the Search link.
15. Enter Load Interface and click Search.
16. Select the Load Interface File for Import row.
17. Click OK twice.
18. In the Parameters section, select Import Process: Import Billing Data.
19. Click on Upload a new file.
20. Click Browse and locate your XXRM Telco Billing.zip file
21. Click OK.
Copyright © 2018, Oracle and/or its affiliates. All rights reserved.
Practices: Oracle Financials Cloud: Revenue Management Fundamentals Overview 75
22. Click Submit.
23. Click OK.
24. Click Refresh until the Status is Succeeded.
Running the Recognize Revenue of Customer Contracts
At any point in time, only one user can run this process. There are multiple student users
in your environment and more than one student could be executing this same step in
parallel. In such case, you may experience blockage / delay / issue. Please wait for some
time and retry the step and it should work.
25. Click Schedule New Process.
26. Click on the Name List of Values and then click the Search link.
27. Enter %Contract% and click Search.
28. Select the Recognize Revenue of Customer Contracts row.
29. Click OK twice.
30. Enter:
Parameter Value
Ledger US Primary Ledger
Accounting Mode Draft
Accounting Date Today
Report Style Detail
31. Click Submit.
32. Click OK.
33. Click Refresh until the Status is Succeeded.
Note: Several processes should generate.
34. Click on the Create Accounting Execution Report.
35. In the Output section, click on the Default Document link.
36. Click Download.
37. Select Open with: Adobe Acrobat Reader DC (default).
38. Close all windows and return to Scheduled Processes.
Copyright © 2018, Oracle and/or its affiliates. All rights reserved.
76 Practices: Oracle Financials Cloud: Revenue Management Fundamentals Overview
Practice 6-5: Creating Revenue Prices for the two Pending Allocation
Contracts
Overview
In this practice you will be:
Creating revenue prices for the Pending Allocation contracts
Running of the Identify Customer Contracts process
Assumptions
Sign in as your FASXX.Student user as assigned by the instructor.
Tasks
Creating Revenue Prices
1. Navigate to: Setup and Maintenance > Financials Offering > Setup > Revenue
Management > Manage Revenue Price Profiles.
2. Click on the XXTelecommunication SSP link.
3. Click Create Revenue Prices.
4. Enter:
Field Value
Effective Period Quarter 4-2016
Default Currency USD
5. Click Save.
6. Select Open with: Microsoft Excel (default).
7. Click OK.
8. Click Enable Editing.
9. Click Yes.
10. Sign in using your FASXX.Student user as assigned by the instructor.
11. Click OK.
Copyright © 2018, Oracle and/or its affiliates. All rights reserved.
Practices: Oracle Financials Cloud: Revenue Management Fundamentals Overview 77
12. Enter for each item:
Note: The item numbers are in reverse order to match the spreadsheet.
Item Unit of Pricing Dimension Revenue Revenue
Measure Price Price
Type
XXRM20003 Month CONSUMER-MOBILE PLAN ESP 33.33
XXRM20002 Month CONSUMER-MOBILE PLAN ESP 50.00
XXRM20001 Ea CONSUMBER-MOBILE PLAN ESP 500.00
13. Click on the Create Revenue Prices ribbon.
14. Click Upload.
15. Click OK.
Note: the Status should be Row inserted successfully.
Running the Identify Customer Contracts Process
At any point in time, only one user can run this process. There are multiple student users
in your environment and more than one student could be executing this same step in
parallel. In such case, you may experience blockage / delay / issue. Please wait for some
time and retry the step and it should work.
16. Navigate to: More…> Tools > Scheduled Processes.
17. Click Schedule New Process.
18. Click on the Name List of Values and then click the Search link.
19. Enter Identify and click Search.
20. Select the Identify Customer Contracts row.
21. Click OK twice.
22. Enter:
Parameter Value
Ledger US Primary Ledger
Accounting Mode Draft
Accounting Date Today
Report Style Detail
23. Click Submit.
Copyright © 2018, Oracle and/or its affiliates. All rights reserved.
78 Practices: Oracle Financials Cloud: Revenue Management Fundamentals Overview
24. Click OK.
25. Click Refresh until the Status is Succeeded.
Note: Many processes should generate.
Copyright © 2018, Oracle and/or its affiliates. All rights reserved.
Practices: Oracle Financials Cloud: Revenue Management Fundamentals Overview 79
Practice 6-6: Reviewing Your Changed Customer Contracts
Overview
In this practice you will be reviewing you changed customer contracts.
Assumptions
Sign in as your FASXX.Student user as assigned by the instructor.
Tasks
1. Navigate to: Revenue Management > Tasks panel tab > Customer Contracts > Manage
Customer Contracts.
2. In the Search section, change Source Document to Starts with and enter TELCO_1XX.
3. Click Search.
Note: Your contract that was initially allocated now has a Billed amount and your two
contracts that were not allocated now are.
4. Click Done.
Copyright © 2018, Oracle and/or its affiliates. All rights reserved.
80 Practices: Oracle Financials Cloud: Revenue Management Fundamentals Overview
Practice 6-7: Running the Create Accounting Process
Overview
In this practice you will be running the Create Accounting process
Assumptions
Sign in as your FASXX.Student user as assigned by the instructor.
Tasks
1. Navigate to: More…> Tools > Scheduled Processes.
2. Click Schedule New Process.
3. Click on the Name List of Values and then click the Search link.
4. Enter Create Accounting and click Search.
5. Select the Create Accounting row.
6. Click OK twice.
7. Enter:
Parameter Value
Subledger Application Revenue Management
Ledger US Primary Ledger
End Date Today
Accounting Mode Final
Process Events All
Report Style Detail
Transfer to General Ledger Yes
Post in General Ledger Yes
Journal Batch RM Class
Include User Transaction Identifiers No
Copyright © 2018, Oracle and/or its affiliates. All rights reserved.
Practices: Oracle Financials Cloud: Revenue Management Fundamentals Overview 81
8. Click Submit.
9. Click OK.
10. Click Refresh until the Status is Succeeded.
Note: Several processes should generate.
11. Click on the Create Accounting Execution Report.
12. In the Output section, click on the Default Document link.
13. Click Download.
14. Select Open with: Adobe Acrobat Reader DC (default).
Note: You may see some error or warning messages on the secondary ledger. These are
errors on some old data and does not affect the class.
15. Close all windows and return to Scheduled Processes.
Copyright © 2018, Oracle and/or its affiliates. All rights reserved.
82 Practices: Oracle Financials Cloud: Revenue Management Fundamentals Overview
Viewing the Journals Created in General Ledger
16. Navigate to: General Accounting > Journals > Tasks panel tab > Journals > Manage
Journals.
17. Ensure that the Data Access Set is US Primary Ledger.
18. In the Journal Batch field, enter RM Class.
19. Click Search.
20. Click on the 07-16Revenue Contract journal name link.
21. Click on any amount link.
Copyright © 2018, Oracle and/or its affiliates. All rights reserved.
Practices: Oracle Financials Cloud: Revenue Management Fundamentals Overview 83
22. Click Done.
23. Click Cancel.
Copyright © 2018, Oracle and/or its affiliates. All rights reserved.
84 Practices: Oracle Financials Cloud: Revenue Management Fundamentals Overview
Potrebbero piacerti anche
- Procurement Impl Rel10 Activity GuideDocumento257 pagineProcurement Impl Rel10 Activity GuideabhayasarangiNessuna valutazione finora
- 19D ActivityGuideDocumento466 pagine19D ActivityGuideحسين عبدالرحمنNessuna valutazione finora
- Practices For Lesson 1: Using Oracle Transactional Business Intelligence For Reporting in PPMDocumento14 paginePractices For Lesson 1: Using Oracle Transactional Business Intelligence For Reporting in PPMDhanesh DhamanaskarNessuna valutazione finora
- Oracle Cloud Applications A Complete Guide - 2019 EditionDa EverandOracle Cloud Applications A Complete Guide - 2019 EditionNessuna valutazione finora
- Oracle® Financials Interview Questions: Unofficial Oracle Financials Certification ReviewDa EverandOracle® Financials Interview Questions: Unofficial Oracle Financials Certification ReviewValutazione: 2.5 su 5 stelle2.5/5 (6)
- The Business Analyst's Guide to Oracle Hyperion Interactive Reporting 11Da EverandThe Business Analyst's Guide to Oracle Hyperion Interactive Reporting 11Valutazione: 5 su 5 stelle5/5 (1)
- ActivityGuideR10 v5Documento375 pagineActivityGuideR10 v5Veeramani IyerNessuna valutazione finora
- D96139GC10 Les14Documento22 pagineD96139GC10 Les14bharathNessuna valutazione finora
- Oracle HRMS Workstructure Student GuideDocumento250 pagineOracle HRMS Workstructure Student GuideDhinakaran DartNessuna valutazione finora
- R12 Core Implementation Presentations 2Documento348 pagineR12 Core Implementation Presentations 2Sanjay GuptaNessuna valutazione finora
- Financials Cloud Implementing Common FeaturesDocumento344 pagineFinancials Cloud Implementing Common FeaturesMiguel FelicioNessuna valutazione finora
- Oracle Procurement Cloud-Rel-13 PDFDocumento472 pagineOracle Procurement Cloud-Rel-13 PDFVishal Bhanudas PatilNessuna valutazione finora
- Oracle® Fusion Applications - Concept Guide E15525Documento44 pagineOracle® Fusion Applications - Concept Guide E15525Taha NakhlehNessuna valutazione finora
- Oracle OM Student Guide2Documento304 pagineOracle OM Student Guide2PraWinNessuna valutazione finora
- Oracle Fusion Procurement - Approvals PDFDocumento33 pagineOracle Fusion Procurement - Approvals PDFNitz DNessuna valutazione finora
- Iprocurement Fundamentals.Documento178 pagineIprocurement Fundamentals.Irfanullah ParachaNessuna valutazione finora
- D59687GC10 sg2Documento436 pagineD59687GC10 sg2Abang Jaya WardhanaNessuna valutazione finora
- ActivityGuideR10 v6Documento375 pagineActivityGuideR10 v6Kotesh KumarNessuna valutazione finora
- R13 Approvals Activity GuideDocumento20 pagineR13 Approvals Activity GuideSachiin ShiirkeNessuna valutazione finora
- D96139GC30 Ag PDFDocumento284 pagineD96139GC30 Ag PDFrana1812Nessuna valutazione finora
- Implementing ApplicationsDocumento488 pagineImplementing ApplicationsPerma Frost100% (1)
- Using Oracle Erp Cloud Adapter Oracle IntegrationDocumento89 pagineUsing Oracle Erp Cloud Adapter Oracle Integrationmr_ashutosh_krNessuna valutazione finora
- Using TaxDocumento134 pagineUsing TaxrameshNessuna valutazione finora
- PJC Student GuideDocumento1.042 paginePJC Student GuideArcsinghNessuna valutazione finora
- Oracle Fusion Applications The Ultimate Step-By-Step GuideDa EverandOracle Fusion Applications The Ultimate Step-By-Step GuideNessuna valutazione finora
- Project Financials Management Activity Guide PDFDocumento218 pagineProject Financials Management Activity Guide PDFDhanesh DhamanaskarNessuna valutazione finora
- PPTDocumento55 paginePPTMag MarinaNessuna valutazione finora
- Oracle® Fusion Applications: Concepts Guide 11g Release 1 (11.1.4)Documento44 pagineOracle® Fusion Applications: Concepts Guide 11g Release 1 (11.1.4)ravi tejaNessuna valutazione finora
- Cloud Inventory ManagementDocumento98 pagineCloud Inventory ManagementSayedabdul batenNessuna valutazione finora
- OIC PAAS Developer DumpsDocumento28 pagineOIC PAAS Developer DumpsPrabhu NagarajanNessuna valutazione finora
- Oracle Basic Modules OverviewDocumento50 pagineOracle Basic Modules OverviewMohammad Shaniaz IslamNessuna valutazione finora
- Oracle R12 Student Guide PDFDocumento390 pagineOracle R12 Student Guide PDFsourabhparandeNessuna valutazione finora
- Oracle Istore Fundamentals V1Documento490 pagineOracle Istore Fundamentals V1caryablove100% (1)
- D50968Documento460 pagineD50968pavanNessuna valutazione finora
- Configure-To-Order Setup White Paper R11Documento45 pagineConfigure-To-Order Setup White Paper R11sm121972Nessuna valutazione finora
- R12.x Oracle Internet Expenses FundamentalsDocumento2 pagineR12.x Oracle Internet Expenses FundamentalsMadhu DevarasettiNessuna valutazione finora
- Oracle® Financials Cloud Security ReferenceDocumento1.198 pagineOracle® Financials Cloud Security ReferenceMaqbulhusenNessuna valutazione finora
- Projects Inventory Management Integration White Paper PDFDocumento21 pagineProjects Inventory Management Integration White Paper PDFYaseen Iqbal100% (1)
- Oracle Fusion Cloud Modules - Data Sheet With DetailsDocumento17 pagineOracle Fusion Cloud Modules - Data Sheet With DetailsKishore BellamNessuna valutazione finora
- FAPFM-Fusion PJT (Project Excution Management)Documento102 pagineFAPFM-Fusion PJT (Project Excution Management)Kiran100% (1)
- D59687GC10 Ag1Documento330 pagineD59687GC10 Ag1Abang Jaya WardhanaNessuna valutazione finora
- Oracle Procurement Cloud Using ProcuremeDocumento348 pagineOracle Procurement Cloud Using ProcuremesiddharthkaulNessuna valutazione finora
- Oracle Financials Cloud Functional Known Issues - Release 12Documento12 pagineOracle Financials Cloud Functional Known Issues - Release 12Sivakumar Reddy BhemireddyNessuna valutazione finora
- Oracle Applications Cloud - Using Common FeaturesDocumento104 pagineOracle Applications Cloud - Using Common FeaturesdharmaksNessuna valutazione finora
- Activity Guide D102261 PDFDocumento170 pagineActivity Guide D102261 PDFmanpreetgilNessuna valutazione finora
- Fusion Po - QuestionsDocumento31 pagineFusion Po - Questionsmadhu12343Nessuna valutazione finora
- Using Procurement ContractsDocumento206 pagineUsing Procurement ContractsHsie HsuanNessuna valutazione finora
- Procurement R12 - Student Guide Volume 1Documento398 pagineProcurement R12 - Student Guide Volume 1Madhanagopalan VenkatachalapathyNessuna valutazione finora
- Iprocurement Requisitioner Training Student GuideDocumento146 pagineIprocurement Requisitioner Training Student GuideRamesh PoshalaNessuna valutazione finora
- Student Guide PDFDocumento424 pagineStudent Guide PDFMustafa SLlamNessuna valutazione finora
- Oracle ERP Cloud Guided Path and Best Configuration Practices 2018 - R13 FinalDocumento26 pagineOracle ERP Cloud Guided Path and Best Configuration Practices 2018 - R13 FinalYashNessuna valutazione finora
- Oracle Iexpense Reporting Student GuideDocumento23 pagineOracle Iexpense Reporting Student GuidesamfloNessuna valutazione finora
- Configure To Order Course - Student GuideDocumento146 pagineConfigure To Order Course - Student GuidehimavickyNessuna valutazione finora
- EBS UpgradeDocumento186 pagineEBS UpgradePratyush SwainNessuna valutazione finora
- Oralce WMS Activity Guide R12Documento242 pagineOralce WMS Activity Guide R12harishNessuna valutazione finora
- Oracle Project Accounting - R12 New Functionalities v1.1Documento11 pagineOracle Project Accounting - R12 New Functionalities v1.1siva_lordNessuna valutazione finora
- 2.5 Approvals and WorkflowDocumento21 pagine2.5 Approvals and WorkflowharikatejaNessuna valutazione finora
- Manufacturing Foundation R19A Student GuideDocumento276 pagineManufacturing Foundation R19A Student Guidedreamsky702243Nessuna valutazione finora
- Oracle Cloud - Using AssetsDocumento178 pagineOracle Cloud - Using AssetsMohie Mondy100% (1)
- Docker Cheat Sheet 2Documento1 paginaDocker Cheat Sheet 2moNessuna valutazione finora
- Workplace Health & Safety: How A Cmms Can Improve Workplace Health & Saftey PracticesDocumento13 pagineWorkplace Health & Safety: How A Cmms Can Improve Workplace Health & Saftey PracticesmoNessuna valutazione finora
- Aptean TabWare EAM Whitepaper Guide enDocumento8 pagineAptean TabWare EAM Whitepaper Guide enmoNessuna valutazione finora
- Maximo Scheduler and Maximo Scheduler PlusDocumento25 pagineMaximo Scheduler and Maximo Scheduler PlusmoNessuna valutazione finora
- Oracle Database 12c R2: Administration Workshop: Student Guide - Volume I D78846GC30 Edition 3.0 - March 2017 - D99461Documento409 pagineOracle Database 12c R2: Administration Workshop: Student Guide - Volume I D78846GC30 Edition 3.0 - March 2017 - D99461mo100% (2)
- Oracle Database 12c R2: Administration Workshop: Student Guide - Volume I D78846GC30 Edition 3.0 - March 2017 - D99461Documento409 pagineOracle Database 12c R2: Administration Workshop: Student Guide - Volume I D78846GC30 Edition 3.0 - March 2017 - D99461mo100% (2)
- Oracle Spatial 11gR2 Developers GuideDocumento920 pagineOracle Spatial 11gR2 Developers GuidemoNessuna valutazione finora
- Unix and Linux Essentials Activity Guide PDFDocumento120 pagineUnix and Linux Essentials Activity Guide PDFWong Ting Fung100% (1)
- Computerized Maintenance Management System: Presented by (Presenter Name) (Presenter Title)Documento23 pagineComputerized Maintenance Management System: Presented by (Presenter Name) (Presenter Title)moNessuna valutazione finora
- Practices For Contract ModificationsDocumento15 paginePractices For Contract ModificationsmoNessuna valutazione finora
- Business Functions NotesDocumento19 pagineBusiness Functions NotesWamema joshuaNessuna valutazione finora
- Numerical ExampleDocumento2 pagineNumerical ExampleVishal GoyalNessuna valutazione finora
- The Bidii Plumbing and Electronics TradersDocumento41 pagineThe Bidii Plumbing and Electronics TraderstajiricyberNessuna valutazione finora
- Availability Check: Check Against ATP Quantities 2. Check Against Product Allocation 3. Rule Based Availability CheckDocumento65 pagineAvailability Check: Check Against ATP Quantities 2. Check Against Product Allocation 3. Rule Based Availability CheckksubratkumarNessuna valutazione finora
- B.A.Corporate EcoDocumento33 pagineB.A.Corporate EcoSam PeterNessuna valutazione finora
- Managerial Accounting 13th Edition Warren Test Bank DownloadDocumento92 pagineManagerial Accounting 13th Edition Warren Test Bank DownloadRose Speers100% (21)
- Study On LakmeDocumento27 pagineStudy On LakmekunalNessuna valutazione finora
- Third Quarter Examination in Entrepreneurship: San Vicente National High SchoolDocumento4 pagineThird Quarter Examination in Entrepreneurship: San Vicente National High SchoolRuby jane KimNessuna valutazione finora
- Syllabus Entrepreneurship Development and Small Business Management (Edsbm)Documento10 pagineSyllabus Entrepreneurship Development and Small Business Management (Edsbm)V.Bastin JeromeNessuna valutazione finora
- Nokia - Company AnalysisDocumento30 pagineNokia - Company Analysiss.r.a100% (2)
- Assignment 1: Course Name & Code: Assignment Title: Student Name: Student ID: Submitted To: Date of SubmissionDocumento7 pagineAssignment 1: Course Name & Code: Assignment Title: Student Name: Student ID: Submitted To: Date of Submission4basilalhasaniNessuna valutazione finora
- Ebook Economics For Managers Global Edition 3Rd Edition Farnham Test Bank Full Chapter PDFDocumento36 pagineEbook Economics For Managers Global Edition 3Rd Edition Farnham Test Bank Full Chapter PDFenstatequatrain1jahl100% (11)
- Marketing ManagementDocumento25 pagineMarketing ManagementHemanth SNessuna valutazione finora
- SCM PE Case StudiesDocumento70 pagineSCM PE Case StudiesDinesh Jain100% (1)
- A. $800,000 B. $600,000 C. $440,000 D. $200,000Documento15 pagineA. $800,000 B. $600,000 C. $440,000 D. $200,000sino akoNessuna valutazione finora
- Terra Bite Lounge Case Study SolutionsDocumento4 pagineTerra Bite Lounge Case Study SolutionsSamiya TabassumNessuna valutazione finora
- A-One Starch Products Limited - Marketing Plan - FinalDocumento4 pagineA-One Starch Products Limited - Marketing Plan - FinalMukulNessuna valutazione finora
- Atlantic Computer A Bundle of Pricing OptionsDocumento2 pagineAtlantic Computer A Bundle of Pricing OptionsShipra100% (1)
- Unit 3 Merchandise ManagementDocumento87 pagineUnit 3 Merchandise ManagementjagritiNessuna valutazione finora
- GCRJZ: Iiffii'!"''" "F"Documento21 pagineGCRJZ: Iiffii'!"''" "F"RoshniNessuna valutazione finora
- Demkt503 Marketing ManagementDocumento238 pagineDemkt503 Marketing ManagementPriya NaharNessuna valutazione finora
- Mahindra and Mahindra ProjectDocumento30 pagineMahindra and Mahindra ProjectShehzin SharafNessuna valutazione finora
- Diagnostic Test EntrepreneurshipDocumento5 pagineDiagnostic Test EntrepreneurshipSir FelgerNessuna valutazione finora
- Pricing Strategies For Popsicles Business IdeaDocumento3 paginePricing Strategies For Popsicles Business IdeaAlishbah MehreenNessuna valutazione finora
- 7 P's of Service MarketingDocumento14 pagine7 P's of Service MarketingDipti Baghel100% (1)
- Case Study: Red BullDocumento3 pagineCase Study: Red BullAbhinav VashisthaNessuna valutazione finora
- Indirect AIDA Pattern of PersuasionDocumento5 pagineIndirect AIDA Pattern of PersuasionRavi KediaNessuna valutazione finora
- A Study On Retail Industry (Behtar Supermarket .Com)Documento33 pagineA Study On Retail Industry (Behtar Supermarket .Com)priya100% (2)
- MC BodyDocumento30 pagineMC BodyALLYSSA ASHLEY DE LA ROSANessuna valutazione finora
- Luxury Brand Strategy of Louis Vuitton - Details of Marketing Principles - by Shin'ya NagasawaDocumento20 pagineLuxury Brand Strategy of Louis Vuitton - Details of Marketing Principles - by Shin'ya NagasawaHarshita ThakurNessuna valutazione finora