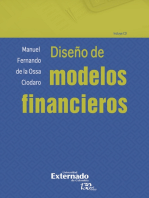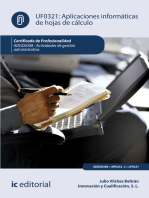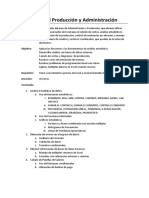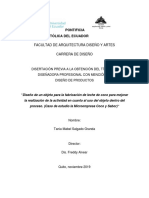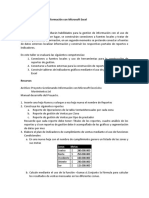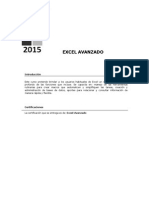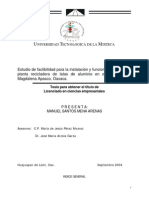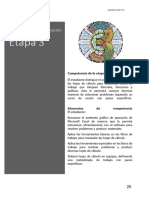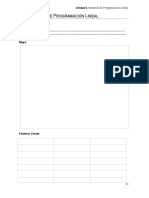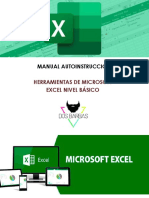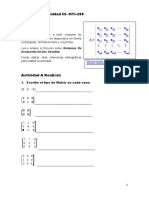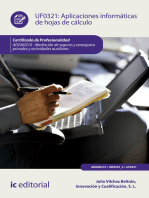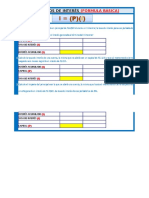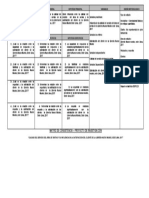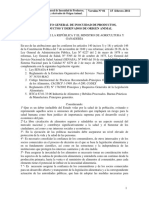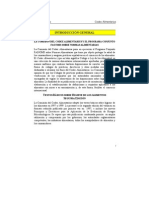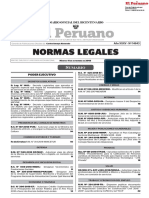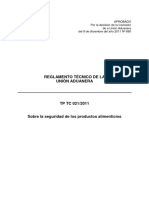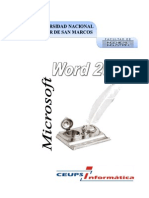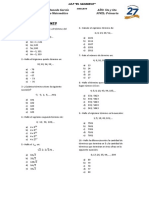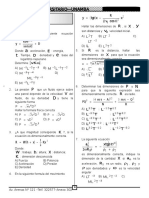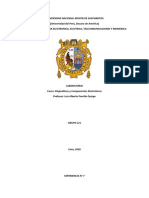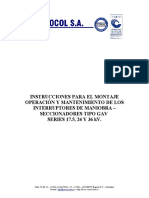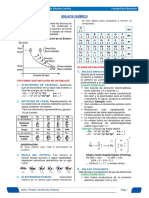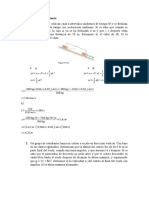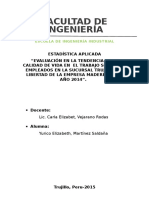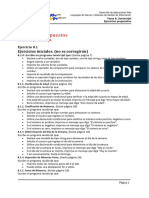Documenti di Didattica
Documenti di Professioni
Documenti di Cultura
Manual de Excel
Caricato da
ahiltonTitolo originale
Copyright
Formati disponibili
Condividi questo documento
Condividi o incorpora il documento
Hai trovato utile questo documento?
Questo contenuto è inappropriato?
Segnala questo documentoCopyright:
Formati disponibili
Manual de Excel
Caricato da
ahiltonCopyright:
Formati disponibili
Manual de Excel para Producción y Administración
Curso: Excel Producción y Administración
Dirigido a: Profesionales del área de Administración y Producción, que deseen utilizar métodos
avanzados de Excel para el cálculo de costos, análisis estadísticos, programación de la
producción, control de existencias en almacén, y manejo de resúmenes de cuadros y
archivos combinados, que ayuden en la toma de decisiones.
Objetivo: Aplicar las funciones y las herramientas de análisis estadístico.
Desarrollar análisis con bases de datos externas.
Calculo de costos y diagramas de producción. Diagrama de Pareto
Resolver casos de simulación de eventos.
Resolver problemas de programación lineal con Solver
Agilizar múltiples labores en Excel creando macros.
Requisitos: Tener conocimientos previos de Excel a nivel intermedio (Excel I y II).
Duración: 24 horas.
Contenido:
1. Análisis Estadístico de datos:
a. Uso de funciones estadísticas:
i. PROMEDIO, MAX, MIN, CONTAR, CONTARA, MEDIANA, MODA, VAR, DESVEST
ii. SUMAR.SI, CONTAR.SI, SUMAR.SI.CONJUNTO, SUMAR.SI.CONJUNTO
iii. FRECUENCIA, ESTIMACION.LINEAL, TENDENCIA, K.ESIMO.MAYOR, K.ESIMO.MENOR,
JERARQUIA, PRONOSTICO
b. Uso de Funciones Matriciales
c. Gráficos Estadísticos
i. De barras y líneas combinadas con escalas múltiples
ii. Histograma de Frecuencias
iii. Líneas de Tendencia (pronósticos)
2. Detección de errores en el ingreso de datos:
a. Auditoría de Formulas
b. Validación de datos
c. Formatos condicionales
d. Detección y eliminación de datos duplicados
3. Obtener información de Bases de datos Externas:
a. Manejo de múltiples ventanas en Excel
b. Formulas con referencias externas y remotas
c. Dividir textos en columnas
Preparado por Daniel Zegarra Zavaleta Pág. 1
Manual de Excel para Producción y Administración
Curso: Excel Producción y Administración
4. Análisis Y si: (para cálculos de costos, y de producción)
a. Buscar Objetivo
b. Tabla de datos
c. Administrador de escenarios
d. Diagrama Spider
e. Gráfica del Punto de Equilibrio
5. Control de Existencia en Almacenes
a. Detección de stock mínimo
b. Consolidación de existencias en almacenes múltiples
c. Diagrama de Pareto
6. Simulación de proyectos (en producción y comercialización)
a. Uso de la función ALEATORIO para la simulación de eventos
7. Planteamiento y solución de problemas en programación lineal
a. Uso de la herramienta Solver para resolver la función objetivo
8. Uso de macros para la automatización de instrucciones
a. Uso de la grabadora de macros
b. Modificar macros en el Editor de Visual Basic
Preparado por Daniel Zegarra Zavaleta Pág. 2
Manual de Excel para Producción y Administración
Contenido
1. Usar Funciones avanzadas para calcular valores ______________________________________ 6
Función SUMAR.SI ________________________________________________________________________________ 6
Ejercicio Nº 1: Cálculos condicionales en bienes inmuebles _______________________________________ 6
La Función CONTAR.SI _____________________________________________________________________________ 7
2. Fórmulas Matriciales:_________________________________________________________________ 8
a. Cómo crear un total basándose en varias condiciones _______________________________________________ 8
Las Funciónes K.ESIMO.MENOR, y K.ESIMO.MAYOR _____________________________________________________ 9
Las Funciones REDONDEAR.MENOS, y REDONDEAR.MAS _________________________________________________ 9
La Función ALEATORIO ____________________________________________________________________________ 10
La Función HOY __________________________________________________________________________________ 10
La Función AHORA _______________________________________________________________________________ 10
Ejercicio Nº 2: Cálculos de Stock con la función Suma __________________________________________ 11
Ejercicio Nº 3: Control de Embarques con la función BuscarV e indirecto ___________________________ 12
3. Validación en el Ingreso de datos _________________________________________________ 14
a. Que es la validación _________________________________________________________________________ 14
b. Cómo validar el ingreso de datos en un rango de celdas ____________________________________________ 14
c. Realizar una auditoría en un rango validado ______________________________________________________ 16
4. Formato Personalizado de Celdas _________________________________________________ 20
a. Cuando crear formatos personalizados __________________________________________________________ 20
b. Como crear formatos personalizados ___________________________________________________________ 21
Crear un formato de número personalizado _____________________________________________ 21
Ejemplo: __________________________________________________________________________ 22
c. Códigos de formato de número para fechas y horas ________________________________________________ 23
d. Códigos de formato de número para posiciones decimales, espacios, colores y condiciones _______________ 24
Decimales y dígitos significativos ______________________________________________________ 24
Separador de millares _______________________________________________________________ 25
Color_____________________________________________________________________________ 25
Condiciones _______________________________________________________________________ 25
e. Códigos de formato de número para texto y espaciado _____________________________________________ 26
Agregar caracteres _________________________________________________________________ 26
Incluir una sección de texto __________________________________________________________ 26
Agregar espacio ___________________________________________________________________ 26
Repetir caracteres __________________________________________________________________ 26
f. Eliminar un formato de número personalizado ____________________________________________________ 27
g. Si las fechas introducidas en la hoja de cálculo no tienen el mismo aspecto _____________________________ 27
Capitulo 2 ________________________________________________________________________ 28
Preparado por Daniel Zegarra Zavaleta Pág. 3
Manual de Excel para Producción y Administración
1. Buscar Objetivo ________________________________________________________________ 28
Ejercicio Nº 1: Cálculo de Utilidades en un Proyecto de Producción y Venta ________________________ 28
2. Tablas para Análisis de sensibilidad: _______________________________________________ 30
a. Tabla de una variable de entrada _________________________________________________ 30
b. Tabla de dos variables de entrada _________________________________________________ 31
3. Administrar Escenarios __________________________________________________________ 34
Ejercicio Nº 2: Obtención de diferentes escenarios para un mismo cuadro _________________________ 36
4. Diagrama Spider para analizar porcentajes de desviación ______________________________ 37
Ejercicio Nº 3: Obtención de un Diagrama Spider ______________________________________________ 37
5. Calculo y Grafica del Punto de Equilibrio ____________________________________________ 41
Ejercicio Nº 4: Obtención del Punto de Equilibrio ______________________________________________ 41
Capitulo 3 ________________________________________________________________________ 47
1. Líneas de Tendencia en los Gráficos ________________________________________________ 47
a. Utilidad de las líneas de tendencia ______________________________________________________________ 47
b. Tipos de gráfico que admiten líneas de tendencias _________________________________________________ 47
c. Agregar una línea de tendencia a una serie de datos _______________________________________________ 48
2. Análisis de Regresión ___________________________________________________________ 51
a. Cálculo Grafico de Pronóstico con las líneas de tendencia ___________________________________________ 51
Ejercicio Nº 5: Calculo grafico de Ventas Futuras ______________________________________________ 51
b. Cálculo Matemático de Valores Futuros _________________________________________________________ 52
c. La función ESTIMACION.LINEAL ________________________________________________________________ 53
d. La función PRONOSTICO ______________________________________________________________________ 53
Ejercicio Nº 6: Calculo del pronóstico de accidentes de transito __________________________________ 54
Capitulo 4 ________________________________________________________________________ 58
1. La Herramienta Solver de Excel ___________________________________________________ 58
a. La herramienta Solver ________________________________________________________________________ 58
b. Optimización con restricciones. ________________________________________________________________ 58
c. Para habilitar la herramienta Solver_____________________________________________________________ 59
d. Consideraciones previas a tener en cuenta _______________________________________________________ 59
e. Problemas de Programación Lineal _____________________________________________________________ 59
Maximizar Ganancias: ________________________________________________________________________ 59
Ejercicio Nº 7: Maximizar ganancias en la producción de tortas __________________________________ 59
Minimizar Gastos: ___________________________________________________________________________ 63
Ejercicio Nº 8: Minimizar gastos en transporte de alumnos ______________________________________ 63
Ejercicio Propuesto: _____________________________________________________________________ 66
Respuesta de este ejercicio: ________________________________________________________________________ 66
f. Problemas No Lineales _______________________________________________________________________ 67
Preparado por Daniel Zegarra Zavaleta Pág. 4
Manual de Excel para Producción y Administración
Ejercicio Nº 9: Construir un almacén minimizando los costos de construcción _______________________ 67
Solver y Programación Lineal ______________________________________________________________ 69
Ejercicios adicionales: ____________________________________________________________________ 70
Otra Solución utilizando Tablas con variable de una entrada: ____________________________________ 74
Códigos ASCII para caracteres especiales: ____________________________________________________ 78
Preparado por Daniel Zegarra Zavaleta Pág. 5
Manual de Excel para Producción y Administración
Capitulo 1
1. Usar Funciones avanzadas para calcular valores
Conociendo ya las funciones básicas de Excel, como son:
Suma, Promedio, Max, Min, Contar, Contara, Entero, Redondear, Raíz, Pi, Si, Y, O,
Buscarv, Buscarh, Subtotales, Indirecto.
Aquí una explicación breve de otras funciones más avanzadas como:
Sumar.si, Contar.si, K.esimo.mayor, K.esimo.menor, Redondear.mas, Redondear.menos, Aleatorio,
Esblanco, Esnumero, Estexto, Eserror, BdMax, Hoy, Ahora.
Función SUMAR.SI
Suma selectivamente las celdas que coinciden con el argumento criterio.
Sintaxis
SUMAR.SI(rango;criterio;rango a sumar)
Donde:
Rango Es el rango de celdas que se desea evaluar.
Criterio Es el criterio en forma de número, expresión o texto, que determina qué
celdas se van a sumar. Por ejemplo, el argumento criterio puede
expresarse como 32; "32"; ">32"; "manzanas"; D4.
Rango a sumar Son las celdas que se van a sumar. Las celdas contenidas en Rango a
sumar se suman sólo si las celdas correspondientes del Rango coinciden
con el Criterio. Si Rango a sumar se omite, se suman las celdas
contenidas en el argumento Rango.
Ejercicio Nº 1: Cálculos condicionales en bienes inmuebles
En una hoja de cálculo en las columnas A, B y C se tiene una relación de las valorizaciones de
varios bienes inmuebles pertenecientes a tres personas.
Al lado derecho se quiere calcular a cuanto ascienden los bienes acumulados de cada propietario.
Para calcular la valorización acumulada de las casas de cada propietario haga usted lo siguiente:
1.- En F4 escribir la fórmula: =SUMAR.SI(A4:A10;E4;C4:C10)
2.- Luego copie esta fórmula en F5 y F6.
3.- En F7 use Autosuma para sumar las tres celdas.
Preparado por Daniel Zegarra Zavaleta Pág. 6
Manual de Excel para Producción y Administración
Si también se desea calcular la suma de las valorizaciones que son inferiores a 100,000 soles,
entonces:
4.- La formula en F11 sería:
=SUMAR.SI(C4:C10;"<100000")
Note que se ha omitido el Rango a sumar.
A B C D E F
1 Valorizacion de varias casas Totales por Propietario
2
3 Propietario Zona Valorización Propietario Valorización
4 Carlos Sur S/. 114,000.00 Carlos S/. 264,000.00
5 Sonia Norte S/. 120,000.00 Jorge S/. 408,000.00
6 Jorge Sur S/. 186,000.00 Sonia S/. 285,000.00
7 Sonia Oeste S/. 75,000.00 TOTAL S/. 957,000.00
8 Jorge Norte S/. 222,000.00
9 Carlos Oeste S/. 150,000.00 Total de casas inferiores a 100,000:
10 Sonia Norte S/. 90,000.00
11 TOTAL S/. 957,000.00 S/. 165,000.00
Como hemos podido ver, esta función puede seleccionar en un rango cuales valores se van a
sumar, teniendo en cuenta una cierta condición. Sin embargo, la función solo puede evaluar una
sola condición de criterio:
Todas las casas que sean de un determinado propietario:
=SUMAR.SI(A4:A10;"Jorge";C4:C10)
o; todas las casas que se encuentren en una determinada zona:
=SUMAR.SI(B4:B10;"Norte";C4:C10)
La Función CONTAR.SI
Cuenta las celdas en el rango que coinciden con el argumento criterio.
Sintaxis
CONTAR.SI(rango;criterio)
Rango Es el rango de celdas que se desea evaluar.
Criterio Es el criterio en forma de número, expresión o texto, que determina qué
celdas se van a contar. Por ejemplo, el argumento criterio puede
expresarse como 32; "32"; ">32"; "manzanas";D4.
La función CONTARSI cuenta el número de veces que aparece un valor en un rango de celdas,
por ejemplo:
Preparado por Daniel Zegarra Zavaleta Pág. 7
Manual de Excel para Producción y Administración
Contar el número de celdas en el rango B4:B10 que contienen el texto "Sur".
=CONTAR.SI(B4:B10;"Sur ")
Pero, ¿cómo haríamos si se desea sumar todas las valorizaciones de casas ubicadas en una
determinada zona y que además pertenezcan a un determinado propietario?
Para resolver cálculos condicionales que requieren más de un criterio, entonces se puede hacer
uso de la combinación de la función SUMA y la función SI, o también la función CONTAR y la
función SI; pero escritas dentro de una fórmula matricial.
2. Fórmulas Matriciales:
a. Cómo crear un total basándose en varias condiciones
Nota.- En Excel algunas fórmulas pueden escribirse como fórmulas matriciales. Para esto hay que escribir la
fórmula y al finalizar hay que presionar la combinación de teclas Ctrl+Shift+Enter, esto hace que la
formula se encierre entre llaves al momento de ingresar a la celda, quedando de esta forma: {=formula}
Primer Caso (para condiciones del tipo Y)
Ahora veremos la siguiente fórmula matricial que permitirá calcular el valor total de las
valorizaciones de las celdas C4:C10, donde el rango A4:A10 contiene al propietario "Sonia", y el
rango B5:B10 contiene la zona denominada "Norte".
{=SUMA(SI((A4:A10="Sonia")*(B4:B10="Norte");C4:C10))}
Las dos condiciones están encerradas entre paréntesis y entre ellas se escribe el operador de
multiplicación, lo cual indica que las dos condiciones deben cumplirse a la vez. (Condición del tipo
Y)
Segundo Caso (para condiciones del tipo O)
Para calcular el valor total de las valorizaciones de las celdas C4:C10, donde A4:A10 contiene
"Carlos" o "Jorge", utilice la siguiente fórmula.
{=SUMA(SI((A4:A10 ="Carlos")+(A4:A10 ="Jorge");C4:C10))}
En este caso las dos condiciones encerradas entre paréntesis se escribe con el operador de suma
entre ellas, lo cual estaría indicando que es suficiente que se cumpla una de las dos condiciones
para que se realice el cálculo. (Condición del tipo O)
No olvide que ambas son fórmulas matriciales (están encerradas entre llaves) y deben
introducirse presionando al final CTRL+SHIFT+ENTER.
Otros ejemplos:
Contar el número de veces que aparecen varias condiciones
En la siguiente fórmula, cada vez que Excel encuentre "Sonia" en el rango A4:A10, comprobará
la presencia del texto "Norte" en la misma fila en la columna B (el rango B4:B10). A
continuación, Excel calculará de varios modos, el número de filas que contienen ambos textos.
En los tres casos las formulas obtienen el mismo resultado.
Preparado por Daniel Zegarra Zavaleta Pág. 8
Manual de Excel para Producción y Administración
{=CONTAR(SI((A4:A10="Sonia")*(B4:B10="Norte");1;0))}
o sino así:
{=SUMA(SI((A4:A10="Sonia")*(B4:B10="Norte");1;0))}
o también así:
{=SUMA(SI(A4:A10="Sonia ";SI(B4:B10="Norte";1;0)))}
En las primeras dos formulas el operador de multiplicación indica que las condiciones son del
tipo Y; y en la tercera formula se está utilizando dos funciones SI anidadas, o sea una función SI
dentro de otra función SI.
Se trata en estos casos de formulas matriciales y deben introducirse presionando al final
CTRL+SHIFT+ENTER.
Las Funciónes K.ESIMO.MENOR, y K.ESIMO.MAYOR
Encuentra los primeros menores o primeros mayores valores de una lista.
Sintaxis
K.ESIMO.MENOR(rango;posición)
K.ESIMO.MAYOR(rango;posición)
Rango es el rango de celdas que se desea analizar.
Posición es ubicación del número menor o mayor que se desea encontrar. Esto es,
para el menor de todos seria 1, para el segundo menor sería 2, etc..
Si se quisiera averiguar cual es la valorización que ocupa el segundo lugar entre las mayores, Y
cual es la tercera valorización mas pequeña, las fórmulas serían:
=K.ESIMO.MAYOR(C4:C10;2) 186,000.00
=K.ESIMO.MENOR(C4:C10;3) 114,000.00
Las Funciones REDONDEAR.MENOS, y REDONDEAR.MAS
Redondea un valor numérico al inmediato inferior o al inmediato superior según la cantidad de
decimales que se desee obtener.
Sintaxis
REDONDEAR.MENOS(valor;posición decimal)
REDONDEAR.MAS(valor;posición decimal)
Valor Es la cantidad numérica que se desea redondear.
Posición decimal Es la cantidad de decimales a los que se desea redondear la cantidad
numérica. Si en posición se escribe un número negativo se estará
redondeando no los dígitos decimales sino los dígitos enteros.
Preparado por Daniel Zegarra Zavaleta Pág. 9
Manual de Excel para Producción y Administración
Si en la celda E4 estuviera escrito el numero 3267.283, las funciones arrojarían los siguientes
resultados:
=REDONDEAR.MENOS(E4,1) 3267.2
=REDONDEAR.MAS(E4,1) 3267.3
=REDONDEAR.MENOS(E4,0) 3267
=REDONDEAR.MAS(E4,0) 3268
=REDONDEAR.MENOS(E4,-1) 3260
=REDONDEAR.MAS(E4,-1) 3270
=REDONDEAR.MENOS(E4,-3) 3000
=REDONDEAR.MAS(E4,-3) 4000
La Función ALEATORIO
Genera un número completamente al azar entre 1 y 0.
Sintaxis
ALEATORIO()
Esta función carece de argumentos.
El siguiente ejemplo simula el lanzamiento de un dado
=ENTERO(ALEATORIO()*6)+1
La función Aleatorio multiplicada por 6 generará un numero entre 0 y 5.9999. La función Entero
truncará la parte decimal de éstos números quedando así enteros del 0 al 5, y al aumentarles 1
éstos finalmente serian números entre 1 y 6.
Escrita esta fórmula, bastara con presionar la tecla de función [F9] para recalcular la fórmula y
entonces ALEATORIO generará otro número al azar.
La Función HOY
Da como resultado la fecha del sistema.
Sintaxis
HOY()
Esta función carece de argumentos.
=HOY() daría como resultado: 07/06/2004
La Función AHORA
Da como resultado la fecha y hora del sistema.
Preparado por Daniel Zegarra Zavaleta Pág. 10
Manual de Excel para Producción y Administración
Sintaxis
AHORA()
Esta función carece de argumentos.
=AHORA() daría como resultado: 07/06/2004 03:21
Ejercicio Nº 2: Cálculos de Stock con la función Suma
En una hoja de cálculo se tiene el siguiente cuadro de adquisiciones y consumos en papelería de
una oficina.
En el primer cuadro calcule el stock mensual con las siguientes formulas:
En E5: =C5-D5
En E6: =E5+C6-D6 luego copie esta segunda formula para los demás meses.
En el segundo cuadro calcule el stock con esta única fórmula:
En J5: =SUMA(H$5:H5)-SUMA(I$5:I5)
Luego copie también esta fórmula para los demás meses.
El resultado en ambos cuadros se ve igual. Sin embargo si en el primer cuadro se ingresan datos
del tipo texto en las celdas de adquisición o consumo, las formulas fallarán y ya no podrán sumar
el stock. En el segundo cuadro en cambio, los datos tipo texto no afectan el resultado de las
formulas como podrá apreciarse en la siguiente imagen:
Preparado por Daniel Zegarra Zavaleta Pág. 11
Manual de Excel para Producción y Administración
Esto es debido a que la función Suma ignora los datos tipo texto en el rango a sumar.
Ejercicio Nº 3: Control de Embarques con la función BuscarV e indirecto
En una hoja de cálculo se tiene el siguiente cuadro de Embarques, y se desea calcular los pagos
por Flete para cada una de las Empresas Navieras.
Para obtener la distancia recorrida por cada embarcación:
1.- Para nombrar cada fila y columna del cuadro de distancias; seleccionar el rango J10:Q16 y
en la Ficha formulas elegir Crear desde la selección, y al aperecer la siguiente ventana
hacer clic en Aceptar.
Preparado por Daniel Zegarra Zavaleta Pág. 12
Manual de Excel para Producción y Administración
2.- En la celda G21 escribir la formula: =INDIRECTO(C21) INDIRECTO(D21)
Para obtener el pago por Flete para cada embarcación:
3.- Nombrar la tabla de tarifas. Para esto seleccione el rango G12:H16 y dele el nombre
TARIFAS.
4.- En la celda H21 escribir la formula: =F21*G21*BUSCARV(E21,TARIFAS,2), Luego
copie ambas formulas hacia abajo hasta el final del cuadro.
Para validar el ingreso de datos en la celda B11:
5.- Seleccionar la celda B11, y en la ficha Datos/Validación de datos elegir en la lista
desplegable de Permitir la opción Lista, y en la casilla de texto Origen escribir =A21:A246,
y luego Aceptar.
3.- Dar nombre al cuadro de embarques. Para esto seleccione el rango A20:H246 y dele el
nombre EMBARQUES.
6.- eEn la celda B12 escribir la formula siguiente:
=BUSCARV(B11,LISTA,FILA(A2),0) y luego cópiela hacia abajo, y dele formato a
las celdas tal como se aprecia en la siguiente figura:
Preparado por Daniel Zegarra Zavaleta Pág. 13
Manual de Excel para Producción y Administración
3. Validación en el Ingreso de datos
a. Que es la validación
Es la forma en que Excel impide que ingresen los datos que escribimos en las celdas (números,
textos, fechas y horas, etc.) verificando que estos de encuentren dentro de límites especificados
previamente. De este modo se impide que se cometan errores al momento de digitar la
información.
Por ejemplo:
Impedir ingresar edades de personas que sean mayores a 100 años.
Impedir que se ingresen votos en una mesa de sufragio mayores a 200 electores
Impedir que se escriban códigos de artículos que no existen en la lista de precios
b. Cómo validar el ingreso de datos en un rango de celdas
1. Seleccione las celdas que desee restringir.
2. En la ficha Datos, haga clic en Validación de datos y elija la ficha Configuración.
3. En el cuadro Permitir, haga clic en la lista desplegable.
Para especificar sólo números, haga clic en Número entero o Decimal.
Para especificar fechas u horas, haga clic en Fecha u Hora.
Preparado por Daniel Zegarra Zavaleta Pág. 14
Manual de Excel para Producción y Administración
4. Haga clic en el operador que desee en el cuadro Datos y especifique el límite inferior o
superior para los datos, o bien ambos límites, dependiendo del operador que se seleccione.
Pueden introducirse valores, referencias de celda o fórmulas para los límites.
Si desea permitir que la celda que se está restringiendo esté en blanco o si desea definir
límites que utilicen una referencia de celda, o una fórmula que dependa de celdas que
inicialmente están en blanco, compruebe que la casilla de verificación Omitir blancos está
activada.
Para hacer obligatorias las restricciones definidas en las celdas en blanco, tratándolas
como si tuvieran ceros, desactive la casilla de verificación Omitir blancos.
5. Para que aparezcan mensajes que pidan entradas y que expliquen o impidan las entradas
incorrectas, especifique los tipos de mensajes que desee en las fichas Mensaje entrante y
Mensaje de error.
¿Cómo hacerlo?
Para omitir la presentación de mensajes, desactive las casillas de verificación Mostrar
mensaje al seleccionar la celda en la ficha Mensaje entrante y Mostrar mensaje de error si
se introducen datos no válidos en la ficha Mensaje de error.
Ejemplo:
Se desea validar un cuadro para que en la columna Cantidad solo permita escribir números
enteros y positivos. Entonces, cuando se trate de escribir en una celda una cantidad como 7.3 que
es un numero decimal, deberá aparecer un mensaje de error como el que se ve a la derecha,
impidiendo ingresar este número.
A B
1 Personal Cantidad
2 Empleados 138
3 Vigilantes 11
4 Secretarias 24
5 Gerentes 8
6 Técnicos 7.3
7 Supervisores
8 Vendedores
9
Para esto seleccionar el rango B2:B8, elija el comando Datos/Validación de datos, y elegir las
opciones como se muestran en la siguiente ventana de diálogo:
Preparado por Daniel Zegarra Zavaleta Pág. 15
Manual de Excel para Producción y Administración
Nota.- Cuando se especifique el tipo de datos que se permiten, esto no afectará al formato. Para dar formato a las
celdas, como números, fechas u horas, haga clic en el menú Formato/Celdas y, a continuación, haga clic
en la ficha Número. Seleccione el formato que desee en el cuadro Categoría y luego seleccione las
opciones que desee.
Una fórmula para un límite puede evaluar los datos únicamente en la hoja de cálculo en que se hayan
configurado las restricciones. Para utilizar en una fórmula los datos de otra hoja de cálculo, o de otros
libros, introduzca una referencia de celda para los datos externos en una celda de la hoja de cálculo
activa o defina un nombre para los datos externos en la hoja de cálculo activa. La fórmula puede hacer
referencia a la celda o al nombre en la misma hoja de cálculo. Por ejemplo, si los datos que desea utilizar
en una fórmula están en la celda A6 de la primera hoja de cálculo de un libro denominado
Presupuesto.xls, puede definir el nombre DatosVálidos en la hoja de cálculo activa para que sea
=[Presupuesto.xls]Hoja1!$A$6 y, posteriormente, introducir una referencia =DatosVálidos cuando se
especifiquen los límites para los datos.
c. Realizar una auditoría en un rango validado
Puede buscar entradas de celdas que no se ajusten a sus criterios y rodearlas automáticamente
con un círculo haciendo clic en el comando Rodear con un círculo datos no válidos de la ficha
Datos/Validadción de datos.
Ejemplo1
1.- En una hoja de cálculo escriba una lista de varios nombres de niños y sus respectivas
edades, tal como se muestra en la figura siguiente.
Observe que las edades de Laura y Miguel fueron escritas erróneamente.
Preparado por Daniel Zegarra Zavaleta Pág. 16
Manual de Excel para Producción y Administración
En este cuadro se desea verificar que las edades ya ingresadas de los niños, no sean
mayores de 12 años. Para esto, haga usted lo siguiente:
2.- Seleccionar el rango B2:B8 y con el comando Datos/Validación de datos, elegir Permitir
Números enteros entre un mínimo de 0, y un máximo de 12.
3.- Luego de validar, haga un clic en el comando
Rodear con un círculo datos no válidos,
entonces aparecerán marcadas con círculos
rojos las cantidades incorrectas.
4.- Corrija entonces las edades de ambos niños.
Preparado por Daniel Zegarra Zavaleta Pág. 17
Manual de Excel para Producción y Administración
A medida que corrija estas cantidades, observe que irán desapareciendo los círculos rojos
que encerraban a las edades equivocadas.
Ejemplo2
En otro caso; suponga que se tiene un registro de ventas con la relación de las facturas emitidas
en un mes y se desea verificar que los números de factura no aparezcan repetidos, en cuyo caso
habría que analizar el motivo del error y corregirlo, ya sea cambiando el numero de la factura
por el correcto, o eliminando el registro de la factura por estar duplicada.
1.- En una hoja en blanco escriba los datos del Registro de Ventas que se muestra en la imagen
siguiente:
A B C
1 REGISTRO DE VENTAS
2
3 Fecha Nº Factura Monto
4 02-Oct 001-0124 S/. 1,306.00
5 02-Oct 001-0126 S/. 510.00 Esta factura debería ser la 001-0125
6 03-Oct 001-0126 S/. 1,364.00
7 03-Oct 001-0127 S/. 432.00
8 03-Oct 001-0128 S/. 935.00
9 03-Oct 001-0129 S/. 399.00 Esta factura se repite y deberá eliminarse
10 03-Oct 001-0129 S/. 399.00
11 04-Oct 001-0130 S/. 220.00
12 04-Oct 001-0131 S/. 1,199.00
13 04-Oct 001-0132 S/. 778.00
14 05-Oct 001-0132 S/. 257.00 La factura de abajo debería ser la 001-0133
15 06-Oct 001-0134 S/. 384.00
16
2.- En este cuadro seleccionar todas las celdas con los números de factura de la columna B, y
con el menú Datos/Validación se valida según como se muestra en la ventana de dialogo a
continuación:
La fórmula =B4<>B5 verificará cuando dos celdas consecutivas se repitan.
Preparado por Daniel Zegarra Zavaleta Pág. 18
Manual de Excel para Producción y Administración
3.- Luego de validar, haga clic en el comando Datos/Validación de datos/Rodear con un
círculo datos no válidos.
A medida que se vayan corrigiendo los errores en los números de las facturas, al igual que en el
ejemplo anterior, los círculos rojos también se irán desapareciendo.
Preparado por Daniel Zegarra Zavaleta Pág. 19
Manual de Excel para Producción y Administración
4. Formato Personalizado de Celdas
a. Cuando crear formatos personalizados
La apariencia que pueden adquirir los números en las celdas, pueden variar según el formato que
se les asigne y para esto existen varias categorías de formatos. Pero si estas no satisfacen
nuestras necesidades, uno mismo puede crear sus propios formatos de números personalizados.
Ejemplo de formatos tradicionales existentes en Excel:
A
1 3,473.50 Estilo millares #,##0.00
2 S/. 672.25 Estilo moneda S/. #,##0.00
3 13.7% Estilo porcentual 0.0%
4 (79.5) Negativos entre paréntesis (0.00)
5 4-Jun Fechas con día y mes d-mmm
Ejemplo de formatos personalizados creados por el usuario:
A
6 64.5 Kg Para pesos en kilogramos 0.0 “Kg”
7 37.4 º C Grados centígrados 0.0”ºC”
8 000254 Para códigos 000000
9 IGV 19% Texto y porcentaje “IGV” 0%
10 4 puntos Número y texto 0 “puntos”
Tenga en cuenta que en todos los ejemplos anteriores las celdas tienen datos numéricos y aunque
el formato ha cambiado su apariencia, “el contenido de ellas sigue siendo numérico” y puede
operarse matemáticamente en cualquier formula.
Nota.- Cuando se crean formatos personalizados, estos formatos solo tendrán validez dentro del libro en el cual
se crearon.
Para poder crear formatos personalizados hay que seguir unas cuantas reglas, las cuales pasamos
a indicar a continuación:
Preparado por Daniel Zegarra Zavaleta Pág. 20
Manual de Excel para Producción y Administración
b. Como crear formatos personalizados
En el menú contextual de una la celda, elegir la opción Formato de celda y en la categoría
Personalizada:
Escribir aquí el formato
personalizado
En la casilla de texto llamada Tipo se pueden definir formatos personalizados o elegir los ya
existentes en la lista inferior.
Crear un formato de número personalizado
1. Seleccione las celdas a las que desea dar formato.
2. En el menú Formato de celda, haga clic en la ficha Número.
3. En la lista Categoría, haga clic en Personalizada.
5. En el cuadro Tipo, modifique los códigos de formato de número para crear el formato que
desee.
Puede especificar hasta cuatro secciones de códigos de formato. Las secciones, separadas por
caracteres de punto y coma, definen los formatos de los números positivos, números negativos,
valores cero y texto, en ese orden. Si especifica sólo dos secciones, la primera se utiliza para los
números positivos y ceros, y la segunda se utiliza para los números negativos. Si especifica sólo
una sección, todos los números utilizan ese formato. Si omite una sección, incluya el punto y
coma que separa esa sección.
Preparado por Daniel Zegarra Zavaleta Pág. 21
Manual de Excel para Producción y Administración
Formato de números positivos Formato de ceros
#,##0.00_) ; [ROJO](# ,##0.00) ; 0.00 ; “Factura” @
Formato de números negativos Formato de textos
Nota.- El símbolo de arroba @ representa el contenido de la celda cuando este contenido es del tipo texto.
Utilice códigos de formato que describan cómo desea mostrar un número, una fecha u hora, una
moneda, porcentajes o notación científica y un texto o espacio.
Ejemplo:
A un grupo de celdas con diferentes datos se le da el siguiente formato personalizado:
[AZUL]#,##0.00_) ; [ROJO](# ,##0.00) ; “Sin Valor ; @ “anulada”
A
1 -8734.9 Número negativo
2 0 Cero
3 Factura Texto
4 6254.258 Número positivo
5 Boleta Texto
El resultado final en el rango formateado es el siguiente:
A
1 (8,734.90) Entre paréntesis y color rojo
2 Sin Valor Cero cambia a Sin Valor
3 Factura anulada Se le agrega la palabra anulada
4 6,254.26 Redondea y de color azul
5 Boleta anulada Se le agrega la palabra anulada
Como se puede ver, cada celda adquiere el formato que le corresponde según el contenido que
esta tenga.
Preparado por Daniel Zegarra Zavaleta Pág. 22
Manual de Excel para Producción y Administración
c. Códigos de formato de número para fechas y horas
Días, meses y años Para presentar días, meses y años, incluya en una sección los siguientes
códigos de formato. Si utiliza una "m" inmediatamente detrás del código "h" o "hh", o bien
inmediatamente delante del código "ss", Microsoft Excel presentará los minutos en lugar de
presentar el mes.
Para ver Use este código
Los meses como 1–12 m
Los meses como 01–12 mm
Los meses como ene.–dic. mmm
Los meses como enero–diciembre mmmm
Los meses como la inicial de cada mes mmmmm
Los días como 1–31 d
Los días como 01–31 dd
Los días como lun.–sáb. ddd
Los días como lunes–sábado dddd
Los años como 00–99 aa
Los años como 1900–9999 aaaa
Horas, minutos y segundos Para presentar horas, minutos y segundos, incluya en una sección los
siguientes códigos de formato.
Para ver Use este código
Las horas como 0–23 h
Las horas como 00–23 hh
Los minutos como 0–59 m
Los minutos como 00–59 mm
Los segundos como 0–59 s
Los segundos como 00–59 ss
Preparado por Daniel Zegarra Zavaleta Pág. 23
Manual de Excel para Producción y Administración
Para ver Use este código
Las horas como 4 a.m. h a.m./p.m.
La hora como 4:36 p.m. h:mm a.m./p.m.
La hora como 4:36:03 p. h:mm:ss a/p
El tiempo transcurrido en horas; por ejemplo, 25:02 [h]:mm
El tiempo transcurrido en minutos; por ejemplo, 63:46 [mm]:ss
El tiempo transcurrido en segundos [ss]
Fracciones de segundo h:mm:ss.00
Si el formato contiene la indicación a.m. o p.m., la hora se basará en el formato de 12 horas,
donde "a.m." o "a" indica las horas desde la medianoche hasta el mediodía y "p.m." o "p" indica
las horas desde el mediodía hasta la medianoche. En caso contrario, el reloj se basará en el
formato de 24 horas. La letra "m" o las letras "mm" deben aparecer inmediatamente detrás del
código "h" o "hh", o bien inmediatamente delante del código "ss"; de lo contrario, Microsoft
Excel presentará el mes en lugar de presentar los minutos.
d. Códigos de formato de número para posiciones decimales, espacios,
colores y condiciones
Utilice los códigos de formato de número para crear un formato de número personalizado.
Decimales y dígitos significativos
Para dar formato a las fracciones o los números con decimales, incluya los siguientes dígitos
marcadores en una sección. Si un número tiene más dígitos a la derecha del separador que
marcadores en el formato, se redondeará para que tenga tantos decimales como marcadores. Si
hay más dígitos a la izquierda del separador que marcadores, se presentarán los dígitos
adicionales. Si el formato contiene solamente signos de número (#) a la izquierda del separador,
los números menores que la unidad comenzarán por el separador.
# muestra únicamente los dígitos significativos y no muestra los ceros sin valor.
0 (cero) muestra los ceros sin valor si un número tiene menos dígitos que la cantidad
ceros en el formato.
? agrega los espacios de los ceros sin valor a cada lado del separador decimal, para
alinear los decimales con formato de fuente de ancho fijo, como Courier New. También
puede utilizarse ? para las fracciones que tengan un número de dígitos variable.
Preparado por Daniel Zegarra Zavaleta Pág. 24
Manual de Excel para Producción y Administración
Para ver Use este código
1234.59 como 1234.6 ####.#
8.9 como 8.900 #.000
.631 como 0.6 0.#
12 como 12.0 y 1234.568 como 1234.57 #.0#
44.398. 102.65 y 2.8 con decimales alineados ???.???
5.25 como 5 1/4 y 5.3 como 5 3/10, con los símbolos # ???/???
de división alineados
Separador de millares
Para ver una coma como separador de los millares o para ajustar la escala de un número
mediante un múltiplo de mil, incluya una coma en el formato de número.
Para ver Use este código
12000 como 12,000 #,###
12000 como 12 #,
12200000 como 12,2 0,0,,
Color
Para definir el color de una sección del formato, escriba en la sección el nombre de uno de los
siguientes ocho colores entre corchetes. El color debe ser el primer elemento de la sección.
[NEGRO] [AZUL] [FUCSIA] [ROJO]
[AGUAMARINA] [VERDE] [BLANCO] [AMARILLO]
Condiciones
Para definir los formatos de número que se aplicarán únicamente si coinciden con las
condiciones que se hayan especificado, encierre la condición entre corchetes. La condición
consta de un operador de comparación y un valor. Por ejemplo, el siguiente formato muestra los
números iguales o inferiores a 100 en color rojo y los números superiores a 100 en color azul.
[Rojo][<=100];[Azul][>100]
Preparado por Daniel Zegarra Zavaleta Pág. 25
Manual de Excel para Producción y Administración
En cambio, para aplicar formatos condicionales a las celdas (por ejemplo, el sombreado de color
que depende del valor de una celda) utilice el comando Formato condicional en el menú
Formato.
e. Códigos de formato de número para texto y espaciado
Agregar caracteres
Para ver texto y números en una celda, encierre los caracteres de texto entre comillas ("") o
ponga delante de un solo carácter una barra invertida (\). Incluya los caracteres en la sección
correspondiente de los códigos de formato. Por ejemplo, introduzca el formato $ 0.00 "Exceso";-
$ 0.00 "Defecto" para ver un importe negativo como "-$125.74 Defecto". El espacio y los
siguientes caracteres se muestran sin comillas: $ - + / ( ) : ! ^ & ' (comilla simple izquierda) '
(comilla simple derecha) ~ { } = < >
Incluir una sección de texto
Si se incluye una sección de texto, siempre será la última sección en el formato de número.
Incluya el carácter @ en la sección en que desee presentar el texto escrito en la celda. Si se
omite el carácter @ en la sección de texto, no se verá el texto que se haya escrito. Si desea ver
siempre caracteres de texto específicos con el texto escrito, encierre el texto adicional entre
comillas dobles (" "), por ejemplo, "facturación bruta de "@
Si el formato no incluye una sección de texto, el texto que escriba no se verá afectado por el
formato.
Agregar espacio
Para crear un espacio con el ancho de un carácter en un formato de número, incluya un
subrayado _ seguido del carácter. Por ejemplo, si después de un subrayado se cierra un paréntesis
_) entonces los números positivos se alinearán correctamente con los números negativos que
estén entre paréntesis.
Repetir caracteres
Para repetir el carácter siguiente en el formato para
llenar el ancho de la columna, incluya un asterisco (*)
en el formato de número.
Por ejemplo, introduzca $*=#,##0.00 para incluir
suficientes signos = después del signo monetario para
llenar una celda. El resultado sería: $=====2,716.25
Preparado por Daniel Zegarra Zavaleta Pág. 26
Manual de Excel para Producción y Administración
f. Eliminar un formato de número personalizado
1.- En el menú Formato, haga clic en Celdas y haga clic en la ficha Número.
2.- En la lista Categoría, haga clic en Personalizada.
3.- En la parte inferior del cuadro Tipo, haga clic en el formato personalizado que desee
eliminar.
4.- Haga clic en Eliminar.
Solamente pueden eliminarse los formatos personalizados. Microsoft Excel aplicará el formato
predeterminado (General) a todas las celdas del libro a las que se haya dado formato mediante el
formato personalizado que se ha eliminado.
g. Si las fechas introducidas en la hoja de cálculo no tienen el mismo aspecto
Cuando se introduce una fecha en una celda, dicha fecha aparece en un formato de fecha
predeterminado o en un formato aplicado a la celda antes de introducir la fecha. El formato de
fecha predeterminado se basa en la configuración de la ficha Fecha del cuadro de diálogo
Configuración regional, al que se tiene acceso desde el Panel de control de Windows. Si estos
valores de fecha han cambiado, cualquier fecha existente en los libros no formateados con el
comando Formato de celdas también cambia.
Preparado por Daniel Zegarra Zavaleta Pág. 27
Manual de Excel para Producción y Administración
Capitulo 2
1. Buscar Objetivo
Cuando se desea obtener un resultado deseado en una formula y para ello es necesario ajustar el
valor de un dato que necesita la formula para calcularse, entonces se puede utilizar la opción Buscar
objetivo
Ejercicio Nº 1: Cálculo de Utilidades en un Proyecto de Producción y Venta
En una hoja de cálculo se desean calcular los costos y utilidades para el siguiente caso:
Se proyecta la fabricación de 125 carteras. Si los gastos de materiales y mano de obra son de 15
y 10 soles respectivamente, cuál sería la utilidad obtenida si las carteras se venden a un precio de
45 soles cada una.
Otros datos:
El 5% de la producción sale defectuosa
Solo se logra vender el 90% de la producción
Los vendedores ganan una comisión de S/.4 por cada cartera
En B17 escribir: =ENTERO(B16*95%)
En D16 escribir: =B16*C16
En D17 escribir: =B17*C17
Preparado por Daniel Zegarra Zavaleta Pág. 28
Manual de Excel para Producción y Administración
En D18escribir: =SUMA(D16:D17)
En B21 escribir: =ENTERO(B17*95%)
En D21 escribir: =B21*C21
En D22 escribir: =B21*C22
Entonces el cuadro de costos se vería así:
Una vez obtenido los cálculos, se desea incrementar las utilidades sin incrementar el monto de la
inversión. Para ello sería necesario aumentar el precio de venta, o en todo caso reducir los costos de
producción o de ventas.
Si la meta es obtener una utilidad de 1000 soles, y para ello se decide cambiar el precio de venta;
entonces es cuando se puede utilizar la función buscar objetivo de Excel. Para ello deberá hacer lo
siguiente:
1.- Seleccionar la celda D27 donde se encuentra el
cálculo de la utilidad.
2.- En la ficha Datos, en el grupo Herramientas de
datos, haga clic en Análisis Y si y, después, en
Buscar objetivo.
3.- En el cuadro Definir la celda, verifique que este
escrita la referencia de la celda que contenga la
formula que desae resolver. (En el ejemplo estará
la celda D27)
4.- En el cuadro Con el valor, especifique el resultado que desee. (En el ejemplo sería -1000)
5.- En el cuadro Cambiando la celda, indique la referencia de la celda que contenga el valor
que desee ajustar. (En el ejemplo sería la celda C21)
Preparado por Daniel Zegarra Zavaleta Pág. 29
Manual de Excel para Producción y Administración
6.-Al hacer clic en Aceptar aparecerá en la celda C21 el valor del precio de venta de 50-28 soles
que nos haría llegar al objetivo deseado de 1000 soles en la utilidad.
Si no se quiere cambiar el precio de venta, sino que se decide mejor reducir los costos comprando el
material a un precio más barato, o cambiando el pago de la mano de obra, entonces; vuelva a escribir
45 soles en el precio de venta y seleccionando la celda D27 de la utilidad, llame al comando Buscar
objetivo y elija como celda cambiante la del precio del material (la celda C16), o la del costo de
mano de obra (celda C17), En cuyo caso Excel volverá a obtener la utilidad de 100 soles pero en
esta ocasión cambiando los valores del costo de material o del pago de la mano de obra
respectivamente.
2. Tablas para Análisis de sensibilidad:
Otra forma de analizar los resultados de las diferentes utilidades que generarían las variaciones en
los costos, es haciendo uso del análisis de sensibilidad, creando para ello tablas de una o de dos
variables de entrada.
a. Tabla de una variable de entrada
Para poder darnos cuenta como es esto, en la misma hoja de cálculo anterior escriba la siguiente
tabla:
Lo que se desea es calcular los diferentes totales para Materiales, Utilidades y % de Rentabilidad,
cuando se adquiera el material a los diferentes costos unitarios mostrados en la primera columna de
la tabla.
Preparado por Daniel Zegarra Zavaleta Pág. 30
Manual de Excel para Producción y Administración
Para ello haga usted lo siguiente:
1.- Escriba las siguientes formulas: En la celda C37: =D16
En la celda D37: =D27
En la celda E37: =D28
2.- Seleccionar el rango B37:E41 y en la ficha Datos, en el grupo Herramientas de datos, haga
clic en Análisis Y si y, después, en Tabla de datos…:
2.- En la casilla Celda de entrada columna escribir: C16, que es la celda donde se desea
reemplazar los diferentes costos unitarios del material, y luego clic en Aceptar.
Entonces aparecerán los siguientes resultados en la tabla de sensibilidad:
Costo Unit. Materiales Utilidad % Rentab.
S/. 1,875.00 S/. 1,000.00 33%
S/. 15.00 S/. 1,875.00 S/. 1,000.00 33%
13.00 1,625.00 1,250.00 45%
12.00 1,500.00 1,375.00 51%
10.00 1,250.00 1,625.00 67%
b. Tabla de dos variables de entrada
La otra opción para analizar la sensibilidad de los resultados es variando dos diferentes datos del
cuadro de costos, por ejemplo el costo unitario del material y el precio de venta de las carteras.
En la misma hoja de cálculo anterior escriba ahora tal como se muestra la siguiente tabla:
Preparado por Daniel Zegarra Zavaleta Pág. 31
Manual de Excel para Producción y Administración
Luego haga usted lo siguiente:
1.- Escriba la siguiente formula en la celda A55: =D27
2.- Seleccionar el rango A55:E59 y en la ficha Datos, en el grupo Herramientas de datos, haga
clic en Análisis Y si y, después, en Tabla de datos…:
2.- En la casilla Celda de entrada fila escribir: C21, que es la celda donde se desea reemplazar
los diferentes precios de venta de las carteras, y en la, Celda de entrada columna escribir:
C16, que es la celda donde se desea reemplazar los diferentes costos unitarios del material;
luego haga clic en Aceptar.
Entonces se tendrán los siguientes resultados en esta otra tabla de sensibilidad:
Precio Unit Precios de Venta
S/. 529.40 S/. 45.00 S/. 46.00 S/. 47.00 S/. 48.00
S/. 15.00 529.40 618.48 707.55 796.63
13.00 779.40 868.48 957.55 1,046.63
12.00 904.40 993.48 1,082.55 1,171.63
10.00 1,154.40 1,243.48 1,332.55 1,421.63
Para identificar mas claramente cuales son las combinaciones de costo y precio de venta que mas nos
convienen podemos dar formato condicional a las diferentes utilidades. Para lo cual haga usted lo
siguiente:
1.- Seleccionar el rango B56:E59 y elija la ficha Inicio/Formato condicional/Resaltar reglas de
celda/Es mayor que…
2.- En la ventana que aparece, escribir la cantidad 1000, y en la casilla desplegable elegir
Formato personalizado.
Preparado por Daniel Zegarra Zavaleta Pág. 32
Manual de Excel para Producción y Administración
Luego en la Ficha Relleno elegir el color celeste, y Aceptar..
Luego Aceptar otra vez. Y entonces se obtendrá el siguiente resultado en la pantalla:
Preparado por Daniel Zegarra Zavaleta Pág. 33
Manual de Excel para Producción y Administración
3. Administrar Escenarios
Los escenarios en Excel, son una forma de presentar en pantalla a través de un solo cuadro, varias
combinaciones de datos y resultados, sin necesidad de tener múltiples copias del mismo cuadro.
Para entender mejor esto, veamos en el análisis de costos anterior como podríamos comparar los
resultados para tres combinaciones de datos según las siguientes opciones:
Opción Pesimista:
Compra de material a: 15 soles
Venta del producto a: 42 soles
Opción Probable:
Compra de material a: 13 soles
Venta del producto a: 46 soles
Opción Optimista:
Compra de material a: 10 soles
Venta del producto a: 50 soles
Entonces haga usted lo siguiente:
1.- Elegir la Ficha Datos/Análisis Y
si…/Administrador de Escenarios:
2.- En la ventana de dialogo que aparece,
hacer clic en el botón Agregar, escriba el
nombre del primer escenario y elija las
celdas de datos cambiantes, y luego
Aceptar:
Preparado por Daniel Zegarra Zavaleta Pág. 34
Manual de Excel para Producción y Administración
3.- Escriba los valores de las dos celdas cambiantes, 15 soles para el costo del material, y 42
soles para el precio de venta del producto, y luego Aceptar.
4.- Repita los pasos 2 y 3 para los otros dos escenarios: el de la Opción Probable, y el de la
Opción Optimista. Entonces se tendrá lo siguiente en la ventana del Administrador de
Escenarios:
Para ver los escenarios en la pantalla:
5.- A continuación, para ver en la hoja de cálculo la combinación de datos y resultados de cada
uno de los escenarios, bastará con que seleccione en la ventana Administrador de
escenarios el un nombre de uno de ellos, y luego haga clic en el botón Mostrar.
Para ver un cuadro resumen comparativo de todos los escenarios:
6.- En la ventana Administrador de escenarios haga clic en el botón Resumen… y en la ventana
de dialogo que aparece, elija o ingrese las coordenadas de celda donde se encuentran los
resultados que desea comparar en el cuadro resumen. Luego clic en Aceptar.
Preparado por Daniel Zegarra Zavaleta Pág. 35
Manual de Excel para Producción y Administración
Entonces se insertará una nueva hoja de cálculo en el libro actual, y allí aparecerá el cuadro resumen
siguiente:
Ejercicio Nº 2: Obtención de diferentes escenarios para un mismo cuadro
En la hoja de cálculo Escenarios del ejemplo anterior, crear los siguientes 3 escenarios:
En Lima:
Compra de material a: 14 soles
Mano de obra: 10 soles
% de impuesto IGV : 19%
Venta del producto a: 48 soles
Preparado por Daniel Zegarra Zavaleta Pág. 36
Manual de Excel para Producción y Administración
En Bogotá:
Compra de material a: 8 soles
Mano de obra: 11 soles
% de impuesto IGV : 16%
Venta del producto a: 51
En Caracas:
Compra de material a: 13.5 soles
Mano de obra: 6 soles
% de impuesto IGV : 12%
Venta del producto a: 44 soles
4. Diagrama Spider para analizar porcentajes de desviación
Son curvas de sensibilidad donde se grafica la variación de los diferentes indicadores en función de
la desviación respecto de los valores básicos asumidos.
Permiten visualizar las variables a las que se deberá prestar mayor atención, siendo éstas las que
producen mayor variación en los resultados debido a relativamente pequeños desvíos en sus valores.
Para obtener estos diagramas se asumen como constante todos los parámetros, con excepción de
aquel cuya influencia quiere estudiarse, el cual se va variando en forma proporcional de modo tal
que todos sus valores quedan multiplicados por un mismo factor mayor o menor que 1 según sea el
caso de desviación en mas o en menos que se desee.
Ejercicio Nº 3: Obtención de un Diagrama Spider
1. Abrir el archivo Diagrama Spider de desviación.xls el cual mostrará un análisis de costos
parecido al anterior ejercicio.
Preparado por Daniel Zegarra Zavaleta Pág. 37
Manual de Excel para Producción y Administración
2. En la parte inferior del cuadro de costos encontrará 4 tablas de análisis de sensibilidad
donde se deberán calcular las utilidades haciendo variar individualmente cada uno de los
siguiente elementos del cálculo de costos:
Producción Material Mano de Obra Precio de Venta
3. Escriba las siguientes formulas:
a. En B26 : =B8
b. En B24: =B$26*(1+A24) y cópiela en las celdas B25, B27 y B28
4. Copie el rango B24:B28 en los rangos G24:G28, B32:B36, y G32:G36.
5. Seleccione el rango B24:B28 y cópielo como valores en el rango C24:C28 (utilice la orden
copiar y luego pegado especial, valores)
6. Haga lo mismo anterior con los rangos G24:G28, B32:B36, y G32:G36., luego de lo cual se
tendrá en pantalla lo siguiente:
Preparado por Daniel Zegarra Zavaleta Pág. 38
Manual de Excel para Producción y Administración
7. Seguidamente se deben obtener los cálculos de las utilidades en cada tabla de sensibilidad,
empezando por la de Producción:
a. Seleccione el rango C23:D28 y elija la Ficha Datos/Análisis y si…/Tabla de datos
b. En la casilla Celda de entrada (columna) escriba la coordenada de celda B8, y
luego Aceptar. Con lo cual se habrán calculado las diferentes utilidades en la tabla
al variar las unidades producidas.
8. Repita los mismos pasos anteriores para las tablas de Material, Mano de Obra y Precio,
poniendo como Celda de entrada columna las celdas C7, C8 y C12 respectivamente.
Entonces se tendrá lo siguiente en la pantalla:
9. En las siguientes filas de la hoja de cálculo se tiene ya armado un cuadro que recoge los
datos de las tablas de sensibilidad y las grafica tal y como se aprecia a continuación:
Preparado por Daniel Zegarra Zavaleta Pág. 39
Manual de Excel para Producción y Administración
10. El diagrama Spider que se obtiene al seleccionar el rango C39:G44 es el siguiente:
a. Tipo de gráfico: Dispersión XY
b. Eje vertical cruza en -0.3
Diagrama Spider
2000
1800 Precio
1600
Producción
1400
1200
Utilidad
1000
Mano Obra
800
600 Material
400
200
0
-30% -20% -10% 0% 10% 20% 30%
Desvío
Como puede verse en el grafico, suponiendo que bajo las condiciones actuales de costos se viene
recaudando una utilidad de 1000 soles (punto 0% de desviación), entonces se puede afirmar que:
Un porcentaje de aumento en el Precio de venta del producto, produciría mayor utilidad que
el mismo porcentaje de aumento en la Producción. Por ejemplo aumentar 10% al Precio de
venta nos daría más utilidades que aumentar 10% en las unidades producidas.
Asimismo, un porcentaje en la disminución de los gastos de Mano de Obra, produciría menos
incremento en la utilidad que el mismo porcentaje de disminución en el costo del material.
Esto es por ejemplo, reducir un 10% en el pago de Mano de Obra, nos daría menos utilidad
que reducir un 10% en la compra de materiales.
Preparado por Daniel Zegarra Zavaleta Pág. 40
Manual de Excel para Producción y Administración
5. Calculo y Grafica del Punto de Equilibrio
En una empresa de producción o de servicios, se desea calcular cual es la cantidad mínima de
artículos a producir, o unidades de servicio impartidas mínima, para cubrir los costos y a partir de las
cuales se empezaría a percibir utilidades.
Ejercicio Nº 4: Obtención del Punto de Equilibrio
1. Abrir el archivo Punto de Equilibrio.xls se verá el siguiente análisis de costos con el cálculo
y grafica del punto de equilibrio de una empresa de producción.
Calculo del Punto de Equilibrio
2. Las formulas que existen en las celdas son las siguientes:
D6: =B6*C6 D13: =D11-E15
E8: =SUMA(D3:D6) E15: =D11/(1+C13)
C11: =ENTERO(C6*80%) D17: =E17/E8
D11: =B11*C11 E17: =E15-E8
3. Defina los siguientes nombres de rango en las celdas:
A la celda D3 darle el nombre: GF
A la celda D6 darle el nombre: GV
A la celda C6 darle el nombre: Prod
A la celda E15 darle el nombre: IngNeto
Preparado por Daniel Zegarra Zavaleta Pág. 41
Manual de Excel para Producción y Administración
4. Para el cálculo del punto de equilibrio escriba la siguiente formula en la celda B19:
=REDONDEAR.MAS((GF*Prod)/(IngNeto-GV),0)
Gráfica del Punto de Equilibrio
5. Con la finalidad de obtener los datos de las rectas que permitan graficar el punto de
equilibrio, se deberá construir la siguiente tabla de valores:
6. Las formulas utilizadas en esta tabla son las siguientes:
En A21: ="Prod: "&Prod&" Unid"
En A22: 0
En A23: =SI(B19*2>Prod,B19*2,Prod*1.25)
En A24: =B19
En A25: =B19
En A26: =Prod
En A27: =Prod
En A28: =Prod
En A29: =Prod
En B22: =D$3
En B23: =D$3
En C22: =B$6*A22+B22
En C23: =B$6*A23+B23
En D22: 0
En D23: =B$11*A23*0.8/(1+C$13)
En E24: 0
Preparado por Daniel Zegarra Zavaleta Pág. 42
Manual de Excel para Producción y Administración
En E25: =(B19*B6)+GF
En F26: =E8
En F27: =IngNeto
En G28: 0
En G29: =E8
7. Seleccionar el rango de la tabla de datos A21:G29, y elija la Ficha Insertar/ Gráficos/
Dispersión/ Dispersión con líneas rectas.
8. Se obtendrá entonces el siguiente gráfico:
Preparado por Daniel Zegarra Zavaleta Pág. 43
Manual de Excel para Producción y Administración
9. Ahora solo hay que seleccionar cada elemento del grafico y darle el formato adecuado hasta
obtener el siguiente resultado:
10. Adicionalmente en las celdas I24:I27 se creará un grupo de datos que también se adjuntará
al gráfico anterior. Las formulas en estas celdas son las siguientes:
En I25: =" Mat. y M.O.: "&B6
En I26: =" Precio Vta.: "&B11
En I27: =" U.Vendidas: "&C11
11. Para adjuntar estos datos al
gráfico, primeramente
seleccione el rango I24:I27 y
presione las teclas Ctrl+C
para copiar.
12. Luego seleccione la celda J24
y elija la Ficha Inicio/ Pegar/
Como imagen/ Pegar
vínculos de imagen.
Preparado por Daniel Zegarra Zavaleta Pág. 44
Manual de Excel para Producción y Administración
13. Aparecerá una copia del rango seleccionado, tal como se ve a continuación.
14. Seguidamente arrastre esta imagen y ubíquela sobre el grafico del punto de equilibrio, tal
como se muestra en la siguiente figura, con lo cual se tendrá así terminada la grafica del
punto de equilibrio.
15. Los valores de este grafico dependen de los datos del análisis de costos calculados en las
celdas de la hoja de calculo. Entonces, si variamos los datos del análisis de costos,
inmediatamente se podrán apreciar estos nuevos resultados en la grafica del punto de
equilibrio. Para realizar estos cambios más comodamente se podrán agregar botones de
formulario del tipo “Control de número” como se pueden apreciar junto a algunas celdas
del cuadro de costos.
Preparado por Daniel Zegarra Zavaleta Pág. 45
Manual de Excel para Producción y Administración
Preparado por Daniel Zegarra Zavaleta Pág. 46
Manual de Excel para Producción y Administración
Capitulo 3
1. Líneas de Tendencia en los Gráficos
a. Utilidad de las líneas de tendencia
Las líneas de tendencia se usan para mostrar gráficamente las tendencias de los datos y analizar
los problemas de predicción. Este análisis también se denomina análisis de regresión. Mediante
el uso del análisis de regresión, puede representarse una línea de tendencia en un gráfico más allá
de los datos actuales para predecir los valores futuros. Por ejemplo, en el siguiente gráfico se
utiliza una línea de tendencia simple que muestra la previsión para cuatro trimestres indicando
una clara tendencia de aumento en los ingresos.
Media móvil.- También se puede crear una media móvil, que suaviza las fluctuaciones en los
datos y muestra la trama o tendencia con más claridad.
b. Tipos de gráfico que admiten líneas de tendencias
Pueden agregarse líneas de tendencia a las series de datos en los siguientes gráficos:
• De áreas 2D no apiladas, • De cotizaciones,
• De barras, • De tipo XY (Dispersión), y
• De columnas, • De burbujas.
• De líneas,
No pueden agregarse líneas de tendencia a las series de datos en los gráficos 3D, radiales,
circulares, de superficie o de anillos.
Preparado por Daniel Zegarra Zavaleta Pág. 47
Manual de Excel para Producción y Administración
Si se cambia un gráfico o una serie de datos de modo que ya no permita la línea de tendencia
asociada (por ejemplo, si se cambia el tipo de gráfico por un gráfico de áreas 3D o si se cambia
la vista de un informe de gráfico dinámico o de un informe de tabla dinámica asociado), se
perderán las líneas de tendencia.
c. Agregar una línea de tendencia a una serie de datos
1.- En el gráfico, haga clic en la serie de datos en la que desea agregar la línea de tendencia o
la media móvil.
2.- En el Ficha Presentación/Análisis/Línea de tendencia, elija la clase de línea de tendencia
que desee o haga clic en la media móvil que desee.
Si se selecciona Polinomial, adicionalmente introduzca en el cuadro Orden el valor
potencial que corresponda.
Si se selecciona Media móvil, introduzca en el cuadro Período el número de períodos que va
a utilizarse para calcular la media móvil.
Ejemplo
Para analizar las proyecciones en un gráfico de líneas; también puede agregar una línea de
tendencia de la siguiente forma: una vez creado el grafico señalar con el puntero del mouse la
línea y llamar al menú contextual con un clic derecho del mouse, luego elegir la opción Agregar
línea de tendencia.
Preparado por Daniel Zegarra Zavaleta Pág. 48
Manual de Excel para Producción y Administración
En la ventana de diálogo elegir en Tipo de tendencia la opción Lineal y marcar la casilla
Presentar ecuación en el gráfico, luego [Cerrar]. Se verá entonces el grafico anteriormente
mostrado.
(Si se reemplaza “x” en la ecuación por el número del mes se obtienen los pronósticos de las
ventas de esos meses.)
Si luego de tener la línea de tendencia en el grafico, se ingresan los valores de venta de los meses
faltantes, la línea de tendencia así como la ecuación se ajustaran en el gráfico actualizándose a
estos nuevos valores. Posteriormente se puede agregar formato a los elementos del grafico, así
como a la línea de tendencia y a la ecuación en el grafico, tal como se ve en la figura.
Otras formas en las que se puede mostrar el mismo análisis de ventas con la línea de tendencia se
muestran a continuación en los gráficos siguientes:
Preparado por Daniel Zegarra Zavaleta Pág. 49
Manual de Excel para Producción y Administración
En un gráfico de Áreas:
En un gráfico de Barras:
Tenga en cuenta lo siguiente:
Si se agrega una media móvil a un gráfico XY (Dispersión), la media móvil se basará en el orden
de los valores X trazados en el gráfico. Para obtener el resultado deseado, puede ser necesario
ordenar los valores X antes de agregar una media móvil.
Las líneas de tendencia no se mantienen en los informes de gráfico dinámico si se modifica la
vista del gráfico o de su informe de tabla dinámica asociado. Antes de agregar líneas de
tendencia u otros elementos de formato a un informe de gráfico dinámico, asegúrese de que el
diseño es satisfactorio.
Preparado por Daniel Zegarra Zavaleta Pág. 50
Manual de Excel para Producción y Administración
2. Análisis de Regresión
Cuando se tengan datos o resultados históricos de ciertos eventos realizados, y se desee conocer
cuáles serán los resultados futuros para eventos semejantes, entonces; se puede utilizar el método
grafico, o sino el método matemático para llegar a esos resultados deseados de manera estimada.
Se pueden graficar los datos y luego agregar una línea de tendencia.
Se pueden utilizar las funciones: Estimacion.Lineal, Pronostico, o Tendencia
a. Cálculo Grafico de Pronóstico con las líneas de tendencia
Si se tienen los datos; lo que se hace es graficarlos, y luego agregar una línea de tendencia y
mostrar la ecuación en el grafico. Seguidamente calcular los datos del pronóstico reemplazando
los valores de x en la ecuación obtenida en la grafica de la línea de tendencia. Para entender
mejor este método veamos el siguiente ejercicio.
Ejercicio Nº 5: Calculo grafico de Ventas Futuras
1. Crear el siguiente cuadro de ventas para el año 2009, e ingrese los datos de las ventas en la
columna B solo hasta el mes de Junio.
2. Seleccione el rango A3:B15 y cree el grafico de tipo Dispersión tal como se muestra en la
figura. Luego agregue una línea de tendencia y muestre la ecuación en el grafico.
3. Teniendo la ecuación de la línea de tendencia, escriba en la celda C10 la formula:
=657.1*A10+3033 y luego copie esta fórmula para los demás meses.
4. Finalmente seleccione el rango C3:C15 y presione Ctrl+C, luego haga un clic dentro del
grafico y presione Ctrl+V. Entonces el grafico se verá como en la siguiente figura.
Preparado por Daniel Zegarra Zavaleta Pág. 51
Manual de Excel para Producción y Administración
b. Cálculo Matemático de Valores Futuros
Abrir el archivo Estimacion Lineal, Pronostico y Tendencia.xls. En este archivo se tendrá lo
siguiente:
Calculo de la Ecuación de la recta de línea de tendencia:
La ecuación de la recta tiene la siguiente forma:
y = mx + b .
Para calcular el valor de la pendiente de la recta (m) y el valor de la constante independiente (b),
se utilizan matemáticamente las siguientes formulas matemáticas:
Pero si se cuenta con Excel, el uso de estas formulas personalmente ya no es necesario, al menos
no directamente, ya que existen varias funciones que realizaran el cálculo por nosotros, como
veremos a continuación.
Preparado por Daniel Zegarra Zavaleta Pág. 52
Manual de Excel para Producción y Administración
c. La función ESTIMACION.LINEAL
Calcula los valores de m y b, de la ecuación de una recta. Esta función es una formula matricial,
por lo que al terminar de escribirla se deberá presionar Ctrl+Shift+Enter.
Sintaxis:
ESTIMACION.LINEAL(y_conocido,x_conocido)
y_conocido Es el rango de valores históricos ya conocidos de Y.
x_conocido Es el rango de valores históricos ya conocidos de X.
1. Seleccionar el rango B8:C9 y escribir la función:
=ESTIMACION.LINEAL(C13:C16,B13:B16) y luego presionar Ctrl+Shift+Enter para
que ingrese como una formula matricial.
2. Teniendo los valores ya calculados de m y b, entonces; en la celda D17 escribir la formula:
=B$9*B17+C$9 y luego copiarla hacia abajo hasta la fila 20. Con esto se habrán calculado
los valores desconocidos de y.
d. La función PRONOSTICO
Calcula los valores futuros de Y para nuevos valores de X, basándose en valores conocidos de Y,
y valores conocidos de X.
Es probable que esta definición de la función les haya parecido un trabalenguas, pero la esta
función calcula los mismos valores de Y que se obtuvieron con la ayuda de la función
Estimacion.Lineal. Para poder entender mejor lo que hace la función veamos lo que sigue a
continuación:
Preparado por Daniel Zegarra Zavaleta Pág. 53
Manual de Excel para Producción y Administración
Sintaxis:
PRONOSTICO(x,y_conocido,x_conocido)
x Es el nuevo valor de x.
y_conocido Es el rango de valores históricos ya conocidos de Y.
x_conocido Es el rango de valores históricos ya conocidos de X.
Ejercicio Nº 6: Calculo del pronóstico de accidentes de transito
1. Crear el siguiente cuadro de accidentes de tránsito en una determinada ciudad, e ingrese los
datos de las veces que ocurrieron accidentes en los primeros días del mes solo hasta el 13 de
Agosto.
2. En la celda C4 escriba la siguiente fórmula:
=SI(ESBLANCO(B4),PRONOSTICO(A4,B$4:B$15,A$4:A$15),NOD())
y luego copiarla hacia abajo hasta la fila 15. Con esto se habrán calculado los valores de
pronóstico de accidentes hasta fin de año.
3. Con el fin de que no se vean los valores de error #N/A, seleccione el rango C4:C15 y dele
formato condicional siguiente: Ficha Inicio/ Formato condicional/ Nueva regla/ Aplicar
formato únicamente a las celdas que contengan. En la casilla de lista desplegable elegir
Errores, y en el botón Formato elegir color de fuente blanco.
Preparado por Daniel Zegarra Zavaleta Pág. 54
Manual de Excel para Producción y Administración
4. En la columna D escribir las siguientes formulas:
En D4: =B4
En D5: =D4+SI(B5="",C5,B5) luego copiar esta fórmula hacia abajo.
Para crear el grafico de pronóstico, línea de tenencia, y acumulado
5. Seleccionar el rango A3:D15, elegir la ficha Insertar/ Graficos/ Dispersión/ Dispersión con
líneas y marcadores.
Preparado por Daniel Zegarra Zavaleta Pág. 55
Manual de Excel para Producción y Administración
6. En la grafica hacer clic derecho en la línea del Acumulado, y elegir la opción Dar formato a
serie de datos, luego elegir la opción Eje secundario, y Cerrar.
7. Seleccionada la línea de Acumulado, elegir en la ficha Diseño/ Cambiar tipo de gráfico/
Columna/ Columna agrupada. Luego en la ficha Presentación/Leyenda elegir la opción
Mostrar leyenda en la parte inferior.
8. En la línea Fallecidos hacer clic derecho/ Agregar línea de tendencia/ Lineal. Estilo de
línea/ Tipo de guión/ Guión.
9. Seleccionar la línea Pronóstico, y en la ficha Diseño/Cambiar tipo de gráfico/ Dispersión/
Dispersión solo con marcadores.
10. En la leyenda seleccionar Lineal (fallecidos) y borrarlo con la tecla Suprimir.
11. Seleccionar la serie Acumulado y en la ficha Formato/Estilos de forma, hacer clic en el
botón Más y elegir uno de los colores de la última fila Efecto intenso – Énfasis.
12. Clic derecho en el Eje Secundario, elegir Dar formato a eje, luego marcar la opción
Máxima/Fija y escribir el valor 4500.
13. Clic derecho en el Eje Horizontal, elegir Dar formato a eje, luego marcar Mínima/Fija y
escribir el valor 39814, y en Máxima/Fija escribir el valor 40178.
Preparado por Daniel Zegarra Zavaleta Pág. 56
Manual de Excel para Producción y Administración
14. Finalmente con la Ficha Presentación utilizar los comandos Titulo del grafico, y Rótulos del
eje, para escribir el titulo al grafico, y los títulos de los ejes Principal y Secundario. Además
darle formato de color al área del fondo del grafico y ponerle esquinas redondeadas.
Entonces el gráfico se vería así:
Preparado por Daniel Zegarra Zavaleta Pág. 57
Manual de Excel para Producción y Administración
Capitulo 4
1. La Herramienta Solver de Excel
a. La herramienta Solver
Solver es una herramienta para resolver y optimizar ecuaciones mediante el uso de métodos
numéricos.
Solver se puede utilizar para optimizar funciones de una o más variables, sin o con restricciones.
Microsoft Excel Solver utiliza diversos métodos de solución, dependiendo de las opciones que se
seleccionen:
Para los problemas de programación lineal, Solver utiliza el Método Simplex.
Para problemas lineales enteros, utiliza “Branch and Bound”.
Para problemas no lineales, utiliza el Código de Optimización no lineal (GRG2).
Con Solver, se puede buscar el valor óptimo para una celda, denominada celda objetivo, en
donde se escribe la fórmula de la función objetivo: f(x1 , x2 , ..., xn ).
Solver cambia los valores de un grupo de celdas, denominadas celdas cambiantes, y que estan
relacionadas, directa o indirectamente, con la fórmula de la celda objetivo. En estas celdas se
encuentran los valores de las variables de decisión: x1 , x2 , ..., xn.
Los modelos más realistas tienen factores de restricción que es necesario aplicar a ciertos valores.
Estas restricciones se pueden aplicar a las celdas de las variables de decisión (celdas cambiantes)
o a cualquier otra celda que tenga una función (fórmula) de estas celdas.
Se puede agregar restricciones a Solver, escribiendo una fórmula gj(x1 , x2 , ..., xn ) en una
celda, y especificando que la celda deberá ser mayor o igual, igual, o menor o igual que otra
celda que contiene la constante bj.
También, si fuese el caso, se puede especificar que los valores sean enteros, para evitar
resultados absurdos en algunos problemas.
b. Optimización con restricciones.
En un problema de optimización con restricciones se buscan los valores de ciertas variables que
optimizan una función objetivo, sujetas a ciertas condiciones. Matemáticamente:
Optimizar f(x1 , x2 , ..., xn )
sujeta a:
g1(x1 , x2 , ..., xn ) =(ó ≤, ≥) b1
g2(x1 , x2 , ..., xn ) =(ó ≤, ≥) b2
…………
gm(x1 , x2 , ..., xn ) =(ó ≤, ≥) bm
Preparado por Daniel Zegarra Zavaleta Pág. 58
Manual de Excel para Producción y Administración
Los modelos más sencillos corresponden a modelos de Programación Lineal, donde tanto la
función objetivo como las restricciones son funciones lineales, las variables no deben ser
negativas, y pueden tomar cualquier valor real, no necesariamente entero.
c. Para habilitar la herramienta Solver
En la ficha Datos hay que fijarse si aparece el comando Solver. Si no aparece, se deberá habilitar
el complemento o macro automática Solver: Usar el botón Office/ Opciones de Excel/
Complementos, luego haga clic en el botón Ir situado a la derecha de la casilla Complementos de
Excel, activar con un check la casilla Solver y luego Aceptar.
d. Consideraciones previas a tener en cuenta
Antes remarquemos ciertos aspectos que pueden suceder al intentar resolver un problema con
Solver:
• Si Solver no encuentra los valores, de las variable de decisión y de la función objetivo
óptimos, hay que tener en cuenta que los métodos numéricos para problemas no lineales
encuentran el óptimo sólo si: o Existe, y/o se parte de una solución inicial "apropiada".
• Es conveniente siempre probar con diferentes soluciones iniciales, para confirmar que la
solución de Solver es realmente la mejor, o para evitar que se "atasque" en puntos de
inflexión o en óptimos locales.
• Las inestabilidades que pueden aparecer (por malas soluciones iniciales) en los
algoritmos de optimización no lineales, no se presentan en casos de Programación Lineal,
dado que Solver utiliza el Método Simplex para estos casos.
e. Problemas de Programación Lineal
Maximizar Ganancias:
Ejercicio Nº 7: Maximizar ganancias en la producción de tortas
En una pastelería se hacen dos tipos de tortas: de chantilly, y de chocolate.
Cada torta de chantilly necesita un cuarto de kg de relleno y produce una ganancia de 25 soles,
mientras que una torta de chocolate necesita medio Kg. de relleno y produce una ganancia de 40
soles.
Si en la pastelería solo se pueden hacer diariamente hasta 150 tortas en total, aunque por
problemas de maquinaria solo se pueden preparar hasta 90 tortas de cada tipo, y además la
cantidad de relleno máxima que se puede preparar en un día es de 50 Kg.
Se desea saber ¿cuántas tortas de chantilly, y cuantas de chocolate se tendrán que hacer al día
para que la ganancia sea la máxima posible?
Preparado por Daniel Zegarra Zavaleta Pág. 59
Manual de Excel para Producción y Administración
1. Abrir el archivo Producción de Tortas.xlsx, e ingrese los datos que se dan en el problema
para la cantidad de relleno y ganancia en cada tipo de torta: celdas D15, D16, F15, y F16.
2. En D19 y D20 escriba 1 como valor inicial para cada tipo de torta.
3. Escriba la formula de la función objetivo la cual se desea maximizar. Esta formula es la
suma de la cantidad de tortas producidas de cada tipo por su respectiva ganancia.
En D23: =D19*F15+D20*F16
Preparado por Daniel Zegarra Zavaleta Pág. 60
Manual de Excel para Producción y Administración
4. Luego escriba las formulas para las restricciones:
La cantidad de relleno de tortas de chantilly + cantidad de relleno de tortas de chocolate no
deben exceder los 50 kg.
En B26: =D15*D19+D16*D20 y en D26 escribir 50
La cantidad de tortas de chantilly y chocolate en total no deben exceder las 150 unidades.
En B27: =D19+D20 y en D27 escribir 150
5. Una vez escritos los datos y formulas en las celdas de Excel, usaremos la herramienta
Solver:
Elija la ficha Datos/ Solver, y en la ventana que aparece ingresar los datos tal como se
muestra a continuación:
6. Para definir las restricciones haga clic en el botón “Agregar”, y en las casillas seleccione
las celdas que desea relacionar, asi como el tipo de relación entre ella; luego haga clic en
Aceptar. Repita este paso para cada restricción que se desee definir.
Las restricciones a definir son las siguientes:
$B$26<=$D$26 Relleno <= 50 kg
$B$27<=$D$27 Tortas <= 150 unidades
Preparado por Daniel Zegarra Zavaleta Pág. 61
Manual de Excel para Producción y Administración
$D$19<=90 Tortas Chantilly <= 90 unidades
$D$19=integer Tortas Chantilly es un numero entero
$D$19>=0 Tortas Chantilly es un numero positivo
$D$20<=90 Tortas Chocolate <= 90 unidades
$D$20=integer Tortas Chocolate es un numero entero
$D$20>=0 Tortas Chocolate es un numero positivo
7. Una vez definida todas las restricciones haga clic en el botón Resolver, y en la siguiente
ventana haga clic en Aceptar.
8. En las celdas D19 y D20 aparecerán las cantidades que se deben producir (90 tortas de
chantilly y 55 tortas de chocolate) con lo cual se obtendría la máxima ganancia, cuyo
monto aparecerá calculado en la celda D23 (4,720 soles). Con lo cual Solver habría
terminado de calcular la solución optima para este problema.
Preparado por Daniel Zegarra Zavaleta Pág. 62
Manual de Excel para Producción y Administración
Minimizar Gastos:
Ejercicio Nº 8: Minimizar gastos en transporte de alumnos
Una escuela prepara una excursión para 400 alumnos. La empresa de transporte tiene 8 ómnibus
pequeños de 40 asientos y 10 ómnibus grandes de 50 asientos, pero solo dispone de 9 choferes.
El alquiler de un ómnibus pequeño cuesta 60 soles y el de uno grande 80 soles.
Calcular cuántos ómnibus de cada tipo hay que contratar para que la excursión resulte lo mas
económica posible para la escuela.
Preparado por Daniel Zegarra Zavaleta Pág. 63
Manual de Excel para Producción y Administración
1. Abrir el archivo Excursión de alumnos.xlsx, e ingrese los datos que se dan en el problema:
celdas D15, D16, F15, y F16.
2. En D19 y D20 escriba 1 como valor inicial para cada tipo de ómnibus.
3. Escriba la formula de la función objetivo la cual se desea minimizar. Esta fórmula es la
suma de la cantidad de ómnibus contratados de cada tipo por su respectivo costo.
En D23: =D19*F15+D20*F16
4. Luego escriba las formulas para las restricciones:
La cantidad de asientos de ómnibus pequeño + cantidad de asientos de ómnibus grande no
deben ser menores a 400.
En B26: =D15*D19+D16*D20 y en D26 escribir 400
La cantidad de ómnibus pequeño y grandes en total no deben exceder las 9 unidades que es
la cantidad de choferes disponibles.
En B27: =D19+D20 y en D27 escribir 9
5. Elija la ficha Datos/ Solver, y en la ventana que aparece ingresar los datos tal como se
muestra a continuación:
6. Para definir las restricciones haga clic en el botón “Agregar”, y en las casillas seleccione
las celdas que desea relacionar, asi como el tipo de relación entre ella; luego haga clic en
Aceptar. Repita este paso para cada restricción que se desee definir.
Preparado por Daniel Zegarra Zavaleta Pág. 64
Manual de Excel para Producción y Administración
Las restricciones a definir son las siguientes:
$B$26>=$D$26 Asientos >= 400
$B$27<=$D$27 Omnibus <= 9
$D$19=integer numero de ómnibus es entero
$D$19>=0 numero de ómnibus es positivo
$D$20=integer numero de ómnibus es entero
$D$20>=0 numero de ómnibus es positivo
$D$19<=8 maximo 8 omnibus pequeños
$D$20<=10 maximo 10 omnibus grandes
7. Una vez definida todas las restricciones haga clic en el botón Resolver, y en la siguiente
ventana haga clic en Aceptar.
8. En las celdas D19 y D20 aparecerán las unidades que se deben contratar (5 ómnibus
pequeños y 4 ómnibus grandes) con lo cual se realizaría el mínimo gasto en el transporte de
los alumnos, cuyo monto aparecerá calculado en la celda D23 (620 soles).
Preparado por Daniel Zegarra Zavaleta Pág. 65
Manual de Excel para Producción y Administración
Ejercicio Propuesto:
Respuesta de este ejercicio:
Preparado por Daniel Zegarra Zavaleta Pág. 66
Manual de Excel para Producción y Administración
f. Problemas No Lineales
Ejercicio Nº 9: Construir un almacén minimizando los costos de
construcción
Se va a construir un almacén industrial con una capacidad de 1.500 m3. Los costos de
construcción por m2 son de 4 u.m./m2 para los muros, 6 u.m./ m2 para el techo y 12 u.m./m2
para el suelo. Por razones estéticas, la anchura del almacén debe ser el doble de su longitud.
Encontrar las dimensiones óptimas del almacén, si se desea minimizar el costo de construcción.
Dimensiones: ancho, alto y largo; éstas serán las incógnitas o variables de decisión (celdas
cambiantes)
Superficie del suelo: largo*ancho
Superficie de las paredes: 2*largo*alto+2*ancho*alto
Superficie del techo: largo*ancho
Costo de construcción de las paredes: 40*superficie de los muros
Costo de construcción del suelo: 120*superficie suelo
Costo de construcción del techo: 60*superficie techo
Costo de construcción total: Costo de construcción de las paredes + Costo de construcción
del suelo+ Costo de construcción del techo
Restricción estética: largo = 2*ancho
Restricción de volumen: largo*ancho*alto = 1500
largo es doble del ancho
Preparado por Daniel Zegarra Zavaleta Pág. 67
Manual de Excel para Producción y Administración
1. Ingrese los datos que se dan en el problema para los costos por m2 del suelo, muros y techo:
en las celdas C9, D9, y E9.
2. En C12, D12 y E12 escriba 1 como valor inicial para cada dimensión.
3. Escriba la formula de la función objetivo la cual se desea minimizar. Esta fórmula es la
suma de las superficies del suelo, muros y techo, por sus respectivos costos por m2.
En C15: C12*D12*C9+2*C12*E12*D9+2*D12*E12*D9+C12*D12*E9
4. Luego escriba las formulas para las restricciones:
El largo es el doble del ancho:
En B18: =D12 y en D18 escribir =2*C12
El almacén debe tener un volumen total de 1500 m3.
En B19: =C12*D12*E12 y en D19 escribir 1500
5. Una vez escritos los datos y formulas en las celdas de Excel, usaremos la herramienta
Solver:
Elija la ficha Datos/ Solver, y en la ventana que aparece ingresar los datos tal como se
muestra a continuación:
6. Definidas todas las restricciones, haga
clic en el botón Resolver, y en la
siguiente ventana haga clic en Aceptar.
Preparado por Daniel Zegarra Zavaleta Pág. 68
Manual de Excel para Producción y Administración
7. En las celdas C12, D12 y E12 aparecerán las dimensiones optimas del almacén con lo cual
se obtendría el mínimo costo de construcción, cuyo monto aparecerá calculado en la celda
C15 (42,859.83 soles).
largo es doble del ancho
Solver y Programación Lineal
Aunque Solver puede identificar automáticamente si el problema es lineal o no lineal, también es
posible indicarle expresamente de que se trata de un problema de programación lineal. Para
hacer esto, haga clic en el cuadro de diálogo Parámetros de Solver se hace clic en el botón
“Opciones…”, con lo que aparecerá el cuadro de diálogo Opciones de Solver y se marca la
casilla para que adopte un modelo lineal. Si las variables de decisión fuesen no negativas (algo
bastante habitual, también se marcaría la opción correspondiente).
Preparado por Daniel Zegarra Zavaleta Pág. 69
Manual de Excel para Producción y Administración
Ejercicios adicionales:
Preparado por Daniel Zegarra Zavaleta Pág. 70
Manual de Excel para Producción y Administración
Luego de hacer clic en el botón “Resolver”, Solver habrá encontrado la siguiente solución:
Preparado por Daniel Zegarra Zavaleta Pág. 71
Manual de Excel para Producción y Administración
1er Caso:
Se desea averiguar cuál es la inversión en publicidad que nos permitirá obtener la máxima utilidad en la
temporada de Verano.
Solución:
a) Si no hubiera restricción en la inversión de publicidad.
Utilidad Objetivo: celda B19
Preparado por Daniel Zegarra Zavaleta Pág. 72
Manual de Excel para Producción y Administración
Luego de hacer clic en el botón “Resolver”, Solver habrá encontrado la siguiente solución:
Preparado por Daniel Zegarra Zavaleta Pág. 73
Manual de Excel para Producción y Administración
Otra Solución utilizando Tablas con variable de una entrada:
Si se construye la tabla que se muestra en las columnas N, O yP, y luego se grafican los datos, se
tendrá la grafica de Publicidad vs Utilidades, tal como se puede apreciar en la siguiente imagen:
Como se puede apreciar en la grafica, la utilidad se maximiza cuando la publicidad llega a un
valor de 19,068 soles. A partir de entonces, aunque se invierta más en publicidad, las utilidades
al contrario comenzarían a disminuir.
Preparado por Daniel Zegarra Zavaleta Pág. 74
Manual de Excel para Producción y Administración
2do Caso:
Se desea averiguar cuál es la inversión en publicidad para cada temporada que nos permitirá obtener la
máxima utilidad en el año.
Solución:
b) Si en gastos de publicidad existiera un presupuesto anual de 40,000 soles.
Luego de hacer clic en el botón “Resolver”, Solver habrá encontrado la siguiente solución:
Preparado por Daniel Zegarra Zavaleta Pág. 75
Manual de Excel para Producción y Administración
3er Caso:
Se desea averiguar cuál es la inversión en publicidad para cada temporada que nos permitirá obtener la
máxima utilidad en el año.
Solución:
c) Si en gastos de publicidad existiera
un presupuesto anual de 50,000
soles.
En la ventana de Solver, hacer clic
en el botón “Cambiar”, para
modificar la restricción del
presupuesto de 40,000 a 50,000
soles para publicidad:
Luego de hacer clic en el botón “Resolver”, Solver habrá encontrado la siguiente solución:
Preparado por Daniel Zegarra Zavaleta Pág. 76
Manual de Excel para Producción y Administración
4to Caso:
Se desea averiguar cuál es la inversión en publicidad para cada temporada que nos permitirá obtener la
máxima utilidad en el año.
Solución:
a) Si no hubiera restricción en la inversión de publicidad.
Eliminar la restricción $F$15<=50000:
Preparado por Daniel Zegarra Zavaleta Pág. 77
Manual de Excel para Producción y Administración
Códigos ASCII para caracteres especiales:
Alt + 35 # Alt + 129 ü
Alt + 38 & Alt + 157 Ø
Alt + 40 ( Alt + 159 ƒ
Alt + 41 ) Alt + 160 á
Alt + 60 < Alt + 130 é
Alt + 61 = Alt + 161 í
Alt + 62 > Alt + 162 ó
Alt + 64 @ Alt + 163 ú
Alt + 91 [ Alt + 164 ñ
Alt + 92 \ Alt + 165 Ñ
Alt + 93 ] Alt + 166 ª
Alt + 94 ^ Alt + 167 º
Alt + 123 { Alt + 168 ¿
Alt + 124 | Alt + 171 ½
Alt + 125 } Alt + 172 ¼
Alt + 126 ~ Alt + 176 _
Alt + Enter.- Para escribir en la siguiente línea dentro de la celda actual.
Ctrl + Enter.- Para escribir un mismo dato simultáneamente en todas las celdas previamente
seleccionadas.
Ctrl + asterisco.- Para seleccionar la región actual. (Llámese región a un grupo rectangular de
celdas ocupadas consecutivamente).
Ctrl + G.- Guarda el documento actual en el mismo destino donde fue guardado la última
vez.
Ctrl + espacio.- Selecciona íntegramente todas las columnas del rango seleccionado.
Shift + espacio.- Selecciona íntegramente todas las filas del rango seleccionado.
Ctrl + Shift + espacio.- Selecciona íntegramente todas las celdas de la hoja actual.
Ctrl + Shift + ; .- Escribe la fecha actual en la celda activa.
Ctrl + Shift + : .- Escribe la hora actual en la celda activa, pero como un dato del tipo texto.
Ctrl + flecha.- Desplaza el puntero de celda hasta la última celda ocupada en la dirección de la
flecha.
Ctrl + Shift + flecha.- A partir de la celda actual selecciona todas las celdas hasta la última celda
ocupada en la dirección de la flecha.
Preparado por Daniel Zegarra Zavaleta Pág. 78
Manual de Excel para Producción y Administración
Teclas de Función en Microsoft Excel
Tecla Función Shift Ctrl Alt
Abrir ventana de Abrir o cerrar el Insertar una hoja de
F1
ayuda Panel de Tareas grafico
Modificar la celda Modificar el Menú
F2 activa comentario de la Archivo/Guardar
celda activa como
Pegar un nombre en Pegar una función Definir un nombre Menú
F3
una formula en una formula de rango Insertar/Nombre/Crear
Repetir la ultima Repetir el ultimo Cerrar la ventana Cerrar la ventana de
F4 acción Buscar (Buscar del libro actual Excel
siguiente)
Ir a Menú Restaurar el tamaño
F5
Edición/Buscar de la ventana
Ir al siguiente Panel Ir al Panel Anterior Ir a la siguiente Ir a la primera ventana
F6
ventana del libro del libro anterior
Menú Mover la ventana
F7 Herramientas/ del libro actual
Ortografía
Ampliar una Agregar selecciones Cambiar el tamaño Mostrar la ventana de
F8
selección de celdas múltiples de celdas de la ventana diálogo Macro
Calcular todas la Calcular la hoja Minimizar la
F9 hojas de todos los activa ventana del libro
libros abiertos activo
Activar la barra de Presentar un menú Maximizar o
F10 menú contextual restaurar la ventana
del libro actual
Crear un grafico Insertar una nueva Insertar una hoja de Abrir el Editor de
F11
hoja de calculo Macros (Excel 4.0) Visual Basic
Menú Archivo/ Menú Archivo/ Menú Archivo/
F12
Guardar como Guardar (Ctrl+G) Abrir
Tecla Función Shift Ctrl Alt
Preparado por Daniel Zegarra Zavaleta Pág. 79
Potrebbero piacerti anche
- Aplicaciones informáticas de hojas de cálculo. ADGD0308Da EverandAplicaciones informáticas de hojas de cálculo. ADGD0308Nessuna valutazione finora
- Excel Produccion y Administracion 2013Documento80 pagineExcel Produccion y Administracion 2013pruebapruebaNessuna valutazione finora
- Excel Produccion y Administracion - ContenidoDocumento2 pagineExcel Produccion y Administracion - ContenidoCENVIM UNSCH CEMROBNessuna valutazione finora
- Manual Excel AvanzadoDocumento118 pagineManual Excel AvanzadoDavid QM100% (1)
- Manual Excel Avanzado - FinDocumento118 pagineManual Excel Avanzado - FinGilda Marianela Condori QuispeNessuna valutazione finora
- Manual Excel 2007 CepsDocumento104 pagineManual Excel 2007 CepsPERCY QUISPE QUISPENessuna valutazione finora
- Excel Produccion y Administracion - ContenidoDocumento2 pagineExcel Produccion y Administracion - ContenidoAlex Elesvan Purihuaman CubasNessuna valutazione finora
- Automatizacion Del Modelado BIM para La Obtenci Tovar Calpena Francisco JoseDocumento201 pagineAutomatizacion Del Modelado BIM para La Obtenci Tovar Calpena Francisco JoseM. Angel Rivero SolizNessuna valutazione finora
- Manual Excel 2010 Nivel 2 RevisadoDocumento128 pagineManual Excel 2010 Nivel 2 RevisadoAlexander Soto BarredaNessuna valutazione finora
- Sistema de Información de La Biblioteca Municipal "José Eufemio Lora y Lora", ChiclayoDocumento136 pagineSistema de Información de La Biblioteca Municipal "José Eufemio Lora y Lora", ChiclayoMaCRaVNessuna valutazione finora
- Primera Etapa Simulador Bsim HDP115 UesDocumento54 paginePrimera Etapa Simulador Bsim HDP115 UesChepe FloresNessuna valutazione finora
- Capacitamos Libro Excel Aplicado BASICODocumento115 pagineCapacitamos Libro Excel Aplicado BASICOMiguel angel Garzón MancipeNessuna valutazione finora
- Leche de Coco Tesis GrandeDocumento294 pagineLeche de Coco Tesis GrandeDanny DCNessuna valutazione finora
- Temario - Excel Empresarial - Nivel IiDocumento3 pagineTemario - Excel Empresarial - Nivel IigiannisanchezNessuna valutazione finora
- Tesis Huella Dactilar PDFDocumento90 pagineTesis Huella Dactilar PDFAaron Tumba100% (1)
- Programación de Base de Datos (Tomo II)Documento178 pagineProgramación de Base de Datos (Tomo II)Angélica AlvaradoNessuna valutazione finora
- Etherape ReportDocumento83 pagineEtherape ReportgenadyNessuna valutazione finora
- Manual Excel Prod y Adm PDFDocumento78 pagineManual Excel Prod y Adm PDFerick zigaNessuna valutazione finora
- Manual Excel BásicoDocumento59 pagineManual Excel BásicoAstrid Chichilota MuñozNessuna valutazione finora
- Manual de Stat GraphicsDocumento50 pagineManual de Stat GraphicsPantufl0Nessuna valutazione finora
- Garcia Rufes Cristina TFGDocumento111 pagineGarcia Rufes Cristina TFGNico SolisNessuna valutazione finora
- Manual K2BToolsDocumento120 pagineManual K2BToolsgermandre0Nessuna valutazione finora
- vBuilder-Manual ESDocumento314 paginevBuilder-Manual ESJulioNessuna valutazione finora
- Manual de Ordenacion PDFDocumento352 pagineManual de Ordenacion PDFPame Paula AlarcónNessuna valutazione finora
- Universidad Latina de Costa Rica Facultad de Ingeniería y Tecnología de La Información Escuela de Ingeniería CivilDocumento101 pagineUniversidad Latina de Costa Rica Facultad de Ingeniería y Tecnología de La Información Escuela de Ingeniería CivilLeandro GonzalezNessuna valutazione finora
- Manual de Proyecto, C0012Documento2 pagineManual de Proyecto, C0012ratatrampa25Nessuna valutazione finora
- ActividadesDocumento5 pagineActividadesLuis Miguel Cobos De La HozNessuna valutazione finora
- La Constancia y Diciplina Te Llevaran Lejos PDFDocumento198 pagineLa Constancia y Diciplina Te Llevaran Lejos PDFJuan ManuelNessuna valutazione finora
- Excel AvanzadoDocumento9 pagineExcel AvanzadoChristian LòpezNessuna valutazione finora
- Trabajo Grupal B.I Ver 5.0Documento38 pagineTrabajo Grupal B.I Ver 5.0Anonymous mrUIrZ100% (1)
- Planta Procesadora de Plomo PDFDocumento122 paginePlanta Procesadora de Plomo PDFdanivalda1Nessuna valutazione finora
- Ejemplo Cubo en Adventure Works en MysqlDocumento12 pagineEjemplo Cubo en Adventure Works en MysqlLUIS MARTINEZNessuna valutazione finora
- S10B - Tablas y Gráficos DinámicosDocumento22 pagineS10B - Tablas y Gráficos DinámicoslisbetNessuna valutazione finora
- Guia para ETS de Segundo Sin Resolver 2018Documento27 pagineGuia para ETS de Segundo Sin Resolver 2018URIEL HERNANDEZNessuna valutazione finora
- Documentacion Pattern K2 BEntity ServicesDocumento132 pagineDocumentacion Pattern K2 BEntity ServicesCarlos MelgarejoNessuna valutazione finora
- Libro de Admon de Operaciones Enviado Eumed 21 Marzo 2011-With-cover-page-V2Documento245 pagineLibro de Admon de Operaciones Enviado Eumed 21 Marzo 2011-With-cover-page-V2Rafael Hernan Rojas GualdronNessuna valutazione finora
- Documento Completo NeilDocumento261 pagineDocumento Completo NeiljuanlaboniaNessuna valutazione finora
- Portafolio Etapa 3 y 4 - RDocumento19 paginePortafolio Etapa 3 y 4 - Roscarmtz.736Nessuna valutazione finora
- Conceptos de SIG Analisis RAster de LCPDocumento76 pagineConceptos de SIG Analisis RAster de LCPByron OrtizNessuna valutazione finora
- Curso Excel AvanzadoDocumento59 pagineCurso Excel AvanzadoEstratagema De NegociosNessuna valutazione finora
- Prueba 3 Mdy2131 2021Documento6 paginePrueba 3 Mdy2131 2021CristianNessuna valutazione finora
- Cuadernillo Unidad 2Documento43 pagineCuadernillo Unidad 2Eduardo RioNessuna valutazione finora
- Actividad de Evaluación - Semana 7Documento6 pagineActividad de Evaluación - Semana 7Socrates Orion Martinez OvalleNessuna valutazione finora
- Seminario Simulación de Circuitos Electrónicos de Potencia Con Orcad PspiceDocumento127 pagineSeminario Simulación de Circuitos Electrónicos de Potencia Con Orcad Pspicejaguilarpena100% (5)
- Investigacion Operativa II GuiasDocumento48 pagineInvestigacion Operativa II GuiasDenis UgeñoNessuna valutazione finora
- Guia Del MaestroDocumento122 pagineGuia Del Maestromaria guadalupe brito morenoNessuna valutazione finora
- Manual Excel Básico DosBarbasDocumento196 pagineManual Excel Básico DosBarbasvictor carvalloNessuna valutazione finora
- Trabajo de Investigacion-Infante Saavedra3Documento93 pagineTrabajo de Investigacion-Infante Saavedra3Ceci CFNessuna valutazione finora
- Actividad #2-Ud III-MTI-200-MatrizDocumento2 pagineActividad #2-Ud III-MTI-200-Matrizhamlet0% (2)
- Manual ExcelDocumento26 pagineManual Excelremyx2008Nessuna valutazione finora
- Excel AvanzadoDocumento9 pagineExcel AvanzadoArthur SkyNessuna valutazione finora
- Instrucciones TP2 Finanzas II 2020 PDFDocumento3 pagineInstrucciones TP2 Finanzas II 2020 PDFAlvaro Duran VillarroelNessuna valutazione finora
- Trabajo de InvestigacionDocumento107 pagineTrabajo de InvestigacionYessi rNessuna valutazione finora
- Uce2777 01Documento91 pagineUce2777 01Vania Rodríguez SánchezNessuna valutazione finora
- MATLABDocumento47 pagineMATLABLeonardo Gabriel Fernández GottardiniNessuna valutazione finora
- Aplicaciones informáticas de hojas de cálculo. ADGN0210Da EverandAplicaciones informáticas de hojas de cálculo. ADGN0210Nessuna valutazione finora
- 01 Clase 1 - Interes y Tasas NominalesDocumento4 pagine01 Clase 1 - Interes y Tasas NominalesAlexElesvanPurihuamanCubasNessuna valutazione finora
- 02 Clase 1 - Interes Simple - Ejemplos SolucionDocumento4 pagine02 Clase 1 - Interes Simple - Ejemplos SolucionahiltonNessuna valutazione finora
- Caso Practico - Empresa Textil 04.04.2021Documento3 pagineCaso Practico - Empresa Textil 04.04.2021ahiltonNessuna valutazione finora
- 02 Clase 1 - Interes Simple - Ejemplos - AvanceDocumento4 pagine02 Clase 1 - Interes Simple - Ejemplos - AvanceahiltonNessuna valutazione finora
- 1223 1224 1 PB PDFDocumento3 pagine1223 1224 1 PB PDFKarla VallejoNessuna valutazione finora
- Camu CamuDocumento11 pagineCamu CamuDarío HidalgoNessuna valutazione finora
- 1223 1224 1 PB PDFDocumento3 pagine1223 1224 1 PB PDFKarla VallejoNessuna valutazione finora
- Clase 4Documento3 pagineClase 4ahiltonNessuna valutazione finora
- UAd-RT 034-213 Carnicos PDFDocumento116 pagineUAd-RT 034-213 Carnicos PDFahiltonNessuna valutazione finora
- MATRIZDocumento1 paginaMATRIZahiltonNessuna valutazione finora
- Clase 3 - Luis Alberto BalvinDocumento71 pagineClase 3 - Luis Alberto BalvinahiltonNessuna valutazione finora
- Enciclopedia OIT Tomo 3 Capítulo 67. Industria AlimentariaDocumento36 pagineEnciclopedia OIT Tomo 3 Capítulo 67. Industria AlimentariaGregorio Gurlikian Savia100% (1)
- Vehiculo PDFDocumento26 pagineVehiculo PDFEduardo EscobarNessuna valutazione finora
- Atajos de Teclado en Excel PDFDocumento9 pagineAtajos de Teclado en Excel PDFAriel_Mora100% (1)
- Funciones de Fecha - Clase 04Documento4 pagineFunciones de Fecha - Clase 04ahiltonNessuna valutazione finora
- Inocuidad Alimentaria FAODocumento4 pagineInocuidad Alimentaria FAOahiltonNessuna valutazione finora
- Ganaderia SENASADocumento13 pagineGanaderia SENASAahiltonNessuna valutazione finora
- DS 008-2017-Sa Rof Minsa 2016 PDFDocumento95 pagineDS 008-2017-Sa Rof Minsa 2016 PDFdr_luisgamero100% (1)
- Guia de Implantacion ISO 22000Documento142 pagineGuia de Implantacion ISO 22000lobosocoso100% (4)
- Comunicado 030-2018-SanipesDocumento4 pagineComunicado 030-2018-SanipesahiltonNessuna valutazione finora
- Codex AlimentariusDocumento80 pagineCodex Alimentariusjoeyblack21Nessuna valutazione finora
- 11 09 20181Documento60 pagine11 09 20181Gaceta JurídicaNessuna valutazione finora
- UAd-RT 021-2011 Seguridad Alimentos y Anexos Productos CarnicosDocumento82 pagineUAd-RT 021-2011 Seguridad Alimentos y Anexos Productos CarnicosahiltonNessuna valutazione finora
- Comunicado 038-2010-Itp-SanipesDocumento1 paginaComunicado 038-2010-Itp-SanipesahiltonNessuna valutazione finora
- Word 2007Documento51 pagineWord 2007api-3722993100% (13)
- Etiquetado Nutricional PDFDocumento8 pagineEtiquetado Nutricional PDFMayra Sahonero LuizagaNessuna valutazione finora
- Comunicado 019-2018-SanipesDocumento2 pagineComunicado 019-2018-Sanipesahilton100% (1)
- Etiquetado Nutricional PDFDocumento8 pagineEtiquetado Nutricional PDFMayra Sahonero LuizagaNessuna valutazione finora
- Comunicado 062-2018-SanipesDocumento1 paginaComunicado 062-2018-SanipesahiltonNessuna valutazione finora
- 6th Central Pay Commission Salary CalculatorDocumento15 pagine6th Central Pay Commission Salary Calculatorrakhonde100% (436)
- 5to y 6yo TALENTOSDocumento6 pagine5to y 6yo TALENTOSguillermo henrryNessuna valutazione finora
- Ensayo Equilibrio TermodinámicoDocumento8 pagineEnsayo Equilibrio Termodinámicocgarcía_906651Nessuna valutazione finora
- FÍSICADocumento38 pagineFÍSICATucuyricuy Apu0% (1)
- Dada La Siguiente TopologíaDocumento7 pagineDada La Siguiente Topologíajaulloa1Nessuna valutazione finora
- TrabajoDocumento2 pagineTrabajoJuan SebastianNessuna valutazione finora
- Pauta Control Hormigon Armado 2014-2Documento6 paginePauta Control Hormigon Armado 2014-2camilongo6Nessuna valutazione finora
- Control Estadistico de La CalidadDocumento190 pagineControl Estadistico de La CalidadLuis German Alejos ZapataNessuna valutazione finora
- Resumen de La Obra de TeatroDocumento2 pagineResumen de La Obra de TeatroReyes BerthNessuna valutazione finora
- Dispositivos Electricos y Electronicos-Informe Final 7Documento4 pagineDispositivos Electricos y Electronicos-Informe Final 7luciaNessuna valutazione finora
- Manual de Mantenimiento y Repuestos Gav PDFDocumento11 pagineManual de Mantenimiento y Repuestos Gav PDFSandra Milena Garcia CardosoNessuna valutazione finora
- Solucionario Adm UNI 2012-2Documento24 pagineSolucionario Adm UNI 2012-2Edith eNessuna valutazione finora
- Obras Azud y DesarenadoresDocumento52 pagineObras Azud y DesarenadoresPao BelesacaNessuna valutazione finora
- Sylproof S LED 2Documento2 pagineSylproof S LED 2destunisoNessuna valutazione finora
- Tema 04 - Enlaces QuímicosDocumento3 pagineTema 04 - Enlaces QuímicosSINCHE ESTRADA, JosueNessuna valutazione finora
- Manual Windows 7 PDFDocumento100 pagineManual Windows 7 PDFAlan Zelada MoriNessuna valutazione finora
- Introducción A La Metodología de La MatemáticaDocumento36 pagineIntroducción A La Metodología de La MatemáticaMarianela MarchisioNessuna valutazione finora
- EcocardiogramaDocumento23 pagineEcocardiogramaSandy CyndyNessuna valutazione finora
- Compendio de Ejercicios de Los Tipos de MovimientoDocumento15 pagineCompendio de Ejercicios de Los Tipos de MovimientoDavid Perez HernandezNessuna valutazione finora
- Diodo ZenerDocumento5 pagineDiodo ZenerSebastian MorquechoNessuna valutazione finora
- Proyecto Estadistica AplicadaDocumento11 pagineProyecto Estadistica AplicadaYurico ElizabethNessuna valutazione finora
- Semana 1 - FpiDocumento61 pagineSemana 1 - FpilizaNessuna valutazione finora
- 20 - Proc-Cambio Placa OrificioDocumento4 pagine20 - Proc-Cambio Placa OrificioPEDRO PERALTA PEREZNessuna valutazione finora
- S2a Triangulo TeoríaDocumento50 pagineS2a Triangulo Teoríacyami887Nessuna valutazione finora
- TFM LuciaTueroCollera UnlockedDocumento72 pagineTFM LuciaTueroCollera UnlockedThalia Taquia PorrasNessuna valutazione finora
- Quimica 2Documento6 pagineQuimica 2Sebastian FrancoNessuna valutazione finora
- Tema 8 Ejercicios - JavascripDocumento4 pagineTema 8 Ejercicios - JavascripCarlos BeltranNessuna valutazione finora
- Resumenes Proexplo 2019Documento346 pagineResumenes Proexplo 2019Morryzon Adrian100% (1)
- Código Asme, Sección Ix, Parte QW en Español.2013Documento234 pagineCódigo Asme, Sección Ix, Parte QW en Español.2013Nilton Inca TitoNessuna valutazione finora
- Magnitudes Físicas Fundamentales para Segundo Grado de SecundariaDocumento3 pagineMagnitudes Físicas Fundamentales para Segundo Grado de SecundariaArturo Santa Cruz100% (1)
- 6 - R417A Ficha Tecnica PDFDocumento2 pagine6 - R417A Ficha Tecnica PDFdiego rotpeNessuna valutazione finora