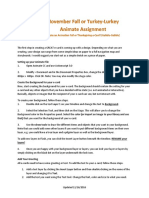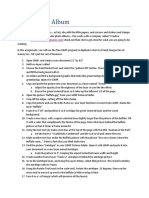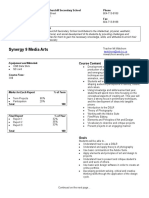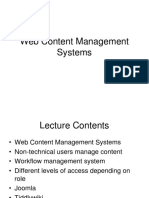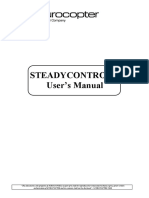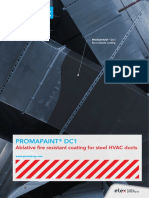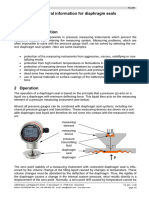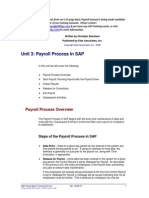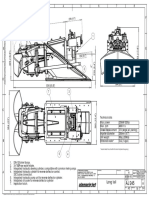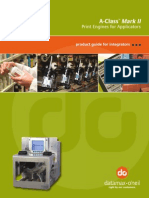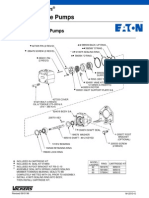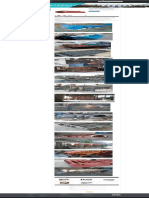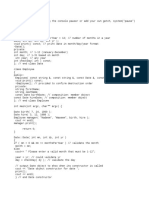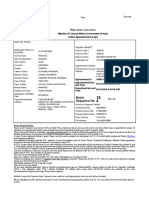Documenti di Didattica
Documenti di Professioni
Documenti di Cultura
6 Gimp Clone and Distort 1
Caricato da
api-370628488Titolo originale
Copyright
Formati disponibili
Condividi questo documento
Condividi o incorpora il documento
Hai trovato utile questo documento?
Questo contenuto è inappropriato?
Segnala questo documentoCopyright:
Formati disponibili
6 Gimp Clone and Distort 1
Caricato da
api-370628488Copyright:
Formati disponibili
GIMP:
clone and distort… fun with pixels!
There is some really cool (but not too useful) things you can do with GIMP. Remember: just because you
see it, doesn’t make it REAL!!
Cloning:
1. Open “Cabin.jpg” from your GIMP picture folder
You should have a picture of a new cabin on a weedy, gravelly lot with a trailer in front.
2. Use the zoom tool to enlarge the front yard.
3. Switch to the clone tool, and select a large, round brush.
4. Hold down the Ctrl button and click somewhere on the grass in the front yard. Release the ctrl
button.
5. Color the edges and bare spots in the yard with the grass. You will have to keep ctrl-clicking the
grassy areas to work all around. Try working up to the driveway, and removing the big green
power transformer in the front yard. Patience, Patience!
a. Use the clone tool to remove the yellow date stamp from the picture
b. For a challenge, try cloning the little pine tree, or removing the neighboring house.
c. For a devious challenge, try changing the yellow date stamp to some other date…
6. Now switch to the Healing Tool (band-aid tool). It works just like the Clone Tool, but makes a
fuzzy blend of the old layer with the new layer. Go around the edges of the lawn with the
healing tool, trying to make them look realistic.
7. Use the clone tool to remove the lettering on the side of the trailer.
8. Touch up the picture anywhere you think it looks fake.
9. Find a picture of a group of people, and try to use the clone and healing tools to remove
someone from the picture…
10. Remember: Use your powers for good!
Distorting:
1. Open the picture “Cowboy.jpg” from your GIMP picture folder.
You are going to change his facial expression to a happy one.
2. Zoom in on his face. Draw a big square selection around his face.
3. On the Filters menu, choose Distorts, then choose IWarp
4. There is a popup box where you can make changes to your selection. Choose the “Move”
option, and set the “deform radius” to 20.
5. Gently, with small strokes of the mouse, lift his cheeks and the corners of his mouth. Cool huh?
6. Use the Grow setting to give him big pop-eyes, and or the Shrink setting to give him beady-eyes.
a. The Remove setting allows you to undo distorted areas of the picture
7. Select OK
8. Use Ctrl+z and ctrl+y to swap back and forth between the original picture and your distortion.
9. Now screw up a picture of your own…
10. Remember: Use your powers for good!
Potrebbero piacerti anche
- Pencilvscamera MediaDocumento4 paginePencilvscamera Mediaapi-370628488Nessuna valutazione finora
- Food Truck Worksheet 1Documento2 pagineFood Truck Worksheet 1api-370628488Nessuna valutazione finora
- HelpDocumento4 pagineHelpapi-370628488Nessuna valutazione finora
- Intro To Vector GraphicsDocumento8 pagineIntro To Vector Graphicsapi-370628488Nessuna valutazione finora
- Food Truck Challenge RubricDocumento1 paginaFood Truck Challenge Rubricapi-370628488Nessuna valutazione finora
- Book Cover Design ProjectDocumento4 pagineBook Cover Design Projectapi-370628488100% (1)
- A4 Landscape 6 Storyboard TemplateDocumento1 paginaA4 Landscape 6 Storyboard Templateapi-370628488Nessuna valutazione finora
- Novemberflashassignment 1Documento2 pagineNovemberflashassignment 1api-370628488Nessuna valutazione finora
- Book of Awesome Rubric NewDocumento1 paginaBook of Awesome Rubric Newapi-370628488Nessuna valutazione finora
- AP® Computer Science Principles: Unit 1Documento21 pagineAP® Computer Science Principles: Unit 1api-370628488Nessuna valutazione finora
- Food Truck WorksheetDocumento2 pagineFood Truck Worksheetapi-370628488Nessuna valutazione finora
- Synergy 8 Outline NewDocumento2 pagineSynergy 8 Outline Newapi-370628488Nessuna valutazione finora
- Food Truck Challenge RubricDocumento1 paginaFood Truck Challenge Rubricapi-370628488Nessuna valutazione finora
- New Media 10Documento2 pagineNew Media 10api-370628488Nessuna valutazione finora
- Summer School CalDocumento3 pagineSummer School Calapi-370628488Nessuna valutazione finora
- Computer Studies 1 2019 1Documento2 pagineComputer Studies 1 2019 1api-370628488Nessuna valutazione finora
- 9 Gimp Photo AlblumDocumento1 pagina9 Gimp Photo Alblumapi-370628488Nessuna valutazione finora
- 8 Gimp DrawingDocumento1 pagina8 Gimp Drawingapi-370628488Nessuna valutazione finora
- Superhero Profile Questions 11 1 NameDocumento2 pagineSuperhero Profile Questions 11 1 Nameapi-370628488Nessuna valutazione finora
- 10 Gimp Final ProjectDocumento1 pagina10 Gimp Final Projectapi-370628488Nessuna valutazione finora
- 7 Gimp Photos and Frames 1Documento1 pagina7 Gimp Photos and Frames 1api-370628488Nessuna valutazione finora
- 2 Gimp Selections and LayersDocumento2 pagine2 Gimp Selections and Layersapi-370628488Nessuna valutazione finora
- 5 Gimp GrayscaleDocumento2 pagine5 Gimp Grayscaleapi-370628488Nessuna valutazione finora
- 3 Gimp Size Color Contrast Crop RedeyeDocumento2 pagine3 Gimp Size Color Contrast Crop Redeyeapi-370628488Nessuna valutazione finora
- Passion PromptsDocumento1 paginaPassion Promptsapi-370628488Nessuna valutazione finora
- Synergy 9 Outline NewDocumento3 pagineSynergy 9 Outline Newapi-370628488Nessuna valutazione finora
- Understanding Computer Basics Presentation 1Documento1 paginaUnderstanding Computer Basics Presentation 1api-370628488Nessuna valutazione finora
- Flow 1Documento1 paginaFlow 1api-370628488Nessuna valutazione finora
- Information Technology 9: Our MissionDocumento2 pagineInformation Technology 9: Our Missionapi-370628488Nessuna valutazione finora
- The Yellow House: A Memoir (2019 National Book Award Winner)Da EverandThe Yellow House: A Memoir (2019 National Book Award Winner)Valutazione: 4 su 5 stelle4/5 (98)
- Hidden Figures: The American Dream and the Untold Story of the Black Women Mathematicians Who Helped Win the Space RaceDa EverandHidden Figures: The American Dream and the Untold Story of the Black Women Mathematicians Who Helped Win the Space RaceValutazione: 4 su 5 stelle4/5 (895)
- The Subtle Art of Not Giving a F*ck: A Counterintuitive Approach to Living a Good LifeDa EverandThe Subtle Art of Not Giving a F*ck: A Counterintuitive Approach to Living a Good LifeValutazione: 4 su 5 stelle4/5 (5794)
- The Little Book of Hygge: Danish Secrets to Happy LivingDa EverandThe Little Book of Hygge: Danish Secrets to Happy LivingValutazione: 3.5 su 5 stelle3.5/5 (399)
- Devil in the Grove: Thurgood Marshall, the Groveland Boys, and the Dawn of a New AmericaDa EverandDevil in the Grove: Thurgood Marshall, the Groveland Boys, and the Dawn of a New AmericaValutazione: 4.5 su 5 stelle4.5/5 (266)
- Shoe Dog: A Memoir by the Creator of NikeDa EverandShoe Dog: A Memoir by the Creator of NikeValutazione: 4.5 su 5 stelle4.5/5 (537)
- Elon Musk: Tesla, SpaceX, and the Quest for a Fantastic FutureDa EverandElon Musk: Tesla, SpaceX, and the Quest for a Fantastic FutureValutazione: 4.5 su 5 stelle4.5/5 (474)
- Never Split the Difference: Negotiating As If Your Life Depended On ItDa EverandNever Split the Difference: Negotiating As If Your Life Depended On ItValutazione: 4.5 su 5 stelle4.5/5 (838)
- Grit: The Power of Passion and PerseveranceDa EverandGrit: The Power of Passion and PerseveranceValutazione: 4 su 5 stelle4/5 (588)
- A Heartbreaking Work Of Staggering Genius: A Memoir Based on a True StoryDa EverandA Heartbreaking Work Of Staggering Genius: A Memoir Based on a True StoryValutazione: 3.5 su 5 stelle3.5/5 (231)
- The Emperor of All Maladies: A Biography of CancerDa EverandThe Emperor of All Maladies: A Biography of CancerValutazione: 4.5 su 5 stelle4.5/5 (271)
- The World Is Flat 3.0: A Brief History of the Twenty-first CenturyDa EverandThe World Is Flat 3.0: A Brief History of the Twenty-first CenturyValutazione: 3.5 su 5 stelle3.5/5 (2259)
- On Fire: The (Burning) Case for a Green New DealDa EverandOn Fire: The (Burning) Case for a Green New DealValutazione: 4 su 5 stelle4/5 (73)
- The Hard Thing About Hard Things: Building a Business When There Are No Easy AnswersDa EverandThe Hard Thing About Hard Things: Building a Business When There Are No Easy AnswersValutazione: 4.5 su 5 stelle4.5/5 (344)
- Team of Rivals: The Political Genius of Abraham LincolnDa EverandTeam of Rivals: The Political Genius of Abraham LincolnValutazione: 4.5 su 5 stelle4.5/5 (234)
- The Unwinding: An Inner History of the New AmericaDa EverandThe Unwinding: An Inner History of the New AmericaValutazione: 4 su 5 stelle4/5 (45)
- The Gifts of Imperfection: Let Go of Who You Think You're Supposed to Be and Embrace Who You AreDa EverandThe Gifts of Imperfection: Let Go of Who You Think You're Supposed to Be and Embrace Who You AreValutazione: 4 su 5 stelle4/5 (1090)
- The Sympathizer: A Novel (Pulitzer Prize for Fiction)Da EverandThe Sympathizer: A Novel (Pulitzer Prize for Fiction)Valutazione: 4.5 su 5 stelle4.5/5 (121)
- Her Body and Other Parties: StoriesDa EverandHer Body and Other Parties: StoriesValutazione: 4 su 5 stelle4/5 (821)
- Optical Fiber Communication 06EC7 2: Citstudents - inDocumento4 pagineOptical Fiber Communication 06EC7 2: Citstudents - inShailaja UdtewarNessuna valutazione finora
- Web Content Management SystemsDocumento30 pagineWeb Content Management SystemsTharmi KNessuna valutazione finora
- Installation & Stock Detail of Ignition Modules & Magnetos of Gas Compressor Units (All Fields)Documento4 pagineInstallation & Stock Detail of Ignition Modules & Magnetos of Gas Compressor Units (All Fields)Atiq_2909Nessuna valutazione finora
- User Manual SteadyControlDocumento57 pagineUser Manual SteadyControlrobiny100% (2)
- Promat Promapaint dc1 Hvac Ducts Technical Manual en 2019 12Documento6 paginePromat Promapaint dc1 Hvac Ducts Technical Manual en 2019 12mohammad faldi fauziNessuna valutazione finora
- AcaDocumento3 pagineAcasweetunannuNessuna valutazione finora
- Etic HackDocumento31 pagineEtic HackJOrdi CrespoNessuna valutazione finora
- Based On CIRIA Report 108:1985: Formwork Load Calculator - ResultsDocumento4 pagineBased On CIRIA Report 108:1985: Formwork Load Calculator - Resultsyassir dafallaNessuna valutazione finora
- Hydro DepartmentDocumento5 pagineHydro DepartmentaminkhalilNessuna valutazione finora
- TA - 031 - en General Information For Diaphragm SealsDocumento5 pagineTA - 031 - en General Information For Diaphragm Sealstudonghoa tmpNessuna valutazione finora
- ERPtips SAP Training Manual SAMPLE CHAPTER From Basic PayrollDocumento20 pagineERPtips SAP Training Manual SAMPLE CHAPTER From Basic Payrollravibabu1620Nessuna valutazione finora
- PanavisionSVI ELIS 1024A Datasheet PDS0004RevJDocumento13 paginePanavisionSVI ELIS 1024A Datasheet PDS0004RevJAmarnath M DamodaranNessuna valutazione finora
- Toyota 5L Terminales de EcmDocumento9 pagineToyota 5L Terminales de EcmAlfred Nayb Cañoli Ildefonso0% (1)
- Felkoder Jeep Grand Cherokee 1993Documento41 pagineFelkoder Jeep Grand Cherokee 19931LEFFENessuna valutazione finora
- Aj 245 LTDocumento1 paginaAj 245 LTHernan B.Nessuna valutazione finora
- Est-Pergola Octogonal 21-03-2022Documento1 paginaEst-Pergola Octogonal 21-03-2022Victor MuñozNessuna valutazione finora
- A-Class Mark II: Print Engines For ApplicatorsDocumento25 pagineA-Class Mark II: Print Engines For ApplicatorsJeffery ReynoldsNessuna valutazione finora
- Mac Puarsa MRL SCHEMATICDocumento28 pagineMac Puarsa MRL SCHEMATICthanggimme.phanNessuna valutazione finora
- Pumps: Vane Type Single PumpsDocumento2 paginePumps: Vane Type Single PumpsFernando SabinoNessuna valutazione finora
- Manual Yamaha Clavinova P100Documento69 pagineManual Yamaha Clavinova P100Nelon Rocha100% (1)
- Transport ModellingDocumento37 pagineTransport ModellingRiza Atiq Abdullah Rahmat100% (6)
- Casting Fabrication of Carbon Steel Pitman For Crusher Suppliers and Manufacturers China - Professional Factory - Zhengda HDocumento1 paginaCasting Fabrication of Carbon Steel Pitman For Crusher Suppliers and Manufacturers China - Professional Factory - Zhengda HCarlos Ediver Arias RestrepoNessuna valutazione finora
- Et154 PDFDocumento6 pagineEt154 PDFbytecNessuna valutazione finora
- 1.5-7 Power Distribution Systems Reference Data: Motor ProtectionDocumento1 pagina1.5-7 Power Distribution Systems Reference Data: Motor ProtectionMiguel Augusto Donayre CarbajalNessuna valutazione finora
- Novel PWM Inverter Strategy For A Inverter Open End Winding Induction MotorDocumento7 pagineNovel PWM Inverter Strategy For A Inverter Open End Winding Induction MotorGanesh ChallaNessuna valutazione finora
- Composition Code ExampleDocumento3 pagineComposition Code ExampleREBEL USMANNessuna valutazione finora
- Document R0908A - Complete Guide To Reach OnAir! V3.0Documento33 pagineDocument R0908A - Complete Guide To Reach OnAir! V3.0scribdlertooNessuna valutazione finora
- BTD-Final Lesson PlanDocumento22 pagineBTD-Final Lesson PlanSunil BajantriNessuna valutazione finora
- Fundamentals of Petroleum Engineering BookDocumento10 pagineFundamentals of Petroleum Engineering BookRizwan FaridNessuna valutazione finora
- Passport Appointment PDFDocumento5 paginePassport Appointment PDFRitu AgarwalNessuna valutazione finora