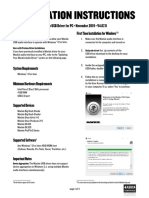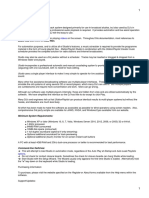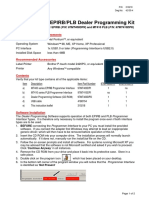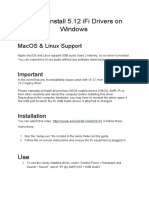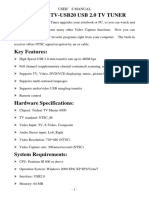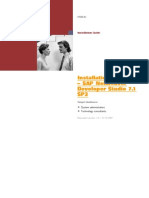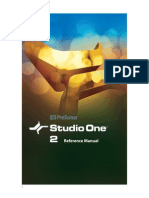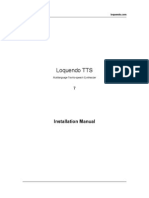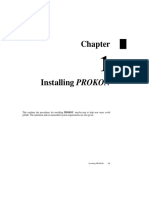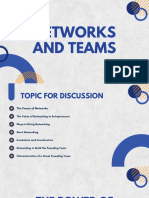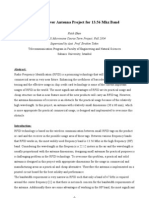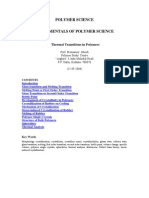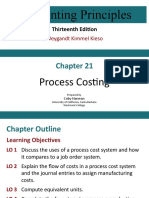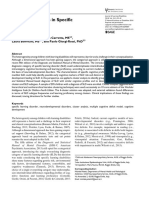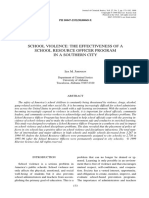Documenti di Didattica
Documenti di Professioni
Documenti di Cultura
Calasanz Digital Language Lab User Manual
Caricato da
VictorManuelPerezPerezTitolo originale
Copyright
Formati disponibili
Condividi questo documento
Condividi o incorpora il documento
Hai trovato utile questo documento?
Questo contenuto è inappropriato?
Segnala questo documentoCopyright:
Formati disponibili
Calasanz Digital Language Lab User Manual
Caricato da
VictorManuelPerezPerezCopyright:
Formati disponibili
USER MANUAL CALASANZ – DIGITAL LANGUAGE LAB
CALASANZ
DIGITAL LANGUAGE LAB USER MANUAL
USER MANUAL CALASANZ – DIGITAL LANGUAGE LAB
Contents
1 Introduction
2 System Requirements
3 Installation
4 Startup
4.1 Teacher
4.2 Student
5 CALASANZ - LANGUAGE LAB VERSION Teacher
5.1 Main Screen Features
5.2 Management and Settings
5.3 Instruction Tab
5.4 Application Tab
5.5 Multimedia Tab
5.6 Control Tab
5.7 Exam Function
5.8 File Collect/Distribute
5.9 Voice Only Toolbar
5.10 Teacher Broadcast Toolbar
5.11 Remote Control Toolbar
5.12 Drawing Toolbar
5.13 DVR (Digital Video and Audio Recorder)
5.14 Audio/AV Source Input
6 AV Control
6.1 AV Control Console
6.2 AV System Setup
7 Troubleshooting
VERSION 1.1 January, 2011 1
USER MANUAL CALASANZ – DIGITAL LANGUAGE LAB
1 Introduction
CALASANZ - LANGUAGE LAB VERSION is an interactive audiovisual Classroom
Management software System that enhances teaching and the learning process in
the computer classroom. It provides instructors with a pedagogically sound
multimedia-rich teaching tools that assist them in classroom while providing a
motivating environment that engages students.
CALASANZ - LANGUAGE LAB VERSION incorporates the functions of Digital Video
Recorder, a group audio and text conferencing system with an interactive control
system that makes language learning intuitive, fun and interactive. With the aid of
video or audio tools, the overall classroom learning experience is enhanced.
This User Manual guides you through the installation and setup process of the
CALASANZ - LANGUAGE LAB VERSION software. It provides a comprehensive
description of available functions, facilitating interaction between teacher and
students in class.
Please consult our website for upgrade, decoding of license and support at
support.calasanzworld.com.
For license decoding please visit our website at support.calasanzworld.com. Please
have your dongle number and licenses at hand. These are required for generating
the license key that will unlock the software.
VERSION 1.1 January, 2011 2
USER MANUAL CALASANZ – DIGITAL LANGUAGE LAB
2 System Requirements
Supported Operating Systems
n Microsoft Windows 2000 Professional Edition with Service Pack 4 or above
n Microsoft Windows XP Professional, Home Edition with Service Pack 2 or
above
n Microsoft Windows Server 2003 Enterprise, Standard Edition (optional)
n Microsoft Windows Vista Ultimate, Enterprise, Business, Home Premium,
Home Basic Edition
n Microsoft Windows 7 (32 / 64 bit)
Applications
n DirectX9.0 or above
n Windows Media Player 9 or above
n Internet Explorer 6.0 or above
Teacher Computer
n CPU: Pentium IV (Recommend Pentium (4) or higher)
n RAM: XP -512MB / Windows 7 – 4Gigs or higher recommended
n HDD: 1.5GB of available hard disk space
n Teacher Software Size: 36MB
n Windows displays support; Recommend display resolution:
o Single Monitor setting: 1,024x768 or 1,280x1,024
o Dual Monitor Setting: *Primary Monitor – 1,024x768 or 1,280x1,024
*Extension Monitor – 1,024x768 or 1,280x1,024
o Teacher control panel can be movable and drag to any places on desktop,
interface can be resizable to best fit the screen size.
o Multiple Monitors are supported.
o Teacher control panel is designed to display on secondary monitor by
default when multiple monitors are installed in Teacher workstation.
n 100 Mbps Network Interface Card
n On-board or additional display adapter(s) (optional for multiple monitors
support) with 64MB or above video memory
VERSION 1.1 January, 2011 3
USER MANUAL CALASANZ – DIGITAL LANGUAGE LAB
Student Computer
n CPU: Pentium IV
n RAM: XP - 512MB / Windows 7 – 2Gigs or higher recommended
n HDD: 1.5GB of available hard disk space
n Student Software Size: 22MB
n Recommend display resolution: Matched to teacher screen resolution.
1,024x768 or 1,280x1,024
n 100/1000 Mbps Network Interface Card
Sound Card
n Multiple sound cards support
n Full-duplex sound card or USB audio device
Networking Requirements
n At least ONE network connection
n TCP/IP Protocols
◊ Each student and teacher computer must have a unique IP address.
Make sure that no two students and teacher have the same IP address.
Consult with the Network Administrator to verify that the IP addresses
you intended to use will not interfere with other system components.
◊ Set the same subnet mask for all students and teacher.
n Dynamic IP address assignment (DHCP) are supported for both
student’s and teacher’s computer.
n LAN Card: 100/1000 Mbps & supports Wake-on-LAN feature.
n Switch: 100/1000 Mbps; * IGMP filter support recommended
Optional Accessories
n Headset with Microphone
n USB Audio Box
n AV Controller Module
n PCI Video Capture Card (with 320 x 240 resolution and RGB 24 bits
compression capturing format recommended) or USB 2.0 external
capturing device
n USB Web Cam (* disable the microphone of web cam after installation)
VERSION 1.1 January, 2011 4
USER MANUAL CALASANZ – DIGITAL LANGUAGE LAB
3 Installation
The installation processes of CALASANZ - LANGUAGE LAB VERSION Teacher and
CALASANZ - LANGUAGE LAB VERSION Student are the same. To install CALASANZ
- LANGUAGE LAB VERSION Teacher, run Teacher*.exe. To install CALASANZ -
LANGUAGE LAB VERSION Student, run Student*.exe.
1. Follow the on-screen instructions to install CALASANZ - DLL Software. Please
note that you have to accept the End-User License Agreement in order to use the
software.
2. After naming the Start Menu folder in which the shortcuts are to be placed, the
user is asked whether a desktop icon is to be created.
3. After installation, the following dialog appears:
Choose “Install this driver software anyway” to allow the driver to be installed.
VERSION 1.1 January, 2011 5
USER MANUAL CALASANZ – DIGITAL LANGUAGE LAB
4. In audio mapping, select the appropriate sound cards and record sources.
We recommend that you map the sound card settings to the following:
Mic = Mic
PC = Stereo Mix
LINE-IN =Mic or Line In (depending on type of sound card utilized)
MIC+PC = Stereo Mix
Select “USB08Vista” option if you are using the optional USB Audio Box with
the Windows Vista Operating System. Do not select if you are using the onboard
sound card with Windows Vista Operating System.
Click “Next” to continue.
VERSION 1.1 January, 2011 6
USER MANUAL CALASANZ – DIGITAL LANGUAGE LAB
5. The audio mapping dialog allows sound source and levels to be selected and
adjusted for each function of the CALASANZ - LANGUAGE LAB VERSION
Software. The settings are similar to the Windows volume control settings. If you
are not sure what settings fit best, it is recommended to use the default settings
by clicking “Load Default”.
6. Next, the system will install the required drives on the computer.
• NOTE: The screen will flicker (to black screen) during this process.
This is normal.
Select the classroom channel. This is an integer between 1 and 200. The
student computers and the teacher computer must have the same class
channel in order for them to communicate correctly. Only student computers
and instructor computers with same class channel will be able to communicate
together.
• NOTE: The Teacher computer can control other student computers
in different classrooms by adding channels in settings part of the
program.
VERSION 1.1 January, 2011 7
USER MANUAL CALASANZ – DIGITAL LANGUAGE LAB
7. Installation is now complete.
9. Prior to the first time use of the program, connect the license hardware key to the
parallel port or USB port.
Run CALASANZ - LANGUAGE LAB VERSION Teacher and input the license key
under Password tab of Settings.
l You don’t have to input any license password if the License Dongle
is already decoded.
Maximum number of
connecting computers
(Total number of
license)
Hardware key serial
no.
Input license key
NOTE: IF YOUR LICENSE IS NOT DECODED:
For license decoding please visit our website at support.calasanzworld.com.
Please have your dongle number and licenses at hand. These are required for
generating the license key that will unlock the software.
VERSION 1.1 January, 2011 8
USER MANUAL CALASANZ – DIGITAL LANGUAGE LAB
4 Startup
4.1 Teacher
1. Run CALASANZ - LANGUAGE LAB VERSION Teacher on the teacher’s
computer.
2. The default class and teacher are named “Public”.
4.2 Student
The CALASANZ - LANGUAGE LAB VERSION Student program will automatically start
once the users (student) logs-on to the computer. The student icon in the
system tray will turn colored from grey to indicate that the teacher session is in
progress. The student can also click on the icon in the system tray in order to access
the Student’s tool bard:
USER
Displays student’s
login name Inputs student name and records
its attendance
Requests help from the
Teacher (can also call the
teacher by pressing [F12])
Text Chatting between Teacher
and Student
Opens the Student’s
DVR in Self-Learning
mode
VERSION 1.1 January, 2011 9
USER MANUAL CALASANZ – DIGITAL LANGUAGE LAB
The following sign-in dialogue box allows the student to enter their name and
gender. This function can also be invoked in the control panel by the Teacher.
Dialogue box for
enter Student name
Time remaining for input box
the student to enter
their name
The student will have 60 seconds to enter their name. Once the 60 seconds expires,
the Teacher’s interactive session with the students will begin.
Once logged in, the student’s computer can then be identified by the students’ name.
At this point, the student’s computer is under control of the teacher.
A MSN Messenger style-like popup notification is
used to display ad-hoc notification on Students.
If CALASANZ - LANGUAGE LAB VERSION Student is not connected to Teacher
control panel, the Student icon in the system tray will appear in grey .
l Please make sure that the Teacher program is started in the
Teacher’s computer.
l Students can still open up DVR in Self-Learning mode in the tool bar
even though they are not connected to the Teacher panel.
VERSION 1.1 January, 2011 10
USER MANUAL CALASANZ – DIGITAL LANGUAGE LAB
5 CALASANZ - LANGUAGE LAB VERSION Teache
r
5.1 Main Screen and Features
Minimize, Maximize, Restore or
Close Teacher the program and
Students choose language setting
Cancel Groupings
Groups
List of students that have requested help
The Teacher control panel provides the user flexibility in selecting the interface size.
To change the interface size, select the with the mouse pointer the bottom-left hand
corner of the control panel and drag to resize the panel. Release the mouse button
when completed.
To minimize, maximize, close or restore the panel to its previous size you will need
to click on the appropriate button in the upper-right hand corner of the panel:
• Click to minimize the panel to the taskbar. To restore the minimized
panel to its previous size, click on the teacher icon on the taskbar.
• Click to maximize the panel so it covers the full screen.
VERSION 1.1 January, 2011 11
USER MANUAL CALASANZ – DIGITAL LANGUAGE LAB
• After maximizing the panel, click to restore the panel to its previous
size.
• Click to close the panel.
In the control panel, there are icons that represent each student computer. A male
or female icon will be displayed to identify gender of the student. The student must
select this option in the Sign-in Dialogue box. By default, the computer name will
be displayed if the student has not entered their name.
The display name can be changed by selecting the Settings icon on the teacher
panel to the following options: “Windows Login Name”, “Student’s Login Name”,
“Student’s Name in AD” or “Student’s Computer Name”. The student icons will then
display the above selected information below the icon:
Online Status
Student Index No.
Detailed
Windows Login Name/Student’s Information
Login Name/Student’s Name in about the
AD/ Student’s Computer Name connected
(Purple Colour represents student student
is in Group1)
The Student icon will appear differently depending on the status of the computer.
The following is a description of the various icons and the accompanying status of
the computer:
Student is online
Student has logged off
Student’s computer is powered off
Student as requested help (hands-up) *FLASHING ICON
Student computer is locked
VERSION 1.1 January, 2011 12
USER MANUAL CALASANZ – DIGITAL LANGUAGE LAB
Student computer screen is blanked
Student computer is being remote controlled by the teacher
Student’s microphone is being monitored by the teacher
Student’s screen is being monitored
The teacher has the Student’s screen in rotation monitor
The teacher is talking with the student “Intercom session”
File transfer session with the student is in progress
DVR session with the student in progress
Student’s voice is being broadcasted to the class
Student’s screen and voice are being broadcasted to the
class
A video is being played to student
Student is listening to teacher (audio teaching)
Student is receiving teacher’s screen and voice (teacher
broadcast)
Student is participating in an exam
The system supports a maximum of 30 groups in a class. Group icons ,
are displayed using different text colors. To assign a student to a group, simply
drag-and-drop that student to the selected grouped.
To Cancel Grouping, select the Cancel icon. This will remove all
students from all groups.
VERSION 1.1 January, 2011 13
USER MANUAL CALASANZ – DIGITAL LANGUAGE LAB
5.1.1 Lock & Blackout
Click on a connected student icon in the control panel followed by clicking on
the Lock icon to freeze that student’s computer. In Lock mode, no keyboard or
mouse inputs are accepted while the students screen remains visible. No
applications can be executed.
The Blackout function can be used in the same way as the Lock function in
addition to obscuring the desktop view of the students computer.
To unlock or un-blackout the student computer, press the Lock or Blackout
button again.
5.1.2 Chat
Invoke an IRC-style text chat between
the teacher and the student(s). When
the teacher sends the first message, it
pops up notification on the student(s)
screen. The student can click on the
message to engage in a conversation
with the teacher.
VERSION 1.1 January, 2011 14
USER MANUAL CALASANZ – DIGITAL LANGUAGE LAB
5.1.3 List of Students that have requested help (Hand-up)
This box lists all the students that have
requested help by pressing F12 or
selecting Hand-up from the student
system tray. Select a student from the
drop down menu followed by Response
to in order to assist the student. Teacher
will then instantly connect to the selected
student in Remote control mode. The
teacher will also be able to talk and work
interactively with that student without
interrupting the rest of the class.
Response - Selecting Response puts the teacher in remote control of that
particular student. Selecting Call Cancel returns the selected student to a normal
status.
Call Cancel - Clears all help request (hands-up) list.
Attendance - This will create an Attendance Log file in a .CSV file-format. The file
will have login and session details.
5.1.4 All Cancel
Clears all selected functions on the control panel (Lock, Remote Control, etc.).
Start – Management and Settings. Refer to section 5.2
Settings - Refer to section 5.2
Instruction – Refer to section 5.3
Application – Refer to section 5.4
Multimedia – Refer to section 5.5
VERSION 1.1 January, 2011 15
USER MANUAL CALASANZ – DIGITAL LANGUAGE LAB
Control – Refer to section 5.6
5.1.5 Audio/Video Sources
Options include MIC (from teacher’s
microphone), PC Sound (from teacher’s
computer), MIC+PC Sound, and the AV source
buttons, e.g. DVD/CD, VHS… (Audio from
teacher’s line-in & video from AV Controller)
AV Control - This tool allows Teachers to control the optional “AV Controller”. Refer
to section 6.
VERSION 1.1 January, 2011 16
USER MANUAL CALASANZ – DIGITAL LANGUAGE LAB
5.2 Management and settings
To access the settings the teacher must select the Start button.
Select Teacher
Edit Class Settings
DLL Main Settings
Save Class Settings
Classroom Power Options
Align Tools
Shutdown DLL
5.2.1 Select Teacher
Teachers can create and/or select different profiles (class) at the
beginning of each session. Each class can have different combinations of
students, groups or seating plans.
5.2.2 Class Settings
This is used to create and maintain different class profiles. Select New
Class in order to create a new class profile.
Class List
New Class
VERSION 1.1 January, 2011 17
USER MANUAL CALASANZ – DIGITAL LANGUAGE LAB
Computer/ Student
Class Search Method
Information
Class Property
In the New Class dialogue box, you will be able to enter the number of
students in your class, number of groups, the teacher name, class name
and subject name for the new class.
• Without a decoded license, the maximum number of students is
limited to 4 only.
• The maximum number of groups is 30.
Student Search Method
[Auto] Find students in the network and make the connections
automatically.
[Manual] Create connections manually by inputting “Computer Name” of
each.
Double-click each student icon in the seating plan and enter the
Computer Name in the Change Student’s Dialogue box.
VERSION 1.1 January, 2011 18
USER MANUAL CALASANZ – DIGITAL LANGUAGE LAB
The student icon will appear as on the seating plan once a
successful connection is made.
Save as default class
Selecting this option will make the new class as the default class and
seating plan. This class will automatically load each time the Teacher
program starts up.
NOTE: Selecting the default seating plan option will copy this new profile
to the public profile. The public profile will be overwritten and you will not
be able to recover it.
5.2.4 Align Tools
These tools allow visual alignment of the student computers in the control
panel. You can create custom classroom layouts so the workspace
represents the layout of the physical classroom.
Align all the selected student icons to left.
Align all the selected student icons to the top.
Justify the spaces between the selected icons from left to right.
Justify the space between the selected icons from top to bottom.
VERSION 1.1 January, 2011 19
USER MANUAL CALASANZ – DIGITAL LANGUAGE LAB
5.2.5 Power On, Power Off, Restart Windows, Remote Login, Remote
Logoff, Disconnect
These features allow the teacher to efficiently manage the student computers
at the beginning and end of each classroom. To use, please select the student(s)
and click on the following commands:
• Power On or Off, Restart selected or all student computers from the Teacher
PC.
• Send a Remote "Log On" to selected or all student computer(s) at the
beginning of class.
• Perform a Remote "Log Off" of the selected or all student computer(s).
• Send a Remote “Disconnect” to turn off the CALASANZ DLL student client.
Exit CALASANZ DLL
5.2.6 Settings Tab
The system settings and setup allows the
user to customize functions and features of
the software such as Operator, Seating Plan
and Password (licensing information and
password setting).
To access the settings Dialogue Box, click on
the Settings button that is located on the
bottom-left of the main screen. This will open
the Setup window.
VERSION 1.1 January, 2011 20
USER MANUAL CALASANZ – DIGITAL LANGUAGE LAB
The system will prompt the teacher for a
password. By default the password field is left
blank (empty). Hence no password is
required until one is set in the password field
of the Setup Dialogue Box. Once you click
okay the setup dialogue box will.
Operate
The Channel ID field relates to the channel field that was set when installing the
student program on the student computer. By adding the various classroom
channels, the teacher can control different classroom or different classroom
configurations. Please ensure that the teacher and the corresponding students are
using the same channel. If you are using the software in different classrooms please
make sure that those corresponding teacher and students are using the same
channel. Each classroom installation should utilize a different channel to ensure
correct communication between student and teacher computers. The teacher can
communicate with different students in other channels by add and selecting those
Channel ID(s) under Channel Setup session.
• Please note that only one teacher can connect to a student
computer at one time.
Audio Setup allows the teacher to configure the audio acquisition devices on
both the teacher’s and student computer (if option is enabled). Click Setup
for the Audio Mapping process. Please see Audio Mapping in the installation
section of this manual.
MOD (Media on Demand Option)
Setup enables the teacher to define the
location of the MOD database.
Disable student hands up request
This option disables the students help feature. When this option is selected,
students can not request help (by pressing F12) from the teacher.
VERSION 1.1 January, 2011 21
USER MANUAL CALASANZ – DIGITAL LANGUAGE LAB
Seating Plan
Position: If this option is selected it will lock the students icons in place in
the teacher’s control panel. The classroom layout will be locked
Wallpaper: The teacher can select a custom background to be displayed in
the classroom layout of the teacher’s control panel. The system supports BMP,
GIF, JPG, JPEG and PNG picture file formats.
Student Icon Name Display Option: This allows the teacher to select the
naming convention that will appear below the student computer in the
teacher’s control panel.
Password Tab
Password Setup: This allows the Teacher to select a password that will be
used to access the Settings window (by selecting the Settings Button on the
control panel.
Version Information: This will display license information along with
version number. Licensing and dongle information can also be entered in the
license key input field.
VERSION 1.1 January, 2011 22
USER MANUAL CALASANZ – DIGITAL LANGUAGE LAB
5.3 Instruction Tab
5.3.1 PC Remote Control
This function allows the teacher to remote control the
selected student computer. The Teacher can work
interactively with the student while communicating on
by voice (if headsets are utilized) without disturbing the
rest of the class or leaving teacher’s desk.
5.3.2 Student Broadcast
This function will allow the teacher to broadcast the
selected student’s screen to a student, a group or the
rest of the class. The students screen will be displayed
on those selected student computers. It will also send
the student’s voice or computer sound to those
selected student’s headsets.
l Selected student’s recording input source
can be changed to MIC, PC or MIC+PC during
Remote Control and Student Broadcast
functions.
5.3.3 Monitor
This allows the Teacher to view the student’s screen and to listen to the
selected audio input device simultaneously. The student computer screens
will appear in thumbnails in the Teacher’s control panel. The student’s screen
thumbnails can be resized. The teacher can also select a student and switch to
full screen or remote control with while using the intercom function.
The Student Monitor function allows the teacher to monitor the student
computer in order to view what the students are doing. This feature supports
the monitoring of motion video and PowerPoint presentations.
Note: Monitor can not be used simultaneously with Rotation Monitor function.
VERSION 1.1 January, 2011 23
USER MANUAL CALASANZ – DIGITAL LANGUAGE LAB
Right-click the selected student screen being monitored to
open the options menu.
Resizing Monitoring Screens
To adjust the window size of monitored screen display, right-click the mouse
button on the target student’s screen and select <Full Screen> from the
context menu. Once the student screen is in FULL SCREEN you can Right click
and select <Close Full Screen> in order to close FULL SCREEN monitoring.
Remote Control Student
To remote control a currently monitored student screen, right-click on the
monitored screen, and then select <Remote Control>. To exit Remote Control
drag the mouse to the top right-hand corner of the screen. A menu will appear
with along with an EXIT icon. Click on the EXIT icon to end Remote Control.
Intercom with Monitored Student
To communication by intercom with a selected student during monitoring, the
teachers must right-click on the monitored screen, and then select <Intercom
(Voice Only)>.
Listen only to Monitored Student
The Teacher must right-click with the mouse on one selected monitored
student screen. A menu will appear which will allow the Teacher to listen to
the voice of the student via your headset by choosing <Mic>; to the sound that
is playing in the student PC by choosing <PC Sound>; or both voice of the
selected student and sound of the PC by choosing <PC+Mic>.
VERSION 1.1 January, 2011 24
USER MANUAL CALASANZ – DIGITAL LANGUAGE LAB
l To use a different monitoring screen resolution, click the arrow on
the right hand of the control panel, and then click a setting. As you
increase the number of pixels, you display more information of
monitored screen. The resolution options are 32x24, 64x48, 128x
96, 256x192 and 512x384.
5.3.4 Rotation Monitor
The function enables the teacher to monitor students’ computer screens in
rotation from one student to the next. Student computer screens appear in full
screen for a preset duration (from 5 seconds to 60 seconds). The system will
cycle through the classroom while displaying one student computer at a time.
The Teacher screens will also display on the upper-right Student Name and PC
Number.
Note: Cannot be used simultaneously with Monitor.
l Thumbnails are refreshed by the predefined time. The Teacher
can modify this by dragging the slider to specify a refresh time
with a range of 5 seconds to 60 seconds.
5.3.5 Teacher Broadcast
This will broadcast the Teacher’s screen and audio to the selected student’s
computers in order to provide real-time teaching. In addition the new
broadcasting technology permits the broadcasting of full motion video to all
the students along with the accompanying audio to the student’s headsets.
This technology supports many video formats along with dual-screen
monitoring.
The Drawing function (available by dragging the mouse to the top right-hand
corner and selecting draw from the menu) provides a powerful annotation tool.
While the teacher’s screen is being broadcasted, the annotation tools can be
used to highlight the relevant part of the screen in order to draw the student’s
attention. See section 5.11.
VERSION 1.1 January, 2011 25
USER MANUAL CALASANZ – DIGITAL LANGUAGE LAB
5.3.6 Screen Recorder
Records the Teacher’s computer screen, keyboard,
mouse activity and audio and save it in .WMV format.
With fully incorporated audio support, this enables the
Teacher to record a session which can then be
replayed at a later time. Record Stop
Pause
“Record” button to start screen capturing. Select a directory and a file name
where you would like to screen recorded to be saved.
Select appropriate record source if you want to record sound along the screen.
“Pause” button to temporarily pausing record.
“Stop” button to finish screen recording.
5.3.7 Pairing and group discussion
Pair Lesson and Random Pairing are similar to Group
Discussion. The difference is that the groups are
assigned differently. Groups that are formed using the
Pair Lesson will consist of 2 students group by a
predetermined order. Random Pair will place student in
groups randomly. The Random Group function will place
students in groups ranging from 3 to 8 students.
Add/Remove Table - Adds or removes a discussion table that can be performed
before or during the functions.
Pair Lesson - Groups the students in pairs of two.
Random Pair - Groups the students randomly in pairs of two.
Previous Pair - Places the students in pairs using previous pair arrangement.
VERSION 1.1 January, 2011 26
USER MANUAL CALASANZ – DIGITAL LANGUAGE LAB
Group Discussion - Displays a set of tables and the teacher can drag the student
icons into the tables for discussion. The Teacher can also drag one student from one
Table to another Table or even back to the control panel in order to remove them
from conferencing.
Random Group - Group the students at random with the specified group size.
When the function button is clicked, the Teacher can use the Add Table “+” to create
a new discussion Table.
The discussion tables are shown, when appropriate, at the bottom of the main
screen. Drag student icons from the seating plan into the Table and assign them to
different Tables.
Teacher can join discussions with different groups of by clicking with the mouse the
desired Table icon. This is a screenshot of the discussion tables, with four students
in Table 4:
By Right-clicking on the Table and selecting Configure, the Teacher can create a
discussion Topic for each group with an accompanying Display Picture.
VERSION 1.1 January, 2011 27
USER MANUAL CALASANZ – DIGITAL LANGUAGE LAB
By Double-clicking the Table area, a Discussion window will be displayed on the
teacher’s and student’s computers:
Picture display
Discussion Topic
Discussion Contents Configure
Available
Discussion
Table
Student list
for each
Input text Table
message
Send button
Relay Button - Relays the discussion from one student to another.
Save voice and text - Save the discussion contents in *.mp3 and *.txt formats
respectively.
Voice to all and Text to all - This is available only to the teacher. It enables the
teacher to broadcast their voice and/or text to all the students in all tables.
Configure
Display a dialog box that allows the
instructor to change the discussion
table settings. Options include
discussion topic, topic display font
style and picture.
The use of Setup is optional for
Discussion and Pairing functions.
VERSION 1.1 January, 2011 28
USER MANUAL CALASANZ – DIGITAL LANGUAGE LAB
l Go into the Configure window before starting Pairing/Discussion,
right-click any Discussion Table and select Set Topic option from
the context menu.
l Configuration settings can be applied to “current”, “all” or
“selected” table(s).
VERSION 1.1 January, 2011 29
USER MANUAL CALASANZ – DIGITAL LANGUAGE LAB
5.4 Application
5.4.1 File Collect/Distribute - Refer to section 5.7.9
5.4.2 Remote Start - Enables the teacher to remotely
launch a selected application or open a particular URL on
the selected student’s computer.
5.4.3 Application Monitor – Monitor and Control the
application usage of students.
Show a list of all the applications and browser URL that are currently running on all
students’ computers.
Right-click on the list to display the option to terminate the current/all application(s)
on any or all student’s computers.
Exam - Refer to section 5.7
Web Sites Filter – Refer to section 5.4.4
Applications Filter – Refer to section 5.4.5
VERSION 1.1 January, 2011 30
USER MANUAL CALASANZ – DIGITAL LANGUAGE LAB
5.4.4 Web Sites Filter
Restrict or approve the use of specific websites. The Teacher can create
“Allowed” & “Restricted” website lists in order to control internet access. In
addition, the teacher can temporarily suspend internet access.
Note: This feature only works with IE based browsers and the Internet
Co-Browser.
Settings and options
When selecting the “Web Sites Filter” button, the following window appears
at the bottom of the teacher’s workspace.
Teachers may change access modes at any given time with the following
options located at the bottom of the Web Sites Filter window.
“Approved Only” Allows the specified sites listed in the approved list.
“Block Restricted” Blocks the sites listed in the restricted list.
“Restrict All” Blocks all internet website access.
“Allow All” Allows full access to all internet websites.
VERSION 1.1 January, 2011 31
USER MANUAL CALASANZ – DIGITAL LANGUAGE LAB
How-to - edit approved/restricted Internet Access lists
Pressing the following button located at the top right will open the following
window.
Denied access, Allowed to access - Select either to display the denied
or allowed access list.
Add, Remove, Edit - To create, delete and edit access rule(s) for
Internet URL.
Save - To confirm the rule(s) update.
Save As - Save a custom internet access rules list to share/backup for
later retrieval.
Load - Load a saved internet access rules list.
Exit - Close the setup window.
VERSION 1.1 January, 2011 32
USER MANUAL CALASANZ – DIGITAL LANGUAGE LAB
Internet Access Block Alert
Students get the following Internet Explorer web page when a blocked site has
been activated by the Teacher.
5.4.5 Applications Filter
Restrict or approve the use of specific applications. The Teacher can create
“Allowed” & “Restricted” application lists in order to control application start
access. In addition, the teacher can temporarily suspend all application start
functions.
Settings and options
When selecting the “Applications Filter” button, the following window appears
at the bottom of the teacher’s workspace.
Teachers may change access modes at any given time with the following
options located at the bottom of the Applications Filter window.
VERSION 1.1 January, 2011 33
USER MANUAL CALASANZ – DIGITAL LANGUAGE LAB
“Approved Only” Allows the specified application listed in the approved
list.
“Block Restricted” Blocks the applications listed in the restricted list.
“Restrict All” Block all application start functions.
“Allow All” Allows all application start functions.
How-to - edit approved/restricted application lists
Pressing the following button located at the top right will open the following
window.
Denied access, Allowed to access - Select either to display the denied
or allowed access list.
Add, Remove, Edit - To create, delete and edit access rule(s) for
applications.
Save - To confirm the rule(s) update.
VERSION 1.1 January, 2011 34
USER MANUAL CALASANZ – DIGITAL LANGUAGE LAB
Save As - Save a custom application access rules list to share/backup for
later retrieval
Load - Load a saved application access rules list.
Exit - Close the setup window.
VERSION 1.1 January, 2011 35
USER MANUAL CALASANZ – DIGITAL LANGUAGE LAB
5.5 Multimedia Tab
5.5.1 Digital Video
Plays back and broadcasts video/audio from disc or file to any selected Student
workstations. These file formats are supported: avi, dat, mpg, wmv, wav, mp3
and wma.
Close
Moves the Seek
slider to the point
that you want
the file to play
Plays VCD directly from
teacher and broadcasts
it students
Enables Full screen
Opens media files broadcasting on
(video: avi, dat, mpg, mpeg, student
wmv; audio: wav, mp3,
Enables left and right Volume
wma) Enables full screen
channels by dragging
the balance slider left Play or paused Mute playing on teacher
or right or stopped file
Skips to the previous or next file
5.5.2 Analogue Video
Allows the Real-time video broadcast from an external AV device (e.g. DVR,
VCR, etc) to all the selected students. An image-capturing device (e.g. PCI
capture-card device, webcam, USB Capture Card) is required and must be
installed Teacher computer. The captured video signal can be saved and
archived as a digitized media file.
l Analogue Video is an optional module of CALASANZ - LANGUAGE
LAB VERSION system.
VERSION 1.1 January, 2011 36
USER MANUAL CALASANZ – DIGITAL LANGUAGE LAB
Opens capturing
device config
window
Capture signal from
external AV devices
e.g. DVD, VHS,
webcam or sound
device (real-time
video/audio encoding)
Starts broadcasting Records real-time capturing
capturing signal signal and archive it as media file
Stops
Recording
5.5.3 Multi-Channel Video
Broadcast specific videos to specific groups/students simultaneously. A
maximum of 10 simultaneous videos can be broadcast at once.
l The above three functions open up a video-playback window on the
teacher’s computer and relay the video being played to all student
computers. The teacher has sole control over playback.
l To resize the video-playback window, drag the lower right corner of the
Player in any direction. To use full screen, click the Full Screen control
button of teacher and the student respectively.
l The buttons in the video windows are self-explanatory and function
similarly to an ordinary disc player.
VERSION 1.1 January, 2011 37
USER MANUAL CALASANZ – DIGITAL LANGUAGE LAB
MOD (Optional Module)
Media-On-Demand (MOD) System allows teachers play video clips, audio clips
or other media files over the campus network. Together with the Microsoft
Windows Server 2003 Media Services, MOD system support sending 50 or
more digitized video/audio files concurrently to the students. The Teacher
has
the ability to fully control broadcasting from the MOD system, as well as to
allow students to receive different video/audio channels. For details, please
refer to MOD User Manual.
5.6 Control Tab
5.6.1 Internet Co-Browser
The teacher can use this function to speed up common classroom internet browsing
by controlling the use of the internet browser on all student screens. By default the
teacher has complete control of the browser (students cannot click or type in the
browser window)
VERSION 1.1 January, 2011 38
USER MANUAL CALASANZ – DIGITAL LANGUAGE LAB
5.6.2 Internet Co-Browser Options
Browser Sync
Pressing this button will sync the student browsers with the teachers
browser. This is used primarily when the teacher has allowed students to
surf the internet on their own and requires everyone to return to a
common webpage.
Restriction Button
Pressing the Restriction button will bring up the same
functions as section 5.5.4. Restriction and Web
Sites Filter functions are the same. Web site access
applied within the Internet Co-Browser will appear in
the Web Sites Filter.
Lock Button
Pressing the Lock button gives the option to allow students to
control the Internet Co-Browser by choosing Free Students.
Selecting Lock Students will give control back to the teacher.
5.6.2 Instant Survey
This function allows the teacher to survey the entire class and gather instant
anonymous feedback from students. Functionality is a simplified version of the
Exam function see section 5.7.
VERSION 1.1 January, 2011 39
USER MANUAL CALASANZ – DIGITAL LANGUAGE LAB
5.7 Exam
The EXAM feature enables the Teacher to create exam that can be conducted in the
classroom though the CALASANZ - LANGUAGE LAB VERSION software. This section
will guide the user through the creation of an examination paper, the examination
process, grading and analysis of the results.
Creating a Paper
To begin with, an exam paper has to be created. Click Edit to open the EXAM dialog
box:
Open Paper
Load an existing exam paper. This allows the Teacher to start editing.
New Paper
Create a new exam paper.
When New Paper is selected, the edit dialog box will be displayed. Below is the
dialog box shown with five sample questions. Enter the Name of the paper, the
Author and the Time Limit in hours and minutes. The icons on the left specify the
type question that can be created.
Multiple choice question
True-or-false question
Fill-in-the-blank question
VERSION 1.1 January, 2011 40
USER MANUAL CALASANZ – DIGITAL LANGUAGE LAB
Essay / Comprehension question
The commands New Question, Edit Question and Delete Question allow the Teacher
to modify the exam accordingly. When creating or modifying a question, one of the
following dialog boxes will be displayed:
5.7.1 Multiple Choice Question
Choose “Multiple Choice” as the question type.
Score
This score box represents the value the student will
be awarded if they answer the question correctly.
Option
The number of possible correct answers that will be
allowed for this question.
Passage
This box will contain the question.
Correct Answer
If more than one answer is selected, the student will have to submit the same
VERSION 1.1 January, 2011 41
USER MANUAL CALASANZ – DIGITAL LANGUAGE LAB
selections to be awarded the score (selecting only one of the answers will NOT
award the student the specified score).
Picture or Media
Enables the Teacher to attach an image file or media file (audio or video) to the
question.
Multi-Questions
To be explained in a later section.
For multiple-choice questions, the choices shown on students’ computers during the
actual examination are deliberately randomized.
5.7.2 True/False Question
Choose “True/False” as the question type.
For this question type, it is possible to have only two
choices, and only exactly one of them can be selected
as the correct answer.
5.7.3 Fill-in-the-Blank Question
Choose “Fill in the Blank” as the question type.
For the question to be valid, the following string
“______” must be included in the Passage. This string
will be represented as a blank to the student and will
allow the student to type the correct answer.
It is possible to have more than one “blank” in a
VERSION 1.1 January, 2011 42
USER MANUAL CALASANZ – DIGITAL LANGUAGE LAB
question.
5.7.4 Essay / Comprehension Question
Choose “Comprehension” as the question type.
For this type of question, the student is given a text
box that will permit them to enter a paragraph-length
or an essay-length answer.
5.7.5 Multi-Question
Check the box Multi-Question to create multiple sub-questions based on one topic.
This function is available for all types of question. The Score field in a Multi-Question
will be for each sub-question (and not for the total of the entire list of
sub-questions).
VERSION 1.1 January, 2011 43
USER MANUAL CALASANZ – DIGITAL LANGUAGE LAB
Add - Clears the sub-question and answer textboxes for a new question.
Save - Saves the current sub-question and the answer. This will be added to the list
on the right.
Edit - Select a sub-question in the list first, and then click this button to edit. When
done, click Save to update.
Del - Deletes the sub-question.
When the Teacher has completed entering the questions, they must click on either
Save Paper or Save Paper As. Examination papers are saved in the *.exp format.
Users can preview the paper in HTML format by clicking Preview Paper. The paper is
then shown in the default browser window.
5.7.6 Starting the Examination
To start the examination, click Open in the CALASANZ - LANGUAGE LAB VERSION
Teacher main window.
Click Load and then select the *.exp file.
The Name and Duration of the paper are
automatically loaded, but it is still
possible to modify them at this point.
The Preview button works the same as
Preview Paper in editing mode.
Click Dispatch to distribute the paper
electronically to the students’
computers. Check the Status of each
student in the list to confirm that their
computers received the exam paper.
When all the student’s computers are
ready, click Start to start the exam.
Once this happens, the exam paper
window will appear on all students’
VERSION 1.1 January, 2011 44
USER MANUAL CALASANZ – DIGITAL LANGUAGE LAB
computers and the clock will start to
count down.
The student can jump forward or
backward using the arrows, or by
directly clicking on the question with
the mouse. The student can also
change his/her name at any time
during the examination. It is
impossible to close this window
when examination is in progress.
The SUBMIT button will end the
exam for that student and will send
the result to the Teacher.
If the teacher presses the Pause button, the examination will be paused. The
window containing the questions disappears from the students’ computers
temporarily until the teacher resumes the examination by pressing the Start button.
If the teacher presses the Stop button before time is up, the examination will end.
The teacher then has the option to collect or discard the students’ answers. The
answers are saved in the teacher’s computer in the *.exa format.
5.7.7 Grading the Examination
To grade the examination, click Grading in the main window. By default, The last
exam will be loaded for grading . You can also load examinations that have been
completed in the past by clicking Open and select the corresponding *.exa file.
Upon loading, all multiple-choice
questions and true-or-false questions will
be automatically graded. The
fill-in-the-blank and essay questions,
however, require manual grading. Click
the student’s name in the list to see the
student’s answer and the number of
VERSION 1.1 January, 2011 45
USER MANUAL CALASANZ – DIGITAL LANGUAGE LAB
points awarded for that question.
To grade fill-in-the-blank and essay questions, click the icon for this question on the
left. The answer typed by the student will be shown. After evaluating the answer,
enter the number of points awarded in the Mark column.
Click Save or Save as to save the grading workbook in an *.exa file. It is possible to
save a partially graded exam which will allow for future grading.
5.7.8 Generating a Report
Click Report in the main window to
generate a report. The last
examination will be shown by
default. To generate report of
exam done in the past, click Open
and select the corresponding
*.exe file.
Click the Statistic tab to display the exam statistics:
Export Score
Exports an HTML file containing
the scores of each of the students.
Export Student Detail
Exports a group of HTML files, one
for each student, containing the
questions, the answers given, the
points awarded and the associated
media files (if any).
VERSION 1.1 January, 2011 46
USER MANUAL CALASANZ – DIGITAL LANGUAGE LAB
Export CSV
Exports a CSV file containing the
answer statistics.
5.7.9 File Collect/Distribute
This allows the Teacher to prepare files in advance and distribute them over the
classroom network in order for students to work on. When the lesson ends the
Teacher can collect the student’s work for later review. The File Transfer Feature
allows the Teach File to remotely browse the student’s computer and disk drives,
send files or send and open files to the student computer and retrieve files from
student computer.
The uses of the two file list boxes are similar to Windows Explorer. The two icons at
the top of each dialogue box are “Up One Level” and “Refresh”.
To send a file to student
1. Select the file in the teacher’s dialogue box.
2. Select the student(s) to receive the file in the student list.
3. Select the path in the student’s dialogue box.
4. Click “Send”. If you wish for the file to be opened after sending, select “Send &
Open” instead.
5. When transfer is complete, a dialog box will appear on the student’s computer
listing the files transferred.
VERSION 1.1 January, 2011 47
USER MANUAL CALASANZ – DIGITAL LANGUAGE LAB
An alternate way to send a file to the student:
Select the path in the student’s dialogue box and then drag the desired file from the
teacher’s dialogue box to the student’s dialogue b
To retrieve a file from student
1. Select the student from the student list.
2. Select the file from the student computer dialogue box.
3. Select the path in the teacher’s dialogue box.
4. Click “Receive”.
5. The file will be saved in the teacher’s computer. The system will create a folder
with the student(s) name(s) and will then copy the selected file to it.
Shortcut to receive a file from the student:
Locate the file in the Student Computer dialogue box and then select a directory
in the teacher’s dialogue box. Then drag the file into the teacher’s list box.
The Teacher can transfer a file to a group or “ALL” by selecting the group or all
students and performing the operation as above. You can also retrieve a file for a
group or all students by following the same operation.
VERSION 1.1 January, 2011 48
USER MANUAL CALASANZ – DIGITAL LANGUAGE LAB
5.8 Voice and Camera Toolbar
The voice only toolbar will also always be
displayed once the Teacher program starts.
The Voice Only functions allow teacher to use
audio communications with the student
computers. This student’s audio cards must be
installed and enabled for this to work correctly.
All Call
This enables the teacher to send audio to all students. Students will be able to hear
the Teacher but will not be able to speak with them. This function can be activated
and will have priority over all the other functions.
Monitor
This enables the teacher to listen to student’s microphone and the sound being
played on their computer. The student will have no warning that their audio is being
monitored.
Intercom
This enables the teacher to start a two way audio conversation with one selected
student.
Model
Sends the selected student’s sound to all the selected groups or/and students.
Webcam Monitor
Allows the teacher to monitor and view the webcam of all connected students at
once.
Video Chat
Same feature as Intercom with the addition of webcam video.
Video Conference
Same features as Group Discussion with the addition of webcam video.
VERSION 1.1 January, 2011 49
USER MANUAL CALASANZ – DIGITAL LANGUAGE LAB
5.9 Teacher Broadcast Toolbar
When the teacher selects the Teacher Broadcast function under the Instruction tab,
a toolbar will appear on the upper middle section of the teacher’s screen. At the
same time, the teacher’s screen will be displayed on all the selected students’
screens.
Drawing
Opens up a drawing toolbox that enables the teacher to markup their own
screen with an pen. These markups will also be displayed on the students’
screens.
(See section 5.11 for a detailed explanation of each of the commands)
Pause
Pauses the broadcast function. When Pause is activated, the students’ screens
are frozen and the teacher’s screen is not displayed until Pause is deactivated.
Picture-in-Picture
Displays the teacher’s screen in a window on the student’s screen. Students
can adjust the window arrangement and easily follow the Teacher’s
step-by-step instruction with along with their audio and screen.
By default, the screen will be displayed in full screen. Click on the
Picture-in-Picture button to activate the window projection in student screens.
Chat
Allows the teacher to chat with a selected student.
Exit
Quits teacher broadcast mode and returns control of the student’s computer to
the student.
VERSION 1.1 January, 2011 50
USER MANUAL CALASANZ – DIGITAL LANGUAGE LAB
5.10 Remote Control Toolbar
When the teacher activates the remote control of a student computer, the student’s
screen will be displayed on the teacher’s computer. The student has control of the
mouse cursor only when the teacher does not move his mouse. Otherwise, the
Teacher will able to remote control the student computer. This toolbar will appear on
the upper-right corner of the screen.
Drawing
This will open up a drawing toolbox that enables the teacher to markup the
student screen. These markings will also be displayed on the students’
screens.
See section 5.11 for a detailed explanation of each of the commands.
Lock
This will lock the student’s keyboard and mouse movements. The Teacher will
have exclusive use of the student’s keyboard and mouse until the lock is
released.
Picture-in-Picture
This will control the student’s screen in a window mode. By default, the screen
will be displayed in a full window. Click on the Picture-in-Picture button to
activate the control window.
Exit
Quits remote control mode and returns control of the student’s computer to the
student.
VERSION 1.1 January, 2011 51
USER MANUAL CALASANZ – DIGITAL LANGUAGE LAB
5.11 Drawing Tool
The drawing toolbar is invoked when the teacher presses the Drawing button in the
Teacher Broadcasting Toolbar or in the Remote Control Toolbar.
Regain Mouse Control Document tools
Select tool Delete a selected object
Pencil drawing tool Eraser tool
Line drawing tool Geometric graphics tool
Line thickness slider
Highlighter marker Insert typed text tool
Insert image tool Insert a background template
Undo a change tool Redo a change tool
Clear all tool Add a new page to the project
Previous page button Next page button
Export as image tool Exit drawing tools
Note: Tools with bold text contain submenu tools see description below
Regain Mouse Control
Return to drawing tools Exit drawing tools
VERSION 1.1 January, 2011 52
USER MANUAL CALASANZ – DIGITAL LANGUAGE LAB
Line Drawing Tool
Allows the teacher to select the type of line that can be drawn
Highlighter Marker
Allows the teacher to select the line design and color of the highlighter
Document Tools
When using the drawing tool the teacher can create and save
presentations created with the drawing tools. Other options include
printing, exporting to image and importing office documents.
Geometric Graphics Tool
The teacher can select any of the above pre-created shapes above
VERSION 1.1 January, 2011 53
USER MANUAL CALASANZ – DIGITAL LANGUAGE LAB
5.12 Audio/AV Source Input
Audio Source Input
Located at the right bottom corner, it is
used to select the desired audio and video
input device.
• Choose “MIC” to change the record input to Microphone.
• Choose “PC Sound” to change the record input to the teacher’s PC sound.
• Choose “MIC+PC Sound” to broadcast or record both the Teacher’s
microphone and the PC sound.
• Choose AV Source buttons (e.g. DVD/CD, VHS…) in order to switch to the
correct input for the DVR or the Analog Video Broadcast.
AV Source Input
The default AV sources are: DVD, VHS, Cassette, Visualizer, DV-CAM, teacher
computer and laptop, etc. When using the AV System, the first six items
correspond to the 6 channels on the AV controller. Teacher Computer and
Laptop refer to the two VGA out ports on the AV Controller.
l The “AV Source Input” button name can be customized in the
Teacher.ini.
AV Control
Opens up “AV Control” console. Click “AV Control” button again to
hide the console. See section 6 for a detailed explanation.
Teacher Computer
Select sound source from Teacher Computer (MIC, PC Sound,
MIC+PC Sound).
Laptop
Select laptop source for Laptop machine (optional)
VERSION 1.1 January, 2011 54
USER MANUAL CALASANZ – DIGITAL LANGUAGE LAB
6 AV Control
The AV Control software panel must be used with the AV controller. The AV
Controller permits the Teacher to control various analogue devices such as a DVD,
VHS, Visualizer, Cassette player. The virtual AV Control console is displayed when
the AV Control command button is selected.
6.1 AV Control Console
Playback
Commands
Track Buttons
Function Buttons
Playback Commands
These commands require programming before they can be used. Once the
infrared signals have been pre-programmed, the teacher can control the
various analogue devices by clicking the appropriate.
Track Buttons
Shows track buttons. The track buttons are like the buttons on the remote
control. This permits the user to jump to a selected track.
Function Buttons
Similar to the playback commands, the function buttons require
pre-programming before they can be used. The Mute button is used to turn on/
or off the sound on external amplifier.
6.2 AV System Setup
Please refer to the AV Manual.
VERSION 1.1 January, 2011 55
USER MANUAL CALASANZ – DIGITAL LANGUAGE LAB
7 Troubleshooting
If you experience any difficulties while using the CALASANZ - LANGUAGE
LAB VERSION please read the following helpful trouble shooting section.
check the Question and Answer list below for helpful information.
Q1 How do I upgrade/reinstall the CALASANZ - LANGUAGE LAB VERSION
system?
A1 First, remove the CALASANZ - LANGUAGE LAB VERSION system, restart the
computer, and then re-install the latest version of the HP –DCS LANGUAGE LAB
VERSION.
Q2 What is the security and license control for the CALASANZ –
LANGUAGE LAB VERSION?
A2 We are using a hardware key for the CALASANZ - LANGUAGE LAB VERSION
license control that should be decoded and attached on the teacher computer’s
parallel port or USB port. This hardware much be connected in order for the
CALASANZ - LANGUAGE LAB VERSION Teacher program to run.
For the CALASANZ - LANGUAGE LAB VERSION Demo Version, you do not need
to have a hardware key. However, you only will only be allowed to connect a
maximum of 4 students.
When you start the Teacher program with an uudecoded hardware, the system
will be able to operate a maximum of 20 times with 50 users.
Q3 Why are some Students unable to connect to the CALASANZ -
LANGUAGE LAB VERSION Teacher?
A3 Please make sure the teacher PC and the student PCs are using the same
channel.
Q4 Can CALASANZ - LANGUAGE LAB VERSION support more than one
classroom simultaneously in the same network?
A4 Yes, you will need to set different channels for each classroom during the
installation of the CALASANZ - LANGUAGE LAB VERSION.
VERSION 1.1 January, 2011 56
USER MANUAL CALASANZ – DIGITAL LANGUAGE LAB
Q5 Why do the Student Workstations have problem connecting to the
Teacher Workstations if an Anti-Virus / Network Security program is
installed?
A5 Some Anti-Virus / Network Security program have a Personal Firewall
capability that will block data packets between the Teacher and Student
computer. You can either disable the Personal Firewall or manually
configuration in order for the Student Workstations to connect to the Teacher
Workstation. (Please see port information below)
Q6 Student Teacher Connection has failed or is not functioning properly
(e.g. unable to use Teacher Broadcast and Remote Control functions.
The Teacher screen broadcast never starts and/or remote control
reports connection failed?)
A6 CALASANZ - LANGUAGE LAB VERSION system employs multicast technology in
order to more efficiently use network resources. However, some networks may
not permit multicasting or may use hardware that makes multicasting
impractical.
To solve this issue, first check with your network administrator and make
certain that there are no restrictions on multicast traffic within the network
segment in which CALASANZ - LANGUAGE LAB VERSION is being used.
Next, check the hardware devices employed in the network segment in which
CALASANZ - LANGUAGE LAB VERSION is being used.
• If you are using managed switches, make sure that multicast and broadcast
traffic is permitted with no throttling. Unmanaged switches are fine.
• If you are using hubs, make certain that they are not “daisy-chained”; that
one hub is not linked to another. Since hubs cannot balance traffic flow to
machines as switches do, linking of hubs can cause multicast network traffic to
become “out of sync”. This will cause some machines to respond more quickly
than others. This in turn causes the multicast group to fail, and hence
connection will be refused and functions can fail.
Q7 What will cause the video broadcast synchronization problems in the
VERSION 1.1 January, 2011 57
USER MANUAL CALASANZ – DIGITAL LANGUAGE LAB
CALASANZ - LANGUAGE LAB VERSION Digital Video function?
A7 The CALASANZ - LANGUAGE LAB VERSION Digital Video function can be
affected by the quality and settings of both the teacher and student video
adapter card along Local Area Network problems. The problems can cause the
video broadcast from Teacher to to Student Workstations be become
unsynchronized. Please confirm the latest video card driver is installed.
Please also ensure that DirectX 9.0 and Windows Media Player 9.0 correctly
installed.
Q8 What is the minimum requirement of the video adapter card memory
for the Teacher and Student Workstations?
A8 The minimum requirement for the video adapter card is 64 MB or more for the
Teacher and Student Workstations.
Q9 What can affect the CALASANZ - LANGUAGE LAB VERSION File
Collect/Distribute and Exam functions problems?
A9 The network connection between the Teacher and Students will affect the
CALASANZ - LANGUAGE LAB VERSION functions running. We are using
TCP/IP protocol only for the CALASANZ - LANGUAGE LAB VERSION Teacher
and Student Workstations connection. If you have encountered problem on
the CALASANZ - LANGUAGE LAB VERSION functions, check ensure that the IP
Addresses are correctly assigned and no network problems exist.
In addition, the Teacher should ensure that the student is logged-in.
Q10 What are the differences between CALASANZ - LANGUAGE LAB
VERSION Professional and Control and WIFI versions?
A10 The differences between CALASANZ - LANGUAGE LAB VERSION Professional
version and Control/WIFI version are:
- CALASANZ - LANGUAGE LAB VERSION Professional provides Audio Group
Discussion, optional Analog Video, AV Control, DVR and MOD functions for
multimedia rooms and language laboratories.
Q11 When the Teacher is broadcasting their screen, why can’t the Student
Workstation see it?
A11 If the Student Workstation cannot receive the screen, system display driver
might not be install properly on Teacher Workstation. To remedy this,
reinstall CALASANZ - LANGUAGE LAB VERSION Teacher on the Teacher
VERSION 1.1 January, 2011 58
USER MANUAL CALASANZ – DIGITAL LANGUAGE LAB
Workstation, following the installation instructions.
Alternatively, if the Teacher Workstation cannot view a particular Student
Workstation’s screen, the system display driver might not be correctly installed
on the Student Workstation. To remedy this, reinstall CALASANZ - LANGUAGE
LAB VERSION Student on the Student Workstation, following the
installation instructions.
Q12 When sound is sent during Teacher broadcast, the Student can not
hear the sound?
A12 First, ensure that the required full duplex sound card is properly installed on the
Teacher Workstation and the Student Workstations.
If so, please check the sound card driver is update.
Please also check the sound card is correctly mapped in the setting section of
the Teacher program.
Q13 Why do the Student icons in the seating plan of the CALASANZ -
LANGUAGE LAB VERSION Teacher panel change to offline status
unexpectedly?
A13 This may be occurring as a result of the Student Workstation disconnecting and
connecting again after being restarted. It can also be caused by interruption in
the network connection due network overload, power interruption, loose
connections, overloaded CPU among other things.
Q14 After audio mappings have been configured for all functions, why does
the setup not take effect?
A14 Pease ensure that you’ve select the Load Default option when configuring the
functions in Audio Mapping dialog box. Once configured, by restart the Teacher
program in order to load the new settings.
Q15 During full screen broadcast, why does the image become pixilated
and sound fragmented?
A15 A great deal of CPU processing time will be occupied by the system when
broadcasting in full-screen mode. In addition, processing power, network
connection speed and utilization along with memory usage of display card can
also affect the performance of this functions.
VERSION 1.1 January, 2011 59
USER MANUAL CALASANZ – DIGITAL LANGUAGE LAB
Q16 Clicking Record button does not record anything
A16 1. Make sure your sound card is a compliant full-duplex with AC’97 compatible
sound card. It is recommended that you utilize our USB Audio Box to
ensure optimal performance. Make sure that:
2. The DirectX 9.0 or above has been installed.
3. Complete and verify the DVR system setting.
4. Make sure that appropriate recording source in the sound card are selected
sound card for both Teacher and Student.
5. Confirm that the correct and updated sound card driver is installed.
6. Make sure that your microphone is connected correctly to the sound card.
Q17 No waveform is generated after opening a file or recording
A17 Make sure the default directory for temporary files has sufficient free disk space
and privileges.
Q18 Capture function fail to capture external AV signal
A18 1. Make sure the capturing device is installed and the latest updated driver is
installed.
2. Make sure that the video capture device includes a WDM driver.
3. The DirectX 9.0 or above has been installed.
4. The external AV source input is correctly connected to the video capture
card.
5. Checking the DVR Settings
VERSION 1.1 January, 2011 60
USER MANUAL CALASANZ – DIGITAL LANGUAGE LAB
TCP port and multicast IP address usage
TCP port Utilization:
9998(for teacher and student's communication)
5555(for file transfer)
9000(for remote control, used in intercom and model)
Multicast IP address:
234.1.1.1(for teacher dynamic find student)
234.4.5.1 to 234.4.5.255 for student's screen
234.4.6.1 to 234.4.6.255 for intercom and model
234.4.7.1 to 234.4.7.255 for full screen monitor
DVR: command 236.2.5.%d 2069 2070
data 236.2.2.%d 4100 4064 4068
236.2.1.%d 4101 4062 4066
audio: 236.2.8.%d 9999 10000+%m
discuss: 10000+(table_id*5)+index
%d: classroom_id
%m: pcnumber_id
We use a range of multicast ip to support multiple class room.
DVR:
Send Command 236.2.5.%d 2069 2070
Send Audio Data 236.2.2.%d 4100 4064 4068
Send Video Data 236.2.1.%d 4101 4062 4066
Use in common audio (intercom. monitor) 236.2.8.%d 9999 10000+%m
%d: classroom_id
%m: pcnumber_id
Multicast IP address:
234.1.1.1 (for teacher dynamic find student) port 1000
234.4.5.1 to 234.4.5.255 for student's screen port 5000 and 5000++
234.4.6.1 to 234.4.6.255 for intercom and model port 7000 and 7000++ 9000
234.4.7.1 to 234.4.7.255 for full screen monitor port 4000
For more information, updates or support please visit our website at
support.calasanzworld.com or contract your local channel partner.
VERSION 1.1 January, 2011 61
Potrebbero piacerti anche
- Cps ReadmeDocumento6 pagineCps ReadmeHayden WhitfieldNessuna valutazione finora
- Mackie USB Driver InstructionsDocumento4 pagineMackie USB Driver InstructionsSamuel CotoNessuna valutazione finora
- ConvertXtoDVD v4 ManualDocumento265 pagineConvertXtoDVD v4 ManualPablo MoçoNessuna valutazione finora
- Amp Fre QQV 2 User ManualDocumento24 pagineAmp Fre QQV 2 User ManualFabioNessuna valutazione finora
- E3install Enu PDFDocumento17 pagineE3install Enu PDFLugo Aldair Cobeñas PereyraNessuna valutazione finora
- Analog Lines Installation ManualDocumento22 pagineAnalog Lines Installation ManualngdnamNessuna valutazione finora
- Verifire® Tools (V.8.00, 9.00, and Higher) Product Installation DocumentDocumento3 pagineVerifire® Tools (V.8.00, 9.00, and Higher) Product Installation DocumentAnonymous Mw2nwE6AjNessuna valutazione finora
- Zynaptiq UNVEIL Manual 150Documento25 pagineZynaptiq UNVEIL Manual 150Heidi StevensNessuna valutazione finora
- Installation Instructions: Mackie USB Driver For PC - October 2018 - V4.47.0 First Time Installation For Windows®Documento4 pagineInstallation Instructions: Mackie USB Driver For PC - October 2018 - V4.47.0 First Time Installation For Windows®Lucy JonesNessuna valutazione finora
- Impose27 DVD GenDocumento42 pagineImpose27 DVD Genrich crossNessuna valutazione finora
- Mackie USB Driver InstructionsDocumento4 pagineMackie USB Driver InstructionsiProd2012Nessuna valutazione finora
- Impact LX49-61 User GuideDocumento32 pagineImpact LX49-61 User GuideasderatestNessuna valutazione finora
- Mackie USB Driver Instructions PDFDocumento4 pagineMackie USB Driver Instructions PDFRCJacH100% (1)
- AvayaDocumento18 pagineAvayacezarandrhex0% (1)
- ViennaSuite Manual English v1.1Documento20 pagineViennaSuite Manual English v1.1NiskaNessuna valutazione finora
- Operating Instructions: Sweetmovielife 1.1EDocumento0 pagineOperating Instructions: Sweetmovielife 1.1Eiovalina305250Nessuna valutazione finora
- MDS Manual 110000134BBDocumento61 pagineMDS Manual 110000134BBjulianaNessuna valutazione finora
- Lenovo USB WebCam Quick Start GuideDocumento46 pagineLenovo USB WebCam Quick Start GuideAttilio SalutariNessuna valutazione finora
- Falcon (2 0 11 0)Documento9 pagineFalcon (2 0 11 0)Cristian TebasNessuna valutazione finora
- Avaya One-X Communicator Release 6.2 SP14Documento17 pagineAvaya One-X Communicator Release 6.2 SP14RODRIGO NICOLAS AVILANessuna valutazione finora
- E3000 - 5000 ManualDocumento720 pagineE3000 - 5000 Manualnos218Nessuna valutazione finora
- Impose27 DVD GenDocumento42 pagineImpose27 DVD Genrich crossNessuna valutazione finora
- SPL CreatorDocumento184 pagineSPL CreatorFerreira AngelloNessuna valutazione finora
- E3install EnuDocumento26 pagineE3install EnuHuy Truong GiaNessuna valutazione finora
- Multipoint Workstation MWS9943Documento31 pagineMultipoint Workstation MWS9943Paulene SalvinoNessuna valutazione finora
- Livestream Studio ManualDocumento47 pagineLivestream Studio Manuallaura12narvaezNessuna valutazione finora
- Installation Guide For The Suite Installer (Customer Programming Software and Radio Management)Documento7 pagineInstallation Guide For The Suite Installer (Customer Programming Software and Radio Management)Patricio Suarez GarciaNessuna valutazione finora
- VeriFire Tools Programming and Test Utility PDFDocumento2 pagineVeriFire Tools Programming and Test Utility PDFUsman AkhtarNessuna valutazione finora
- Digital Surveillance Central Management Software: Nvscenter500 User'S ManualDocumento34 pagineDigital Surveillance Central Management Software: Nvscenter500 User'S ManualMihai BerarNessuna valutazione finora
- 02 SetupDocumento38 pagine02 SetupJohn Restrepo GrisalesNessuna valutazione finora
- Cubase LE AI Elements 9 Quick Start Guide EspanolDocumento114 pagineCubase LE AI Elements 9 Quick Start Guide EspanolblokeoneNessuna valutazione finora
- Express Gate - +Game-DX - V1.0Documento9 pagineExpress Gate - +Game-DX - V1.0julio antonioNessuna valutazione finora
- DN 6871Documento2 pagineDN 6871ErcarErcar100% (1)
- Setup USB Audio for Accuphase PlayersDocumento30 pagineSetup USB Audio for Accuphase PlayersAlex FooNessuna valutazione finora
- DensityLITE User ManualDocumento28 pagineDensityLITE User ManualJohn Wesley BarkerNessuna valutazione finora
- VOIP Readiness Assessment Installation RequirementsDocumento3 pagineVOIP Readiness Assessment Installation RequirementsImmanuel KellerNessuna valutazione finora
- MT400 EPIRB/PLB Dealer Programming Kit InstructionsDocumento2 pagineMT400 EPIRB/PLB Dealer Programming Kit InstructionsSarath PavithranNessuna valutazione finora
- DMS Software: Set Language and Country Set The Serial Interface Set Company (Name/logo)Documento2 pagineDMS Software: Set Language and Country Set The Serial Interface Set Company (Name/logo)pumpy73Nessuna valutazione finora
- Navis Lite 1Documento25 pagineNavis Lite 1Coste GuillaumeNessuna valutazione finora
- Archetype Tim Henson SignatureDocumento24 pagineArchetype Tim Henson SignatureYa BluNessuna valutazione finora
- Pro Tools 10 Read Me for Windows 7Documento22 paginePro Tools 10 Read Me for Windows 7Julio PortoNessuna valutazione finora
- How To Install 5.12 Ifi DriversDocumento3 pagineHow To Install 5.12 Ifi Driversalvaro osorioNessuna valutazione finora
- Sharp MX Nb12Documento14 pagineSharp MX Nb12Tommy NapierNessuna valutazione finora
- Verifier Tools Manual 51690Documento2 pagineVerifier Tools Manual 51690rufino.perea.2100% (3)
- VFT Install Procedure 51690Documento3 pagineVFT Install Procedure 51690Magderson CorreaNessuna valutazione finora
- TV Sabrent Usb 2.0 ManualDocumento25 pagineTV Sabrent Usb 2.0 ManualDiego Garcia TejedorNessuna valutazione finora
- InstallationDocumento13 pagineInstallationfreelancer.mbaruaNessuna valutazione finora
- Sap Nwds Install and UpgradeDocumento14 pagineSap Nwds Install and Upgradepradeep_sarvadeNessuna valutazione finora
- Studio One Reference ManualDocumento262 pagineStudio One Reference ManualidscribdgmailNessuna valutazione finora
- Loquendo TTS 7 InstallationDocumento14 pagineLoquendo TTS 7 InstallationAlvaro Jhoel Quinteros RNessuna valutazione finora
- Archetype Rabea v1.0.0Documento24 pagineArchetype Rabea v1.0.0ghjghjghj456Nessuna valutazione finora
- InstallationGuide KPP (EN)Documento12 pagineInstallationGuide KPP (EN)hadi kasmuriNessuna valutazione finora
- VSpace Server 7.1.3 Release NotesDocumento7 pagineVSpace Server 7.1.3 Release NotesCaArely TPNessuna valutazione finora
- Installing PROKONDocumento622 pagineInstalling PROKONLaurence Arcon BanalNessuna valutazione finora
- TB EqualizerDocumento10 pagineTB EqualizercodeNessuna valutazione finora
- Manual - LabVIEW 3 Hour Hands-On With MyDAQDocumento113 pagineManual - LabVIEW 3 Hour Hands-On With MyDAQRamaDinakaranNessuna valutazione finora
- Mastering Camtasia: Mastering Software Series, #5Da EverandMastering Camtasia: Mastering Software Series, #5Valutazione: 1 su 5 stelle1/5 (1)
- Analogue Lab Manual AL7212 V2.1-Panduan Praktek DSR Elektronika-DikonversiDocumento235 pagineAnalogue Lab Manual AL7212 V2.1-Panduan Praktek DSR Elektronika-DikonversiAl-FarabiNessuna valutazione finora
- V60 Ventilator Specifications PDFDocumento4 pagineV60 Ventilator Specifications PDFJonathan Issac Dominguez RamirezNessuna valutazione finora
- The Power of Networking for Entrepreneurs and Founding TeamsDocumento28 pagineThe Power of Networking for Entrepreneurs and Founding TeamsAngela FigueroaNessuna valutazione finora
- Osprey, Men-At-Arms #008 The Black Watch (1971) (-) OCR 8.12Documento48 pagineOsprey, Men-At-Arms #008 The Black Watch (1971) (-) OCR 8.12mancini100% (4)
- Project Cost ForecastDocumento11 pagineProject Cost ForecastJames MendesNessuna valutazione finora
- Media LiteracyDocumento33 pagineMedia LiteracyDo KyungsooNessuna valutazione finora
- Lorain Schools CEO Finalist Lloyd MartinDocumento14 pagineLorain Schools CEO Finalist Lloyd MartinThe Morning JournalNessuna valutazione finora
- RFID Receiver Antenna Project For 13.56 MHZ BandDocumento5 pagineRFID Receiver Antenna Project For 13.56 MHZ BandJay KhandharNessuna valutazione finora
- PanimulaDocumento4 paginePanimulaCharmayne DatorNessuna valutazione finora
- Cls A310 Operations ManualDocumento23 pagineCls A310 Operations ManualAntonio Ahijado Mendieta100% (2)
- Polymer Science: Thermal Transitions in PolymersDocumento20 paginePolymer Science: Thermal Transitions in Polymerstanveer054Nessuna valutazione finora
- Resistance and ResisivityDocumento2 pagineResistance and ResisivityDeddy KismanaNessuna valutazione finora
- Intro - S4HANA - Using - Global - Bike - Slides - MM - en - v3.3 MODDocumento45 pagineIntro - S4HANA - Using - Global - Bike - Slides - MM - en - v3.3 MODMrThedjalexNessuna valutazione finora
- Fancy YarnsDocumento7 pagineFancy Yarnsiriarn100% (1)
- CH 21Documento70 pagineCH 21Shakib Ahmed Emon 0389Nessuna valutazione finora
- Cognitive Clusters in SpecificDocumento11 pagineCognitive Clusters in SpecificKarel GuevaraNessuna valutazione finora
- Pembahasan Soal UN Bahasa Inggris SMP 2012 (Paket Soal C29) PDFDocumento15 paginePembahasan Soal UN Bahasa Inggris SMP 2012 (Paket Soal C29) PDFArdi Ansyah YusufNessuna valutazione finora
- Johnson 1999Documento20 pagineJohnson 1999Linh Hoàng PhươngNessuna valutazione finora
- Optimal Inspection and Preventive Maintenance Scheduling of Mining EquipmentDocumento9 pagineOptimal Inspection and Preventive Maintenance Scheduling of Mining EquipmentLucia QuispeNessuna valutazione finora
- Why study operating systems and how they workDocumento12 pagineWhy study operating systems and how they workMario ManihurukNessuna valutazione finora
- Topographic Map of Blooming GroveDocumento1 paginaTopographic Map of Blooming GroveHistoricalMapsNessuna valutazione finora
- Nelson Sanchez GE Module October 2020Documento92 pagineNelson Sanchez GE Module October 2020Nneg Gray0% (1)
- Product Differentiation and Market Segmentation As Alternative Marketing StrategiesDocumento7 pagineProduct Differentiation and Market Segmentation As Alternative Marketing StrategiesCaertiMNessuna valutazione finora
- Book 2 - Test 1Documento2 pagineBook 2 - Test 1Đức LongNessuna valutazione finora
- Tender Evaluation Template GuideDocumento15 pagineTender Evaluation Template GuideKhalid NaeemNessuna valutazione finora
- Cat IQ TestDocumento3 pagineCat IQ TestBrendan Bowen100% (1)
- Open MPDocumento30 pagineOpen MPmacngocthanNessuna valutazione finora
- List of SQAC DQAC SISC DISC 2019 20Documento39 pagineList of SQAC DQAC SISC DISC 2019 20Shweta jainNessuna valutazione finora
- Linear Programming Models: Graphical and Computer MethodsDocumento91 pagineLinear Programming Models: Graphical and Computer MethodsFaith Reyna TanNessuna valutazione finora
- Prperman 2016 14 3 (Spec. 14Documento8 paginePrperman 2016 14 3 (Spec. 14celia rifaNessuna valutazione finora