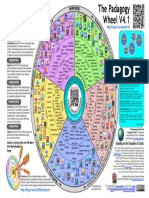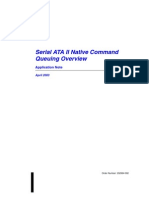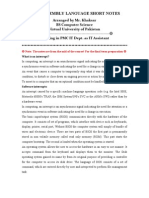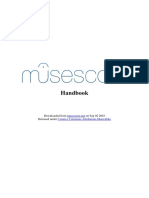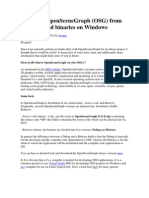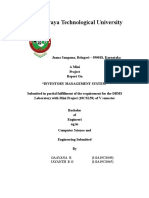Documenti di Didattica
Documenti di Professioni
Documenti di Cultura
BIZHUB C220 User Guide PDF
Caricato da
FernandoMaciaLopezTitolo originale
Copyright
Formati disponibili
Condividi questo documento
Condividi o incorpora il documento
Hai trovato utile questo documento?
Questo contenuto è inappropriato?
Segnala questo documentoCopyright:
Formati disponibili
BIZHUB C220 User Guide PDF
Caricato da
FernandoMaciaLopezCopyright:
Formati disponibili
User’s Guide User’s Guide
Fax Driver Operations
Konica Minolta © 2009 Konica Minolta
Business Solutions Europe GmbH Business Solutions Europe GmbH
Europaallee 17 All rights reserved. Printed in Germany.
30855 Langenhagen • Germany *XXXXXXXX00*
Tel.: +49 (0) 511 74 04-0
Fax: +49 (0) 511 74 10 50
www.konicaminolta.eu *XXXXXXXX00*
Table of contents
1 Introduction
1.1 About this manual ........................................................................................................................... 1-3
1.1.1 Configuration of this manual.............................................................................................................. 1-3
1.1.2 Elliptical expression ........................................................................................................................... 1-3
1.1.3 Screen shots used in this manual ...................................................................................................... 1-3
1.1.4 Symbols used in this manual ............................................................................................................. 1-4
To use this machine safely................................................................................................................. 1-4
Procedural instruction........................................................................................................................ 1-4
Key symbols....................................................................................................................................... 1-5
2 Overview
2.1 Printer controller ............................................................................................................................. 2-3
2.1.1 Roles of printer controller .................................................................................................................. 2-3
2.1.2 PC-FAX transmission procedures...................................................................................................... 2-4
2.2 Operating environment................................................................................................................... 2-5
2.2.1 Connectable computers and OS ....................................................................................................... 2-5
Windows ............................................................................................................................................ 2-5
2.3 Setup procedures............................................................................................................................ 2-6
2.3.1 For network connection ..................................................................................................................... 2-6
2.3.2 For local connection .......................................................................................................................... 2-6
3 Installation of Fax Driver
3.1 Connection method and installation procedure .......................................................................... 3-3
3.1.1 Windows Vista/7/Server 2008/Server 2008 R2.................................................................................. 3-3
3.1.2 Windows 2000/XP/Server 2003 ......................................................................................................... 3-4
3.1.3 Windows NT4.0.................................................................................................................................. 3-4
3.2 Installation using Add Printer Wizard............................................................................................ 3-5
3.2.1 Settings of this machine .................................................................................................................... 3-5
TCP/IP settings of this machine......................................................................................................... 3-5
RAW port number setting of this machine......................................................................................... 3-5
LPD setting of this machine ............................................................................................................... 3-5
3.2.2 Windows Vista/7/Server 2008/Server 2008 R2.................................................................................. 3-5
3.2.3 Windows XP/Server 2003 .................................................................................................................. 3-7
3.2.4 Windows 2000/NT 4.0 ....................................................................................................................... 3-8
3.3 Installing using plug and play ...................................................................................................... 3-10
3.3.1 Windows Vista/7/Server 2008/Server 2008 R2................................................................................ 3-10
Making the installed fax driver known to the computer................................................................... 3-10
Installing the fax driver when connecting the machine.................................................................... 3-10
Updating the driver after connecting this machine.......................................................................... 3-11
3.3.2 Windows XP/Server 2003 ................................................................................................................ 3-12
3.3.3 Windows 2000 ................................................................................................................................. 3-13
3.4 Uninstalling the fax driver ............................................................................................................ 3-14
4 Fax Driver Setting
4.1 Sending a fax ................................................................................................................................... 4-3
4.1.1 Sending operation.............................................................................................................................. 4-3
4.1.2 Selecting a recipient from a phone book ........................................................................................... 4-5
4.1.3 Selecting a recipient from an address book ...................................................................................... 4-6
4.1.4 Configuring the transmission conditions ........................................................................................... 4-7
4.1.5 Creating a fax cover sheet ................................................................................................................. 4-7
bizhub C360/C280/C220 (Version 3) Contents-1
4.2 Settings .......................................................................................................................................... 4-11
4.2.1 Common Settings ............................................................................................................................ 4-11
4.2.2 [FAX] tab........................................................................................................................................... 4-12
4.2.3 [Basic] tab ........................................................................................................................................ 4-13
4.2.4 [Layout] tab ...................................................................................................................................... 4-13
4.2.5 [Stamp/Composition] tab................................................................................................................. 4-13
4.2.6 [Quality] tab ...................................................................................................................................... 4-13
4.2.7 [Configure] tab ................................................................................................................................. 4-13
4.2.8 [Settings] tab .................................................................................................................................... 4-14
4.3 Configuring the [FAX] tab settings .............................................................................................. 4-15
4.4 Configuring the [Basic] tab settings ........................................................................................... 4-16
4.4.1 Configuring a custom size ............................................................................................................... 4-16
4.4.2 Configuring user authentication settings ......................................................................................... 4-17
4.4.3 Configuring account track settings.................................................................................................. 4-18
4.5 Configuring the [Layout] tab settings ......................................................................................... 4-19
4.5.1 Combining pages (N in 1 or performing Poster Mode printing) ....................................................... 4-19
4.6 Configuring the [Stamp/Composition] tab ................................................................................. 4-20
4.6.1 Sending by printing a watermark ..................................................................................................... 4-20
4.6.2 Editing a watermark ......................................................................................................................... 4-20
4.7 Configuring the [Quality] tab settings ......................................................................................... 4-22
4.8 Configuring the [Configure] tab settings .................................................................................... 4-23
4.8.1 Selecting the option ......................................................................................................................... 4-23
4.8.2 Changing the encryption passphrase .............................................................................................. 4-25
4.9 Using phone books ....................................................................................................................... 4-26
4.9.1 Adding recipients to a phone book.................................................................................................. 4-26
4.9.2 Editing a phone book....................................................................................................................... 4-28
Changing the personal information.................................................................................................. 4-28
Changing group membership .......................................................................................................... 4-28
Changing a group name .................................................................................................................. 4-28
Creating a folder .............................................................................................................................. 4-29
Searching for personal information.................................................................................................. 4-29
4.10 Saving the fax driver settings ...................................................................................................... 4-30
4.10.1 Saving the settings........................................................................................................................... 4-30
4.10.2 Recalling settings............................................................................................................................. 4-31
4.10.3 Editing settings ................................................................................................................................ 4-31
4.10.4 Importing settings/Exporting settings.............................................................................................. 4-32
5 Troubleshooting
5.1 Cannot send faxes .......................................................................................................................... 5-3
5.2 Cannot configure settings/cannot send faxes according to the settings ................................. 5-4
5.2.1 Error message.................................................................................................................................... 5-4
6 Appendix
6.1 Glossary ........................................................................................................................................... 6-3
7 Index
7.1 Index by item ................................................................................................................................... 7-3
7.2 Index by button................................................................................................................................ 7-4
Contents-2 bizhub C360/C280/C220 (Version 3)
1 Introduction
1.1 About this manual
1
1 Introduction
Thank you for purchasing this machine.
When you attach an optional Fax Kit to this product, you can send a document as a fax directly from a com-
puter operating Windows.
This User's Guide describes the functions, operating instructions, and precautions for correct operation of
the fax driver used for fax transmission. In order to obtain maximum performance from this product and use
it effectively, please read this User's Guide as necessary.
To use this machine safely and correctly, please be sure to read the separately attached [Quick Guide
Copy/Print/Fax/Scan/Box Operations] document before starting operation.
For trademarks and licenses, please refer also to the [Quick Guide Copy/Print/Fax/Scan/Box Operations]. Il-
lustrations used in this User's Guide may differ from the actual devices.
1.1 About this manual
1.1.1 Configuration of this manual
This manual consists of the following chapters.
Chapter 1 Introduction
Chapter 2 Overview
Chapter 3 Installation of Fax Driver
Chapter 4 Fax Driver Setting
Chapter 5 Troubleshooting
Chapter 6 Appendix
Chapter 7 Index
1.1.2 Elliptical expression
Product name Elliptical expressions in this
manual
Printer main unit (this machine) This machine, printer
Built-in network controller Network controller
Printer controller, printing system combining this machine Printing system
Microsoft Windows Windows
1.1.3 Screen shots used in this manual
In the explanation of the fax driver functions, the fax driver for Windows Vista is used except where specifi-
cally noted.
bizhub C360/C280/C220 (Version 3) 1-3
About this manual 1.1
1
1.1.4 Symbols used in this manual
Symbols are used in this manual to express various types of information.
The following describes each symbol related to correct and safe usage of this machine.
To use this machine safely
7 WARNING
- This symbol indicates that a failure to heed the instructions may lead to death or serious injury.
7 CAUTION
- This symbol indicates that negligence of the instructions may lead to mishandling that may cause injury
or property damage.
NOTICE
This symbol indicates a risk that may result in damage to this machine or originals.
Follow the instructions to avoid property damage.
Procedural instruction
0 This check mark indicates an option that is required in order to use conditions or functions that are pre-
requisite for a procedure.
1 This format number "1" represents the first step.
2 This format number represents the order of serial steps.
% This symbol indicates a supplementary explanation of a pro- The operation proce-
cedural instruction.
dures are described
using illustrations.
% This symbol indicates transition of the control panel to access a desired menu item.
The relevant page is shown.
1-4 bizhub C360/C280/C220 (Version 3)
1.1 About this manual
1
d Reference
This symbol indicates a reference.
View the reference as required.
Key symbols
[]
Key names on the touch panel or computer screen, or a name of user's guide are indicated by these brackets.
Bold text
Key names on the control panel, part names, product names and option names are indicated in bold text.
bizhub C360/C280/C220 (Version 3) 1-5
About this manual 1.1
1
1-6 bizhub C360/C280/C220 (Version 3)
2 Overview
2.1 Printer controller
2
2 Overview
This chapter describes the overview and connection environment of the printer controller that provides the
PC-FAX function.
2.1 Printer controller
The printer controller is a device that allows this machine to be used as a printer. The PC-FAX function, which
sends a fax from a computer, also uses the printer functions provided by the printer controller.
2.1.1 Roles of printer controller
Reference
- To perform fax transmission, an optional Fax Kit is required.
The printer controller is built in the machine.
Printing and fax transmission can be performed from an application on a computer connected to the printing
system. Even when this machine is used as a network printer, printing and fax transmission can be performed
from an application on a computer.
1
2
1. This machine
2. Printer controller
3. Printing system
bizhub C360/C280/C220 (Version 3) 2-3
Printer controller 2.1
2
2.1.2 PC-FAX transmission procedures
Usually, for sending a fax, hand-written or printed documents are loaded on the fax machine, and then sent.
Using the fax driver allows you to directly send a fax without using paper simply by operating the computer
(PC-FAX transmission).
Data sent from the application is received by the fax driver.
The data is sent to this machine via the USB interface for USB connection or via Ethernet (TCP/IP, IPX/SPX)
for network connection. Then the data is passed from this machine to the printer controller. The printer con-
troller rasterizes images (expands output target characters and images to bitmap data). This data is accumu-
lated in the memory of this machine, and sent as a fax in the same manner as usual fax jobs.
Computer
When using USB When using
connection network connection
Application Application
Fax driver Fax driver
Ethernet
USB (TCP/IP, IPX/SPX)
This machine
Fax
Printer controller
PCL processing (Rasterization)
2-4 bizhub C360/C280/C220 (Version 3)
2.2 Operating environment
2
2.2 Operating environment
This section describes systems required for using this printing system.
2.2.1 Connectable computers and OS
Make sure that the computer to be connected meets the following conditions.
Windows
Windows
Operating system Windows NT Workstation Version 4.0 (SP6 or later)
Windows NT Server Version 4.0 (SP6 or later)
Windows 2000 Professional (SP4 or later)
Windows 2000 Server (SP3 or later)
Windows XP Home Edition (SP1 or later) *1
Windows XP Professional (SP1 or later) *1
Windows Server 2003 Standard Edition (SP1 or later)
Windows Server 2003 Enterprise Edition (SP1 or later)
Windows Server 2003 R2 Standard Edition
Windows Server 2003 R2 Enterprise Edition
Windows XP Professional e64 Edition
Windows Server 2003, Standard e64 Edition
Windows Server 2003, Enterprise e64 Edition
Windows Server 2003 R2, Standard e64 Edition
Windows Server 2003 R2, Enterprise e64 Edition
Windows Vista Business *2
Windows Vista Enterprise *2
Windows Vista Home Basic *2
Windows Vista Home Premium *2
Windows Vista Ultimate *2
Windows Server 2008 Standard *2
Windows Server 2008 Enterprise *2
Windows Server 2008 R2 Standard
Windows Server 2008 R2 Enterprise
Windows 7 Home Basic
Windows 7 Home Premium *2
Windows 7 Professional *2
Windows 7 Enterprise *2
Windows 7 Ultimate *2
*1
The operating environment required for the installer is SP2 or later.
*2
Supports 32-bit (e86)/64-bit (e64) environment.
CPU Any processor of the same or higher specifications as recommended for
your operating system
Memory Memory capacity as recommended for your operating system
Sufficient memory resource is required for your operating system and the
applications to be used.
Drive DVD-ROM drive
bizhub C360/C280/C220 (Version 3) 2-5
Setup procedures 2.3
2
2.3 Setup procedures
Before you can use this printing system, you must complete the setup.
The setup refers to a series of procedures for connecting this machine to the computer and installing the fax
driver to the computer.
Perform the setup using the following procedures.
2.3.1 For network connection
d Reference
For details on connecting this machine to the computer, refer to [User's Guide Print Operations].
When updating an existing fax driver, uninstall it first. For details, refer to page 3-14.
For network connection, this manual only covers setup procedures for connecting through
Port9100/IPP/IPPS (you use the installer to install the driver) and through LPR/Port9100 (you use the Add
Printer wizard to install the driver). For details on other setup procedures, refer to the [User's Guide Print Op-
erations].
1 Connect this machine to the computer.
2 Check that the computer to be used is connected to the network.
3 Specify the IP address of this machine, and then connect it to the network.
4 Change the network settings for this machine according to the connection method or protocol.
% LPR: In [LPD Setting], enable LPD printing.
% Port9100: In [TCP/IP Settings], enable the RAW port number (initial setting: [9100]).
% SMB: Configure settings of [SMB Settings] in [Print Settings].
% IPP/IPPS: In [IPP Settings], enable IPP printing.
% Web Service Print: In [Web Service Settings], enable the print function.
5 Install the fax driver.
% Specify the network port for the fax driver according to the connection method or protocol.
2.3.2 For local connection
1 Connect this machine to the computer.
2 Install the fax driver.
2-6 bizhub C360/C280/C220 (Version 3)
3 Installation of Fax Driver
3.1 Connection method and installation procedure
3
3 Installation of Fax Driver
This chapter describes how to install the fax driver.
3.1 Connection method and installation procedure
Before you can use this printing system, you must install the fax driver. The fax driver refers to the program
that controls such operations as processing of data to be output. Before using this printing system, install the
fax driver from the attached DVD to your computer.
Installation procedure for the Windows fax driver differs depending on the operating system and connection
method to be used.
d Reference
For details on setting method in the network environment, refer to [User's Guide Network Administrator].
3.1.1 Windows Vista/7/Server 2008/Server 2008 R2
Reference
- When using Windows Vista/7/Server 2008/Server 2008 R2, log on to the computer using a user name
with Administrator privileges before installing the printer driver.
Setup procedures Connection method Reference page
Connection method in Network con- Port9100 * Select a connection method during in-
which installer-based set- nection stallation procedures. Select [Normal
up is possible IPP Printing] for the Port9100 or USB con-
USB nection method, [Internet Printing] for
the IPP connection method, or [Secure
Printing] for the IPPS connection meth-
od.
* The installer supports both IPv4 and
IPv6 environments. Note that for IPv6, it
supports Port9100 only.
Connection method in Network con- LPR p. 3-5
which setup is possible nection
using Add Printer Wizard Port9100
SMB
IPP/IPPS
Web service
USB
Connection method in USB p. 3-10
which plug and play-
based setup is possible
d Reference
Before you can use this machine in the network environment, you must configure network settings for this
machine. For details, refer to [User's Guide Network Administrator].
Reference
- For setup procedures using Add Printer Wizard, this manual only covers printing through
LPR/Port9100. For setup procedures for other network connection methods (SMB, IPP/IPPS, Web
service print), refer to [User's Guide Print Operations].
- For USB connection, this manual covers only the plug and play-based setup procedures.
bizhub C360/C280/C220 (Version 3) 3-3
Connection method and installation procedure 3.1
3
3.1.2 Windows 2000/XP/Server 2003
Reference
- When using Windows 2000/XP/Server 2003, log on to the computer using a user name with the Admin-
istrator privilege, and then install the printer driver.
Setup procedures Connection method Reference page
Connection method in Network con- Port9100 * Select a connection method during in-
which installer-based set- nection stallation procedures. Select [Normal
up is possible IPP/IPPS Printing] for the Port9100 or USB con-
USB nection method, [Internet Printing] for
the IPP connection method, or [Secure
Printing] for the IPPS connection meth-
od.
Connection method in Network con- LPR p. 3-7
which setup is possible nection p. 3-8
using Add Printer Wizard Port9100
SMB
IPP/IPPS
USB
Connection method in USB p. 3-12
which plug and play-
based setup is possible
d Reference
Before you can use this machine in the network environment, you must configure network settings for this
machine. For details, refer to [User's Guide Network Administrator].
Reference
- For setup procedures using Add Printer Wizard, this manual only covers printing through
LPR/Port9100. For details on other network connections (SMB, IPP/IPPS), refer to [User's Guide Print
Operations].
- The installer does not support installation in the IPv6 environment of Windows 2000/XP/Server 2003.
- For USB connection, this manual covers only the plug and play-based setup procedures.
3.1.3 Windows NT4.0
Reference
- When using Windows NT4.0, log on to the computer using a user name with the Administrator privilege,
and then install the printer driver.
Setup procedures Connection method Reference page
Connection method in Network con- LPR * Select a connection method during in-
which installer-based set- nection stallation procedures. Select [Normal
up is possible Printing] for the LPR connection meth-
od.
Connection method in Network con- LPR p. 3-8
which setup is possible nection
using Add Printer Wizard
d Reference
Before you can use this machine in the network environment, you must configure network settings for this
machine. For details, refer to [User's Guide Network Administrator].
Reference
- In Windows NT4.0, to install the printer driver for this machine connected directly to the network using
TCP/IP protocol, you must have the [Microsoft TCP/IP Printing] service installed in your computer.
- To use the installer in Windows NT4.0, you must have Internet Explorer 5.0 or later installed in your com-
puter.
- The installer does not support installation in the IPv6 environment of Windows NT4.0.
3-4 bizhub C360/C280/C220 (Version 3)
3.2 Installation using Add Printer Wizard
3
3.2 Installation using Add Printer Wizard
This section describes how to install the driver using network connection (LPR/Port9100).
To use LPR/Port9100 printing, specify the port while installing the printer driver.
d Reference
For setup procedures for other network connection methods (SMB, IPP/IPPS, Web service print), refer to [Us-
er's Guide Print Operations].
3.2.1 Settings of this machine
Before you can use this machine through the network connection, you must configure the network settings
for this machine.
TCP/IP settings of this machine
In [TCP/IP Settings] of this machine, specify the IP address.
d Reference
For details on setting the IP address of this machine, refer to [User's Guide Network Administrator].
RAW port number setting of this machine
When using Port9100 printing, in [TCP/IP Settings] of this machine, enable the RAW port number (initial set-
ting: [9100]).
d Reference
For details on specifying the RAW port number of this machine, refer to [User's Guide Network Administrator].
LPD setting of this machine
Before using LPR printing, enable LPD printing in [LPD Setting] of this machine.
d Reference
For details on [LPD Setting] of this machine, refer to [User's Guide Network Administrator].
3.2.2 Windows Vista/7/Server 2008/Server 2008 R2
In Windows Vista/7/Server 2008/Server 2008 R2, you can install the printer driver by searching for the printer
on the network.
Reference
- Installing the driver to Windows Vista/7/Server 2008/Server 2008 R2-based computers requires the ad-
ministrator authority.
d Reference
Since the printer is searched for during the installation, be sure to connect this machine to the network before
turning it on. For details on the network settings, refer to [User's Guide Network Administrator].
1 Insert the printer driver DVD-ROM into the DVD-ROM drive of the computer.
2 Click [Start], and then select [Control Panel].
3 Click [Printers] under [Hardware and Sound].
% In Windows Vista/Server 2008, click [Printers] under [Hardware and Sound]. When [Control Panel]
is displayed in Classic View, double-click [Printers].
% In Windows 7/Server 2008 R2, click [View devices and printers] under [Hardware and Sound]. When
[Control Panel] is displayed in an icon view, double-click [Devices and Printers].
bizhub C360/C280/C220 (Version 3) 3-5
Installation using Add Printer Wizard 3.2
3
4 Click [Add a printer] on the toolbar.
[Add Printer] Wizard appears.
5 Click [Add a local printer].
The page for [Choose a printer port] appears.
6 Click [Create a new port:], and then select [Standard TCP/IP Port] as the type of port.
7 Click [Next].
8 Select [TCP/IP Device], and then enter the IP address.
% If both LPR and Port9100 are enabled on this machine, the printer driver is connected to this ma-
chine using LPR.
9 Click [Next].
% If the [Additional Port Information Required] or [Information for Additional Port Required] dialog box
appears, go to Step 10.
% If the [Install the printer driver] dialog box appears, go to Step 13.
10 Select [Custom], and then click [Settings...].
11 Change the settings according to the port, and then click [OK].
% For LPR connection, select [LPR], and then enter [Print] in the [Queue Name:] box.
% You must discriminate between upper and lower case letters when entering it.
% For Port9100, select [Raw], and then enter a RAW port number (initial setting: [9100]) in the [Port
Number:] box.
12 Click [Next].
The [Install the printer driver] page appears.
13 Click [Have Disk...].
14 Click [Browse...].
15 Select a desired fax driver folder on the DVD-ROM, and then click [Open].
% Select a folder according to the printer driver, operating system, and language to be used.
16 Click [OK].
The [Printers] list appears.
17 Click [Next].
18 Follow the instructions on the pages that follow.
% If the [User Account Control] window appears, click [Continue] or [Yes].
% If the [Windows Security] window for verifying the publisher appears, click [Install this driver soft-
ware anyway].
19 Click [Finish].
20 After finishing the installation, make sure that the icon for the installed printer is displayed in the [Print-
ers] or [Devices and Printers] window.
21 Remove the DVD-ROM from the DVD-ROM drive.
This completes the fax driver installation.
d Reference
If both [RAW Port Number] and [LPD Setting] are enabled in the network settings for this machine, check the
enabled port, and then change it if necessary. For details, refer to the [User's Guide Print Operations].
3-6 bizhub C360/C280/C220 (Version 3)
3.2 Installation using Add Printer Wizard
3
3.2.3 Windows XP/Server 2003
Reference
- Installing the driver to Windows XP/Server 2003-based computers requires the administrator authority.
1 Insert the printer driver DVD-ROM into the DVD-ROM drive of the computer.
2 Click [Start], and then select [Printers and Faxes].
% If [Printers and Faxes] is not displayed in the [Start] menu, open [Control Panel] from the [Start]
menu, click [Printers and Other Hardware], then click [Printers and Faxes].
3 In Windows XP, select [Add a printer] from the [Printer Tasks] menu.
In Windows Server 2003, double-click [Add Printer].
[Add Printer] Wizard appears.
4 Click [Next >].
5 Select [Local printer attached to this computer], and then click [Next >].
% Clear the [Automatically detect and install my Plug and Play printer] check box.
6 Click [Create a new port:], and then select [Standard TCP/IP Port] as the [Port Type:].
7 Click [Next >].
[Add Standard TCP/IP Printer Port Wizard] starts.
8 Click [Next >].
9 In the [Printer Name or IP Address:] box, enter the IP address for the machine, and then click [Next >].
% If the [Additional Port Information Required] dialog box appears, go to Step 10.
% If the [Finish] screen appears, go to Step 13.
10 Select [Custom], and then click [Settings...].
11 Change the settings according to the port, and then click [OK].
% For LPR connection, select [LPR], and then enter "Print" in the [Queue Name:] box.
% You must discriminate between upper and lower case letters when entering it.
% For Port9100, select [Raw], and then enter a RAW port number (initial setting: [9100]) in the [Port
Number:] box.
12 Click [Next >].
13 Click [Finish].
[Add Printer Wizard] appears.
14 Click [Have Disk...].
15 Click [Browse...].
16 Select a desired fax driver folder on the DVD-ROM, and then click [Open].
% Select a folder according to the printer driver, operating system, and language to be used.
17 Click [OK].
The [Printers] list appears.
18 Click [Next >].
bizhub C360/C280/C220 (Version 3) 3-7
Installation using Add Printer Wizard 3.2
3
19 Follow the instructions on the pages that follow.
% If the [Windows Logo testing] or [Digital Signature] window appears, click [Continue Anyway].
% If both [RAW Port Number] and [LPD Setting] are enabled in the network settings for this machine,
check the enabled port, and then change it if necessary. For details, refer to the [User's Guide Print
Operations].
20 After finishing the installation, make sure that the icon for the installed printer is displayed in the [Printers
and Faxes] window.
21 Remove the DVD-ROM from the DVD-ROM drive.
This completes the fax driver installation.
3.2.4 Windows 2000/NT 4.0
Reference
- Installing the driver to Windows 2000/NT 4.0-based computers requires the administrator authority.
1 Insert the printer driver DVD-ROM into the DVD-ROM drive of the computer.
2 Click [Start], and then select [Settings] - [Printers].
3 Double-click the [Add Printer] icon.
[Add Printer] Wizard appears.
4 Follow the instructions on the pages that follow.
5 On the page for specifying how the printer is attached, select [Local printer].
6 Click [Next >].
A page for selecting a port appears.
7 Click [Create a new port:], and then select [Standard TCP/IP Port] as the type of port.
% In Windows NT 4.0, from the [Available Printer Ports] list, select [LPR Port], and then click [New
Port...]. For details, refer to the [User's Guide Print Operations].
8 Click [Next >].
[Add Standard TCP/IP Printer Port Wizard] starts.
9 Click [Next >].
10 In the [Printer Name or IP Address:] box, enter the IP address for the machine, and then click [Next >].
% If the [Additional Port Information Required] dialog box appears, go to Step 11.
% If the [Finish] screen appears, go to Step 14.
11 Select [Custom], and then click [Settings...].
12 Change the settings according to the port, and then click [OK].
% For LPR connection, select [LPR], and then enter [Print] in the [Queue Name:] box.
% You must discriminate between upper and lower case letters when entering it.
% For Port9100, select [Raw], and then enter a RAW port number (initial setting: [9100]) in the [Port
Number:] box.
13 Click [Next >].
14 Click [Finish].
[Add Printer Wizard] appears.
15 Click [Have Disk...].
16 Click [Browse...].
3-8 bizhub C360/C280/C220 (Version 3)
3.2 Installation using Add Printer Wizard
3
17 Select a desired fax driver folder on the DVD-ROM, and then click [Open].
% Select a folder according to the printer driver, operating system, and language to be used.
18 Click [OK].
The [Printer:] list appears.
19 Click [Next >].
20 Follow the instructions on the pages that follow.
% If the [Digital Signature] window appears, click [Yes].
21 After finishing the installation, make sure that the icon for the installed printer is displayed in the [Print-
ers] window.
22 Remove the DVD-ROM from the DVD-ROM drive.
This completes the fax driver installation.
bizhub C360/C280/C220 (Version 3) 3-9
Installing using plug and play 3.3
3
3.3 Installing using plug and play
3.3.1 Windows Vista/7/Server 2008/Server 2008 R2
Reference
- In Windows 7/Server 2008 R2, the installation disk cannot be specified after the connection has been
established. Install the fax driver according to the installation procedure described in "Making the in-
stalled fax driver known to the computer" in advance.
- In Windows Vista/Server 2008, although the fax driver is not installed in advance, the fax driver instal-
lation disk can be specified and the fax driver can be installed. ("Installing the fax driver when connect-
ing the machine").
Making the installed fax driver known to the computer
To connect this machine using the USB port in Windows Vista/7/Server 2008/Server 2008 R2, install the fax
driver before making it known to the computer with plug and play.
1 Install the fax driver for this machine.
% Install the fax driver using the installer or Add Printer Wizard.
To use the Add Printer Wizard, select the USB port to be connected in the [Use an existing port]
page. For details, refer to page 3-5.
2 Connect this machine to the computer using a USB cable.
3 Turn on the main power of this machine.
The fax driver for this machine is detected and the machine is ready to print.
% If no fax driver is detected, turn this machine off, then on again. In this case, turn off this machine,
and then wait approximately 10 seconds before turning it on again. If you turn this machine on im-
mediately after turning it off, it may not function correctly.
4 After finishing the installation, make sure that the icon for the installed printer is displayed in the [Print-
ers] or [Devices and Printers] window.
Reference
- If the fax driver is not correctly installed, the driver must be updated using [Update Driver ...]. For details,
refer to page 3-11.
Installing the fax driver when connecting the machine
In Windows Vista/Server 2008, the fax driver can be installed after you connect this machine.
Reference
- In Windows 7/Server 2008 R2, a window for specifying an installation disk does not appear after the
machine is connected to the computer. Install the printer driver and connect the driver as described in
"Making the installed fax driver known to the computer".
1 Connect this machine to the computer using a USB cable, and then start the computer.
NOTICE
When starting up the computer, do not plug in or unplug the cable.
2 Turn on the main power of this machine.
The [Found New Hardware] dialog box appears.
% If the [Found New Hardware] dialog box does not appear, turn this machine off, then on again. In
this case, turn off this machine, and then wait approximately 10 seconds before turning it on again.
If you turn this machine on immediately after turning it off, it may not function correctly.
3 Click [Locate and install driver software (recommended)].
The dialog box requesting the disk (DVD-ROM) appears.
% If you do not have the disk (DVD-ROM), click [I don't have the disc, show me other options]. On the
next page, select [Browse my computer for driver software (advanced)], and then specify a desired
fax driver folder.
% Select a folder according to the printer driver, operating system, and language to be used.
3-10 bizhub C360/C280/C220 (Version 3)
3.3 Installing using plug and play
3
4 Insert the printer driver DVD-ROM into the DVD-ROM drive of the computer.
The information on the disk is searched for, and then the list of the software supported by this machine
appears.
5 Select a desired fax driver name, and then click [Next].
6 Follow the instructions on the pages that follow.
% If the [User Account Control] window appears, click [Continue].
% If the [Windows Security] window for verifying the publisher appears, click [Install this driver soft-
ware anyway].
7 When the installation completes, click [Close].
8 After finishing the installation, make sure that the icon for the installed printer is displayed in the [Print-
ers] window.
9 Remove the DVD-ROM from the DVD-ROM drive.
This completes the fax driver installation.
Updating the driver after connecting this machine
In Windows 7/Server 2008 R2, if this machine is connected without first installing the fax driver, the driver will
not be correctly identified. If the fax driver is not correctly identified, the driver must be updated using [Update
Driver ...].
1 Open the [Devices and Printers] window.
% Open the [Control Panel], select [Hardware and Sound], and then click [View devices and printers].
When [Control Panel] is displayed in an icon view, double-click [Devices and Printers].
2 Right-click the device name of the machine that is under [Unspecified] and then click [Properties].
% If [Unknown Device] appears instead of the device name of the machine, right-click the device to
delete it, and then perform the method as described in "Making the installed fax driver known to the
computer".
3 In the [Hardware] tab, click [Properties].
4 In the [General] tab, click [Change Settings].
5 In the [Driver] tab, click [Update Driver ...].
6 In the page in which to select how to search the driver software, click [Browse my computer for driver
software].
7 Click [Browse...].
8 Select a desired fax driver folder on the DVD-ROM, and then click [OK].
% Select a folder according to the printer driver, operating system, and language to be used.
9 Click [Next].
10 Follow the instructions on the pages that follow.
% If the [Windows Security] window for verifying the publisher appears, click [Install this driver soft-
ware anyway].
11 Click [Close].
12 After finishing the installation, make sure that the icon for the installed printer is displayed in the [Devic-
es and Printers] window.
13 Remove the DVD-ROM from the DVD-ROM drive.
This completes the update of the fax driver.
bizhub C360/C280/C220 (Version 3) 3-11
Installing using plug and play 3.3
3
Reference
- In Windows Vista/Server 2008, [Update Driver ...] is also available. In Windows Vista/Server 2008, you
can specify [Update Driver ...] by opening [Properties] for this machine that is listed in [Other devices]
under [Device Manager].
To select [Device Manager], right-click [Computer] and then click [Properties]. In the [Tasks] pane that
appears, select [Device Manager].
3.3.2 Windows XP/Server 2003
1 Connect this machine to the computer using a USB cable, and then start the computer.
NOTICE
When starting up the computer, do not plug in or unplug the cable.
2 Insert the printer driver DVD-ROM into the DVD-ROM drive of the computer.
3 Turn on the main power of this machine.
The [Found New Hardware Wizard] window appears.
% If the [Found New Hardware Wizard] window does not appear, turn this machine off, then on again.
In this case, turn off this machine, and then wait approximately 10 seconds before turning it on
again. If you turn this machine on immediately after turning it off, it may not function correctly.
4 Select [Install from a list or specific location (Advanced)], and then click [Next >].
% If a dialog box with a message saying [Windows Update] appears, select [No].
5 Under [Search for the best driver in these locations.], select [Include this location in the search:], and
then click [Browse].
6 Select a desired fax driver folder on the DVD-ROM, and then click [OK].
% Select a folder according to the printer driver, operating system, and language to be used.
7 Click [Next >], and then follow the instructions on the pages that follow.
% If the [Windows Logo testing] or [Digital Signature] window appears, click [Continue Anyway] or
[Yes].
8 Click [Finish].
9 After finishing the installation, make sure that the icon for the installed printer is displayed in the [Printers
and Faxes] window.
10 Remove the DVD-ROM from the DVD-ROM drive.
This completes the fax driver installation.
3-12 bizhub C360/C280/C220 (Version 3)
3.3 Installing using plug and play
3
3.3.3 Windows 2000
1 Connect this machine to the computer using a USB cable, and then start the computer.
NOTICE
During startup of the computer, do not unplug or plug the cable.
2 Insert the printer driver DVD-ROM into the DVD-ROM drive of the computer.
3 Turn on the main power of this machine.
[Found New Hardware Wizard] appears.
4 Select [Search for a suitable driver for my device (recommended)], and then click [Next >].
5 Select [Specify a location], and then click [Next >].
6 Click [Browse...].
7 Select a desired fax driver folder on the DVD-ROM, and then click [Open].
% Select a folder according to the printer driver, operating system, and language to be used.
8 Click [OK], and then follow the instructions on the pages that follow.
% If the [Digital Signature] window appears, click [Yes].
9 Click [Finish].
10 After finishing the installation, make sure that the icon for the installed printer is displayed in the [Print-
ers] window.
11 Remove the DVD-ROM from the DVD-ROM drive.
This completes the fax driver installation.
bizhub C360/C280/C220 (Version 3) 3-13
Uninstalling the fax driver 3.4
3
3.4 Uninstalling the fax driver
When you have to remove the printer driver, for example, when reinstallation of the fax driver is necessary,
remove the driver using the following procedure.
1 Open the [Printers] window (in Windows 7/Server 2008 R2, open the [Devices and Printers], in Windows
XP/Server 2003, open the [Printers and Faxes] window).
2 Select the icon for the printer to be uninstalled.
3 Remove the fax driver.
% In Windows NT 4.0/2000/XP/Vista/Server 2003/Server 2008, press the [Delete] button on the com-
puter keyboard.
% In Windows 7/Server 2008 R2, click [Remove device].
4 From then on, follow the instructions on the pages that follow.
When the uninstallation process completes, the icon disappears from [Printers] (in Windows XP/Server
2003, [Printers and Faxes]) window.
In Windows NT 4.0, this completes the uninstallation process. Go to Step 10.
In Windows 2000/XP/Vista/7/Server 2003/Server 2008/Server 2008 R2, go on to uninstall the fax driver
from the server properties.
5 Open [Server Properties].
% In Windows Vista/Server 2008, right-click on the area that has nothing displayed in the [Printers]
window, click [Run as administrator] - [Server Properties].
% In Windows 7/Server 2008 R2, select other printer and click [Print Server Properties] on the toolbar.
% In Windows 2000/XP/Server 2003, click the [File] menu, then [Server Properties].
% If the [User Account Control] window appears, click [Continue] or [Yes].
6 Click the [Driver] tab.
7 From the [Installed printer drivers:] list, select the driver to be removed, and then click [Remove...].
% In Windows Vista/7/Server 2008/Server 2008 R2, go to Step 8.
% In Windows 2000/XP/Server 2003, go to Step 9.
8 In the dialog box for confirming the items to be removed, select [Remove driver and driver package.],
and then click [OK].
9 In the dialog box for confirming if you are sure to remove the printer, click [Yes].
% In Windows Vista/7/Server 2008/Server 2008 R2, the dialog box appears to reconfirm if you are
sure. Click [Uninstall].
10 Close the open windows, and then restart the computer.
% Be sure to restart the computer.
This completes removing the fax driver.
3-14 bizhub C360/C280/C220 (Version 3)
3.4 Uninstalling the fax driver
3
Reference
- Even if you remove the fax driver using the above procedures, the model information file remains in the
computer. For this reason, when reinstalling the same version of the fax driver, the driver may not be
rewritten. In this case, remove the following files as well.
– Check the "C:\WINDOWS\system32\spool\drivers\w32e86" folder ("C:\WIN-
DOWS\system32\spool\drivers\e64" folder in the e64 system, and "C:\WINNT\system32\spool\driv-
ers\w32e86" folder in Windows 2000), and if there is a folder (file described in "oem*.inf" shown below
in Windows 2000) of the corresponding model, remove it. Note that if the PCL, PostScript, and XPS
drivers are installed in addition to the fax driver, all model information is removed. To leave drivers other
than the fax driver, do not remove the folder.
– From the "C:\WINDOWS\inf" folder ("C:\WINNT\inf" folder in Windows 2000), remove "oem*.inf" and
"oem*.PNF" ("*" included in the file name indicates a number, which differs depending on the computer
environment).
Before removing these files, open the inf file, and then check the model name described on the last few
lines to confirm it is the file for the corresponding model. The number of the PNF file is the same as that
of the inf file.
– In Windows Vista/7/Server 2008/Server 2008 R2, this operation is not necessary if you have selected
[Remove driver and driver package.].
bizhub C360/C280/C220 (Version 3) 3-15
Uninstalling the fax driver 3.4
3
3-16 bizhub C360/C280/C220 (Version 3)
4 Fax Driver Setting
4.1 Sending a fax
4
4 Fax Driver Setting
This section describes how to use the fax driver.
4.1 Sending a fax
4.1.1 Sending operation
Reference
- To use the fax function, the optional Fax Kit must be installed in this machine.
d Reference
For details on the fax functions, refer to the [User's Guide Network Scan/Fax/Network Fax Operations].
1 Create data to be sent using application software.
2 From the [File] menu, select [Print].
3 From the [Printer Name] box, select the installed printer with a name like "xxxxxxx FAX".
4 If necessary, click [Properties] (or [Preferences]), and then change the fax driver settings.
% Clicking [Properties] (or [Preferences]) in the [Print] window displays the [Printing Preferences] page
of the fax driver where you can configure various functions. For details, refer to page 4-11.
5 Click [Print].
The [FAX Transmission Popup] window appears.
6 Fill in the [Name] and [FAX Number] boxes.
% You can enter up to 80 characters in the [Name] box.
% You can enter up to 38 characters including numbers between 0 and 9, hyphen (-), #, *, P, and T in
the [FAX Number] box. To send a fax overseas, enter the country number at the beginning of the
number.
bizhub C360/C280/C220 (Version 3) 4-3
Sending a fax 4.1
4
% Change the communication mode if necessary.
ECM: Select the check box to use ECM (error correction mode). If the V.34 check box is selected,
you will not be able to clear this check box.
International Transmission Mode: Select the check box to send a fax at a lower speed for overseas
communication. Select this check box if errors occur when sending faxes overseas.
V.34 Mode: Select the check box to use the super G3 fax transmission mode. Select this check box
for ordinary operation; clear this check box only when communication is not possible due to the
mode of the recipient machine.
% You can specify the fax number registered in the address book of this machine using [Add from Ad-
dress Book...]. For details, refer to page 4-6.
% You can specify the fax number registered in a phone book using [Add from Phone Book...]. For
details, refer to page 4-5.
% Clicking [Register To Phone Book] registers the entered name and fax number in the [Simple Entry]
folder of the phone book.
7 Click [Add Recipients].
% To send a fax to multiple recipients, repeat Steps 6 and 7. You can register up to 100 recipients.
% To remove a registered recipient, use [Delete From List].
8 If necessary, to configure the fax mode details, click [Fax Mode Setting Details], and to specify the fax
cover sheet, select the [FAX Cover Sheet] check box.
% For details, refer to page 4-7.
9 Click [OK].
The fax data is sent via this machine.
4-4 bizhub C360/C280/C220 (Version 3)
4.1 Sending a fax
4
4.1.2 Selecting a recipient from a phone book
d Reference
Before using the phone book, register the name and fax number of the recipient. For details, refer to
page 4-26.
1 When sending a fax, click [Add from Phone Book...] in the [FAX Transmission Popup] window.
% To open the [FAX Transmission Popup] window, follow the [Sending operation] (Steps 1 through 5).
For details, refer to page 4-3.
2 Select [Personal List] or [Group] from the list on the left side of the phone book to display the desired
recipient in the [Personal Information] list.
% Clicking [Find...] allows you to search for recipients by specifying conditions.
3 Select a recipient name from the [Personal Information] list, and then click [Add Recipients].
% To send a fax to multiple recipients, add them in the same manner. You can register up to 100 re-
cipients.
% To delete the recipient added to [Recipient List], select the name of the recipient to be deleted, and
then click [Delete].
% When recipients are registered as a group, select the name of the group, and then click [Add Recip-
ients]. All members of the group are added to [Recipient List] (Broadcast).
4 Click [OK].
The specified names are added to the recipient list, and then the [FAX Transmission Popup] window
appears again.
bizhub C360/C280/C220 (Version 3) 4-5
Sending a fax 4.1
4
4.1.3 Selecting a recipient from an address book
d Reference
Before you can select a recipient from the address book of this machine, you must add the name and fax
number of the recipient to the address book of this machine. For details, refer to the [User's Guide Network
Scan/Fax/Network Fax Operations].
0 Selection of recipients from the address book of this machine requires your computer to be connected
to and be able to communicate with this machine.
1 When sending a fax, click [Add from Address Book...] in the [FAX Transmission Popup] window.
% To open the [FAX Transmission Popup] window, follow the "Sending operation" (Steps 1 through 5).
For details, refer to page 4-3.
2 Select [Address Book List] from the list on the left side of the window to display the desired recipient in
the [Address Book] list.
% Clicking [Get Addr. Info] starts the communication with this machine, reading information of the ad-
dress book.
% Clicking [Find...] allows you to search for recipients by specifying conditions.
3 Select a recipient name from the [Address Book] list, and then click [Add Recipients].
% To send a fax to multiple recipients, add them in the same manner. You can register up to 100 re-
cipients.
% To delete a recipient added to [Recipient List], select the name of the recipient to be deleted, and
then click [Delete From List].
4 Click [OK].
The specified names are added to the recipient list, and then the [FAX Transmission Popup] window
appears again.
4-6 bizhub C360/C280/C220 (Version 3)
4.1 Sending a fax
4
4.1.4 Configuring the transmission conditions
When sending a fax, click [Fax Mode Setting Details] in the [FAX Transmission Popup] window to display the
[Fax Mode Details] window. In this window, configure transmission conditions.
Item Name Functions
[Print Recipient File] Select this check box to print the original after sending a fax.
[Timer Send] Specify the sending time. Click [Reflect Current Time] to display the
current time set on the computer in the [Send Time] box.
[SUB Address] Specify the SUB address when performing confidential transmission
using F code.
[Sender ID] Specify the sender ID when performing confidential communication
using F code.
Reference
- When sending a fax using a timer, make sure that the time set in the computer matches that set in this
machine. If the sending time is before the current time set in this machine, the fax will be sent on the
following day.
- To perform confidential communication with a different model of fax machine using F code, fill in the
[SUB Address] and [Sender ID] boxes. In the [SUB Address] box, you can enter up to 20 numbers (0
through 9) In the [Sender ID] box, you can enter up to 20 characters including numbers (0 through 9),
#, and *. For details on the SUB address and sender ID, refer to the [User's Guide Network
Scan/Fax/Network Fax Operations].
4.1.5 Creating a fax cover sheet
If you select the [FAX Cover Sheet] check box in the [FAX Transmission Popup] window when sending a fax,
you can add a cover sheet to the fax. You can edit cover sheet contents in the [FAX Cover Sheet Settings]
dialog box, which can be displayed by clicking [Settings...].
In the [FAX Cover Sheet Settings] dialog box, you can switch between the [Basic], [Recipient], [Sender], and
[Image] tabs to change settings on a desired tab.
Reference
- In Windows Vista e64/7 e64/Server 2008 e64//Server 2008 R2 e64, you cannot select the [FAX Cover
Sheet] check box in the [FAX Transmission Popup] window. Configure the FAX cover sheet in the [FAX]
tab of the fax driver before sending faxes. For details, refer to page 4-15.
1 Select the [FAX Cover Sheet] check box in the [FAX Transmission Popup] window.
2 Click [Settings...].
The [FAX Cover Sheet Settings] dialog box appears.
bizhub C360/C280/C220 (Version 3) 4-7
Sending a fax 4.1
4
3 Select the size of the cover sheet from the [Cover Size] drop-down list.
4 Use the [Basic] tab to specify the format of the cover sheet and subject of the fax.
Item Name Functions
[Style] Select the desired cover format design.
[Subject] Enter the subject of the fax to be sent. You can enter up to 64 char-
acters.
[Date] Specify the date. Select a form or enter it arbitrarily. You can enter
up to 20 characters.
[Pages] Specify the number of pages to be sent.
[Comment] Enter the text to be displayed in the comment box. You can enter up
to 640 characters. A line break is counted as two characters.
5 Use the [Recipient] tab to specify the information about the recipients to add to the cover sheet.
Item Name Functions
[Standard] Select this button to use the preset text.
[Details] Select this button to specify details in [Recipient Setting Details] in
the lower part.
[Load with Joint Name] Select this button to add recipients in joint names. The contents of
the recipient list in the [FAX Transmission Popup] window are added.
[Change Each Recipient] Select this button to change the information by recipient. The con-
tents of the recipient list in the [FAX Transmission Popup] window
are added.
4-8 bizhub C360/C280/C220 (Version 3)
4.1 Sending a fax
4
Item Name Functions
[Load Set Information] Select this button to add the contents entered in the [Company],
[Department], [Name], and [FAX Number] under the button.
You can enter up to 80 characters in each item.
[Read] Click this button to read the contents of the first recipient into the in-
formation boxes.
% Selecting [Change Each Recipient] allows you to create up to 40 individual cover sheets.
% Even if you select [Change Each Recipient], the first cover sheet is displayed in [Preview] as a sam-
ple.
% Selecting [Load with Joint Name] or [Change Each Recipient] adds the registered name without the
title.
% If you have not specified any recipient in the [FAX Transmission Popup] window, you cannot select
[Load Set Information]. You cannot select it even in the [FAX] tab of the fax driver.
6 Use the [Sender] tab to specify the information about the sender to add to the cover sheet.
% Select check boxes for the items you want to add, and then enter the text.
% You can enter up to 80 characters in each item.
7 To place images such as a company log mark and map on the cover sheet, use the [Image] tab to spec-
ify the image file.
% To specify the size, select the Zoom check box and enter the value in the box. To specify the posi-
tion, enter the values in the [X:] and [Y:] boxes.
% The specifiable file type is BMP.
bizhub C360/C280/C220 (Version 3) 4-9
Sending a fax 4.1
4
8 Check the specified contents.
To confirm the enlarged layout image, click [Check...].
% Clicking [Add...] allows you to save the cover sheet settings with a name. You can recall them from
the [Cover Sheet Settings] list next time.
9 Click [OK].
4-10 bizhub C360/C280/C220 (Version 3)
4.2 Settings
4
4.2 Settings
4.2.1 Common Settings
This section describes the settings and buttons common to tabs of the [Printing Preferences] or [Properties]
page of the fax driver.
To open the [Printing Preferences] page, click [Properties] (or [Preferences]) in the [Print] dialog box or right-
click the printer icon of the [Printers] or [Printers and Faxes] window, then select [Printing Preferences...]
([Document Defaults...] for Windows NT 4.0).
To open the [Properties] page, right-click the printer icon of the [Printers] or [Printers and Faxes] window, and
select [Properties].
Button Name Functions
[OK] Click this button to enable changed settings and close the properties win-
dow.
[Cancel] Click this button to disable (cancel) changed settings and close the prop-
erties window.
[Help] Click this button to display Help of the items in the displayed window.
[Add...] (Favorite Setting) Click this button to save current settings so that they can be recalled later.
[Edit...] (Favorite Setting) Click this button to change saved settings.
[Default] Click this button to restore settings immediately after installation.
bizhub C360/C280/C220 (Version 3) 4-11
Settings 4.2
4
Button Name Functions
View Displays the sample page layout based on current settings for checking the
TX result image.
You can check the configured functions by the icons displayed on the low-
er part of the view.
: Appears when [Print Recipient File] is selected, and is grayed out
when cleared.
: Appears when [Timer Send] is selected, and is grayed out when
cleared.
: Appears when [Cover Sheet] is selected, and is grayed out when
cleared.
: Appears when [Watermark] is selected, and is grayed out when
cleared.
: Appears when [User Authentication] is configured, and is grayed
out when not.
: Appears when [Account Track] is used, and is grayed out when not.
[Printer Information] Click this button to start Web Connection and check the printer informa-
tion. This button is enabled only when your computer can communicate
with this machine.
d Reference
To enable the installed options, it is necessary to configure their settings in [Device Option]. For details, refer
to page 4-23.
4.2.2 [FAX] tab
Item Name Functions
[Resolution] Select a resolution for the fax.
[Print Recipient File] Select this check box to print the original after sending a fax.
[Timer Send] Specify the sending time. Click [Reflect Current Time] to display the cur-
rent time set on the computer in the [Send Time] box.
[SUB Address] Specify the SUB address when performing confidential transmission using
F code.
[Sender ID] Specify the sender ID when performing confidential communication using
F code.
[Cover Sheet] Select this check box to configure the cover sheet for the fax.
[Phone Book Entry...] Click this button to edit phone books.
4-12 bizhub C360/C280/C220 (Version 3)
4.2 Settings
4
4.2.3 [Basic] tab
Item Name Functions
[Original Orientation] Select the orientation of the original to be sent.
[Original Size] Select the paper size of the original to be sent.
[Paper Size] Select the size of the paper to be sent. If it is different from the original size,
the output image will be automatically enlarged or reduced.
[Zoom] Select an enlarge or reduce ratio.
[Authentication/Account Click this button to specify the user name and password when [User Au-
Track...] thentication] is enabled on this machine, or the account name and pass-
word when [Account Track] is enabled on this machine.
4.2.4 [Layout] tab
Item Name Functions
[Combination] Select this check box to combine the pages contained in a document with
multiple pages on to one sheet, or divide a single page original on to mul-
tiple sheets when sending. Clicking [Combination Details...] allows you to
configure details.
[Skip Blank Pages] Select this check box to avoid sending any blank pages.
4.2.5 [Stamp/Composition] tab
Item Name Functions
[Watermark] Select this check box to send the document with a watermark (character
stamp) overlapped. Clicking [Edit...] allows you to create, change, or de-
lete watermarks.
4.2.6 [Quality] tab
Item Name Functions
[Font Settings...] Select whether the fonts to be downloaded from a computer to this ma-
chine are bitmap fonts or outline fonts. In addition, specify whether to re-
place the TrueType fonts by printer fonts when sending a fax from this
machine.
When garbled characters are detected in the destination, set download
fonts to bitmap fonts, and also set printer fonts to OFF.
4.2.7 [Configure] tab
Item Name Functions
[Device Option] Configure the status of the options installed on this machine and user au-
thentication/account track. Specify the status of each item in the [Setting]
box.
[Obtain Device Information] Click this button to communicate with this machine and load the status of
the installed options.
[Obtain Settings...] Click this button to configure conditions such as the destination from
which you acquire the device information.
[Encryption Passphrase] Select this check box and enter the encryption passphrase in the text box
when it is user-defined for communication with this machine.
Reference
- To display the [Configure] tab, right-click the icon for the installed printer with a name like "xxxxxxx
FAX", and then click [Properties].
bizhub C360/C280/C220 (Version 3) 4-13
Settings 4.2
4
- The function of [Obtain Device Information] is available only when your computer is connected to and
can communicate with this machine. To use [Obtain Device Information], in Administrator Settings of
this machine, set [System Connection] - [OpenAPI Settings] - [Authentication] to [OFF]. For details, refer
to the [User's Guide Print Operations].
4.2.8 [Settings] tab
Item Name Functions
[Display Constraint Mes- Select this check box to display the message when functions that cannot
sage] be configured simultaneously are enabled for the printer driver.
[Display paper set in Print Select this check box to use forms added in the [Server Properties] dialog
Server Properties] box of the [Printers] window.
[Verify Authentication set- Select this check box to verify authentication settings for this machine be-
tings before printing] fore printing, and display the message if they are not satisfied.
[Popup Authentication Dia- Select this check box to display the User Authentication/Account Track
log when printing] dialog box when specifying printing, prompting entering the user name
and account name.
[Reconfirm FAX number en- Select this check box to display a window for entering the fax number
tered directly] again for confirmation if you click [Add Recipients] after directly entering
information in the [FAX Number] box in the [FAX Transmission Popup] win-
dow.
[Save Custom Size...] Click this button to register custom paper sizes.
Reference
- To display the [Settings] tab, right-click the icon for the installed printer with a name such as "xxxxxxx
FAX", and then click the [Properties].
4-14 bizhub C360/C280/C220 (Version 3)
4.3 Configuring the [FAX] tab settings
4
4.3 Configuring the [FAX] tab settings
Item Name Functions
[Resolution] Select a resolution for the fax. Selecting a higher resolution may take long-
er communication time.
[Print Recipient File] Select this check box to print the original after sending a fax. This function
can also be specified as a transmission condition when sending a fax. For
details, refer to page 4-7.
[Timer Send] Specify the sending time. Click [Reflect Current Time] to display the cur-
rent time set on the computer in the [Send Time] box. This function can
also be specified as a transmission condition when sending a fax. For de-
tails, refer to page 4-7.
[SUB Address] Specify the SUB address when performing confidential transmission using
F code. This function can also be specified as a transmission condition
when sending a fax. For details, refer to page 4-7.
[Sender ID] Specify the sender ID when performing confidential communication using
F code. This function can also be specified as a transmission condition
when sending a fax. For details, refer to page 4-7.
[Cover Sheet] Select this check box to configure the cover sheet for the fax. This item
can also be configured when sending a fax. For details, refer to page 4-7.
[Phone Book Entry...] Click this button to edit phone books. For details, refer to page 4-26.
Reference
- When sending a fax using a timer, make sure that the time set in the computer matches that set in this
machine. If the sending time is before the current time set in this machine, the fax will be sent on the
following day.
- To perform confidential communication with a different model of fax machine using F code, fill in the
[SUB Address] and [Sender ID] boxes. In the [SUB Address] box, you can enter up to 20 numbers (0
through 9) .
In the [Sender ID] box, you can enter up to 20 characters including numbers (0 through 9), #, and *. For
details on the SUB address and sender ID, refer to the [User's Guide Network Scan/Fax/Network Fax
Operations].
bizhub C360/C280/C220 (Version 3) 4-15
Configuring the [Basic] tab settings 4.4
4
4.4 Configuring the [Basic] tab settings
Item Name Functions
[Original Orientation] Select the orientation of the original to be sent.
[Original Size] Select the paper size of the original to be sent.
[Paper Size] Select the size of the paper to be sent. If it is different from the original size,
the output image will be automatically enlarged or reduced.
[Zoom] Select an enlarge or reduce ratio.
[Authentication/Account Click this button to specify the user name and password when [User Au-
Track...] thentication] is enabled on this machine, or the account name and pass-
word when [Account Track] is enabled on this machine.
For details on the user authentication, refer to page 4-17. For details on
the account track, refer to page 4-18.
4.4.1 Configuring a custom size
To send a fax of the original of a custom size, specify a paper size following the procedure shown below.
1 Select [Custom Size] from [Original Size] or [Paper Size].
The [Custom Size Settings] dialog box appears.
2 Configure the following items.
Item Functions
Name
[Width] Select a width of the custom size according to the unit you use.
[Length] Select a length of the custom size according to the unit you use.
[Unit] Select a unit to be used for specifying the size.
3 Click [OK].
4-16 bizhub C360/C280/C220 (Version 3)
4.4 Configuring the [Basic] tab settings
4
4.4.2 Configuring user authentication settings
When the authentication mode is configured on this machine, enter the user name and password.
Reference
- If you enter an incorrect user name or password for the [User Authentication] settings of this machine
or have not enabled [User Authentication], you will not be authenticated by this machine and the job will
be discarded when sending a fax.
- If a user enters incorrect authentication information when the [User Authentication] settings are config-
ured on this machine and [Prohibited Functions When Authentication Error] is set to [Mode 2], the user
will be locked and prohibited from accessing the printer.
d Reference
If user authentication is not enabled in the [Configure] tab, user authentication will not be performed. If you
are using the user authentication, be sure to enable it in the [Device Option] list. For details, refer to
page 4-23.
1 Click the [Basic] tab.
2 Click [Authentication/Account Track...].
3 Select [Recipient User], and then fill in the [User Name] and [Password] boxes as registered in this ma-
chine.
% You can enter up to 64 characters for the user name, and up to 64 characters for the password.
% If public user access is allowed on this machine , the printer can be used by selecting [Public User].
% It is necessary to configure server settings when user authentication is performed with the server.
Click [Server Setting...], and then select a server.
% Clicking [Verify] allows communication with this machine to confirm whether the entered user can
be authenticated. This function is available only when your computer is connected to and can com-
municate with this machine.
% When user authentication is performed with the relay server, you must enter the user information
specified by the server administrator. The windows and input items that appear vary according to
the settings. For details, contact your server administrator.
% When authentication is performed using the relay server, in the Administrator Settings of this ma-
chine, set [System Connection] - [OpenAPI Settings] - [Authentication] to [OFF]. For details, refer to
the [User's Guide Print Operations].
4 Click [OK].
Reference
- Even a registered user cannot send a fax if the user is not allowed to use the printer. For user authen-
tication, contact the administrator of this machine.
- When using an optional Authentication Unit for user authentication, fill in the [User Name] and [Pass-
word] boxes in Step 3. For details, refer to the [User's Guide Copy Operations].
bizhub C360/C280/C220 (Version 3) 4-17
Configuring the [Basic] tab settings 4.4
4
4.4.3 Configuring account track settings
When the [Account Track] settings are configured on this machine, you must enter the account name and
password.
Reference
- If you enter an incorrect account name or password for the [Account Track] settings on this machine or
have not enabled [Account Track], you will not be authenticated by this machine and the job will be dis-
carded when sending a fax.
- If a user enters incorrect authentication information when the [Account Track] settings are configured
on this machine and [Prohibited Functions When Authentication Error] is set to [Mode 2], the user will
be locked and prohibited from accessing the printer.
d Reference
If account track is not enabled in the [Configure] tab, [Account Track] cannot be performed. If you are using
account track, be sure to enable it in the [Device Option] list. For details, refer to page 4-23.
1 Click the [Basic] tab.
2 Click [Authentication/Account Track...].
3 Fill in the [Department Name] and [Password] boxes as registered in this machine.
% You can enter up to 8 characters for the [Department Name] and the [Password].
% Clicking [Verify] allows communication with this machine to confirm whether the entered user can
be authenticated. This function is available only when your computer is connected to and can com-
municate with this machine.
4 Click [OK].
Reference
- Even a registered account cannot send a fax if it is not permitted to use the printer. For information on
the account track function, contact the administrator of this machine.
4-18 bizhub C360/C280/C220 (Version 3)
4.5 Configuring the [Layout] tab settings
4
4.5 Configuring the [Layout] tab settings
Item Name Functions
[Combination] Select this check box to combine the pages contained in a document with
multiple pages on to one sheet, or divide a single page original on to mul-
tiple sheets when sending. Clicking [Combination Details...] allows you to
configure details.
[Skip Blank Pages] Select this check box to avoid sending any blank pages.
4.5.1 Combining pages (N in 1 or performing Poster Mode printing)
Specify N in 1 printing, which prints a whole document consisting of multiple pages on to one sheet, or Poster
Mode printing, which prints information on a single page of the original on to multiple sheets.
N in 1 printing is useful for saving the number of printed sheets.
Poster Mode printing is useful when the recipient fax machine does not support larger paper sizes.
1 Click the [Layout] tab.
2 Select the [Combination] check box, and then select a condition from the drop-down list.
% To configure settings for [Border] or [Overlap width line], click [Combination Details...], and then on
the appeared window, configure settings.
Reference
- Sending documents containing pages of different sizes or orientations in one job may cause images to
be partially lost or to overlap.
bizhub C360/C280/C220 (Version 3) 4-19
Configuring the [Stamp/Composition] tab 4.6
4
4.6 Configuring the [Stamp/Composition] tab
4.6.1 Sending by printing a watermark
Send a fax by printing particular text on the document background as a watermark.
1 Click the [Stamp/Composition] tab.
2 Select the [Watermark] check box.
3 Select the watermark you want to print from the list.
4.6.2 Editing a watermark
You can change the format or position of the watermark, or register a new watermark.
1 Click the [Stamp/Composition] tab.
2 Select the [Watermark] check box.
3 Click [Edit...] under the [Watermark] check box.
The [Edit Watermark] dialog box appears.
4 To create a watermark, click [Add].
% To change the watermark, select any in [Current Watermark].
4-20 bizhub C360/C280/C220 (Version 3)
4.6 Configuring the [Stamp/Composition] tab
4
5 Configure the following items.
Item Name Functions
[Watermark Name] Enter the name of the watermark.
You can enter up to 30 characters.
[Watermark Text] Enter text to be printed as the watermark.
You can enter up to 30 characters.
[Add] Click this button to create a new watermark.
[Delete] Click this button to delete the selected watermark.
[Position] Select the vertical and lateral positions. You can specify the positions using
the scroll bars provided on the right of and under the image.
Clicking [Center] returns the position to the center.
[Angle] Select a print angle for the watermark.
[Font Name] Select the font.
[Size] Select the size.
[Style] Select the style.
[Frame] Select the frame style.
[Density] Specify the density of the text.
[Sharing] Select this check box to register the watermark for sharing it with other us-
ers or clear this check box to register it for private use.
[Transparent] Select this check box to print the watermark in a transparent image.
[1st Page Only] Select this check box to print the watermark only on the first page.
[Repeat] Select this check box to print the watermark on one page repeatedly.
% You can register up to 30 sharing watermarks, and up to 20 private watermarks.
% Only the administrator can select the [Sharing] check box.
6 Click [OK].
bizhub C360/C280/C220 (Version 3) 4-21
Configuring the [Quality] tab settings 4.7
4
4.7 Configuring the [Quality] tab settings
Item Functions
[Font Settings...] Select whether the fonts to be downloaded from a computer to this ma-
chine are bitmap fonts or outline fonts. In addition, specify whether to re-
place the TrueType fonts by printer fonts when sending a fax from this
machine.
When garbled characters are detected in the destination, set download
fonts to bitmap fonts, and also set printer fonts to OFF.
4-22 bizhub C360/C280/C220 (Version 3)
4.8 Configuring the [Configure] tab settings
4
4.8 Configuring the [Configure] tab settings
4.8.1 Selecting the option
Configure the installed status of the options to make their functions available to this machine in the [Printing
Preferences] page of the fax driver.
Any options that are installed in this machine but not configured in the [Configure] tab cannot be used in the
[Printing Preferences] of the fax driver. Be sure to configure the settings for the installed options.
1 Open the [Printers] window (in Windows 7/Server 2008 R2, open the [Devices and Printers], in Windows
XP/Server 2003, open the [Printers and Faxes] window).
% In Windows Vista/Server 2008, click [Start], open [Control Panel], and then click [Printers] in [Hard-
ware and Sound]. When [Control Panel] is displayed in Classic View, double-click [Printers].
% In Windows 7/Server 2008 R2, click [View devices and printers] under [Hardware and Sound]. When
[Control Panel] is displayed in an icon view, double-click [Devices and Printers].
% In Windows XP/Server 2003, click [Start], then [Printers and Faxes].
% In Windows XP/Server 2003, if [Printers and Faxes] is not displayed in the [Start] menu, open [Con-
trol Panel] from the [Start] menu, select [Printers and Other Hardware], then [Printers and Faxes].
When [Control Panel] is displayed in Classic View, double-click [Printers].
% In Windows 2000/NT 4.0, click [Start], and then select [Settings], then [Printers].
2 Open [Printer Properties].
% In Windows NT 4.0/2000/XP/Vista/Server 2003/Server 2008, right-click the icon for the installed
printer with a name like "xxxxxxx FAX", and click [Properties] .
% In Windows 7/Server 2008 R2, right-click the icon for the installed printer with a name like "xxxxxxx
FAX", and click [Printer Properties] .
3 Click the [Configure] tab.
4 From [Device Option], select [Model].
5 Select the name of model to be used from the [Setting] drop-down list.
6 From [Device Option], select the option to be configured.
7 Select the status of the installed option from the [Setting] drop-down list.
bizhub C360/C280/C220 (Version 3) 4-23
Configuring the [Configure] tab settings 4.8
4
Reference
- If the setting for [Model] is available, select the model to be used.
- The machine type and option in [Device Option] are specified automatically if [Obtain Settings... ] is set
to [Auto]. If [Auto] is not enabled, be sure to specify the machine and option manually or using [Obtain
Device Information].
- [Function Version] supports the version of this machine. To check the version of this machine, click Util-
ity/Counter in the control panel, and click [Device Information]. If [Device Information] is not displayed,
the version is assumed to be "Version 2". The contents of this manual support the functions of
Version 3.
- Clicking [Obtain Device Information] communicates with this machine and load the status of the in-
stalled options. This function is available only when your computer is connected to and can communi-
cate with this machine. To use [Obtain Device Information], in Administrator Settings of this machine,
set [System Connection] - [OpenAPI Settings] - [Authentication] to [OFF]. For details, refer to the [User's
Guide Print Operations].
- Clicking [Obtain Settings...] allows you to configure the destination.
4-24 bizhub C360/C280/C220 (Version 3)
4.8 Configuring the [Configure] tab settings
4
4.8.2 Changing the encryption passphrase
When the encryption passphrase is user-defined on this machine, enter the passphrase.
An encryption key is automatically created for the entered text, and used for communication with this ma-
chine.
d Reference
In [Encryption Passphrase], enter the passphrase that matches the one that configured in [Driver Password
Encryption Setting] of this machine. For details, refer to the [User's Guide Print Operations].
1 Click the [Configure] tab.
2 Select the [Encryption Passphrase] check box.
3 Enter the encryption passphrase in the [Encryption Passphrase] box.
% Enter it using 20 characters.
bizhub C360/C280/C220 (Version 3) 4-25
Using phone books 4.9
4
4.9 Using phone books
4.9.1 Adding recipients to a phone book
Adding frequently used recipients to a phone book allows you to recall them when sending faxes. Use the
[FAX] tab of the fax driver to add recipients to a phone book.
1 In the [FAX] tab of the fax driver, click [Phone Book Entry...].
The [Phone Book Entry] window appears.
2 Select [Personal List] from the list on the left of the phone book, and then click [Add New...].
The [Personal Information\\Personal List] dialog box appears.
3 Fill in the [Name], [FAX Number], [Company], and [Department] boxes.
% When the entered name is printed on the fax cover sheet, the title will not be attached. To provide
the name with a title on the fax cover sheet, enter the name with a title in the [Name] box.
% In each of the [Name], [Company], and [Department] boxes, you can enter up to 80 characters.
% In the [FAX Number] box, you can enter the fax number using up to 38 characters including numbers
between 0 and 9, hyphen (-), space, #, *, E, P, and T. To send a fax overseas, enter the country
number at the beginning of the number.
% Change the communication mode if necessary.
[ECM]: Select the check box to use ECM (error correction mode). If the V.34 check box is selected,
you will not be able to clear this check box.
[International Transmission Mode]: Select the check box to send a fax at a lower speed for overseas
communication. Select this check box if errors occur when sending faxes overseas.
[V.34 Mode]: Select the check box to use the super G3 fax transmission mode. Select this check
box for ordinary operation; clear this check box only when communication is not possible due to the
mode of the recipient machine.
4-26 bizhub C360/C280/C220 (Version 3)
4.9 Using phone books
4
4 To add the recipient to groups, select the check boxes for the groups.
% Adding a recipient to a group allows you to sending a fax to the recipient by specifying the group
as a recipient (Broadcast). If you expect to frequently send faxes to particular members, it will be
useful to add them to a group.
% You can select multiple groups for a recipient to be added to.
% You can change the group name.
5 Click [OK].
The personal information is registered and displayed under Personal List.
If you have selected groups for the recipient, it will be displayed in the groups list.
6 Click [OK].
If you have added the name, finish editing the phone book.
If you have added a recipient to the phone book for the first time, the dialog box for confirming whether
to save the phone book will be displayed.
7 Click [Yes].
The [Save As] dialog box appears.
8 Locate the folder you want to save the file to, enter the file name, and then click [Save].
The phone book is saved as a new file.
% The [Save As] dialog box appears only when you have added the first recipient to a phone book.
When you change the phone book the second and subsequent times, the [Save As] dialog box will
not appear and the existing file is automatically overwritten.
% The saved phone book file automatically appears when you open the phone book next time. To
open a different phone book file, click the [File] menu of the [Phone Book Entry] dialog box, and then
select [Open...]. Saving multiple phone book files allows you to switch between these files to locate
the desired one.
% To create a new phone book file, click the [File] menu of the [Phone Book Entry] dialog box, and then
select [New]. From the [File] menu, select [Save As...] to save it with a different name.
% The extension of the phone book file is ".csv".
bizhub C360/C280/C220 (Version 3) 4-27
Using phone books 4.9
4
4.9.2 Editing a phone book
Editing or organizing a phone book, for example, changing the registered personal information or group
name, enhances its usability.
Changing the personal information
Select the name of the recipient you want to change from [Personal List] on the left of the phone book, and
then click [Edit...]. The [Personal Information\\Personal List] dialog box appears, which is the same as that for
adding the recipient, and you can change the entries.
To delete a recipient, select the name of the recipient from [Personal List] on the left of the phone book, and
then click [Delete]. At the same time, that recipient is deleted from the groups it belongs to.
Reference
- If you have added pairs of names and fax numbers using [Register To Phone Book] when sending faxes,
they are displayed in the [Simple Entry] folder of the phone book.
Changing group membership
From [Personal List] on the left of the phone book, select the name of the recipient you want to change, and
then select or clear the check boxes in the group list on the right.
Reference
- If you drag the name of a recipient from [Personal List] on the left of the phone book to a group, you
can add the recipient to the group. However, you cannot remove the recipient from the group by drag-
ging.
- You can add up to 100 recipients to one group.
Changing a group name
Select the group you want to change from [Group] on the left of the phone book, click the [Edit...] menu, and
then select [Rename Group...].
4-28 bizhub C360/C280/C220 (Version 3)
4.9 Using phone books
4
Creating a folder
Select [Personal List] on the left of the phone book, and click [Add Folder...] to create a folder. You can also
select [Add Folder...] in the [Edit] menu to create a folder.
You can move a recipient from [Personal List] to the new folder by dragging the name to the folder.
To change a folder, select one you want to change, and then click [Edit...].
To delete a folder, select one you want to delete, and then click [Delete].
Reference
- Alternatively, you can move a recipient to a folder by right-clicking on the name of the recipient, select-
ing [Copy] or [Cut], right-clicking in the destination folder, and selecting [Paste].
- You can enter a folder name using up to 40 characters.
- You can create folders up to three hierarchy levels.
Searching for personal information
Clicking [Find...] on the right of the phone book displays the [Find] dialog box where you can specify search
conditions.
bizhub C360/C280/C220 (Version 3) 4-29
Saving the fax driver settings 4.10
4
4.10 Saving the fax driver settings
You can save the changed fax driver settings and recall them if necessary.
4.10.1 Saving the settings
1 Change the fax driver settings in the [Basic], [Layout], or other tab.
2 Click [Add...] next to the [Favorite Setting] box.
3 Configure the following items.
Item Name Functions
[Name] Enter the registration name of settings.
In the [Name] box, you can enter up to 30 characters.
[Icon] Select an icon. You can register settings without selecting an icon.
[Sharing] Select this check box to share the setting file with other users or clear this
check box to register it for private use.
[Comment] Enter the detailed description of the setting file if necessary.
You can enter a comment using up to 255 characters.
[Restore Items] Select the check box of the function you want to apply when selecting [Fa-
vorite Setting], among the registered settings.
If the check box of a specific item is not selected, its setting is not changed
even if [Favorite Setting] is selected.
4 Click [OK].
The settings are added to the [Favorite Setting] list.
% You can add up to 30 shared driver settings, and up to 20 private driver settings.
% Only the administrator can select the [Sharing] check box.
4-30 bizhub C360/C280/C220 (Version 3)
4.10 Saving the fax driver settings
4
d Reference
You can save (export) the settings in a file. For details, refer to page 4-32.
4.10.2 Recalling settings
Open the [Printing Preferences] page of the fax driver, and select the name of settings to be recalled from the
[Favorite Setting] drop-down list.
The settings are recalled and the fax driver settings are changed.
4.10.3 Editing settings
You can edit the name or comment of settings, or select items for the settings to be recalled.
1 Click [Edit...] in [Favorite Setting] in the [Printing Preferences] page of the fax driver.
2 Select the name of settings you want to change from the list, and then configure items.
% To delete them, click [Delete].
% To change the display order, select a name of the settings, and then move it to a desired position
using [Up] or [Down].
3 Click [Option...], select the check boxes for the functions to be recalled, and then click [OK].
4 Click [OK].
Reference
- You cannot change the settings for the fax driver functions.
bizhub C360/C280/C220 (Version 3) 4-31
Saving the fax driver settings 4.10
4
4.10.4 Importing settings/Exporting settings
You can save (export) the settings in a file or load (import) them from the file. This is useful when using the
same settings on a different computer.
1 Click [Edit...] in [Favorite Setting] in the [Printing Preferences] page of the fax driver.
2 Select the name of settings to be exported from the list, and then click [Export...].
The dialog box for saving the setting file appears.
3 Locate the folder you want to save the file to, and then enter the file name.
4 Click [Save].
A setting file is created. The extension of the file is ".ksf".
Reference
- To load the saved setting file in the Favorite Setting list, click [Import...], and then specify the file.
4-32 bizhub C360/C280/C220 (Version 3)
5 Troubleshooting
5.1 Cannot send faxes
5
5 Troubleshooting
This chapter describes troubleshooting procedures.
5.1 Cannot send faxes
This section describes how to solve issues and problems that you may encounter while using the printer.
If you cannot send a fax even when you have completed the sending procedure, check the following items
in order from beginning to end.
Problem Possible Cause Remedy
A message saying "Printer is not The fax driver specified when Check the specified printer name.
connected" or "Print Error" ap- sending may not be supported
pears on the computer screen. by the printer controller.
The network or USB cable may Check that the cable is correctly
be disconnected. connected.
An error may have occurred on Check the control panel of this
this machine. machine.
Memory may be insufficient. Check whether a test page can
be sent.
Print processing on the compu- The fax driver specified when Check the specified printer name.
ter finished, but transmission sending may not be supported
does not start. by the printer controller.
The network or USB cable may Check that the cable is correctly
be disconnected. connected.
An error may have occurred on Check the control panel of this
this machine. machine.
Unprocessed jobs may remain Check the processing order for
on this machine and be waiting the job using Job List on the con-
to be processed. trol panel of this machine.
When the account track is ena- Enter the correct account name
bled, you may have entered an and password.
unregistered account name and
password.
When the user authentication is Enter the correct user name or
enabled, you may have entered password.
an unregistered user name or
password.
Memory of the computer may be Check whether a test page can
insufficient. be sent.
Network connection with the Contact your network administra-
printer controller is not estab- tor.
lished (when connecting via the
network).
This machine may be in the en- Configure authentication settings
hanced security mode. in the enhanced security mode.
For details, contact your network
administrator.
If the problem recurs after you have checked the above items, refer to the [User's Guide Copy Operations],
[User's Guide Network Scan/Fax/Network Fax Operations], and [User's Guide Print Operations].
bizhub C360/C280/C220 (Version 3) 5-3
Cannot configure settings/cannot send faxes according to the settings 5.2
5
5.2 Cannot configure settings/cannot send faxes according to the
settings
Check the following items when you cannot configure settings of the fax driver or cannot send a fax accord-
ing to the settings you have configured.
Reference
- Some items for the fax driver may not be configured simultaneously.
Problem Possible Cause Remedy
Cannot select items in the FAX Some functions cannot be com- Grayed out items cannot be con-
driver printing preferences dia- bined. figured.
log box.
A "conflict" message saying You are trying to configure the Check carefully the functions you
"unable to configure" or "func- functions that cannot be com- have specified, and then specify
tion will be canceled" appears. bined. the functions that can be com-
bined.
Cannot send a fax according to The settings may not be config- Check the setting of each item of
the settings you have config- ured correctly. the fax driver.
ured.
The selected functions can be
combined in the fax driver, but
not on this machine.
The paper size or paper orienta- Configure settings in the applica-
tion specified in the application tion correctly.
may take precedence over the
settings in the fax driver when
sending a fax.
No watermark is printed. The watermark settings may not Check the watermark settings.
be configured correctly.
The density of the watermark Check the density setting.
may be too light.
Some graphic applications do When using such a program, the
not print watermarks. watermark cannot be printed.
Garbled characters are detect- It may be impossible to obtain When garbled characters are de-
ed in the destination. any outline image from the OS. tected in the destination, set
download fonts to bitmap fonts,
and also set printer fonts to OFF.
5.2.1 Error message
Message Cause and remedy
Cannot connect to the network A connection to the network was not able to be established. Make sure
that the network cable is correctly connected. In addition, make sure
that [Network Settings] in [Administrator Settings] have been correctly
configured.
5-4 bizhub C360/C280/C220 (Version 3)
6 Appendix
6.1 Glossary
6
6 Appendix
This chapter describes terms used in this document. Read this chapter if necessary.
6.1 Glossary
Term Description
10Base-T/ A set of specifications under the Ethernet standards. Those cables
100Base-TX/ that consist of twisted copper wire pairs are used. The transmission
1000Base-T rates are 10Mbps with 10Base-T, 100Mbps with 100Base-TX and
1000Mbps with 1000Base-T.
bit The abbreviation for binary digit. The smallest unit of information
(data quantity) handled by a computer or printer. A bit uses only a 0
or a 1 to indicate data.
BMP The abbreviation for bitmap. This is a file format for saving image da-
ta. (The file extension is ".bmp".)
Commonly used on Windows platforms. BMP covers the color
depth from monochrome (2 values) to full color (16,777,216 colors).
BMP images are not suitable for compressed storage.
BOOTP The abbreviation for Bootstrap Protocol. The protocol is used for a
client computer on the TCP/IP network to load network configura-
tion automatically from a server. Instead of BOOTP, DHCP, an ad-
vanced protocol based on BOOTP, is typically used today.
Brightness Brightness of a display or other screen.
Byte A byte indicates a unit of information (data quantity) handled by a
computer or printer. A byte consists of eight bits.
Client A computer using services provided by servers via the network.
Default Gateway A device, such as a computer or router, used as a "gateway" to ac-
cess computers on different LANs.
DHCP The acronym for Dynamic Host Configuration Protocol. The protocol
is used for a client computer on the TCP/IP network to load network
configuration automatically from a server. Just using a DHCP server
to centrally manage IP addresses of the DHCP clients enables you
to construct a network without IP address conflicts or other troubles.
DNS The acronym for Domain Name System. DNS allows for obtaining
the IP address corresponding to a host name in network environ-
ments. This system enables a user to access other computers on the
network by specifying host names instead of elusive and non-intui-
tive IP addresses.
DPI (dpi) The acronym for Dots Per Inch. A unit of resolution used for printers
and scanners. This indicates the number of dots used to represent
an inch. The higher this value, the higher the resolution.
Driver Software that works as a bridge between a computer and a periph-
eral device.
Ethernet A standard for LAN transmission lines.
Frame type A type of communication format used in NetWare environments. For
mutual communication, the same frame type is required.
FTP The acronym for File Transfer Protocol. This is a protocol used for
transferring files via the Internet, an intranet or other TCP/IP network.
Gateway Hardware and software used as the point where a network is con-
nected to a network. A gateway not only connects networks but also
changes data formats, addresses, and protocols according to the
connected networks.
Gray scale A form of presenting monochrome image by using the gradation in-
formation shifting from black to white.
bizhub C360/C280/C220 (Version 3) 6-3
Glossary 6.1
6
Term Description
Hard disk A large capacity storage device for storing data. The data is retained
even after the power is turned off.
Host name The name used to identify a device on a network.
HTTP The acronym for HyperText Transfer Protocol. This is a protocol
used to send or receive data between a Web server and a client
(such as a Web browser). HTTP can exchange files such as images,
sounds, and movies that are associated with documents, including
their presentation formats and other information.
Install To install hardware, operating systems, applications, printer drivers,
or other software on to a computer.
IP Address An address or a code used to identify an individual network device
on the Internet. IPv4 (Internet Protocol version 4), a protocol widely
used today, adopts a 32-bit number for an IP address separated into
four sections. An example of an IPv4 IP address is: 192.168.1.10. On
the other hand, IPv6 (Internet Protocol version 6), the next genera-
tion protocol, adopts 128-bit IP addresses. An IP address is as-
signed to every computer or other device connected to the Internet.
IPP The acronym for Internet Printing Protocol. This is a protocol used to
send or receive print data or control printers via the Internet or other
TCP/IP network. IPP can also send and print data to printers in re-
mote areas via the Internet.
IPX One of the protocols used for NetWare. IPX runs in the network layer
of the OSI reference model.
IPX/SPX The abbreviation for Internetwork Packet Exchange/Sequenced
Packet Exchange. This is a protocol developed by Novel, Inc., typi-
cally used in NetWare environments.
LAN The acronym for Local Area Network. This is a network constructed
by connecting computers on the same floor, in the same building, or
in neighboring buildings.
Local printer A printer connected to a parallel or USB port of a computer.
LPD The acronym for Line Printer Daemon. This is a platform-independ-
ent printer protocol running on the TCP/IP network. The protocol
was originally developed for BSD UNIX, and has become one of the
printing protocols typically used among general computers.
LPR/LPD The acronym for Line Printer Request/Line Printer Daemon. This is a
printing method implemented via networks, used for Windows NT or
UNIX based systems. It uses TCP/IP to output printing data from
Windows or UNIX to a printer on the network.
MAC address MAC is the acronym for Media Access Control. A MAC address is an
ID number unique to each Ethernet card, enabling sending or receiv-
ing data to or from other Ethernet cards. A Mac address is a 48-bit
number. The first 24 bits are controlled by IEEE and used to allocate
a unique number to each manufacture, whereas the latter 24 bits are
used by each manufacturer to assign a unique number to each card.
Memory A storage device used for storing data temporarily. Some types of
memory retain data even after the power is turned off, while others
not.
NDPS The acronym for Novell Distributed Print Services. This provides a
high performance printing solution in NDS environments. Using
NDPS for the print server simplifies and automates complicated
management activities related to printer use. For example, you can
print to a desired printer or automatically download the printer driver
for a newly installed printer. NDPS print servers also integrate man-
agement related to the network printers.
NDS The acronym for Novell Directory Services. This allows the central-
ized management in a hierarchical structure of shared resources
such as servers, printers and users information on the network, as
well as the access privilege and other information related to the us-
ers.
6-4 bizhub C360/C280/C220 (Version 3)
6.1 Glossary
6
Term Description
NetBEUI The abbreviation for NetBIOS Extended User Interface. This is a net-
work protocol developed by IBM. NetBEUI enables you to construct
a small-scale network simply by configuring computer names.
NetBIOS The abbreviation for Network Basic Input Output System. This is a
communication interface developed by IBM.
NetWare A network operating system developed by Novell. This uses Net-
Ware IPX/SPX for the communication protocol.
Nprinter/ A remote printer support module used when using a printer server in
NetWare environments. Rprinter is used for NetWare 3.x, and
Rprinter Nprinter for NetWare 4.x.
OS The acronym for Operating System. This is base software used to
control the system of a computer. Windows, MacOS, or UNIX is an
OS.
Outline font A type of fonts represented using lines and curves to display an out-
line of a character. Larger-size characters can be displayed on a
screen or printed with no jagged edges.
PDF The acronym for Portable Document Format. This is an electronically
formatted document with file extension of ".pdf". PDF is a PostScript
based format, and can be viewed using Adobe Acrobat Reader, a
free viewer software.
PDL The acronym for Page Description Language. This is a language
used to instruct a page printer about images being printed on each
page.
Peer-to-peer A type of network where the connected devices can be communi-
cate with each other without using a dedicated server.
Plug and play A mechanism used to immediately detect a peripheral device when
it is plugged into a computer, and search for an appropriate driver
automatically, so that the device becomes operable.
Preview A function allowing you to view a result image before being actually
processed for printing or scanning.
Print job A print request transmitted from a computer to a printing device.
Print queue A software system used by a spooler to save generated print jobs.
Printer buffer A memory area temporarily used for processing data of print jobs.
Printer driver Software that works as a bridge between a computer and a printer.
Profile A color attribute file. This contains overall input and output correla-
tion data of primary colors, specifically used by the color input and
output devices to reproduce colors.
Property Attribute information. When using a printer driver, different functions
can be configured by utilizing its properties. By using properties of a
file, you can check the attribute information about the file.
Protocol A rule enabling a computer to communicate with other computers or
peripherals.
Proxy server A server installed for the connection with the Internet. This acts as a
proxy of client computers to contact with the Internet to effectively
ensure security for the total organization.
PServer A print server module available in NetWare environments. This mod-
ule monitors, changes, pauses, restarts, or cancels print jobs.
Queue name A logical printer name required for LPD/LPR printing.
A name assigned to each device for allowing printing to the device
via network.
Resolution The resolution value indicates how much detail of an object can be
reproduced precisely on an image or a print matter.
RIP The acronym for Raster Image Processor. RIP extracts picture imag-
es from text data created using PostScript or other page description
language. This processor is usually integrated into a printer.
bizhub C360/C280/C220 (Version 3) 6-5
Glossary 6.1
6
Term Description
Samba UNIX server software which uses SMB (Server Message Block) to
make UNIX system resources available to Windows environments.
Screen font A type of fonts used for displaying characters and symbols on a CRT
or other monitor.
Shared printer A printer connected to a server on the network and configured to be
used by multiple computers.
SLP The acronym for Service Location Protocol. This is a protocol that
provides capabilities such as finding services or automatic client
configuration on the TCP/IP network.
SMB The acronym for Server Message Block. This is a protocol for shar-
ing files and printers mainly over the Windows network.
SMTP The acronym for Simple Mail Transfer Protocol. It is a protocol used
to transmit or transfer E-mail messages.
SNMP The acronym for Simple Network Management Protocol. This is a
management protocol in the TCP/IP network environments.
Spool The acronym for Simultaneous Peripheral Operation On-Line. Data
to be output to a printer is not sent directly to the printer, but is tem-
porarily stored in another location. The stored data is then sent col-
lectively to the printer.
Subnet mask A value used to divide a TCP/IP network into small networks (sub-
networks). This is used to identify how many higher-order bits of an
IP address are used for the network address.
TCP/IP The acronym for Transmission Control Protocol/Internet Protocol. It
is a de facto standard protocol widely used for the Internet. An IP ad-
dress is used to identify each network device.
Touch & Print A feature that allows documents sent from the printer driver to be
printed simply by placing your finger or IC card on the authentication
unit connected to the printer when the user authentication is ena-
bled. In order to use the Touch & Print feature, an authentication unit
must be connected to this machine, and the vein patterns or the ID
of the IC card for each user must be registered.
TrueType A type of outline font developed by Apple and Microsoft, and cur-
rently used as a standard font type for Macintosh and Windows. This
type of font can be used both for display and printing.
Uninstallation To delete software installed on a computer
USB The acronym for Universal Serial Bus. This is a general-purpose in-
terface defined for connecting a mouse, printer, and other devices
with a computer.
Web browser Software used to view Web pages.
Typical Web browsers include Internet Explorer and Netscape Nav-
igator.
WINS The acronym for Windows Internet Naming Service. This is a service,
available in Windows environments, to call the name server respon-
sible for conversion between a computer name and an IP address.
6-6 bizhub C360/C280/C220 (Version 3)
7 Index
7.1 Index by item
7
7 Index
7.1 Index by item
A O
Account track 4-18 Operating environment 2-5
Add from address book 4-6 Operating system 2-5
Add from phone book 4-5 Option 4-23
Add printer wizard 3-5 OS 2-5
Adding recipients to a phone book 4-26 Overlap width line 4-19
Address book 4-6
P
B PC-FAX transmission 2-4
Basic tab 4-13, 4-16 Phone book 4-5, 4-26
Border 4-19 Phone book entry 4-28
Plug and play 3-10
C Port9100 3-5
Cannot configure settings 5-4
Poster mode 4-19
Cannot send faxes 5-3
Printer controller 2-3
Combination 4-19
Configure tab 4-13, 4-23 R
Connection 2-5, 3-3 RAW port 3-5
Custom size 4-16
S
E Sending a fax 4-3
Editing a watermark 4-20 Sending operation 4-3
Encryption passphrase 4-25 Settings tab 4-14
Error message 5-4 Setup 2-6
Export 4-32 Stamp/composition tab 4-13, 4-20
SUB address 4-7
F
F code 4-7 T
Fax cover sheet 4-7 TCP/IP settings 3-5
Fax driver 3-3, 4-3 Timer send 4-7
Fax driver setting 4-30 Transmission conditions 4-7
FAX tab 4-12, 4-15 Troubleshooting 5-3
FAX transmission popup 4-3
U
I Uninstalling 3-14
Import 4-32 USB 3-3
Installing 3-3 User authentication 4-17
IP address 3-5
W
L Watermark 4-20
Layout tab 4-13, 4-19 Windows 2-5
Local connection 2-6 Windows 2000 3-4, 3-8, 3-13
LPD setting 3-5 Windows 7 3-3, 3-5, 3-10
LPR 3-5 Windows NT 4.0 3-4, 3-8
Windows Server 2003 3-4, 3-7, 3-12
N Windows Server 2008 3-3, 3-5, 3-10
N in 1 4-19
Windows Server 2008 R2 3-3, 3-5, 3-10
Network connection 2-6, 3-3
Windows Vista 3-3, 3-5, 3-10
Windows XP 3-4, 3-7, 3-12
bizhub C360/C280/C220 (Version 3) 7-3
Index by button 7.2
7
7.2 Index by button
A
Add from Address Book 4-6
Add from Phone Book 4-5
Add Recipients 4-3, 4-5, 4-6
Authentication/Account Track 4-16
C
Combination Details 4-19
G
Get Addr. Info 4-6
O
Obtain Device Information 4-23
P
Phone Book Entry 4-15, 4-26
Preferences 4-3
Printing 4-3
Properties 4-3
R
Register To Phone Book 4-3
7-4 bizhub C360/C280/C220 (Version 3)
Potrebbero piacerti anche
- The Yellow House: A Memoir (2019 National Book Award Winner)Da EverandThe Yellow House: A Memoir (2019 National Book Award Winner)Valutazione: 4 su 5 stelle4/5 (98)
- Hidden Figures: The American Dream and the Untold Story of the Black Women Mathematicians Who Helped Win the Space RaceDa EverandHidden Figures: The American Dream and the Untold Story of the Black Women Mathematicians Who Helped Win the Space RaceValutazione: 4 su 5 stelle4/5 (895)
- The Subtle Art of Not Giving a F*ck: A Counterintuitive Approach to Living a Good LifeDa EverandThe Subtle Art of Not Giving a F*ck: A Counterintuitive Approach to Living a Good LifeValutazione: 4 su 5 stelle4/5 (5794)
- The Little Book of Hygge: Danish Secrets to Happy LivingDa EverandThe Little Book of Hygge: Danish Secrets to Happy LivingValutazione: 3.5 su 5 stelle3.5/5 (399)
- Devil in the Grove: Thurgood Marshall, the Groveland Boys, and the Dawn of a New AmericaDa EverandDevil in the Grove: Thurgood Marshall, the Groveland Boys, and the Dawn of a New AmericaValutazione: 4.5 su 5 stelle4.5/5 (266)
- Shoe Dog: A Memoir by the Creator of NikeDa EverandShoe Dog: A Memoir by the Creator of NikeValutazione: 4.5 su 5 stelle4.5/5 (537)
- Elon Musk: Tesla, SpaceX, and the Quest for a Fantastic FutureDa EverandElon Musk: Tesla, SpaceX, and the Quest for a Fantastic FutureValutazione: 4.5 su 5 stelle4.5/5 (474)
- Never Split the Difference: Negotiating As If Your Life Depended On ItDa EverandNever Split the Difference: Negotiating As If Your Life Depended On ItValutazione: 4.5 su 5 stelle4.5/5 (838)
- Grit: The Power of Passion and PerseveranceDa EverandGrit: The Power of Passion and PerseveranceValutazione: 4 su 5 stelle4/5 (588)
- A Heartbreaking Work Of Staggering Genius: A Memoir Based on a True StoryDa EverandA Heartbreaking Work Of Staggering Genius: A Memoir Based on a True StoryValutazione: 3.5 su 5 stelle3.5/5 (231)
- The Emperor of All Maladies: A Biography of CancerDa EverandThe Emperor of All Maladies: A Biography of CancerValutazione: 4.5 su 5 stelle4.5/5 (271)
- The World Is Flat 3.0: A Brief History of the Twenty-first CenturyDa EverandThe World Is Flat 3.0: A Brief History of the Twenty-first CenturyValutazione: 3.5 su 5 stelle3.5/5 (2259)
- On Fire: The (Burning) Case for a Green New DealDa EverandOn Fire: The (Burning) Case for a Green New DealValutazione: 4 su 5 stelle4/5 (73)
- The Hard Thing About Hard Things: Building a Business When There Are No Easy AnswersDa EverandThe Hard Thing About Hard Things: Building a Business When There Are No Easy AnswersValutazione: 4.5 su 5 stelle4.5/5 (344)
- Team of Rivals: The Political Genius of Abraham LincolnDa EverandTeam of Rivals: The Political Genius of Abraham LincolnValutazione: 4.5 su 5 stelle4.5/5 (234)
- The Unwinding: An Inner History of the New AmericaDa EverandThe Unwinding: An Inner History of the New AmericaValutazione: 4 su 5 stelle4/5 (45)
- The Gifts of Imperfection: Let Go of Who You Think You're Supposed to Be and Embrace Who You AreDa EverandThe Gifts of Imperfection: Let Go of Who You Think You're Supposed to Be and Embrace Who You AreValutazione: 4 su 5 stelle4/5 (1090)
- The Sympathizer: A Novel (Pulitzer Prize for Fiction)Da EverandThe Sympathizer: A Novel (Pulitzer Prize for Fiction)Valutazione: 4.5 su 5 stelle4.5/5 (121)
- Her Body and Other Parties: StoriesDa EverandHer Body and Other Parties: StoriesValutazione: 4 su 5 stelle4/5 (821)
- Vlfeat - An Open and Portable Library of Computer Vision AlgorithmsDocumento4 pagineVlfeat - An Open and Portable Library of Computer Vision AlgorithmsdesyagustinnNessuna valutazione finora
- E BankingDocumento65 pagineE Bankingzeeshan shaikh100% (1)
- Did You Know?: Forest Plot Using PROC SGPLOTDocumento8 pagineDid You Know?: Forest Plot Using PROC SGPLOTreble_vinitNessuna valutazione finora
- Systems Analysis and Design: 03 Managing The Information Systems ProjectDocumento40 pagineSystems Analysis and Design: 03 Managing The Information Systems ProjectJ A Y T R O NNessuna valutazione finora
- PadWheel Poster V4 HighRezDocumento1 paginaPadWheel Poster V4 HighRezIyMyNessuna valutazione finora
- Android Version History - WikipediaDocumento26 pagineAndroid Version History - WikipediaWani ZahoorNessuna valutazione finora
- Main Functions of An Operating System: 2017 Me 302 M. Usama Bin ManzoorDocumento4 pagineMain Functions of An Operating System: 2017 Me 302 M. Usama Bin Manzoorusama manzoorNessuna valutazione finora
- User-Defined DICOM SR ReadMe PDFDocumento2 pagineUser-Defined DICOM SR ReadMe PDFMounir BoussettaNessuna valutazione finora
- A Systematic Literature Review On The Cyber SecurityDocumento41 pagineA Systematic Literature Review On The Cyber Securitykk ddNessuna valutazione finora
- 67905d01 Serial ATA II Native Command Queuing Overview Application Note April 2003Documento21 pagine67905d01 Serial ATA II Native Command Queuing Overview Application Note April 2003Klimt SmithNessuna valutazione finora
- Assembly Language Short Notes by VuDocumento16 pagineAssembly Language Short Notes by VuSyed HadiNessuna valutazione finora
- C Programming NotesDocumento57 pagineC Programming NotesRAJESHNessuna valutazione finora
- Call Progress Analysis OverviewDocumento5 pagineCall Progress Analysis OverviewCarlos AlvarezNessuna valutazione finora
- Stacks (Polish Notations)Documento14 pagineStacks (Polish Notations)Jagadeesh LakhinanaNessuna valutazione finora
- Module II Data Visualization in R v2.7Documento36 pagineModule II Data Visualization in R v2.7Aakash AggarwalNessuna valutazione finora
- FF Kim Baldwin Elite Operatives 5 Demons Are Forever PDFDocumento1 paginaFF Kim Baldwin Elite Operatives 5 Demons Are Forever PDFNicoleNessuna valutazione finora
- WT Esa 2022Documento3 pagineWT Esa 2022nishkarshNessuna valutazione finora
- Lab 2: Introduction To Image Processing: 1. GoalsDocumento4 pagineLab 2: Introduction To Image Processing: 1. GoalsDoan Thanh ThienNessuna valutazione finora
- MuseScore enDocumento222 pagineMuseScore enMarios MaroliasNessuna valutazione finora
- Configuring IP Network Multi Pa Thing On SolarisDocumento9 pagineConfiguring IP Network Multi Pa Thing On SolarisAyoola OjoNessuna valutazione finora
- VplusDocumento1 paginaVplusOM2019Nessuna valutazione finora
- Eurocircuits-Frontend Data Preparation White PaperDocumento12 pagineEurocircuits-Frontend Data Preparation White Paperjagadees21Nessuna valutazione finora
- Python Project Music SystemDocumento34 paginePython Project Music SystemAyush Dubey100% (1)
- Mil PRF 32565Documento123 pagineMil PRF 32565Amir hosseinNessuna valutazione finora
- Cisco IOS XR Getting Started Guide For The Cisco CRS RouterDocumento220 pagineCisco IOS XR Getting Started Guide For The Cisco CRS Routerab_laaroussiNessuna valutazione finora
- Installing OpenSceneGraphDocumento9 pagineInstalling OpenSceneGraphfer89chopNessuna valutazione finora
- EEP-Arc Flash Hazard Calculation in 9 Steps Using IEEE 1584-AAADocumento6 pagineEEP-Arc Flash Hazard Calculation in 9 Steps Using IEEE 1584-AAAJOSE LUIS FALCON CHAVEZNessuna valutazione finora
- Uploading BSP Application To Gateway Server (Using Eclipse)Documento8 pagineUploading BSP Application To Gateway Server (Using Eclipse)karan.wizardNessuna valutazione finora
- Visvesvaraya Technological University: Gaayana R (1GA19CS049) Jayanth R G (1GA19CS065)Documento46 pagineVisvesvaraya Technological University: Gaayana R (1GA19CS049) Jayanth R G (1GA19CS065)Jeevan ShettyNessuna valutazione finora