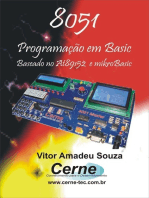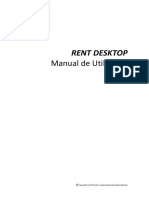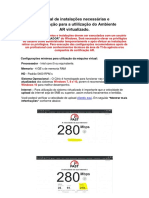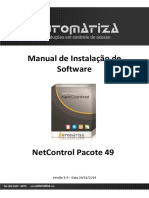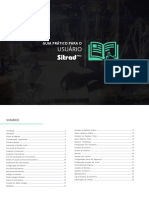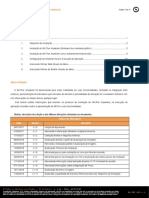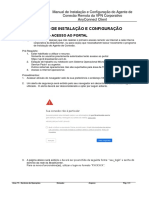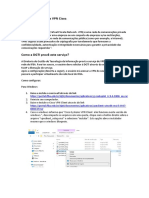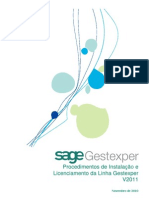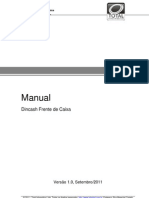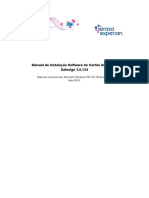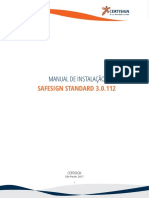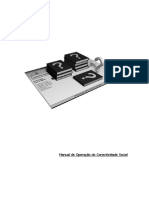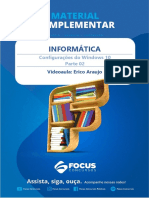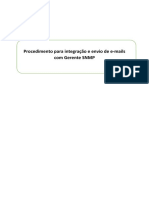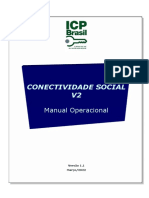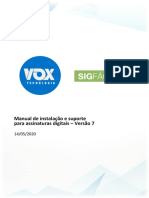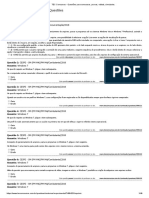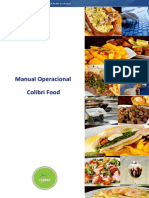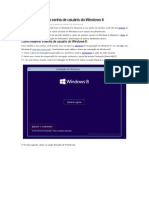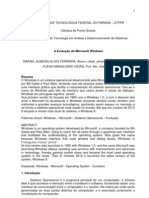Documenti di Didattica
Documenti di Professioni
Documenti di Cultura
Manual Kairos Connect PT R 03
Caricato da
gonaloDescrizione originale:
Copyright
Formati disponibili
Condividi questo documento
Condividi o incorpora il documento
Hai trovato utile questo documento?
Questo contenuto è inappropriato?
Segnala questo documentoCopyright:
Formati disponibili
Manual Kairos Connect PT R 03
Caricato da
gonaloCopyright:
Formati disponibili
Revisão: 03 Data: 05/12/2018
Kairos Connect
ÍNDICE
1. Apresentação ........................................................................................................................3
2. Requisitos de Software .........................................................................................................4
3. Instalação do software Kairos Connect .................................................................................5
4. Iniciando o software Kairos Connect ...................................................................................11
5. Log ......................................................................................................................................12
6. Configurando o software Kairos Connect ............................................................................12
7. Atualização do Software .....................................................................................................15
8. Instalação do Módulo Biométrico ........................................................................................16
9. Anexo – Falhas Comuns .....................................................................................................19
Suporte / Assistência Técnica: (11) 3646-4000 Revisão: 03 Página: 2/23
Kairos Connect
1. Apresentação
O software Kairos Connect é um software que tem a finalidade de efetuar a
comunicação com os equipamentos MiniPrint, PrintPoint II, Biopoint II S, Micropoint
XP, Biolite, Face ZK, Biolite Ng, SMARTe SMARTPrint.
Juntamente com o software web Kairos, é uma solução para gerenciamento de
apuração de ponto dos funcionários, que realiza a comunicação com os equipamentos
e atua conforme o país selecionado.
O Kairos Connect é um software desenvolvido para efetuar o envio de
parâmetros e configurações para o equipamento, assim como efetuar o recolhimento
dos registros efetuados no equipamento.
O software possui dois módulos de trabalho, um módulo de comunicação que
trabalhará como um serviço do Windows e outro módulo de gerenciamento para
efetuar as configurações do software.
Módulos do software Kairos Connect:
Módulo de comunicação – É um serviço que efetuará todo o processo de
comunicação com o equipamento, efetuando o envio e recebendo
informações.
Módulo de gerenciamento – É a parte visual do software, que irá gerenciar
as parametrizações do software.
Todo o controle do software Kairos Connect, juntamente com o software
Kairos, será efetuado utilizando como referência o Número do Contribuinte do
empregador.
Suporte / Assistência Técnica: (11) 3646-4000 Revisão: 03 Página: 3/23
Kairos Connect
2. Requisitos de Software
Sistema Operacional (Todos os Service Pack Instalados)
Windows XP Professional 32 bits SP3;
Windows 2003 Enterprise 32 bits;
Windows 2003 Standard 32 bits;
Windows Vista Home Premium 32 bits ou 64 bits;
Windows Vista Business 32 bits ou 64 bits;
Windows Vista Ultimate 32 bits ou 64 bits;
Windows Seven Home Premium 32 bits ou 64 bits;
Windows Seven Professional 32 bits ou 64 bits;
Windows Seven Ultimate 32 bits ou 64 bits;
Windows Server 2008 32 bits ou 64 bits;
Windows 8 Professional 32 bits ou 64 bits;
Windows 8 Enterprise 32 bits ou 64 bits;
Windows 10 Home 32 ou 64 bits
Windows 10 Pro 32 ou 64 bits
Windows Server 2012 – 64 bits
Windows Server 2016 - 64 bits
Software e Componentes
Windows Installer 3.1;
Microsoft Framework 3.5 SP1;
Requisitos de Hardware
Pentium IV – 3.0 Ghz ou superior ou AMD equivalente;
2 Gb RAM ou superior;
Mínimo de 10 Mb livres no Hard Disk – Superior de preferência;
1 Placa de Ethernet.
Requisitos Adicionais
Conexão à internet.
OBS.: Antes de iniciar a instalação, verificar se o usuário logado possui perfil de
administrador. Caso não possua, efetuar logoff e efetuar login com um usuário
que possua o perfil de “Administrador”.
Suporte / Assistência Técnica: (11) 3646-4000 Revisão: 03 Página: 4/23
Kairos Connect
3. Instalação do software Kairos Connect
Antes de iniciar a instalação verifique.
OBS1: a instalação deve ser feita como usuário com privilégios de
Administrador.
OBS2: o usuário para poder iniciar, parar e reiniciar o serviço tem que ter
permissão para realizar estas operações.
OBS3: No Windows 7, Windows 8 é necessário desativar o UAC (controle conta
usuário) e reiniciar o computador para que sejam alteradas as permissões e o
usuário consiga realizar as operações com o Serviço de comunicação.
Iniciar – Painel de Controle – Contas do Usuário
Suporte / Assistência Técnica: (11) 3646-4000 Revisão: 03 Página: 5/23
Kairos Connect
Para realizar a instalação, execute o arquivo “Setup.exe” localizado na pasta de
instalação do software Kairos Connect ou acesse o site
www.dimepkairos.pt/kairosconnect
Instalação pelo Site. Instalação pelo Setup
Acessar o site Execute o arquivo Setup.exe.
http://www.dimepkairos.pt/kairosconnect/. Surge a tela abaixo:
Surge a tela abaixo:
Caso o componente Microsoft FrameWork 4.5 não esteja instalado será exibida
a tela abaixo:
Clicar no botão Aceito. Surge a tela abaixo:
Suporte / Assistência Técnica: (11) 3646-4000 Revisão: 03 Página: 6/23
Kairos Connect
Aguarde a instalação do Microsoft Framewok 4.5. Ao terminar surge a tela
abaixo:
Clicar no botão Install. Surge a tela abaixo:
Aguarde o termino do download do software. A instalação iniciará
automaticamente, será apresentada a tela:
Suporte / Assistência Técnica: (11) 3646-4000 Revisão: 03 Página: 7/23
Kairos Connect
Aguarde o processo de inicialização da instalação até apresentar a tela:
Clique no botão “Avançar”. Em seguida será apresentada a tela:
Suporte / Assistência Técnica: (11) 3646-4000 Revisão: 03 Página: 8/23
Kairos Connect
Selecione a pasta desejada para instalação. Clique no botão “Avançar.” Surge
a tela abaixo:
É apresentada a tela com as informações referentes ao processo de instalação
do software Kairos Connect.
Clique no botão “Instalar” para iniciar o processo de instalação da aplicação.
Em seguida, exibirá a tela abaixo:
Suporte / Assistência Técnica: (11) 3646-4000 Revisão: 03 Página: 9/23
Kairos Connect
Aguarde o término do processo de instalação.
Ao término do processo da instalação, será apresentada a tela:
Clicar no botão “Concluir” para finalizar a instalação do software Kairos
Connect.
Suporte / Assistência Técnica: (11) 3646-4000 Revisão: 03 Página: 10/23
Kairos Connect
4. Iniciando o software Kairos Connect
Para iniciar o software Kairos Connect deverá ser acessado o menu Iniciar /
Todos os Programas / NotifyConnect / NotifyConnect.
Suporte / Assistência Técnica: (11) 3646-4000 Revisão: 03 Página: 11/23
Kairos Connect
5. Log
Quando o software estabelece conexão com o relógio é gerado um arquivo TXT por
relógio na pasta C:\Program Files (x86) \NotifyConnect\NotifyConnect\log, composto
pelo CNPJ+Nº_Relógio+Data.txt, além do arquivo já existente
“ConnectNewPoint.log”.
Exemplos:
61099008000141_7_20170802.txt CNPJ: 61099008000141
Nº.Relogio:7
Data: YYYMMDD [20170802]
61099008000141_15_20170802.txt CNPJ: 61099008000141
Nº.Relogio:15
Data: YYYMMDD [20170802]
Caso o cliente tenha 5 relógios, será gerado um arquivo por relógio diariamente.
Ao acionar o botão Status o software gera um arquivo TXT na pasta C:\Program Files
(x86) \NotifyConnect\NotifyConnect\log composto por Log+Data.txt
Log_02082017.txt Data: DDMMAAAA [02082017]
Suporte / Assistência Técnica: (11) 3646-4000 Revisão: 03 Página: 12/23
Kairos Connect
6. Configurando o software Kairos Connect
Ao acessar o software Kairos Connect, será apresentada a tela:
Esta tela será utilizada para configurar software Kairos Connect e efetuar o
controle do serviço de comunicação com os equipamentos.
Descrição dos campos:
Controle Serviço – Através dos botões: “Iniciar”, “Parar” e “Reiniciar”,
poderá ser efetuado o controle do estado do serviço de comunicação.
Inicializar com o Windows – Este parâmetro define se a interface de
gerenciamento do software Kairos Connect será inicializada juntamente com o
Windows.
Configuração IP Kairos Connect – Definição do endereço IP onde está
instalado o serviço de comunicação.
Status do Serviço – indica se o Kairos Connect esta conectado ou
desconectado do serviço.
Testar Serviço – Efetua o teste de conexão com o software Kairos. A primeira
execução irá testar o serviço e identificar qual o país está cadastrado o
identificador da empresa.
OBS: antes de testar o serviço deve-se cadastrar o identificador da empresa e
salvar a configuração.
Configuração do Identificador da Empresa - Definição do tipo de documento
do empregador, que será utilizado como referência na aplicação de acordo com
o país.
Suporte / Assistência Técnica: (11) 3646-4000 Revisão: 03 Página: 13/23
Kairos Connect
Adicionar – Efetua a inclusão do número identificador de acordo com o País
sendo Brasil (CNPJ: 61.099.0008/0001-41 ou CPF: 334.444.555-40), Portugal
(NIPC: 500141142) ou México (RFC: CFR841218QX7) que será utilizado como
referência da aplicação.
OBS: ao cadastrar o CNPJ, NIPC ou RFC, o primeiro a ser cadastrado deve ser
o da empresa MATRIZ e depois as filiais (caso existirem).
Requer autenticação Servidor Proxy – deve ser ativada quando o servidor
proxy exibe usuário e senha para conexão. Uma vez ativada exibe os campos
IP Servidor Proxy – informe o endereço TCP/IP do servidor Proxy da empresa;
Porta – informe o número da TCP para conexão com o servidor proxy.
Remover – Efetua a exclusão do documento cadastrado aplicação.
Status – Retorno das informações do status de operação do equipamento.
Fechar – Finaliza o módulo de gerenciamento.
Salvar – Efetua a gravação das configurações do software Kairos Connect.
Caso o serviço de comunicação esteja inicializado, efetuará o reinicio do serviço
para que as novas configurações sejam utilizadas.
Testar Permissões: realiza o teste de iniciar e parar o serviço, acesso ao
registro do Windows e acesso ao arquivo ConnectNewPoint.exec.config.
Testando Stop / Start do Serviço – verifica se o usuário consegue iniciar e
parar o serviço do Kairos Connect, que é denominado “ConnectNewPoint”.
Testando acesso ao registro Windows... – verifica se o usuário tem permissão
para acessar a pasta do registro:
“HKEY_LOCAL_MACHINE\SYSTEM\CurrentControlSet\services\ConnectNewPoint”.
Testando acesso ao arquivo ConnecNewPoint.exe.config – verifica se o
usuário tem permissão para acessar o arquivo ConnecNewPoint.exe.config na pasta:
C:\Program Files (x86)\NotifyConnect\NotifyConnect.
Suporte / Assistência Técnica: (11) 3646-4000 Revisão: 03 Página: 14/23
Kairos Connect
7. Atualização do Software
No caso de atualização da versão do software, os seguintes passos deverão ser
seguidos:
Remova o software Kairos Connect do computador. Acessando o “Painel de
Controle” o item “Adicionar ou Remover Programa” ou “Programas e Recursos”
dependendo do sistema operacional.
Selecione “Kairos Connect” e clique em desinstalar.
Após a desinstalação, efetue o processo de instalação da nova versão.
Após o termino da instalação, reconfigurar o endereço IP da localização do
serviço de comunicação no campo: Configuração IP Kairos Connect. E reconfigurar o
número do Contribuinte no campo: Identificador da empresa.
Suporte / Assistência Técnica: (11) 3646-4000 Revisão: 03 Página: 15/23
Kairos Connect
8. Instalação do Módulo Biométrico
Para instalar o módulo biométrico NewAccess.Biometric, deve-se clicar duas vezes
em Setup. Será aberta a seguinte janela:
Clique em Next. Surge a tela abaixo:
Informe o destino de instalação.
Selecione Everyone caso queira que a instalação seja feita para todos os usuários do
computador, ou Just Me caso queira instalar apenas para o usuário atual.
Clique em Next, surge a tela abaixo:
Suporte / Assistência Técnica: (11) 3646-4000 Revisão: 03 Página: 16/23
Kairos Connect
Clique em Next para iniciar a instalação. Surge a tela abaixo:
Aguarde o fim da instalação.
Terminada a instalação, surge a tela abaixo:
Suporte / Assistência Técnica: (11) 3646-4000 Revisão: 03 Página: 17/23
Kairos Connect
Clique em Close para finalizar a instalação.
Suporte / Assistência Técnica: (11) 3646-4000 Revisão: 03 Página: 18/23
Kairos Connect
9. Anexo – Falhas Comuns
Usuário sem Permissão
Caso o usuário não tenha permissão, o software pode exibir as mensagens de
exceções no aplicativo, conforme imagem abaixo:
Para esta situação deve-se conceder a permissão de Controle Total aos
usuários que irão utilizar o software Kairos Connect.
Também deve marcar a opção executar como administrador na aplicação
“NotifyKairosConnect.exe”, localizada em C:\Usuario\ nome_do_usuário \ AppData \
Local \ Apps \ 2.0 \ R5PC4KZK.W1J\100E22L2.MBN \
noti...tion_9bd34b6efba36ab8_0002.0005_e684859bab512594 \
Clique com o botão direito no aplicativo NotifyKairosConnect.exe, e clique em
Propriedades, conforme a imagem abaixo:
Surge a tela acima.
Clique na guia Compatibilidade (Compatibility).
Suporte / Assistência Técnica: (11) 3646-4000 Revisão: 03 Página: 19/23
Kairos Connect
Marque a opção Executar este programa como administrador (Run this
program as administrator).
Clique no botão OK.
OBS: ao realizar este procedimento deve ser criado um novo atalho na área de
trabalho, substituindo o atalho já existente.
Falha de Conexão
Em casos de erros como falha na conexão, é necessário sempre verificar os
possíveis bloqueios de rede, como:
Firewall – Desativar ou incluir na lista de Exceções.
Antivírus – Desativar ou incluir na lista de Exceções o aplicativo Kairos Connect.
Proxy – Desativar o Proxy.
A falha de conexão também pode ser algum problema com o endereço IP ou
cabeamento do relógio. Para verificar se há alguns destes problemas, aconselhamos
sempre o teste de “ping”:
“Ping xxx.xxx.xxx.xxx” (sendo “xxx.xxx.xxx.xxx” o endereço IP do relógio).
Serviço para após ser iniciado
Caso o serviço seja iniciado e pare na sequência, é gerado no Evento Viewer
(Visualizador de Eventos) o erro abaixo:
Falha no compartilhamento de memória, tipo 0
Nome do Evento: PCA2
Resposta: Não disponível
Id do arquivo CAB: 0
Assinatura do problema:
P1: NotifyKairosConnect.exe
P2: 4.5.5.0
P3: NotifyKairosConnect
P4: NotifyKairosConnect
P5: Ȁʣ
P6: 200
P7: -1
P8:
P9:
P10:
00000000000000073641
C:\sbf\Drive_E\CEO\E-COMMERCE
Solução – instalar o componente do Windows Microsoft FrameWork 3.5.
Suporte / Assistência Técnica: (11) 3646-4000 Revisão: 03 Página: 20/23
Kairos Connect
Instalação
Em caso de problemas com a instalação, será necessário verificar as
permissões do usuário, tanto para instalação, quanto para download. Em alguns casos
como no Windows 8, temos o “Filtro de SmartScreen” que bloqueia a execução da
instalação. Neste caso, precisamos desativar este filtro ou permitir que o mesmo libere
a instalação.
OBS1: a instalação deve ser feita como usuário com privilégios de
Administrador.
OBS2: o usuário para poder iniciar, parar e reiniciar o serviço tem que ter
permissão para realizar estas operações.
OBS3: No Windows 7, Windows 8 é necessário desativar o UAC (controle conta
usuário) e reiniciar o computador para que sejam alteradas as permissões e o
usuário consiga realizar as operações com o Serviço de comunicação.
Iniciar – Painel de Controle – Contas do Usuário
Suporte / Assistência Técnica: (11) 3646-4000 Revisão: 03 Página: 21/23
Kairos Connect
Envio de Comandos – Não são Processados
Em casos de envio de comandos que não estão sendo processados, deve-se
verificar:
O Número do Contribuinte cadastrado;
Verificar se o comando Status está OK;
Verificar o motivo do Erro no Event Viewer. (Caso apresente falha na descrição do erro
do arquivo Interop.zkemkeeper.DLL, deve instalar o software completamente e instalar
novamente.
Suporte / Assistência Técnica: (11) 3646-4000 Revisão: 03 Página: 22/23
Kairos Connect
Revisão – 03 – Dezembro de 2018.
Dimas de Melo Pimenta Sistemas de Ponto e Acesso Ltda.
Av. Mofarrej, 840 - CEP 05311-000 - São Paulo - SP - BRASIL
Fone: 55 11 3646-4000
www.dimep.com.br / dimep@dimep.com.br
Manual produzido por:
Dimas de Melo Pimenta - Sistemas de Ponto e Acesso Ltda.
Imagens meramente ilustrativas.
As especificações aqui mencionadas têm caráter informativo e podem sofre alterações sem aviso
prévio.
É proibida a reprodução total ou parcial, por qualquer meio, do conteúdo deste manual sem a
autorização prévia por escrito da Dimas de Melo Pimenta - Sistemas de Ponto e Acesso Ltda.
Todos os direitos reservados a Dimas de Melo Pimenta - Sistemas de Ponto e Acesso Ltda.
Suporte / Assistência Técnica: (11) 3646-4000 Revisão: 03 Página: 23/23
Potrebbero piacerti anche
- Criando, Gerenciando E Faturando Com Hospedagem De SitesDa EverandCriando, Gerenciando E Faturando Com Hospedagem De SitesNessuna valutazione finora
- Manual Kairos Connect R 09Documento21 pagineManual Kairos Connect R 09Angélica RiccoNessuna valutazione finora
- Whmcs - Criando_gerenciando_e_faturando_com_hospedagem_de_sitesDa EverandWhmcs - Criando_gerenciando_e_faturando_com_hospedagem_de_sitesNessuna valutazione finora
- Manual Kairos Connect R 08Documento21 pagineManual Kairos Connect R 08Eduardo Vaz RibeiroNessuna valutazione finora
- Kairos ConnectDocumento31 pagineKairos ConnectWendel Rodrigues MartinsNessuna valutazione finora
- Manual MDConnect Rev.09Documento22 pagineManual MDConnect Rev.09mitsrael2010Nessuna valutazione finora
- 2.1 Manual de Instalação Do SOFTWARE PACOTE 48Documento21 pagine2.1 Manual de Instalação Do SOFTWARE PACOTE 48TOMMY SKY FIGUEIREDO KhronosNessuna valutazione finora
- Manual de Pagamento Do Mapa Rent AngolaDocumento14 pagineManual de Pagamento Do Mapa Rent AngolaSandro Vunda100% (1)
- Manual Citrix FinalizaçãoDocumento27 pagineManual Citrix FinalizaçãoSuporteNessuna valutazione finora
- Manual Software NetControl Pacote 49 Instalação 4.0Documento25 pagineManual Software NetControl Pacote 49 Instalação 4.0TOMMY SKY FIGUEIREDO KhronosNessuna valutazione finora
- Manual Programador AMT 8000-01-21 SiteDocumento11 pagineManual Programador AMT 8000-01-21 SiteRicardo Aziz BarbosaNessuna valutazione finora
- Manual Instalação DMPLight StandAlone R3Documento20 pagineManual Instalação DMPLight StandAlone R3rcava25Nessuna valutazione finora
- Manual - Instalação - DMPAccess - II R01Documento31 pagineManual - Instalação - DMPAccess - II R01Wallace silvaNessuna valutazione finora
- Manual ServCom NET R36Documento231 pagineManual ServCom NET R36Armando DouglasNessuna valutazione finora
- Apostila Qlik SenseDocumento24 pagineApostila Qlik Sensevanessa ferreiraNessuna valutazione finora
- Wizcon 9.0 Guia RápidoDocumento100 pagineWizcon 9.0 Guia RápidorivaldoNessuna valutazione finora
- Manual para Configuração de VPN para Teletrabalho SEECDocumento7 pagineManual para Configuração de VPN para Teletrabalho SEECFrancisco José Silva CostaNessuna valutazione finora
- Perguntas e Respostas Sobre o Software SIC Revisado 19-07-2004Documento11 paginePerguntas e Respostas Sobre o Software SIC Revisado 19-07-2004llccsoftNessuna valutazione finora
- Manual para Configuração de Acesso Externo Ao Ambiente Corporativo Via VPN - Virtual Private Network PDFDocumento15 pagineManual para Configuração de Acesso Externo Ao Ambiente Corporativo Via VPN - Virtual Private Network PDFTed CatundaNessuna valutazione finora
- Sisconet Protec Manu Oper PDFDocumento62 pagineSisconet Protec Manu Oper PDFleandrojldpNessuna valutazione finora
- Perguntas e Respostas Sobre o Software SICDocumento10 paginePerguntas e Respostas Sobre o Software SICllccsoftNessuna valutazione finora
- Manual - Instalação Netcontrol Pacote 49 Patch 6Documento18 pagineManual - Instalação Netcontrol Pacote 49 Patch 6Angelo OliveiraNessuna valutazione finora
- Manual ServCom NET R32 00Documento212 pagineManual ServCom NET R32 00Juarez JuniorNessuna valutazione finora
- BrOffice 2.4 - InstalaçãoDocumento13 pagineBrOffice 2.4 - InstalaçãoErickNessuna valutazione finora
- Softway - Broker Sisco - Manual Do UsuárioDocumento13 pagineSoftway - Broker Sisco - Manual Do UsuáriomatheuscaldeiraNessuna valutazione finora
- Politica de PrivacidadeDocumento163 paginePolitica de PrivacidadeBrunoMendesdeAraujoNessuna valutazione finora
- Manual de InstalaçãoDocumento12 pagineManual de InstalaçãoNelsonNessuna valutazione finora
- Manual de Instalacao Do Cockpit V5Documento44 pagineManual de Instalacao Do Cockpit V5WESLEYNessuna valutazione finora
- Tutorial Sitrad Pro PTDocumento26 pagineTutorial Sitrad Pro PTAdemar PereiraNessuna valutazione finora
- Tutorial WinThor Anywhere v1.11 PDFDocumento14 pagineTutorial WinThor Anywhere v1.11 PDFYottaByte It Solutions TINessuna valutazione finora
- Manual VPN CiscoDocumento20 pagineManual VPN CiscoMatheus AbnerNessuna valutazione finora
- Manual NicVision RedeDocumento24 pagineManual NicVision RedeFernando FortesNessuna valutazione finora
- Procedimentos Instalacao Software v1Documento29 pagineProcedimentos Instalacao Software v1Gutemberg Barbosa da SilvaNessuna valutazione finora
- Configuracao Cliente VPN CiscoDocumento7 pagineConfiguracao Cliente VPN CiscoOnecio Araujo RibeiroNessuna valutazione finora
- Gestexper Instalação V2011Documento12 pagineGestexper Instalação V2011Nuno CativoNessuna valutazione finora
- Manual DinCash Frente de Caixa 1.0Documento35 pagineManual DinCash Frente de Caixa 1.0tiago_t4Nessuna valutazione finora
- Efd 03aDocumento208 pagineEfd 03awederfsNessuna valutazione finora
- ImedDocumento9 pagineImedNuno CunhaNessuna valutazione finora
- Manual Geral de Instalação Do SiTef Com LSSDocumento47 pagineManual Geral de Instalação Do SiTef Com LSSLindembergson GatoNessuna valutazione finora
- InControl Web - Manual e Guia de UsuárioDocumento26 pagineInControl Web - Manual e Guia de Usuáriobms.sec21Nessuna valutazione finora
- Net Admin Installation Guide PTDocumento20 pagineNet Admin Installation Guide PTRoberto TapiaNessuna valutazione finora
- Manual de Instalação Safe Sign SerasaDocumento10 pagineManual de Instalação Safe Sign Serasameiolouco4758Nessuna valutazione finora
- BGINSTALA305Documento22 pagineBGINSTALA305Gráfhica Viva CorNessuna valutazione finora
- Manual de Instalacao SafesignDocumento8 pagineManual de Instalacao SafesignclailtonNessuna valutazione finora
- Manual ConectividadeDocumento49 pagineManual Conectividadejoao linharesNessuna valutazione finora
- 002 Inf Mat Ara 001 Win 10 pt003Documento12 pagine002 Inf Mat Ara 001 Win 10 pt003edsonmustdieNessuna valutazione finora
- Manual Instalação MAC OSDocumento10 pagineManual Instalação MAC OScaio de abreuNessuna valutazione finora
- Manual ServCom NET R21.00 PDFDocumento162 pagineManual ServCom NET R21.00 PDFwalbd80% (5)
- Procedimento SNMP Nobreak MaximusDocumento117 pagineProcedimento SNMP Nobreak MaximusWelton CorreiaNessuna valutazione finora
- ManualRapidoRegistroMonitor PDFDocumento56 pagineManualRapidoRegistroMonitor PDFWesleyNessuna valutazione finora
- Instalacao Fortinet SeducDocumento10 pagineInstalacao Fortinet SeducCristiano Figueiredo0% (1)
- DAP-MCW64-01 (A) Instalação Do MC Works64Documento11 pagineDAP-MCW64-01 (A) Instalação Do MC Works64freitaswalterNessuna valutazione finora
- Guia Sga 1000 v2 01-18Documento10 pagineGuia Sga 1000 v2 01-18Carlos WillamsNessuna valutazione finora
- MANUAL OPERACIONAL CNS ICP V2 v1 1Documento63 pagineMANUAL OPERACIONAL CNS ICP V2 v1 1Thiago PresaNessuna valutazione finora
- ODBCDocumento26 pagineODBCDiego AlbertoNessuna valutazione finora
- Manual Operacional CNS ICP V2Documento36 pagineManual Operacional CNS ICP V2Robson crisóstomoNessuna valutazione finora
- Manual Processos Eletronicos v7Documento18 pagineManual Processos Eletronicos v7Célio Júnior Alves de OliveiraNessuna valutazione finora
- Guia de Instalacao SGA 1000Documento10 pagineGuia de Instalacao SGA 1000Cirilo JuniorNessuna valutazione finora
- Manual Do Aplicativo Contas A Pagar BRR para ClientesDocumento19 pagineManual Do Aplicativo Contas A Pagar BRR para ClientesLeandro Mainumby Arapoty BorgesNessuna valutazione finora
- WEG Wps Software Programacao Weg 10001027753 1.5x Manual Portugues BRDocumento286 pagineWEG Wps Software Programacao Weg 10001027753 1.5x Manual Portugues BRalexrauppNessuna valutazione finora
- OW13.1 QuickstartDocumento35 pagineOW13.1 QuickstartRonald EckhardtNessuna valutazione finora
- TEC Concursos - Questões para Concursos, Provas, Editais, Simulados - InfDocumento49 pagineTEC Concursos - Questões para Concursos, Provas, Editais, Simulados - InfLeonardo Sousa SantanaNessuna valutazione finora
- 5 Dicas para Liberar Espaço No WindowsDocumento7 pagine5 Dicas para Liberar Espaço No WindowsflavioNessuna valutazione finora
- Caderno Exercicios WordDocumento29 pagineCaderno Exercicios WordDenise J CamargoNessuna valutazione finora
- Scoop - ItDocumento5 pagineScoop - ItRobson RodriguesNessuna valutazione finora
- Manual Maquina Olympus SZ-10 PDFDocumento80 pagineManual Maquina Olympus SZ-10 PDFPaulo AndradeNessuna valutazione finora
- Como Configurar o Windows Media Player 12 para Funcionar em 64 Bits No Windows 7Documento5 pagineComo Configurar o Windows Media Player 12 para Funcionar em 64 Bits No Windows 7MARCOS_RLNessuna valutazione finora
- 10055-Assist Admin Tecn Adm SubstitutoDocumento13 pagine10055-Assist Admin Tecn Adm Substitutotiprofciamb usp.brNessuna valutazione finora
- Problemas Com Perfil Local No Windows 7Documento12 pagineProblemas Com Perfil Local No Windows 7Lucas FederleNessuna valutazione finora
- Fazendo Upload Do Firmware Via TFTP - Modelo OverTek OT-2615 2.4GhzDocumento1 paginaFazendo Upload Do Firmware Via TFTP - Modelo OverTek OT-2615 2.4GhzRobertoBarbosaNessuna valutazione finora
- Manual Colibri 6.80Documento197 pagineManual Colibri 6.80bruno_pdsnkNessuna valutazione finora
- Manual de Instalação PrimaveraDocumento57 pagineManual de Instalação PrimaveraEConta ProNessuna valutazione finora
- Manual Epson F6070Documento117 pagineManual Epson F6070Top GraphicsNessuna valutazione finora
- Instalando o ANM2000Documento82 pagineInstalando o ANM2000clovisjunior2Nessuna valutazione finora
- Instalação Rfactor2Documento8 pagineInstalação Rfactor2Rodrigo Luciano De Almeida AssisNessuna valutazione finora
- Q- CONHECIMENTOS DE INFORM礣ICADocumento32 pagineQ- CONHECIMENTOS DE INFORM礣ICAvannolliNessuna valutazione finora
- Exercícios de Informática Parte IDocumento8 pagineExercícios de Informática Parte IPriscila RibeiroNessuna valutazione finora
- Manual Sistema Colibri - Versao8 PDFDocumento303 pagineManual Sistema Colibri - Versao8 PDFAlexander Alves50% (2)
- Alterar Idioma Do Windows 7 PRDocumento82 pagineAlterar Idioma Do Windows 7 PRJaime_Matos_DNessuna valutazione finora
- Básicas para Policiais - Informática - Prof. Luiz RezendeDocumento17 pagineBásicas para Policiais - Informática - Prof. Luiz RezendeRikardoviskiNessuna valutazione finora
- 07 Nocoes de InformaticaDocumento294 pagine07 Nocoes de InformaticaWanderson Cunha100% (1)
- Requisitos Minimos Instalacao MDEstacionamento 17Documento2 pagineRequisitos Minimos Instalacao MDEstacionamento 17suporte3 .salvadorNessuna valutazione finora
- Como Recuperar A Senha de Usuário Do Windows 8Documento20 pagineComo Recuperar A Senha de Usuário Do Windows 8Douglas BarbosaNessuna valutazione finora
- Artigo - A Evolução Do WindowsDocumento9 pagineArtigo - A Evolução Do WindowsLucas Inoue50% (2)
- 50 Informática PDFDocumento61 pagine50 Informática PDFguiguinasc100% (1)
- Windows 7 Aplicativos e Gadgets: O Que É o Windows e Por Que Você o Está Usando?Documento56 pagineWindows 7 Aplicativos e Gadgets: O Que É o Windows e Por Que Você o Está Usando?Daniele SantosNessuna valutazione finora
- Informatica Exercício WindowsDocumento6 pagineInformatica Exercício WindowsJhony BravoNessuna valutazione finora
- Destrinchando A Banca - Informática Ibfc - 150 Questões Comentadas - Lucas MansuetoDocumento145 pagineDestrinchando A Banca - Informática Ibfc - 150 Questões Comentadas - Lucas MansuetoDebora Pinto100% (1)
- E-Book 2019 - Todos Os Cargos - Informática VUNESP - Amostra Grátis - 65 Páginas - Fabiano AbreuDocumento65 pagineE-Book 2019 - Todos Os Cargos - Informática VUNESP - Amostra Grátis - 65 Páginas - Fabiano AbreuGameMaster Cool100% (2)