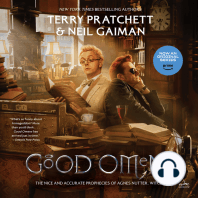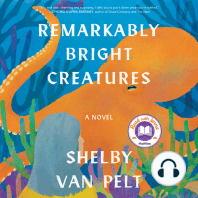Documenti di Didattica
Documenti di Professioni
Documenti di Cultura
Opzioni Di Ripristino in Windows 10
Caricato da
marioCopyright
Formati disponibili
Condividi questo documento
Condividi o incorpora il documento
Hai trovato utile questo documento?
Questo contenuto è inappropriato?
Segnala questo documentoCopyright:
Formati disponibili
Opzioni Di Ripristino in Windows 10
Caricato da
marioCopyright:
Formati disponibili
Opzioni di ripristino in Windows 10
Si applica a: Windows 10
Se riscontri problemi con il tuo PC, la tabella seguente può aiutarti a
decidere quale opzione di ripristino usare. Per assistenza con
schermata nera o errori con schermata blu, vedi Risolvere i problemi
di schermata nera o Risolvere i problemi di schermata blu.
Problema Vedi questa sezione
Il PC non funziona bene e hai di Ripristinare da un punto di
recente installato un'app. ripristino del sistema
Il PC non funziona bene e di
Rimuovere un aggiornamento
recente hai installato un
Windows installato
aggiornamento.
Il computer non funziona bene e
un po' di tempo fa hai installato Ripristinare le impostazioni di
un'app, un driver o un fabbrica del PC
aggiornamento.
Usa un'unità di ripristino per
Il computer non si avvia e hai eseguire il ripristino o
creato un'unità di ripristino. ripristinare le impostazioni di
fabbrica del PC
Usa un supporto di installazione
Il computer non si avvia e non per eseguire il ripristino o
hai creato un'unità di ripristino. ripristinare le impostazioni di
fabbrica del PC
Il computer non si avvia, non hai
creato un'unità di ripristino e il
Usa il supporto di installazione
ripristino delle impostazioni di
per reinstallare Windows 10
fabbrica del PC non ha
funzionato.
Vuoi reinstallare il sistema Tornare alla versione precedente
operativo precedente. di Windows
Fai clic su una delle opzioni di ripristino qui sotto e segui i passaggi
indicati per risolvere la situazione.
Mostra tutto
Ripristinare da un punto di ripristino del sistema
Rimuovere un aggiornamento Windows installato
Ripristinare le impostazioni di fabbrica del PC
Importante
Se hai crittografato il dispositivo, devi utilizzare la chiave BitLocker
per ripristinare il PC. Se non la conosci, vedi Trovare la chiave di
ripristino di BitLocker.
Il ripristino comporta la reinstallazione di Windows 10, ma
consente di scegliere se conservare i file o rimuoverli prima di
reinstallare Windows. Puoi ripristinare il PC nella sezione
Impostazioni o nella schermata di accesso oppure tramite
un'unità di ripristino o un supporto di installazione.
Ripristinare il PC nella sezione Impostazioni
1. Seleziona il pulsante Start , quindi Impostazioni >
Aggiornamento e sicurezza > Ripristino.
2. In Reimposta il PC, seleziona Inizia e quindi scegli una
delle opzioni e/o impostazioni indicate nella tabella
seguente.
Opzione Effetto
• Reinstalla Windows 10 e
mantiene i file personali.
• Rimuove le app e i driver
installati da te.
• Rimuove le modifiche
Mantieni i miei file > Cambia
apportate alle
impostazioni > App
impostazioni.
preinstallate Attivate
• Ripristina tutte le app
installate dal produttore
del tuo PC su
quest'ultimo è stato
fornito con Windows 10.
Mantieni i miei file > Cambia
• Reinstalla Windows 10 e
impostazioni > App
mantiene i file personali.
preinstallate Disattivate
• Rimuove le app e i driver
installati da te.
• Rimuove le modifiche
apportate alle
impostazioni.
• Rimuove eventuali app
installate dal produttore
del tuo PC.
• Reinstalla Windows 10 e
rimuove tutti i tuoi file
personali.
• Rimuove le app e i driver
installati da te.
• Rimuove le modifiche
apportate alle
impostazioni.
• Rimuove eventuali app
installate dal produttore
del tuo PC. (Se nel tuo PC
era preinstallato
Windows 10, verranno
reinstallate le app del
produttore del PC.)
Nota: Rimuovi tutto > Cambia
Rimuovi tutto
impostazioni offre due
opzioni.
Cancellazione dati Attivata
rimuovi i file e pulisce l'unità.
Se intendi donare, riciclare o
vendere il tuo PC, usa questa
opzione. L'operazione può
richiedere una o due ore, ma
rende più complesso il
ripristino dei file rimossi da
parte di altri utenti.
Cancellazione dati Disattivata
rimuove solo il file. Richiede
meno tempo, ma è meno
sicura.
Ripristina impostazioni del
• Reinstalla la versione di
produttore
Windows fornita con il
tuo PC
(Windows 8 o Windows 8
.1) e rimuove i tuoi file
personali.
• Rimuove le app e i driver
installati da te.
• Rimuove le modifiche
apportate alle
impostazioni.
• Reinstalla eventuali app
installate dal produttore
sul tuo PC.
Questa opzione non è
disponibile in tutti i PC.
Nota
L'opzione per tornare alla versione precedente di Windows in
Impostazioni è disponibile solo per un periodo di tempo limitato
dopo l'aggiornamento.
Ripristino del PC dalla schermata di accesso
Se non riesci ad aprire Impostazioni, puoi eseguire il ripristino
del PC dalla schermata di accesso. Ecco come:
1. Premi il tasto WINDOWS + L per accedere alla
schermata di accesso, quindi riavvia il PC premendo
MAIUSC mentre selezioni il pulsante Arresta > Riavvia
nell'angolo inferiore destro dello schermo.
2. Il PC verrà riavviato in Ambiente ripristino Windows
(WinRE).
3. Nella schermata Scegli un'opzione, seleziona Risoluzione
dei problemi > Reimposta il PC, quindi scegli una delle
opzioni della tabella precedente.
Ripristinare il PC tramite un supporto di installazione o
un'unità di ripristino
Se la schermata di accesso non viene visualizzata, usa il
supporto di installazione o l'unità di ripristino per ripristinare le
impostazioni di fabbrica del PC. Per altre info, vedi la sezione
"Usa un'unità di ripristino per eseguire il ripristino o ripristinare
le impostazioni di fabbrica del PC" o "Usa un supporto di
installazione per eseguire il ripristino o ripristinare le
impostazioni di fabbrica del PC" in questa pagina.
Usa un'unità di ripristino per eseguire il ripristino o
ripristinare le impostazioni di fabbrica del PC
Usa un supporto di installazione per eseguire il ripristino o
ripristinare le impostazioni di fabbrica del PC
Usa il supporto di installazione per reinstallare Windows 10
Tornare alla versione precedente di Windows
Ultimo aggiornamento: 21 mag 2019
Le novità Microsoft Formazio Enterprise Sviluppat Azienda
Store ne ore
Surface Go Microsoft Azure Opportunità di
Profilo account Office per Microsoft carriera
Surface Book 2 studenti Microsoft Visual Studio
Download Industry Informazioni
Surface Pro Center Office 365 per Windows Dev su Microsoft
gli istituti di Piattaforma dati Center
Xbox One X Supporto formazione Notizie
Microsoft Risorse per Rete di aziendali
Xbox One S Store Offerte per partner Microsoft sviluppatori
studenti e Privacy in
App di Windows Resi genitori Settore sanitario TechNet Microsoft
10
Monitoraggio Microsoft Servizi finanziari Programma Investitori
App Office ordini Azure per il per
settore della sviluppatori Sicurezza
Riciclaggio formazione Microsoft
Garanzie Canale 9
commerciali
Italiano (Italia)
Contattaci Condizioni per l'utilizzo Privacy e cookie Marchi Sicurezza ed ecologia
© Microsoft 2019
Potrebbero piacerti anche
- American Gods: The Tenth Anniversary EditionDa EverandAmerican Gods: The Tenth Anniversary EditionValutazione: 4 su 5 stelle4/5 (12945)
- The Subtle Art of Not Giving a F*ck: A Counterintuitive Approach to Living a Good LifeDa EverandThe Subtle Art of Not Giving a F*ck: A Counterintuitive Approach to Living a Good LifeValutazione: 4 su 5 stelle4/5 (5794)
- The Covenant of Water (Oprah's Book Club)Da EverandThe Covenant of Water (Oprah's Book Club)Valutazione: 4.5 su 5 stelle4.5/5 (519)
- The Subtle Art of Not Giving a F*ck: A Counterintuitive Approach to Living a Good LifeDa EverandThe Subtle Art of Not Giving a F*ck: A Counterintuitive Approach to Living a Good LifeValutazione: 4.5 su 5 stelle4.5/5 (20011)
- Pride and Prejudice: Bestsellers and famous BooksDa EverandPride and Prejudice: Bestsellers and famous BooksValutazione: 4.5 su 5 stelle4.5/5 (19653)
- Never Split the Difference: Negotiating As If Your Life Depended On ItDa EverandNever Split the Difference: Negotiating As If Your Life Depended On ItValutazione: 4.5 su 5 stelle4.5/5 (3271)
- Remarkably Bright Creatures: A NovelDa EverandRemarkably Bright Creatures: A NovelValutazione: 4.5 su 5 stelle4.5/5 (5465)
- The Perfect Marriage: A Completely Gripping Psychological SuspenseDa EverandThe Perfect Marriage: A Completely Gripping Psychological SuspenseValutazione: 4 su 5 stelle4/5 (1107)
- Wuthering Heights (Seasons Edition -- Winter)Da EverandWuthering Heights (Seasons Edition -- Winter)Valutazione: 4 su 5 stelle4/5 (9486)
- Art of War: The Definitive Interpretation of Sun Tzu's Classic Book of StrategyDa EverandArt of War: The Definitive Interpretation of Sun Tzu's Classic Book of StrategyValutazione: 4 su 5 stelle4/5 (3321)
- How To Win Friends And Influence PeopleDa EverandHow To Win Friends And Influence PeopleValutazione: 4.5 su 5 stelle4.5/5 (6513)
- Habit 6 Synergize: The Habit of Creative CooperationDa EverandHabit 6 Synergize: The Habit of Creative CooperationValutazione: 4 su 5 stelle4/5 (2499)
- The 7 Habits of Highly Effective PeopleDa EverandThe 7 Habits of Highly Effective PeopleValutazione: 4 su 5 stelle4/5 (353)
- The 7 Habits of Highly Effective PeopleDa EverandThe 7 Habits of Highly Effective PeopleValutazione: 4 su 5 stelle4/5 (2564)
- Habit 1 Be Proactive: The Habit of ChoiceDa EverandHabit 1 Be Proactive: The Habit of ChoiceValutazione: 4 su 5 stelle4/5 (2556)
- Habit 3 Put First Things First: The Habit of Integrity and ExecutionDa EverandHabit 3 Put First Things First: The Habit of Integrity and ExecutionValutazione: 4 su 5 stelle4/5 (2506)
- The 7 Habits of Highly Effective People: The Infographics EditionDa EverandThe 7 Habits of Highly Effective People: The Infographics EditionValutazione: 4 su 5 stelle4/5 (2475)

![American Gods [TV Tie-In]: A Novel](https://imgv2-1-f.scribdassets.com/img/audiobook_square_badge/626321117/198x198/22ab6b48b6/1712683119?v=1)