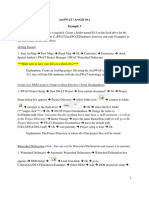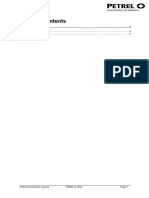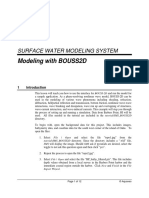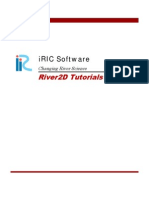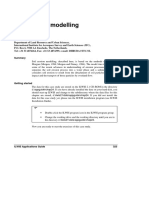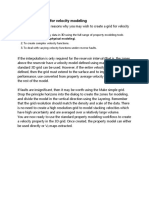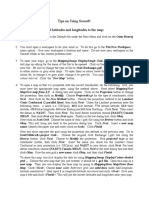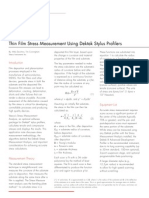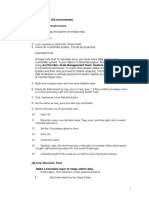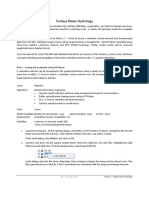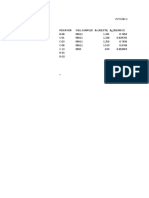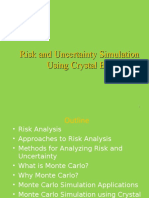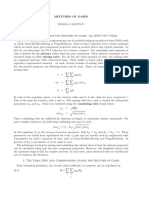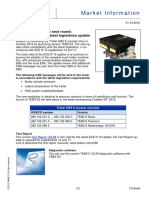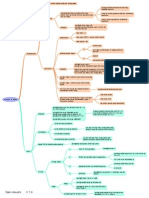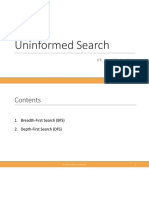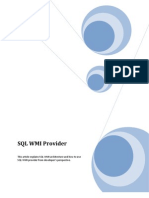Documenti di Didattica
Documenti di Professioni
Documenti di Cultura
Ex07 MakeHorizon
Caricato da
ogunbiyi temitayoTitolo originale
Copyright
Formati disponibili
Condividi questo documento
Condividi o incorpora il documento
Hai trovato utile questo documento?
Questo contenuto è inappropriato?
Segnala questo documentoCopyright:
Formati disponibili
Ex07 MakeHorizon
Caricato da
ogunbiyi temitayoCopyright:
Formati disponibili
Table of Contents
MAKE HORIZON............................................................................................................................... 2
Exercise Overview:.................................................................................................................... 2
A) DEFINE THE 3D GRID DOMAIN............................................................................................... 2
Exercise Steps........................................................................................................................... 2
B) INSERT THE HORIZON INTO THE 3D SKELETON GRID.................................................................3
Comments................................................................................................................................. 4
C) OPTIONAL: HORIZON ADJUSTMENT USING EDIT 3D GRID..........................................................6
Locking Horizon Nodes.............................................................................................................. 6
Move Smooth Edits.................................................................................................................... 7
Petrel Introduction Course P2002 (v.7/02) Page 1
Make Horizon
In this exercise you will insert horizons into the 3D Grid (Skeleton framework). This is the first
step in the vertical layering workflow.
The vertical layering involves:
Make Horizons: Inserting the
horizons in the 3D grid
Depth Conversion: The
horizons are in time, so depth conversion is
necessary to move them into the depth domain.
Make Zones: Isochores will
then be used to create zones between the major
horizons.
Layering: Create the fine
scale layering, representing the cells of the model.
In addition to the mentioned processes, you will learn
editing techniques. These include the Edit 3D Grid procedures and how to force-tie horizons to well
tops near faults.
The Make Horizons places all horizons defined directly from structure data into the 3D Grid. This
normally includes unconformity surfaces and primary horizons within sequences. Input for these
horizons may be 2D structure grids, interpreted line data from a seismic workstation, well tops, or
other point or line data. The 3D Grid these horizons are to be placed into consists only of pillars
defined in the Pillar Gridding step. These pillars define the corners of the cells that will ultimately be
created in the 3D Grid. Values are interpolated at each pillar based on nearby input data for the
horizon. These interpolated values define the surface in the 3D Grid.
Exercise Overview:
A) Define the 3D grid domain
B) Insert the horizon into the 3D skeleton grid
C) Optional Exercise:
Adjust the horizon using Edit 3D grid process
A) Define the 3D grid domain
The domain (time or depth) setting guides Petrel in performing certain actions, such as whether to
tie to well tops at this step or in the Depth Conversion step. Therefore, the 3D Grid's domain needs
to be set by you to match the units of the surfaces it will contain. In this exercise the inputs are in
time.
Exercise Steps
1. Open the settings window of the 3D grid by double clicking on the 3D Grid name.
2. Set the domain to time under the Info tab.
Petrel Introduction Course P2002 (v.7/02) Page 2
B) Insert the horizon into the 3D skeleton grid
After inserting the horizons into the skeleton grid, cells in k-direction are introduced.
Exercise Steps
1. Double-click on the Make Horizon process. A dialog will pop up. Select the Horizons tab as it
contains the primary controls for making horizons.
2. Use either the Append item in the table icon or the Set number of items in table icon
located near the top of the dialog to insert one or several new rows into the table. Create as
many rows as you have horizons to build (check the Petrel Explorer, Input tab).
3. Select the data to use to create the horizon - Do this by highlighting the file's name (make
bold) in the Petrel Explorer and then clicking on the blue arrow to the left of the Input #1
column. Insert four horizons as shown in the figure below. Use the 2D time surfaces (Base
Cretaceous, Top Tarbert, Top Ness, and Top Etive). Rather than insert each horizon
separately, all can be inserted at once using the following approach.
a. Right-click on the folder containing the 2D surfaces and select ‘Sort the files by depth’.
b. In the Make Horizon process, toggle on ‘Multiple drop’. This allows you to drop a range
of data by only selecting the first in a row.
c. Select the Base Cretaceous surface from the Petrel Explorer Input tab. Select it by
clicking on the name of the file (make it bold).
d. Click on the blue arrow below Input #1, as shown in the figure below. All the input files
will be added in the correct order.
Petrel Introduction Course P2002 (v.7/02) Page 3
4. For each horizon do the following: Define the horizon's geologic character (stratigraphy) - Do
this by clicking on the row's box under the "Type" column. Set Base Cretaceous to be
erosional and the other surfaces to be general. (Note – you have the option to insert well tops
in the Well tops column. Then the horizons will honour the well tops. )
5. Select the Settings Tab - to define parameters controlling interpolation and extrapolation
parameters. This is where the influence of points that have been locked during editing is
specified. Refer to the online Petrel manual for details of each parameter. For the introduction
course, use the default.
6. Go to the Faults tab. All the faults that you incorporated in the Skeleton grid when doing the
Pillar Gridding are listed here. Set the fault distance to 2 for all the faults. For further
information see comments below.
7. Press OK.
8. In the Models tab you will now find four new horizons in the horizon folder. Display the
generated horizons and QC the fault displacement.
Comments
If the input data are in the depth domain, the well tops in depth should be used as input to this
process. If the input data are in the time domain you should do the adjustment to the well tops
(depth) in the Depth Conversion process. It is also possible to tie the time surfaces to the time
picks. Specify the well tops to be used in the Well Tops editor under the Depth Conv tab or the Geo
Mod tab. Select the Wells Tab - to access parameters that control how top picks are used during the
well tie process.
Stratigraphic types available in Petrel:
Erosion (Base Cretaceous) - It can be used as the highest or as an
intermediate surface but not the lowest surface in the table. It will truncate all surfaces below it
including the base surface. This horizon can be thought of as the top of a sequence. It is the
one surface that can be used to terminate the upward extension of faults.
General (Top Tarbert, Top Ness, Top Etive) - Stands for general
depositional surface. Any horizon in the table can be set to General. These surfaces are
truncated by all erosional horizons above them (type = Erosion or Discont). They are also
truncated by all horizons of type General that lie above them and below the next higher
Discontinuity or Erosion horizon. These horizons can be thought of as the conformable horizons
of a sequence.
Base - If used it must be the lowest surface in the model. All surfaces
of type General above it will lap onto it. All surfaces of type Erosion or Discont will truncate it.
This horizon can be thought of as the base of a sequence.
Petrel Introduction Course P2002 (v.7/02) Page 4
Discont (Discontinuity) – represents an erosional surface in the middle
of the stack of horizons. It can never be the highest or lowest surface in the table. Horizons
above it up to the next discontinuity or erosional surface will lap onto it. All horizons below it are
truncated by it. These horizons can be thought of as the top or base of a sequence.
“Drag” into the fault plane
Not using all available data to build Key Pillars or sloppy construction of the input data will create
poorly defined faults. A poorly defined fault will often cut into structure data on one side of the fault,
incorrectly placing that data on the other side of the fault. When the data is used to build a horizon
it creates what appears to be structural ‘drag’ into the fault plane.
The Fault Distance can be used to blank input structure data near faults. This will eliminate the
problem although the correct solution is to fix the fault model. Fault Distance is defined in number
of grid cells. Petrel sets data in the area, from the fault plane out to a specified number of grid
cells, to undefined (deleted). During the gridding process the horizon is in these areas are
extrapolated into the fault based on the trend outside.
If you get a drag towards the fault plane, it will usually help to increase the fault distance for that
fault. Caution should be taken as data along the entire length of the fault is deleted.
There are three ways to fix this:
1. In the Fault tab in the Make Horizon Process window give different distance from faults
values for the different faults in the grid. To determine which fault to adjust, display the faults
and while in the Select/Pick mode click on the fault plane. Information about the name of
the fault will appear in the lower right corner of the window. For the fault in question, increase
the value that is stored in the Distance column. This will usually involve changing it from 0 or
1 to 2 or 3.
2. Eliminate the data from both sides of the fault near the fault. The distance for deletion is
defined in terms of 3D grid cells.
3. Correct the fault model if possible.
C) Optional: Horizon Adjustment using Edit
3D grid
There are two situations where 3D Grid editing is commonly needed, removing fault reversals and
fixing wells that won't tie. Fault reversals occur for several reasons:
1. The original data contained the reversals and the model is honoring that data
2. There is too little data near the fault and the gridding algorithm has freedom on each side of
the fault to project incorrectly
3. Two faults are very close together and little or no data exists in the narrow block between the
two faults. The gridding algorithms have the freedom to project the structure into this narrow
fault block.
Petrel Introduction Course P2002 (v.7/02) Page 5
4. Often well tops near faults are not tied correctly. The well tying algorithm for some reason
does not always work correctly near faults. Because of this the 3D grid around the well top
must be manually adjusted to make the tie.
3D Grid editing is normally irreversible. Therefore you should always make a copy of the 3D Grid
prior to editing.
Editing is done in the "Edit 3D Grid" option and is an interactive process that typically cannot be
reproduced exactly if the edits are lost. For this reason it is important to learn the editing tricks that
allow edits to be re-incorporated into the 3D Grid when the Make Horizons process is rerun with
new or altered data. The most important trick is to edit as few points as possible and to lock those
edited points in the 3D grid. Then, when rebuilding the horizon, the grid nodes around the locked
points will be moved to positions reflecting the locked points and the original input data. You have
control over the distance (radius) a locked point's influence is felt. Each time the Make Horizons
process is run, the same locked points will be used to build the horizon, thus incorporating the
same edit into the model. This works well until the new data conflicts with the edits. At this point the
conflicting edits must be removed (unlocked).
Locking Horizon Nodes
To make updates easier, it is useful to lock the edited horizon nodes and then re-run the Make
Horizon process with an influence radius defined around the locked nodes. This usually gives a
better result than editing all the required nodes and it is much faster. Note that the lock functionality
only works on the horizons that were created in the Make Horizons process, not on those built in
the Make Zones process. For this reason the 3D Grid whose horizon nodes are being locked must
be the 3D Grid that was built by the Make Horizons task (not, for example, the 3D Grid created by
Depth Conversion).
Locked nodes appear as lighter colors.
It is recommended to display the input data when editing the horizons in the 3D grid.
Exercise steps
1. Click on the Edit 3D Grid process. This activates the editing tool bars, displays nodes for
selection, and allows the nodes to be moved along the pillars they are attached to.
2. Display a I or J intersection. Note that the nodes have shape points. Use the player to step
through the model and locate problem areas.
3. Click on a node to get the widget.
4. Edit a node and lock it using the Lock Horizon node icon. Note: the node must be
selected before it can be locked. Edit a few number of points (say 3 or 4).
5. Re-run the Make Horizon process. Make appropriate adjustments to the influence radius, do
this under the Settings tab in the Make Horizon process.
6. Inspect the result, and repeat the adjustment until satisfied.
Petrel Introduction Course P2002 (v.7/02) Page 6
The same procedure can be preformed on faults, edges and horizons.
Move Smooth Edits
It is possible to adjust many nodes while editing only one node. The Move Smooth tool
allows you to specify a circular area of influence that an edit or smooth can have. The edit or
smooth affects nodes inside this area of influence. Nodes close to the outside of the circle are
affected only slightly while nodes close to the center is affected almost as much as the node being
edited. Pressing the icon next to the number activates the tool. The radius of influence is measured
in grid cells and is altered by changing the number next to the button.
Exercise steps
1. Click on the Edit 3D Grid process. This activates the editing tool bars, displays nodes for
selection, and allows the nodes to be moved along the pillars they are attached to.
2. Activate the Move Smooth tool by clicking on the button to the left of the number.
3. Adjust the radius of influence by adjusting the number to the right of the button.
4. Edit a node or smooth by clicking on a node. The edits will affect nodes around the target
node up to the radius of influence you specified. You can use the tool whether editing on the
horizon, edges, faults, or intersections.
Note: If you lock the node after making this edit, only the node that is selected and moved will be
locked. Therefore, if you reran Make Horizons, the Move Smooth radius affect would not be seen.
Petrel Introduction Course P2002 (v.7/02) Page 7
Potrebbero piacerti anche
- NX 9 for Beginners - Part 2 (Extrude and Revolve Features, Placed Features, and Patterned Geometry)Da EverandNX 9 for Beginners - Part 2 (Extrude and Revolve Features, Placed Features, and Patterned Geometry)Nessuna valutazione finora
- SolidWorks 2015 Learn by doing-Part 2 (Surface Design, Mold Tools, and Weldments)Da EverandSolidWorks 2015 Learn by doing-Part 2 (Surface Design, Mold Tools, and Weldments)Valutazione: 4.5 su 5 stelle4.5/5 (5)
- Chapter 13 - Vertical LayeringDocumento30 pagineChapter 13 - Vertical Layeringbella_dsNessuna valutazione finora
- STAAD GuideDocumento8 pagineSTAAD GuideFerdinand DagaNessuna valutazione finora
- Associating The Faults To The Horizons: 1 InterfaceDocumento27 pagineAssociating The Faults To The Horizons: 1 InterfaceKukaCampoverdeNessuna valutazione finora
- Intermediate GIS Skills With ArcGIS 10 TutorialDocumento22 pagineIntermediate GIS Skills With ArcGIS 10 TutorialAequo BandaNessuna valutazione finora
- Simulase DesignerDocumento9 pagineSimulase Designerdeepalakshmi chandrasekaranNessuna valutazione finora
- ArcSWAT Instructions Exercise3 SWAT12Documento20 pagineArcSWAT Instructions Exercise3 SWAT12elricNessuna valutazione finora
- Tutorial 04 Toppling Planar and Wedge SlidingDocumento27 pagineTutorial 04 Toppling Planar and Wedge SlidingJuan SebastiánNessuna valutazione finora
- Ex08 DepthConvDocumento4 pagineEx08 DepthConvogunbiyi temitayoNessuna valutazione finora
- ArcGiS Geological Modeling TechniquesDocumento13 pagineArcGiS Geological Modeling TechniquesMan Ho LamNessuna valutazione finora
- M4 4 Make Zones LayeringDocumento14 pagineM4 4 Make Zones LayeringAnonymous 4hvWNxu9VNessuna valutazione finora
- Tutorial 03 Toppling Planar and Wedge Sliding AnalysisDocumento22 pagineTutorial 03 Toppling Planar and Wedge Sliding AnalysisOlivinNessuna valutazione finora
- Sms Bouss2dDocumento12 pagineSms Bouss2dAdelina Maulidya FirdausNessuna valutazione finora
- Staad ProDocumento24 pagineStaad Proammigalla swethaNessuna valutazione finora
- River2D Examples PDFDocumento23 pagineRiver2D Examples PDFfrankie986Nessuna valutazione finora
- 20 - Tutorial Topography OptimizationDocumento9 pagine20 - Tutorial Topography OptimizationajithNessuna valutazione finora
- Tutorial Sphere StarccmDocumento25 pagineTutorial Sphere StarccmbabmirNessuna valutazione finora
- Soil Erosion ModellingDocumento20 pagineSoil Erosion ModellingRheza FirmansyahNessuna valutazione finora
- Velocity PetrelDocumento24 pagineVelocity PetrelTresna Hanjani Kulsum100% (1)
- Geo Soft TipsDocumento7 pagineGeo Soft TipsMuhammad Nanda ZyNessuna valutazione finora
- Swat TutorialDocumento15 pagineSwat TutorialForrest ElvenNessuna valutazione finora
- Step 1: Aster or SRTM?: Downloading and Importing Dem Data From Aster or SRTM ( 30M Resolution) Into ArcmapDocumento6 pagineStep 1: Aster or SRTM?: Downloading and Importing Dem Data From Aster or SRTM ( 30M Resolution) Into ArcmapAmel BoumesseneghNessuna valutazione finora
- 14 Classic Cartography in ArcMapDocumento20 pagine14 Classic Cartography in ArcMapHarshit RajanNessuna valutazione finora
- WS Delineation ARCGISDocumento25 pagineWS Delineation ARCGISKhadar teeriNessuna valutazione finora
- Mesa Expert Training Manual Expert PDFDocumento95 pagineMesa Expert Training Manual Expert PDFBambang Trenggono MuhammadNessuna valutazione finora
- Second Anaqsim Tutorial: Building A Multi-Layer Heterogeneous, Anisotropic Model With Various Boundary ConditionsDocumento24 pagineSecond Anaqsim Tutorial: Building A Multi-Layer Heterogeneous, Anisotropic Model With Various Boundary ConditionsfredNessuna valutazione finora
- QGIS Manual - JSADocumento14 pagineQGIS Manual - JSABhuvnesh PrasadNessuna valutazione finora
- Gui Fbasic V70R2.1 EngDocumento39 pagineGui Fbasic V70R2.1 EngbobaiboyNessuna valutazione finora
- AN516 Dektak Stress MeasureDocumento4 pagineAN516 Dektak Stress MeasureOnur AtesNessuna valutazione finora
- Tut2 Plant StructureDocumento48 pagineTut2 Plant StructureDario Manrique GamarraNessuna valutazione finora
- Surpac SectioningDocumento7 pagineSurpac SectioningmasyunNessuna valutazione finora
- TP1 Intro2020 enDocumento7 pagineTP1 Intro2020 enbrunogassogbaNessuna valutazione finora
- Raster: The Other' GIS Data: Getting Ready For The TutorialDocumento12 pagineRaster: The Other' GIS Data: Getting Ready For The TutorialDzigbordi LogohNessuna valutazione finora
- Post-Processing Notes For Ground Penetrating RadarDocumento4 paginePost-Processing Notes For Ground Penetrating RadarcendraNessuna valutazione finora
- Toposhaper - User Manual - English - V1.0 - 22 Apr 13Documento25 pagineToposhaper - User Manual - English - V1.0 - 22 Apr 13Nico DemoiNessuna valutazione finora
- FLUENT MDM Tut 05 GerotorDocumento19 pagineFLUENT MDM Tut 05 GerotorRajeuv GovindanNessuna valutazione finora
- Gambit - Generation of Grid For A Flat Plate Boundary LayerDocumento6 pagineGambit - Generation of Grid For A Flat Plate Boundary LayerAngga HartonoNessuna valutazione finora
- GIS Tutorial For Watershed DelineationDocumento6 pagineGIS Tutorial For Watershed Delineationashenafi negusNessuna valutazione finora
- Introduction To The Interpretation of Seismic Refraction Data Within REFLEXWDocumento4 pagineIntroduction To The Interpretation of Seismic Refraction Data Within REFLEXWmarzujribanNessuna valutazione finora
- Editing of Input Data: Important Icons Used in The Process StepsDocumento9 pagineEditing of Input Data: Important Icons Used in The Process StepsAnonymous qaI31H100% (1)
- Tutorial: 2D Adiabatic Compression (Layering) : C Fluent Inc. April 4, 2003Documento37 pagineTutorial: 2D Adiabatic Compression (Layering) : C Fluent Inc. April 4, 2003Houssam BEN SALAHNessuna valutazione finora
- Forest Hydro ExerciseDocumento22 pagineForest Hydro ExerciseguilhermefronzaNessuna valutazione finora
- Hechms SmaDocumento18 pagineHechms Smagenet worknehNessuna valutazione finora
- Gv8 Tutorial Manual-2Documento60 pagineGv8 Tutorial Manual-2Pedro JaraNessuna valutazione finora
- 3D Analyst TutorialDocumento13 pagine3D Analyst Tutorialabdou_aly100% (1)
- Day 6 AnalysisDocumento18 pagineDay 6 AnalysisRajib MaharjanNessuna valutazione finora
- XPSWMM Metric Tutorial 2Documento36 pagineXPSWMM Metric Tutorial 2Diego Sebastián Castillo PérezNessuna valutazione finora
- 978 1 63057 569 4 2 99mlbhlbnoDocumento32 pagine978 1 63057 569 4 2 99mlbhlbnoIbrahim MadanNessuna valutazione finora
- Fluent-Fsi 14.0 ws3 Hyperelastic Flap Part1Documento22 pagineFluent-Fsi 14.0 ws3 Hyperelastic Flap Part1Raúl Sánchez100% (1)
- Chapter 8: Tandem VaneDocumento12 pagineChapter 8: Tandem VanerewmarineNessuna valutazione finora
- Discover: Integrated GIS For The Geosciences Version 11.0 TutorialsDocumento75 pagineDiscover: Integrated GIS For The Geosciences Version 11.0 TutorialsrodrigoxtremNessuna valutazione finora
- ACAD Points Manual 3d CivilDocumento18 pagineACAD Points Manual 3d CivilWalter Pecho TahuaNessuna valutazione finora
- Airbus Catia V5 Wireframe and Surface PDFDocumento17 pagineAirbus Catia V5 Wireframe and Surface PDFPericlesleiteNessuna valutazione finora
- SolidWorks 2016 Learn by doing 2016 - Part 2Da EverandSolidWorks 2016 Learn by doing 2016 - Part 2Valutazione: 4 su 5 stelle4/5 (1)
- NX 9 for Beginners - Part 3 (Additional Features and Multibody Parts, Modifying Parts)Da EverandNX 9 for Beginners - Part 3 (Additional Features and Multibody Parts, Modifying Parts)Nessuna valutazione finora
- CATIA V5-6R2015 Basics - Part II: Part ModelingDa EverandCATIA V5-6R2015 Basics - Part II: Part ModelingValutazione: 4.5 su 5 stelle4.5/5 (3)
- VSH IGRDocumento1 paginaVSH IGRogunbiyi temitayoNessuna valutazione finora
- Gas FDP PaperDocumento20 pagineGas FDP Paperogunbiyi temitayoNessuna valutazione finora
- PVT Shallow SandsDocumento3 paginePVT Shallow Sandsogunbiyi temitayoNessuna valutazione finora
- Aquifer Modelling PDFDocumento21 pagineAquifer Modelling PDFAminGutierrezNessuna valutazione finora
- NewCrystal BallDocumento77 pagineNewCrystal Ballogunbiyi temitayoNessuna valutazione finora
- Mixtures of GasesDocumento2 pagineMixtures of GasesdpshepherdNessuna valutazione finora
- PvtsimDocumento12 paginePvtsimogunbiyi temitayo100% (1)
- Ex08 DepthConvDocumento4 pagineEx08 DepthConvogunbiyi temitayoNessuna valutazione finora
- Ex06 PillarGriddingDocumento13 pagineEx06 PillarGriddingogunbiyi temitayoNessuna valutazione finora
- Ex06 PillarGriddingDocumento13 pagineEx06 PillarGriddingogunbiyi temitayoNessuna valutazione finora
- Fault Modeling: Important Icons Used in The Process StepsDocumento13 pagineFault Modeling: Important Icons Used in The Process Stepsogunbiyi temitayoNessuna valutazione finora
- Introduction To Artificial IntelligenceDocumento26 pagineIntroduction To Artificial IntelligenceAvdhesh GuptaNessuna valutazione finora
- UVM Harness WhitepaperDocumento12 pagineUVM Harness WhitepaperSujith Paul VargheseNessuna valutazione finora
- 02 - Logging - ReportDocumento48 pagine02 - Logging - ReportirvingNessuna valutazione finora
- Using Word To Create Great-Looking Reports: Abstract: This Article Gives Step-By-Step Instructions OnDocumento3 pagineUsing Word To Create Great-Looking Reports: Abstract: This Article Gives Step-By-Step Instructions OnBusiness Expert PressNessuna valutazione finora
- Important Bits and Answers For CSCDocumento31 pagineImportant Bits and Answers For CSCbaapekNessuna valutazione finora
- Ebay Management FunctionDocumento4 pagineEbay Management FunctionRukha SalmanNessuna valutazione finora
- Microinteractions in User ExperienceDocumento21 pagineMicrointeractions in User ExperienceEdina JakabNessuna valutazione finora
- Brake ABS WabcoDocumento2 pagineBrake ABS WabcoBudiNessuna valutazione finora
- Redistribution and PBRDocumento1 paginaRedistribution and PBRdibpalNessuna valutazione finora
- MQC Classification and MarkingDocumento6 pagineMQC Classification and MarkingAirul MutaqinNessuna valutazione finora
- FAST FOOD Automation Project On C++Documento50 pagineFAST FOOD Automation Project On C++Ankit KumarNessuna valutazione finora
- 2 Uninformed SearchDocumento41 pagine2 Uninformed SearchPratyushNessuna valutazione finora
- CrashReport 8d5ad934 67a9 4d2d 961d B8b7b5da7ceaDocumento2 pagineCrashReport 8d5ad934 67a9 4d2d 961d B8b7b5da7ceaM Default NameNessuna valutazione finora
- Project Relationships and The Stakeholder Circle SHM - WebDocumento19 pagineProject Relationships and The Stakeholder Circle SHM - Webdiogosantana130Nessuna valutazione finora
- Vectoring Compatibility CISS 2012 (Web)Documento6 pagineVectoring Compatibility CISS 2012 (Web)markNessuna valutazione finora
- Rani DatabaseDocumento31 pagineRani DatabaseMichaelNessuna valutazione finora
- MemoryDocumento60 pagineMemoryDev PrasadNessuna valutazione finora
- Bug 6150Documento4 pagineBug 6150leonardo rodriguezNessuna valutazione finora
- 4 2 2Documento403 pagine4 2 2joNessuna valutazione finora
- User Manual IES-3000 Series V1.2Documento101 pagineUser Manual IES-3000 Series V1.2oring2012Nessuna valutazione finora
- April 2 3,2016, Chennai, IndiaDocumento3 pagineApril 2 3,2016, Chennai, IndiaCS & ITNessuna valutazione finora
- Topic2 Transaction Processing Part 2Documento15 pagineTopic2 Transaction Processing Part 2Nurul Irdina SyazwinaNessuna valutazione finora
- 8051 Design by Nitesh PDFDocumento27 pagine8051 Design by Nitesh PDFniteshg11Nessuna valutazione finora
- SQL WMI ProviderDocumento13 pagineSQL WMI ProvidertiecvuibatngoNessuna valutazione finora
- (SN) G-C Codes PDFDocumento24 pagine(SN) G-C Codes PDFSebastianAndrade13Nessuna valutazione finora
- VFP 3Documento15 pagineVFP 3davy_7569Nessuna valutazione finora
- Photoshop Normal Map FilterDocumento7 paginePhotoshop Normal Map FilterDarek CzarneckiNessuna valutazione finora
- Inverse of A MatrixDocumento10 pagineInverse of A MatrixcontactrnNessuna valutazione finora
- Infineon TLE9832 DS v01 01 enDocumento94 pagineInfineon TLE9832 DS v01 01 enBabei Ionut-MihaiNessuna valutazione finora
- Pre-Paid Energy Meter PDFDocumento84 paginePre-Paid Energy Meter PDFRobert AlexanderNessuna valutazione finora