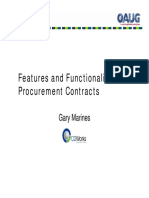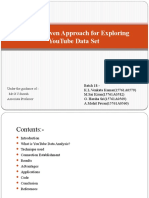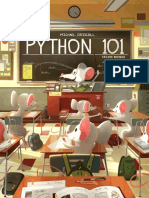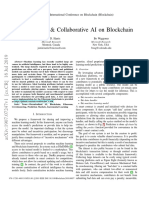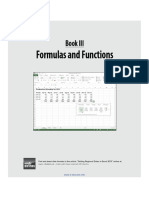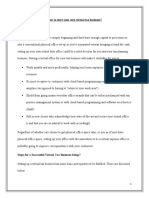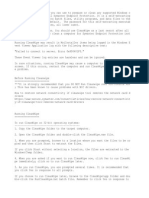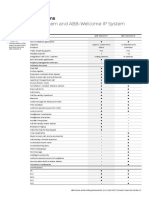Documenti di Didattica
Documenti di Professioni
Documenti di Cultura
EBS Guide Plan - Forecast v2.7.2
Caricato da
shankarTitolo originale
Copyright
Formati disponibili
Condividi questo documento
Condividi o incorpora il documento
Hai trovato utile questo documento?
Questo contenuto è inappropriato?
Segnala questo documentoCopyright:
Formati disponibili
EBS Guide Plan - Forecast v2.7.2
Caricato da
shankarCopyright:
Formati disponibili
Benefits
Plan &
Forecast
EBS Guide
September 2004
7/17/2019 Copyright 2004 Alcoa Incorporated 1
/conversion/tmp/scratch/429247903.doc
Table of Contents
7/17/2019 Copyright 2004 Alcoa Incorporated 2
/conversion/tmp/scratch/429247903.doc
Table of Contents
Table of Contents
PLANNING REFERENCE INFORMATION......................................5
Benefits.................................................................................................... 5
Use of Two EBS Instances.......................................................................5
Planning Modes: Unconstrained, Constrained, Optimized.......................6
Plans for Non-Partnership Sites...............................................................7
Plans for Partnership Sites.......................................................................7
DAILY ACTIVITIES..........................................................................10
Daily Process Summary.........................................................................10
Site Planning and Production Process Diagram.....................................11
Run Reports................................................................................................ 12
Basic Steps to Run a Report..................................................................12
Commonly Used Reports.......................................................................14
Review Molten Metal Inventory..................................................................18
Check Finished Goods Recommendations..............................................20
View Resource Information........................................................................25
Review Exception Messages.....................................................................28
Reschedule a Sales Order..........................................................................30
ATP............................................................................................................... 35
ATP and CTP in EBS..............................................................................35
Purpose of CTP......................................................................................35
CTP and the Order Scheduling Process.................................................35
Check ATP for New Orders.........................................................................39
Order Failures.............................................................................................41
CTP Failure Process..............................................................................41
Common Reasons why an Order will not Schedule...............................42
Add ATP....................................................................................................... 43
Run ATP Inquiry.......................................................................................... 49
Create a Forecast Set.................................................................................52
Create a Forecast........................................................................................ 54
Define Unavailable Resources...................................................................57
View Forecast and Forecast Set Information...........................................59
7/17/2019 Copyright 2004 Alcoa Incorporated 3
/conversion/tmp/scratch/429247903.doc
Table of Contents
AS NEEDED....................................................................................64
Site Plans..................................................................................................... 64
Naming Conventions for Plans...............................................................64
Run a Plan Manually..............................................................................65
Set Ups........................................................................................................ 69
Set Up New Items..................................................................................69
Set Up the Demand Time Fence............................................................71
Set Up the Lead Time.............................................................................73
Define Safety Stocks..............................................................................74
Define an MDS.......................................................................................75
Manage Forecasts.......................................................................................79
Copy a Forecast.....................................................................................79
Delete or Disable a Forecast..................................................................82
Save a Forecast for Historical Comparison............................................84
7/17/2019 Copyright 2004 Alcoa Incorporated 4
/conversion/tmp/scratch/429247903.doc
Benefits
PLANNING REFERENCE INFORMATION
Benefits
The EBS planning system turns data into knowledge, allowing us to do
business more intelligently and maximize profits.
Daily detail information about capacity and metal prevent plant
over-loads and order kickbacks unless unplanned outages occur.
You can see early warnings to potential problems, e.g.,
exception-based alerts, so you can take appropriate actions.
Information is more precise than monthly pounds at the product
family level, so planning at a more detailed level is possible.
Information is comprehensive and timely. You can see current
inventory figures in less than 24 hours instead of once a month, so
spot sales can be accepted more easily.
Time-consuming tasks present in legacy systems are eliminated
The systematic approach to planning is easier to learn
The use of a common planning model and reports create more
commonalities between the jobs of plant schedulers and Knoxville.
Timely, comprehensive, and accurate information
Use of Two EBS Instances
Planning data is stored in P599 (general production instance) and
P592 (planning production instance).
Every night, EBS collects all of the data from P599 and P592
that can change and puts it into P599.
EBS collects data that changes frequently from P599 and P592
and puts it into P592, e.g., on-hand quantities, batches, sales orders,
etc.
This means that some EBS tasks are run in P599, while others
are run in P592. Tasks run using a Supply Chain Planner
responsibility are run in P599. Tasks run using an Advance Supply
Chain Planner responsibility are run in P592.
7/17/2019 Copyright 2004 Alcoa Incorporated 5
/conversion/tmp/scratch/429247903.doc
Benefits
Planning Modes: Unconstrained, Constrained, Optimized
EBS supports three modes of planning: unconstrained, constrained and
optimized. Essentially, these modes differ in complexity and in the
planning capabilities available.
Unconstrained
Does not factor in loads on resources or the availability of
materials
Generates recommendations for production orders based on due
dates to satisfy customer requested delivery dates
Does not stop overloads, but generates exception messages.
These messages alert us to overloads on molten metal and resource
availability needed to satisfy customer requested delivery dates
Is the least complex and the easiest planning mode to use
7/17/2019 Copyright 2004 Alcoa Incorporated 6
/conversion/tmp/scratch/429247903.doc
Benefits
Constrained
Requires one of two constraints:
Customer request date is fixed, so capacity constraints
may be violated, e.g., resource overloads, lead-time
requirements.
Capacity constraints may not be violated, e.g., resource
availability, lead-time requirements. Instead, demand request
dates may be moved.
Allows additional modifications to one of the constraints above.
Requires the use of EBS planning at all sites
Requires additional steps and is more complex to use than
unconstrained planning
Optimized
Requires the use of constrained planning at all sites
Finds the lowest cost (uses cost penalties to weight the costs)
Requires additional steps and is more complex to use than
unconstrained or optimized planning
IMPORTANT: Optimized planning should not be used without
proper training and validated set up It is highly sensitive to the cost
values, penalty factors and weighting percentages provided, and
results cannot be relied upon without proper setup and validation.
Plans for Non-Partnership Sites
Plans for Partnership Sites
Production Plans
Supply Chain Management Plan
Created and used by Knoxville Metal Control for managing overall
inventory, balancing site loads, and minimizing overall freight costs
Includes both un-consumed customer forecasts and unshipped customer
orders
Includes an estimated fixed supply of molten metal from each included
smelter organization
7/17/2019 Copyright 2004 Alcoa Incorporated 7
/conversion/tmp/scratch/429247903.doc
Benefits
CTP Plan
NOTE: Although EBS screens say ATP, Alcoa is using CTP, Capable to
Promise planning. In this guide, references to ATP and CTP refer to
Capable to Promise as used at the plants.
Created and managed by Knoxville Metal Control.
Used by Order Management for order promising during order entry and
by planners for an ATP inquiry
The plan includes both unshipped customer sales orders and unconsumed
forecast. It also includes an estimated fixed supply of molten metal from
each included smelter organization.
Manufacturing Plan
Serves as a backup to the CTP Plan. The contents are the same.
While a CTP Plan is being run, CTP inquiries cannot be run. During that
same time, inquiries can be run against the Manufacturing Plan.
The advantage of the CTP Plan, however, is that it keeps up to date,
while the Manufacturing Plan does not.
Site Production Plans
Created and managed by each site production scheduler
Used by the plant scheduler to model the manufacturing environment, to
identify conditions that require action, and to initiate requests for new
manufacturing batches and for new purchase order scheduled deliveries
Estimated fixed supply of molten metal may be included by the plant
scheduler
Non-Production Plans
Non-production plans may also be created and run by users with
Advance Supply Chain Planner Superuser responsibility. In such plans,
the user may choose Plan Options and Plan Types as needed for their
business purpose.
7/17/2019 Copyright 2004 Alcoa Incorporated 8
/conversion/tmp/scratch/429247903.doc
Benefits
Supply Chain Plan
Contains the data for all manufacturing and inventory sites,
excluding non-Alco partners
Is used by NAPM Supply Chain Management to manage non-
manufacturing inventory locations, to monitor and manage overall
inventories and metal positions, and to monitor and manage loads on
plant resources and metal supplies
Is run overnight using the collected data except the non-Alcoa
partner data
7/17/2019 Copyright 2004 Alcoa Incorporated 9
/conversion/tmp/scratch/429247903.doc
Benefits
DAILY ACTIVITIES
Daily Process Summary
Daily Process
1 In P592, confirm that the plan ran
2 Review the following reports:
Potential Inventory Summary (actual w/o, 2 week, 3 week and
month end)
Sales Order Exception Report (booked but not scheduled)
Sales Order Summary Report
Molten Metal Summary (Month end only)
3 Review plan exceptions:
Past due sales order
Late supply pegged to sales orders
Past due orders
Reschedule in
Reschedule out
4 Coordinate with Knoxville Metal Control & CSRs as needed, i.e., Advise
Knoxville Metal Control of the plant’s late or past-due sales orders each
Tuesday during the Casthouse conference call.
5 Review EBS recommendations
6 Release selected recommendations
WIP (FG Batches)
Raw material purchased request (Hardeners)
7 Send Complete status for batches as needed; reschedule batches as
needed
8 Close sale order lines with short shipment residual quantities
9 Respond to planning requests and questions
10 Manage the molten metal forecast
7/17/2019 Copyright 2004 Alcoa Incorporated 10
/conversion/tmp/scratch/429247903.doc
Benefits
Site Planning and Production Process Diagram
Partner
Forecast
Booked Order
&
Alcoa Forecast
MANUALLY
CREATE A
PLANNED
ORDER
RUN PLAN AND GENERATE
If inventory RECOMMENDATIONS TO
(ATP) is not CREATE BATCHES AND
available PURCHASE RAW
MATERIALS
Blanket Release is
Generated from
Approved Requisition
Batches are Created
Cast and Saw Schedules
RELEASE (WIP)
are Built in
BATCHES AND
Legacy Shop Floor
ASSIGN OWNERSHIP
System
Batches are
Completed Resulting
in Finished Goods
COMPLETE & CLOSE
BATCHES
7/17/2019 Copyright 2004 Alcoa Incorporated 11
/conversion/tmp/scratch/429247903.doc
Benefits
Run Reports
Basic Steps to Run a Report
Concepts
The steps for running all EBS reports are the same. The variables are the
name of the report and the parameter(s) you enter to narrow the results
displayed on the report.
To conserve time and space, the basic steps are listed below. The names
of the key EBS reports you use and the suggested parameters are listed in
the following chart.
The steps for other report functionality – from scheduling and printing a
report to creating a report set are included in the Reports section of the
EBS Guide Navigation.
When you submit a report, it will be run immediately. If it is set up for
printing (vs. viewing on screen), it will be printed on your default printer
right away. So, the first time you run a report, you may want to reset the
report to print 0 copies so you can find out how long it is and whether the
data is what you want before printing a potentially voluminous report.
Steps
1. Select your Supply Chain Planner Superuser responsibility.
NOTE: Within each responsibility, the reports that are relevant to
that responsibility are available.
2. Select/change the inventory org whose data you want to see. (Tip -
To change: Navigator >> Change Org >> [Select the org code])
3. Select Reports >> Run.
3. Click OK.
4. Click OK to the message asking if you want to run a Single
Request.
5. On the Requests window, click the LOV in the Name field, and enter
or select the name of the report you want to run. (See the list of
reports in the following table.)
7/17/2019 Copyright 2004 Alcoa Incorporated 12
/conversion/tmp/scratch/429247903.doc
Benefits
6. On the Parameters window, enter parameters that will narrow the
report results to those you want to see.
7. Click OK.
To Reset a Printing Option
8. Click the Option button.
9. If you want the report to print on a different printer for this run, click
in the Printer field, and select a printer.
10. To change the number of copies printed for this run, change the
number in the Copies field. If the number of copies is 0, no copies of
the report will be printed. You can only view the report online.
11. Click OK.
For all Reports
12. Click Submit >> No.
END
See EBS Guide Navigation for more information about
reports, including:
View a Report Submitted Previously
Create/Delete a Request Set
Schedule a Request Set
Put a Request on Hold
Cancel a Report, Report Set, Program Request, or Ongoing
Report Request
Print Later or on a Schedule
Reprint an Existing Report or a Document Set
Troubleshoot a Report Request
View/Change Your Default Printer and Number of Copies
END
7/17/2019 Copyright 2004 Alcoa Incorporated 13
/conversion/tmp/scratch/429247903.doc
Commonly Used Reports
Commonly Used Reports
Name Report Parameters Purpose / Comments
NAPM Molten Metal Name: NAPM (or CAPM) Moltel Metal Position See Determine Metal Position, Potential Invt
Position Report Report Summary Report section of this guide.
Organization Id: (Casthouse-Inv Warehouse)
Plan No: (Enter a plan name. For sales order data only,
select NAPGLGATPR)
IMPORTANT: Plan No must be exactly as it appears
in the LOV.
Date Included: (Today’s date; does not capture
historical data)
End Date:
NAPM Potential Go to P599 >> NAPM KNO-Supply Chain Planner Fields on Report:
Inventory Summary Superuser Actual Inventory (Current inv on the ground as of
(XXSPRPOI) Report Name: NAPM (or CAPM) Potential Inventory 12am today)
Report Purchased Production (Prod. or outside
Organization Id:599NNN (NNN = Casthouse-Inv) purchases used to cover a SO.)
Sales Order Quantity (Shipment volume by
Plan No: (Enter a plan name. For sales order data only,
product family or by item within the shipment
select NAPGLGATPR)
date range)
Order Start Date: (Sales order ship dates; select Schedule Production Quantity (The production
today’s date) batches scheduled on the floor)
7/17/2019 Copyright 2004 Alcoa Incorporated 14
/conversion/tmp/scratch/429247903.doc
Commonly Used Reports
Name Report Parameters Purpose / Comments
NAPM Potential Order Start Date: (Sales order ship dates; select Fields on Report:
Inventory Summary today’s date) Planned Production Quantity (The EBS recomms
(XXSPRPOI) Order End Date: (Sales orders ship date) to create jobs to meet neg available balances)
(cont’d) Current week (This Sunday’s date) Projected Available Balance (act inv + purch prod
– SO qty – FC qty + schd prod qty + plan prod
If SOs through Sunday do not net 10.9 M lb, qty)
re-run report through Tuesday of next week.
On-Hand Qty (Physical inv at 12am)
Month end (Select last work day of month
Sales Order Quantity (Shipments during date
If inventory exceeds 1 M lb, re-run shpmt end range selected)
date 1-2 days after closing (provides volume
Planned Supply (Supply from the smelter (FC
needed to ship & maintain FC inventory level)
prod during date range selected)
Production Start Date: (Today’s date) Potential Quantity (On-hand qty – SO qty +
Production End Date: planned supply [left over metal units])
Current week (Select this Thursday; Friday’s To have a balanced position, potential qty must =
production usually not available for shipment) 1 M lb (+/- 3%).
If potential qty is neg, plant is overbooked in
Month-end (Select the day before the last work day of
metal units during date range selected
the month; last work day’s production usually not
available for shipment)
If Potential Inv exceeds 1 M lb (+ 3%), plant is
under-booked. To book remaining balance, check
resource avail in the ATP plan and avail grades
from Molten Metal Summary run thru next to last
work day.
NAPM KNU Sales Order Whse Code: (Casthouse-Inv Warehouse) Displays orders, batches and on hand quantity by Item
Summary Status Report and Warehouse
Start Date: (First day of date range)
(XXMERSOS)
Whse Code must be the Casthouse or a warehouse from
End Date: (Last day of date range)
which product is shipped.
Recommend leaving Start Date blank to capture any past
due, open sales orders.
7/17/2019 Copyright 2004 Alcoa Incorporated 15
/conversion/tmp/scratch/429247903.doc
Commonly Used Reports
Name Report Parameters Purpose / Comments
Summary Order SOSR (NONE) Enables cross-referencing to the plan. By using the
Status Report by Item Cumulative Potential column, facilitates an understanding
of the recommendations for batches by the plan.
(XXMERSSI)
Existing SOSR is sorted by Product Family and
Description. This SOSR sorts by item number only for
easy cross-reference to the plan.
Partnership Plants: The sort is by item, then by owner.
Intermediate Batch Plant Organization: (AA4/PP5 Casthouse – Plt) Shows the existing and needed intermediate batches for
Status Report – FG existing FG batch(s).
Product
Canada: May use this report to show data for the manual
(XXMERIBS) relief of resource hours for partially completed batched.
NAPM Custom Whse Code: (Owner’s shipping org) Identifies exceptions reported by the plant, e.g., orders
Scheduling Exception not awaiting shipment or not acceptable for the C-ATP-
Report plant,
Order Change Tracking Start Date: (DD-MMM-YYYY) Purpose is to track any changes made to orders by
Report (Custom) – owner.
End Date: (DD-MMM-YYYY)
Sched
To run this report for Alcoa, use the NAPM Query Only
Plant: (owner’s shipping org)
Order Management responsibility.
To run this for a minority owner, use the Partnership
Order Management Manager responsibility.
Molten Metal Usage (Mt (NONE) Shows the to-date share of molten metal by owner .
Holly) Facilitates plant scheduler’s ability to achieve metal
balancing between owners.
Casthouse Liquid Metal (NONE) Shows the to-date share of molten metal by owner.
Report (Eastalco & Facilitates plant scheduler’s ability to achieve metal
Intalco) balancing between owners.
(XXMERCLM)
7/17/2019 Copyright 2004 Alcoa Incorporated 16
/conversion/tmp/scratch/429247903.doc
Commonly Used Reports
Name Report Parameters Purpose / Comments
NAPM KNU Inventory Organization: (Must be a shipping whse) Provides month-end historical info and can be used
Rollforward Report during the month to see what was produced and shipped
Fiscal Year: (Current year)
against the month’s opening inv number
(XXMERIRFI)
Period Code: (The month’s data you want to see, e.g.,
Displays orders, batches and on hand qty by Item and
JAN, FEB, MAR)
whse Item #, starting inv, period prod, period shpmts, int
ernalorders, receipts/returns, period adjstmts, inv roll
forward, period end inv
7/17/2019 Copyright 2004 Alcoa Incorporated 17
/conversion/tmp/scratch/429247903.doc
Review Molten Metal Inventory
Review Molten Metal Inventory
Concepts
Steps
1. In P592, select your Advance Supply Chain Planner responsibility.
2. Select Supply Chain Plan >> Workbench.
3. Make sure that Organizations is selected in the View by field. If not,
click Navigator >> Change Instance/Organization.
4. Double-click on Plans >> [Plan Name] >> Molten Metal
Aluminum.
Each item tied to the molten supply is listed in the hierarchy.
5. Double-click on an item to see its supply/demand requirements.
TIP: To capture all three molten items into one view, press Ctrl, and
move your curser over each item number.
7/17/2019 Copyright 2004 Alcoa Incorporated 18
/conversion/tmp/scratch/429247903.doc
Create a Forecast
6. Right-click on text, e.g., sales orders, to hide and show fields.
7. When looking at the resource loads (VDC, TAC, Foundry Furnaces,
est.) drill down below the Product Family items and look for the org.
8. Click on the org to open the resource pegging trail.
9. Click on one of the resources, e.g., GGX-FDYFUR, and look at the
load.
Hours available are the remaining hours left after the nightly plan
runs.
Note: Hours being reported on the previous day need to be removed
from the calculation. (This is a bug that Oracle is fixing).
10. Click on the numbers in the required hours to see the batch/planned
orders assigned to those hours.
END.
7/17/2019 Copyright 2004 Alcoa Incorporated 19
/conversion/tmp/scratch/429247903.doc
Create a Forecast
Check Finished Goods Recommendations
Concepts
Each morning, review the plans that ran the night before, and
review the content of those plans.
The Advance Supply Chain Planner Workbench is like a book of
windows containing data collected from running plans. The power of
the workbench is that it enables you to view data from different
perspectives.
The different views of the data available depend upon the type of
data, so explore what is available by selecting alternatives in the
Navigator (the View by field and under Plans), and in the viewer (the
tabs and the text provided).
Steps
Select the instance and organization
1. In P592, select your Alcoa/Partnership Advance Supply Chain
Planner responsibility.
2. Select Other >> Change Instance/Organization.
3. Select the organization in which you want to check the finished
goods.
A window does not display to confirm your organization selection,
but the inventory org has been changed.
7/17/2019 Copyright 2004 Alcoa Incorporated 20
/conversion/tmp/scratch/429247903.doc
Create a Forecast
Select the plan
4. Click the Navigator icon, and select Supply Chain Plan >>
Workbench.
5. In the View By field, make sure that Organizations is selected.
6. Click the + next to Plans to display the plans available, and to open
the Viewer.
7/17/2019 Copyright 2004 Alcoa Incorporated 21
/conversion/tmp/scratch/429247903.doc
Create a Forecast
Review plan data
7. Select a plan or an item category (e.g., FG) that you want to review.
8. If it is not displayed, click the Actions tab on the viewer.
NOTE: Normally, when you look at the topside of the plan, the
Action folder opens automatically.
9. Double-click on the + next to an Action Type to drill down one level
of detail.
7/17/2019 Copyright 2004 Alcoa Incorporated 22
/conversion/tmp/scratch/429247903.doc
Create a Forecast
10. Double-click on the text of the Action Type that you want to review.
For example, double-click on the text of an exception in the window
below to open the pegging trail inside each action item.
11. Depending upon what you want to see, click on active buttons or
tabs, e.g., Supply/Demand
7/17/2019 Copyright 2004 Alcoa Incorporated 23
/conversion/tmp/scratch/429247903.doc
Create a Forecast
12. To review a specific finished good item, close the windows until you
are back at the workbench. Double-click the finished good item.
13. Double-click the + sign to view each active item. When individual
items are displayed, the Horizontal and Vertical Plan folders are
active, so you can click on those tabs to review the details.
END.
7/17/2019 Copyright 2004 Alcoa Incorporated 24
/conversion/tmp/scratch/429247903.doc
Create a Forecast
View Resource Information
Concepts
The Planner can view Resource Availability and Requirements in
the Planners Workbench in Advance Supply Chain Planning
(ASCP).
ASCP provides Resource information in buckets that are
determined by the plan options. Resource information is calculated
for all the plans that have been defined.
For example, if there is a Manufacturing Plan and an ATP Plan, the
planner can view the resource requirement from either plan.
Steps
1. Select your NAPM Advance Supply Chain Planner responsibility
2. Select Supply Chain Plan > Workbench.
3. Select the organization for which you want the view the information.
It should be the organization in which the resources have been
defined, e.g., AA5/PP6, Casthouse INV.
4. Select Organizations in the View By field.
HINT: You may also choose Resources in the View By field
5. Select the plan for which you want to view the resource information.
7/17/2019 Copyright 2004 Alcoa Incorporated 25
/conversion/tmp/scratch/429247903.doc
Create a Forecast
6. Open the plan that you want to see.
7. Open the organization in which the resources are defined.
8. Open the resources that you want to view. Look for the name of the
organization in which the resources are defined. All the resources
defined in the organization should be visible.
9. Select any of the resources.
10. On the right hand pane click the Horizontal Plan tab.
NOTE: Resize the right hand pane if required, and display the
description of the fields by increasing the column size. The Hours
Available, Required Hours, Net hours available and Capacity Load
fields are displayed. The periods are displayed, and the user can
change the display to periods, weeks or days.
7/17/2019 Copyright 2004 Alcoa Incorporated 26
/conversion/tmp/scratch/429247903.doc
Create a Forecast
10. Double-click on the cell to drill down on any of the displayed
information.
For example, double click on the cell that shows the required hours
for W:1 to display the details resource requirements for the first
week.
NOTE: The Default Resource Requirement Folder does not have all
the fields that are shown above. You must set up your own folders
11. Similarly the resource availability is displayed by double-clicking
the ‘Hours available’ cell.
NOTE: Resource information for all the resources can be viewed
similarly.
END.
7/17/2019 Copyright 2004 Alcoa Incorporated 27
/conversion/tmp/scratch/429247903.doc
Create a Forecast
Review Exception Messages
Concepts
Planning exception messages tell you which components of a
plan did not run as expected at a summary level. You can drill down
on an exception to see the order(s) or item(s) that caused it.
Exceptions are grouped by type and displayed from most critical
to least critical to recommendations.
You can manage a plan by displaying only those items and
orders that need your attention.
You can narrow what you work with even more by viewing
exception items and orders by line.
You can display detailed exception and item planning
information only for your current plan. Exceptions from earlier plans
are erased when you build a new plan.
You can use the planning exception messages to send messages
to other planners, buyers, and suppliers.
Steps
1. Select the NAPM-Advance Supply Chain Planner responsibility.
2. Select Supply Chain Plan >> Workbench
3 Select Actions in the View By field.
4. Select the plan you want to review.
7/17/2019 Copyright 2004 Alcoa Incorporated 28
/conversion/tmp/scratch/429247903.doc
Create a Forecast
5. Drill down through the Action Types to the type you want to see.
6. Double-click the item you want to see, or right-click it, and select
Exception Details.
A list of the type of exceptions you selected displays.
IMPORTANT: If the columns do not fit within the window, scroll to the
right to see the Actions column or resize the columns.
7. Click the Supply/Demand button.
8. Scroll to the right to see the Action field.
Information about all exception messages generated by the
current planning run and messages saved from previous
simulation runs are displayed.
END.
7/17/2019 Copyright 2004 Alcoa Incorporated 29
/conversion/tmp/scratch/429247903.doc
Create a Forecast
Reschedule a Sales Order
Concepts
When you need to reschedule a Sales Order or Sales Order line,
complete the following steps.
The change you make will be reflected on the Change Order
Report.
Steps
1. Select NAPM Order Management Superuser >> Scheduling >>
Order Backlog Workbench.
2. Click Create/Edit.
7/17/2019 Copyright 2004 Alcoa Incorporated 30
/conversion/tmp/scratch/429247903.doc
Create a Forecast
3. Selecting from the list of values, create the criteria to retrieve the
sales order.
Field: Order Number
Condition: Equals
From: (Sales Order Number)
NOTE: If you are rescheduling more than one sales order, enter the
lowest sales order number here.
To: (Enter the largest sales order number if you are rescheduling
more than one.)
4. Save a folder for the sales order under its sales order number.
Click Menu >> Folder >> Save as.
7/17/2019 Copyright 2004 Alcoa Incorporated 31
/conversion/tmp/scratch/429247903.doc
Create a Forecast
On the Save Folder window, name the folder.
Folder: SO-nnnnnnn (where nnnnnnn = Sales Order number)
Click OK.
5. Begin to reschedule the order/order line.
Filter Criteria: (Folder you just created)
Sequencing Rule: (Select the appropriate rule.)
Overwrite source: Yes
6. Click Manual Sequence.
7/17/2019 Copyright 2004 Alcoa Incorporated 32
/conversion/tmp/scratch/429247903.doc
Create a Forecast
7. Create a new schedule.
Firm: (Click in the checkbox for the SO lines to be rescheduled.)
Seq: (Enter 1 next to the first SO line, 2 next to the second, etc.)
Firm Source Org: AA5/PP6 (Casthouse-Inv org code)
Firm Arrival Date: (The new arrival date)
8. Click Apply. Then click Schedule.
9. Click OK.
7/17/2019 Copyright 2004 Alcoa Incorporated 33
/conversion/tmp/scratch/429247903.doc
Create a Forecast
10. Change the Schedule Ship Date and the Schedule Arrival Date.
On the Exceptions tab, click the plus sign next to Exceptions >>
Later than Request Date
Select the Sales Order number.
On the right-hand window, click in the Pick checkbox next to the
Sales Order lines.
Verify that the correct dates and org code display.
11. Click Save.
The Schedule Ship Date and the Schedule Arrival Date are
updated. The transit time has been factored in.
END
7/17/2019 Copyright 2004 Alcoa Incorporated 34
/conversion/tmp/scratch/429247903.doc
Create a Forecast
ATP
ATP and CTP in EBS
ATP stands for available to promise. CTP stands for capable to promise.
Although EBS windows and fields refer to ATP, Alcoa is using capable to
promise for planning.
So, when you see ATP in EBS or in this guide, translate that to CTP,
capable to promise.
Purpose of CTP
CTP is a means of identifying when a plan can fulfill a new sales order
and, therefore, whether the plant can meet the customer requested
delivery date after all previously accepted sales orders are satisfied.
CTP and the Order Scheduling Process
When a CSR enters a sales order, the following information is
used to find CTP, which calculates whether the order can be
scheduled.
Item
Quantity Requested
Customer Ship to
Request Date
Organization from which the order is being shipped (to
determine transit time)
EBS calculates the Scheduled Ship Date (Scheduled Ship Date =
Request Date – Transit time).
Next, EBS determines whether CTP is available on the
Scheduled Ship Date. If so, the order schedules. If not, the order fails
to prevent an overload.
If the order fails, the CSR contacts Metal Control which
considers the following alternatives:
Finding another plant that can take the order
Moving an earlier order to make room for the new one
Finding an alternative ship method
Moving existing demand
Buying the metal
7/17/2019 Copyright 2004 Alcoa Incorporated 35
/conversion/tmp/scratch/429247903.doc
Create a Forecast
If an alternate plant confirms availability, that plant scheduler
adds a planned order and makes sure the owner balance for molten is
within tolerance at month-end.
If none of these alternatives works, Metal Control contacts the
scheduler at the original plant to ask whether he/she can accept the
order despite the scheduling failure.
The key decision for the plant scheduler is whether the plant can
meet its existing commitments and take on the additional demand.
Factors in this decision include:
Available hours
Available metal
Uncommitted on hand balances
How the alloy required fits into the casting schedule
If the plant scheduler accepts the new order, he/she adds a
planned order, which increases the amount of CTP needed to enable
the order to schedule.
During the next cycle of automatic scheduling (every hour), the
order schedules, and the order status is changed to Awaiting
Shipment.
If the plant scheduler decides that he/she cannot accept the new
order, the CSR cancels the order.
When demand needs to be resourced
When looking for an alternative plant to take the order, Metal
Control may consider a plant that can adjust partnership resource
time and molten metal availability.
If another plant agrees to take the order, Metal Control advises
the CSR to make the switch.
If the switch cannot be made within 24 hours, it is recommended
that Metal Control advise the CSR to unschedule the order or put it
into the holding organization.
When making switches from one CTP plant to another with the
same FG item, the CSR must first cancel the line item from the
original plant and then add the new order or line item to the new
plant.
If the CSR tries to schedule a new ship to with the same FG item
before canceling the prior order or line item, CTP will fail.
When Metal Control advises the CSR to switch demand covering
two different FG items, the CSR must advise the CTP plant to add a
planned order to the system so the order will schedule.
7/17/2019 Copyright 2004 Alcoa Incorporated 36
/conversion/tmp/scratch/429247903.doc
Create a Forecast
When Metal Control cannot find a way to resource the most
economical method
Metal Control can ask the CSR to change the shipping mode if
the customer or sales director agree.
Metal Control then advises the CSR to change from unspecified
rail to unspecified truck.
For CTP plants, the CSR does not have the option to use ZERO
ATP transit time.
When the CSR schedules an unspecified truck to delivery today
or tomorrow, he/she must enter a delivery date that is at least two
days from the actual ship date or the order will not pass scheduling.
CTP does not recognize today as a ship date. The plant may
agree to ship today as a rush order or to use an alternative ship
method, though.
When the CSR enters a rush order or uses an alternative ship
method, he/she must communicate the change to the plant.
Buying the metal
If Metal Control decides to buy the metal, the order is placed in
the AMM holding organization for later scheduling.
More about the process
CTP must be run overnight because orders cannot be entered
while it is being run
Changes to on-hand quantities, scheduled receipts, and demands
made after the planning process is completed are not reflected in
CTP until the next time the material plan is executed.
If CTP goes negative in a period, it rolls backward to find CTP
from a previous period to cover the demand.
The plant scheduler can monitor and coordinate customer
delivery promises using the C-ATP information on the Horizontal
Plan tab of the Planner’s Workbench and the Planning Detail report.
7/17/2019 Copyright 2004 Alcoa Incorporated 37
/conversion/tmp/scratch/429247903.doc
Create a Forecast
Definitions
Planned production = planned orders, scheduled receipts
(purchase orders, purchase requisitions, flow schedules, suggested
repetitive schedules)
Committed demand = sales orders, component demand (from
planned orders, flow schedules, and repetitive schedules). NOT
forecasted demand or manual entries.
7/17/2019 Copyright 2004 Alcoa Incorporated 38
/conversion/tmp/scratch/429247903.doc
Create a Forecast
Check ATP for New Orders
Concepts
Check ATP for a new order or to see if demand will fit a specific delivery
date.
Steps
1. In P592, select your Advance Supply Chain Planner responsibility.
2. Select Supply Chain Plan >> Workbench.
3. Make sure that Organizations is selected in the View by field. If not,
click Navigator >> Change Instance/Organization.
4. Click the Navigator icon.
5. Verify that you are working in the correct organization.
6. Select ATP Inquiry.
7. Complete the following fields:
Request Date Type: (arrival date or ship date)
Sold to: (Select the customer)
Ship site: (Select a site that is attached to an NAPM operating unit)
Org: (The shipping org that you want the order to ship from)
Item: (Customer shipping item)
QTY:
Request date: (Arrival date or ship date based on the Request Date
Type)
7/17/2019 Copyright 2004 Alcoa Incorporated 39
/conversion/tmp/scratch/429247903.doc
Create a Forecast
5. Click the ATP Details tab to find the results
[Insert screen]
Item G3E00329 was not color-coded yellow, so this request has
passed. If the results are highlighted in yellow, ATP failed to meet
the customer’s request date.
6. Advise the CSR to enter the order. Remember, CTP works as each
order gets released. If another CSR releases another order ahead of
this request, chances are this order might fail because the previous
order took this capacity.
NOTE: If the request failed, you can open the pegging trail to determine
why.
END.
7/17/2019 Copyright 2004 Alcoa Incorporated 40
/conversion/tmp/scratch/429247903.doc
Create a Forecast
Order Failures
CTP Failure Process
CTP
Start
CSR enters order. Order status is Entered
CSR schedules order ATP
Inquiry
EBS checks ATP Plan for
1) Uncommitted on-hand FG inventory,
2) Existing batches,
3) Planned orders,
4) Uncommitted remaining resource hours, and
5) Uncommitted forecast molten metal
Yes
Item schedules?
No
Yes Yes
Item partially Customer OK s
schedules ? partial schedule?
No No
CSR contacts Metal Control
Yes Metal Control
re-sources order?
No
Yes Metal Control moves prior
order to make room?
No
Yes Metal Control decides
alternative ship mode?
No
Order placed in
Metal Control decides Yes AMM holding
to buy metal supply? organization for
later scheduling
No
Metal Control contacts Plant Scheduler
Yes Scheduler adds
Plant Scheduler agrees
to accept order planned order
No
CSR Cancels order
In next automatic scheduling
(hourly), order is accepted
and status changed to
Awaiting Shipment
End
7/17/2019 Copyright 2004 Alcoa Incorporated 41
/conversion/tmp/scratch/429247903.doc
Create a Forecast
Common Reasons why an Order will not Schedule
Transit time
If the CSR enters an order with a transit time that is greater than the
number of days available between the customer request date and
tomorrow, the order fails because the scheduled ship date cannot be met,
i.e., The scheduled ship date is today or earlier.
No On-Hand Balance
If there is no on-hand balance, CTP continues to check for the
availability of time and component materials to make the requested
quantity by the requested date.
7/17/2019 Copyright 2004 Alcoa Incorporated 42
/conversion/tmp/scratch/429247903.doc
Create a Forecast
Add ATP
Concepts
If CTP demand exceeds availability, a CSR may call the Plant
Scheduler and ask if an order can be accepted.
When making that decision, considerations of the Plant
Scheduler and resources available include:
CONSIDERATIONS RESOURCES
Available hours Supply Chain Plan Workbench
(see task Check Owner/Overall
Machine Loads)
Available metal
Available uncommitted on hand Finished Item Report (which
balances shows pegging of supply to
demand) to se how on-hand
balances are committed
How the alloy required fits into Manufacturing Plan (to see total
the casting schedule hours required)
Supply Chain Plan Workbench
The hours required for a specific partner forecast can be seen in
the plan for that partner. The metal required for a specific partner
forecast can be seen by viewing the Horizontal Plan for the molten
item in that partner’s plan.
If the plant scheduler accepts a new order, ATP must be
increased in the proper quantity and at the proper time to allow the
order to be scheduled. This can be accomplished by going to the ATP
Plan, entering a new planned order and saving the new planned
order.
Requirements
Before creating the new planned order, you may want to check current
CTP. This task is documented under Run ATP Inquiry.
7/17/2019 Copyright 2004 Alcoa Incorporated 43
/conversion/tmp/scratch/429247903.doc
Create a Forecast
Steps
1. In P592, select your NAPM-Advanced Supply Chain Planner
responsibility.
2. Select Supply Chain Plan >> Workbench.
3. The first time you open a form during a session, you must select the
inventory organization for which you want to view the information.
It should be the organization in which resources have been defined,
e.g., AA6/PP7, Casthouse – Inv.
4. Select Organizations in the View By field.
5. Click the “+” to left of the plan line.
7/17/2019 Copyright 2004 Alcoa Incorporated 44
/conversion/tmp/scratch/429247903.doc
Create a Forecast
6. Click the “+” next to the appropriate inventory organization.
7. Scroll down and find the individual item desired, e.g., finished
goods.
8. Highlight the individual item for which the planned order is to be
created.
7/17/2019 Copyright 2004 Alcoa Incorporated 45
/conversion/tmp/scratch/429247903.doc
Create a Forecast
Complete the process of adding ATP.
9. Click Tools >> Supply.
10. If the cursor is not on a blank line, move it to a blank line.
11. Enter the appropriate Org and Item. The Org required in this window
is the three-digit code for the source instance (P599) followed by the
org number for which the sales order is being added.
NOTE: Regardless of the result, a quick way to make the Org entry is to
enter % before the three-character org (e. g. %AA4/PP5) and press Tab.
Option: If the screen originally has at least one blank line
12. Click the New icon.
Clicking the New icon automatically checks the Firm box and
makes two additional fields available for entry: New Date and
New Quantity.
13. Enter the New Date and the New Quantity needed for the added
CTP.
14. Click the Save icon.
7/17/2019 Copyright 2004 Alcoa Incorporated 46
/conversion/tmp/scratch/429247903.doc
Create a Forecast
Option: If all of the lines are filled when the screen is first
brought up, the procedure is only slightly different.
15. Click the New icon to create a blank line immediately below the first
line.
16. Enter the following information:
Org: (NNN: ANA)
NOTE: The Org required in this window is the 3 digit code for the
source instance (P599) followed by the org number for which the
sales order is being added.
Item:
New Date:
New Quantity:
Click the Save icon.
7/17/2019 Copyright 2004 Alcoa Incorporated 47
/conversion/tmp/scratch/429247903.doc
Create a Forecast
Saving the record with the new planned order creates the new
ATP. This can be checked by using the ATP Inquiry.
17. Verify that ATP was added by running an ATP inquiry. (See next
page.)
END.
7/17/2019 Copyright 2004 Alcoa Incorporated 48
/conversion/tmp/scratch/429247903.doc
Create a Forecast
Run ATP Inquiry
NOTE: EBS refers only to ATP. Running this inquiry will give you the
information you need even though you are using CTP.
Steps
1. Select your NAPM-Advance Supply Chain Planner responsibility.
2. Select ATP >> ATP Inquiry.
3. Click the Organization tab.
4. At a minimum, enter the information that will identify what you
want to see:
Org:
Item:
Qty:
Req Date:
5. Click ATP Results.
7/17/2019 Copyright 2004 Alcoa Incorporated 49
/conversion/tmp/scratch/429247903.doc
Create a Forecast
6. Scroll the top part of the window to the right to see more fields.
The lower part of the window shows when the item you requested
will be available. If the item is highlighted in yellow, it means that
the requested quantity of the Item is not available on the date that
you have requested. Scroll to the error field, and the Error
message will be displayed. The Ship Date field shows the earliest
date on which you can ship this material.
7. Click Details.
7/17/2019 Copyright 2004 Alcoa Incorporated 50
/conversion/tmp/scratch/429247903.doc
Create a Forecast
8. Click the Horizontal ATP tab.
The Total Supply, Total Demand, Net ATP, and Cumulative ATP
are displayed for the entire period, by week, or by day.
9. To display different time frames, click the down arrow next to
H:O:ATP.
10. To see the dates represented by each period, move your cursor over
the period identifier, e.g., P:1:2…
IMPORTANT: At the end of the period you planned for, the information
displayed may be misleading. What it essentially means is that there is an
‘Infinite Supply at the end of the Planning Horizon’.
END.
7/17/2019 Copyright 2004 Alcoa Incorporated 51
/conversion/tmp/scratch/429247903.doc
Create a Forecast
Create a Forecast Set
Concepts
A forecast set is a collection of one or more forecasts.
Most forecast sets are made up of a single forecast.
You can create forecast sets made up of forecasts for each
partner, weeks of a month, or other views of your information.
Each forecast can belong to only one forecast set.
Before you define a forecast, you must define its forecast set.
Steps
1. Select your Alcoa/Partnership-Supply Chain Planner
responsibility.
2. Select Forecast >> Sets.
3. The first time you open a form during a session, you must select the
inventory organization for which you want to view the information.
It should be the organization in which resources have been defined,
e.g., AA6/PP7, Casthouse – INV.
4. In the Forecast Sets window, name your forecast set and decide the
level and type of information you want it to contain.
Forecast Set: (Name the forecast set, e.g., Ptrs 8/04 could be a
forecast set for the partners for August, 2004.)
Description: (Describe the forecast set as an alternative way of
retrieving it.)
Bucket Type: Days
Level: (Pick the level of detail of the forecasts in the set.)
Item: Item only
Customer: Item and customer
Bill-To: Item, customer, and billing identifier
Ship-To: Item, customer, and shipping identifier
7/17/2019 Copyright 2004 Alcoa Incorporated 52
/conversion/tmp/scratch/429247903.doc
Create a Forecast
4. Click Save.
A message confirms that your transaction has been applied and
saved.
END.
7/17/2019 Copyright 2004 Alcoa Incorporated 53
/conversion/tmp/scratch/429247903.doc
Create a Forecast
Create a Forecast
Concepts
A forecast shows predicted demand for items.
You can assign any number of items to a forecast and use the
same item in multiple forecasts.
The quantity you enter applies to each bucket throughout the
forecast period if you enter a forecast end date. The quantity you
enter is valid only for the date and time bucket you specify if you do
not enter a forecast end date.
CTP forecasts allow daily buckets only.
Requirement
You have set up the forecast set that you plan to attach this forecast to.
Steps
1. Select your Alcoa/Partnership-Supply Chain Planner
responsibility
2. Select Forecast >> Sets.
3. Select the organization in which you created the forecast set.
4. Find your forecast set or at least one forecast in that set.
Hint: With your cursor in the Forecast Set or Description field, click
the Find icon (flashlight) to retrieve a list of forecast sets.
7/17/2019 Copyright 2004 Alcoa Incorporated 54
/conversion/tmp/scratch/429247903.doc
Create a Forecast
5. Enter a Forecast identifier and Description.
The Forecast Items window displays the Inventory Organization
code of the organization affected. It also displays the Forecast
Set name and description you located.
6. Click Forecast Items.
7. On the Forecast Items window, enter one or more items included in
this forecast.
8. Click Save.
9. Click the Detail button.
7/17/2019 Copyright 2004 Alcoa Incorporated 55
/conversion/tmp/scratch/429247903.doc
Create a Forecast
10. Enter the detail information about your Forecast.
Bucket: (Days used for this Forecast.)
Date: (The date on which the full quantity of the forecast must be
shipped.)
End Date: (Optional. Creates forecast entries of the same quantity for
each day until the end date. Without an end date, the forecast entry is
valid just for the day you selected.)
HINT: If you enter 7/2/4 and press Tab, the date is converted to the
standard date format: 07/02/2004.
12. If you need to enter more dates, press the down arrow, and repeat the
steps above.
13. Click Save.
A message confirming that the information was saved displays.
END.
7/17/2019 Copyright 2004 Alcoa Incorporated 56
/conversion/tmp/scratch/429247903.doc
View Forecast and Forecast Set Information
Define Unavailable Resources
Concepts
Resource exceptions are defined for scheduled maintenance that is over
and above the machine utilization, which is a part of the ROG.
Steps
1. Select the appropriate OPM Process Planning responsibility.
2. To define the exception code, select Capacity Planning > Setup >
Exception Codes, and complete the following fields:
Exception Code: (Name of the Exception Code, e.g., SCMT for
Scheduled Maintenance; USCM for Unscheduled Maintenance)
Description:
3. Click the Unavailable Hours tab, and define the hours when this
exception will be in effect.
Start Date:
End Date:
Reason: STAT
7/17/2019 Copyright 2004 Alcoa Incorporated 57
/conversion/tmp/scratch/429247903.doc
View Forecast and Forecast Set Information
4. Click the Resources tab, and complete the following fields:
Plant Code AA4/PP5
Resource: Unavailable
Resource Count (the number of Resources that will be unavailable)
NOTE: For example, if there are 3 HOMO Furnaces and only 1 will
go down for the period of time, then enter 1 in the resource count.
If any other resource is unavailable for that time period, that resource
can be added in a similar manner.
5. Click Save.
To View and Edit already defined Resource Exceptions
6. Select appropriate OPM Process Planning Superuser > Capacity
Planning > Setup > Resource Unavailability.
7. Find the Resource that you want. All the unavailability for the
resource will be displayed.
END.
7/17/2019 Copyright 2004 Alcoa Incorporated 58
/conversion/tmp/scratch/429247903.doc
View Forecast and Forecast Set Information
View Forecast and Forecast Set Information
Concepts
You can view forecast set information at several levels of detail,
e.g., items, entries, buckets.
You can view this information from highest to lowest level, or
you can view it from a middle or lower lever to the lowest level,
depending on the choice you make on the Navigator menu.
Steps
1. Select your Alcoa/Partnership-Supply Chain Planner
responsibility.
Option: To view forecast set information beginning at the
forecast set level, complete the following steps.
2. Select Forecast >> View Sets.
3. The first time you open a form during a session, you must select the
inventory organization for which you want to view the information.
It should be the organization in which resources have been defined,
e.g., AA6/PP7, Casthouse – INV.
4. Retrieve the forecast set you want to view.
Summary bucket information about the item(s) is displayed.
7/17/2019 Copyright 2004 Alcoa Incorporated 59
/conversion/tmp/scratch/429247903.doc
View Forecast and Forecast Set Information
5. Scroll to the right to see all of the information about the item(s)
Option: To drill down to the items levels, click Forecast Items,
and complete the following steps.
Option: To view forecast set information beginning at the item
level, complete the following steps:
6. Select Forecast >> View Items.
7. Select the organization you want to see.
8. Retrieve the forecast set or forecast you want to view.
Option: To drill down to the entries level, click Detail, and
complete the following steps.
Option: To view forecast set information beginning at the
entries level, complete the following steps:
9. Select Forecast >> View Entries.
10. Select the organization you want to view.
11. Retrieve the forecast set or forecast you want to view.
7/17/2019 Copyright 2004 Alcoa Incorporated 60
/conversion/tmp/scratch/429247903.doc
View Forecast and Forecast Set Information
Summary bucket information about the item(s) and consumption
information for one or more entries is displayed.
12. If the forecast set has more than one forecast, navigate through the
forecasts until the one you want to see is displayed.
13. Scroll to the right to see all of the information about the item(s)
NOTE: If there is only one forecast in a particular forecast set, the
information displayed under Bucketed and Consumptions is the same for
the forecast set and the forecast.
14. Select the Item(s) you want to see.
15. Click Bucketed.
7/17/2019 Copyright 2004 Alcoa Incorporated 61
/conversion/tmp/scratch/429247903.doc
View Forecast and Forecast Set Information
16. Make selections on the Forecast Bucketed Entries window to focus
on the information you want to see.
Bucket type: (Days, weeks or periods)
Display: (Units (item quantity) or Values (Item quantity multiplied
by the standard cost)).
Date: (Date range of the data displayed, including dates covering
historical information.)
NOTE: If you do not select a bucket range, detail forecast entries for
an item for all bucketed dates between the start date and cutoff date
of the bucket options display.
17. Select the check box beside the bucket dates to refresh all of the data
in this window automatically. Leave the check box blank, and place
the cursor in one or more fields to refresh only the data in those
fields.
18. Scroll to the right to see all buckets.
19. Click Detail to see detail forecast entries for an item in the forecast
entries window.
Option: To view consumption level information, complete the
following steps:
20. If you are not already there, navigate to the Item Forecast Entries
window. (Close windows until you are there, or click Navigator >>
View Entries.)
7/17/2019 Copyright 2004 Alcoa Incorporated 62
/conversion/tmp/scratch/429247903.doc
View Forecast and Forecast Set Information
NOTE: If there is only one forecast in a particular forecast set, the
information displayed under Bucketed and Consumptions is the same for
the forecast set and the forecast.
21. Select the Item(s) you want to see.
22. Click Consumptions.
Planned and actual consumption data are displayed.
END.
7/17/2019 Copyright 2004 Alcoa Incorporated 63
/conversion/tmp/scratch/429247903.doc
Naming Conventions for Plans
AS NEEDED
Site Plans
Naming Conventions for Plans
PLAN NAME
Mandatory Global Plan Name Format
BU Code Org Code Plan Type Plan Version = Plan Name
NAP G3G ATP R = NAPG05ATPB
3 char 3 char 3 char R, B, O, P 10 char
Requirements
Maximum 10 characters
BU Code = 3 char, e.g., NAP, AEP, AMP, CSI, AHE, AWP, ACP
Org Code = 3 char, e.g., G3G, G05, GNZ
Plan Type = 3 char, e.g., ATP, MPS, MRP, DRP
Plan Version = 1 char, e.g., Regular (R), Backup (B), Other (O),
Previous (P)
PLAN DESCRIPTION
Requirements
Maximum 30 characters
BU code, e.g., NAPM
Primary (regular) or backup plan
The naming format is required only in the UAT and Production
instances
Optional Information
Optional information may be included, e.g., Location Code, Owner
Org Code, Alcoa vs. Partnership Plan, Plan Type, or Plan User (CTP,
PROD, SIM, GEN, DEMAND).
NAPM Plan Description Format
Location Alcoa or Plan Type = Plan
Code Partnership Description
4 characters A or P 23 character = 30 character
maximum maximum
7/17/2019 Copyright 2004 Alcoa Incorporated 64
/conversion/tmp/scratch/429247903.doc
Save a Forecast for Historical Comparison
MHAC A ATP = MHAC A ATP
Run a Plan Manually
Concepts
Site plans are created and managed in the organization designated by
each site planner, typically, the Casthouse-Inv organization.
The plan settings are pre-defined as a part of instance setup and vary
based on the needs of the users.
Once a plan has been defined, it must be launched to update all of the
data associated with it.
Plans defined as production plans are run each night as part of a
schedule of standard daily jobs
Steps
1. Select your Alcoa/Partnership Advance Supply Chain Planner
responsibility, based on the organization for which the plan is being
created.
2. Select Supply Chain Plan >> Launch.
7/17/2019 Copyright 2004 Alcoa Incorporated 65
/conversion/tmp/scratch/429247903.doc
Save a Forecast for Historical Comparison
The Launch window and the Parameters window display
automatically.
3. If prompted, select the inventory organization for which you want to run
the plan.
4. Select the name of the plan you want to run, and leave the defaults in all
other fields.
4. Click OK.
5. Click Submit.
6. View the Plan by selecting View >> Requests >> Find from the menu
bar.
7/17/2019 Copyright 2004 Alcoa Incorporated 66
/conversion/tmp/scratch/429247903.doc
Save a Forecast for Historical Comparison
7. Select the request(s) you want to view.
8. Click Find.
If the plan has not finished running when you open this window, you
may need to wait a few seconds, and then click Refresh Data to refresh
the window.
7/17/2019 Copyright 2004 Alcoa Incorporated 67
/conversion/tmp/scratch/429247903.doc
Save a Forecast for Historical Comparison
HINT: The amount of time it takes for a plan to run varies considerably.
This run time depends primarily on whether the plan is unconstrained or
constrained. A constrained plan takes longer to run.
It also depends on the number of:
Organizations defined in the plan options,
Items those organizations make or ship
Periods in the planning horizon
Total ‘buckets’ based on the number of days, weeks, and
periods defined on the Aggregation tab
9. When the phase and status of your plan are Completed/Normal, click
View Output.
END.
7/17/2019 Copyright 2004 Alcoa Incorporated 68
/conversion/tmp/scratch/429247903.doc
Save a Forecast for Historical Comparison
Set Ups
Set Up New Items
Concepts
When a new item is to be used at a plant, information about that item must be
set up. People in Knoxville and at the plant are responsible for some of the
set ups.
The chart on the next page lists the attributes, or features of the item, that the
plant planner sets up.
Some attributes are set up for all types of items, e.g., finished goods, raw
materials. Other attributes are set up only for certain types of items.
Some items are set up through the item template.
Steps
1. For Non-Partnership Item: Select NAPM-OPM Item Master
Manager>> Organization Items
For Partnership Item: Select MHAC-OPM item Master User>>
Organization Items
2. Select AA5/PP6 Casthouse Inventory.
3. In the Item field, enter the new Item Number.
4. Using the information from the next page, click the appropriate tab.
TO BE COMPLETED
7/17/2019 Copyright 2004 Alcoa Incorporated 69
/conversion/tmp/scratch/429247903.doc
Set Up New Items
Planner Set Ups Required
Item Attribute Tab on the Orgs to be Set Up Finished Intermediate Raw Material Molten Metal
Organization Good (new grade)
Item Screen
1 Make or Buy General All Orgs Template Template Template Template
Planning
2 Fixed Order Quantity General Casthouse Manual
Planning (Some plants)
3 Fixed Days Supply General Casthouse Manual
Planning
4 Fixed Lot Multiplier General Casthouse Manual Manual
Planning
5 Planning Time Fence MPS/MRP Casthouse Manual Template
Planning
6 Demand Time Fence MPS/MRP Shipping Orgs Knoxville Manual
Planning
7 Acceptable Early Days MPS/MRP Casthouse Manual Manual Manual
Planning
8 Planned Inventory Point MPS/MRP Casthouse Manual Manual
Planning
9 Fixed Lead Time Lead Times Casthouse Manual
10 Variable Lead Time Lead Times Casthouse
11 Check ATP Order Shipping Orgs Template Template
Management
12 ATP Components Order Shipping Orgs Template Template Manual
Management
Note: For molten metal, use the intermediate item template for items 1, 5, & 6. Then change attribute 12.
7/17/2019 Copyright 2004 Alcoa Incorporated 70
/conversion/tmp/scratch/429247903.doc
Set Up the Demand Time Fence
Set Up the Demand Time Fence
Concepts
Two planning parameters must be set at the organizations level. One
of these is Demand Time Fence.
Demand Time Fence applies to Finished Goods in the following
shipping orgs:
Its value depends on the type of item being made and whether the
item is a short lead time (Pull) item. For each item, the plant Planner
must determine the Demand Time Fence and the Orgs to which it applies.
Steps
1. Select the NAPM Item Master responsibility.
2. Select Master Items >> Organization A00.
3. Retrieve the item.
4. Click Tools >> Org assignment.
5. Click in the unlabeled box to the left of the desired organization
Enable the Orgs Listed Below
Mt Holly G3G
Intalco GF6
Wenatchee GF2
Deschambault GGS
Baie Comeau GPB
Eastalco GP1
Massena
ABI
Rockdale
6. Click the Org Attributes button.
7/17/2019 Copyright 2004 Alcoa Incorporated 71
/conversion/tmp/scratch/429247903.doc
Save a Forecast for Historical Comparison
7. Click the MPS / MRP Planning tab.
8. Complete the following fields:
Demand Time Fence: User Defined
Days: (Change to the value desired.)
9. Click Save.
END.
7/17/2019 Copyright 2004 Alcoa Incorporated 72
/conversion/tmp/scratch/429247903.doc
Save a Forecast for Historical Comparison
Set Up the Lead Time
Concepts
Two planning parameters must be set at the organizations level. One of these
is Lead Time.
Lead Time applies only to a Finished Goods item that is being manufactured.
Steps
1. Select the NAPM Item Master responsibility.
2. Select Master Items >> Organization A00.
3. Retrieve the item.
4. Click Tools >> Org assignment.
5. Click in the checkbox unlabeled box to left of the following desired
orgwarehouse, .depending upon whether the demand time fence is for a
partnership or non-partnership site.
Enable the Orgs Listed Below
Mt Holly G3G
Intalco GF6
Wenatchee GF2
Deschambault GGS
Eastalco GP1
Baie Comeau GPB
Massena
ABI
Rockdale
6. Click Org Attributes.
7. Click the Lead Times tab.
8. Change the Fixed (lead times) field to the desired value.
9. Click Save.
END.
7/17/2019 Copyright 2004 Alcoa Incorporated 73
/conversion/tmp/scratch/429247903.doc
Save a Forecast for Historical Comparison
Define Safety Stocks
Concepts
EBS uses item safety stocks in the reorder point planning process.
Safety stock is a floor or base level of inventory from which EBS
performs all planning. This ensures the safety stock quantity remains in
inventory to cover fluctuations in demand.
Use the Find Item Safety Stocks window to view existing safety
stock as well as to define new safety stocks.
Steps
1. Select Alcoa/Partnership Supply Chain Planner Superuser,
depending upon the organization for which you want to define safety
stock.
2. Select the Organization for which you want to define the safety stock
3. Select Setup > Safety Stock
4. Click New.
5. Complete the following fields:
Item: (The Item for which you are defining Safety stock)
Effective Date: (The date from which the safety stock will become
effective. That is the date from which EBS will try to maintain the safety
stock quantity.)
Quantity: (The quantity to be maintained as safety stock.)
6. Click Save.
END.
7/17/2019 Copyright 2004 Alcoa Incorporated 74
/conversion/tmp/scratch/429247903.doc
Save a Forecast for Historical Comparison
Define an MDS
Concepts
An MDS (Master Demand Schedule) is used to collect demand. It
can be used to collect sales orders and forecasts or to collect only sales
orders.
Typically, an MDS is set up for a plant before EBS implementation,
and it is used indefinitely.
Steps
1. Select your Alcoa/Partnership Supply Chain Planner responsibility,
based on the inventory organization for which you are defining the MDS,
e.g., Alcoa Casthouse inventory, partnership Casthouse inventory.
2. Select MDS > Names
3. Choose the Organization for which you are defining the MDS.
The Master Demand Schedule form displays.
4. Enter the Name of the MDS.
5. Enter a Description for the MDS.
6. Click Save.
7. Click the Load/Copy/Merge button.
The parameter form displays.
7/17/2019 Copyright 2004 Alcoa Incorporated 75
/conversion/tmp/scratch/429247903.doc
Save a Forecast for Historical Comparison
Option for ATP sites: To include forecast information for both
Sales Order and Forecast Information
8. Complete the window as follows:
Destination Schedule: (This name of the MDS that you are creating)
Source type: Specific Forecast
Source Organization: (The organization for which you are creating the
MDS)
Source Name: (Forecast Set that you want to include in your MDS)
Include Sales Orders: No Sales Orders (if creating a Forecast MDS) or
All Sales Orders (if creating an MDS with both Forecast and Sales
Orders)
Overwrite: All Entries
Start Date: (Start date of the Forecast)
Explode: No
9. Click OK.
The Load/Copy/Merge Master Demand Schedule form is displayed.
7/17/2019 Copyright 2004 Alcoa Incorporated 76
/conversion/tmp/scratch/429247903.doc
Save a Forecast for Historical Comparison
10. Click Submit.
The request id for this request is displayed.
11. Select View >> Request to verify that the request ran successfully.
Option for CTP sites: To include only Sales Orders
Destination Schedule: (This name of the MDS that you are creating)
Source type: Sales Order (For an MDS that collects sales orders only)
Source Organization: (The organization for which you are creating the
MDS)
Source Name: (Leave Blank)
Include Sales Orders: All Sales Orders
Overwrite: All Entries
Start Date: (Leave the default values)
Explode: No
12. Click OK.
The Load/Copy/Merge Master Demand Schedule form is displayed.
7/17/2019 Copyright 2004 Alcoa Incorporated 77
/conversion/tmp/scratch/429247903.doc
Save a Forecast for Historical Comparison
13. Click Submit.
The request id for this request is displayed.
14. Schedule the MDS to run a short time before the collection, e.g., 11 p.m.
15. Select View >> Request to verify that the request ran successfully.
END.
7/17/2019 Copyright 2004 Alcoa Incorporated 78
/conversion/tmp/scratch/429247903.doc
Save a Forecast for Historical Comparison
Manage Forecasts
Copy a Forecast
Concepts
You can copy forecasts to avoid entering the same or similar forecast
data.
When you copy from existing forecasts, you can copy original or
current forecast quantities.
Steps
1. Select your Alcoa/Partnership -Supply Chain Planner responsibility
depending on whether you want to Copy a Forecast for Alcoa or a
partner.
2. Select Forecast >> Copy.
3. The first time you open a form during a session, you must select the
inventory organization for which you want to view the information. It
should be the organization in which resources have been defined, e.g.,
AA6/PP7, Casthouse – INV.
7/17/2019 Copyright 2004 Alcoa Incorporated 79
/conversion/tmp/scratch/429247903.doc
Save a Forecast for Historical Comparison
4. Enter parameters to define the new forecast you want to create:
Destination Forecast: (View a list of available forecasts or select a
specific forecast.)
HINT: You must first create the forecast name in a set before you can
choose it from the list.
Source Type: (Pick either a specific forecast or a forecast source list.)
Forecast organization: (For example, AA5/PP6)
Forecast/Load Source List: (Select one of your source lists or one of your
forecasts, according to the source type you selected.)
Overwrite: All Entries (Deletes everything on the forecast before
merging new information.)
Start Date: (The first date on which the forecast entries are merged.)
Cutoff Date: (The last date on which the forecast entries are merged.)
Explode: (This breaks the Forecast from the Product Family to the
member Items of the Product Family.)
Quantity Type:
Current: The original forecast quantity minus any
consumption quantities. When you choose this option, you cannot
choose to consume the forecast since the forecast quantities already
reflect sales order demand that has been placed.
Original: The quantity of the forecast without any
consumption. When you choose this option, also choose to consume
the forecast if you intend to generate a master schedule using
forecasts and sales orders. Consuming the original forecast ensures
demand is not overstated by balancing the forecast and sales order
demand.
7/17/2019 Copyright 2004 Alcoa Incorporated 80
/conversion/tmp/scratch/429247903.doc
Save a Forecast for Historical Comparison
Consume:
Modification Percent: (Leave this parameter as it defaults)
Carry Forward Days: (Leave this parameter as it defaults)
Click OK.
5. Click Submit.
6. Verify that your forecast was copied by clicking View Request, and
selecting the forecast you just created.
END.
7/17/2019 Copyright 2004 Alcoa Incorporated 81
/conversion/tmp/scratch/429247903.doc
Save a Forecast for Historical Comparison
Delete or Disable a Forecast
Concepts
You can delete forecasts and forecast sets. Before you can delete a
forecast set, you must delete all forecasts contained within that set.
Deleting purges the forecasts, forecast sets, and all related
information from the database. You cannot view or report on forecasts
and forecast sets once you delete them.
You can view disabled forecasts but not modify them.
After the disable date, you can no longer define a forecast name for a
forecast set.
To disable a Forecast or a Forecast set, enter an ‘Inactive Date’ on
either the Forecast or the Forecast Set.
Steps
Option: To delete a forecast, complete the following steps:
1. Select your Alcoa/Partnership -Supply Chain Planner responsibility.
2. Select Forecast >> Sets.
3. Select the forecast set that you want to delete.
4. Click Edit >> Delete.
5. Click Yes to confirm the purge.
Option: To disable a forecast or forecast set
6. Enter an Inactive Date on either the Forecast or the Forecast Set.
7/17/2019 Copyright 2004 Alcoa Incorporated 82
/conversion/tmp/scratch/429247903.doc
Save a Forecast for Historical Comparison
END.
7/17/2019 Copyright 2004 Alcoa Incorporated 83
/conversion/tmp/scratch/429247903.doc
Save a Forecast for Historical Comparison
Save a Forecast for Historical Comparison
Concepts
You can delete forecasts and forecast sets. Before you can delete a
forecast set, you must delete all forecasts contained within that set.
Deleting purges the forecasts, forecast sets, and all related
information from the database. You cannot view or report on forecasts
and forecast sets once you delete them.
You can view disabled forecasts but not modify them.
After the disable date, you can no longer define a forecast name for a
forecast set.
To disable a Forecast or a Forecast set, enter an ‘Inactive Date’ on
either the Forecast or the Forecast Set.
Steps
1. Select the Alcoa/Partnership -Supply Chain Planner Superuser
responsibility.
2. Select Forecast >> Entries
END.
7/17/2019 Copyright 2004 Alcoa Incorporated 84
/conversion/tmp/scratch/429247903.doc
Potrebbero piacerti anche
- Complete Setup Document UpdatedDocumento10 pagineComplete Setup Document UpdatedshankarNessuna valutazione finora
- TEst Case Fro ABCDocumento4 pagineTEst Case Fro ABCshankarNessuna valutazione finora
- Inventory Oracle Applications SetupsDocumento17 pagineInventory Oracle Applications SetupsshankarNessuna valutazione finora
- Debt DetailDocumento1 paginaDebt DetailshankarNessuna valutazione finora
- How To Create Category and Category Set in Oracle InventoryDocumento7 pagineHow To Create Category and Category Set in Oracle InventoryshankarNessuna valutazione finora
- Approvals Management Responsibilities and Setups in AME.B: An Oracle Technical BriefDocumento21 pagineApprovals Management Responsibilities and Setups in AME.B: An Oracle Technical BriefshankarNessuna valutazione finora
- Bills of Material Setups R12Documento8 pagineBills of Material Setups R12shankarNessuna valutazione finora
- Purchasing Setups in Oracle R12Documento77 paginePurchasing Setups in Oracle R12shankar100% (5)
- Collab10 Procurement Contracts R121Documento62 pagineCollab10 Procurement Contracts R121shankarNessuna valutazione finora
- Purchasing Setups in Oracle R12Documento77 paginePurchasing Setups in Oracle R12shankarNessuna valutazione finora
- Purchasing Setups - Oracle R12Documento16 paginePurchasing Setups - Oracle R12shankar100% (1)
- VacaRule PDFDocumento6 pagineVacaRule PDFshankarNessuna valutazione finora
- Work in Process Setup R12Documento8 pagineWork in Process Setup R12shankarNessuna valutazione finora
- WORK IN PROCESS SETUPS IN ORACLE R12.odpDocumento8 pagineWORK IN PROCESS SETUPS IN ORACLE R12.odpshankarNessuna valutazione finora
- OPM Process DemoDocumento78 pagineOPM Process DemoshankarNessuna valutazione finora
- Oracle Process Manufactur 6128058.ppsxDocumento12 pagineOracle Process Manufactur 6128058.ppsxshankarNessuna valutazione finora
- Bills of Material Setups in Oracle R12Documento32 pagineBills of Material Setups in Oracle R12shankar100% (1)
- SLA Oracle Order Management DistributionDocumento17 pagineSLA Oracle Order Management DistributionMohamed AwadNessuna valutazione finora
- OPMDocumento41 pagineOPMshankarNessuna valutazione finora
- Full OPM SetupDocumento67 pagineFull OPM SetupshankarNessuna valutazione finora
- What Is New For Procurement Applications From 12.1.3 12.2.7 - TXLOUAUG - Sept 2018 - MarinesDocumento57 pagineWhat Is New For Procurement Applications From 12.1.3 12.2.7 - TXLOUAUG - Sept 2018 - MarinesshankarNessuna valutazione finora
- Rochester Institute of Technology: Oracle Training: Approving Requisitions in The Oracle ApplicationsDocumento14 pagineRochester Institute of Technology: Oracle Training: Approving Requisitions in The Oracle Applicationsramana341Nessuna valutazione finora
- PO Training Document Carnegie Mellon PDFDocumento90 paginePO Training Document Carnegie Mellon PDFAbhay DhallNessuna valutazione finora
- Oracle Process Manufacturing Setup DocumentDocumento25 pagineOracle Process Manufacturing Setup DocumentshankarNessuna valutazione finora
- Opm Set UpDocumento32 pagineOpm Set UpshankarNessuna valutazione finora
- ADERP+iSupplier+Portal+User+Manual+V1.2 RFQDocumento81 pagineADERP+iSupplier+Portal+User+Manual+V1.2 RFQMbade NDONGNessuna valutazione finora
- Oracle Flow Manufacturing - Process FlowDocumento31 pagineOracle Flow Manufacturing - Process FlowPritesh MoganeNessuna valutazione finora
- Supplier Submit Response To RFIRFQDocumento22 pagineSupplier Submit Response To RFIRFQshankarNessuna valutazione finora
- Supplier Submit Response To RFIRFQDocumento22 pagineSupplier Submit Response To RFIRFQshankarNessuna valutazione finora
- Supplier Sourcing RFQ DocumentationDocumento45 pagineSupplier Sourcing RFQ DocumentationshankarNessuna valutazione finora
- The Subtle Art of Not Giving a F*ck: A Counterintuitive Approach to Living a Good LifeDa EverandThe Subtle Art of Not Giving a F*ck: A Counterintuitive Approach to Living a Good LifeValutazione: 4 su 5 stelle4/5 (5794)
- Shoe Dog: A Memoir by the Creator of NikeDa EverandShoe Dog: A Memoir by the Creator of NikeValutazione: 4.5 su 5 stelle4.5/5 (537)
- The Yellow House: A Memoir (2019 National Book Award Winner)Da EverandThe Yellow House: A Memoir (2019 National Book Award Winner)Valutazione: 4 su 5 stelle4/5 (98)
- Hidden Figures: The American Dream and the Untold Story of the Black Women Mathematicians Who Helped Win the Space RaceDa EverandHidden Figures: The American Dream and the Untold Story of the Black Women Mathematicians Who Helped Win the Space RaceValutazione: 4 su 5 stelle4/5 (895)
- The Hard Thing About Hard Things: Building a Business When There Are No Easy AnswersDa EverandThe Hard Thing About Hard Things: Building a Business When There Are No Easy AnswersValutazione: 4.5 su 5 stelle4.5/5 (344)
- The Little Book of Hygge: Danish Secrets to Happy LivingDa EverandThe Little Book of Hygge: Danish Secrets to Happy LivingValutazione: 3.5 su 5 stelle3.5/5 (399)
- Grit: The Power of Passion and PerseveranceDa EverandGrit: The Power of Passion and PerseveranceValutazione: 4 su 5 stelle4/5 (588)
- The Emperor of All Maladies: A Biography of CancerDa EverandThe Emperor of All Maladies: A Biography of CancerValutazione: 4.5 su 5 stelle4.5/5 (271)
- Devil in the Grove: Thurgood Marshall, the Groveland Boys, and the Dawn of a New AmericaDa EverandDevil in the Grove: Thurgood Marshall, the Groveland Boys, and the Dawn of a New AmericaValutazione: 4.5 su 5 stelle4.5/5 (266)
- Never Split the Difference: Negotiating As If Your Life Depended On ItDa EverandNever Split the Difference: Negotiating As If Your Life Depended On ItValutazione: 4.5 su 5 stelle4.5/5 (838)
- A Heartbreaking Work Of Staggering Genius: A Memoir Based on a True StoryDa EverandA Heartbreaking Work Of Staggering Genius: A Memoir Based on a True StoryValutazione: 3.5 su 5 stelle3.5/5 (231)
- On Fire: The (Burning) Case for a Green New DealDa EverandOn Fire: The (Burning) Case for a Green New DealValutazione: 4 su 5 stelle4/5 (73)
- Elon Musk: Tesla, SpaceX, and the Quest for a Fantastic FutureDa EverandElon Musk: Tesla, SpaceX, and the Quest for a Fantastic FutureValutazione: 4.5 su 5 stelle4.5/5 (474)
- Team of Rivals: The Political Genius of Abraham LincolnDa EverandTeam of Rivals: The Political Genius of Abraham LincolnValutazione: 4.5 su 5 stelle4.5/5 (234)
- The World Is Flat 3.0: A Brief History of the Twenty-first CenturyDa EverandThe World Is Flat 3.0: A Brief History of the Twenty-first CenturyValutazione: 3.5 su 5 stelle3.5/5 (2259)
- The Unwinding: An Inner History of the New AmericaDa EverandThe Unwinding: An Inner History of the New AmericaValutazione: 4 su 5 stelle4/5 (45)
- The Gifts of Imperfection: Let Go of Who You Think You're Supposed to Be and Embrace Who You AreDa EverandThe Gifts of Imperfection: Let Go of Who You Think You're Supposed to Be and Embrace Who You AreValutazione: 4 su 5 stelle4/5 (1090)
- The Sympathizer: A Novel (Pulitzer Prize for Fiction)Da EverandThe Sympathizer: A Novel (Pulitzer Prize for Fiction)Valutazione: 4.5 su 5 stelle4.5/5 (120)
- Her Body and Other Parties: StoriesDa EverandHer Body and Other Parties: StoriesValutazione: 4 su 5 stelle4/5 (821)
- Webtools JSF Docs Tutorial JSFTools - 1 - 0 - Tutorial - HTMLDocumento24 pagineWebtools JSF Docs Tutorial JSFTools - 1 - 0 - Tutorial - HTMLBilly Henry OchingwaNessuna valutazione finora
- Auromage AVP 8000 SVDocumento7 pagineAuromage AVP 8000 SVRadit SiregarNessuna valutazione finora
- A Data Driven Approach For Exploring Youtube Data SetDocumento20 pagineA Data Driven Approach For Exploring Youtube Data Setviju001Nessuna valutazione finora
- Oracle Partitioning For DevelopersDocumento70 pagineOracle Partitioning For DevelopersLewis CunninghamNessuna valutazione finora
- OMR06Documento2 pagineOMR06Anas IsmailNessuna valutazione finora
- 1.MIL 1. Introduction To MIL (Part 3) - Performance Task (Project) - Digital PosterDocumento69 pagine1.MIL 1. Introduction To MIL (Part 3) - Performance Task (Project) - Digital PosterPauljam OnamorNessuna valutazione finora
- 2GCS214012A0050 - RS485 User GuideDocumento8 pagine2GCS214012A0050 - RS485 User GuideChristian MolestinaNessuna valutazione finora
- Py101 PDFDocumento548 paginePy101 PDFafalonso100% (1)
- Decentralized & Collaborative AI On BlockchainDocumento9 pagineDecentralized & Collaborative AI On BlockchainabhilashNessuna valutazione finora
- First Term Question of CSC 383 DDocumento3 pagineFirst Term Question of CSC 383 DMd.AshikuzzamanNessuna valutazione finora
- ENG 201 Assignment 1 Solution FileDocumento2 pagineENG 201 Assignment 1 Solution FileNalain Zahra0% (2)
- Denso CodeDocumento5 pagineDenso CodeTamer MoustafaNessuna valutazione finora
- Excel All-In-One Section 3Documento133 pagineExcel All-In-One Section 3Mario BrossNessuna valutazione finora
- Visualsoft Suite User Manual Visual: Overlay 10.4Documento60 pagineVisualsoft Suite User Manual Visual: Overlay 10.4cristianocalheirosNessuna valutazione finora
- Dse7510 Installation InstDocumento2 pagineDse7510 Installation InstZakia Nahrisyah100% (1)
- Lesson 14-Audio MediaDocumento51 pagineLesson 14-Audio MediaCatherine Concrenio100% (1)
- How To Start Your Own Virtual Tax BusinessDocumento3 pagineHow To Start Your Own Virtual Tax BusinessMahnoor RehmanNessuna valutazione finora
- OPAL-RT AcademyDocumento30 pagineOPAL-RT AcademysatyajitNessuna valutazione finora
- SQL CodesDocumento23 pagineSQL Codeseanandan_be4041Nessuna valutazione finora
- Adriana Krasniansky Resume PDFDocumento1 paginaAdriana Krasniansky Resume PDFKareem ReynoldsNessuna valutazione finora
- Servo Magazine - April 2010Documento84 pagineServo Magazine - April 2010dan_m_huNessuna valutazione finora
- Clean Wipe Symantec READMEDocumento2 pagineClean Wipe Symantec READMEShady El-MalataweyNessuna valutazione finora
- ONTAP 90 Antivirus Configuration Guide PDFDocumento34 pagineONTAP 90 Antivirus Configuration Guide PDFdarshx86Nessuna valutazione finora
- Guide To Life Cycles and Life Cycle Models: Systems Engineering and Project Management (SEPM) Joint Working GroupDocumento41 pagineGuide To Life Cycles and Life Cycle Models: Systems Engineering and Project Management (SEPM) Joint Working GroupZanchao WangNessuna valutazione finora
- Brand Focus - Starbucks Premium Pricing StrategyDocumento4 pagineBrand Focus - Starbucks Premium Pricing StrategyRitika SinghalNessuna valutazione finora
- 2SK4115 Datasheet en 20131101 PDFDocumento6 pagine2SK4115 Datasheet en 20131101 PDFRandi SetiawanNessuna valutazione finora
- Oracle 9I-Performance Tuning: (Rev1.1) - January, 2009 - by Ergem PEKERDocumento26 pagineOracle 9I-Performance Tuning: (Rev1.1) - January, 2009 - by Ergem PEKERKarla Fraser-LucasNessuna valutazione finora
- K7VT4ADocumento30 pagineK7VT4Ae42bNessuna valutazione finora
- Exception Handling in C#Documento42 pagineException Handling in C#asrat yehombaworkNessuna valutazione finora
- ABB-Welcome System and ABB-Welcome IP System: Door Entry SystemsDocumento1 paginaABB-Welcome System and ABB-Welcome IP System: Door Entry SystemspeteatkoNessuna valutazione finora