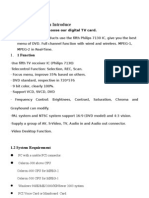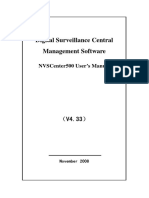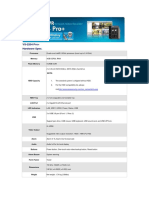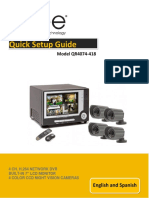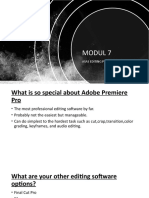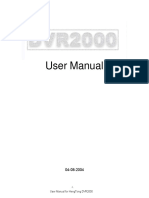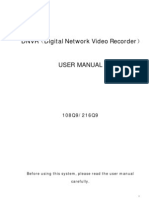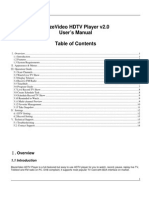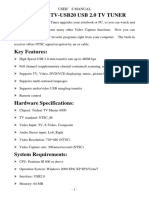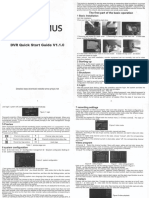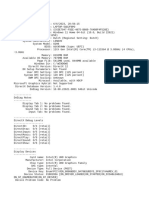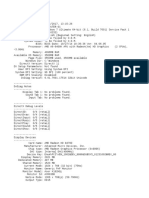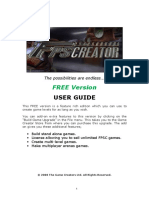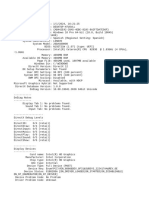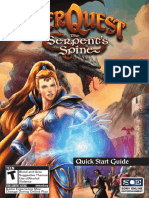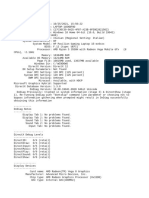Documenti di Didattica
Documenti di Professioni
Documenti di Cultura
DvrPlayer Manual
Caricato da
jcavieiraDescrizione originale:
Copyright
Formati disponibili
Condividi questo documento
Condividi o incorpora il documento
Hai trovato utile questo documento?
Questo contenuto è inappropriato?
Segnala questo documentoCopyright:
Formati disponibili
DvrPlayer Manual
Caricato da
jcavieiraCopyright:
Formati disponibili
DVR PLAYER
- Central Management Software
INSTALLATION
1. PC system requirement
Minimum Recommended
OS Windows 98SE, 2000, ME, XP Windows XP
CPU Pentium II Celeron 333 Pentium Ⅳ 2.8 G
RAM 128MB 512MB RAM
Video Card 4MB 16MB
HDD Free Space 20MB 2 GB
Resolution 1024*768 1024*768
etc Direct X 6.0 or higher Direct X 8.0 or higher
Overlay YUY2 Surface Supported
If the PC does not meet the minimum system requirement, the CMS program may not function
properly. All programs related to CMS have been tested under a single task environment; therefore if
multiple tasks are run simultaneously, unexpected error may occur. Moreover, the program may
malfunction if inappropriate codecs have been installed on the PC.
CMS may not run if DirectX 6.0 or earlier version is installed. Please download the latest Direct X
from Microsoft.
1 DIGITAL VIDEO RECORDER
2. HOW TO INSTALL
(1) Insert “Client Install CD” to CD-ROM of your PC and Find “DvrPlayerinstaller.exe” and
double click .
(2) Click 「NEXT」 button below:
(3) Click 「Install」. Otherwise, designate a directory for Install then Click “Install”.
(4) Click 「Close」Button after below images appears.
(5) The ICON of CMS will be displayed on your desktop.
2 DIGITAL VIDEO RECORDER
(6) Double click the ICON to start, enter the password to access.
* Enter “0” as the default password. Refer to CMS Setup to change the password.
To get rid of this screen, Press “ESC”
3 DIGITAL VIDEO RECORDER
FEATURES
1. CMS Overview
Multiscreen selection
Current CMS Mode
Time and Date
Live /PB mode Switch
Quick Button
Playback Button
Pan/Tilt Control
Power ON/OFF
Health Report DVR Window Virtual DVR Window Add/Delete DVRs
Live Viewing Camera CH No. Audio Volume
2. Functions
(1) Display option / Multiscreen Displays
a. Full Screen Display. g. 10- Way Screen Display.
b. Quad Screen Display. h. 16- Way Screen Display.
c. 6- Way Screen Display. i. 25- Way Screen Display.
d. 7- Way Screen Display. j. 36- Way Screen Display.
e. 8- Way Screen Display. k. 49- Way Screen Display.
f. 9- Way Screen Display. l. 64- Way Screen Display.
4 DIGITAL VIDEO RECORDER
(2) Time and Date Display
It shows you current time on LIVE Mode and Playback time on PB mode.
Month Date Day of Week
Hour Minutes Seconds
(3) Live /Playback mode Switch
a. LIVE Viewing.
b. Remote Playback or Playback for Downloaded file.
(4) Quick Button
a. Save the current live images. When the remote recording is in
progress,
the record button will change its color to cyan.
(Default Location: C:\Program Files\DvrPlayer\Download )
b. Save a snap image or print current monitoring images.
c. OSD On/Off button.
d. CMS Setup.
5 DIGITAL VIDEO RECORDER
* CMS Setup
① General 1
a) OSD SETUP
Select On-Screen-Display information such as the
Time, DVR name, Camera Number, Camera Name,
Frame Rates for each camera.
b)OVERLAY (Default)
It is recommended to use OVERLAY for
transmission speed up. Please cancel the Overlay
function if there is broken screen caused by Invalid
Video Driver installed. If you still have the abnormal
screen problem, please slow down the Hardware
Acceleration.
c) Video Mode
Select NTSC or PAL
d)DOWNLOAD
Designate a directory for file Download
< C.F> Control Hardware Acceleration
ⓐ Click the Advanced button on Display Properties on your PC.
ⓑ Select “Troubleshoot” and slow down Hardware Acceleration.
ⓐ → ⓑ
6 DIGITAL VIDEO RECORDER
② GENERAL 2
a) POS
Setting to limit the POS item search.
b). Log
Setting to limit the Display of Logs.
c). Check Watermark
Setting to check for watermark.
d) Auto Full Screen for Alarm Event
Setting to perform a full screen pop-up for
alarm event.
③ Password
– Changing the password
a) Old Password : Enter your current password.
b) New Password: Enter the NEW password.
c) Confirm Password: Enter the New password to confirm.
- Press APPLY button to change the password. (NOT OK button)
<Note> This password is for protection screen when you launched CMS. This is different from
your DVR password.
7 DIGITAL VIDEO RECORDER
④SOUND
Audio alert setting for the CMS. You can toggle to enable the sound or to disable the sound
from the software.
• Connect: CMS will emit a sound when a DVR connects.
• Disconect: CMS will emit a sound when a DVR disconnects.
• Alarm: CMS will emit a sound when an alarm is triggered from the DVR.
• Motion: CMS will emit a sound when the DVR detects a motion.
• Video Loss: CMS will emit a sound when there is a Video Loss.
(5) Playback Control Buttons
- These buttons only function when reviewing downloaded files.
1. . To begin reverse playback, press Reverse Play button
2. To stop playback, press the STOP button.
3. To start playback, press PLAY button.
4. To view the field directly before the field you watched.
5. To view the field directly after the field you watched..
6. To Control playback speed on Local DVR mode.
8 DIGITAL VIDEO RECORDER
(6) PAN/TILT Control button.
Switch to Full Interface
Switch to Compact Interface
Zoom IN Zoom Out
If one or more Pan/Tilt/Zoom Cameras are installed on the DVR, they can be individually
selected and controlled using the PTZ control box. To control a channel-specific PTZ
camera, simply click on the channel where the PTZ camera is connected.
a. Pan and Tilt
Indicator Resulting Actions Indicator Resulting Actions
To tilt up To tilt down
To pan left To pan right
To go upper left hand. To go upper right hand.
To go down left hand. To go down left hand.
b. Focus
Indicator Resulting Actions
Focus Far
Focus Near
Focus Auto
9 DIGITAL VIDEO RECORDER
c. Iris
Indicator Resulting Actions
Iris Open
Iris Close
Iris Auto
d. Tour
Indicator Resulting Actions
Set Tour by clicking. Total address is depends on connected Pan/Tilt
Camera.
Go To, Calls up preset
Start Automatic Tour
e. Special Function Key
It has various function depends on PTZ camera
f. Auto Pan
Indicator Resulting Actions
Set Auto pan to left boundary.
Set Auto pan to right boundary.
Run Auto Pan function.
g. Auto Tilt
Indicator Resulting Actions
Set Auto Tilt to upper boundary.
Set Auto Tilt to down boundary.
Run Auto Tilt function.
h. Pan/ Tilt Power
Stand by Pan/Tilt or Turn on/off the lights of P/T/Z camera.
10 DIGITAL VIDEO RECORDER
(7) HEALTH
Displays the name of the last five DVRs with an problem or event. The color will change
appropriately based on the event or problems reported from the DVR.
a. Red
The color changes to red when critical functions of the DVR is interrupted or
has failed: Connection Fail, Connection time out, Disconnect Power Fail, Fan
Lock, System Fail, HDD Fail, Power Fail Recover, Fan Lock Recover, System
Fail Recover, HDD Fail Recover
b. Yellow
The color changes to yellow when recording and alarm related events occur:
Video Loss, Video Loss Recover, Alarm Detect, Motion Detect, Record Stop,
Schedule Off, Backup operation Stop
c. Blue
The color remains blue as long as the DVRs are functioning within the normal
parameters. It will display the DVR’s set name only with the following functions:
Record Start, Backup operation Start, Schedule On
11 DIGITAL VIDEO RECORDER
* Health Report
Health Report menu is provided so that users may quickly overview all the condition of
connected DVR. You can check maximum 300 DVR statuses such as Failure, Event, Recording
Mode and etc
Health Report can be accessed at any time by double-clicking “HEALTH”. The detail log lists
can be showed by double clicking Name on Health Report or ICON on DVR Window.
Block Color Condition
Solid RED An Event or a problem had occurred.
Blinking RED Current event or a problem.
Solid Yellow Current status of the DVR.
<Note>In case of network connection error or power failure, DVR Number and DVR
Name will blink in red
a. HDD FAIL: Notify Hard Drive Disk failure during the operation.
b. FAN LOCK
a) SYS. FAN: It shows defect of FAN on side of DVR
b) CPU FAN: It shows defect of FAN on CPU
c. EVENT
a) AL: Alarm
b) MO: Motion
c) VL: Video Loss
d. OVER TEMP.
a) SYS.: DVR temperature check
b) CPU: CPU temperature check
e. REC. OFF : Indicate REC LED ON/OFF on DVR
f. SCHE. OFF: Indicate Schedule LED ON/OFF on DVR
g. BACKUP OFF: Indicate Backup status on DVR
12 DIGITAL VIDEO RECORDER
** DVR Property
The Property of DVR can be viewed by Double Click “DVR NO or DVR NAME”.
This menu provides information such as listed below.
a. DVR MODEL
b. SYSTEM TIME: Display the time and date of DVR
c. RECORD : Configure current Normal recording channel.
d. ALARM : Configure current Alarm recording channel.
e. MOTION : Configure current Motion recording channel.
f. VIDEO LOSS : Configure current Video Loss channel.
g. HDD SIZE : Available HDD/ Total HDD
h. BACKUP SIZE: Available USB HDD/ Total USB HDD
i. REC. REMAIN: Estimated Remaining Recording Time
j. HDD : It shows defect of Hard Disk.
k. SYSTEM FAN: It shows defect of FAN.
13 DIGITAL VIDEO RECORDER
** CMS LOG LIST
This menu provides CMS log while CMS is operating. For more specific information for each
DVR, please refer to DVR Log list.
** DVR LOG LIST
- It shows the same log list with DVR Set. It has a list of all the events since the initial power
on procedure of DVR.
- Selected message or time will be play-back by double clicking.
14 DIGITAL VIDEO RECORDER
DVR CONTROL
1. Set List Manager
- Set List Manger is mainly used to add or delete DVR on CMS. Click button to start the
Set List Manager.
(1) Auto Scan
It automatically tracks down DVRs connected local network but skips over already on the
list. The DVR Host Name is entered automatically to the title and default Password is
000000(USER).
(2) Add to List
Please follow steps to add desired DVR on CMS.
1) Set Name: Type on DVR title to display on Monitoring window, Health window and
DVR Window.
2) IP: Enter the IP address<ex:192.168.0.52> or DNS name. <ex: demo.dvrhost.com>
3) Port: 7000<Default>
4) Password: Select from the following options:
- User Password: Live Monitoring and remote Playback, Search.
- Admin Password: All functions.
5) Add to List: Click “Add to List” to complete add the DVR onto CMS list.
6) Save changes and exit the menu: Select “OK”.
7) Exit the menu without making change: Click “Cancel”
z APPLY: It is used for changing the configuration of selected DVR.
15 DIGITAL VIDEO RECORDER
(3) DEL FROM LIST: Delete selected DVR from CMS List.
(4) SETUP: It shows the menu setting of selected DVR.
(5) PROPERTY: This menu provides information such as DVR Name, IP number & port,
Software version, and what kind of DVR is.
16 DIGITAL VIDEO RECORDER
2. Condition of DVR
The condition of DVR menu is provided so that users may quickly check the condition of each
connected DVR. Each Icon means listed below.
(1) Normal
Blue colored DVR means the DVR is working without any problem.
When you click this icon, it displays current live view.
(2) Network Connection in progress
Orange colored DVR means CMS is trying to connect to the DVR through
network. When you click this icon, it shows the message < Connecting...
Please stand by> with “try again” and “cancel “ button
(3) Network Error/Disconnection
Pink colored DVR means the disconnection of DVR caused by network
error or invalid password. CMS try to connect the DVR at every 30 sec in
the case of network connecting error. When you click this icon, it shows
this message <Network connection error> or <Invalid Password>. Please
change the password on [Set List Manager] in the case of invalid
password.
(4) System abnormality
Orange colored DVR means there is an event or system problem.
When you double click this icon, CMS Log List pops up.
②
① Exit the menu with clear the statues and back to
blue colored DVR : Select “OK”
② Exit the menu with keeping previous statues:
Select “x (Close)”
17 DIGITAL VIDEO RECORDER
3. Indication of Camera
In addition to the Health Status Report and supplementary information from the DVR icons
in DVR window, the Camera Status Bar displays the status of individual cameras. The cameras
are displayed according to the channel.
(1) Click the desired DVR
(2) then it shows the information of camera.
(3) Each Icon means listed below.
1) (Blue) : Video Input is connected without recording.
2) (Dark Blue) : Video Loss
3) (Red) : Recording the current channel.
18 DIGITAL VIDEO RECORDER
4. Live Viewing
(1) Individual DVR monitoring
Double click “ or “ to display live.
(2) On-Screen Indicators
There are four types of on screen indicators. OSD Display can be chosen in the CMS Set UP.
② Time
① Camera Title
③ DVR status ④Frame Rate
1) Camera Title: Displays the following orders: Camera Number- DVR Name or Host Name
-Camera title
2) Time : Displays time.
3) DVR Status: Displays REC, Network connection, Video Loss, Event, and Current Status.
Indicator Condition
REC Normal Recording
Wait At the initial connecting
Loss Video Loss
Close Disconnected from DVR
Alarm Alarm Recording
Motion Motion Recording
PB Playback for selected channel.
Live Live viewing
4) Field per Second: Network transmission speed. The transmitted field rate is Different form the
actual recording field rate of the DVR.
19 DIGITAL VIDEO RECORDER
(3) Multiscreen Display
Click the individual Multiscreen buttons to display corresponding multiscreen.
(4) Change the camera position.
Click on each camera to directly switch the desired camera.
(5) Full Screen Display
There are 2 way of Full Screen display.
1) Select any camera for Full Screen display by double clicking the window of desired
camera. (To come back to previous Live viewing mode, please double click again.)
2) Select any camera for Full Screen display by clicking Right Mouse button.
(6) Dual Display (Simultaneous Playback with Live Viewing)
Individual channels can be selected and begin remote playback while the rest of the
channels are in live monitoring mode. Dual display is available for both individual DVRs and
Virtual DVRs.
1) Select any camera for playback during live monitoring. Context Menu will appear on
screen by Right- clicking.
Context Menu
20 DIGITAL VIDEO RECORDER
2) Select Search. Remote Search Menu will appear, as shown below.
3) Select desired DVR and Time & Date for Playback. To begin playback, click “Play”
button. (See “Playback” section).
<Note> If there are no minutes data for the selected time, it means there is no
recorded video for the selected camera.
21 DIGITAL VIDEO RECORDER
4) Selected camera begins playback during live viewing.
Motion
Recording
Playback
Live viewing
Playback
5) To stop playback, Right clicking.
6) Then, Context Menu will appear. Select ” Live”.
22 DIGITAL VIDEO RECORDER
5. Context Menu
The context menu allows access to the submenus for the channel, DVR and the Virtual DVR. The
submenus allow access to various features for each individual submenu type.
(1) There are three types of Context Menu during Live Viewing. Right Clicking to display Context
Menu.
LIVE
1) SEARCH: Remote Search for Playback.
2) FULL SCREEN: Full Screen Display.
23 DIGITAL VIDEO RECORDER
(2) There are four types of Context Menu on playback during Live viewing. Click Right Mouse
Button to display Context Menu.
PB
1) SEARCH: Remote Search for Playback. (See Next page Playback)
2) LIVE: To stop playback and come back to live viewing.
3) FULL SCREEN: Full Screen Display.
(3) There are seven types of Context Menu on each DVR.
1) LIVE: Live display for selected DVR.
2) PROPERTY: DVR information
3) CMS LOG LIST
4) DVR LOG LIST
5) SETUP: See “DVR Menu Setup”
6) REMOVE: Delete the selected DVR from DVR Window.
24 DIGITAL VIDEO RECORDER
6. Playback
DVRs that have been added onto the DVR window using the DVR Set List Manager can be accessed
in Playback Mode for remote playback or to download the files onto the remote PC. Unlike the live
mode, only one DVR can be accessed at a time
(1) To start playback, press PB button .
(2) It will be switched to Playback Mode, as shown below.
(3) When button pressed, Remote Search Menu will appear.
(4) Select button or button for playback.
25 DIGITAL VIDEO RECORDER
1) Remote Playback
Remote Playback is provided so that users directly playback the stored video on the
internal HDD through CMS.
① Select button and desired DVR.
② Remote Search shows a graphical representation of the recorded video
stored on the DVR. The Data are color-coded by category: Alarm(Red) >
Motion(Green) > Normal(Yellow).
③ Select desired Date and Time . By Click and drag, it is possible to select
longer minutes. Click button to start playback.
26 DIGITAL VIDEO RECORDER
2) Remote Download
Remote Download is provided so that users save on remotely connected computer
through CMS.
① Select button and desired DVR.
② Remote Search shows a graphical representation of the recorded video stored
on the DVR.
③ Select desired date and time and click button to start save. It
will be saved on “C:\Program Files\DvrPlayer\Download”. Download directory
can be changed on CMS Setup Menu .
a. BEGIN – END: Indicate the Start time and End time of selected File.
b. CURRENT : Indicate the time of current downloaded file.
c. Download Cancel: Select
27 DIGITAL VIDEO RECORDER
d. Download Complete: Current time will be changed to message
“ Download Complete” after the download has been completed, as
shown below.
Click
3) LOCAL
Local Menu is mainly used to review the data downloaded from a DVR through CMS.
① Select button.
② Local Search shows a graphical representation of the stored file on the PC.
③ Select desired DVR, Date and time, then click button to start playback.
④ : Deleted selected file from the PC.
⑤ : Save selected file onto another folder of the PC or other drive.
⑥ :To Review back-up CD through the Set.
28 DIGITAL VIDEO RECORDER
7. DVR Menu Setup
DVR Menu Setup allows modification of various system settings to the DVR through CMS as it
would be done on the DVR by accessing it’s menu.
Select any DVR for Menu setup. Context Menu will appear on screen by Right- clicking.
DVR SETUP Menu pops up, as shown below.
(1) Display
1) Display Setup
a. Status bar: Show or Hide
b. Camera: Select OSD information for
camera
c. Select Border Color or Background
Color.
29 DIGITAL VIDEO RECORDER
2) Sequential Mode
a. Sequential Interval: 1~30 sec.
b. Select Sequential Mode
c. Select camera for Full Screen Mode
sequential.
(2) Camera Setup
ⓐ Select Camera:1~16
ⓐ
ⓑ ⓑ Select Covert On/OFF
ⓒ
ⓒ Adjust Brightness, Contrast and Color
ⓓ : 0%~99%
ⓔ ⓓ Enter the camera title: up to 12
characters.
ⓔ Select P/T/Z Camera
30 DIGITAL VIDEO RECORDER
(3) Motion Record Set up
ⓐ Record Time
: Adjust Post-Event Duration.
ⓑ Camera : Select camera for
ⓐ
ⓒ Motion Level Adjust Motion
ⓑ Sensitivity (1~20)
ⓓ Motion Grid: Select the desired
ⓒ
motion grids by left click or
delete by right click on the
ⓓ
mouse. It is also possible to
select smaller motion grids for
more precise motion detection.
(4) Record Setup
ⓐ ⓑ ⓒ ⓓ ⓔ
ⓐ Select Enable or Disable to Record.
ⓑ Adjust Picture Quality.
ⓒ Adjust Filed rate, Activated Motion
and/or Alarm features On/Off
ⓓ Audio Record On/Off
ⓔ Select Motion Record ON/OFF.
31 DIGITAL VIDEO RECORDER
(5) Alarm Record
1) Alarm Record Set up
ⓐ Select Enable or Disable to Record.
ⓐ ⓑ ⓒ ⓓ ⓔ ⓑ Adjust Picture Quality.
ⓒ Adjust Filed rate, Activated Motion
and/or Alarm features On/Off
ⓓ Audio Record On/Off
ⓔ Select Alarm Input signal circuit type.
( Normally Close, Normally Open)
2) Alarm Record Set up
ⓐ
ⓑ
ⓒ
ⓐ Record Time: Adjust Post-Event Duration.
ⓑ Record Camera : All or 1:1
ⓒ Alarm Buzzer: Alarm Buzzer On/Off
ⓓ Alarm Out: Configure which relay will be triggered when an alarm is activated per camera.
32 DIGITAL VIDEO RECORDER
3) Alarm Record Enable
Select the usage of the Alarm Record. Mode 1~4 means for Schedule recording
Mode 1~4
(6) Schedule Setup
Select any Day for Schedule Setup.
33 DIGITAL VIDEO RECORDER
The detailed Menu pops up for selected Day, as shown below.
Enter the beginning and end time, and
then select Record Mode to record.
Save setup and exit the menu select “OK”, or otherwise exit the menu without making changes select
“Cancel”.
Defined modes as your desired
Schedule Menu shows a graphical
representation of the defined record Mode:
Mode 1~4. However, the Schedules are
only displayed if a corresponding schedule
has been configured in the schedule menu
page.
34 DIGITAL VIDEO RECORDER
(7) Network Set up
Select Bandwidth limit or blocking options.
a. Enter e-mail address for alerts from the DVR up to 5 users .
b. Select Mail server and set up SMTP server if you want to use your own mail server.
35 DIGITAL VIDEO RECORDER
(8) System Setup
1) General
ⓐ
ⓑ
ⓒ
ⓓ
a. System ID : Configure Set ID.
b. Auto Key Lock: ON/OFF
c. Key Tone: Key tone ON/OFF
d. Select overwrite HDD.
e. Camera& Record Fps : Select Max Recording Frame rate.
2) Time
ⓐ
ⓑ a. Time Sync. Select Master or slave
ⓒ clock.
b. Configure Time server
c. Enter the date and time
36 DIGITAL VIDEO RECORDER
3) Password
Changed the user Password up to 5 users.
4) Control
ⓐ ⓑ
d. Stop Recording
e. Schedule On/Off
f. Alarm Activated through Network
37 DIGITAL VIDEO RECORDER
5) FTP Server Set up
Set up the FTP Server for Auto Back up. Refer to FTP Back up.
38 DIGITAL VIDEO RECORDER
VIRTUAL DVR
1. What is Virtual DVR.
Virtual DVR is not an actual DVR, but a combination , or group of several DVRs already listed
under the DVR window. Under one Virtual DVR set, up to 64 DVRs can be added, pulling
one camera from each DVR to be displayed. The Virtual DVR behaves in the same way a
DVR would, except for the warning notifications.
2. Virtual Set List Manager
Virtual Set List Manager is used to add or delete Virtual DVR set on CMS.
Click button to start the Set List Manager. Set List Manager Menu pops up, as shown
below.
39 DIGITAL VIDEO RECORDER
(1) ADD to CMS List
Please follow steps to Make Virtual DVR.
1) NAME: Enter Virtual DVR title to display on CMS window.
* Auto Arrange :
- Check this option to have the CMS arrange cameras with any of the events
occurring from a virtual DVR with registered cameras. The cameras with events
are moved to channel 1 automatically, then arranged in the order of priority.
* Auto Insert& Arrange :
- Check this option to have the CMS to add, prioritize and arrange cameras with
any of the events occurring from any cameras.
* Alarm/ Motion/ Video Loss:
- Check those options to have the cameras with alarm/motion triggers or Video Loss
to be prioritized and arranged automatically in either Auto Arrange or Auto Insert&
Arrange.
2) ADD VIRTUAL DVR: Click “Add Virtual Set” button to make Virtual DVR. Avoid
overlapping same name for Individual Sets.
3) Save changes and exit the menu : Select “OK”
4) Exit the menu without change : Click “Cancel”
z APPLY: It is used for changing the name of selected Virtual DVR.
(2) DEL VIRTUAL DVR: Delete selected virtual DVR from CMS list.
(3) PROPERTY: This menu provides information such as Virtual Set Name, Total number of
connected DVR, Total number of selected Cameras and IP information of connected DVRs.
40 DIGITAL VIDEO RECORDER
3. Editing Virtual DVR
(1) Double click the desired Virtual DVR .
(2) The selected Virtual DVR will be activated and it is indicated with “ ▷ “
(3) Select any of Multiscreen to Display.
(4) There are two way to add cameras: one is Whole DVR and the other is selected camera
on each DVR.
1) Whole cameras of desired DVR .
① Click the desired DVR to directly drag the desired channel.
② The camera will be added in numeric order from selected channel to end,
depends on connected number of cameras on DVR.
In the following exampels, 8ch DVR draged to channel Number 5
C CH 5
CH 12
41 DIGITAL VIDEO RECORDER
2) Any selected camera on DVR.
① Click any DVR on DVR Window while Virtual DVR is activating.
② After camera Icons diplyed, any camera on DVR to directly drag the desired channel.
In the following exampels, Camera No 1 on 3rd DVR is draged to Channel No 14.
③
②
< Note > In the case of overlapping on same channel, New Camera will replace existing camera.
(5) Delete Camera.
There are two ways of deleteing the camera from CMS.
1) Select any camera for delete during live monitoring. Context Menu will appear on screen
by Right clicking. Select “ REMOVE”
2) Select any camera to delete and directly drag to DVR Window or Virtual DVR Window.
4. Live Viewing on Virtual DVR
It is exactly same as Actual DVR.
42 DIGITAL VIDEO RECORDER
Appendix: How to connect modem
Please follow the next procedure after installed client software. We provide client
software in a CD.
1. Connect modem to the back of DVR RS-232C.(MODEM)
2. Follow the below steps:
Start → Programs → Accessories → Communications → Network and Dial-up
Connections
43 DIGITAL VIDEO RECORDER
3. Double click “Make New Connection”.
4. Click “Next” at the window of network connection wizard.
44 DIGITAL VIDEO RECORDER
5. Check “Dial-up to private network” and click “Next”.
6. Enter the telephone number, which is connected, to the DVR
45 DIGITAL VIDEO RECORDER
7. Check “For all user” and click “Next”
8. Type DVR at the parameter, check “Add a shortcut to my desktop” and click
“Finish”
46 DIGITAL VIDEO RECORDER
9. Type “admin or user1~5” at the user name and enter the password (Six digits
000000 are initial password) click “Dial”
10. You can find this window if connection is succeed and see the speed of this
connection at the bottom tool bar.
The highest speed of analog modem is 33.6kbps between DVR and the
Computer. At the ISP(Internet Service Provider) and digital modem, It’s max
speed is 56kbps. For more information on connection speed, please contact
your modem manufacturer directly.
47 DIGITAL VIDEO RECORDER
11. Open CMS and click Set list manager
12. Type on DVR title to display on monitoring window, enter 192.168.1.1 in IP and
set port(default 80) and password. Click “Add to List” button and OK to save the
configuration.
48 DIGITAL VIDEO RECORDER
13. You will see the picture if connected successfully.
14. To disconnect modem, place the cursor on the this Icon and right-click and
click “Disconnect”
15. To connect modem to the DVR, just double click on the DVR Icon.
49 DIGITAL VIDEO RECORDER
Appendix 2: WEB CMS
Web CMS is a CMS software that run over Internet Explorer. It is extremely convenient since the
user does not need to install dedicated CMS software in the PC. The function is exactly same as
CMS except that WEB CMS does not support Download. It is to view live images and playback only.
1. CONNECTING TO THE UNIT VIA INTERNET EXPLORER
Enter the IP address of the unit in the address pane
of the Internet Explorer.
For example, type in http://192.168.0.250:7000
Above illustrates example of a unit when it is utilizing
port 7000. The default port for the unit is 80.
1.1 USERS WITH THE WINDOWS XP SERVICE PACK 2
Internet Explorer will prohibit users from installing any unsigned Active X. You must first enable the
Internet Explore to accept unsigned ActiveX application.
Go to: Tools => and Internet Options
50 DIGITAL VIDEO RECORDER
1) Click Security Tab
2) Click on Custom Level
Click Enable for to Download unsigned ActiveX
controls
Click on OK. You are now ready to automatically download our ActiveX application.
1.2 LOG-IN PROCEDURE
You can either sign in with: admin or user. Next
enter the password for the unit.
51 DIGITAL VIDEO RECORDER
Click on Web CMS(Use overlay) to connect to
the DVR. Please refer to page 85 for more
information on CMS overlay.
A small icon will appear on the upper left
corner of the internet explorer indicating the
user for the presence of Active X. Click on
Install ActiveX Control.
Click on Install.
Wait until the Image Loading is complete.
52 DIGITAL VIDEO RECORDER
When the Image Loading is done, the WEB CMS
version should appear along with the images from
the DVR.
APPENDIX 3: VIEW ONLY
Click on Web viewer to connect to the DVR only purpose for view.
53 DIGITAL VIDEO RECORDER
Potrebbero piacerti anche
- 2022 Adobe® Premiere Pro Guide For Filmmakers and YouTubersDa Everand2022 Adobe® Premiere Pro Guide For Filmmakers and YouTubersValutazione: 5 su 5 stelle5/5 (1)
- Total Annihilation Kingdoms Manual PCDocumento80 pagineTotal Annihilation Kingdoms Manual PCAnonymous NO62y7Nessuna valutazione finora
- AF GrabberDocumento19 pagineAF Grabberwgamber62Nessuna valutazione finora
- DVR Quick Start Guide V3.0.0 PDFDocumento7 pagineDVR Quick Start Guide V3.0.0 PDFPamuji YustinusNessuna valutazione finora
- Manual AVTech Manual English AVC760A AVC761AS Quick Guide V0.95Documento8 pagineManual AVTech Manual English AVC760A AVC761AS Quick Guide V0.95adycristi50% (2)
- Manual Ha442b - enDocumento93 pagineManual Ha442b - enhudemanicolai6738Nessuna valutazione finora
- Dawn of Discovery - Venice - Manual - PCDocumento7 pagineDawn of Discovery - Venice - Manual - PCJames YuNessuna valutazione finora
- DVR Pcbox 4CH Small PcviewerDocumento16 pagineDVR Pcbox 4CH Small PcviewerDanteCastroNessuna valutazione finora
- ISMS User ManualDocumento15 pagineISMS User ManualariyaksmNessuna valutazione finora
- Chapter I Production Introduce: 1 1 FunctionDocumento7 pagineChapter I Production Introduce: 1 1 FunctioncuamiNessuna valutazione finora
- Digital Surveillance Central Management Software: Nvscenter500 User'S ManualDocumento34 pagineDigital Surveillance Central Management Software: Nvscenter500 User'S ManualMihai BerarNessuna valutazione finora
- VS-2204 Pro+ Hardware Spec.: ProcessorDocumento8 pagineVS-2204 Pro+ Hardware Spec.: ProcessorThuan VanNessuna valutazione finora
- Extra Features For Canon Point and Shoot CamerasDocumento72 pagineExtra Features For Canon Point and Shoot CamerasdenagesNessuna valutazione finora
- CHDK - Canon Hack Development Kit ManualDocumento76 pagineCHDK - Canon Hack Development Kit Manuala90470Nessuna valutazione finora
- PTZO PTZ Controller App ManualDocumento17 paginePTZO PTZ Controller App ManualJeffson S. NobreNessuna valutazione finora
- Quick Start GuideDocumento12 pagineQuick Start Guidemo aaqibNessuna valutazione finora
- QSG DS-7300HWI-SH Series DVR DS-7200HWI-SH Series DVRDocumento11 pagineQSG DS-7300HWI-SH Series DVR DS-7200HWI-SH Series DVRSuraj GeorgeNessuna valutazione finora
- User Manual: H.264 Standalone Digital Video RecorderDocumento20 pagineUser Manual: H.264 Standalone Digital Video RecorderJaime BustosNessuna valutazione finora
- Quick Setup Guide: Model QR4074-418Documento20 pagineQuick Setup Guide: Model QR4074-418Olvin MaradiagaNessuna valutazione finora
- Ha855b enDocumento59 pagineHa855b enelmakedonNessuna valutazione finora
- RNH1000 Professional NVR Quick User ManualDocumento11 pagineRNH1000 Professional NVR Quick User Manualcris cabralNessuna valutazione finora
- DVR User Manual: (Version 5.1.0.0)Documento122 pagineDVR User Manual: (Version 5.1.0.0)gamganapatyaNessuna valutazione finora
- CHDK UserGuide April 2009Documento72 pagineCHDK UserGuide April 2009parob41136Nessuna valutazione finora
- ManualDocumento14 pagineManualJose Wilmar Peralta BonillaNessuna valutazione finora
- XCam HD - Manual PDFDocumento20 pagineXCam HD - Manual PDFWalter ReneNessuna valutazione finora
- Pni PTZ1500Documento160 paginePni PTZ1500Danut DorofteiNessuna valutazione finora
- Release NotesDocumento5 pagineRelease NotesSubrat TripathiNessuna valutazione finora
- Ha 455BDocumento2 pagineHa 455BEdward GutierrezNessuna valutazione finora
- DS Video Client Data Sheet EnUS 1958282379Documento4 pagineDS Video Client Data Sheet EnUS 1958282379candraNessuna valutazione finora
- Esync CMS ManualDocumento48 pagineEsync CMS ManualJorge Gregorio Segura100% (1)
- Instructions-Simple (Suitable For AHD-DVRíóSDI-DVRíóEDVRúDocumento9 pagineInstructions-Simple (Suitable For AHD-DVRíóSDI-DVRíóEDVRúAnonymous i8RqffNessuna valutazione finora
- MODUL 7 - Asas Editing Premiere ProDocumento38 pagineMODUL 7 - Asas Editing Premiere Prorachel sarahNessuna valutazione finora
- HengTong DVR2000 User Manual PDFDocumento90 pagineHengTong DVR2000 User Manual PDFmaccss22Nessuna valutazione finora
- CMS3.0 User ManualDocumento29 pagineCMS3.0 User ManualAnonymous XGCw3LNessuna valutazione finora
- Quick Start Guide For DVR-Zosi SmartDocumento10 pagineQuick Start Guide For DVR-Zosi Smartpeninsulapellets1Nessuna valutazione finora
- DNVR Digital Network Video Recorder : Before Using This System, Please Read The User Manual CarefullyDocumento37 pagineDNVR Digital Network Video Recorder : Before Using This System, Please Read The User Manual CarefullynoeldiechterNessuna valutazione finora
- FaceCam 312 PADocumento1 paginaFaceCam 312 PAGus Araujo ZavalaNessuna valutazione finora
- Installation: System RequirementDocumento2 pagineInstallation: System Requirementgery salazarNessuna valutazione finora
- BWC TrainingDocumento61 pagineBWC Trainingjulius erwin espejoNessuna valutazione finora
- Cpcam KPD671ZDocumento2 pagineCpcam KPD671ZTecnoSmartNessuna valutazione finora
- Fast ManualDocumento14 pagineFast ManualCatalin AlecuNessuna valutazione finora
- Blazevideo HDTV Player V2.0 User'S Manual: . OverviewDocumento14 pagineBlazevideo HDTV Player V2.0 User'S Manual: . OverviewMarisa Amieva RodríguezNessuna valutazione finora
- TV Sabrent Usb 2.0 ManualDocumento25 pagineTV Sabrent Usb 2.0 ManualDiego Garcia TejedorNessuna valutazione finora
- DNR-322L A2 Datasheet 01 (HQ)Documento4 pagineDNR-322L A2 Datasheet 01 (HQ)francNessuna valutazione finora
- Trident - Cms Lite: 32CH Central Management System SoftwareDocumento32 pagineTrident - Cms Lite: 32CH Central Management System SoftwarerizkydonyNessuna valutazione finora
- CMS ManualDocumento17 pagineCMS ManualKhach HiepNessuna valutazione finora
- User Guide Video Wonder Pro IIIDocumento14 pagineUser Guide Video Wonder Pro IIIVladimir MaytaNessuna valutazione finora
- Maximus DVR Quick Start Guide v1Documento4 pagineMaximus DVR Quick Start Guide v1kumarddnNessuna valutazione finora
- JVS-D7008 Standalone DVR InstructionsDocumento32 pagineJVS-D7008 Standalone DVR InstructionspavelNessuna valutazione finora
- Imseye Mobile Client User Manual: August 2013Documento43 pagineImseye Mobile Client User Manual: August 2013MIGUEL ANGEL GARCIANessuna valutazione finora
- User Manual: Hi-Speed Usb 2.0 Analog TV StickDocumento12 pagineUser Manual: Hi-Speed Usb 2.0 Analog TV StickCuyito TarambanaNessuna valutazione finora
- User Manual of Holographic Projection Solution - En-Rev.20230401Documento13 pagineUser Manual of Holographic Projection Solution - En-Rev.20230401designNessuna valutazione finora
- Readme PV73100 v7.3.x r4824Documento7 pagineReadme PV73100 v7.3.x r4824Jefri EfendiNessuna valutazione finora
- NPG Real DVD Studio II V2.0 EnglishDocumento16 pagineNPG Real DVD Studio II V2.0 EnglishopmsxxNessuna valutazione finora
- Ha442 4CH H.264 en Manual V1.0Documento38 pagineHa442 4CH H.264 en Manual V1.0Cosmin RuşeanuNessuna valutazione finora
- DVR 8 Canales Cpcam Avc796zdDocumento3 pagineDVR 8 Canales Cpcam Avc796zdTecnoSmartNessuna valutazione finora
- Totalmediatheatre5 Manual PDFDocumento66 pagineTotalmediatheatre5 Manual PDFMonica GrecuNessuna valutazione finora
- Emtec S810 DVB-T USB Adapter User's Manual - EnglishDocumento60 pagineEmtec S810 DVB-T USB Adapter User's Manual - EnglishsmartmeisterNessuna valutazione finora
- HP Webcam HD User GuideDocumento23 pagineHP Webcam HD User GuideFreddy Ortega CruzNessuna valutazione finora
- Mastering Camtasia: Mastering Software Series, #5Da EverandMastering Camtasia: Mastering Software Series, #5Valutazione: 1 su 5 stelle1/5 (1)
- Make Backup Copies of Video Games, Movies, CD's, & DVD'sDa EverandMake Backup Copies of Video Games, Movies, CD's, & DVD'sValutazione: 1 su 5 stelle1/5 (2)
- DX DiagDocumento39 pagineDX DiagdavidNessuna valutazione finora
- 939 - Immortals - Fenyx Rising - Gold Edition (v1.3.4 - No Denuvo + All DLCs + MULTi15) (From 21.1 GB) - (DODI Repack) - DODI RepacksDocumento4 pagine939 - Immortals - Fenyx Rising - Gold Edition (v1.3.4 - No Denuvo + All DLCs + MULTi15) (From 21.1 GB) - (DODI Repack) - DODI RepacksPlayit On75Nessuna valutazione finora
- DX DiagDocumento15 pagineDX DiagAnonymous 5BqCJi3KNessuna valutazione finora
- 3D-Analyze: What'S It?: Here 3danalyze - ExeDocumento4 pagine3D-Analyze: What'S It?: Here 3danalyze - ExeChandra IrawanNessuna valutazione finora
- DX DiagDocumento9 pagineDX DiagJane Ladongga RegisNessuna valutazione finora
- Beamng DxdiagDocumento47 pagineBeamng DxdiagBebe MoiseNessuna valutazione finora
- DX DiagDocumento36 pagineDX DiagHemanthNessuna valutazione finora
- DX DiagDocumento19 pagineDX DiagAbdalla S. FadloulNessuna valutazione finora
- FPS Creator Manual (Free)Documento85 pagineFPS Creator Manual (Free)globeplusNessuna valutazione finora
- DVR4000 DVR CCTV Server Installation Setup InstructionsDocumento39 pagineDVR4000 DVR CCTV Server Installation Setup Instructionsh0td0wgNessuna valutazione finora
- DX DiagDocumento34 pagineDX Diagjeremyrondon97Nessuna valutazione finora
- DX DiagDocumento13 pagineDX DiagGThomas303Nessuna valutazione finora
- Module 3 ADocumento24 pagineModule 3 ATor PidNessuna valutazione finora
- Pcsx2 Configuration GuideDocumento33 paginePcsx2 Configuration GuiderednogarNessuna valutazione finora
- Kinect FusionDocumento9 pagineKinect Fusionisdf_ksoyahNessuna valutazione finora
- Quick Start GuideDocumento15 pagineQuick Start GuideTruate BeardenNessuna valutazione finora
- UntitledDocumento32 pagineUntitledRichard MuleyNessuna valutazione finora
- Sfall1 ReadmeDocumento6 pagineSfall1 ReadmeTuxzekNessuna valutazione finora
- 10 - LAS - WEEk1-Assessment of Personal Entrepreneurial Competencies (PECs) andDocumento20 pagine10 - LAS - WEEk1-Assessment of Personal Entrepreneurial Competencies (PECs) andJenelyn RusianaNessuna valutazione finora
- Client DeveloperDocumento2 pagineClient DeveloperKhoa NguyenNessuna valutazione finora
- Beamng DxdiagDocumento24 pagineBeamng DxdiagRiccardo GavioliNessuna valutazione finora
- DX DiagDocumento32 pagineDX DiagJorge RodriguezNessuna valutazione finora
- DxdiagDocumento25 pagineDxdiagIvan CastillaNessuna valutazione finora
- Read MeDocumento35 pagineRead MeSite AnyNessuna valutazione finora
- DX DiagDocumento10 pagineDX DiagSajjad Khan BalochNessuna valutazione finora
- Beamng DxdiagDocumento37 pagineBeamng DxdiagAlex GheorgheNessuna valutazione finora
- Biostar B450MH SpecDocumento7 pagineBiostar B450MH SpecRaul ContrerasNessuna valutazione finora
- DxDiag - Maria Angelica Latournerie C.Documento41 pagineDxDiag - Maria Angelica Latournerie C.Belén Pinto AlmonacidNessuna valutazione finora