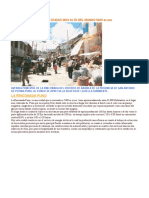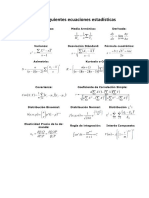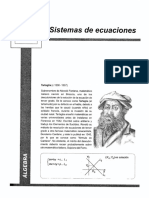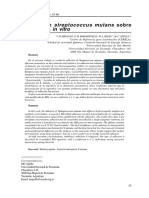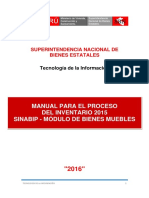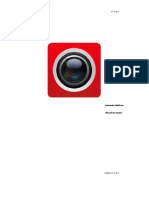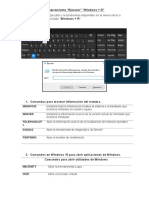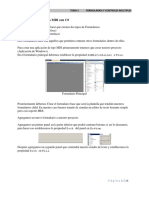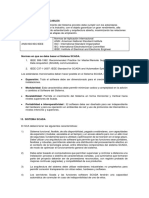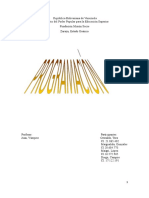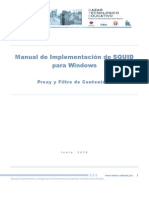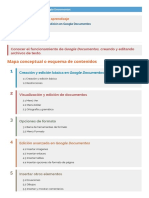Documenti di Didattica
Documenti di Professioni
Documenti di Cultura
Windows e Internet
Caricato da
David AyalaCopyright
Formati disponibili
Condividi questo documento
Condividi o incorpora il documento
Hai trovato utile questo documento?
Questo contenuto è inappropriato?
Segnala questo documentoCopyright:
Formati disponibili
Windows e Internet
Caricato da
David AyalaCopyright:
Formati disponibili
Instituto de Informática – UNA-Puno Windows e Internet
I CONCEPTOS BÁSICOS DE INFORMÁTICA E INTERNET
1.1 INFORMÁTICA
La informática es el tratamiento automático de la información. Como tal, designa a
un conjunto de conocimientos teóricos y prácticos, relativos al ámbito de la ciencia
y de la tecnología, que se combinan para posibilitar el tratamiento racional y
automático de la información mediante sistemas informáticos o computadoras,
cuyas tareas principales son almacenar, procesar y transmitir la información.
1.2 RED
Para entender qué es Internet, hay que saber antes qué es una red. En informática,
se entiende por red a un conjunto de ordenadores y dispositivos conectados entre
sí. Para conectarlos, se puede utilizar algún tipo de cableado (UTP, Coaxial, Fibra
Óptica) o un sistema inalámbrico, actualmente más conocido como Wi - Fi. Con
una red se consigue que los ordenadores conectados a ella puedan compartir
información y recursos.
Ing. Andree Mollocondo Choque 1
Instituto de Informática – UNA-Puno Windows e Internet
Ahora solamente tienes que imaginar que muchas de esas redes locales que
existen en el mundo se conectan entre sí y, además, podemos añadir a esto los
ordenadores que tenemos en cualquiera de nuestros hogares. Pues toda esta
inmensa red es lo que denominamos Internet. Por eso se la llama “la red de redes”.
Significa que todos los ordenadores del mundo que están conectados a Internet
forman parte de una gran “comunidad” y pueden compartir información, mensajes,
archivos, etc.
1.3 INTERNET
Internet es una red de ordenadores conectados en todo el mundo que ofrece
diversos servicios a sus usuarios, como pueden ser el correo electrónico, el chat o
la web. Todos los servicios que ofrece Internet son llevados a cabo por miles de
ordenadores que están permanentemente encendidos y conectados a la red,
esperando que los usuarios les soliciten los servicios y sirviéndolos una vez son
solicitados. Estos ordenadores son los servidores.
Ing. Andree Mollocondo Choque 2
Instituto de Informática – UNA-Puno Windows e Internet
1.4 COMPUTADORA
Una computadora u ordenador, es un dispositivo electrónico compuesto
básicamente de procesador, memoria y dispositivos de entrada/salida, y permite
procesar información. Técnicamente una computadora es una máquina
programable, esto significa que puede ejecutar una lista de instrucciones y
responder a nuevas instrucciones que le son dadas
Las computadoras tienen una parte física (Hardware) y una parte lógica (Software)
que se combinan para ser capaces de interpretar y ejecutar instrucciones para las
que fueron programadas.
1.4.1 Elementos Básicos de la Computadora. - Es importante distinguir
perfectamente dos conceptos básicos que están íntimamente relacionados:
Hardware y Software.
➢ Hardware. - Es el conjunto de dispositivos físicos, conectados entre sí, que
componen el ordenador (unidad central de proceso, monitor, teclado, mouse,
impresora, etc.).
Ing. Andree Mollocondo Choque 3
Instituto de Informática – UNA-Puno Windows e Internet
Dentro de los componentes Hardware de una computadora, debemos
distinguir fundamentalmente entre:
✓ Dispositivos de Entrada: Permiten al usuario comunicarse con el
ordenador. Por ejemplo, el teclado.
✓ Dispositivos de Salida: Con ellos el ordenador se comunica con el usuario.
Por ejemplo, el Monitor.
➢ Software. - Es el conjunto de programas y aplicaciones que permiten utilizar
el hardware. Cada programa hace que el ordenador trabaje de una manera
predeterminada para conseguir los fines que el usuario desea. A su vez,
podemos distinguir dos clases principales de software:
❖ Sistemas Operativos: También denominado software básico. Es el
programa principal para que el ordenador pueda funcionar. Son los
encargados de controlar el funcionamiento del hardware, la información del
usuario, etc. Existen distintos tipos de sistemas operativos, como las
versiones de Windows, Linux, Android, etc.
❖ Programas de Aplicación: Son los programas que permiten al usuario
realizar tareas con el ordenador, pero necesitan tener como base un sistema
operativo; ellos, por sí solos no podrían funcionar. Hay de varias clases y
realizan tareas muy diversas (edición de textos, diseño gráfico, gestión de
empresas, Internet, etc.).
Ing. Andree Mollocondo Choque 4
Instituto de Informática – UNA-Puno Windows e Internet
1.4.2 Dispositivos Situados en el Exterior: Habitualmente en la parte externa del
gabinete que protege los dispositivos internos de la computadora existe lo siguiente:
❖ Botón Power: Si lo pulsamos una vez, se encenderá el ordenador.
❖ Botón Reset: Este botón puede no estar disponible en modelos recientes. Si lo
pulsamos una sola vez cuando el ordenador está encendido, hace que el equipo
se reinicie y se vuelva a encender. Este botón se utiliza solamente para
desbloquear el equipo, cuando éste no responde por procedimientos
"normales". Actualmente, y para realizar la misma operación, se presiona,
sujetando unos segundos, el botón de Power.
Puertos de Conexión: Si observas el ordenador por la parte de atrás, podrás
observar que cuenta con distintas conexiones (algunas también por el frontal), en
las cuales podremos conectar al ordenador diferentes dispositivos, por ejemplo el
teclado o el mouse. También hay conexiones de entrada/salida, como puertos de
vídeo, de sonido y USB. Es lo que se denomina puertos de comunicación. Es
importante que sepas que no sólo basta con que los conectemos algunos de estos
dispositivos; para que funcionen correctamente, pueden necesitar un programa
específico denominado Controlador o Driver, que debemos instalar en el ordenador.
Ing. Andree Mollocondo Choque 5
Instituto de Informática – UNA-Puno Windows e Internet
1.4.3 Dispositivos Situados en el Interior: Dentro de la carcasa metálica de
nuestro computador encontramos una serie de elementos que son los que hacen
funcionar el ordenador en su conjunto. Sin tratar de dar una explicación exhaustiva
de todos ellos, mencionaremos algunos de ellos.
❖ Placa Madre: Es la tarjeta o placa principal de circuitos en un equipo electrónico
complejo (como una computadora personal).
La placa madre también es conocida como: placa base, tarjeta madre, tarjeta
base, placa lógica, tarjeta lógica, motherboard, mainborad, etc.
El propósito más básico de las placas madres es proveer las conexiones lógicas
y eléctricas entre los componentes del sistema computacional. Una placa madre
típica de una computadora de escritorio, consta de un microprocesador,
memoria RAM, de puertos y conectores, etc.
Ing. Andree Mollocondo Choque 6
Instituto de Informática – UNA-Puno Windows e Internet
El resto de los dispositivos electrónicos como discos duros, lectora, tarjeta
aceleradora de gráficos, placa de sonido, etc. son conectados a la placa madre
a través de conectores y/o cables.
❖ Fuente Poder: La Fuente de Poder o Fuente de Alimentación es un
componente electrónico que sirve para abastecer de electricidad al
computador. Un nombre más adecuado sería el de transformador, porque
convierte o transforma la corriente alterna (AC) en corriente directa (DC), y
baja el voltaje de 120 voltios AC a 12,5 voltios DC, necesarios para la PC y
sus componentes.
Ing. Andree Mollocondo Choque 7
Instituto de Informática – UNA-Puno Windows e Internet
Además de suministrar la energía para operar la computadora, la fuente de
poder también asegura que esta no opere a menos que la corriente que se
suministre sea suficiente para que funcione de forma adecuada; es decir, la
fuente de poder evita que la computadora arranque u opere hasta que estén
presentes todos los niveles correctos de energía.
La fuente de poder es fácil de identificar porque el cable de suministro
eléctrico se inserta en un socket, ubicada en la parte exterior de la
computadora, que pertenece a la fuente. En el interior de la PC se puede ver
numerosos cables que van de la fuente de poder a muchos componentes de
la PC, tales como la tarjeta madre y las unidades de disco.
Ing. Andree Mollocondo Choque 8
Instituto de Informática – UNA-Puno Windows e Internet
❖ Disco Duro: Un disco duro, también denominado como disco rígido, es un
dispositivo de almacenamiento de datos no volátil (porque los contenidos
almacenados no se pierden, aunque no se encuentre energizado) y que
emplea un sistema de grabación magnético para guardar los datos digitales.
El disco duro consiste de uno o varios platos o discos rígidos unidos por un
mismo eje que gira a gran velocidad dentro de una caja metálica sellada, en
tanto, sobre cada plato y en cada una de sus caras, se encuentra situado un
cabezal de lectura/escritura que flota sobre una delgada lámina de aire
generada por la rotación de los discos.
❖ Memoria RAM: Una memoria RAM (Random Access Memory) o "Memoria
de Acceso Aleatorio", es una pieza que se compone de uno o más chips y
que forma parte del sistema de un ordenador o computadora.
La característica diferencial de este tipo de memoria es que se trata de una
memoria volátil; es decir, que pierde sus datos cuando deja de recibir
energía. Típicamente, cuando el ordenador es apagado. Así, se distingue de
Ing. Andree Mollocondo Choque 9
Instituto de Informática – UNA-Puno Windows e Internet
otras memorias, como la ROM, que tiene la propiedad de almacenar
información independientemente de las condiciones de energía disponibles.
❖ Microprocesador: El microprocesador, procesador, CPU o Unidad Central
de Proceso, etc. es el circuito integrado más importante del cualquier
ordenador constituido por millones de transistores que permiten realizar las
labores o funciones que tenga encomendado el chip. La operación
fundamental de la mayoría de los CPU, es ejecutar una secuencia de
instrucciones almacenadas llamadas "programa". El programa es
representado por una serie de números que se mantienen en una cierta
clase de memoria de computador. Dependiendo de la frecuencia de reloj
nuestro procesador trabajara a grandes velocidades, la cual es medida en
Hercios (Hz).
Ing. Andree Mollocondo Choque 10
Instituto de Informática – UNA-Puno Windows e Internet
❖ Tarjeta de Video: Una Tarjeta de Video es un elemento de los ordenadores,
que descifra y decodifica el lenguaje que se produce dentro del procesador
del equipo para convertirla en símbolos, imágenes y representaciones que
pueden ser entendidas por el usuario final. Las tarjetas de video son
conocidas como tarjetas gráficas o tarjetas aceleradoras de video, estas
pueden estar integradas a la placa central (GPU: “Unidad de Procesamiento
Gráfico”) o ser un periférico que le brinde al terminal un rendimiento especial
o más óptimo.
Ing. Andree Mollocondo Choque 11
Instituto de Informática – UNA-Puno Windows e Internet
MÓDULO 02
PUESTA EN MARCHA Y APAGADO DEL EQUIPO
Conectado el ordenador, se pulsa el botón POWER de la unidad central, se
enciende un led de color verde y se pone en marcha la unidad central.
Si tras poner en marcha la unidad central, el monitor permanece apagado,
pulsaremos su interruptor de encendido (y se encenderá el led correspondiente en
el monitor).
2.1 INICIAR EL ORDENADOR CON WINDOWS 8.1
Cuando arrancas un ordenador con Windows 8.1, lo primero que aparece es la
pantalla de identificación de usuarios. Los usuarios dados de alta en un equipo
podrán tener una contraseña optativa y sólo podrá acceder quien la conozca.
La pantalla inicial más habitual tiene una apariencia como ésta:
Ing. Andree Mollocondo Choque 12
Instituto de Informática – UNA-Puno Windows e Internet
Una vez que te has identificado como usuario, y tras unas breves operaciones, el
ordenador te mostrará una pantalla similar a ésta:
2.2 APAGAR EL ORDENADOR CON WINDOWS 8.1
En Windows 8.1 ya no existe el menú Inicio, por lo tanto, para reiniciar o apagar el
sistema, existes diversas formas de realizar esta operación:
FORMA N° 01: USANDO EL MOUSE
1. Con el cursor (con el puntero del ratón) no dirigimos a la esquina inferior o
superior derecha. Y luego movemos el cursor hacia arriba. Con esto se activará la
barra lateral conocida como Charms Bar.
2. Después hacer clic en Configuración.
3. Luego hacer clic en Iniciar/Apagar.
4. A continuación hacemos clic en Apagar.
Ing. Andree Mollocondo Choque 13
Instituto de Informática – UNA-Puno Windows e Internet
FORMA Nº 02: USANDO EL TECLADO
Presionamos la combinación de teclas Win+D (la tecla con el logotipo de Windows
y D al mismo tiempo) para mostrar el Escritorio.
Suponiendo que todas las ventanas estén cerradas presionamos Alt+F4.
Cuando veamos esta ventana nos aseguramos que en donde dice “¿Qué quieres
que haga tu equipo?” esté activa la opción Apagar.
Presionamos la tecla Intro o Enter o hacemos clic en Aceptar.
En síntesis y más rápido: Win+D » Alt+F4 » Intro.
FORMA Nº 03: Ctrl+Alt+Supr
Presionamos la famosa combinación de teclas “Ctrl+Alt+Supr” o Ctrl+Alt+Del”.
Al hacer esto veremos la pantalla de bloqueo de sesión de usuario con las opciones
Bloquear, Cambiar de usuario, Cerrar sesión y Administrador de tareas.
Ing. Andree Mollocondo Choque 14
Instituto de Informática – UNA-Puno Windows e Internet
En la esquina inferior derecha aparece un botón con el símbolo de Apagar, damos
clic en él y elegimos Apagar.
FORMA Nº 04: CREACIÓN DE ACCESO DIRECTO DE APAGADO
Mientras que el inicio de Windows 8.1 es rápido, el apagado puede resultar un poco
incómodo, ya que hay que hacer más movimientos de ratón que en Windows 7
(abrir la barra lateral, seleccionar Configuración, hacer clic en Iniciar/Apagar,
seleccionar Apagar). Sin embargo, es posible crear un icono de acceso directo para
apagar el sistema desde la barra de tareas, el escritorio o la pantalla de inicio,
simplemente dándole doble clic a dicho icono. Para esto:
hacemos clic derecho en el Escritorio y selecciona "Nuevo > Acceso Directo".
En la ventana que se abre, pega o escribe shutdown /s /t 0(dejar un espacio
después de la n, s y t,cero al final) y haz clic en "Siguiente".
Ing. Andree Mollocondo Choque 15
Instituto de Informática – UNA-Puno Windows e Internet
Escribe el nombre que quieres que aparezca en el icono de acceso directo, por
ejemplo, APAGAR EQUIPO y hacer clic en "Finalizar".
Ing. Andree Mollocondo Choque 16
Instituto de Informática – UNA-Puno Windows e Internet
El icono de acceso directo para apagar el sistema ya ha sido creado y aparecerá
en el Escritorio. Para cambiar la apariencia del icono y elegir uno que sea más
representativo: dale clic derecho y selecciona "Propiedades".
En el cuadro de diálogo, entra a la ficha "Acceso directo" y hacer clic en "Cambiar
icono".
Ing. Andree Mollocondo Choque 17
Instituto de Informática – UNA-Puno Windows e Internet
Hacer clic en "Aceptar" en la ventana que se abre.
Selecciona un icono de la lista y hacer clic en "Aceptar". Cierra el cuadro de diálogo
Propiedades haciendo clic en "Aceptar".
Para anclar el icono de apagado en la barra de tareas o la pantalla de inicio, hacer
clic derecho sobre dicho icono y selecciona la opción correspondiente.
En adelante para apagar el sistema solo dale doble clic al icono de apagado.
Al pulsar el botón de Apagar, el sistema cierra todos los programas abiertos, cierra
Windows 8.1 y, después, apaga el equipo. Esta opción dejará el ordenador apagado
y, para volver a utilizarlo, deberemos pulsar de nuevo la tecla “Power”. También
puedes seleccionar otras operaciones abriendo el menú de Apagar: Cambiar de
usuario, Cerrar sesión, Bloquear, Reiniciar o Suspender.
Ing. Andree Mollocondo Choque 18
Instituto de Informática – UNA-Puno Windows e Internet
MÓDULO 03
MANEJO DE LAS VENTANAS DE MICROSOFT WINDOWS
3. SISTEMAS OPERATIVOS
Un sistema operativo es un programa (software) encargado de poner en
funcionamiento el ordenador, puesto que gestiona los procesos básicos del
sistema. Así mismo se encarga de gestionar para el usuario el hardware.
El sistema operativo comienza a trabajar en cuanto se enciende el ordenador y es
completamente fundamental para que el usuario trabaje con él. Los sistemas
operativos realizan tareas básicas y, sin ellos, el ordenador no funcionaría. Así, por
ejemplo, el sistema operativo reconoce la conexión del teclado, organiza y ordena
los archivos, controla la impresora, la pantalla, etc. Es como un policía de tráfico
pues, se encarga de que los programas no interfieran entre ellos.
Sobre el sistema operativo se instalan los programas que serán utilizados por el
usuario. Los programas, también llamados aplicaciones son muy diversos. Ejemplo:
El procesador de textos Word.
3.1. WINDOWS 8.1
Desde octubre del 2013 Microsoft liberó una actualización para Windows 8.
Conocida como Windows 8.1 con este Update, se solucionan muchos de los errores
y conflictos de Windows 8, se le agregan nuevas funciones para satisfacer las
demandas de los usuarios y se incluyen nuevas aplicaciones en la versión.
Ing. Andree Mollocondo Choque 19
Instituto de Informática – UNA-Puno Windows e Internet
3.2. WINDOWS 8.1 UPDATE
El 8 de marzo del 2014 fue liberada una actualización para Windows 8.1 con varias
mejoras y nuevas funcionalidades muy esperadas. Es especialmente útil para los
que usan Windows en el modo escritorio, es decir con el ratón y el teclado y no
mediante el sistema táctil.
3.2.1. REQUERIMIENTOS MÍNIMOS PARA LA INSTALACIÓN DE WINDOWS
8.1 Y WINDOWS 10
Para poder instalar Windows 8.1 y Windows 10 en tu PC, tu computadora
(ordenador) necesita contar con al menos estos requerimientos:
❖ Procesador
1 GHz o superior.
❖ Memoria RAM
1 GB para la versión de 32 bits.
2 GB para la versión de 64 bits.
❖ Espacio libre en disco
16 GB para la versión de 32 bits.
20 GB para la versión de 64 bits.
❖ Tarjeta gráfica
Microsoft Direct X9 compatible (con un driver WDDM).
Ing. Andree Mollocondo Choque 20
Instituto de Informática – UNA-Puno Windows e Internet
3.3. PANTALLA DE INICIO DE WINDOWS 8.1
Windows 8.1 tiene muchos cambios drásticos que a primera impresión pueden
confundir al usuario. Comenzando con la Pantalla de Inicio que ha sustituido el
tradicional menú de Inicio. La Pantalla de Inicio será lo primero que vea el usuario
una vez entre su usuario y contraseña. Allí están los Live Tiles, Aplicaciones y otros
conceptos que explicaremos en futuras entradas. Por el momento nos enfocaremos
en los Charms que están marcados en la imagen de arriba.
Ing. Andree Mollocondo Choque 21
Instituto de Informática – UNA-Puno Windows e Internet
3.3.1 CHARMS BAR
Comencemos explicando el nombre. En inglés Microsoft ha llamado a esta barra
que aparece siempre a mano derecha como TheCharms oCharms bar.
El nombre Charms proviene de unas pulseras, que según cuentan son muy
populares, a las que se le añaden Charms. Cada persona añade sus propios
Charms a su pulsera ya que cada uno representa un suceso importante de su vida.
Windows 8.1 cuenta con 5 Charms. Sus nombres son Buscar (Search), Compartir
(Share), Inicio (Start), Dispositivos (Devices) y Configuraciones (Settings).
➢ INVOCANDO LOS CHARMS
Para acceder a los Charms de Windows 8.1 hay tres formas.
1. Si estamos utilizando una tableta o una PC con pantalla táctil solo debemos
deslizar nuestro dedo desde el borde de la pantalla a mano derecha. Es como
si estuviéramos sacando los Charms con nuestro dedo desde la esquina
derecha de la pantalla.
2. Utilizando el teclado podemos invocar los Charms presionando al mismo
tiempo la tecla Windows y la tecla C. Para que se acuerden es la tecla C de
Charms. (Windows+C).
3. Mientras que con el mouse debemos acercar el puntero a la esquina superior
derecha que está marcado en rojo en la imagen de abajo. Una vez que
aproximemos el puntero a esa esquina veremos los Charms.
Ing. Andree Mollocondo Choque 22
Instituto de Informática – UNA-Puno Windows e Internet
Noten que cuando se invocan los Charms un cuadro negro aparece a mano
izquierda con la hora, la fecha y alguna notificación. Cuando estamos en la Pantalla
de Inicio una de las maneras de ver la hora es invocando los Charms. La otra es
visitando el escritorio que explicaremos en otra entrada.
¿QUÉ HACEN LOS CHARMS?
Ya que sabemos que son los Charms pasemos a explicar que hacen los Charms.
Cada uno de los Charms tiene una funcionalidad específica que va desde configurar
el sistema, compartir algo hasta ir a la pantalla de inicio. Veamos en detalle cada
uno de los Charms y su propósito.
EL CHARM DE BÚSQUEDA (SEARCH)
Cuando presionamos el Charm de Búsqueda nos aparecerá la lista de aplicaciones
instaladas en la tableta como ven en la imagen de abajo. Tengan en cuenta que
deben tener marcado Apps como en el cuadro rojo que se ve en la imagen.
Ing. Andree Mollocondo Choque 23
Instituto de Informática – UNA-Puno Windows e Internet
El Charm de Búsqueda no está limitado a buscar aplicaciones, sino que también
puede buscar archivos, configuraciones e incluso dentro de las aplicaciones. Por
ejemplo, si escribimos en la búsqueda SkyDrive y tenemos marcado Apps como
en la imagen de arriba el Charm encontrará la aplicación de SkyDrive, pero si
marcamos Internet Explorer el Charm hará una búsqueda en Internet de
SkyDrive. También se podría utilizar el Charm de Búsqueda para encontrar
aplicaciones dentro del Windows Store y que no tengamos instaladas en la tableta.
En resumen, el Charm de búsqueda nos ayuda a encontrar archivos, contenido,
aplicaciones, contactos, entre otras cosas desde un mismo sitio. Solo debemos
filtrar nuestra búsqueda utilizando las opciones que aparecen debajo de la caja de
búsqueda.
Para invocar el Charm de Búsqueda con el teclado podemos presionar Windows
+ Q.
Ing. Andree Mollocondo Choque 24
Instituto de Informática – UNA-Puno Windows e Internet
EL CHARM DE COMPARTIR (SHARE)
El Charm Compartir nos permite como su nombre lo dice compartir algún contenido
que estemos viendo o utilizando. Esta función no es compatible con las aplicaciones
de escritorio. Por ejemplo, si estamos viendo una página en Internet y nos gustaría
compartirla por correo o en las redes sociales solo debemos invocar el Charm de
Compartir y luego presionar sobre cual medio queremos compartir. Abajo ven la
opción de compartir una página por correo electrónico.
Para invocar el Charm de Compartir con el teclado solo hay que presionar la
tecla Windows y la techa H al mismo tiempo (Windows+H).
EL CHARM DE INICIO (START)
El Charm de Inicio es el más sencillo y el más que se utiliza. Su función es el mismo
que el de la tecla Windows y es llevarnos a la pantalla de Inicio. Al presionar el
Charm de Inicio volveremos a la Pantalla de Inicio sin importar donde nos
Ing. Andree Mollocondo Choque 25
Instituto de Informática – UNA-Puno Windows e Internet
encontremos. Si presionamos el Charm de Inicio estando en la Pantalla de Inicio
entonces volveremos a las últimas aplicaciones que estábamos utilizando.
De esta manera podemos desplazarnos de una aplicación a la Pantalla de Inicio
constantemente solo presionando el Charm de Inicio.
EL CHARM DE DISPOSITIVOS (DEVICES)
El Charm de Dispositivos nos permite interactuar con todo dispositivo conectado a
la PC o tableta. Por ejemplo, cuando conectamos una impresora es en el Charm de
Dispositivos el que utilizamos para imprimir desde las aplicaciones modernas (no
las de escritorio). O cuando conectamos un segundo monitor es desde aquí que
controlamos la configuración de ambas pantallas como vemos en la imagen de
abajo.
Para invocar el Charm de dispositivos con el teclado presionamos Windows + K.
Ing. Andree Mollocondo Choque 26
Instituto de Informática – UNA-Puno Windows e Internet
EL CHARM DE CONFIGURACIONES (SETTIGNS)
Otro muy utilizado es el Charm de Configuraciones pues es desde aquí que
podemos apagar el equipo, controlar el volumen o brillo del sistema, conectarnos a
una red Wi-Fi, seleccionar el lenguaje, entro otras configuraciones de Windows.
Probablemente una de las preguntas más frecuentes con el nuevo Windows
es cómo apagar Windows 8.1. Para apagar Windows 8.1 debemos invocar el
Charm de Configuraciones y luego presionar el botón de Power que aparece aquí.
Abajo lo ven marcado.
Desde el Charm de Configuraciones podemos personalizar Windows escogiendo
los colores de énfasis, visitar el Panel de Control entre otras opciones.
Además, permite ver la configuración de la aplicación que estemos utilizando. Por
ejemplo, si estamos en Internet Explorer y queremos ver su configuración solo
debemos ir al Charm de Configuración.
El atajo del teclado para ir al Charm de Configuraciones es Windows + I.
Ing. Andree Mollocondo Choque 27
Instituto de Informática – UNA-Puno Windows e Internet
3.4 PERSONALIZAR LA PANTALLA DE INICIO
Windows 8.1 ofrece más posibilidades para personalizar la pantalla de Inicio,
con más colores y nuevos estilos de fondo. También ofrece un acceso más
rápido al menú de personalización: abre la Charms Bar, entra en Configuración y
selecciona Personalizar.
Puedes escoger entre 20 estilos de fondo y ajustar los colores de fondo y de
énfasis de cada uno de ellos.
Además del modo mencionado en el anterior apartado, existe otra forma de mostrar
tu imagen de fondo de escritorio como fondo de la pantalla de Inicio. Para ello,
selecciona el último fondo de abajo a la derecha, el que hemos marcado con un
cuadro rojo.
Ing. Andree Mollocondo Choque 28
Instituto de Informática – UNA-Puno Windows e Internet
Las diferentes posibilidades de personalización le dan mucha más vida a Windows:
3.5. PERSONALIZAR LA PANTALLA DE BLOQUEO
Windows 8 permitía escoger entre 5 imágenes para la pantalla de bloqueo y la
posibilidad de usar una foto de tu elección.En Windows 8.1, además, puedes
seleccionar una carpeta con imágenes y mostrarlas en modo presentación de
Ing. Andree Mollocondo Choque 29
Instituto de Informática – UNA-Puno Windows e Internet
diapositivas, como si se tratara de un marco digital. Para hacerlo, accede Charms
Bar > Cambiar configuración de PC > PC y dispositivos > Pantalla de bloqueo.
3.6. NUEVOS TAMAÑOS PARA LOS ICONOS DINÁMICOS
En Windows 8 los iconos de la pantalla de Inicio tenían dos tamaños posibles:
pequeño y grande. En Windows 8.1 la lista de tamaños se dobla, alcanzando un
total de 4: grande, ancho, mediano y pequeño.
Ing. Andree Mollocondo Choque 30
Instituto de Informática – UNA-Puno Windows e Internet
Para modificar el tamaño de un icono, debes hacer clic con el botón derecho
sobre él (o desplazarlo hacia abajo en pantallas táctiles) y aparecerá la
opción Cambiar tamaño. Puedes cambiar el tamaño de un solo icono o de varios
iconos a la vez.
3.7. MOVER VARIOS ICONOS A LA VEZ
En Windows 8, si querías redistribuir los iconos de la pantalla de Inicio debías
hacerlo de uno en uno. En Windows 8.1 puedes coger los iconos que quieras
y moverlos todos juntos. Sólo tienes que seleccionarlos todos y desplazarlos.
Ing. Andree Mollocondo Choque 31
Instituto de Informática – UNA-Puno Windows e Internet
3.8. ANCLAR APPS AL MENÚ DE INICIO
En Windows 8, cada vez que instalabas una nueva aplicación de la Tienda, se
creaba un acceso directo en la pantalla de Inicio. En Windows 8.1 ya no ocurre así,
sino que debes hacerlo manualmente.
ara hacerlo, debes acceder a la lista de Aplicaciones. En pantallas táctiles se hace
deslizando el dedo hacia arriba desde la parte inferior de la pantalla y en pantallas
no táctiles haciendo clic en la flechita que aparece en la parte inferior izquierda de
la pantalla de Inicio.
La lista de Apps te muestra aquellas instaladas recientemente y te permite
seleccionar varias a la vez para poder anclarlas o desinstalarlas todas juntas.
Ing. Andree Mollocondo Choque 32
Potrebbero piacerti anche
- Comandos en WindowsDocumento5 pagineComandos en WindowsmarcoNessuna valutazione finora
- Mina RinconadaDocumento4 pagineMina RinconadaDavid AyalaNessuna valutazione finora
- Estudio Comparativo de La Frecuencia de Rasgos Morfológicos Dentales Entre Una Población Pre-Actual Del Archipiélago de Chiloé y La Población de Aborígenes ChonosDocumento115 pagineEstudio Comparativo de La Frecuencia de Rasgos Morfológicos Dentales Entre Una Población Pre-Actual Del Archipiélago de Chiloé y La Población de Aborígenes ChonosDavid AyalaNessuna valutazione finora
- Ecuaciones EstadísticasDocumento1 paginaEcuaciones EstadísticasDavid AyalaNessuna valutazione finora
- Mineralogia TeoriaDocumento30 pagineMineralogia Teoriarichard_17dNessuna valutazione finora
- Preparación Biomecánica Del Sistema de Conductos RadicularesDocumento7 paginePreparación Biomecánica Del Sistema de Conductos RadicularesJhonny Quispe DelaCruzNessuna valutazione finora
- Trabajo de Grado Wilmar Mendoza Yohana ContrerasDocumento69 pagineTrabajo de Grado Wilmar Mendoza Yohana ContrerasJam YamNessuna valutazione finora
- 93 235 1 SMDocumento19 pagine93 235 1 SMsuperm530Nessuna valutazione finora
- Irrigacion EndodonciaDocumento61 pagineIrrigacion EndodonciaDavid AyalaNessuna valutazione finora
- AlgebraII IIISistemasDeEcuaciones PDFDocumento44 pagineAlgebraII IIISistemasDeEcuaciones PDFSteven Michael Rodríguez CaveroNessuna valutazione finora
- Adhesión de Streptococcus Mutans Sobre Hidroxiapatita in VitroDocumento6 pagineAdhesión de Streptococcus Mutans Sobre Hidroxiapatita in VitroDavid AyalaNessuna valutazione finora
- Estadiosdenolla1 121017061338 Phpapp01Documento4 pagineEstadiosdenolla1 121017061338 Phpapp01Lizeth JilajaNessuna valutazione finora
- Conocimientos, Actitudes y Prácticas Frente Al Riesgo Biológico en Estudiantes y Docentes de Odontología de La Universidad Cooperativa de ColombiaDocumento7 pagineConocimientos, Actitudes y Prácticas Frente Al Riesgo Biológico en Estudiantes y Docentes de Odontología de La Universidad Cooperativa de ColombiaDavid AyalaNessuna valutazione finora
- REQUISITOS PARA LA OBTURACIÓN DE CONDUCTOS y Tecnica de CondensacionDocumento10 pagineREQUISITOS PARA LA OBTURACIÓN DE CONDUCTOS y Tecnica de CondensacionDavid Ayala100% (2)
- REQUISITOS PARA LA OBTURACIÓN DE CONDUCTOS y Tecnica de CondensacionDocumento10 pagineREQUISITOS PARA LA OBTURACIÓN DE CONDUCTOS y Tecnica de CondensacionDavid Ayala100% (2)
- Programa Metodologias (2008-09)Documento12 paginePrograma Metodologias (2008-09)David AyalaNessuna valutazione finora
- Cuidados Bucales A Mayores VilllaDocumento21 pagineCuidados Bucales A Mayores VilllaDavid AyalaNessuna valutazione finora
- Relaciones Intermaxilares en DosDocumento7 pagineRelaciones Intermaxilares en Dosmarcos2411Nessuna valutazione finora
- Odontognesis DavidDocumento7 pagineOdontognesis DavidDavid AyalaNessuna valutazione finora
- FresasDocumento10 pagineFresasDarwin Reyes ParionaNessuna valutazione finora
- Relaciones intermaxiATODocumento41 pagineRelaciones intermaxiATODavid AyalaNessuna valutazione finora
- Manejo Odontológico de Pacientes Con Depresion y AutismoDocumento24 pagineManejo Odontológico de Pacientes Con Depresion y AutismoDavid AyalaNessuna valutazione finora
- Davidayalaaquiceneuro 111113121542 Phpapp01Documento33 pagineDavidayalaaquiceneuro 111113121542 Phpapp01cesarjulius001Nessuna valutazione finora
- Programa Metodologias (2008-09)Documento12 paginePrograma Metodologias (2008-09)David AyalaNessuna valutazione finora
- PDF OriginalDocumento8 paginePDF OriginalPercy Junior100% (2)
- Davidayalaaquiceneuro 111113121542 Phpapp01Documento33 pagineDavidayalaaquiceneuro 111113121542 Phpapp01cesarjulius001Nessuna valutazione finora
- Contactos Oclusales WORD 1Documento10 pagineContactos Oclusales WORD 1David AyalaNessuna valutazione finora
- Ropa QuirurgicaDocumento24 pagineRopa QuirurgicaJuan Alejandro Acevedo Robledo80% (5)
- Historia de La OdontologiaDocumento10 pagineHistoria de La OdontologiaDavid AyalaNessuna valutazione finora
- Ejercicio para Uso de MInitab PDFDocumento14 pagineEjercicio para Uso de MInitab PDFYo MegalómanoNessuna valutazione finora
- Manual SINABIP Bienes Muebles PDFDocumento14 pagineManual SINABIP Bienes Muebles PDFCarla Micaela AmayaNessuna valutazione finora
- Practica Windows TP1Documento2 paginePractica Windows TP1gravanobaeNessuna valutazione finora
- Manual MT4 EspañolDocumento38 pagineManual MT4 EspañolTradeViewForex100% (2)
- Gestion de Instalaciones DeportivasDocumento91 pagineGestion de Instalaciones DeportivasSantiago RodriguezNessuna valutazione finora
- Tutorial Excel Medallas OlimpicasDocumento20 pagineTutorial Excel Medallas OlimpicasFrancisco Patricio Elles MatusNessuna valutazione finora
- Manual para Agregar p2pDocumento33 pagineManual para Agregar p2pzoltakNessuna valutazione finora
- Actividad 1Documento6 pagineActividad 1Aby ManobanNessuna valutazione finora
- Herramientas de Teclados Atajos A WindowsDocumento9 pagineHerramientas de Teclados Atajos A WindowsMarleny Benito CañiNessuna valutazione finora
- Programacion Visual - Tema 5 - Formularios y Controles MultiplesDocumento19 pagineProgramacion Visual - Tema 5 - Formularios y Controles MultiplesRholvis BritoNessuna valutazione finora
- Manual Unigraphics NXDocumento100 pagineManual Unigraphics NXNx6100% (1)
- Guia Basica Puppy LinuxDocumento15 pagineGuia Basica Puppy Linuxelandinito_29Nessuna valutazione finora
- Diag Con TechDocumento77 pagineDiag Con TechAndres Oliva100% (2)
- Manualgeneralsirepe PDFDocumento60 pagineManualgeneralsirepe PDFlogicasNessuna valutazione finora
- Ventana de WindowsDocumento7 pagineVentana de WindowsFREDDY100% (1)
- Degradar Un Controlador de Dominio Desde La Interfaz Gráfica 1Documento22 pagineDegradar Un Controlador de Dominio Desde La Interfaz Gráfica 1shaharlbgNessuna valutazione finora
- Manual Basico de AgroWin PDFDocumento241 pagineManual Basico de AgroWin PDFjavierelorrietaNessuna valutazione finora
- VistaLINK 2Documento115 pagineVistaLINK 2Martin MakenaNessuna valutazione finora
- Lab Nº6 - Puesta en Marcha Robot KUKA KR6 - v2022Documento11 pagineLab Nº6 - Puesta en Marcha Robot KUKA KR6 - v2022Noir FNessuna valutazione finora
- Definición de WordDocumento82 pagineDefinición de WordBerardo LeoncioNessuna valutazione finora
- Especificaciones Técnicas SCADADocumento14 pagineEspecificaciones Técnicas SCADAangel100% (1)
- Trabajo de Bisual BasicDocumento24 pagineTrabajo de Bisual Basicalejandra biscocheaNessuna valutazione finora
- Hipertexto PDFDocumento33 pagineHipertexto PDFSophie DoynelNessuna valutazione finora
- Sublime Text 2Documento53 pagineSublime Text 2Jorge Eduardo Castillo BarronNessuna valutazione finora
- Manual Squid 2.7 Proxy Iltro Contenido WindowsDocumento17 pagineManual Squid 2.7 Proxy Iltro Contenido Windowshhrey100% (1)
- Manual de Buenas Practicas para El Desarrollo de Empresas Ante Pse V1Documento11 pagineManual de Buenas Practicas para El Desarrollo de Empresas Ante Pse V1Valter ZulianiNessuna valutazione finora
- 3 6 1 5 Creando Pregunta Arrastrar SoltarDocumento3 pagine3 6 1 5 Creando Pregunta Arrastrar Soltarrojas RNessuna valutazione finora
- Objetivos: Conocer El Funcionamiento de Google Documentos, Creando y Editando Archivos de TextoDocumento39 pagineObjetivos: Conocer El Funcionamiento de Google Documentos, Creando y Editando Archivos de TextoAD-175510Nessuna valutazione finora
- Cartilla de InformaticaDocumento30 pagineCartilla de InformaticaDiana Carolina MunevarNessuna valutazione finora