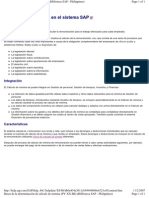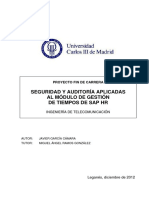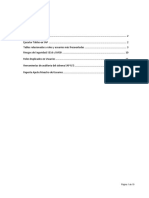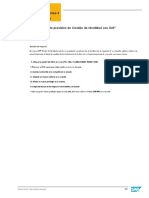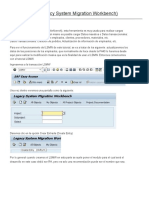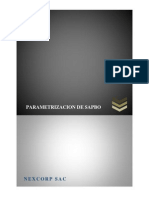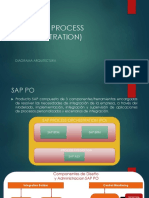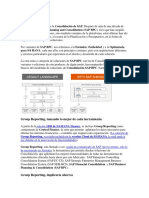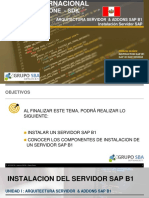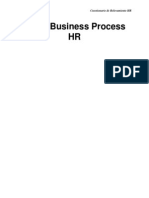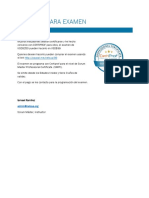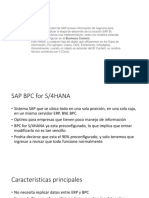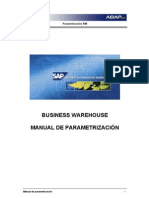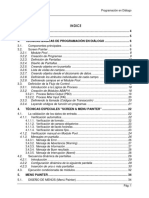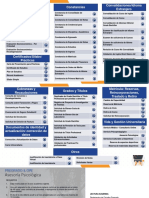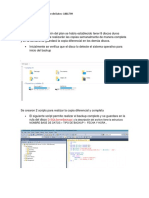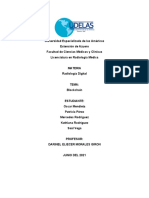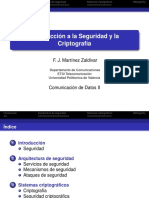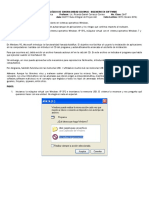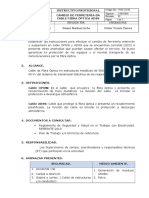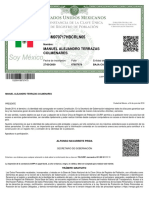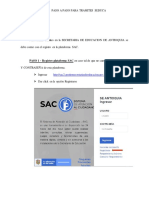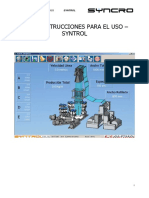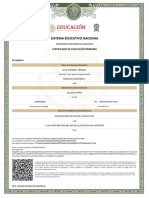Documenti di Didattica
Documenti di Professioni
Documenti di Cultura
Manual SuccessFactors V 1 PDF
Caricato da
marioTitolo originale
Copyright
Formati disponibili
Condividi questo documento
Condividi o incorpora il documento
Hai trovato utile questo documento?
Questo contenuto è inappropriato?
Segnala questo documentoCopyright:
Formati disponibili
Manual SuccessFactors V 1 PDF
Caricato da
marioCopyright:
Formati disponibili
Manual de Uso de SuccessFactors
Para CASA y CArSA
Última Modificación – mar-2014
Índice
Comenzando… .................................................................................................................................................................. 5
¿Qué es SuccessFactors? ...................................................................................................................................................... 6
Acceso al sistema ................................................................................................................................................................. 6
La Página de Inicio y sus funcionalidades ........................................................................................................................... 8
Menú de Navegación. ................................................................................................................................................. 8
Mi información ........................................................................................................................................................... 9
Lista “Por hacer” ......................................................................................................................................................... 9
Mi equipo .................................................................................................................................................................. 10
Mis objetivos ............................................................................................................................................................. 10
Estado EDD ................................................................................................................................................................ 10
Menú de Bienvenida ................................................................................................................................................. 11
Configuración de Opciones .................................................................................................................................. 11
Contraseña........................................................................................................................................................... 11
Página Inicial ........................................................................................................................................................ 11
Preguntas de Seguridad ....................................................................................................................................... 12
Cambiar Idioma ................................................................................................................................................... 12
Opciones de Formularios ..................................................................................................................................... 12
Cierre Sesión ......................................................................................................................................................... 12
Búsquedas de personas ............................................................................................................................................ 12
Módulo Evaluaciones - Generalidades ............................................................................................................................ 13
¿Para qué se utiliza el módulo? ......................................................................................................................................... 14
¿Cómo acceder al módulo? ................................................................................................................................................ 14
Las Bandejas de Formularios de Evaluación ...................................................................................................................... 14
Bandeja de entrada................................................................................................................................................... 15
Bandeja En curso ...................................................................................................................................................... 16
Bandeja Completado ................................................................................................................................................ 16
Bandeja Todos los formularios ................................................................................................................................. 17
Badeja Estado de Formularios .................................................................................................................................. 17
Colectivo ............................................................................................................................................................... 17
Individual .............................................................................................................................................................. 18
Opciones de Búsqueda ......................................................................................................................................... 18
Dinámica de funcionamiento de los formularios ............................................................................................................... 19
Ruta del formulario ................................................................................................................................................... 19
Roles ......................................................................................................................................................................... 20
Como acceder a un formulario a través de las bandejas personales....................................................................... 21
Como acceder a un formulario a través de la Lista por Hacer. ................................................................................ 21
Elementos comunes a todos los formularios ............................................................................................................ 21
Título del Formulario ............................................................................................................................................. 22
Esquema de etapas del formulario ....................................................................................................................... 22
Panel de Navegación de Secciones/Elementos del Formulario ............................................................................ 24
Botonera de funciones .......................................................................................................................................... 24
Secciones del formulario ...................................................................................................................................... 25
Formulario de Evaluación de Desempeño ....................................................................................................................... 26
Introducción al proceso ...................................................................................................................................................... 27
La ruta del formulario y los usuarios intervinientes ......................................................................................................... 27
Secciones del formulario .................................................................................................................................................... 28
Manual de Uso de SuccessFactors -2-
Información del Evaluado ......................................................................................................................................... 28
Introducción.............................................................................................................................................................. 28
Evaluación de Responsabilidades Principales ........................................................................................................... 28
Evaluación de Competencias Genéricas ................................................................................................................... 29
Evaluación de Competencias de Liderazgo .............................................................................................................. 31
Principales Logros ..................................................................................................................................................... 32
Aspectos a mejorar ................................................................................................................................................... 32
Fortalezas .................................................................................................................................................................. 32
Planes de Acciones de Mejora .................................................................................................................................. 33
Comentarios del Evaluado ........................................................................................................................................ 33
Comentarios del Evaluador ....................................................................................................................................... 33
Resultados Evaluación Integral de Desempeño ........................................................................................................ 33
Firmas ....................................................................................................................................................................... 34
Como completar el formulario paso a paso ....................................................................................................................... 35
Etapa 1 – Auto evaluación ........................................................................................................................................ 35
Etapa 2 – Evaluación ................................................................................................................................................. 35
Etapa 3 – Validación.................................................................................................................................................. 36
Etapa 4 – Feedback ................................................................................................................................................... 37
Etapa 5 (1) – Firma ................................................................................................................................................... 38
Módulo Perfil del Empleado ........................................................................................................................................... 40
¿Para qué se utiliza este módulo? ...................................................................................................................................... 41
¿Cómo acceder al módulo? ................................................................................................................................................ 41
Secciones del Perfil del Empleado ...................................................................................................................................... 42
Menú de Selección de personas ........................................................................................................................... 42
Menú de Selección de Sección ............................................................................................................................. 42
El Perfil Público. ........................................................................................................................................................ 42
Cabecera ............................................................................................................................................................... 42
Organigrama ......................................................................................................................................................... 43
Identificaciones .................................................................................................................................................... 43
Perfil Detallado. ........................................................................................................................................................ 44
Cabecera ............................................................................................................................................................... 44
Información Personal ........................................................................................................................................... 44
Asignación Organizativa ....................................................................................................................................... 45
Compensaciones .................................................................................................................................................. 45
Experiencia de trabajo en la Empresa .................................................................................................................. 45
Experiencias de trabajo anteriores ....................................................................................................................... 46
Educación ............................................................................................................................................................. 46
Idiomas ................................................................................................................................................................. 47
Movilidad Geográfica ........................................................................................................................................... 47
Como Añadir/modificar/eliminar información en su perfil detallado ................................................................. 47
Como imprimir la información del perfil detallado.............................................................................................. 49
Sección “Resumen de Desempeño” ......................................................................................................................... 49
Cabecera ............................................................................................................................................................... 49
Asignación Organizativa ....................................................................................................................................... 49
Resumen ............................................................................................................................................................... 50
Historial de Evaluaciones ...................................................................................................................................... 50
Potencial ............................................................................................................................................................... 51
Sección “Historial” .................................................................................................................................................... 51
Módulo Información de la Empresa ................................................................................................................................ 52
¿Para qué se utiliza el módulo? ......................................................................................................................................... 53
Organigrama Interactivo ................................................................................................................................................... 53
Navegación del organigrama .................................................................................................................................... 53
Manual de Uso de SuccessFactors -3-
Herramientas y criterios de navegación del organigrama.................................................................................... 54
Barra de navegación rápida y Opciones. ............................................................................................................... 54
Personas .............................................................................................................................................................. 54
Opciones de pantalla ........................................................................................................................................... 55
Información disponible en las cajas del organigrama............................................................................................... 55
Directorio ........................................................................................................................................................................... 56
Manual de Uso de SuccessFactors -4-
Comenzando…
En esta sección usted aprenderá a:
Acceder al sistema SuccessFactors
Utilizar la pantalla de inicio del sistema y sus funcionalidades
Administrar sus “opciones principales”
Manual de Uso de SuccessFactors -5-
¿Qué es SuccessFactors?
SuccessFactors es un software de gestión de Recursos Humanos online basado en la web, que utilizaremos para
administrar dos procesos muy importantes para la Cía.
• Gestión de Desempeño
• Gestión por objetivos o Programa de Compensación Variable
Puede utilizarse desde cualquier computadora conectada a internet.
Acceso al sistema
Puede utilizarse desde cualquier computadora conectada a internet. Para acceder al mismo deberá utilizar su explorador
Web favorito.
Una vez abierto el explorador Web podrá optar por cualquier de estas tres opciones de acceso:
Ingreso a través de Intranet del Grupo: en la página de inicio de la intranet encontrará el link a SuccessFactors.
Haga clic sobre el mismo para acceder. (esta opción sólo podrá utilizarse si se encuentra operando una
computadora conectado a la red interna de la Cía.)
Utilizando el link disponible en “Sus Favoritos” del Windows Internet Explorer.
Directamente a través de la siguiente dirección URL: (podrá utilizarse esta opción desde cualquier
computadora con acceso a Internet)
https://performancemanager4.successfactors.com/login?company=CementosA
Todas alternativas lo conducirán a la pantalla de “Inicio de Sesión de Usuario“ para que pueda identificarse como tal.
En esta pantalla el sistema le solicitará que ingrese su usuario y contraseña.
El nombre de usuario se compone de la siguiente manera:
Abreviatura de su localización de trabajo@usuario de red
Manual de Uso de SuccessFactors -6-
Para la abreviatura de su localización deberá elegir, según corresponda, alguna de los siguiente valores:
Abreviatura Localización
lc San Luis
ol Olavarría
sj San Justo
mi Minas
sa Sayago
on Oncativo
ba Buenos Aires
El usuario de red a utilizar es el mismo con el que habitualmente accede a la red interna de la Cía.
Por ejemplo si su localización de trabajo habitual es Olavarría y su usuario de red en la Cía es “ght”, su nombre usuario
en SuccessFactors será ol@ght.
En el caso de la contraseña, si se trata del primer ingreso, la misma coincidirá con el nombre de usuario.
Inmediatamente, por seguridad, el sistema le solicitará modificarla. Si ya utilizó el sistema alguna vez, deberá ingresar la
contraseña por usted definida anteriormente.
Si por alguna razón olvidara alguno de estos datos, podrá utilizar los mecanismos que dispone el sistema para recordar al
usuario esta información. Si aún mantuviera algún inconveniente para acceder al sistema, comuníquese con el
representante de Recursos Humanos de su localización.
Complete los campos y presione el botón Guardar para que se procesen los cambios.
IMPORTANTE
La contraseña que defina deberá cumplir los siguientes requisitos:
Tener entre 2 y 10 caracteres
No contener caracteres no alfabéticos como números y/o símbolos.
Tenga en cuenta además que la contraseña, no distingue mayúsculas y minúsculas.
Manual de Uso de SuccessFactors -7-
La Página de Inicio y sus funcionalidades
A través de la página de inicio podrá acceder a las distintas actividades y módulos del sistema, además de conocer
rápidamente el status de las distintas tareas que le fueron asignadas en su rol de evaluador y/o evaluado.
En la Página de inicio podrá encontrar las siguientes funcionalidades:
Menú de navegación
Mi información
Lista “Por hacer”
Mi equipo (solo para personas con gente a cargo)
Mis objetivos (solo para el personal alcanzado por el programa de compensación variable)
Estado de evaluaciones (solo para personas con gente a cargo)
Menú de bienvenida
Búsqueda de personas
Menú de Navegación.
SuccessFactors organiza sus funcionalidades en módulos. Para acceder a
cada módulo deberá utilizar el menú de navegación que siempre
encontrará sobre la esquina superior izquierda de la pantalla. Haga clic
en el mismo para que se desplieguen la lista de módulos disponibles y
selecciones la opción que desea.
Manual de Uso de SuccessFactors -8-
Mi información
Esta sección muestra información básica
sobre el usuario activo: foto, nombre,
apellido y posición que ocupa en la
organización.
Si hace clic en , se desplegaran en
pantalla enlaces rápidos a distintas
funcionalidades del sistema. (Perfil del
empleado, Historial de desempeño,
Formularios de Evaluación vigentes,
Planificación de objetivos, etc.)
Lista “Por hacer”
La lista “Por hacer” organiza y detalla todas las tareas de procesos de evaluación en curso. Los formularios de
evaluación creados en el sistema que lo tengan a usted como participante en alguna de sus etapas, generarán
siempre una entrada en su Lista “Por hacer”. Las entradas estarán ordenadas por proceso (Evaluación de
Desempeño, Programa de Compensación Variables, etc.) y fecha de vencimiento. Llevarán siempre el mismo
nombre que la etapa en la cual se encuentre el formulario de evaluación.
Si existieran varias tareas con el mismo nombre pero que refieren a formularios cuyos sujetos de evaluación
difieren, el sistema le mostrará una lista con los nombres de cada persona para que seleccione sobre cual desea
realizar alguna acción.
Todas las tareas que requieran de su acción inmediata se mostrarán como un link que al hacer clic lo conducirá
al formulario relacionado para que pueda completarla.
Las tareas que ya fueron completadas serán identificadas por el sistema con un símbolo de
En resumen, la lista “Por hacer”, siempre le mostrará todos las tareas que se encuentran pendientes para su
acción inmediata (link activo), aquellas que tengan vencimiento durante los próximos 12 meses pero que aún no
requieren de su acción (grisadas), y aquellas tareas que ya fueron completadas en los últimos dos meses
(grisadas y con el símbolo adjunto).
Manual de Uso de SuccessFactors -9-
Mi equipo
Esta sección le permitirá acceder
rápidamente a la información de su
equipo (reportes directos). Solo
podrán verlo aquellas personas que
tengan personal a cargo.
Al hacer clic sobre la foto de algún
miembro de su equipo, se
desplegarán los accesos directos al
perfil de cada uno, historial de
desempeño, evaluaciones vigentes y
planificaciones de objetivos, para
que usted pueda consultar información o trabajar con ellos.
Mis objetivos
Aquí podrá encontrar una lista de los objetivos que le fueran definidos
para el año y un enlace en cada uno de ellos para acceder a visualizar el
mismo con más detalle. Solo podrán verlo aquellas personas alcanzadas
por el Programa de Compensación Variable de la Cía.
Si desea cambiar plan de objetivos (OI - Individuales / OE – Empresa)
utilice el menú desplegable de la sección y seleccione la opción
correspondiente.
Estado EDD
A través de esta sección, usted podrá visualizar rápidamente el estado del Proceso de Evaluación de Desempeño
vigente de todo su equipo (reportes directos e indirectos). Solo podrán verlo aquellas personas que tengan
personal a cargo.
Manual de Uso de SuccessFactors - 10 -
Menú de Bienvenida
El menú de bienvenida se utiliza para acceder a la configuración de opciones
personales del usuario (idioma, cambio de contraseña, etc.), a las
herramientas de administración (solo habilitado para administradores del
sistema) y además para hacer uso de la opción de cerrar sesión de usuario
activo, si así se requiriese. El menú cuenta sobre la izquierda con información
sobre el usuario activo en la sesión abierta del sistema (Nombre, Apellido y el
nombre de usuario).
Para hacer uso de alguna de las opciones, haga clic sobre el menú y seleccione la opción que desea utilizar.
Configuración de Opciones
La sección Opciones, permite al usuario configurar ciertos parámetros del sistema, de forma particular para el
usuario activo. A continuación se detallan las opciones de configuración disponibles:
Contraseña
Permite modificar la contraseña actual del usuario. Complete los campos requeridos y presione el botón
para que sean procesados.
Página Inicial
Permite modificar la página por defecto que el sistema muestra al iniciar. Seleccione a través de la lista
desplegable la opción que desea y presiones el botón para que los cambios se procesen.
Manual de Uso de SuccessFactors - 11 -
Preguntas de Seguridad
Permite modificar las preguntas de seguridad que el sistema le hará si por alguna razón olvidara su contraseña y
quisiera reiniciarla. Complete los campos requeridos y presione el botón para que sean procesados.
Cambiar Idioma
Permite cambiar el idioma por defecto del sistema. Seleccione la opción que desea y presione el botón
para que los cambios sean procesados.
Opciones de Formularios
Permite cambiar el comportamiento de ciertos campos y validaciones en los formularios del sistema. Seleccione
las opciones que desea y presione el botón para que los cambios sean procesados.
Cierre Sesión
Al hacer clic sobre esta opción, el sistema cerrará la sesión activa de usuario y lo derivará automáticamente a la
página de Inicio de Sesión nuevamente.
Búsquedas de personas
Provee un rápido acceso a información de los distintos
empleados/usuarios de la empresa. Para utilizarlo, escriba el nombre del
empleado a buscar y presione para ejecutar la búsqueda.
Manual de Uso de SuccessFactors - 12 -
Módulo Evaluaciones -
Generalidades
En esta sección usted aprenderá a:
Conocer la organización y funcionalidades de la Bandeja de Formularios de
Evaluación.
Comprender la dinámica de funcionamiento de los formularios
Visualizar y/o tomar acción en algún Formulario de Evaluación
Manual de Uso de SuccessFactors - 13 -
¿Para qué se utiliza el módulo?
El Módulo de Evaluaciones se utiliza para ejecutar y hacer seguimiento de todos los procesos y formularios de evaluación
de performance del año (Desempeño y Programa de Compensación Variable) de manera electrónica.
SuccessFactors, de acuerdo a las características de cada formulario y las etapas del proceso con el que se asocian,
administrará la interacción entre los participantes, distribuirá los formularios según corresponda y notificará a los
involucrados cuando se requiera de su acción.
¿Cómo acceder al módulo?
Para acceder al módulo, seleccione la opción: “Evaluaciones” desde el Módulo de Navegación de Módulos.
Las Bandejas de Formularios de Evaluación
Al ingresar al módulo, el sistema automáticamente le mostrará sus Bandejas de Formularios de Evaluación. Estas
bandejas organizan sus formularios en una serie de carpetas de acuerdo a la etapa en que se encuentren.
Para visualizar una carpeta en particular selecciónela haciendo clic sobre su enlace
ubicado a la izquierda de la pantalla en la barra de navegación de bandejas
Manual de Uso de SuccessFactors - 14 -
Bandeja de entrada.
SuccessFactors automáticamente creará y distribuirá los formularios a cada empleado cuando un proceso de evaluación
se haya iniciado. Todos los formularios que requieran de su acción inmediata, serán colocados en su Bandeja de Entrada y
permanecerán allí hasta tanto haya completado las acciones requeridas y los reenvíe a otra persona.
La carpeta incluye la siguiente información de cada formulario:
Título del formulario: El nombre del formulario con un link. Al hacer clic en el enlace, se abrirá el formulario para
su edición.
Empleado: Nombre del empleado evaluado a través del formulario.
Paso: Nombre de la etapa en la que se encuentra el formulario.
Fecha asignada: Fecha en que le fue asignado el formulario para realizar una acción.
Fecha límite de etapa: Fecha de vencimiento para que complete la tarea asignada. Estará en color rojo si ya se
encuentra vencida.
Fecha de inicio de formulario: fecha de inicio del período de evaluación que trata el formulario.
Fecha final de formulario: fecha de fin del período de evaluación que trata el formulario.
Fecha límite de formulario: Fecha de vencimiento para que el formulario esté completo en todas sus etapas.
Estará en color rojo si ya se encuentra vencida.
Última modificación: Fecha de la última modificación que tuvo el formulario.
Procedente de: Nombre del empleado desde el cual procede el formulario. (Quién se lo envió)
Si desea activar o desactivar algunos de estos campos de información, modifique las opciones de visualización en la
sección Opciones de pantalla.
Si desea modificar la cantidad de elementos por página a mostrar, modifique el valor seleccionado de lista desplegable
Elementos por página.
Si desea sólo visualizar los formularios cuyos evaluados son sus
reportes directos o todos los formularios, modifique los
siguiente valores de opción:
Junto con cada formulario encontrará el botón . Si pulsa
sobre el mismo, el sistema le mostrará una pantalla con
información ampliada sobre el formulario. Esta incluye:
- Itinerario del proceso de aprobación del
Manual de Uso de SuccessFactors - 15 -
formulario y las personas intervinientes en el mismo.
- Registro de auditoría: un registro paso a paso de cómo se desenvuelve el proceso de aprobación.
Dependiendo de los permisos que tenga sobre un formulario, también podrá encontrar el botón . El mismo puede
utilizarlo para eliminar el formulario seleccionado.
Bandeja En curso
En esta Carpeta se almacenarán copias de todos los formularios activos en los que usted haya trabajado previamente y
envió a otra persona para que realice una acción. Estas copias serán de solo lectura.
La carpeta cuenta con el mismo tipo de información y opciones de visualización que la Bandeja de Entrada.
Bandeja Completado
Aquí se almacenarán copias de todos los formularios en los que haya participado y cuyas etapas ya han sido completadas
totalmente. Estas copias serán de solo lectura y se almacenarán indefinidamente. Usted podrá consultarlas cada vez que
lo considere necesario. También tiene la posibilidad de crear subcarpetas a fin de organizar su archivo histórico de
formularios.
Esta carpeta incluye los siguiente campos de información sobre cada formulario:
Título de Formulario: El nombre del formulario con un link. Al hacer clic en el enlace, se abrirá el formulario para
su visualización.
Empleado: Nombre del empleado evaluado a través del formulario.
Fecha de inicio de formulario: fecha de inicio del período de evaluación que trata el formulario.
Fecha final de formulario: fecha de fin del período de evaluación que trata el formulario.
Fecha límite de formulario: Fecha de vencimiento para que el formulario esté completo en todas sus etapas.
Manual de Uso de SuccessFactors - 16 -
Estará en color rojo si ya se encuentra vencida.
Completado el: Fecha en que el formulario fue completado totalmente en todas sus etapas.
Si desea activar o desactivar algunos de estos campos, modifique las opciones de visualización en Opciones de pantalla.
Si desea crear una nueva subcarpeta presione el botón .
El sistema le solicitará que ingrese un nombre para la nueva subcarpeta. Complete la información requerida y presione
según para confirmar o cancelar la operación.
Si desea mover un formulario de una subcarpeta a otra, selecciónelo previamente a través de la casilla de verificación
que se encuentra a la izquierda del nombre del mismo, luego indique la subcarpeta destino en la lista desplegable y a
continuación presione el botón .
Bandeja Todos los formularios
Esta carpeta le mostrará todos los formularios independientemente de si los mismos ya están completos o no o
requieran de su acción inmediata o de otra persona.
Badeja Estado de Formularios
Esta carpeta genera un informe resumen sobre el estado de situación de los formularios que están en su bandeja de
formularios, ordenándolos por tipo de formulario y reporte. Le permite visualizar de manera gráfica y resumida el estado
de situación del proceso de evaluación a fines de hacer su seguimiento. Existen dos posibilidades de visualización:
Colectivo o Individual
Colectivo
Muestra el estado de los formularios de su equipo completo (propios + reportes directos + reportes indirectos). Detalla el
porcentaje de cumplimiento de cada una de las etapas del proceso.
Manual de Uso de SuccessFactors - 17 -
Individual
Muestra el estado de los formularios propios y de sus reportes directos. Detalla, por tipo de formulario, en que estado se
encuentra cada etapa utilizando los siguiente símbolos.
Opciones deBúsqueda
Si desea acotar la búsqueda de los resultados del informe, puede utilizar las siguientes opciones de filtrado:
Tipo de Proceso
Se utiliza para filtrar los formularios de acuerdo al proceso al que se refieren.
Las dos opciones disponibles son:
• Gestión del Desempeño: incluye todos los formularios de Evaluación de
Desempeño
• Gestión de Objetivos: incluye todos los formulario del Programa de
Compensación Variable
Manual de Uso de SuccessFactors - 18 -
Rango de fechas
Le permitirá acotar los resultados en función del período de evaluación
determinado en los formularios. A través de la lista desplegable podrá optar
por ver:
Todos los formularios, sin importar el período de evaluación al que se refieren.
• Los formulario del período actual (último período de evaluación)
• Los formularios del período anterior al actual.
• Un período de evaluación especificado por el usuario.
Presionando el botón Lista de Formularios se desplegará un “Cuadro de lista”
para que seleccione formularios específicos para mostrar en los resultados.
Si desea seleccionar más de un formulario mantenga apretada la tecla Ctrl de su
teclado.
Una vez realizada la selección de los filtros, presione el botón para ejecutar la búsqueda.
Dinámica de funcionamiento de los formularios
Los procesos de evaluación se estructuran en etapas donde, en cada una de ellas, participan diferentes personas
asumiendo distintos roles (acciones que se esperan de ellos).
En SuccessFactors, esta estructura de etapas y roles se definen a través de Ruta del formulario.
Ruta del formulario
La Ruta del formulario, determina quienes serán todas las personas que tendrán acceso al formulario en algún momento,
el orden en el que lo recibirán y que tipo de acción podrán tomar en cada paso.
De acuerdo a lo que indique la ruta, el formulario viajará electrónicamente durante sus distintas etapas, desde la bandeja
de entrada de un usuario hacia la de otro, a fin de que los sujetos intervinientes revisen y/o añadan contenido al mismo.
Algunas veces, incluso podrá transferirse varias veces entre dos usuarios (ida y vuelta) hasta que finalmente todo el
trabajo en el formulario esté completo.
El flujo de la ruta del formulario estará determinado de acuerdo al tipo de etapa/paso de que se trate. Las opciones son
las siguientes:
Etapa de Usuario único: un solo usuario recibe el formulario para su revisión y/o edición. Una vez que finalice la
acción a realizar, este usuario solo tendrá la posibilidad de enviarlo al siguiente paso del proceso/ruta.
Etapa Iterativa: En este tipo de paso participan dos usuarios. De acuerdo a lo definido en el proceso que trate el
formulario, sólo uno de ellos recibirá en primera instancia el formulario en su bandeja de entrada y el otro, de
momento, no tendrá acceso al mismo. El usuario receptor de primera instancia, podrá revisar y/o editar el
Manual de Uso de SuccessFactors - 19 -
formulario, para luego optar por las siguiente posibilidades:
1. Enviárselo al otro usuario para su revisión y/o edición manteniendo el formulario en la misma etapa del proceso.
A partir de ese momento, el nuevo receptor será el único que podrá acceder al formulario. Luego de su
revisión/edición, el nuevo receptor tendrá la posibilidad de reenviarlo nuevamente al usuario anterior (también
siempre dentro de la misma etapa). Esta iteración entre usuarios, siempre manteniendo el formulario en la
misma etapa, podrá repetirse indefinidamente. Sólo hasta que el usuario interviniente, que de acuerdo al
proceso tenga la autorización para hacerlo, decida ejecutar el cambio de etapa, el formulario se mantendrá en el
mismo paso.
2. Enviarlo a la siguiente etapa del proceso, siempre y cuando sea el usuario autorizado por el proceso. De lo
contrario deberá enviarlo indefectiblemente al otro usuario interviniente en el paso sin cambiarlo de etapa.
Etapa Colaborativa: Dos usuarios reciben al mismo tiempo una copia del mismo formulario en sus bandejas de
entrada. Solo deberán turnarse para revisarlo y/o editarlo, no haciendo falta que lo envíen/reciban entre ellos como
en el paso iterativo. Solo quien de los dos usuarios esté autorizado, tendrá la posibilidad de enviarlo a la siguiente
etapa.
Etapa de Firma: El contenido del formulario estará bloqueado. Solamente se requerirá del usuario que firme
electrónicamente el mismo. En función de la cantidad de firmantes definidos para el proceso, este paso podrá
repetirse varias veces, a razón de una vez por firmante.
Otras etapas…
Ux U2 U1 U2 U1
Paso de usuario único Paso iterativo Paso Colaborativo
*En color rojo se indica el usuario autorizado para ejecutar el salto de etapa
Roles
Como se mencionara anteriormente, durante los procesos evaluatorios intervienen diversos sujetos que asumen distintos
roles.
Dependiendo de quien es el sujeto evaluado en el formulario que se esté tratando en el sistema, el usuario activo puede
estar ocupando alguno de los siguientes roles:
Nombre
Descripción
del Rol
E Evaluado (se trata del formulario de evaluación del propio usuario activo)
Evaluador (el usuario activo es el jefe directo del evaluado en el
EM
formulario)
Jefe del Evaluador (el usuario activo es el jefe directo del evaluador en el
EMM
formulario)
SuccessFactors, en base a las relaciones jerárquicas definidas en el organigrama, identificará automáticamente qué
usuarios participan en las distintas etapas del formulario y distribuirá los mismos según corresponda.
A modo de seguridad, el rol que en el proceso y el formulario ocupa el usuario activo determinará la libertad que tendrá
para realizar cambios en el contenido del formulario. Es decir, que secciones y campos de información podrá visualizar
y/o editar. Estos permisos varían para cada rol en función de la etapa en que se encuentre el formulario.
Manual de Uso de SuccessFactors - 20 -
Como acceder a un formulario a través de las bandejas personales.
Recuerde que para acceder a visualizar/editar el contenido de un formulario, el mismo deberá estar previamente
disponible en alguna de los bandejas personales (bandeja de entrada, en curso, completados)
A continuación complete los siguiente pasos:
1. Acceda al Módulo de Evaluaciones de SuccessFactors.
2. De la lista de bandejas personales, seleccione aquella donde se encuentre el formulario.
3. Busque el formulario a visualizar/editar de la lista de los formulario que se despliega en la bandeja seleccionada
4. Haga clic con el mouse sobre el link disponible en el Título del formulario
Como acceder a un formulario a través de la Lista por Hacer.
Recuerde que a través de la Lista por hacer de la Página de
Inicio, sólo podrá acceder a visualizar/editar el contenido
de aquellos formularios que estén a la espera de una
acción inmediata de su parte.
A continuación complete los siguiente pasos:
1. Acceda a la Página de Inicio de SuccessFactors.
2. En la Lista por hacer, seleccione el nombre de la
tarea/s pendiente/s (aquellas que tienen un link
activo) y haga clic sobre a fin de desplegar
nombres formulario disponibles para trabajar.
(aquellos que tienen un link activo).
3. Haga clic sobre el nombre de la persona para
acceder al formulario.
Elementos comunes a todos los formularios
Sin importar del proceso que trate cada formulario, todos tienen en común los siguientes elementos y funcionalidades:
Manual de Uso de SuccessFactors - 21 -
Título del Formulario
Muestra el nombre del formulario a fin de identificar rápidamente de que proceso trata y quien es el sujeto
evaluado a través del mismo. Sobre el título podrá encontrar un link para volver a la página anterior (desde
donde accedió al formulario)
Esquema de etapas del formulario
Muestra gráficamente las etapas del proceso definidas para el formulario, de acuerdo a las siguientes
criterios:
En color verde, se resalta la etapa actual en la que se encuentra el formulario.
En color celeste se muestran las etapas que aún no se han cumplido del formulario.
En color celeste con un adjunto al nombre de la etapa, se muestran aquellas que ya se han
cumplido.
Si usted mantiene el puntero del mouse unos segundos sobre alguna de las etapas, el sistema le mostrará un
mensaje con un explicación sobre la acción que se espera se realice en el paso.
Debajo del gráfico de etapas usted podrá encontrar los siguientes dos botones (según el tipo de paso del que
se trate y sus permisos sobre el mismo):
Botón de Envío a la siguiente etapa
Se utiliza para solicitar al sistema que envíe el formulario a la siguiente etapa del
proceso. Sólo estará visible si usted como usuario, está autorizado para realizar
este cambio.
Inmediatamente de presionado el botón, SuccessFactors realizará una validación de la información volcada
en el formulario a fin de determinar si cumple con todos los requisitos necesarios.
Si encuentra un error de validación el sistema anulará la solicitud de cambio de etapa y emitirá un mensaje
especificando donde se encuentra el error para que se proceda a corregirlo.
Si la validación fuera satisfactoria, el sistema mostrará previamente una pantalla informativa indicándole
quien será el sujeto receptor del formulario en la siguiente etapa. Además le permitirá agregar algún
comentario particular a incluir en la notificación de envío del formulario.
Manual de Uso de SuccessFactors - 22 -
Para confirmar, el envío presione el botón nuevamente o de lo contrario presione el
botón para cancelar.
Inmediatamente que el formulario ha cambiado de etapa,
SuccessFactors enviará una notificación de aviso por mail
a el/los usuario/s destinatario/s del formulario en el
siguiente paso.
Botón de Envío a otro usuario (sin cambiar de etapa)
Estará visible únicamente en etapas de tipo iterativas. Se utiliza para solicitar al sistema
que envíe el formulario al otro usuario interviniente en el paso, pero sin cambiar de
etapa el formulario. El texto del botón incluirá, a modo de identificación, el nombre del otro usuario.
Inmediatamente de presionado el botón, SuccessFactors realizará una validación de la información volcada a
fin de determinar si cumple con todos los requisitos necesarios.
Si encuentra un error de validación, el sistema emitirá un mensaje al usuario especificando donde se
encuentra el mismo para que proceda a corregirlo y anulará el envío.
Si la validación fuera satisfactoria, el sistema mostrará una pantalla informativa que le indicará quien será el
sujeto receptor del formulario, permitiéndole agregar algún comentario particular a incluir en la notificación
de envío del formulario.
Para confirmar, el envío presione el botón o de lo contrario presione el botón
para cancelar.
Manual de Uso de SuccessFactors - 23 -
Inmediatamente que el formulario se envió al otro
usuario, SuccessFactors le emitirá una notificación de
aviso por mail.
Panel de Navegación de Secciones/Elementos del Formulario
Sobre la izquierda de la pantalla del formulario, podrá encontrar el “Panel de
navegación de Secciones/Elementos del Formulario”. El mismo le permitirá
navegar rápidamente a través de las distintas secciones y elementos del
mismo.
Seleccione la sección y/o elemento del formulario a la que se quiere dirigir y
haga clic sobre el link correspondiente.
Botonera de funciones
Sobre el extremo superior derecho del formulario podrá encontrar un conjunto de botones que le permitirán
ejecutar diversas funciones con el formulario activo. Se detallan a continuación:
Activa la vista en pantalla del formulario en forma completa.
Activa la vista en pantalla del formulario por sección. Para cambiar la sección a visualizar deberá
utilizar indefectiblemente el “Panel de secciones”
Activa la vista en pantalla del formulario por elemento. Para cambiar el elemento a visualizar
deberá utilizar indefectiblemente el “Panel de secciones”
Genera en ventana aparte, una vista preliminar de impresión del formulario.
Permite imprimir una copia del formulario. El sistema le permitirá seleccionar diferentes opciones
de impresión como el formato de salida (PDF o HTML) y/o las secciones que quiere que se
impriman.
Permite guardar los cambios realizados en el formulario.
Permite eliminar el formulario activo. (Sólo disponible para aquellos usuarios con autorización)
Genera en ventana aparte un historial de las evaluaciones que tuvo el usuario evaluado en el
formulario activo.
Genera en ventana aparte un historial de todas las notas generadas acerca del usuario evaluado
en el formulario activo, pudiendo acceder a la visualización de cada una de ellas o generar
Manual de Uso de SuccessFactors - 24 -
directamente una nueva.
Permite visualizar la información ampliada sobre el formulario: itinerario del proceso y el registro
de auditoría.
Secciones del formulario
Aquí se desarrollan las distintas secciones del formulario. Las mismas son específicas para cada formulario y
se relacionan al proceso de evaluación que traten. Contendrán los campos a completar por el usuario (de
texto, de listas de selección, de opciones, numéricos, etc.) y/o de visualización de resultados
(parciales/finales).
Al final del formulario, podrá encontrar disponible los siguientes botones:
Permite guardar los cambios que realizara e inmediatamente cerrar el formulario.
Cierra el formulario pero no guarda los cambios realizados.
Manual de Uso de SuccessFactors - 25 -
Formulario de Evaluación de
Desempeño
En esta sección usted conocerá:
La ruta del formulario y los roles intervinientes en el proceso.
Las secciones del formulario.
Como completar el formulario electrónico de Evaluación de Desempeño en
todas las etapas del proceso.
Manual de Uso de SuccessFactors - 26 -
Introducción al proceso
La Evaluación de Desempeño es uno de los instrumentos formales que la Cía. utiliza para medir y evaluar el accionar de
un empleado en el cargo que ocupa, durante el transcurso de un año.
Evaluar el desempeño es útil para que un empleado tenga los parámetros de su actuación laboral en cuanto a los
aspectos satisfactorios y aquellos en los que necesita mejorar. Si bien la evaluación del desempeño y el feedback al
empleado debe ser un proceso diario, de manera formal en el Grupo CASA, se realiza una vez por año, comprendiendo un
período de 12 meses (año calendario) y utilizando como medio el “Formulario Evaluación de Desempeño”.
El módulo de Evaluaciones de SuccessFactors se utilizará para administrar de forma electrónica todo este proceso.
En este sentido, cuando Recursos Humanos inicie formalmente el proceso y durante el transcurso de todas sus etapas,
dependiendo del rol que le fuera asignado en relación del sujeto evaluado, usted podrá encontrar en su Bandeja de
Entrada alguno/s de los siguientes formularios electrónicos:
• Su propia evaluación de desempeño: donde usted asume el rol de evaluado (E).
• Los formularios de evaluación de desempeño de los empleados que dependen de usted directamente: donde
usted asume el rol de evaluador (EM).
• Los formularios de evaluación de los empleados que dependen directamente de reportes directos: donde asume
el rol de “jefe del evaluador” (EMM).
La ruta del formulario y los usuarios intervinientes
Los tres roles mencionados anteriormente interviene durante las 5 etapas de la ruta del Formulario de Evaluación de
Desempeño (EDD). A continuación se detalla un resumen de las etapas mencionando: qué tipo de etapa son, qué roles
intervienen y qué acciones se espera se completen en cada una de ellas.
Rol / Acción esperada
Etapa
Evaluado (E) Evaluador (EM) Jefe del Evaluador (EMM)
Completa el formulario con su
1 - Autoevaluación No interviene No interviene
autoevaluación
Completa el formulario con la
2 - Evaluación No Interviene No interviene
evaluación de empleado
Valida la evaluación. Puede
Puede corregir la evaluación si
3 - Validación No Interviene enviarla nuevamente al Evaluador
fuera necesario
para su corrección.
Completa los comentarios y/o
4 - Feedback No interviene cambios que surgen de la No interviene
entrevista de feedback
Registra sus comentarios
Del finales y firma
No Interviene No Interviene
Evaluado electrónicamente el
5- Firma formulario
Registra sus comentarios finales y
Del
No Interviene firma electrónicamente el No Interviene
Evaluador
formulario
Referencias Paso de Usuario único Paso Iterativo Paso colaborativo
Manual de Uso de SuccessFactors - 27 -
Secciones del formulario
El Formulario de Evaluación de Desempeño se divide en 12 u 11 secciones distintas, dependiendo de si el evaluado tiene
personal a cargo o no. Estas son:
Información del Evaluado
Es solo de carácter informativa. Muestra datos sobre el evaluado como el nombre, puesto que ocupa u ocupaba y por el
cual es evaluado, ubicación organizacional, etc.
Introducción
También de carácter informativa. Muestra una breve explicación sobre el propósito del proceso de evaluación que el
formulario administra.
Evaluación de Responsabilidades Principales
Esta sección se utiliza para evaluar el desempeño del evaluado durante el año en relación al ejercicio de las
responsabilidades del puesto que ocupa u ocupaba y por el cual es evaluado. El sistema enumerará automáticamente en
la sección, cada una de las responsabilidades asociadas a la posición, las cuales tienen su origen en la “Descripción de
puesto HAY”
IMPORTANTE
Las responsabilidades enumeradas en esta sección no pueden ser
modificadas. Si considera que debieran reverse, por favor
contactarse con su representante de Recursos Humanos.
Manual de Uso de SuccessFactors - 28 -
A través de las listas desplegables disponibles, tanto el evaluado (autoevaluación) como el evaluador (evaluación),
deberán puntuar cada responsabilidad en base a la siguiente escala:
Valor Descripción
1 Muy por debajo de lo esperado
2 Por debajo de lo esperado
3 Levemente por debajo de lo esperado
4 Acorde a lo esperado
5 Por encima de lo esperado
6 Muy por encima de lo esperado
Adicionalmente, el evaluador deberá ponderar cada una de las responsabilidades con el fin de establecer un orden de
importancia entre ellas. La ponderación de cada responsabilidad debe ser siempre mayor a 0% y la suma de todas ellas
no podrá superar el 100%
Sobre el final de la sección, el evaluado y el evaluador, tendrán disponible un campo de texto libre para registrar, si así lo
desean, cualquier comentario de índole cualitativo que se encuentre relacionado con las responsabilidades principales.
El Jefe del Evaluador únicamente podrá participar en esta sección registrando comentarios de tipo cualitativos al final de
la misma. No tendrá la potestad de modificar en el sistema alguno/s de los puntajes asignados anteriormente por el
evaluado y/o el evaluador. Si considerara que la evaluación no fue correctamente realizada, durante la etapa de
validación podrá devolver el formulario al evaluador y solicitarle (previo consenso) su corrección.
A partir de los puntajes obtenidos en esta sección, el sistema calculará el resultado final de la misma, utilizando la
siguiente fórmula:
Suma de [Puntaje del evaluador de la responsabilidad X Peso relativo de la responsabilidad]
X
60% (Peso relativo de la sección)
Evaluación de Competencias Genéricas
Esta sección se utiliza para evaluar el desempeño del evaluado durante el año, en relación al ejercicio de las competencias
genéricas establecidas en el modelo de competencia de la Cía. Recuerde que las competencias son aquellos
comportamientos, aptitudes y actitudes que se esperan de todos los empleados de la Compañía en el ejercicio de sus
funciones. El sistema enumerará automáticamente en la sección cada una de las competencias genéricas.
Manual de Uso de SuccessFactors - 29 -
A través de las listas desplegables disponibles, tanto el evaluado (autoevaluación) como el evaluador (evaluación),
deberán puntuar cada competencia en base a la siguiente escala:
Valor Descripción*
1 Nunca
2 Muy pocas veces
3 Algunas veces
4 Frecuentemente
5 Casi siempre
6 Siempre
* Indica grado de habitualidad y manifestación de los comportamientos
asociados a la competencia.
Sobre el final de la sección, el evaluado y el evaluador, tendrán disponible un campo de texto libre para registrar, si así lo
desean, cualquier comentario de índole cualitativo que se encuentre relacionado con las competencias genéricas.
El Jefe del Evaluador únicamente podrá participar en esta sección registrando comentarios de tipo cualitativos al final de
la misma. No tendrá la potestad de modificar en el sistema alguno de los puntajes asignados anteriormente por el
evaluado y/o el evaluador. Si considerara que la evaluación no fue correctamente realizada, durante la etapa de
validación podrá devolver el formulario al evaluador y solicitarle (previo consenso) su corrección.
A partir de los puntajes obtenidos en esta sección, el sistema calculará el resultado final de la misma, utilizando la
siguiente fórmula:
Si no evalúan competencias de liderazgo:
Promedio (Puntaje del evaluador de la competencia genérica)
X
40% (Peso relativo de la sección)
Si se evalúan competencias de liderazgo:
Promedio (Puntaje del evaluador de la competencia genérica)
X
20% (Peso relativo de la sección)
Manual de Uso de SuccessFactors - 30 -
Evaluación de Competencias de Liderazgo
Esta sección se utiliza para evaluar el desempeño del evaluado durante el año, en relación al ejercicio de las competencias
de liderazgo establecidas en el modelo de competencia de la Cía. Esta sección solo estará disponible en aquellos casos
que el evaluado tengan personal a cargo.
El sistema enumerará en la sección automáticamente cada una de las competencias de liderazgo.
A través de las listas desplegables disponibles, tanto el evaluado (autoevaluación) como el evaluador (evaluación),
deberán puntuar cada competencia en base a la siguiente escala:
Valor Descripción*
1 Nunca
2 Muy pocas veces
3 Algunas veces
4 Frecuentemente
5 Casi siempre
6 Siempre
* Indica grado de habitualidad y manifestación de los comportamientos
asociados a la competencia.
Sobre el final de la sección, el evaluado y el evaluador, tendrán disponible un campo de texto libre para registrar, si así lo
desean, cualquier comentario de índole cualitativo que se encuentre relacionado con las competencias de liderazgo.
Por otro lado, el Jefe del Evaluador únicamente podrá participar en esta sección registrando comentarios de tipo
cualitativos al final de la misma. No tendrá la potestad de modificar en el sistema alguno de los puntajes asignados
anteriormente por el evaluado y/o evaluador. Si considerara que la evaluación no fue correctamente realizada, durante la
etapa de validación podrá enviar nuevamente el formulario al evaluador y solicitarle (previo consenso) su corrección.
A partir de los puntajes obtenidos en esta sección, el sistema calculará el resultado final de la misma, utilizando la
siguiente fórmula:
Promedio (Puntaje del evaluador de la competencia)
X
20% (Peso relativo de la sección)
Manual de Uso de SuccessFactors - 31 -
Principales Logros
Se utiliza para registrar detalladamente aquellos logros significativos que el evaluado haya obtenido dentro del período
de evaluación. Estos logros pueden ser tanto de tipo laboral (culminación de un proyecto, cambio de tareas, etc.) como
personal (modificación de comportamientos sugeridos en evaluaciones anteriores, etc.)
La sección sólo estará disponible para añadir información por parte del evaluador.
Aspectos a mejorar
Se utiliza para detallar aquellas puntos del desempeño del evaluado que se quiere destacar negativamente y se espera se
mejoren en el próximo período.
La sección sólo estará disponible para añadir información por parte del evaluador.
Fortalezas
Se utiliza para detallar aquellos puntos del desempeño del evaluado que se quiere destacar positivamente y se espera se
mantengan a futuro.
La sección sólo estará disponible para añadir información por parte del evaluador.
Manual de Uso de SuccessFactors - 32 -
Planes de Acciones de Mejora
Esta sección se utiliza para registrar los planes de acción de mejora que surjan de la entrevista de devolución de
resultados entre el evaluado y evaluador.
La sección sólo estará disponible para añadir información por parte del evaluador.
Comentarios del Evaluado
Esta sección se utiliza para que el evaluado registre cualquier comentario cualitativo adicional respecto de la evaluación
en general. La sección sólo estará disponible para añadir información por parte del evaluado. Podrá completarse durante
todas las etapas del formulario, a excepción del paso de firma digital.
Comentarios del Evaluador
Esta sección se utiliza para que el evaluador registre cualquier comentario cualitativo adicional respecto de la evaluación
en general. La sección sólo estará disponible para añadir información por parte del evaluador. Podrá completarse durante
todas las etapas del formulario, a excepción del paso de firma digital.
Resultados Evaluación Integral de Desempeño
Se trata de una sección especial del formulario, ya que en ella se calculan y detallan los resultados parciales por sección y
el resultado integral de la evaluación. Para ello, el sistema aplicará la siguiente regla de cálculo:
Puntaje final Sección Responsabilidades Principales
+
Puntaje final Sección Competencias Genéricas
+
Puntaje Final Sección Competencias de Liderazgo (si corresponde)
Manual de Uso de SuccessFactors - 33 -
El resultado obtenido se redondeará al valor entero más próximo a fin de ubicar su posición relativa en la siguiente escala
final de desempeño:
Valor Descripción Carácter del resultado
final
1 Muy por debajo de lo esperado
2
3
Por debajo de lo esperado
Levemente por debajo de lo esperado
-
4 Acorde a lo esperado
5
6
Por encima de lo esperado
Muy por encima de lo esperado
+
Esta sección podrá ser visualizada por el evaluado pero no podrá realizar ningún cambio.
El evaluador en tanto, si lo considera necesario, podrá modificar manualmente el resultado final que surge del cálculo
automático. Para ello, deberá cambiarlo a través de la lista desplegable del campo .
IMPORTANTE
Es requisito que esta modificación guarde coherencia respecto a los
resultados de cada sección, no pudiendo tener una diferencia de ± 1
punto respecto al valor del cálculo automático.
En lo concerniente al Jefe del Evaluador, tampoco tendrá potestad de modificar el resultado final. Así como en los
resultados por sección, si considera que la evaluación no fue correctamente realizada, en la etapa de validación podrá
solicitarle al evaluador (previo consenso) su corrección.
Firmas
En esta sección del formulario se registran las firmas digitales del Evaluado y del Evaluador. Es importante tener en
cuenta que la firma del evaluado no implicará conformidad con el resultado, sino que ha recibido fehacientemente la
entrevista de devolución sobre su desempeño y todas las etapas del proceso se han completado.
Manual de Uso de SuccessFactors - 34 -
Como completar el formulario paso a paso
Etapa 1 – Auto evaluación
Tipo de Etapa: De usuario único
Usuario/s que intervienen en la etapa: Evaluado (E)
Usuario receptor inicial del formulario: Evaluado (E)
Usuario con autorización para el ejecutar el cambio Evaluado (E)
de etapa:
Objetivo de la etapa:
Durante esta etapa el evaluado deberá completar su autoevaluación sobre su actuación durante el año.
Cómo hacerlo:
Si usted es el evaluado (E) complete los siguientes campos:
• Autoevaluación de cada responsabilidad. (obligatorio)
• Comentarios cualitativos sobre el final de sección de responsabilidades principales (optativo)
• Auto evaluación de cada competencia genérica (obligatorio)
• Comentarios cualitativos sobre el final de sección de competencias genéricas (optativo)
• Auto evaluación de cada competencia de liderazgo (obligatorio) (solo si tiene personal a cargo)
• Comentarios cualitativos sobre el final de sección de competencias de liderazgo (optativo) (solo si tiene personal
a cargo)
• Comentarios cualitativos generales sobre evaluación (optativo)
Una vez completados estos campos, presione el botón para que se guarden los cambios.
Si desea cerrar el formulario y seguir trabajando con él en otro momento, presione según
corresponda.
Para enviar el formulario a la siguiente etapa presione el botón
Si usted es el evaluador (EM) no interviene en esta etapa.
Si usted es el Jefe del Evaluador (EM) no interviene en esta etapa.
Etapa 2 – Evaluación
Tipo de Etapa: De usuario único
Usuario/s que intervienen en la etapa: Evaluador (EM)
Usuario receptor inicial del formulario: Evaluador (EM)
Usuario con autorización para ejecutar el cambio Evaluador (EM)
de etapa:
Manual de Uso de SuccessFactors - 35 -
Objetivo de la etapa:
Durante esta etapa el evaluador deberá completar la evaluación de su reporte directo respecto a su actuación durante el
año.
Cómo hacerlo:
Si usted es el evaluado (E) no interviene en esta etapa.
Si usted es el evaluador (EM) complete los siguientes campos:
• Evaluación de cada responsabilidad (obligatorio)
• Comentarios cualitativos sobre el final de sección de responsabilidades principales (optativo)
• Evaluación de cada competencia genérica (obligatorio)
• Comentarios cualitativos sobre el final de sección de competencias genéricas (optativo)
• Evaluación de cada competencia de liderazgo (obligatorio) (solo si tiene personal a cargo)
• Comentarios cualitativos sobre el final de sección de competencias de liderazgo (optativo) (solo si tiene personal
a cargo)
• Principales Logros (optativo)
• Aspectos a mejorar (optativo)
• Fortalezas (optativo)
• Comentarios cualitativos generales sobre evaluación (optativo)
Una vez completados estos campos, presione el botón para que se guarden los cambios y el sistema pueda realizar el
cálculo automático del resultado.
Si considera como evaluador, que el resultado automático de la evaluación integral debe ajustarse, complete el siguiente
campo:
• Resultado final revisado (optativo)
Si desea cerrar el formulario y seguir trabajando con él en otro momento, presione según
corresponda
Para enviar el formulario a la siguiente etapa presione el botón
Si usted es el Jefe del Evaluador (EM) no interviene en esta etapa.
Etapa 3 – Validación
Tipo de Etapa: Iterativo
Usuario/s que intervienen en la etapa: Jefe del Evaluador (EMM)
Evaluador (EM)
Usuario receptor inicial del formulario: Jefe del Evaluador (EMM)
Usuario con autorización para ejecutar el cambio Jefe del Evaluador (EMM)
de etapa:
Objetivo de la etapa:
Durante esta etapa el jefe del evaluador deberá validar la evaluación.
Cómo hacerlo:
Si usted es el evaluado (E) no interviene en esta etapa.
Manual de Uso de SuccessFactors - 36 -
Si usted es el evaluador (EM) y recibió el formulario en esta etapa, significa que su jefe directo desea que revise y/o
modifique algún punto de la evaluación que realizó. Para ello, completo y/o modifique los siguientes campos:
• Evaluación de cada responsabilidad (obligatorio)
• Comentarios cualitativos sobre el final de sección de responsabilidades principales (optativo)
• Evaluación de cada competencia genérica (obligatorio)
• Comentarios cualitativos sobre el final de sección de competencias genéricas (optativo)
• Evaluación de cada competencia de liderazgo (obligatorio) (solo si tiene personal a cargo)
• Comentarios cualitativos sobre el final de sección de competencias de liderazgo (optativo) (solo si tiene personal
a cargo)
• Principales Logros (optativo)
• Aspectos a mejorar (optativo)
• Fortalezas (optativo)
• Comentarios cualitativos generales sobre evaluación (optativo)
Una vez completas las modificaciones, presione el botón para que se guarden y el sistema pueda realizar
nuevamente el cálculo automático del resultado.
Nuevamente, si considera como evaluador, que el resultado automático de la evaluación integral debe ajustarse,
complete el siguiente campo:
• Resultado final revisado (optativo)
Si desea cerrar el formulario y seguir trabajando con él en otro momento, presione según
corresponda.
Si desea enviar nuevamente el formulario a su jefe directo para que vuelva a revisarlo y lo valide, presiones el botón
.
Si usted es el Jefe del Evaluador (EMM) deberá completar los siguientes campos:
• Comentarios cualitativos sobre el final de sección de responsabilidades principales (optativo)
• Comentarios cualitativos sobre el final de sección de competencias genéricas (optativo)
• Comentarios cualitativos sobre el final de sección de competencias de liderazgo (optativo) (solo si tiene personal
a cargo)
Como puede observar, sólo podrá agregar comentarios cualitativos en las distintas secciones. Si considera que la
evaluación no fue correctamente realizada en general o en algún punto en particular, puede devolver el formulario al
evaluador para que, previo consenso, aplique las correcciones que considere necesarias. Para ello presione el
botón .
Etapa 4 – Feedback
Tipo de Etapa: Usuario único
Usuarios que intervienen en la etapa: Evaluador (EM)
Usuario receptor inicial del formulario: Evaluador (EM)
Usuario con autorización para el cambio de etapa: Evaluador (EM)
Objetivo de la etapa:
En esta etapa el evaluador deberá coordinar y realizar la entrevista de devolución de resultados al evaluado. Una vez
finalizada la entrevista, deberá registrar en el sistema los planes de mejora y cualquier otro comentario cualitativo
general que surgiera de la misma. Asimismo podrá modificar los puntajes otorgados en la etapa 2 y 3 si considera que,
producto de la conversación con el evaluado, deberían alguno de ellos ajustarse.
Manual de Uso de SuccessFactors - 37 -
Cómo hacerlo:
Si usted es el evaluado (E) no interviene en esta etapa.
Si usted es el evaluador (EM), si lo considera necesario, puede modificar el valor de los siguientes campos:
• Evaluación de cada responsabilidad
• Comentarios cualitativos sobre el final de sección de responsabilidades principales
• Evaluación de cada competencia genérica
• Comentarios cualitativos sobre el final de sección de competencias genéricas
• Evaluación de cada competencia de liderazgo (solo si tiene personal a cargo)
• Comentarios cualitativos sobre el final de sección de competencias de liderazgo (solo si tiene personal a cargo)
• Principales Logros
• Aspectos a mejorar
• Fortalezas
• Comentarios cualitativos generales sobre evaluación
Además complete el siguiente campo:
• Planes de acciones de mejora (optativo)
Una vez completas las modificaciones, presione el botón para que se guarden y el sistema pueda realizar
nuevamente el cálculo automático del resultado.
Nuevamente, si considera como evaluador, que el resultado automático de la evaluación integral debe ajustarse,
complete el siguiente campo:
• Resultado final revisado (optativo)
Si desea cerrar el formulario y seguir trabajando con él en otro momento, presione según
corresponda.
Para enviar el formulario a la siguiente etapa presione el botón
Si usted es el Jefe del Evaluador (EM) no interviene en esta etapa.
Etapa 5 (1) – Firma
Tipo de Etapa: Firma
Usuarios que intervienen en la etapa: Evaluado (E)
Usuario receptor inicial del formulario: Evaluado (E)
Usuario con autorización para el cambio de etapa: Evaluado (E)
Objetivo de la etapa:
El evaluado firma electrónicamente el formulario.
Cómo hacerlo:
Si usted es el evaluado (E) complete los siguientes campos:
• Comentarios Finales de la sección firma (optativo).
Para enviar el formulario a la siguiente etapa presione el botón . Si desea cerrar el formulario y seguir trabajando
con él en otro momento, presione según corresponda.
Manual de Uso de SuccessFactors - 38 -
Si usted es el evaluador (EM) no interviene en esta etapa.
Si usted es el Jefe del Evaluador (EM) no interviene en esta etapa.
Etapa 5 (2) – Firma
Tipo de Etapa: Firma
Usuarios que intervienen en la etapa: Evaluador (EM)
Usuario receptor inicial del formulario: Evaluador (EM)
Usuario con autorización para el cambio de etapa: Evaluador (EM)
Objetivo de la etapa:
El evaluador firma electrónicamente el formulario.
Cómo hacerlo:
Si usted es el evaluado (E) no interviene en esta etapa.
Si usted es el evaluador (E) complete los siguientes campos:
• Comentarios Finales de la sección firma (optativo).
Para enviar el formulario a la siguiente etapa presione el botón . Si desea cerrar el formulario y seguir trabajando
con él en otro momento, presione según corresponda.
Si usted es el Jefe del Evaluador (EM) no interviene en esta etapa.
Etapa 5 (3) – Firma
Tipo de Etapa: Firma
Usuarios que intervienen en la etapa: Jefe del Evaluador (EMM)
Usuario receptor inicial del formulario: Jefe del Evaluador (EMM)
Usuario con autorización para el cambio de etapa: Jefe del Evaluador (EMM)
Objetivo de la etapa:
El evaluador firma electrónicamente el formulario.
Cómo hacerlo:
Si usted es el evaluado (E) no interviene en esta etapa.
Si usted es el evaluador (EM) no interviene en esta etapa.
Si usted es el jefe del evaluador (EMM) complete los siguientes campos:
• Comentarios Finales de la sección firma (optativo).
Para enviar el formulario a la siguiente etapa presione el botón . Si desea cerrar el formulario y seguir trabajando
con él en otro momento, presione según corresponda.
Manual de Uso de SuccessFactors - 39 -
Módulo Perfil del Empleado
En esta sección usted aprenderá a:
Crear y mantener su perfil de empleado (CV online) y ver un resumen de
resultados de sus evaluaciones de desempeño y cumplimiento de objetivos.
Visualizar, si usted tiene personas a cargo, los perfiles de sus reportes y equipo
de trabajo, y agregar información adicional relevante para la evaluación de
desarrollo de los mismos.
Manual de Uso de SuccessFactors - 40 -
¿Para qué se utiliza este módulo?
Este módulo le permitirá crear, modificar y visualizar su “perfil de empleado”. El perfil cuenta, entre
otras cosas, con información como:
Posición que ocupa en la estructura de la organización.
Posición que ocupa en la estructura de compensaciones de la organización (Grado HAY).
Información de cómo contactarse con usted.
Su curriculum (Formación – Experiencia Laboral – etc.).
El resumen e historial de su desempeño
El resumen e historial del cumplimiento de los objetivos que le fueron establecidos.
Por otro lado, si usted cuenta con personal a cargo, le permitirá visualizar rápidamente los perfiles de
los miembros de su equipo, acercándole de esta manera, información importante a la hora de evaluar
y tomar decisiones respecto a la gestión de los recursos humanos a su cargo.
Algunas de las secciones del perfil son de lectura solamente, ya que los datos son proporcionados
automáticamente por otros procesos o sistemas. En otras, sin embargo, usted será el responsable del
mantenimiento de la información.
¿Cómo acceder al módulo?
Para acceder al módulo, seleccione la opción: “Perfil del empleado” desde el Módulo de
Navegación de Módulos.
Manual de Uso de SuccessFactors - 41 -
Secciones del Perfil del Empleado
El Perfil de Empleado se encuentra estructurado en 4 secciones con información de distinta naturaleza. Estas son:
- Perfil público
- Perfil detallado
- Resumen de Desempeño
- Historial
Para navegar por las diferentes secciones del perfil y/o cambiar la persona sobre la cual quiere visualizar
información, utilice los siguientes dos menúes.
Menú de Selección de personas
A través de este menú usted podrá buscar otro empleado sobre el cual desea visualizar
su perfil. Para una rápida navegación, el menú automáticamente le mostrará los
siguientes enlaces rápidos a:
• Su supervisor
• Sus reportes directos
• Sus compañeros de equipo (persona que dependen directamente de su
supervisor)
Por el contrario, si el empleado que quiere visualizar no se encuentra dentro de alguno
de estos grupos, puede utilizar el buscador de personas para seleccionarlo.
Menú de Selección de Sección
Utilice este menú para seleccionar que sección del Perfil del
Empleado quiere visualizar
El Perfil Público.
Para ingresar a esta sección seleccione la opción “Perfil público” desde el Menú de selección de Sección.
El Perfil Público se divide en tres subsecciones:
Cabecera
Esta subsección, ofrece un resumen de información esencial acerca del empleado seleccionado que es de acceso
público a todos los usuarios. Incluye:
- Foto del Empleado
- Nombre y Apellido
- Puesto actual
- Departamento/Sector donde trabaja
- División de Negocios
- Teléfono de contacto
- Mail
Manual de Uso de SuccessFactors - 42 -
Organigrama
Le permite visualizar gráficamente la ubicación del empleado dentro de la estructura organizativa de la empresa
(de quien reporta y quiénes son sus reportes directos).
Identificaciones
Esta subsección le permitirá generar públicamente un reconocimiento a un empleado de la Cía., fuera de los
procesos normales de evaluación de desempeño. Tanto empleados como directivos pueden añadir emblemas a
los perfiles de otras personas. Los usuarios no pueden añadir emblemas a sus propios perfiles.
Manual de Uso de SuccessFactors - 43 -
Para añadir una identificación a algún empleado:
1) Haga click sobre
2) Haga click sobre para seleccionar que tipo de identificación desea generar
3) Complete el cuadro de texto con un comentario acerca del reconocimiento que está añadiendo.
4) Presione para confirmar la identificación generada o para cancelar el registro.
Para eliminar una identificación a algún empleado (solo si usted es el autor):
1) Sobre la derecha de la identificación, haga click sobre
2) Confirme o cancele la operación.
Perfil Detallado.
Para ingresar a esta sección seleccione la opción “Perfil” desde el Menú de selección de Sección.
Aquí, básicamente podrá encontrar información sobre la ubicación del empleado seleccionado en la estructura de
la organización y su curriculum.
IMPORTANTE
Es la única sección del Perfil de Empleado que requerirá que usted mantenga la información
actualizada.
Dependiendo del rol que usted ocupe en relación al empleado que está observando (jefe, reporte
directo, etc.) tendrá o no los permisos para visualizar y editar la información.
Cabecera
En esta subsección se incluye la
• La foto del empleado cuyo perfil está visualizando y posición que ocupa.
• El menú de selección de personas, por si necesita cambiar de sujeto de visualización
• El menú de selección de sección del perfil del empleado, por si necesita cambiar la sección a
visualizar.
Información Personal
Permisos según el rol del usuario
Permiso * E EM EM+ ED ED+ EH
Lectura
Escritura X X X X X X
En esta subsección podrá encontrar:
• El nombre de usuario en SuccessFactors del empleado activo.
• Nombre y Apellido del empleado.
• Fecha de contratación o ingreso a la Cía.
• Sexo del empleado.
• Número de CUIL (Argentina) o Cédula de identidad (Uruguay).
Manual de Uso de SuccessFactors - 44 -
Asignación Organizativa
Permisos según el rol del usuario
Permiso * E EM EM+ ED ED+ EH
Lectura
Escritura X X X X X X
En esta subsección podrá encontrar información sobre la ubicación en la estructura organizativa del
empleado activo. Incluye:
• Código interno de la posición que ocupa el empleado activo.
• Título de la posición que ocupa actualmente.
• Fecha desde que el empleado es titular de la posición.
• Unidad Organizativa o sector donde trabaja.
• Dirección a la que pertenece.
• Localización donde trabaja.
• División de Negocios en donde trabaja. (Cementos – Hormigones – Aridos)
• Sociedad Comercial en donde trabaja.
• Nombre del jefe jerárquico directo del empleado.
• Nombre del jefe funcional del empleado (en caso que lo tenga)
• Nombre del representante de Recursos Humanos que tiene asignado.
• Categoría jerárquica de la posición que ocupa.
Compensaciones
Permisos según el rol del usuario
Permiso * E EM EM+ ED ED+ EH
Lectura X X X
Escritura X X X X X X
En esta subsección podrá encontrar información sobre la ubicación del empleado activo en la estructura
de compensaciones de la Cía. Incluye:
• Convenio colectivo bajo el cual trabaja
• Grado Salarial HAY definido para la posición que ocupa (Solo para personal Fuera de Convenio)
• Porcentaje de Bono definido para la posición que ocupa. (Solo si correspondiera)
IMPORTANTE
Esta información obedece a la política de compensaciones definida por la Cía. Para más información al
respecto, consultar a su Representante de Recursos Humanos.
Experiencia de trabajo en la Empresa
Manual de Uso de SuccessFactors - 45 -
Permisos según el rol del usuario
Permiso * E EM EM+ ED ED+ EH
Lectura
Escritura X X X X X X
En esta subsección podrá encontrar información sobre la trayectoria laboral del empleado activo en la Cía.
(posiciones que ocupó). Incluye:
• Desde y hasta cuando ocupó la posición.
• Nombre de la posición
• Unidad Organizativa
• Dirección
Experiencias de trabajo anteriores
Permisos según el rol del usuario
Permiso * E EM EM+ ED ED+ EH
Lectura
Escritura X X X X X
En esta subsección podrá encontrar información sobre la trayectoria laboral del empleado activo, previa a
su ingreso en la Cía. Incluye:
• Desde y hasta cuando trabajó en otra Cía.
• Nombre de la Cía.
• Rubro de la Cía.
• Posición que ocupó.
Esta subsección requiere que sea actualizada directamente por el empleado.
Educación
Permisos según el rol del usuario
Permiso * E EM EM+ ED ED+ EH
Lectura
Escritura X X X X X
En esta subsección podrá encontrar información sobre la educación formal con la que cuenta el empleado.
Incluye:
• Desde y hasta cuando se desarrolló el estudio.
Manual de Uso de SuccessFactors - 46 -
• Institución en la cual estudió.
• Título académico.
• Grado académico del estudio.
• Estado del estudios (en curso, graduado, etc.)
Esta subsección requiere que sea actualizada directamente por el empleado.
Idiomas
Permisos según el rol del usuario
Permiso * E EM EM+ ED ED+ EH
Lectura
Escritura X X X X X
En esta subsección podrá encontrar información sobre los idiomas y el nivel que domina el empleado
activo. Incluye:
• Qué idioma
• En qué nivel domina (Oral, Escrito y Lectura).
Esta subsección requiere que sea actualizada directamente por el empleado.
Movilidad Geográfica
Permisos según el rol del usuario
Permiso * E EM EM+ ED ED+ EH
Lectura
Escritura X X X X X
En esta subsección podrá encontrar información sobre la disponibilidad del empleado a trasladarse a
trabajar de manera permanente a otras localizaciones de la Cía.:
Esta subsección requiere que sea actualizada directamente por el empleado.
Como Añadir/modificar/eliminar información ensu perfil detallado
Para agregar un nuevo registro de datos en alguno de las subsecciones del perfil detallado siga los siguientes
pasos:
1. Ubique en pantalla la subsección en donde quiere agregar información.
2. Haga click en el link que se encuentra junto al título del portlet.
3. Haga click en . El sistema a continuación, agregará un nuevo registro en blanco.
4. Complete la información requerida por cada campo del registro.
Manual de Uso de SuccessFactors - 47 -
5. Aquellos campos marcados con un * son de carácter obligatorio, por lo tanto no podrá dejarlos vacíos al
dar de alta y/o actualizar un registro.
6. Para confirmar y guardar los cambios presione . Para cancelar las modificaciones presione
De acuerdo a la información requerida, existen distintos tipos de campos a completar. Estos son:
Tipo Descripción
Fecha: deberá ingresar una fecha válida en el formato Dia/Mes/Año
Texto: podrá ingresar un texto libre
PickupList: deberá seleccionar alguno de los valores posibles que se
despliegan de la lista de selección.
Para modificar un registro de datos en alguna de las subsecciones del perfil detallado siga los siguientes pasos:
1. Ubique en pantalla el portlet y el registro que quiere modificar.
2. Haga click en el link que se encuentra junto al título del portlet.
3. Posicione el cursor en el campo que quiere modificar haciendo click en él.
4. Modifique los datos.
5. Aquellos campos marcados con un * son de carácter obligatorio, por lo tanto no podrá dejarlos vacíos al
dar de alta y/o actualizar un registro.
6. Para confirmar y guardar los cambios presione . Para cancelar las modificaciones presione
Para eliminar un registro de datos en alguna de las subsecciones del perfil detallado siga los siguientes pasos:
1. Ubique en pantalla el portlet y el registro que quiere eliminar.
2. Haga click en el link que se encuentra junto al título del portlet
3. Haga click en el botón asociado al registro.
4. Para confirmar y guardar los cambios presione . Para cancelar las modificaciones presione
Manual de Uso de SuccessFactors - 48 -
Para cambiar el orden de los registros de datos en alguna de las subsecciones del perfil detallado siga los
siguientes pasos:
1. Ubique en pantalla el portlet y el registro al que quiere modificarle su posición relativa.
2. Haga click en el link que se encuentra junto al título del portlet
3. Haga click en o para subir o bajar una posición, el registro seleccionado.
Como imprimir la informacióndel perfil detallado
Para imprimir la información del perfil detallado siga los siguiente paso:
1. Haga click en el botón
2. Seleccione del menú desplegable la opción “Imprimir/Pdf”
3. Presione el botón ubicado en la esquina superior derecha de la vista preliminar generada por el
sistema para generar una copia en papel o el botón para exportar la información a un archivo
pdf.
Sección “Resumen de Desempeño”
Para ingresar a esta sección seleccione la opción “Resumen de Desempeño” desde el Menú de selección de
Sección.
En esta sección del Perfil del Empleado encontrará información resumida sobre el desempeño y el potencial del
empleado activo.
A continuación se detallan cada uno de las subsecciones incluidas en el “Resumen de Desempeño”
Cabecera
En esta subsección se incluye la
• La foto del empleado cuyo perfil está visualizando y posición que ocupa.
• El menú de selección de personas, por si necesita cambiar de sujeto de visualización
• El menú de selección de sección del perfil del empleado, por si necesita cambiar la sección a
visualizar.
Asignación Organizativa
Permisos según el rol del usuario
Permiso * E EM EM+ ED ED+ EH
Lectura
Escritura X X X X X X
En esta subsección podrá encontrar información sobre la ubicación en la estructura organizativa del
empleado activo. Incluye:
• Código interno de la posición que ocupa el empleado activo.
• Título de la posición que ocupa actualmente.
• Fecha desde que el empleado es titular de la posición.
• Unidad Organizativa o sector donde trabaja.
• Dirección a la que pertenece.
• Localización donde trabaja.
• División de Negocios en donde trabaja. (Cementos – Hormigones – Aridos)
Manual de Uso de SuccessFactors - 49 -
• Sociedad Comercial en donde trabaja.
• Nombre del jefe jerárquico directo el empleado.
• Nombre del jefe funcional del empleado (en caso que lo tenga)
• Nombre del representante de Recursos Humanos que tiene asignado.
• Categoría jerárquica de la posición que ocupa.
Resumen
Permisos según el rol del usuario
Permiso * E EM EM+ ED ED+ EH
Lectura X X X
Escritura X X X X X X X
En este subsección usted podrá encontrar la siguiente información:
• Global: es resultado obtenido en el último proceso de Evaluaciones de Desempeño realizado en la
Cía.
• Competencia Calificación: es resultado obtenido en el último proceso de Evaluaciones de
Desempeño realizado en la Cía. respecto al nivel de presencia de las competencias asociadas al
puesto que ocupa.
Historial de Evaluaciones
Permisos según el rol del usuario
Permiso * E EM EM+ ED ED+ EH
Lectura X X X
Escritura X X X X X X X
En esta subsección podrá encontrar un historial de los resultados de las Evaluaciones de Desempeño y del
Programa de Compensación Variable que recibió el empleado durante su trabajo en la Cía. Se incluye:
• Fecha inicial/final: Período de vigencia de la evaluación
• Evaluación: Resultado final
• Formulario/Proceso: Formulario que se utilizó para realizar la evaluación.
IMPORTANTE
Las evaluaciones cuyo formulario/proceso indiquen Perfil Activo, corresponden a periodos anteriores a
la implementación de SuccessFactors.
Manual de Uso de SuccessFactors - 50 -
Potencial
Permisos según el rol del usuario
Permiso * E EM EM+ ED ED+ EH
Lectura X X X X X
Escritura X X X X X X X
En esta subsección se registran y visualizan las calificaciones obtenidas por el empleado activo en sus
Evaluaciones de Potencial. Sólo pueden acceder para su edición y visualización los Gerentes y Directores
de los cuales depende el empleado activo. Incluye:
• Período de validez de la Evaluación
• Resultado de la Evaluación
Para más información sobre el modelo Evaluación de Potencial por favor referirse a XXXXX
Sección “Historial”
Para ingresar a esta sección seleccione la opción “Historial” desde el “Menú de selección de Sección”.
En esta sección del Perfil del Empleado usted podrá encontrar, organizado en años de vigencia, enlaces a los
distintos formularios de Evaluación de Desempeño, Programa de Compensación Variable y Planes de Objetivos
cuyo titular es el empleado activo.
Para acceder a cada uno de los mismos, haga clic en el enlace correspondiente.
Manual de Uso de SuccessFactors - 51 -
Módulo Información de la
Empresa
En esta sección usted aprenderá a:
Consultar el Organigrama interactivo de la empresa
Utilizar el Directorio de Empleados para localizar y acceder a la información de
un empleado de su interés.
Manual de Uso de SuccessFactors - 52 -
¿Para qué se utiliza el módulo?
Este módulo le permitirá acceder a una vista del organigrama de su equipo y a un directorio personas para
buscar información sobre otros empleados. El organigrama es interactivo, lo que le permite moverse para
arriba y abajo a través de la estructura jerárquica.
Organigrama Interactivo
Utilizando el Organigrama Interactivo, podrá conocer y recorrer de manera gráfica y amigable la estructura
jerárquica de la Cía. El Organigrama, le brindará información resumida de cada uno de los integrantes de la
Cia., y si lo requiriese le permitirá acceder fácilmente al perfil de algún empleado para profundizar el nivel de
información a visualizar.
Navegación del organigrama
Siempre que ingrese al organigrama, el sistema mostrará por defecto en el organigrama al usuario
activo en el sistema y sus reportes directos
Manual de Uso de SuccessFactors - 53 -
Herramientas y criterios de navegación del organigrama.
- El Nombre del Empleado que se encuentra activo en el
organigrama se mostrará junto al título del mismo.
Además, la caja que lo representa cambiará de un color
en tono amarillo a un tono azulado.
- Los tipo de línea de los conectores entre cajas,
representan diferentes tipos de dependencia:
Línea continua: dependencia jerárquica
Línea discontinua: dependencia funcional
- Para seleccionar otro empleado en el organigrama,
simplemente haga clic en la caja que lo contiene.
Automáticamente el sistema desplegará, si fuera el caso,
las cajas de los empleados que reportan directamente
de él.
- Si quisiera subir un nivel en la estructura jerárquica,
presione la hojuela que se encuentra en la parte
superior de la caja del empleado.
- Utilice la barra de zoom disponible para aumentar o disminuir el tamaño de visualización
del organigrama. Para ello, haga clic sobre la lupa, y, manteniendo
presionado el botón del mouse, muévala hacia la izquierda
(disminuir) o derecha (aumentar) según necesite.
- Adicionalmente, mover el puntero del mouse manteniendo el botón presionado, le
permitirá mover en pantalla el área de visualización del organigrama.
Barra de navegación rápiday Opciones.
Sobre la izquierda de la pantalla se encuentra
la barra de navegación rápida y opciones del
Organigrama.
Esta herramienta lo ayudará a moverse
rápidamente a través de la estructura
jerárquica, buscando y seleccionando
directamente la persona sobre la cual quiere
visualizar los datos. Adicionalmente le
permitirá modificar algunas opciones de
visualización del organigrama.
Personas
Esta funcionalidad le permite buscar y
seleccionar la persona sobre la cual desea
posicionar el organigrama.
Por defecto le mostrará cuatro enlaces rápidos
a:
• Mi supervisor: para posicionarse sobre su
jefe directo.
• Yo: para posicionarse sobre usted mismo.
• Mis empleados: para posicionarse sobre
alguna de las personas que reportan a
usted directamente.
Manual de Uso de SuccessFactors - 54 -
• Otras personas: para posicionarse en otros empleados de la Cía. que en algún momento de la
sesión activa del sistema ya se haya posicionado.
Si usted quisiera posicionarse sobre cualquier otro empleado que no se encuentra dentro de los
enlaces rápidos, utilice el cuadro de búsqueda de personas. Para ello, deberá colocar el cursor
sobre el campo de búsqueda y escribir el nombre del empleado a buscar.
A medida que escriba el nombre, el sistema mostrará un listado con las coincidencias
encontradas.
Hallado el empleado, selecciónelo de la lista. SuccessFactors.
Opciones de pantalla
Esta funcionalidad le permite modificar dos
opciones de visualización del organigrama. Utilice
las listas desplegables para modificar los valores.
Modo
Vista de Equipo: Mostrará todos los niveles
de reporte hacia abajo del empleado
seleccionado, directos y los indirectos.
Vista de Jerarquía: Mostrará sólo los
reportes directos.
Mostrar
Todos los informes: mostrará las
dependencias jerárquicas y funcionales
Solo subalternos directos: mostrará solamente las dependencias jerárquicas
Solo informes de matriz: mostrará solamente las dependencias funcionales.
Información disponible en las cajas del organigrama
Cada caja del organigrama cuenta la siguiente información:
Foto el empleado
Nombre y Apellido
Posición que ocupa actualmente
Cantidad de empleados que dependen directamente
Cantidad total de empleados que dependen directa e
indirectamente.
Haciendo Clic sobre de la caja, se despliegan una serie de opciones
que le permitirán guardar en un archivo JPG o PDF el organigrama
desplegado o directamente realizar una impresión del mismo.
Si hace Clic sobre de la caja, sobre la derecha de la pantalla se
desplegará una “tarjeta personal” del empleado seleccionado. Esta
tarjeta le brindará información adicional sobre el mismo (email – unidad organizativa – División,
etc) además de un serie de enlaces rápidos a:
Perfil del Empleado (Ver Módulo Archivo de Empleado)
Manual de Uso de SuccessFactors - 55 -
Formularios de Evaluación de Despeño y Compensación Variable que se encuentren
activos
Planes de Objetivos (Ver Módulo Planificación de Objetivos)
Directorio
Esta funcionalidad permite realizar una búsqueda de directorio (al estilo guía telefónica) de todos
los empleados de la organización.
El sistema listará a aquellos empleados que coincidan con los parámetros de búsqueda que defina
el usuario. Para realizar una búsqueda simple, escriba el nombre del empleado a encontrar en el
cuadro de búsqueda correspondiente y presione el botón para ejecutarla.
Manual de Uso de SuccessFactors - 56 -
Si desea realizar una búsqueda que
contenga una mayor cantidad de opciones
de filtrado, utilice el cuadro de búsqueda
avanzada.
Haga clic sobre el enlace correspondiente
para acceder a la misma.
A continuación, complete según requiera,
los campos con los valores de filtro y
presione el botón para ejecutar la
búsqueda o para abandonar la
misma.
Utilice la barra de navegación del directorio, para avanzar o retroceder en el paginado de los
resultados.
Para modificar la cantidad de resultados a mostrar por página, seleccione el valor que desea
utilizando la lista desplegable
Si desea realizar una impresión de los resultados, presiones el botón y luego el
botón para iniciar la misma.
Sobre la izquierda, podrá encontrar las
Opciones de pantalla. Aquí se enumeran todos
los campos de datos disponibles para
visualización. Si necesita agregar y/o eliminar
alguno de ellos, marque o desmarque la casilla
de verificación asociada.
Si desea enviar un correo electrónico a todos
los empleados que fueron listados como
resultado de la búsqueda, presione el
botón .
A continuación se abrirá un nuevo correo, en su cliente de correo electrónico, con el campo
“Para:” ya completo con los e-mail de los empleados enumerados anteriormente.
Si quisiera, enviar un e-mail a un empleado en particular del listado, haga clic el link del campo
“Correo electrónico” del mismo.
Si quisiera acceder al “Archivo de Empleado” de un empleado, haga clic sobre el link del campo
“”Nombre Completo” del mismo.
Manual de Uso de SuccessFactors - 57 -
Potrebbero piacerti anche
- Manual - SuccessFactors v.1 PDFDocumento57 pagineManual - SuccessFactors v.1 PDFNereoAlejo75% (8)
- Success FactorsDocumento98 pagineSuccess FactorsmarioNessuna valutazione finora
- SuccessFactors Solution Book - En.es TraduvidooDocumento28 pagineSuccessFactors Solution Book - En.es TraduvidooJuan Carlos ChinoNessuna valutazione finora
- Hr052 - Visión General de Administración de Personal (PA)Documento125 pagineHr052 - Visión General de Administración de Personal (PA)Jaime Betancourt ZamarrónNessuna valutazione finora
- Parametrizacion Nomina PDFDocumento115 pagineParametrizacion Nomina PDFArielCollaoHernandez100% (1)
- Manual Pa ModificadoDocumento79 pagineManual Pa ModificadoaperdpalNessuna valutazione finora
- Sap HR8-Reclutamiento y SelecciónDocumento14 pagineSap HR8-Reclutamiento y SelecciónAnonymous Sg5usnzENessuna valutazione finora
- Solicitud de RequerimientoDocumento5 pagineSolicitud de RequerimientoPablo BelloNessuna valutazione finora
- Compras - MANUAL SAP PDFDocumento288 pagineCompras - MANUAL SAP PDFJuan Daniel Garcia Veiga100% (1)
- Examine Sus Conocimientos THR10Documento5 pagineExamine Sus Conocimientos THR10Anonymous Dr2nIMW9wNessuna valutazione finora
- Presentación SAP HCMDocumento79 paginePresentación SAP HCMYUHETONessuna valutazione finora
- Manual PayrollDocumento112 pagineManual PayrollRduran Oliva40% (5)
- Resumen Taw12 - 1Documento133 pagineResumen Taw12 - 1Mailin1981Nessuna valutazione finora
- PFC Javier Garcia Camara PDFDocumento203 paginePFC Javier Garcia Camara PDFgusuarez75Nessuna valutazione finora
- Hr305v4 6BDocumento297 pagineHr305v4 6BTBtecNessuna valutazione finora
- Manual Funcional Bienestar PDFDocumento151 pagineManual Funcional Bienestar PDFAlexander Cordoba MedinaNessuna valutazione finora
- Herramientas Utilizadas SAPDocumento19 pagineHerramientas Utilizadas SAPMiguel LamusNessuna valutazione finora
- WNA11 Reglas y EsquemasDocumento304 pagineWNA11 Reglas y Esquemasyaguarin100% (1)
- Manual SAP ADM900Documento58 pagineManual SAP ADM900Pablo escorcheNessuna valutazione finora
- Manual de Usuario - Cálculo de Nómina FINALDocumento46 pagineManual de Usuario - Cálculo de Nómina FINALlualbalNessuna valutazione finora
- Uso de LSMW (Legacy System Migration Workbench)Documento22 pagineUso de LSMW (Legacy System Migration Workbench)Fredy VillarrealNessuna valutazione finora
- NominaDocumento9 pagineNominavictormbqNessuna valutazione finora
- Curso Metodologia ASAP para ImplementaciDocumento55 pagineCurso Metodologia ASAP para ImplementaciVanessaNessuna valutazione finora
- 1 Manual Usuario SAP 0-0 CAMPUSDocumento40 pagine1 Manual Usuario SAP 0-0 CAMPUSErnesto Aleman LandroveNessuna valutazione finora
- Shift PlanningDocumento3 pagineShift PlanningAnonymous Dr2nIMW9wNessuna valutazione finora
- Sap RRHHDocumento11 pagineSap RRHHPedro AmayaNessuna valutazione finora
- Parametrizaciones SAPBODocumento40 pagineParametrizaciones SAPBOPaul GLNessuna valutazione finora
- HR050 ES Col15 ILT FV CO A4Documento41 pagineHR050 ES Col15 ILT FV CO A4Yaguarin ClaroNessuna valutazione finora
- Arquitectura PoDocumento11 pagineArquitectura Polunera2121Nessuna valutazione finora
- Abap Funcionales V3-0Documento198 pagineAbap Funcionales V3-0Sebastian Andres BarrionuevoNessuna valutazione finora
- Navegación EspañolDocumento27 pagineNavegación EspañolKarenziitah Katiuska Sosa RamirezNessuna valutazione finora
- Chamilo Admin Guide 1.29Documento109 pagineChamilo Admin Guide 1.29Alejandra RomittiNessuna valutazione finora
- Consolidación de SAPDocumento2 pagineConsolidación de SAPAKartNessuna valutazione finora
- GarciaLopezJorgeR ETISa2008 09 PDFDocumento172 pagineGarciaLopezJorgeR ETISa2008 09 PDFcharmyNessuna valutazione finora
- BLZ-50-Formato de Check List ILUODocumento1 paginaBLZ-50-Formato de Check List ILUOCapacitación Operativa AgensaNessuna valutazione finora
- Json PDFDocumento2 pagineJson PDFMax HerreraNessuna valutazione finora
- Unidad I Arquitectura Servidor SAP AddonsDocumento48 pagineUnidad I Arquitectura Servidor SAP AddonsEC TejdSynNessuna valutazione finora
- Informe SAP para Empresa ModeloDocumento69 pagineInforme SAP para Empresa ModelomanueledwardNessuna valutazione finora
- Parametrizacion-Nomina 2Documento115 pagineParametrizacion-Nomina 2FhernandorodriguezNessuna valutazione finora
- Manual Inducción Corporativa Seidor 2019 PDFDocumento16 pagineManual Inducción Corporativa Seidor 2019 PDFpatriciojoseNessuna valutazione finora
- Módulo SAP Sucess FactorDocumento6 pagineMódulo SAP Sucess FactorLaura CaravedoNessuna valutazione finora
- Consultor Sap HCM ErpDocumento10 pagineConsultor Sap HCM ErpSaile OteinNessuna valutazione finora
- Curso de Formación de Nómina en SAP HCMDocumento3 pagineCurso de Formación de Nómina en SAP HCMRosaNessuna valutazione finora
- General Concepts Sap PDFDocumento108 pagineGeneral Concepts Sap PDFjdlozaNessuna valutazione finora
- GUIA Portal WEB ProveedoresDocumento13 pagineGUIA Portal WEB ProveedoresDavid SantosNessuna valutazione finora
- Sap - Metodologia ASAPDocumento11 pagineSap - Metodologia ASAPpedro2011hpNessuna valutazione finora
- Manual SAP ADM900 131Documento60 pagineManual SAP ADM900 131Pablo escorcheNessuna valutazione finora
- INDX-Guia Esencial SAP Netweaver BWDocumento11 pagineINDX-Guia Esencial SAP Netweaver BWpacoscribd790% (1)
- SAP HR CuestionarioDocumento38 pagineSAP HR CuestionarioPum MerloNessuna valutazione finora
- Proyecto Implantacion AL Completo Final 27062020Documento28 pagineProyecto Implantacion AL Completo Final 27062020Agustín Ruiz MartínNessuna valutazione finora
- Scrum Master Voucher de Descuento Examen Mundial CertiProfDocumento1 paginaScrum Master Voucher de Descuento Examen Mundial CertiProfLeoGonzaNessuna valutazione finora
- Plan de Igualdad 2009-2012 Cervezas MahouDocumento21 paginePlan de Igualdad 2009-2012 Cervezas MahouRoberto Solone Boccardi CerboneNessuna valutazione finora
- Manual SAP RRHHDocumento92 pagineManual SAP RRHHGEOEXPLOREMINPERU MINERÍA Y GEOLOGIANessuna valutazione finora
- Matemáticas financieras con formulas, calculadora financiera y excelDa EverandMatemáticas financieras con formulas, calculadora financiera y excelNessuna valutazione finora
- JAVA. Interfaces gráficas y aplicaciones para Internet. 4ª Edición.: OfimáticaDa EverandJAVA. Interfaces gráficas y aplicaciones para Internet. 4ª Edición.: OfimáticaValutazione: 4 su 5 stelle4/5 (3)
- Clase5 pdf1Documento38 pagineClase5 pdf1Christian A. Padilla MoralesNessuna valutazione finora
- Facturación y auditoría de cuentas en salud - 4ta ediciónDa EverandFacturación y auditoría de cuentas en salud - 4ta ediciónNessuna valutazione finora
- Presto 8.8 Castellanoespañol1Documento77 paginePresto 8.8 Castellanoespañol1Pepe RialNessuna valutazione finora
- Presentación SAP BPC S 4HANADocumento4 paginePresentación SAP BPC S 4HANAmarioNessuna valutazione finora
- Curso para BPC 10.Documento168 pagineCurso para BPC 10.Juan Renzo Bravo Mita67% (3)
- Manual de BW (Parametrización)Documento57 pagineManual de BW (Parametrización)beem1004100% (5)
- Consolidacion de Estados Financieros Caso PracticoDocumento7 pagineConsolidacion de Estados Financieros Caso Practicoallisson zambrano nata100% (1)
- Consolidacion 1Documento10 pagineConsolidacion 1marioNessuna valutazione finora
- Abap 4Documento87 pagineAbap 4cdelacruz68Nessuna valutazione finora
- Guia Rapida de Sap EpmDocumento111 pagineGuia Rapida de Sap EpmmarioNessuna valutazione finora
- Trámites Pregrado - Final - 14 - Nov - 2022Documento68 pagineTrámites Pregrado - Final - 14 - Nov - 2022Heidy Chirinos MedinaNessuna valutazione finora
- La Guerra de Las Malvinas Fasciculos 11 A 20 Fernandez Reguera 1988 PDFDocumento185 pagineLa Guerra de Las Malvinas Fasciculos 11 A 20 Fernandez Reguera 1988 PDFHernan F GodoyNessuna valutazione finora
- Procedimiento de AndamiosDocumento7 pagineProcedimiento de AndamiosVane PedrazaNessuna valutazione finora
- Ejecución Plan de BackupDocumento13 pagineEjecución Plan de BackupAndres RuedaNessuna valutazione finora
- Practica Dba6Documento19 paginePractica Dba6Diego FloresNessuna valutazione finora
- Bélgica Lanza Su Documento de Identidad ElectrónicoDocumento2 pagineBélgica Lanza Su Documento de Identidad ElectrónicoOzkr KnoNessuna valutazione finora
- FT-SST-061 Formato Inspeccion de EPPDocumento1 paginaFT-SST-061 Formato Inspeccion de EPPHSEQNessuna valutazione finora
- Blockchain en RadiologiaDocumento15 pagineBlockchain en Radiologiasaul vegaNessuna valutazione finora
- Cómo Configurar El TL-WA701ND - TL-WA801ND V2 Como Repeater (Repetidor) - TP-LinkDocumento5 pagineCómo Configurar El TL-WA701ND - TL-WA801ND V2 Como Repeater (Repetidor) - TP-LinkcarlitosstrikeNessuna valutazione finora
- Introducción A La Seguridad y La CriptografíaDocumento43 pagineIntroducción A La Seguridad y La CriptografíasubesolNessuna valutazione finora
- SAMMDocumento3 pagineSAMMMaria Fernanda Reyes MoralesNessuna valutazione finora
- Seguridad Pasiva - Unidad 1 - 5 ResumenDocumento4 pagineSeguridad Pasiva - Unidad 1 - 5 ResumensandracenteNessuna valutazione finora
- Temas de SeguridadDocumento2 pagineTemas de SeguridadLvIs MosqueraNessuna valutazione finora
- Practica 1Documento3 paginePractica 1Mario RuizNessuna valutazione finora
- VCN-I-O-96 Cambio de Ferreteria ADSS Rev.2Documento5 pagineVCN-I-O-96 Cambio de Ferreteria ADSS Rev.2Jose LuisNessuna valutazione finora
- CurpDocumento1 paginaCurprogerNessuna valutazione finora
- El CriptoanalisisDocumento12 pagineEl CriptoanalisisEspacio Debates Analíticos psicología y cienciaNessuna valutazione finora
- Manual de Calidad v2 2018Documento55 pagineManual de Calidad v2 2018anon_23399331Nessuna valutazione finora
- Tramite de Ts y Cesantias SeducaDocumento4 pagineTramite de Ts y Cesantias SeducaSebastian BetancourtNessuna valutazione finora
- ManualeSyntrol-SPA V1 0 - Easybatch-5-StratiDocumento25 pagineManualeSyntrol-SPA V1 0 - Easybatch-5-StratiGabrielNessuna valutazione finora
- Iper ChipeadoraDocumento4 pagineIper Chipeadoradanielmori87836Nessuna valutazione finora
- Certificado MOOA110715HGTRRLA7Documento1 paginaCertificado MOOA110715HGTRRLA7Viridiana MoradoNessuna valutazione finora
- Como Descubrir La Mentira y Al MentirosoDocumento28 pagineComo Descubrir La Mentira y Al MentirosoLenin Elguea100% (1)
- Isy WebDocumento4 pagineIsy WebpipunxNessuna valutazione finora
- UICOTDocumento3 pagineUICOTAgustin RiosNessuna valutazione finora
- Instalacion BitDefenderDocumento88 pagineInstalacion BitDefenderyupositoNessuna valutazione finora
- Trabajo - Cripto Moneda FinalDocumento23 pagineTrabajo - Cripto Moneda FinalnelsonNessuna valutazione finora
- Windows Server Update Services DocumentaciónDocumento21 pagineWindows Server Update Services DocumentaciónFrancisco ObregónNessuna valutazione finora
- COI No. 47 Noviembre 23 de 2017: Secretaria Distrital de MovilidadDocumento300 pagineCOI No. 47 Noviembre 23 de 2017: Secretaria Distrital de Movilidadmaria teresa niñoNessuna valutazione finora
- Conexion Mysql y Vb6Documento7 pagineConexion Mysql y Vb6Emilio SalasNessuna valutazione finora