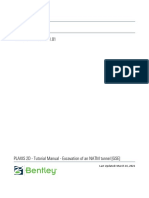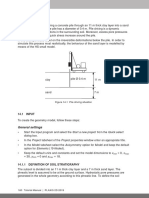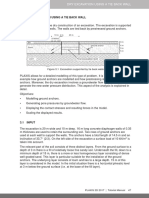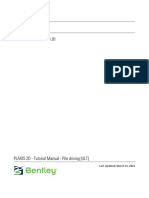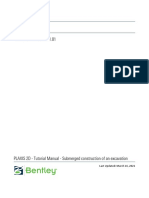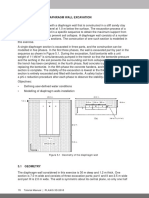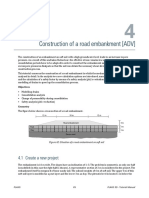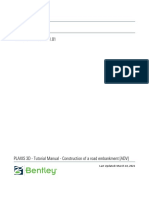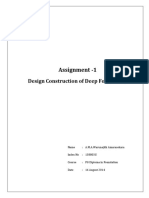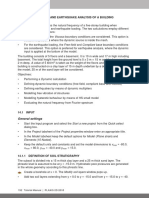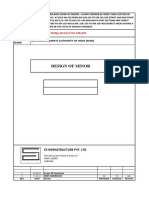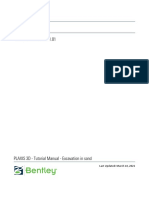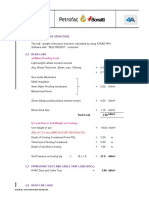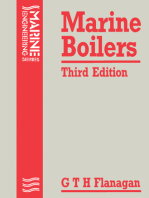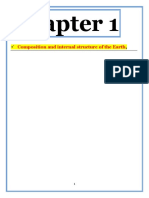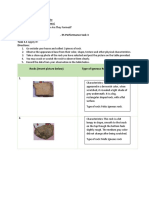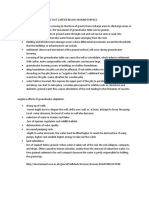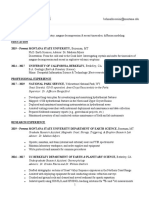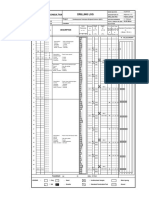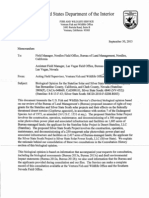Documenti di Didattica
Documenti di Professioni
Documenti di Cultura
PLAXIS 2D 2018 Tutorial Lesson07
Caricato da
Vu ThuygiangDescrizione originale:
Copyright
Formati disponibili
Condividi questo documento
Condividi o incorpora il documento
Hai trovato utile questo documento?
Questo contenuto è inappropriato?
Segnala questo documentoCopyright:
Formati disponibili
PLAXIS 2D 2018 Tutorial Lesson07
Caricato da
Vu ThuygiangCopyright:
Formati disponibili
EXCAVATION OF AN NATM TUNNEL
7 EXCAVATION OF AN NATM TUNNEL
This tutorial illustrates the use of PLAXIS for the analysis of the construction of a NATM
tunnel. The NATM is a technique in which ground exposed by excavation is stabilised
with shotcrete to form a temporary lining.
28 m 8m 7m 7m 50 m
(-7 35)
Top layer 5m
(-14 30)
6m
(-22 24)
(-50 24)
Clay - Siltstone
13 m
(-50 11)
y
Clay - Limestone
11 m
x
(-50 0)
Figure 7.1 Geometry of the project
Objectives:
• Modelling the construction of an NATM tunnel using the Deconfinement method.
• Using Gravity loading to generate initial stresses.
7.1 INPUT
General settings
• Start the Input program and select Start a new project from the Quick select dialog
box.
• In the Project tabsheet of the Project properties window, enter an appropriate title.
• In the Model tabsheet make sure that Model is set to Plane strain and that Elements
is set to 15-Noded.
• Define the limits for the soil contour as xmin = −50.0, xmax = 50.0, ymin = 0.0 and
ymax = 35.0.
Definition of soil stratigraphy
The basic stratigraphy will be created using the Borehole feature. In the model 11 m of
the Clay-limestone layer is considered. The bottom of this layer is considered as
reference in y direction (ymin = 0). To define the soil stratigraphy:
Create the first borehole x = -22.0.
• In the Modify soil layers window create three soil layers. The layer number 1 has a
depth equal to zero in Borehole_1. Assign 24.00 to Top and Bottom of the layer 1.
The layer number 2 lies from Top = 24.00 to Bottom = 11.00. The layer number 3
lies from Top = 11.00 to Bottom = 0.00.
• Click the Boreholes button at the bottom of the Modify soil layers window.
PLAXIS 2D 2018 | Tutorial Manual 91
TUTORIAL MANUAL
• In the appearing menu select the Add option. The Add borehole window pops up.
• Specify the location of the second borehole (X = -14).
• Note that the soil layers are available for Borehole_2. The layer number 1 has a
depth equal to zero in Borehole_2. However as the depth of layer 2 is higher assign
30.00 to Top and Bottom of the layer 1. The layer number 2 lies from Top = 30.00 to
Bottom = 11.00. The layer number 3 lies from Top = 11.00 to Bottom = 0.00.
• Create a new borehole (Borehole_3) at X = -7.
• In Borehole_3 the layer number 1 has a non-zero thicknesss and lies from Top =
35.00 to Bottom = 30.00. The layer number 2 lies from Top = 30.00 to Bottom =
11.00. The layer number 3 lies from Top = 11.00 to Bottom = 0.00.
• In all the boreholes the water level is located at y = 0 m.
• Specify the soil layer distribution as shown in Figure 7.2.
• Create soil material data sets according to Table 7.1 and assign them to the
corresponding layers (Figure 7.2).
• Close the Modify soil layers window and proceed to the Structures mode to define
the structural elements.
Note that the layering of the model left from the first borehole is based on Borehole_1 and
the layering right from the last borehole is based on Borehole_3. Hence, no borehole is
needed at x = −50 m or x = 50 m.
Table 7.1 Material properties of the soil layers
Parameter Name Top layer Clay-siltstone Clay-limestone Unit
General
Material model Model Hardening soil Hoek-Brown Hoek-Brown -
Type of material behaviour Type Drained Drained Drained -
Soil unit weight above phreatic level γunsat 20 25 24 kN/m3
Soil unit weight below phreatic level γsat 22 25 24 kN/m3
Initial void ratio einit 0.5 0.5 0.5 -
Parameters
Secant stiffness in standard drained triaxial ref
E50 4.0·104 - - kN/m2
test
Tangent stiffness for primary oedometer ref
Eoed 4.0·104 - - kN/m2
loading
Unloading / reloading stiffness ref
Eur 1.2·105 - - kN/m2
Power for stress-level dependency of m 0.5 - - -
stiffness
Young's modulus E 'rm - 1.0·106 2.5·106 kN/m2
Poisson's ratio ν 'ur 0.2 0.25 0.25 -
Uniaxial compressive strength σci - 2.5·104 5.0·104 kN/m2
Material constant for the intact rock mi - 4.0 10.0 -
Geological Strength Index GSI - 40.0 55.0 -
Disturbance factor D - 0.2 0.0 -
Cohesion c 'ref 10.0 - - kN/m2
◦
Friction angle ϕ' 30 - -
◦
Dilatancy parameter ψ max - 30.0 35.0
Dilatancy parameter σψ - 400 1000 kN/m2
Interfaces
Interface strength − Rigid Manual Rigid -
Strength reduction factor Rinter 1.0 0.5 1.0 -
92 Tutorial Manual | PLAXIS 2D 2018
EXCAVATION OF AN NATM TUNNEL
Figure 7.2 Soil layer distribution
7.1.1 DEFINITION OF TUNNEL
In the Structures mode click the Create tunnel button in the side toolbar and click on
(0.0 16.0) in the drawing area to specify the location of the tunnel. The Tunnel
designer window pops up.
• The default shape option (Free) will be used. The default values of the rest of the
parameters defining the location of the tunnel in the model are valid as well.
• Click on the Segments tab.
Click the Add button in the side toolbar.
• In the segment info box set the Segment type to Arc. Set Radius to 10.4 m and the
Segment angle to 22◦ . The default values of the remaining parameters are valid.
Add a new arc segment. Set Radius to 2.4 m and the Segment angle to 47◦ . The
default values of the remaining parameters are valid.
Add a new arc segment. Set Radius to 5.8 m and the Segment angle to 50◦ . The
default values of the remaining parameters are valid.
Click the Extend to symmetry axis option to complete the right half of the tunnel. A
new arc segment is automatically added closing the half of the tunnel.
Click the Symmetric close button to complete the tunnel. Four new arc segment are
automatically added closing the tunnel.
• Click on the Subsections tab.
Add a new subsection. This subsection will be used to separate the top heading
(upper excavation cluster) from the invert (lower excavation cluster).
• Set Offset 2 to 3 m. Select the Arc option from the Segment type drop-down menu.
Set Radius to 11 m and Segment angle to 360 ◦ .
PLAXIS 2D 2018 | Tutorial Manual 93
TUTORIAL MANUAL
Figure 7.3 Segments in the tunnel cross section
Select all the geometric entities in the slice.
Click the Intersect button.
Delete the part of the subsection outside of the slice by selecting it in the display
area and clicking the Delete button in the side toolbar.
• Proceed to the Properties mode.
• Multi-select the polycurves in the display area and select the Create plate option in
the appearing menu.
• Press <Ctrl> + <M> to open the Material sets window. Create a new material
dataset for the created plates according to Table 7.2.
• Multi-select the created plates and in the Selection explorer, assign the material
Lining to the selected plates.
Table 7.2 Material properties of the plates
Parameter Name Lining Unit
Material type Type Elastic; Isotropic -
Normal stiffness EA 6.0·106 kN/m
Flexural rigidity EI 2.0·104 kNm2 /m
Weight w 5.0 kN/m/m
Poisson's ratio ν 0.15 -
• Assign negative interfaces to the lines defining the shape of the tunnel (not the
excavation levels). The final tunnel view in the Tunnel designer window is given in
Figure 7.4.
• Click on Generate to update the tunnel in the model and press Close.
94 Tutorial Manual | PLAXIS 2D 2018
EXCAVATION OF AN NATM TUNNEL
Figure 7.4 Final tunnel
7.2 MESH GENERATION
The default global coarseness parameter (Medium) can be accepted in this case.
• Proceed to the Mesh mode.
Create the mesh. Use the default option for the Element distribution parameter
(Medium).
View the mesh. The generated mesh is shown in Figure 7.5.
• Click on the Close tab to close the Output program.
Figure 7.5 The generated mesh
7.3 CALCULATIONS
To simulate the construction of the tunnel it is clear that a staged construction calculation
is needed.
PLAXIS 2D 2018 | Tutorial Manual 95
TUTORIAL MANUAL
• Click on the Staged construction tab to proceed with the definition of the calculation
phases.
The initial phase has already been introduced. Note that the soil layers are not
horizontal. It is not recommended in this case to use the K0 procedure to generate
the initial effective stresses. Instead Gravity loading will be used. This option is
available in the General subtree of the Phases window.
• Water will not be considered in this example. The general phreatic level should
remain at the model base.
• Make sure that the tunnel is inactive.
7.3.1 SIMULATION OF THE CONSTRUCTION OF THE TUNNEL
A staged construction calculation is needed in which the tunnel lining is activated and the
soil clusters inside the tunnel are deactivated. The calculation phases are Plastic
analyses, Staged construction. The three-dimensional arching effect is emulated by
using the so-called β -method. The idea is that the initial stresses pk acting around the
location where the tunnel is to be constructed are divided into a part (1 − β ) pk that is
applied to the unsupported tunnel and a part Deconfinement method that is applied to
the supported tunnel.To apply this method in PLAXIS, one can use the Deconfinement
option, which is available for each de-activated soil cluster in the model explorer.
Deconfinement is defined as the aforementioned factor (1 − β ). For example, if 60% of
the initial stresses in a de-activated soil cluster should disappear in the current calculation
phase (so the remaining 40% is to be considered later), it means that the Deconfinement
(1 − β ) parameter of that inactive cluster should be set to 0.6. The value of
Deconfinement can be increased in subsequent calculation phases until it reaches 1.0.
To define the calculation process follow these steps:
Phase 1: First tunnel excavation (deconfinement)
Add a new calculation phase.
• In the Staged construction mode deactivate the upper cluster in the tunnel. Do NOT
activate the tunnel lining. The model for Phase 1 is displayed in Figure 7.6.
• While the de-activated cluster is still selected, set in the Selection explorer
Deconfinement(1 − β ) to 60%.
Figure 7.6 Configuration of Phase 1
96 Tutorial Manual | PLAXIS 2D 2018
EXCAVATION OF AN NATM TUNNEL
Phase 2: First (temporary) lining
Add a new calculation phase.
• In the Staged construction mode activate the lining and interfaces of the part of the
tunnel excavated in the previous phase (Figure 7.7).
• Select the de-activated cluster. In the Selection explorer set Deconfinement to
100%.
Figure 7.7 Configuration of Phase 2
Phase 3: Second tunnel excavation (deconfinement)
Add a new calculation phase.
• In the Staged construction mode deactivate the lower cluster (invert) and the
temporary lining in the middle of the tunnel (Figure 7.8).
• While the lower de-activated cluster is still selected, set in the Selection explorer
Deconfinement to 60%.
Figure 7.8 Configuration of Phase 3
Phase 4: Second (final) lining
Add a new calculation phase.
• Activate the remaining lining and interfaces. All the plates and interfaces around the
full tunnel are active (Figure 7.9).
• Select the lower de-activated cluster. In the Selection explorer set Deconfinement to
100%.
Select a node at the slope crest point and the tunnel crest. These points might be of
PLAXIS 2D 2018 | Tutorial Manual 97
TUTORIAL MANUAL
Figure 7.9 Configuration of Phase 4
interest to evaluate the deformation during the construction phases.
Calculate the project.
Save the project after the calculation has finished.
7.4 RESULTS
After the calculation, select the last calculation phase and click the View calculation
results button. The Output program is started, showing the deformed mesh at the end of
the calculation phases (Figure 7.10).
Figure 7.10 The deformed mesh at the end of the final calculation phase
To display the bending moments resulting in the tunnel:
To select the lining of all the tunnel sections, click the corresponding button in the
side toolbar and drag the mouse to define a rectangle where all the tunnel sections
are included. Select the Plate option in the appearing window (Figure 7.11) and
press View. Note that the tunnel lining is displayed in the Structures view.
• From the Forces menu select the Bending moment M option. The result, scaled by a
factor of 0.5 is displayed in Figure 7.12.
98 Tutorial Manual | PLAXIS 2D 2018
EXCAVATION OF AN NATM TUNNEL
Figure 7.11 Select structures window
Figure 7.12 Resulting bending moments in the NATM tunnel
PLAXIS 2D 2018 | Tutorial Manual 99
Potrebbero piacerti anche
- 2D 1 Tutorial (090 190)Documento101 pagine2D 1 Tutorial (090 190)Kate MartinezNessuna valutazione finora
- 2D 1 Tutorial (090 206)Documento117 pagine2D 1 Tutorial (090 206)Kate MartinezNessuna valutazione finora
- PLAXIS 2D 2017-Tutorial-Lesson06Documento9 paginePLAXIS 2D 2017-Tutorial-Lesson06Ibrahim AlemNessuna valutazione finora
- 3583.PLAXIS - 2D - CEV22.01 - Tutorial - 05 - Excavation of An NATM TunnelDocumento14 pagine3583.PLAXIS - 2D - CEV22.01 - Tutorial - 05 - Excavation of An NATM TunnelPhalgun MoturuNessuna valutazione finora
- PLAXIS - 2D - CEV21 - Tutorial - 05 - Excavation of An NATM TunnelDocumento12 paginePLAXIS - 2D - CEV21 - Tutorial - 05 - Excavation of An NATM TunneljayawiadnyanaNessuna valutazione finora
- PLAXIS 2D 2018-Tutorial-Lesson06 PDFDocumento11 paginePLAXIS 2D 2018-Tutorial-Lesson06 PDFNISHANT ROYNessuna valutazione finora
- Plaxis 2D-Pile DrivingDocumento9 paginePlaxis 2D-Pile DrivingcmthebossNessuna valutazione finora
- PLAXIS 2D 2017 Tutorial Lesson13Documento9 paginePLAXIS 2D 2017 Tutorial Lesson13Beby RizcovaNessuna valutazione finora
- Introductory2014 Lesson2 2DDocumento22 pagineIntroductory2014 Lesson2 2DMu HardiNessuna valutazione finora
- Plaxis LessonDocumento13 paginePlaxis Lessonchienthan21Nessuna valutazione finora
- PLAXIS 2D 2018 Tutorial Lesson13Documento9 paginePLAXIS 2D 2018 Tutorial Lesson13Khaled Abdel SalamNessuna valutazione finora
- PLAXIS 2D 2018 Tutorial Lesson02Documento15 paginePLAXIS 2D 2018 Tutorial Lesson02Mehmet KüçükbayrakNessuna valutazione finora
- Lab 6 - Submerged Construction of ExcavationDocumento18 pagineLab 6 - Submerged Construction of ExcavationShivneel SwamyNessuna valutazione finora
- PLAXIS - 3D2017 Tutorial Lesson 02 Excavation - in - SandDocumento13 paginePLAXIS - 3D2017 Tutorial Lesson 02 Excavation - in - SandAndrew WinnerNessuna valutazione finora
- Figure 2.1 Top View of The Excavation Pit: 5.0 M 5.0 M 5.0 M 5.0 MDocumento13 pagineFigure 2.1 Top View of The Excavation Pit: 5.0 M 5.0 M 5.0 M 5.0 MM Shourav hasanNessuna valutazione finora
- PLAXIS 3D2018 Tutorial Lesson 04Documento16 paginePLAXIS 3D2018 Tutorial Lesson 04Biao DengNessuna valutazione finora
- 1411.PLAXIS - 2D - CEV22.02 - Tutorial - 16 - Free Vibration and Earthquake Analysis of A BuildingDocumento17 pagine1411.PLAXIS - 2D - CEV22.02 - Tutorial - 16 - Free Vibration and Earthquake Analysis of A BuildingPhalgun MoturuNessuna valutazione finora
- PLAXIS 2D CEV21 Tutorial 15 Pile DrivingDocumento12 paginePLAXIS 2D CEV21 Tutorial 15 Pile DrivingLin JerryNessuna valutazione finora
- 3660.PLAXIS - 2D - CEV22.01 - Tutorial - 16 - Free Vibration and Earthquake Analysis of A BuildingDocumento18 pagine3660.PLAXIS - 2D - CEV22.01 - Tutorial - 16 - Free Vibration and Earthquake Analysis of A BuildingLinh GeotechniqueNessuna valutazione finora
- PLAXIS - 3D2018 Tutorial Lesson 07Documento12 paginePLAXIS - 3D2018 Tutorial Lesson 07Brahan SevillanoNessuna valutazione finora
- PLAXIS 2D 2017 Tutorial Lesson04Documento18 paginePLAXIS 2D 2017 Tutorial Lesson04boris1516Nessuna valutazione finora
- 0753.PLAXIS - 2D - CEV22.02 - Tutorial - 4 - Settlements Due To Tunnel ConstructionDocumento16 pagine0753.PLAXIS - 2D - CEV22.02 - Tutorial - 4 - Settlements Due To Tunnel ConstructionErolNessuna valutazione finora
- PLAXIS 2D 2018-Tutorial-Lesson05Documento18 paginePLAXIS 2D 2018-Tutorial-Lesson05amka pasar cimahiNessuna valutazione finora
- PLAXIS - 2D - CEV21 - Tutorial - 03 - Submerged Construction of An ExcavationDocumento18 paginePLAXIS - 2D - CEV21 - Tutorial - 03 - Submerged Construction of An ExcavationjayawiadnyanaNessuna valutazione finora
- PLAXIS - 3D - CEV21 - Tutorial - 07 - Rapid Drawdown Analysis (ULT)Documento15 paginePLAXIS - 3D - CEV21 - Tutorial - 07 - Rapid Drawdown Analysis (ULT)Tirawat SimlemkimNessuna valutazione finora
- PLAXIS - 3D2018 Tutorial Lesson 05Documento9 paginePLAXIS - 3D2018 Tutorial Lesson 05mrhumz1083Nessuna valutazione finora
- PLAXIS - 2D - CEV21 - Tutorial - 17 - Thermal Expansion of A Navigable LockDocumento15 paginePLAXIS - 2D - CEV21 - Tutorial - 17 - Thermal Expansion of A Navigable LockjayawiadnyanaNessuna valutazione finora
- Plaxis: CONNECT Edition V21.01Documento16 paginePlaxis: CONNECT Edition V21.01jayawiadnyanaNessuna valutazione finora
- PLAXIS - 2D - CEV21 - Tutorial - 06 - Dry Excavation Using A Tie Back WallDocumento17 paginePLAXIS - 2D - CEV21 - Tutorial - 06 - Dry Excavation Using A Tie Back WallLingga MuttaqienNessuna valutazione finora
- Pile Driving (ULT) : 15.1 Create New ProjectDocumento13 paginePile Driving (ULT) : 15.1 Create New ProjectLinh GeotechniqueNessuna valutazione finora
- PLAXIS 3D2016 Tutorial Lesson6Documento12 paginePLAXIS 3D2016 Tutorial Lesson6Jose Leo MissionNessuna valutazione finora
- PLAXIS - 2D Ex4 Construction of A Road Embankment (ADV)Documento21 paginePLAXIS - 2D Ex4 Construction of A Road Embankment (ADV)SRUTHI RAJNessuna valutazione finora
- PLAXIS - 2D - CEV22 - Tutorial - 13 - Stability of Dam Under Rapid Drawdown (ULT)Documento15 paginePLAXIS - 2D - CEV22 - Tutorial - 13 - Stability of Dam Under Rapid Drawdown (ULT)LAFREME NOAMANENessuna valutazione finora
- PLAXIS - 2D - CEV21 - Tutorial - 18 - Freeze Pipes in Tunnel ConstructionDocumento11 paginePLAXIS - 2D - CEV21 - Tutorial - 18 - Freeze Pipes in Tunnel ConstructionjayawiadnyanaNessuna valutazione finora
- PLAXIS 3D CEV22 Tutorial 04 Construction of A Road Embankment (ADV)Documento18 paginePLAXIS 3D CEV22 Tutorial 04 Construction of A Road Embankment (ADV)Alexander J. Cesar UbaldoNessuna valutazione finora
- PLAXIS - 3D - CEV21 - Tutorial - 04 - Construction of A Road EmbankmentDocumento19 paginePLAXIS - 3D - CEV21 - Tutorial - 04 - Construction of A Road EmbankmentMfaneloNessuna valutazione finora
- PLAXIS - 2D - CEV21 - Tutorial - 08 - Construction of A Road EmbankmentDocumento19 paginePLAXIS - 2D - CEV21 - Tutorial - 08 - Construction of A Road EmbankmentjayawiadnyanaNessuna valutazione finora
- PLAXIS - 3D - CEV21 - Tutorial - 05 - Stability of A Diaphragm Wall ExcavationDocumento10 paginePLAXIS - 3D - CEV21 - Tutorial - 05 - Stability of A Diaphragm Wall ExcavationMfaneloNessuna valutazione finora
- PLAXIS - 2D - CEV21 - Tutorial - 04 - Settlements Due To Tunnel ConstructionDocumento16 paginePLAXIS - 2D - CEV21 - Tutorial - 04 - Settlements Due To Tunnel ConstructionjayawiadnyanaNessuna valutazione finora
- DGSSCP Eesco Sdge Soil Test ReportDocumento7 pagineDGSSCP Eesco Sdge Soil Test ReportRahulNessuna valutazione finora
- PLAXIS - 3D2018 Tutorial Lesson 09 PDFDocumento14 paginePLAXIS - 3D2018 Tutorial Lesson 09 PDFMarwan HMNessuna valutazione finora
- Slope Stability For A Road Construction Project: Using FEM and LEDocumento26 pagineSlope Stability For A Road Construction Project: Using FEM and LEMfaneloNessuna valutazione finora
- Muro ChequeoDocumento6 pagineMuro ChequeoMarlon M. Agámez A Timocarbo - CarbofibreNessuna valutazione finora
- Design of FoundationDocumento53 pagineDesign of FoundationYaselaNessuna valutazione finora
- General Settings: 152 Tutorial Manual - PLAXIS 2D 2018Documento13 pagineGeneral Settings: 152 Tutorial Manual - PLAXIS 2D 2018Boni TamaNessuna valutazione finora
- Calculation of Bearing Capacity From Standard Penetration Test (SPT)Documento28 pagineCalculation of Bearing Capacity From Standard Penetration Test (SPT)ankitNessuna valutazione finora
- Numerical Solution To A Sheeting Wall StructureDocumento26 pagineNumerical Solution To A Sheeting Wall StructureVinay BariaNessuna valutazione finora
- Design of Minor Bridge KM 108+935Documento71 pagineDesign of Minor Bridge KM 108+935Manupriya KapleshNessuna valutazione finora
- PLAXIS - 3D - CEV21 - Tutorial - 02 - Excavation in SandDocumento16 paginePLAXIS - 3D - CEV21 - Tutorial - 02 - Excavation in SandMfaneloNessuna valutazione finora
- Load Carrying Capacity of PilesDocumento29 pagineLoad Carrying Capacity of PilesMalik Rizwan100% (1)
- Marks: With: Autumri. S LTL - Ester Suitabl Req:uii D.F,' Properti S.of 1Documento2 pagineMarks: With: Autumri. S LTL - Ester Suitabl Req:uii D.F,' Properti S.of 1Suman SahaNessuna valutazione finora
- A Numerical Study of The Effects of Face Support Pressure and Soil Material Properties On Face Deformation and Lining Stresses in EPB Shield TDocumento11 pagineA Numerical Study of The Effects of Face Support Pressure and Soil Material Properties On Face Deformation and Lining Stresses in EPB Shield TGeopatarecaNessuna valutazione finora
- 5x2 U TroughDocumento5 pagine5x2 U Troughsantosh yevvariNessuna valutazione finora
- PLAXIS - 2D - CEV21 - Tutorial - 02 - Drained and Undrained Stability of An EmbankmentDocumento12 paginePLAXIS - 2D - CEV21 - Tutorial - 02 - Drained and Undrained Stability of An EmbankmentjayawiadnyanaNessuna valutazione finora
- Design 250MM Micropile (Rev.1) 10-3-21Documento9 pagineDesign 250MM Micropile (Rev.1) 10-3-21AlsonChin100% (2)
- Contraction of Shield: Figure 6.1 Construction Stages of A Shield Tunnel ModelDocumento19 pagineContraction of Shield: Figure 6.1 Construction Stages of A Shield Tunnel ModelberkanNessuna valutazione finora
- Figure 1 The View of The Model in PLAXIS 2DDocumento4 pagineFigure 1 The View of The Model in PLAXIS 2DRoozbeh OwjiNessuna valutazione finora
- Building Subjected To An EarthquakeDocumento9 pagineBuilding Subjected To An EarthquakeTERRA DISEÑOS Y PROYECTOSNessuna valutazione finora
- 03 Wind Load Calculations - Canopy RoofsDocumento17 pagine03 Wind Load Calculations - Canopy RoofsAnil GandlaNessuna valutazione finora
- Document Center, Inc. - Your Online Library of US and International StandardsDocumento16 pagineDocument Center, Inc. - Your Online Library of US and International Standardsbiles1234Nessuna valutazione finora
- Bce 221 Sim SDL Manual Week 6-7Documento35 pagineBce 221 Sim SDL Manual Week 6-7SHALOM EMMANUEL OHAONessuna valutazione finora
- Deformation SurveysDocumento6 pagineDeformation SurveysKristina NewtonNessuna valutazione finora
- Empirical Deign Methods in UG Mine - RpakalnisDocumento49 pagineEmpirical Deign Methods in UG Mine - RpakalnisCarlos A. Espinoza M100% (1)
- 2018 BMMC Student HandoutDocumento225 pagine2018 BMMC Student Handoutfoxbat05Nessuna valutazione finora
- Geography CSS and PMS Chapter 1 and 2Documento25 pagineGeography CSS and PMS Chapter 1 and 2Ismail BarakzaiNessuna valutazione finora
- Soil Types and Soil Characteristics: Chapter ViDocumento20 pagineSoil Types and Soil Characteristics: Chapter ViUtla Eswar RaoNessuna valutazione finora
- SPE-195068-MS When Petrophysics Meets Big Data: What Can Machine Do?Documento25 pagineSPE-195068-MS When Petrophysics Meets Big Data: What Can Machine Do?Edwin TapiasNessuna valutazione finora
- Physical Geography Mains (GS1) PYQ Notes 2014-2022Documento13 paginePhysical Geography Mains (GS1) PYQ Notes 2014-2022fands sNessuna valutazione finora
- Drilling Forecast CNLC January 31stDocumento1 paginaDrilling Forecast CNLC January 31stsault07Nessuna valutazione finora
- IESO Question PapersDocumento269 pagineIESO Question PapersShahreer Zahan0% (1)
- ELS Performance Task 3Documento2 pagineELS Performance Task 3Kristine Claire LaureteNessuna valutazione finora
- Climbing PortugalDocumento11 pagineClimbing Portugalhattori_gonzo0% (1)
- Basic Geography: SUMMER - A.Y. 2019-2020Documento117 pagineBasic Geography: SUMMER - A.Y. 2019-2020Freshie PascoNessuna valutazione finora
- ADocumento40 pagineARiha Ali MuhammadNessuna valutazione finora
- Earthquake MagnitudeDocumento4 pagineEarthquake MagnitudegptkoushikNessuna valutazione finora
- Strike DipDocumento2 pagineStrike DipWilliam MataNessuna valutazione finora
- Draft Rain Water Harvesting ManualDocumento77 pagineDraft Rain Water Harvesting ManualmaniNessuna valutazione finora
- Ore Body Modelling: Concepts and TechniquesDocumento33 pagineOre Body Modelling: Concepts and Techniquesفردوس سليمانNessuna valutazione finora
- Plate Tectonics Review WorksheetDocumento3 paginePlate Tectonics Review WorksheetClaudette ClementeNessuna valutazione finora
- Effects GWTDocumento1 paginaEffects GWTHamidah Mohd HazarudinNessuna valutazione finora
- Cross Section 01Documento12 pagineCross Section 01Faber William Marsahala SitorusNessuna valutazione finora
- 2009 Journal 16th Issue WebDocumento180 pagine2009 Journal 16th Issue WebPet smart HyderabadNessuna valutazione finora
- Interpretation of Three D Siesmic DATADocumento541 pagineInterpretation of Three D Siesmic DATAnisacore100% (4)
- EarthSafe Promo All ProjectsDocumento31 pagineEarthSafe Promo All ProjectsSubhrajit DasNessuna valutazione finora
- Behnaz Hosseini Curriculum Vitae OnlineDocumento7 pagineBehnaz Hosseini Curriculum Vitae Onlineapi-627083236Nessuna valutazione finora
- Aquifer TestsDocumento18 pagineAquifer TestsMonica UrbietaNessuna valutazione finora
- Bore Log Bor Mesin Underpass Bh-6Documento1 paginaBore Log Bor Mesin Underpass Bh-6Josua SigalinggingNessuna valutazione finora
- USFWS Biological Opinion For The Silver State South and Stateline Solar ProjectsDocumento104 pagineUSFWS Biological Opinion For The Silver State South and Stateline Solar ProjectsSaveTheDesertNessuna valutazione finora
- A More Accurate Method For Estimating in Situ Coal Density and Mineral Matter From Ash and Specific Energy DeterminationsDocumento17 pagineA More Accurate Method For Estimating in Situ Coal Density and Mineral Matter From Ash and Specific Energy Determinationssyahrir83Nessuna valutazione finora