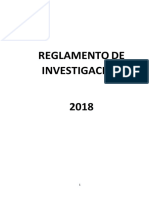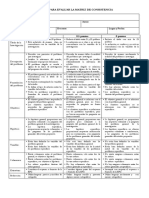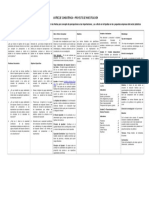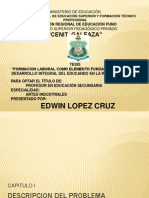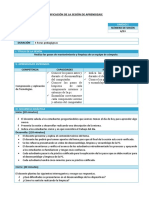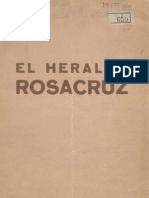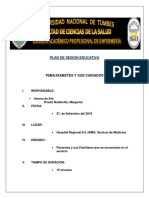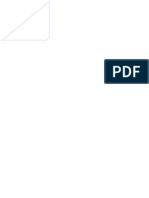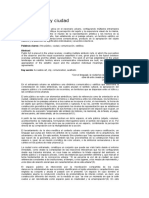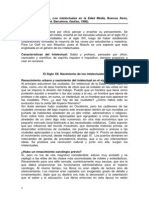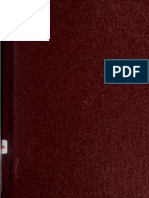Documenti di Didattica
Documenti di Professioni
Documenti di Cultura
Sesiones 5to de Primaria
Caricato da
Klemems Monteagudo ReynosoCopyright
Formati disponibili
Condividi questo documento
Condividi o incorpora il documento
Hai trovato utile questo documento?
Questo contenuto è inappropriato?
Segnala questo documentoCopyright:
Formati disponibili
Sesiones 5to de Primaria
Caricato da
Klemems Monteagudo ReynosoCopyright:
Formati disponibili
5to Primaria - scratch
EDUSYSTEM
Formador: Klemems MONTEAGUDO REYNOSO Pág. 1
El teclado
Fecha: ___/____/10
El teclado dentro de Word básicamente, permite introducir texto,
además de realizar algunas otras actividades como desplazarnos por
los menús, etc.
1.1 Principales Teclas
Teclas de Función: Estas teclas, F1, F2, ..., F12 permiten realizar
funciones específicas en cada programa. Como, por ejemplo,
solicitar ayuda pulsando la tecla de función F1.
Teclas de movimiento del cursor: Estas cuatro teclas (flecha
arriba, abajo, izquierda, derecha) permiten desplazarse por el
documento.
Teclas especiales: La tecla Alt Gr sirve para introducir el tercer
carácter de una tecla, por ejemplo, la @ que hay en la tecla del
número 2. (En la imagen la tecla Alt de la derecha es la
equivalente a Alt Gr).
La tecla May (Mayúsculas o Shift, shft) se utiliza también
mucho, para tener efecto se tiene que mantener pulsada, mientras
que la tecla Bloqueo de mayúsculas (lock, Caps Lock, Bloq.May)
se pulsa una vez y quedan activadas las mayúsculas, si se vuelve
a pulsar se pasa otra vez a minúsculas. Normalmente al bloquear
las mayúsculas se encenderá una luz de nuestro teclado para que
sepamos que las mayúsculas están activadas.
Nuevas Teclas. Algunos teclados tienen la tecla Windows que
permite abrir el menú Inicio, y la tecla Aplicación que abre el menú
contextual, igual que el botón secundario del ratón.
Combinar teclas: Para realizar algunas funciones hay que
pulsar dos o más teclas a la vez, por ejemplo, se puede salvar el
documento pulsando Ctrl + S, es decir, pulsar la tecla Ctrl y, sin
soltarla, pulsar la tecla "s".
Otras teclas:
• Enter
• Control
• Windows
• Aplicación
5to de Primaria – LARA
16
5to Primaria - scratch
EDUSYSTEM
Formador: Klemems MONTEAGUDO REYNOSO Pág. 2
El Mouse (ratón)
Fecha: ___/____/10
Permite realizar acciones sobre elementos de la pantalla,
mediante una flecha llamado:
PUNTERO DEL MOUSE, basta colocar el puntero del ratón
sobre un elemento y pulsar un botón.
1. Partes: Las partes del Mouse son:
• Botón derecho Botón izquierdo Rueda o Scroll
2. Operaciones:
Clic. (Seleccionar). Ocurre cuando presionamos una vez el botón izquierdo
y el puntero se encuentra sobre un objeto para seleccionarlo
Doble clic. (Ejecutar). Ocurre cuando presionamos dos veces consecutivas
el botón izquierdo del Mouse y el puntero se encuentra sobre un objeto del tipo
aplicación
Arrastrar y soltar. (Desplaza un objeto de un lugar a otro). Ocurre cuando
colocamos el puntero sobre un objeto y mantenemos presionado el botón
izquierdo mientras desplazamos el objetoa otro lugar, para terminar soltamos el
botón.
Clic en el botón secundario. Normalmente aparece un menú contextual,
también se puede usar también la tecla aplicación del teclado.
Rueda Permite desplazarse por un documento o página web moviendo la
rueda. También permiten, al pulsar sobre la rueda entrar en un modo especial
que hace que nos desplacemos por las páginas del documento solo moviendo el
ratón.
2.2 Punteros del ratón:
Normal. El aspecto normal del puntero del ratón es una flecha, pero
puede tomar estas otras formas.
Ocupado. Tiene la forma de un reloj de arena. El ordenador está
procesando y no permite hacer ninguna otra operación hasta que no acabe la
actual.
Texto. Cuando estamos en un lugar en el que es posible escribir texto
toma esta forma.
Hipervínculo. Toma esta forma cuando el puntero del Mouse s encuentra
sobre un objeto del tipo enlace, al hacer cli sobre el nos desplazado a otro
documento.
5to de Primaria – LARA
16
5to Primaria - scratch
EDUSYSTEM
Formador: Klemems MONTEAGUDO REYNOSO Pág. 3
3. La ventana.
Fecha: ___/____/10
Dentro de Windows toda aplicación se ejecuta dentro de una ventana, toda
ventana consta de las siguientes partes principales :
c) Barra de Título.- Se encuentra en la parte superior de la ventana y
contiene el Icono del Programa, el Nombre del archivo en uso, el nombre
del programa y los botones de minimizar, maximizar o restaurar y cerrar.
d) Barra de Menú.- Contiene los comandos propios de la aplicación.
e) Barra de Herramientas.- Contiene botones que nos permiten realizar
operaciones de forma rápida solo al hacer clic sobre ellos.
f) Zona de trabajo.- Lugar donde se realizan los trabajos y se representa
por un recuadro de color blanco.
g) Barra de estado.- Muestra información relacionada con el programa y la
herramienta en uso.
3.1 Acciones con las ventanas.
a) Cerrar.- Ocurre cuando se termina de ejecutar un programa, se sale
presionado el botón cerrar o presionando Alt + F4
b) Minimizar. – Ocurre cuando la ventana no se muestra y solo aparece
l el botón que lo representa en la barra de tareas.
c) Cambiar el tamaño. Solo se puede cambiar de Tamaño si la ventana
esta restaurada, permite modificar el tamaño de la ventana.
d) Maximizar. Ocurre cuando la ventana ocupa todo el escritorio de
Windows y no se puede mover, para ello podemos hacer clic sobre el botón
maximizar de la barra de titulo o presionar Alt+Barra espaciadora+ X.
e) Mover. Permite desplazar la ventana de un lugar a otro. Solo se puede
mover si la ventana esta restaurada.
5to de Primaria – LARA
16
5to Primaria - scratch
EDUSYSTEM
Formador: Klemems MONTEAGUDO REYNOSO Pág. 4
SCRATCH
Fecha: ___/____/10
1. Definición
2. Formas de Ingreso
3. Partes de la Ventana
a) Barra de Título
b) Barra de menú
5to de Primaria – LARA
16
5to Primaria - scratch
EDUSYSTEM
Formador: Klemems MONTEAGUDO REYNOSO Pág. 5
c) Escenario.- Es el lugar donde se crea una historia, juegos y
animaciones. Un escenario es de 480x360 unidades, Fecha: ___/____/10
las cuales se
dividen en x-y. para saber la posición del mouse en el escenario, en la
parte inferior del escenario nos mostrara la posición en x e y.
Para ver el escenario en pantalla completa debemos presionar
sobre el botón modo de presentación, para salir de ese modo
presionar la tecla Escape.
d) Barra de Herramientas.- Contiene las siguientes herramientas:
- Mover, permite mover los objetos del escenario.
- Duplicar, Permite duplicar los objetos seleccionados del
escenario.
- Borrar, permite borrar objetos del escenario.
- Agrandar Objeto, permite hacer mas grande el objeto
seleccionado.
- Achicar Objeto, permite reducir el tamaño del objeto
seleccionado.
Duplicar Agrandar Objeto
Mover Borrare Achicar Objeto
e) Estilos de Rotación.- Nos permite definir el tipo de rotación que
tendrá el objeto.
- Giro habilitado
- Solo mirar izquierda y derecha
- No giro
f) Lista de Objetos.- Muestra los objetos que contiene nuestro
proyecto, a los cuales se les puede seleccionar para agregarle
comandos.
5to de Primaria – LARA
16
5to Primaria - scratch
EDUSYSTEM
Formador: Klemems MONTEAGUDO REYNOSO Pág. 6
g) Paleta de Bloques.- Es el lugar donde se encuentran los bloques de
programación, los cuales se colocan en el Area de Fecha: ___/____/10
Scripts, basta con
elegir el bloque deseado y moverlo a la zona de Scripts. La paleta de
bloques se divide en ocho secciones que son:
h) Área de Scripts.- Es el lugar donde se colocan los bloques de
programación para cada uno de los objetos que contiene nuestro
escenario, se agrega. Para eliminar un bloque solo moverlo a la zona
de bloques.
El area de scripts se divide en tres pestañas que son:
- Programas, lugar donde se agregan los bloques de
programación.
- Disfraces, permite agregar diferentes disfraces a un objeto ya
sea dibujándolo o importando.
- Sonidos, permite agregar sonidos a nuestro objeto, o crear
nuestros propios sonidos si contamos con un micrófono.
i) Bandera Verde.- Permite ejecutar un programa, basta con hacer clic
sobre el para activar la ejecución de un programa.
5to de Primaria – LARA
16
5to Primaria - scratch
EDUSYSTEM
Formador: Klemems MONTEAGUDO REYNOSO Pág. 7
Editor de Dibujo o Pinturas
Fecha: ___/____/10
Nos permite editar cada uno de los objetos o crear nuestro propio
objeto, para ingresar debemos hacer clic sobre:
El cual nos mostrara el siguiente cuadro:
Este cuadro de dialogo contiene las siguientes partes:
1. Barra de Herramientas: Que contiene las herramientas que
nos permiten realizar nuestro dibujo, las herramientas que
contiene son:
Brocha, Borrador, Herramienta para llenar color, rectángulo,
elipse, línea, texto, selección, sello (selecciona una área y
estampa copias, gotero (permite escoger color)
5to de Primaria – LARA
16
5to Primaria - scratch
EDUSYSTEM
Formador: Klemems MONTEAGUDO REYNOSO Pág. 8
Fecha: ___/____/10
La Barra de Herramientas del Editor de Pinturas cuenta con las
siguientes herramientas:
Brocha: Permite pintar libremente usando el color del primer plano.
Cuando usted hace clic en esta herramienta, el Área de Opciones
muestra el tamaño de la brocha (pincel). Haga clic en para escoger
diferentes tamaños de brocha.
Borrador: Borra con movimientos libres de la mano. Las áreas que
se borran se vuelven transparentes. Cuando usted hace clic en esta
herramienta, el Área de Opciones muestra los tamaños del borrador.
Haga clic en para escoger el tamaño del borrador.
Llenar: Herramienta para llenar de color sólido o gamas (gradientes)
de este, áreas interconectadas. Cuando usted hace clic sobre ella, el
Área de Opciones muestra las posibilidades de llenado (color sólido,
gradiente horizontal, gradiente vertical o gradiente radial). Los
gradientes se mezclan partiendo del color del primer plano y van
hacia el color seleccionado para el fondo.
Rectángulo: Dibuja un rectángulo sólido o su contorno usando el
color actual del primer plano. Para hacer un cuadrado presione
Shift+drag. Al hacer clic en esta herramienta, el Área de Opciones
muestra el estilo de llenado, sólido o su contorno. El grosor de la
línea de contorno la determina el tamaño de la brocha.
Elipse: dibuja una elipse sólida o su contorno (presione Shift+drag
para hacer un círculo) usando el color actual del primer plano. Al
hacer clic en esta herramienta, el Área de Opciones muestra el estilo
de llenado sólido o su contorno. El grosor de la línea de contorno la
determina el tamaño de la brocha.
Línea: Dibuja una línea recta (presione Shift+drag para trazar una
línea horizontal o vertical) utilizando el color actual del primer
plano. Cuando se hace clic en esta herramienta, el Área de Opciones
muestra los diferentes tamaños de la brocha. Haga clic en para
escoger el ancho de brocha que desee.
5to de Primaria – LARA
16
5to Primaria - scratch
EDUSYSTEM
Formador: Klemems MONTEAGUDO REYNOSO Pág. 9
Fecha: ___/____/10
Texto: añade texto al dibujo. Cuando usted hace clic en esta
herramienta, el Área de Opciones le permite cambiar tanto el tipo de
fuente como el tamaño de esta. Cada disfraz solo puede tener un
bloque de texto.
Selección: Selecciona una región rectangular y permite moverla a
una nueva ubicación (presione la tecla Suprimir/Delete para remover
el área seleccionada; presione Shift+delete o Shift+backspace para
borrar todo lo demás y dejar solo el área seleccionada). 18/05/10
Sello: (estampar) Selecciona una región rectangular y permite
copiarla en una nueva ubicación; presione Shift+clic+drag (arrastrar)
para repetir la copia (el sello) a medida que desliza el ratón.
Gotero: Use el extremo o punta del gotero para escoger el color del
primer plano (haga clic en el Lienzo y arrastre el gotero para escoger
un color que esté por fuera del Lienzo).
2. Colores Actuales (para primer plano y fondo) se muestran
debajo del Área de Opciones. Usted puede hacer clic en la
flecha de intercambio de color para cambiar los colores del
primer plano y del fondo.
3. Paleta de Colores para escoger un nuevo color para el
primer plano (presione Shift+clic para seleccionar un color
para el fondo). Para intercambiar la Paleta por defecto y la
Paleta de color continuo, haga clic en la Paleta Alterna.
4. Seleccionar centro de disfraz para escoger, dentro del en el
dibujo, la ubicación que se va a utilizar como centro de
rotación, cuando el Disfraz se rote en el escenario.
5. Zoom (acercar o alejar) para aumentar o disminuir el tamaño
del Lienzo. Cuando el zoom es mayor al 100%, las barras de
deslizamiento (scroll bars) se utilizan para lograr una vista
panorámica alrededor del Lienzo. El zoom no cambia el
tamaño de la imagen.
5to de Primaria – LARA
16
5to Primaria - scratch
EDUSYSTEM
Formador: Klemems MONTEAGUDO REYNOSO Pág. 10
Fecha: ___/____/10
6. Escala (agrandar o achicar). Para modificar el tamaño del
contenido del Lienzo, o la selección actual. Usted puede
presionar simultáneamente Shift+clic sobre estos botones
para ingresar un valor preciso. Achicar disminuye el tamaño
y resolución de la imagen.
7. Rotación (en sentidocontrario a las manecillas del reloj o en
el sentido de estas)Para rotar el contenido del Lienzo o
simplemente la selección actual. Usted puede presionar
Shift+clic para ingresar un valor preciso.
8. Giro (horizontal o vertical). Para girar el contenido del
Lienzo o simplemente la selección actual
9. Importar para abrir una imagen desde un archivo y
adicionarla al Lienzo.
10. Limpiar para remover todo el contenido del Lienzo.
11. Deshacer Si usted comete un error, puede hacer clic
repetidamente en el botón Deshacer para revertir las últimas
acciones realizadas.
12. Rehacer para restablecer las acciones que deshizo.
5to de Primaria – LARA
16
5to Primaria - scratch
EDUSYSTEM
Formador: Klemems MONTEAGUDO REYNOSO Pág. 11
BLOQUES DE SCRATCH Fecha: ___/____/10
TIPOS DE BLOQUES
Existen tres tipos principales de bloques en la Paleta de Bloques:
1. Bloques para Apilar (Stack): Estos bloques tienen protuberancias
(salientes) y/o muescas en la parte superior, Estos bloques pueden
encajarse unos con otros para formar pilas. Algunos de estos bloques tienen
un área de
ingreso de información en su interior, en la que usted puede escribir un
número (por ejemplo 10 en el bloque )
o seleccionar un elemento de un menú desplegable,
tal como miau en el bloque . Algunos bloques de apilar como
tienen una “boca” en forma de C en la que usted puede insertar
otros bloques de apilar.
2. Sombreros (Hats): Estos bloques tienen redondeada la parte superior,
como . Estos se ubican en la
parte superior de las pilas. Esperan a que suceda un evento, por ejemplo
que se presione una tecla y entonces ejecutan los bloques que están debajo
de ellos.
3. Reporteros (Reporters): Este tipo de bloques como o
están diseñados para encajar en el área de ingreso de
información de otros bloques. Los reporteros con bordes redondeados
como o , reportan números o cadenas de texto y
encajan en bloques que tienen espacios redondeados o rectangulares
como
o . Los reporteros con bordes en punta (como)
reportan valores booleanos
(verdadero o falso) y encajan dentro de
bloques con espacios que terminan en punta o son rectangulares como
o .
Haga clic en cualquiera de los bloques reporteros para ver su valor actual.
5to de Primaria – LARA
16
5to Primaria - scratch
EDUSYSTEM
Formador: Klemems MONTEAGUDO REYNOSO Pág. 12
Fecha: ___/____/10
Algunos de los bloques reporteros tienen una casilla enseguida de ellos,
como . Si usted hace clic en la casilla, aparece un monitor en el
escenario, que muestra el valor actual del reportero. A medida que el valor
del reportero cambia,
el monitor se actualiza automáticamente. Un monitor puede mostrar el valor
del reportero en varios formatos diferentes:
un espacio pequeño de
lectura (del valor
reportado) con el
nombre del reportero
un espacio grande de lectura (del valor
reportado) sin ningún nombre
un deslizable que le permite
manipular el valor del
reportero (disponible solo
para variables)
Haciendo doble clic o clic derecho en el monitor se cambia de un formato a
otro. En Mac presione Ctrl+clic para hacer el
cambio.
El formato deslizante solo esta disponible para variables creadas por los
usuarios. Haga clic derecho en el monitor en el formato deslizante para
ajustar sus valores mínimos y máximos. En Mac presione Ctrl+clic para
hacer esa acción.
4. LISTAS
Ahora usted puede crear y manipular listas en Scratch. Las listas pueden
guardar tanto números como cadenas de letras u otros caracteres.
Para crear una lista, vaya a la categoría de los bloques de Variables y haga
clic en . Una vez que usted hace una lista, aparecen varios bloques
de listas.
5to de Primaria – LARA
16
5to Primaria - scratch
EDUSYSTEM
Formador: Klemems MONTEAGUDO REYNOSO Pág. 13
Fecha: ___/____/10
Cuando usted crea una lista, un monitor de lista aparecerá en el Escenario.
Ese monitor muestra todos los elementos en una lista determinada. Usted
puede escribir elementos directamente en el monitor de lista.
Inicialmente la lista estará vacía y su longitud será 0.
Para agregar una casilla a la lista, presione el botón
+ ubicado en la parte inferior izquierda del monitor
de lista. La longitud se incrementará en 1.
Alternativamente, usted puede adicionar un elemento
a la lista, usando bloques de lista como
Usted puede redimensionar el monitor de lista
desde la esquina inferior derecha.
Nota: Usted puede presionar clic derecho en un monitor de lista para
exportar una lista a un archivo plano .txt. En el Mac presione ctrl+clic.
También puede importar cualquier archivo plano .txt existente, con
valores en líneas separadas.
5to de Primaria – LARA
16
5to Primaria - scratch
EDUSYSTEM
Formador: Klemems MONTEAGUDO REYNOSO Pág. 14
Fecha: ___/____/10
5to de Primaria – LARA
16
5to Primaria - scratch
EDUSYSTEM
Formador: Klemems MONTEAGUDO REYNOSO Pág. 15
Fecha: ___/____/10
5to de Primaria – LARA
16
5to Primaria - scratch
EDUSYSTEM
Formador: Klemems MONTEAGUDO REYNOSO Pág. 16
Fecha: ___/____/10
5to de Primaria – LARA
16
5to Primaria - scratch
EDUSYSTEM
Formador: Klemems MONTEAGUDO REYNOSO Pág. 17
Fecha: ___/____/10
5to de Primaria – LARA
16
5to Primaria - scratch
EDUSYSTEM
Formador: Klemems MONTEAGUDO REYNOSO Pág. 18
Fecha: ___/____/10
5to de Primaria – LARA
16
5to Primaria - scratch
EDUSYSTEM
Formador: Klemems MONTEAGUDO REYNOSO Pág. 19
Fecha: ___/____/10
5to de Primaria – LARA
16
5to Primaria - scratch
EDUSYSTEM
Formador: Klemems MONTEAGUDO REYNOSO Pág. 20
Fecha: ___/____/10
5to de Primaria – LARA
16
Potrebbero piacerti anche
- Reglamento de InvestigaciónDocumento15 pagineReglamento de InvestigaciónKlemems Monteagudo ReynosoNessuna valutazione finora
- Rubrica para Evaluar La Matriz de ConsisDocumento4 pagineRubrica para Evaluar La Matriz de ConsisKlemems Monteagudo Reynoso100% (1)
- Matriz de ConsistenciaDocumento1 paginaMatriz de ConsistenciacristianoNessuna valutazione finora
- Sesion Nro 08 - ComputoDocumento4 pagineSesion Nro 08 - ComputoKlemems Monteagudo ReynosoNessuna valutazione finora
- Sesion Nro 07 - ComputoDocumento4 pagineSesion Nro 07 - ComputoKlemems Monteagudo ReynosoNessuna valutazione finora
- Sesion Nro 01 - ComputoDocumento3 pagineSesion Nro 01 - ComputoKlemems Monteagudo ReynosoNessuna valutazione finora
- Exposicion EdwinDocumento39 pagineExposicion EdwinKlemems Monteagudo ReynosoNessuna valutazione finora
- Sesion Nro 06 - ComputoDocumento3 pagineSesion Nro 06 - ComputoKlemems Monteagudo ReynosoNessuna valutazione finora
- Sesion Nro 04 - ComputoDocumento3 pagineSesion Nro 04 - ComputoKlemems Monteagudo ReynosoNessuna valutazione finora
- DCBN Ingles 2010Documento132 pagineDCBN Ingles 2010Klemems Monteagudo ReynosoNessuna valutazione finora
- Examen 3Documento1 paginaExamen 3Klemems Monteagudo ReynosoNessuna valutazione finora
- Debemos Cuidarnos en TerremotoDocumento18 pagineDebemos Cuidarnos en TerremotoAlejandra Espinoza MurgaNessuna valutazione finora
- El Heraldo Rosacruz. 1-1935, N.º 1Documento20 pagineEl Heraldo Rosacruz. 1-1935, N.º 1mhammer_18100% (1)
- Matricula de Los Ingresantes 2011Documento1 paginaMatricula de Los Ingresantes 2011Klemems Monteagudo ReynosoNessuna valutazione finora
- Ejercicios de WordDocumento67 pagineEjercicios de WordRene Torres VissoNessuna valutazione finora
- Sesiones 3ro de Sec Und Aria 2010Documento43 pagineSesiones 3ro de Sec Und Aria 2010Klemems Monteagudo ReynosoNessuna valutazione finora
- Prac 07 WordexcelDocumento6 paginePrac 07 WordexcelKlemems Monteagudo ReynosoNessuna valutazione finora
- Presentación Costos de Calidad U. Luis Amigo 2023Documento14 paginePresentación Costos de Calidad U. Luis Amigo 2023SYM REPUESTOSNessuna valutazione finora
- Actividad 4 Empresa JL Suelas SasDocumento14 pagineActividad 4 Empresa JL Suelas SasMiguel Angel MARIN GUTIERREZNessuna valutazione finora
- Infografía de I.MDocumento1 paginaInfografía de I.MSuary SalazarNessuna valutazione finora
- La Sulamita y SalomónDocumento2 pagineLa Sulamita y SalomónIsaac NajleNessuna valutazione finora
- Éstructura OganizacionalDocumento30 pagineÉstructura Oganizacionalalejandro cupueranNessuna valutazione finora
- La Ciudad Dual. Espacio de Libertades RestringidasDocumento12 pagineLa Ciudad Dual. Espacio de Libertades RestringidasDaniel Garcia BrannerNessuna valutazione finora
- Cap 3 Diagrama de FlujoDocumento13 pagineCap 3 Diagrama de Flujoenaulad511Nessuna valutazione finora
- María Luisa MendozaDocumento6 pagineMaría Luisa MendozaBryan DerryNessuna valutazione finora
- FFFFFFFFFFFFFDocumento14 pagineFFFFFFFFFFFFFAlicia Machacca CatariNessuna valutazione finora
- Cuadro Comparativo de Las Distintas Teóricas Que Explican Los Metaparadigmas Desde Su Desarrollo InvestigativoDocumento4 pagineCuadro Comparativo de Las Distintas Teóricas Que Explican Los Metaparadigmas Desde Su Desarrollo InvestigativomicaelaturielNessuna valutazione finora
- FotoDocumento4 pagineFotomuestra55555Nessuna valutazione finora
- Ensayo Sobre La Vacuna Covid-19Documento3 pagineEnsayo Sobre La Vacuna Covid-19Jimena OchoaNessuna valutazione finora
- Caso MacsaDocumento2 pagineCaso MacsaMarioNessuna valutazione finora
- Cronograma para La Campaã - ADocumento4 pagineCronograma para La Campaã - AMiranda CorralesNessuna valutazione finora
- Diabetes Mellitus (Plan de Charla)Documento21 pagineDiabetes Mellitus (Plan de Charla)Margarita Tinedo NoblecillaNessuna valutazione finora
- AnalisisReal II PD5Documento4 pagineAnalisisReal II PD5CESAR ERNESTO ROQUE CISNEROSNessuna valutazione finora
- Din 13-01-99Documento4 pagineDin 13-01-99borjadiazfNessuna valutazione finora
- Controla Tu LenguaDocumento4 pagineControla Tu LenguaAlexia RosiNessuna valutazione finora
- Planeacion Estrategica en La MercadotecniaDocumento10 paginePlaneacion Estrategica en La MercadotecniaLuu CRNessuna valutazione finora
- S20 ManualDocumento9 pagineS20 ManualearizabalNessuna valutazione finora
- La Familia Esta en El Corazon de Dios - Docx1Documento10 pagineLa Familia Esta en El Corazon de Dios - Docx1Edwin A. Corrales0% (4)
- Punto 1 y 2 SocosaniDocumento17 paginePunto 1 y 2 SocosaniRichard Jeferson VDNessuna valutazione finora
- Todo Suceso Repentino Que Sobrevenga Por Causa o Con Ocasión Del Trabajo y Que Produzca en El Trabajador Una Lesión OrgánicaDocumento1 paginaTodo Suceso Repentino Que Sobrevenga Por Causa o Con Ocasión Del Trabajo y Que Produzca en El Trabajador Una Lesión OrgánicaDoris EspinozaNessuna valutazione finora
- Arte Publico y CiudadDocumento8 pagineArte Publico y CiudadJuanNessuna valutazione finora
- Qué Tipos de Divorcios ExistenDocumento5 pagineQué Tipos de Divorcios ExistenIsabel Ceballos TorresNessuna valutazione finora
- Los Intelectuales en La Edad Media Le GoffDocumento11 pagineLos Intelectuales en La Edad Media Le GoffGuilhem W LiberalimartinNessuna valutazione finora
- A. Varios Autores - Revista de Interpretación Latinoamericana Salmos PDFDocumento180 pagineA. Varios Autores - Revista de Interpretación Latinoamericana Salmos PDFJairo Andres Rodriguez Londoño100% (1)
- Lectura Letra ÑDocumento3 pagineLectura Letra Ñwagner alva cotrina100% (1)
- Qué Es Un OrganigramaDocumento5 pagineQué Es Un OrganigramaMartinzkimNessuna valutazione finora
- 11 InnovaNoviembreDoblesDocumento57 pagine11 InnovaNoviembreDoblesControl de Medicamentos e Insumos MINSANessuna valutazione finora