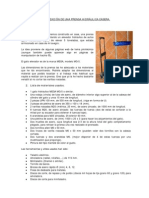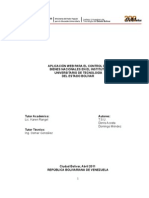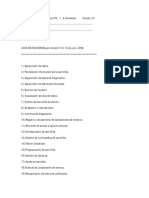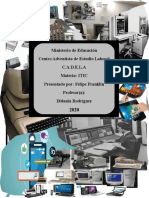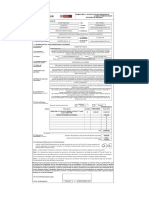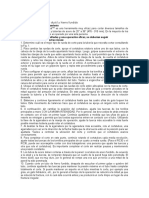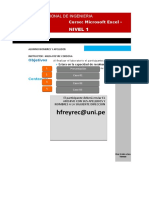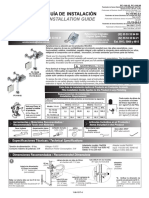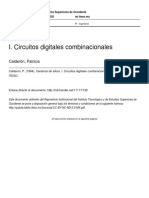Documenti di Didattica
Documenti di Professioni
Documenti di Cultura
Ss4000e Userguidees Ib PDF
Caricato da
José LamelaTitolo originale
Copyright
Formati disponibili
Condividi questo documento
Condividi o incorpora il documento
Hai trovato utile questo documento?
Questo contenuto è inappropriato?
Segnala questo documentoCopyright:
Formati disponibili
Ss4000e Userguidees Ib PDF
Caricato da
José LamelaCopyright:
Formati disponibili
Guía de usuario del Intel® Entry Storage
System SS4000-E
Una Guía para Montadores técnicos cualificados de productos y subconjuntos
Intel® identificados
Número de orden de Intel D39172-002
Renuncia
La información incluida en este documento se proporciona en conexión con los productos Intel®. Este documento
no otorga ninguna licencia, explícita o implícita, por estoppel u otras circunstancias, a los derechos de propiedad
intelectual. Excepto en lo previsto en los Términos y Condiciones de Venta de Intel para tales productos, Intel no
asume ninguna responsabilidad cualquiera que sea e Intel renuncia al otorgamiento de ninguna garantía explícita
o implícita, relativa a la venta y/o al uso de los productos Intel®, incluyendo la responsabilidad o las garantías
relativas a la idoneidad para un fin determinado, comerciabilidad o infracción de ninguna patente, copyright u otro
derecho de propiedad intelectual. Los productos de Intel no están diseñados, destinados o autorizados al uso
de ninguna aplicación médica, de salvamento o de mantenimiento de constantes vitales, ni para ninguna otra
aplicación en la que el fallo del producto Intel pueda crear una situación donde se produzcan daños personales o la
muerte. Intel puede hacer cambios en las especificaciones y las descripciones del producto en cualquier momento y
sin previo aviso.
Las placas Intel® para servidor contienen diversos componentes suministradores de alimentación y VLSI de alta
densidad que necesitan un adecuado flujo de aire para su ventilación. Los chasis de Intel están diseñados y
probados para cumplir los requisitos térmicos deseados de estos componentes cuando la totalidad del sistema
integrado se usa conjuntamente. Será responsabilidad del integrador de sistemas que elija no utilizar conjuntos
de productos de servidor desarrollados por Intel, consultar las hojas de datos del proveedor y los parámetros de
funcionamiento para determinar la cantidad de flujo de aire requerida para sus condiciones ambientales y de la
aplicación. Intel Corporation no puede ser considerado responsable si los componentes fallan o la placa de servidor
no funciona correctamente al utilizarla fuera de sus límites de funcionamiento o no funcionamiento publicados.
Intel, Intel Pentium e Intel Xeon son marcas comerciales o marcas registradas de Intel Corporation o sus
subsidiarias en los Estados Unidos y otros países.
* Otros nombres y marcas pueden ser reclamados como propiedad de terceros.
Copyright © 2006, Intel Corporation. Reservados todos los derechos
Información de seguridad
Información de seguridad
Important Safety Instructions
Read all caution and safety statements in this document before performing any of the
instructions. See also Intel Server Boards and Server Chassis Safety Information on the
Intel® Server Deployment Toolkit CD and/or at http://support.intel.com/support/
motherboards/server/sb/cs-010770.htm.
Wichtige Sicherheitshinweise
Lesen Sie zunächst sämtliche Warnund Sicherheitshinweise in diesem Dokument, bevor
Sie eine der Anweisungen ausführen. Beachten Sie hierzu auch die Sicherheitshinweise zu
Intel-Serverplatinen und Servergehäusen auf der Intel® Server Deployment Toolkit CD
oder unter http://support.intel.com/support/motherboards/server/sb/cs-010770.htm.
Consignes de sécurité
Lisez attention toutes les consignes de sécurité et les mises en garde indiquées dans ce
document avant de suivre toute instruction. Consultez Intel Server Boards and Server
Chassis Safety Information sur le Intel® Server Deployment Toolkit CD ou bien rendez-
vous sur le site http://support.intel.com/support/motherboards/server/sb/cs-010770.htm.
Instrucciones de seguridad importantes
Lea todas las declaraciones de seguridad y precaución de este documento antes de realizar
cualquiera de las instrucciones. Vea Intel Server Boards and Server Chassis Safety
Information en el Intel® Server Deployment Toolkit CD y/o en http://support.intel.com/
support/motherboards/server/sb/cs-010770.htm.
Guía de usuario del Intel® Entry Storage System SS4000-E iii
Información de seguridad
Важная информация о технике безопасности
Перед выполнением каких-либо действий в соответствии с инструкциями
необходимо прочитать всю информацию о мерах предосторожности и информацию
о технике безопасности, приведенную в настоящем документе. См. также документ
Intel Server Boards and Server Chassis Safety Information («Информация о технике
безопасности при работе с серверными платами и серверными корпусами Intel») на
компакт-диске Intel® Server Deployment Toolkit CD («Компакт-диск средств для
установки сервера Intel®») и (или) на сайте http://support.intel.com/support/
motherboards/server/sb/cs-010770.htm.
iv Guía de usuario del Intel® Entry Storage System SS4000-E
Información de seguridad
Advertencias
Estas advertencias y precauciones se aplican siempre que quite la cubierta del chasis para
acceder a componentes internos del sistema de almacenamiento. Sólo el personal técnico
cualificado debe mantener o configurar el sistema de almacenamiento.
Instrucciones de seguridad de importantes: Antes de trabajar con su producto de
servidor e independientemente de si usa esta guía u otro recurso como referencia, preste
mucha atención a las instrucciones de seguridad. Debe seguir las instrucciones de montaje
de esta guía para garantizar y mantener la conformidad con las certificaciones y
aprobaciones de producto existentes. Use sólo los componentes regulados que se
describen en esta guía. El uso de otros productos o componentes incumplirá el listado UL
y cualquier otra regulación de normativa para el producto, y en la mayoría de los casos no
cumplirá la normativa específica del producto para la región donde se distribuye.
Encendido y apagado del sistema: El botón de alimentación NO desconecta el sistema
de la corriente eléctrica. Para quitar la alimentación del sistema, tiene que desconectar el
cable de alimentación de CA de la pared o del chasis. Asegúrese de que el cable de
alimentación está desconectado antes de abrir el chasis, agregar o quitar cualquier
componente.
Condiciones de riesgo, cables y dispositivos: Las condiciones eléctricas de riesgo
pueden estar presentes en los cables de alimentación, teléfono y comunicaciones.
Apague el sistema de almacenamiento y desconecte el cable de alimentación, sistemas
de telecomunicaciones, redes y módem conectados al sistema de alimentación antes
de abrirlo. En caso contrario, pueden producirse daños personales o en el equipo.
Descargas electrostáticas (ESD) y protección contra ESD: Las ESD pueden dañar
las unidades de disco, tarjetas y otros componentes. Se recomienda realizar todos los
procedimientos descritos en este documento sólo en una estación de trabajo ESD. Si no
hay ninguna disponible, proporcione alguna protección contra ESD al sistema llevando
una muñequera antiestática conectada al armazón del chasis (cualquier superficie de metal
sin pintar) de su sistema de almacenamiento al manejar componentes.
ESD y el manejo de placas: Maneje siempre las placas con cuidado. Éstas pueden ser
extremadamente sensibles a ESD. Sujete las placas únicamente por sus bordes. No toque
los contactos del conector. Tras extraer la placa de su envoltorio protector o del servidor
de almacenamiento, colóquela en una superficie con toma de tierra y libre de electricidad
estática con el lado de los componentes hacia arriba. Use una alfombrilla de espuma
aislante pero no el envoltorio de la placa. No deslice la placa sobre ninguna superficie.
Instalar o quitar puentes: Un puente es un pequeño conductor recubierto de plástico que
se coloca sobre dos patillas de puente. Algunos puentes tienen una pequeña pestaña en la
parte superior para permitir agarrarlos con la punta de los dedos o con un par de alicates
de punta fina. Si los puentes no tienen dicha pestaña, tenga cuidado al usar los alicates de
punta fina para quitarlos o instalarlos; agárrelo por los lados estrechos con los alicates,
nunca por los extremos anchos. Agarrarlo por los lados anchos puede dañar los contactos
internos del puente, lo que producirá problemas intermitentes con la función controlada
por ese puente. Tenga cuidado al utilizar los alicates u otra herramienta para quitar los
puentes, ya que puede doblar o romper las patillas de la placa.
Guía de usuario del Intel® Entry Storage System SS4000-E v
Información de seguridad
Volver a instalar la cubierta del chasis: Para una refrigeración y una corriente de aire
adecuadas, instale siempre la cubierta del chasis antes de encender el sistema de
almacenamiento. Conectarla sin colocar la cubierta del chasis puede dañar los
componentes del sistema.
vi Guía de usuario del Intel® Entry Storage System SS4000-E
Introducción
Introducción
Acerca de este manual
Gracias por adquirir y utilizar la Guía de usuario del Intel® Entry Storage System SS4000-E.
Este manual está escrito para técnicos de sistemas, que son los responsables de solucionar
problemas, actualizar y reparar este sistema de almacenamiento. Este documento
proporciona breve información general sobre las características del producto, una lista
de accesorios u otros componentes que pueda necesitar, información de solución de
problemas e instrucciones acerca de cómo agregar y reemplazar componentes en la Guía
de usuario del Intel® Entry Storage System SS4000-E. Para obtener la versión más
reciente de este manual, consulte http://support.intel.com/support/motherboards/server/
ss4000-e/.
Organización del manual
El capítulo 1 incluye una breve introducción de la Guía de usuario del Intel® Entry
Storage System SS4000-E. En este capítulo encontrará una lista de las características del
sistema de almacenamiento, fotos del producto y diagramas que le ayudarán a identificar
los componentes y sus ubicaciones.
En el capítulo se dan instrucciones para agregar y reemplazar componentes. Use este
capítulo para obtener diagramas e instrucciones paso a paso para instalar y reemplazar
componentes como los ventiladores, fuentes de alimentación, unidades y otros
componentes.
El capítulo 3 muestra información acerca de cómo administrar su sistema. En este capítulo
se explica cómo administrar a los usuarios, crear carpetas compartidas y realizar otras
tareas para configurar y administrar su sistema de almacenamiento.
En el capítulo 4 se muestra información sobre el software Intel® Client Backup and
Recovery utilizado para proteger sus discos locales en equipos cliente.
Al final de este libro, encontrará información sobre especificaciones técnicas, normativa,
seguridad, obtención de ayuda y garantía.
Guía de usuario del Intel® Entry Storage System SS4000-E vii
Introducción
Contenido del producto, opciones de pedido y accesorios
Su sistema de almacenamiento incluye los elementos siguientes:
• Guía de usuario del Intel® Entry Storage System SS4000-E
• Documento de precauciones, en la caja del producto.
• Guía de usuario del Intel® Entry Storage System SS4000-E Guía de usuario de inicio
rápido, en la caja del producto.
• Cable de alimentación de CA
• Un cable Ethernet RJ-45
• CD de software, que incluye la aplicación Intel® Client Backup and Recovery y la
documentación del producto.
• CD de recuperación
• Conjunto de etiquetas de disco duro
Además, puede adquirir los siguientes accesorios para su sistema de almacenamiento:
• Unidades de disco duro
Para obtener más información acerca de qué accesorios, memoria y hardware de terceros
se han probado y se pueden usar con su sistema de almacenamiento, y para obtener
información sobre pedidos de los productos Intel®, consulte http://support.intel.com/
support/motherboards/server/ss4000-e/compat.htm.
viii Guía de usuario del Intel® Entry Storage System SS4000-E
Introducción
Información y software adicional
Si necesita más información acerca de este producto o información acerca de los
accesorios que se pueden usar con este sistema de almacenamiento, use los recursos
siguientes. Estos archivos están disponibles en http://support.intel.com/support/
motherboards/server/ss4000-e/.
A menos que se indique lo contrario en la tabla siguiente, una vez conectado a esta página
Web, escriba el nombre del documento o software en el campo de búsqueda situado en la
parte izquierda de la pantalla y seleccione la opción de búsqueda “This Product” (Este
producto).
Para obtener esta
Usar esta documentación o software
información o software
Para obtener información Especificaciones técnicas del Intel® Entry Storage System SS4000-E
técnica detallada sobre
este producto, incluida la http://support.intel.com/support/motherboards/server/ss4000-e/
configuración BIOS y la
información del conjunto
de chips
Si simplemente recibió Guía de usuario de inicio rápido del Intel® Entry Storage System
este producto y necesita SS4000-E en la caja del producto.
instalarlo.
Para acceder a las visitas Hay un vínculo a la herramienta SMaRT disponible en “Other
guiadas al sistema y a la Resources” (Otros recursos) en la parte derecha de la pantalla en
información de reparación
interactiva http://support.intel.com/support/motherboards/server/ss4000-e/
Contenido u otros Repuestos y Guía de configuración
productos Intel para
servidor
Hardware (placas de Lista del hardware y los sistemas operativos probados
periféricos y tarjetas
adaptadoras) y sistemas http://support.intel.com/support/motherboards/server/ss4000-e/
operativos que hayan sido
validados por Intel para
este producto.
Guía de usuario del Intel® Entry Storage System SS4000-E ix
Introducción
x Guía de usuario del Intel® Entry Storage System SS4000-E
Índice
Índice
Información de seguridad ......................................................................................... iii
Important Safety Instructions ................................................................................................ iii
Wichtige Sicherheitshinweise ............................................................................................... iii
Consignes de sécurité .......................................................................................................... iii
Instrucciones de seguridad importantes ............................................................................... iii
Важная информация о технике безопасности .................................................................. iv
Advertencias .......................................................................................................................... v
Introducción .............................................................................................................. vii
Acerca de este manual ........................................................................................................ vii
Organización del manual ..................................................................................................... vii
Contenido del producto, opciones de pedido y accesorios ................................................. viii
Información y software adicional .......................................................................................... ix
Características del sistema de almacenamiento ..................................................... 1
Características y ventajas principales ................................................................................... 2
Panel frontal ........................................................................................................................... 3
Panel posterior ....................................................................................................................... 5
Requisitos del sistema ........................................................................................................... 6
Accesorios y repuestos .......................................................................................................... 6
Introducción ................................................................................................................ 7
Instalar el sistema de almacenamiento ................................................................................. 8
Instalar los discos duros ............................................................................................................. 8
Conectar el sistema de almacenamiento a la red ..................................................................... 14
Encender el sistema de almacenamiento ................................................................................. 15
Apagar el sistema de almacenamiento ..................................................................................... 15
Inicializar los discos duros ........................................................................................................ 15
Configurar el sistema de almacenamiento ..........................................................................17
Acceder al Administrador .....................................................................................................23
Acceder al Administrador utilizando un explorador Web .......................................................... 24
Acceder al Administrador utilizando la Consola ....................................................................... 24
Iniciar sesión en el Administrador........................................................................................ 30
Navegar por el Administrador .............................................................................................. 31
Agregar usuarios .................................................................................................................33
Crear carpetas compartidas ................................................................................................36
Acceder a las carpetas compartidas ....................................................................................41
Usuarios de Microsoft Windows* .............................................................................................. 41
Usuarios de Linux* .................................................................................................................... 46
Usuarios de Mac ....................................................................................................................... 47
Guía de usuario del Intel® Entry Storage System SS4000-E xi
Índice
Desconectar de las carpetas compartidas .......................................................................... 48
Usuarios de Microsoft Windows* .............................................................................................. 48
Usuarios de Linux* ................................................................................................................... 49
Usuarios de Mac* ..................................................................................................................... 49
Conectar dispositivos USB (opcional) ...................................................................................... 50
Administrar su sistema de almacenamiento ..........................................................51
Administrar usuarios............................................................................................................ 52
Agregar usuarios ...................................................................................................................... 52
Modificar usuarios .................................................................................................................... 52
Quitar usuarios ......................................................................................................................... 54
Trabajar con grupos ................................................................................................................. 55
Administrar carpetas compartidas ....................................................................................... 59
Agregar recursos compartidos ................................................................................................. 60
Cambiar el acceso de los usuarios a las carpetas compartidas ............................................... 60
Eliminar una carpeta compartida .............................................................................................. 63
Administrar copias de seguridad ......................................................................................... 64
Cambiar la contraseña para restaurar discos duros ................................................................. 64
Eliminar una copia de seguridad .............................................................................................. 65
Eliminar un cliente .................................................................................................................... 66
Configurar las alertas de correo electrónico........................................................................ 67
Actualizar el firmware .......................................................................................................... 69
Desconectar dispositivos USB ............................................................................................ 70
Cambiar la configuración del sistema ................................................................................. 71
Cambiar la configuración de red ......................................................................................... 73
Acceder al sistema de almacenamiento mediante FTP ........................................................... 77
Volver a configurar los discos del sistema de almacenamiento.......................................... 78
Cerrar la sesión del Administrador ...................................................................................... 83
Apagar el sistema de almacenamiento ............................................................................... 83
Proteger discos locales ............................................................................................85
Introducción ......................................................................................................................... 86
Requisitos del sistema .............................................................................................................. 86
Instalar Microsoft iSCSI Initiator*2.0 ......................................................................................... 87
Instalar Intel® Client Backup and Recovery ............................................................................. 87
Iniciar de Intel® Client Backup and Recovery .......................................................................... 92
Activar su licencia ..................................................................................................................... 93
Activar la licencia sin una conexión a Internet .......................................................................... 94
Reemplazar su licencia existente ............................................................................................. 95
Proteger sus discos ............................................................................................................. 95
Hacer copias de seguridad manuales de un disco............................................................ 103
Detener un proceso de copia de seguridad o de recuperación......................................... 104
Cambiar la programación de copia de seguridad.............................................................. 105
Cambiar la contraseña del CD de recuperación o la contraseña para restaurar
discos duros .............................................................................................................. 106
xii Guía de usuario del Intel® Entry Storage System SS4000-E
Índice
Recuperar datos ................................................................................................................107
Recuperar archivos de una copia de seguridad ..................................................................... 108
Recuperar un disco o partición que no sea de sistema .......................................................... 110
Recuperar un disco o partición de sistema ............................................................................. 112
Quitar la protección ................................................................................................................. 116
Agregar o quitar discos duros .............................................................................. 117
Agregar discos duros .........................................................................................................117
Agregar discos a una configuración lineal o normal de RAID ................................................ 118
Agregar discos duros a una configuración de RAID degradada. ............................................ 120
Quitar discos duros o responder a un fallo de disco.......................................................... 121
Responder a la degradación de RAID .................................................................................... 122
Responder a un fallo de RAID ................................................................................................ 123
Transferir discos duros a un nuevo sistema de almacenamiento ......................................124
Instalaciones y actualizaciones de hardware ...................................................... 125
Antes de empezar .............................................................................................................. 125
Herramientas y utensilios necesarios ..................................................................................... 125
Referencias del sistema ......................................................................................................... 125
Quitar o instalar la cubierta del chasis ...............................................................................125
Quitar la cubierta del chasis ................................................................................................... 126
Instalar la cubierta del chasis ............................................................................................ 127
Quitar o instalar un disco duro........................................................................................... 128
Sustituir la fuente de alimentación .....................................................................................133
Reemplazar el ventilador del sistema................................................................................ 139
Solución de problemas .......................................................................................... 147
Ver el registro del sistema .................................................................................................147
Solución de problemas del sistema de almacenamiento................................................... 148
Solución de problemas Intel® Client Backup and Recovery .............................................150
Crear un archivo de diagnóstico ........................................................................................153
Utilizar Intel® Client Backup and Recovery .......................................................................153
Usar el CD de recuperación ................................................................................................... 153
Especificaciones técnicas ..................................................................................... 155
Especificación de hardware ...............................................................................................155
Especificación de software ................................................................................................ 156
A Niveles de RAID ................................................................................................. 157
Lineal .................................................................................................................................157
RAID 0: distribución de datos ............................................................................................157
RAID 1: reflejo de discos/duplicado de discos................................................................... 158
RAID 5: distribución de datos con paridad distribuida .......................................................158
RAID 5 + recambio ............................................................................................................159
RAID 10: combinación de RAID 1 y RAID 0 ...................................................................... 160
B Glosario .............................................................................................................. 161
Guía de usuario del Intel® Entry Storage System SS4000-E xiii
Índice
C Información sobre normativa y cumplimiento ................................................163
Cumplimiento de la normativa del producto ...................................................................... 163
Ámbito de uso ......................................................................................................................... 163
Cumplimiento de los requisitos de seguridad del producto .................................................... 163
Cumplimiento de EMC del producto de Clase B .................................................................... 164
Certificaciones / Registros / Declaraciones ............................................................................ 164
Marcas de cumplimiento de la normativa del producto .......................................................... 165
Avisos de compatibilidad electromagnética ...................................................................... 166
Europa (Declaración de conformidad de la CE) ..................................................................... 166
Recuperación y reciclado de productos ................................................................................. 166
Restricción de conformidad con la directiva sobre sustancias peligrosas (RoHS) ........... 166
D Garantía ...............................................................................................................167
Garantía limitada para los productos Intel® para submontaje de chasis .......................... 167
Ampliación de la Garantía Limitada .................................................................................. 168
Limitaciones y exclusiones de la Garantía ........................................................................ 168
Limitaciones de responsabilidad ............................................................................................ 168
Cómo obtener el servicio de garantía ..................................................................................... 169
Teléfono de soporte técnico ................................................................................................... 169
Devolución de un Producto defectuoso .................................................................................. 169
E Obtener ayuda ....................................................................................................171
World Wide Web ............................................................................................................... 171
Teléfono ............................................................................................................................ 171
Estados Unidos y Canadá ...................................................................................................... 171
Europa .................................................................................................................................... 171
Asia y región del Pacífico ....................................................................................................... 172
Japón .................................................................................................................................... 172
América Latina ........................................................................................................................ 173
F Instrucciones para una instalación y un montaje seguros ............................175
Español ............................................................................................................................. 175
G Información sobre seguridad ............................................................................177
Español ............................................................................................................................. 177
Información de seguridad del servidor ................................................................................... 177
Advertencias y precauciones sobre seguridad ....................................................................... 177
Aplicaciones y usos previstos ................................................................................................. 178
Selección de la ubicación ....................................................................................................... 178
Manipulación del equipo ......................................................................................................... 178
Advertencias el acceso al sistema ......................................................................................... 180
Descarga electrostática (ESD) ............................................................................................... 181
xiv Guía de usuario del Intel® Entry Storage System SS4000-E
Lista de tablas
Lista de tablas
Tabla 1. LED y componentes del panel posterior ...................................................................... 5
Tabla 2. Requisitos del sistema ................................................................................................. 6
Guía de usuario del Intel® Entry Storage System SS4000-E xv
Lista de tablas
xvi Guía de usuario del Intel® Entry Storage System SS4000-E
Lista de figuras
Lista de figuras
Figura 1. Intel®Entry Storage System SS4000-E - Vista frontal................................................. 2
Figura 2. LED y componentes del panel frontal ......................................................................... 3
Figura 3. Componentes del panel posterior ............................................................................... 5
Figura 4. Quitar una portadora de unidad del sistema de almacenamiento............................... 9
Figura 5. Quitar el deflector de una portadora de unidad......................................................... 10
Figura 6. Vista posterior del disco duro SATA ......................................................................... 10
Figura 7. Instalar un disco duro en la portadora de unidad...................................................... 11
Figura 8. Aplicar etiquetas al disco duro .................................................................................. 11
Figura 9. Orden de las portadoras de unidad........................................................................... 12
Figura 10. Volver a instalar la portadora de unidad en el sistema de almacenamiento........... 13
Figura 11. Conectar el sistema de almacenamiento a la red. .................................................. 14
Figura 12. Encender el sistema de almacenamiento. .............................................................. 15
Figura 13. Conectar dispositivos USB opcionales ................................................................... 50
Figura 14. Quitar la cubierta del chasis.................................................................................. 126
Figura 15. Instalar la cubierta del chasis................................................................................ 127
Figura 16. Quitar una portadora de unidad del sistema de almacenamiento......................... 129
Figura 17. Quitar el deflector de una portadora de unidad..................................................... 129
Figura 18. Vista posterior del disco duro SATA ..................................................................... 130
Figura 19. Instalar un disco duro en la portadora de unidad.................................................. 130
Figura 20. Fijar la etiqueta a la portadora de unidad.............................................................. 131
Figura 21. Orden de las portadoras de unidad....................................................................... 131
Figura 22. Volver a instalar la portadora de unidad en el sistema de almacenamiento......... 132
Figura 23. Quitar la cubierta del chasis.................................................................................. 134
Figura 24. Separar la fuente de alimentación del chasis ....................................................... 135
Figura 25. Desconectar los cables de alimentación y quitar la fuente de alimentación ......... 135
Figura 26. Quitar la tapa posterior de la fuente de alimentación antigua............................... 136
Figura 27. Instalar la tapa posterior en la fuente de alimentación nueva............................... 136
Figura 28. Instalar la fuente de alimentación nueva............................................................... 137
Figura 29. Fijar la fuente de alimentación nueva al chasis .................................................... 137
Figura 30. Instalar la cubierta del chasis................................................................................ 138
Figura 31. Quitar la cubierta del chasis.................................................................................. 139
Figura 32. Quitar las portadoras de unidad............................................................................ 140
Figura 33. Quitar el panel posterior del chasis....................................................................... 141
Figura 34. Quitar el ventilador del sistema............................................................................. 142
Figura 35. Instalar el nuevo ventilador del sistema ................................................................ 143
Figura 36. Volver a instalar el panel posterior........................................................................ 144
Figura 37. Volver a instalar las portadoras de unidad............................................................ 145
Figura 38. Instalar la cubierta del chasis................................................................................ 146
Figura 39. RAID 0: distribución de datos................................................................................ 157
Figura 40. RAID 1: reflejo de discos/duplicado de discos ...................................................... 158
Figura 41. RAID 5: distribución de datos con paridad distribuida .......................................... 159
Figura 42. RAID 5 + recambio................................................................................................ 159
Figura 43. RAID 10: combinación de RAID 1 y RAID 0 ......................................................... 160
Guía de usuario del Intel® Entry Storage System SS4000-E xvii
Lista de figuras
xviii Guía de usuario del Intel® Entry Storage System SS4000-E
Características del sistema de almacenamiento
1 Características del sistema de
almacenamiento
El Intel®Entry Storage System SS4000-E es una solución de almacenamiento de red
inteligente para oficinas pequeñas y de tamaño medio, así como para entornos de red
domésticos. Proporciona hasta 2 TB de espacio de disco duro para archivos y copias de
seguridad compartidos de los discos duros de su equipo, lo que ofrece una manera ideal de
distribuir y proteger los datos importantes.
El sistema de almacenamiento presenta un servidor de archivos integrado con proceso
de copia de seguridad del sistema y capacidad para administrar carpetas compartidas por
nombres o grupos de usuarios. Puede conectarse a una red con tecnología Gigabit Ethernet
y admitir hasta cuatro unidades de disco duro ATA (SATA) en serie. El buen rendimiento
del sistema de almacenamiento es ideal para proteger los datos importantes de la
compañía y para restaurar rápidamente los archivos de una copia de seguridad.
Para facilitar el proceso de copia de seguridad de los discos duros de su equipo, el sistema
de almacenamiento incluye Intel® Client Backup and Recovery, una aplicación de
software que proporciona protección de datos fiable y una rápida recuperación de datos
en caso de que se produzca un bloqueo del sistema o un error de disco. Con Intel® Client
Backup and Recovery, puede recuperar sus discos o particiones locales sin tener que
reinstalar o volver a configurar el sistema operativo o las aplicaciones, reduciendo
notablemente el tiempo de recuperación. Se incluye un código clave con el sistema. Puede
adquirir códigos clave adicionales en http://www.intel.com/design/servers/storage/offers.
Guía de usuario del Intel® Entry Storage System SS4000-E 1
Características del sistema de almacenamiento
La Figura 1 muestra una vista frontal del Intel®Entry Storage System SS4000-E.
1 2
TP000086
Figura 1. Intel®Entry Storage System SS4000-E - Vista frontal
Características y ventajas principales
• Capacidad de almacenamiento flexible: el del Intel®Entry Storage System SS4000-E
admite hasta cuatro discos duros SATA-I de 3,5 pulgadas, con una capacidad de
80-500 GB cada uno. Puede comenzar sólo con un disco duro y agregar más a medida
que aumenten sus necesidades.
• Protección de datos integrada: además de una configuración de disco lineal en la
que todos los discos son tratados como entidades independientes, el sistema de
almacenamiento admite varios tipos de RAID (matrices redundantes de discos
independientes). Esto significa que puede aprovechar las ventajas de la protección de
datos integrada y de la duplicación de datos proporcionada por los niveles avanzados
de RAID. Si su sistema de almacenamiento tiene varios discos duros y uno falla, no
perderá datos importantes. Para obtener más información, consulte el Apéndice A,
“Niveles de RAID”.
Precaución: La configuración RAID 0 y la de disco lineal no ofrecen ninguna
protección de datos. Si pierde un disco duro, perderá también los datos.
• Administración sencilla: puede ejecutar la interfaz de administración basada en
explorador desde cualquier equipo de la red y sus asistentes informativos y páginas
de configuración le ayudarán a realizar sus tareas rápida y fácilmente.
2 Guía de usuario del Intel® Entry Storage System SS4000-E
Características del sistema de almacenamiento
• Consulta inmediata de estado: la página principal de la interfaz de administración le
permite determinar rápidamente la cantidad de espacio utilizado y quién está
conectado actualmente.
• Compatibilidad con diversas plataformas para compartir archivos:
independientemente de si los equipos de su red ejecutan Microsoft Windows*, Mac*
OS X u otro sistema operativo de Macintosh, o Linux*, puede configurar la función
de compartir archivos para cada uno de ellos.
• Seguridad: sólo los usuarios autorizados pueden acceder a las carpetas compartidas
del sistema de almacenamiento. También puede controlar si el usuario sólo puede ver
la información de las carpetas compartidas o si además puede agregar, modificar o
eliminar los archivos que contienen.
• Buen rendimiento: compatible con la tecnología Gigabit Ethernet, el Intel®Entry
Storage System SS4000-E proporciona un rápido acceso a los datos que necesita,
cuando lo necesita.
• Compatibilidad con USB: puede conectar dispositivos de almacenamiento USB
adicionales a los puertos USB.
• Copia de seguridad del cliente: proporciona protección de datos fiable y una rápida
recuperación de datos en caso de que se produzca un bloqueo del sistema o un error
del disco duro.
Panel frontal
1 E
2 F
G
3 H
4 I
A J
K
B 1 2
L
M
C
D
AF000085
Figura 2. LED y componentes del panel frontal
Guía de usuario del Intel® Entry Storage System SS4000-E 3
Características del sistema de almacenamiento
Identi-
Componente Definición
ficador
A LED de actividad Parpadeando en VERDE indica actividad Ethernet.
de NIC 1
B LED de conexión Iluminado en VERDE indica una conexión Ethernet activa.
con NIC 1
Apagado indica que no hay ninguna conexión Ethernet activa.
C LED de conexión Parpadeando en VERDE indica actividad Ethernet.
con NIC 2
D LED de actividad Iluminado en VERDE indica una conexión Ethernet activa.
de NIC 2
Apagado indica que no hay ninguna conexión Ethernet activa.
E Portadora de Portadora de unidad SATA de 3,5 pulgadas
unidad - 1
F Portadora de Portadora de unidad SATA de 3,5 pulgadas
unidad - 2
G Indicador LED de Iluminado en VERDE indica que la unidad está disponible.
actividad del disco
duro Parpadeando en VERDE indica actividad de la unidad.
Iluminado en AMARILLO indica una condición de error, que
probablemente requiera sustituir el disco duro.
Parpadeando en AMARILLO indica que la unidad está
reconfigurando RAID actualmente.
H Portadora de Portadora de unidad SATA de 3,5 pulgadas
unidad - 3
I Portadora de Portadora de unidad SATA de 3,5 pulgadas
unidad - 4
J LED de estado Iluminado en VERDE indica que el estado del disco duro es
global del disco bueno (1-4 discos duros).
Iluminado en AMARILLO indica que existe una condición crítica o
no recuperable. También indica que las unidades de disco duro
no se configuraron durante la instalación inicial del sistema.
Parpadeando en AMARILLO indica que (1) uno o más discos
duros presentan una condición de error o que (2) se está
reconfigurando una configuración RAID.
K LED de estado del Iluminado en VERDE indica que el sistema se ejecuta y funciona
sistema con normalidad.
Parpadeando en VERDE indica que el sistema está en proceso
de encendido o apagado.
Iluminado en AMARILLO indica que existe una condición de error,
ya sea crítica o no recuperable.
L LED de Iluminado en VERDE indica que el sistema recibe alimentación.
alimentación
Apagado indica que el sistema no recibe alimentación.
M Botón de Alterna el encendido y apagado del sistema.
alimentación
4 Guía de usuario del Intel® Entry Storage System SS4000-E
Características del sistema de almacenamiento
Panel posterior
El panel posterior contiene el ventilador del sistema, la fuente de alimentación, los puertos
USB 2.0, los puertos Gigabit LAN, la conexión del cable de alimentación y el botón de
reinicio.
D
E
2 1
B
F
C G
H
AF000084
Figura 3. Componentes del panel posterior
Tabla 1. LED y componentes del panel posterior
Identi-
Componente Definición
ficador
A Ventilador del sistema
B Puertos USB 2.0 Los puertos USB se usan para conectar un dispositivo de
almacenamiento USB externo o conectar una impresora para
compartir el servicio de impresión.
C Toma de alimentación Proporciona alimentación al dispositivo
D Puerto 2 de Gigabit Conexión de Gigabit Ethernet. El LED derecho se ilumina en
LAN VERDE cuando se conecta a una red de 10/100 MB y en
NARANJA cuando se conecta a una red de tipo Gigabit.
E Puerto 1 de Gigabit Conexión de Gigabit Ethernet. El LED derecho se ilumina en
LAN VERDE cuando se conecta a una red de 10/100 MB y en
NARANJA cuando se conecta a una red de tipo Gigabit.
F Botón de reinicio Presione el botón de reinicio durante 3 segundos para
restablecer la unidad con los sistemas predeterminados.
Guía de usuario del Intel® Entry Storage System SS4000-E 5
Características del sistema de almacenamiento
Identi-
Componente Definición
ficador
G Ventilador de la fuente
de alimentación
H Ranura de seguridad Ranura antirrobo para conectar un cable de seguridad.
Requisitos del sistema
Antes de instalar el Intel® Entry Storage System SS4000-E, deben cumplirse los
siguientes requisitos mínimos de sistema:
Tabla 2. Requisitos del sistema
Componente Requisito
Explorador Web Microsoft Internet Explorer* 6.0 o posterior, Firefox* 1.06 o
posterior
Entorno de red Entorno de red TCP/IP
Disco duro SATA Es necesario instalar al menos un disco duro SATA con una
capacidad mínima de 80 GB. Se pueden agregar discos duros
adicionales.
Sistema operativo Microsoft Windows Server 2003*, Microsoft Windows 2000*
Professional, Microsoft Windows XP* Home o Professional,
Apple* OS X, Red Hat* Linux
Accesorios y repuestos
El del Intel®Entry Storage System SS4000-E admite hasta dos dispositivos USB, como
unidades USB, que se pueden adquirir por separado.
Los accesorios y repuestos siguientes están disponibles para el del Intel®Entry Storage
System SS4000-E.
Número de referencia Descripción
FXXSS4000EPS Fuente de alimentación
FXXSS4000ECFAN Ventilador
FXX10DVCARBLK Portadoras de unidades de disco duro (paquete de 10)
6 Guía de usuario del Intel® Entry Storage System SS4000-E
Introducción
2 Introducción
La introducción a su Intel® Entry Storage System SS4000-E incluye los siguientes pasos
generales:
1. Instalar su sistema de almacenamiento.
Esto implica instalar los discos duros, conectar cualquier dispositivo USB opcional,
conectar el sistema de almacenamiento a la red, encender el sistema e inicializar los
discos desde la memoria flash interna del sistema de almacenamiento.
Para obtener más información acerca de este paso, consulte “Instalar el sistema de
almacenamiento” en la página 8.
Nota: Puede que usted o su proveedor ya haya realizado este paso.
2. Configurar su sistema de almacenamiento.
Antes de que pueda usar su sistema de almacenamiento, tiene que realizar algunas
tareas de configuración iniciales, como configurar la fecha y la hora, y especificar
cuánto espacio de disco utilizar para compartir archivos y cuánto para hacer copias de
seguridad. El Asistente para la instalación del sistema le guiará por este proceso.
Para obtener más información acerca de este paso, consulte “Configurar el sistema de
almacenamiento” en la página 17.
3. Una vez reiniciado el sistema de almacenamiento, acceda a la interfaz de
administración basada en Web (el Administrador) e inicie sesión.
Para obtener más información acerca de este paso, consulte “Acceder al
Administrador” en la página 23 y “Iniciar sesión en el Administrador” en la
página 30.
4. Agregar usuarios.
Si desea controlar el acceso a las carpetas compartidas o si los usuarios de su red usan
Linux* o un Macintosh* que no usa OS X, tiene que crear una lista de usuarios.
Para obtener más información acerca de este paso, consulte “Agregar usuarios” en la
página 33.
5. Crear carpetas compartidas.
De manera predeterminada, el del Intel® Entry Storage System SS4000-E incluye una
carpeta compartida llamada public, a la que pueden acceder todos los usuarios de
Microsoft Windows* y Mac* OS. Además, las carpetas compartidas se pueden crear
automáticamente para los usuarios de Windows. Sin embargo, puede crear también
otras carpetas compartidas. Por ejemplo, en un entorno de oficina, puede crear una
carpeta compartida para directivas de la compañía que todo el mundo pueda ver, y
carpetas independientes para documentos empresariales confidenciales que sólo
determinadas personas puedan ver o cambiar. En un entorno doméstico, puede
configurar carpetas independientes para diferentes tipos de archivos, como fotos,
vídeos o música.
Guía de usuario del Intel® Entry Storage System SS4000-E 7
Introducción
Para obtener más información acerca de este paso, consulte “Crear carpetas
compartidas” en la página 36.
6. Acceder a las carpetas compartidas.
Para obtener más información acerca de este paso, consulte “Acceder a las carpetas
compartidas” en la página 41.
7. Proteger los discos duros de su equipo.
Esto implica instalar el software Intel® Client Backup and Recovery en cada equipo
que desee proteger y especificar los discos duros o particiones de los que desea hacer
copias de seguridad y con qué frecuencia. Debe adquirir un código clave para cada
sistema del que intente hacer copia de seguridad.
Para obtener más información acerca de este paso, consulte “Proteger discos locales”
en la página 85.
Instalar el sistema de almacenamiento
Puede que su sistema de almacenamiento venga con discos duros preinstalados o que
tenga que adquirirlos e instalarlos usted mismo. Si actualmente tiene menos de cuatro
discos duros, considere agregar más en este momento. (Puede agregar más discos duros
posteriormente, pero cambiar su configuración de disco puede suponer la pérdida de
datos. Para obtener más información, consulte el Apéndice A, "Niveles de RAID,"
empezando en la página 157.)
El Intel® Entry Storage System SS4000-E admite también dispositivos USB opcionales,
como discos USB. Si tiene dichos dispositivos, puede conectarlos ahora o más adelante.
Consulte la Lista de sistemas operativos y hardware probado en http://support.intel.com/
support/motherboards/server/ss4000-E/ para obtener una lista de dispositivos
comprobados.
Independientemente de si agrega o no discos duros o dispositivos USB, tiene que conectar
el sistema de almacenamiento a la red, encenderlo y cargar el firmware.
Instalar los discos duros
Con el del Intel® Entry Storage System SS4000-E, puede instalar fácilmente los discos
duros la primera vez que configure el sistema.
Nota: Es necesario instalar al menos un disco duro SATA con una capacidad mínima de 80 GB
antes de poder utilizar el sistema de almacenamiento. El del Intel® Entry Storage System
SS4000-E se suministra sin discos duros instalados.
Importante: El del Intel® Entry Storage System SS4000-E no admite intercambio en caliente de discos
duros. Sin embargo, debe hacer una copia de seguridad de los datos antes de reemplazar
cualquier disco duro.
8 Guía de usuario del Intel® Entry Storage System SS4000-E
Introducción
Importante: TIENE QUE colocar una portadora de unidad vacía con deflector en TODOS los
compartimentos de unidad que no se utilicen. No habrá una correcta refrigeración de la
unidad si se deja algún compartimento de unidad abierto.
1. Tenga en cuenta todas las precauciones ESD y de seguridad incluidas en el
Apéndice G, “Información sobre seguridad”.
2. Desconecte la alimentación del sistema de almacenamiento.
3. Presione la pestaña verde del extremo de la portadora de unidad para desenganchar
la portadora del sistema de almacenamiento. Tire de la palanca negra para extraer
parcialmente la portadora de unidad del sistema de almacenamiento. Saque totalmente
la portadora de unidad del sistema de almacenamiento.
1 2
TP000230
Figura 4. Quitar una portadora de unidad del sistema de almacenamiento
Guía de usuario del Intel® Entry Storage System SS4000-E 9
Introducción
4. Quite los cuatro tornillos que sujetan el deflector de plástico a la portadora de unidad.
Hay dos tornillos a cada lado de la portadora de unidad.
Nota: Guarde el deflector de plástico por si vuelve a necesitarlo.
TP00928
Figura 5. Quitar el deflector de una portadora de unidad
5. Quite el disco duro de su envoltorio y colóquelo sobre una superficie antiestática.
Compruebe que el disco duro es un disco duro SATA. Debería tener un conector
SATA en la parte posterior similar al que aparece en la figura siguiente.
AF000306
Figura 6. Vista posterior del disco duro SATA
10 Guía de usuario del Intel® Entry Storage System SS4000-E
Introducción
6. Con el lado del disco duro que contiene la circuitería hacia abajo, coloque el extremo
del conector del disco duro orientado hacia la parte posterior de la portadora de
unidad. Alinee los agujeros del disco duro con los agujeros de la portadora de unidad
y conecte el disco duro en la portadora con los tornillos que quitó en el Paso
Nota: Tenga cuidado de no quitar el raíl lateral del lado derecho de la portadora de
unidad. Este raíl contiene el indicador luminoso que muestra la luz de LED
en la parte frontal de la portadora de unidad. En caso de que se afloje el raíl
lateral, compruebe que el indicador luminoso está insertado correctamente
en el agujero del LED antes de volver a fijar el raíl a la portadora de unidad.
TP00929
Figura 7. Instalar un disco duro en la portadora de unidad
7. Marque el disco duro con la etiqueta apropiada.
Nota: El orden de las portadoras de unidad es crítico al sustituir discos duros o
realizar tareas de mantenimiento. Un disco duro conectado en una ranura
incorrecta una vez configurado RAID, puede producir pérdida de datos o un
mal funcionamiento del sistema de almacenamiento.
HD 1 AF000241
Figura 8. Aplicar etiquetas al disco duro
Guía de usuario del Intel® Entry Storage System SS4000-E 11
Introducción
Comenzando por la unidad superior, etiquete los discos duros, 1 a 4, en el orden
mostrado en la figura siguiente.
1
1
2
2
3 3
4 4
1 2
TP02348
Figura 9. Orden de las portadoras de unidad
12 Guía de usuario del Intel® Entry Storage System SS4000-E
Introducción
8. Con la palanca en la posición de apertura total, inserte la portadora de unidad en el
sistema de almacenamiento. La pestaña verde de la parte frontal de la portadora de
unidad tiene que estar a la derecha del sistema de almacenamiento. No empuje la
palanca negra de la portadora de unidad hasta que note que se empieza a cerrar por
sí misma. Una vez que la palanca negra de la portadora de unidad se empiece a cerrar
por sí misma, empújela para bloquear la portadora en su sitio.
Importante: Asegúrese de que la portadora de unidad está orientada de tal manera que el disco
duro está colocado en la posición más alta y que la palanca de la portadora de unidad
se abre desde la derecha. Asimismo, no fuerce la portadora de unidad en el sistema de
almacenamiento. Si hay resistencia, compruebe que la palanca de la portadora de unidad
está en la posición de apertura total.
1 2
TP02349
Figura 10. Volver a instalar la portadora de unidad en el sistema de almacenamiento
Guía de usuario del Intel® Entry Storage System SS4000-E 13
Introducción
Conectar el sistema de almacenamiento a la red
Para conectar el sistema de almacenamiento a la red, inserte un extremo del cable Ethernet
RJ-45 en el puerto Ethernet 1 de la parte posterior del sistema de almacenamiento (vea la
letra “A” en la figura siguiente). A continuación, inserte el otro extremo del cable Ethernet
RJ-45 en un puerto de red.
A
2 1
AF000237
Figura 11. Conectar el sistema de almacenamiento a la red.
14 Guía de usuario del Intel® Entry Storage System SS4000-E
Introducción
Encender el sistema de almacenamiento
Para encender el sistema de almacenamiento, inserte el cable de alimentación en la toma
de alimentación de la parte posterior y conecte el otro extremo a un enchufe.
Nota: Se recomienda que conecte el sistema de almacenamiento a una fuente de alimentación
con protector de sobretensión o a prueba de interrupciones, con el fin de evitar daños en
el sistema debidos a subidas de tensión.
Una vez conectado el cable de alimentación, presione el botón de alimentación de la parte
frontal del sistema de almacenamiento (vea la letra “A” en la figura siguiente).
1 2
AF000239
Figura 12. Encender el sistema de almacenamiento.
El LED de estado del sistema parpadeará en verde mientras se reinicia el sistema de
almacenamiento. Una vez reiniciado el sistema, el LED de estado del sistema y el LED
de estado del disco estarán iluminados en verde.
La primera vez que encienda el sistema, el LED de estado del sistema se iluminará en
amarillo para indicar que los discos duros no están configurados con un nivel de RAID.
El LED de estado del sistema seguirá iluminado en amarillo hasta que se hayan
configurado las unidades; una vez configuradas se iluminará en verde.
Apagar el sistema de almacenamiento
Para obtener más información sobre el apagado del sistema de almacenamiento, consulte
“Apagar el sistema de almacenamiento” en la página 83.
Inicializar los discos duros
Para inicializar los discos duros, siga estos pasos:
1. Instale la Consola del sistema de almacenamiento en un equipo de la misma subred
que el sistema de almacenamiento (según se describe en “Instalar la Consola” en la
página 24) y ejecútela (según se describe en “Ejecutar la Consola” en la página 28).
En el panel izquierdo, haga clic en el nombre del sistema de almacenamiento.
(Si utiliza ambos puertos Ethernet, el nombre del sistema de almacenamiento
aparece dos veces en el panel izquierdo. Puede hacer clic en cualquiera de los dos.)
Guía de usuario del Intel® Entry Storage System SS4000-E 15
Introducción
A continuación, haga clic en Log On Storage System Manager (Iniciar sesión en el
Administrador del sistema de almacenamiento).
Una vez hecho esto, aparecerá la pantalla System Initialization (Inicialización del
sistema):
2. Si no se detectan todos los discos duros o si desea agregar, quitar o reordenar los
discos en este momento, inserte o quite los discos de uno en uno y haga clic en
Scan (Explorar) después de cada acción. Si va a agregar discos, insértelos de uno
en uno y espere hasta que la luz de unidad se ponga verde antes de hacer clic en
Scan (Explorar).
Nota: Si tiene cuatro discos de diferente capacidad, se recomienda que ponga los
discos de capacidad similar en las ranuras 1 y 2. Por ejemplo, si un disco es
de 100 GB, otro de 200 GB, otro de 300 GB y otro de 400 GB, conviene poner
el disco de 100 GB en la ranura 1 y el de 200 GB en la ranura 2 (mejor que
poner el disco de 100 GB en la ranura 1 y el de 300 o 400 GB en la ranura 2).
Esto garantiza que si elige una configuración de tipo RAID 10 al configurar
posteriormente el sistema de almacenamiento, la cantidad de espacio en
disco disponible para datos se maximiza. Para obtener más información
acerca de las configuraciones de disco, consulte “Niveles de RAID” en la
página 157.
3. Haga clic en Start (Iniciar).
El firmware de la memoria flash interna del sistema de almacenamiento se carga en
los discos duros.
16 Guía de usuario del Intel® Entry Storage System SS4000-E
Introducción
Cuando finaliza este proceso, el sistema de almacenamiento se reinicia.
4. Cierre la ventana del explorador.
Una vez reiniciado el sistema (cuando el LED de estado del sistema se ilumina en
amarillo), puede realizar la configuración inicial (según se describe en “Configurar el
sistema de almacenamiento” en la página 17). El LED de estado del sistema se
ilumina en amarillo para indicar que el disco duro no está configurado con un nivel
de RAID.
Configurar el sistema de almacenamiento
Una vez finalizada la instalación inicial (según se describe en “Instalar el sistema de
almacenamiento” en la página 8), siga estos pasos para ejecutar el Asistente de
configuración del sistema y realizar la configuración inicial necesaria:
1. Si no ha instalado ya la Consola del sistema de almacenamiento, instálela en un
equipo de la misma subred que el sistema de almacenamiento (según se describe en
“Instalar la Consola” en la página 24) y ejecútela (según se describe en “Ejecutar la
Consola” en la página 28).
En el panel izquierdo, haga clic en el nombre del sistema de almacenamiento.
(Si utiliza ambos puertos Ethernet, el nombre del sistema de almacenamiento
aparece dos veces en el panel izquierdo. Puede hacer clic en cualquiera de los dos.)
A continuación, haga clic en Log On Storage System Manager (Iniciar sesión en el
Administrador del sistema de almacenamiento).
Aparece la página de bienvenida:
Guía de usuario del Intel® Entry Storage System SS4000-E 17
Introducción
2. En la página de bienvenida, haga clic en Next (Siguiente).
Aparece la página End User Software License Agreement (Contrato de licencia de
software para el usuario final):
3. Si acepta los términos, seleccione la casilla de verificación I accept the license
agreement (Acepto el contrato de licencia) y, a continuación, haga clic en Next.
Aparece la página Host Name (Nombre de host):
4. Haga clic en Next para aceptar el nombre predeterminado del sistema de
almacenamiento (Storage) o escriba el que desee y haga clic en Next.
El nombre del sistema de almacenamiento debe tener una longitud máxima
de 15 caracteres incluyendo letras, números y guiones.
18 Guía de usuario del Intel® Entry Storage System SS4000-E
Introducción
Al hacer clic en Next, aparece la página Date/Time (Fecha y hora):
5. Indique la fecha y hora actuales, así como la zona horaria y, a continuación, haga clic
en Next.
La hora debe expresarse en formato de 24 horas. Por ejemplo, para indicar las 2:00
P.M. debe escribir 14:00:00.
Al hacer clic en Next, aparece la página Network Settings (Configuración de red):
6. De manera predeterminada, si su red tiene un servidor DHCP, el sistema de
almacenamiento obtiene su dirección IP de ese servidor.
Si su red no tiene un servidor DHCP, se utiliza la dirección IP y la máscara de subred
predeterminadas. (La dirección IP predeterminada es 192.168.0.101 y la máscara de
subred predeterminada es 255.255.255.0.).
Para aceptar la configuración predeterminada, haga clic en Next. En caso contrario,
indique la configuración deseada y haga clic en Next.
Guía de usuario del Intel® Entry Storage System SS4000-E 19
Introducción
Al hacer clic en Next, aparece la página Disk Configuration (Configuración de
disco). (Las opciones que aparecen en esta página varían, dependiendo del número de
discos duros que hay instalados actualmente en el sistema.)
Precaución: La configuración RAID 0 y la de disco lineal no ofrecen ninguna
protección de datos. Si pierde un disco duro, perderá también los datos.
7. Si desea agregar o quitar discos duros, hágalo de uno en uno y, a continuación, haga
clic en Scan (Explorar) después de cada acción. Si va a agregar discos, espere hasta
que el LED del disco se ilumine en verde antes de hacer clic en Scan.
Nota: Se recomienda encarecidamente que instale en este momento todos los discos
duros que desee usar en el sistema de almacenamiento, ya que cambiar el
número de discos duros posteriormente requiere la reconfiguración del disco
y puede suponer la pérdida de datos.
Para aceptar la configuración de disco predeterminada (que proporcionará el mejor
nivel de protección de datos disponible para el número de discos instalados
actualmente), haga clic en Next. De manera predeterminada, se utiliza una
configuración lineal de disco para un único disco duro, RAID 1 para dos discos duros
y RAID 5 para tres o cuatro discos duros.
Si desea cambiar la configuración de disco, seleccione el nivel de RAID deseado y
haga clic en Next. (Para obtener información detallada sobre los diferentes niveles
de RAID, consulte el Apéndice A, "Niveles de RAID," empezando en la página 157.)
20 Guía de usuario del Intel® Entry Storage System SS4000-E
Introducción
Al hacer clic en Next, aparece la pantalla Disks to Back Up (Discos para copia de
seguridad).
8. En la lista Number of disks to back up (Número de discos para copia de seguridad),
seleccione el número total de discos de los que desea hacer copia de seguridad en el
sistema de almacenamiento.
Si algunos equipos tienen varios discos, asegúrese de seleccionar el número total de
discos de los que desea hacer copia de seguridad. Por ejemplo, si su red tiene cinco
equipos y cada equipo tiene dos discos duros, debe seleccionar 10.
Al seleccionar un número de este cuadro lista, aparece un número correspondiente de
cuadros de texto (Disk 1, Disk 2, etc.) en el cuadro de grupo Capacity of drives
(Cantidad de unidades).
Si no piensa hacer copias de seguridad de ningún disco, seleccione 0, haga clic en
Next y vaya al paso 10.
El número máximo de discos de los que puede hacer copia de seguridad es 25.
Si deja este campo vacío, el 70% de su capacidad de almacenamiento se asignará para
copias de seguridad y el 30% restante se asignará para las carpetas compartidas.
9. En cada cuadro de texto, escriba el tamaño de cada disco del que quiere hacer copia de
seguridad (en gigabytes).
Para determinar el tamaño de un disco, abra Mi PC o el Explorador de Windows en
ese equipo, haga clic con el botón secundario del ratón en el disco y después haga clic
en Propiedades. Asegúrese de escribir la capacidad total de cada disco, no sólo la
cantidad de espacio de disco utilizado.
Guía de usuario del Intel® Entry Storage System SS4000-E 21
Introducción
Si un disco es menor de 1 GB, divida el número de megabytes por 1024. Por ejemplo,
un disco de 512 MB será de 0,5 GB (512 dividido por 1024 es 0,5).
Nota: Sólo el 99% del espacio de almacenamiento disponible se puede asignar para
copias de seguridad. Si la cantidad necesaria de espacio en disco supera ese
límite, no podrá hacer copia de seguridad de todos los discos.
Al hacer clic en Next, aparece la página Disk Space Distribution (Distribución del
espacio en disco).
10. Para aceptar cómo repartir el espacio en disco para compartir archivos y hacer copias
de seguridad, haga clic en Finish (Finalizar)
Si desea cambiar estas proporciones, escriba el porcentaje deseado en cada cuadro
de texto. (Si hace clic en cualquier parte de la página, el otro cuadro de texto se
actualizará automáticamente, de manera que ambos porcentajes sumen el 100%.
Por ejemplo, si escribe 40 en The amount of disk space to use for shared folders
[Cantidad de espacio en disco para carpetas compartidas], el valor de The amount
of disk space to use for backups [Cantidad de espacio en disco para copias de
seguridad] cambia automáticamente a 60.) A continuación, haga clic en Finish.
Precaución: Si reduce la cantidad de espacio en disco para copias de seguridad
recomendada, es probable que no pueda hacer las copias de seguridad
de tantos discos o usar el número máximo permitido de versiones de
copia de seguridad. La cantidad de espacio recomendada es mayor que
el tamaño total de todos sus discos para adaptarse a las diversas
versiones de copia de seguridad.
Una vez finalizado este asistente, si cambia esta proporción
posteriormente, perderá todos los datos de sus carpetas compartidas y
todas las copias de seguridad existentes.
11. En el mensaje de confirmación, haga clic en OK (Aceptar).
22 Guía de usuario del Intel® Entry Storage System SS4000-E
Introducción
Aparece la página Configuration (Configuración) y el sistema se configura según los
valores especificados. Una vez finalizada la configuración, el sistema se reinicia.
12. Tras reiniciase el sistema de almacenamiento, puede acceder al Administrador,
agregar usuarios y crear carpetas compartidas.
Para obtener más información, consulte “Acceder al Administrador” en la página 23,
“Iniciar sesión en el Administrador” en la página 30, “Agregar usuarios” en la
página 33 y “Crear carpetas compartidas” en la página 36.
Acceder al Administrador
Una vez haya completado la configuración inicial de su sistema de almacenamiento,
puede acceder al Administrador para agregar usuarios, crear carpetas compartidas y
realizar otras tareas relacionadas para administrar su sistema de almacenamiento.
Hay dos manera de acceder al Administrador:
• Usar un explorador Web (Microsoft* Internet Explorer 6.0 o Firefox* 1.06 o
posterior)
• Usar la Consola del sistema de almacenamiento (una aplicación Windows que se tiene
que instalar en cada equipo donde se vaya a usar)
Utilizando un explorador Web, puede acceder al Administrador desde cualquier equipo
de la red, pero tiene que saber el nombre o dirección IP del sistema de almacenamiento.
Además, si configuró el sistema de almacenamiento para usar una dirección IP específica,
deberá indicar la dirección IP de la puerta de enlace de su red antes de que pueda acceder
correctamente al Administrador utilizando un explorador Web. Primero acceda al
Administrador utilizando la Consola y después indique la dirección de la puerta de enlace
(según se describe en “Cambiar la configuración de red” en la página 73.) e intente
acceder utilizando un explorador Web.
Utilizando la Consola sólo puede acceder al Administrador desde un equipo de la misma
subred como el sistema de almacenamiento, pero no tiene que saber el nombre o
dirección IP del sistema de almacenamiento ni modificar la configuración de red.
Nota: La Consola abre un explorador Web, de manera que el equipo donde está instalada debe
tener también Microsoft Internet Explorer 6.0 o Firefox 1.06, o una versión posterior.
Guía de usuario del Intel® Entry Storage System SS4000-E 23
Introducción
Acceder al Administrador utilizando un explorador Web
Para acceder al Administrador utilizando un explorador Web:
1. Desde cualquier equipo de su red, ejecute Microsoft Internet Explorer 6.0 o Firefox
1.06, o posterior, escriba lo siguiente en la barra de direcciones y presione Entrar:
http://sistema_de_almacenamiento
donde sistema_de_almacenamiento es el nombre o dirección IP del sistema de
almacenamiento.
Nota: Puede usar el nombre del sistema de almacenamiento sólo si dicho nombre
está registrado con un servidor DNS o WINS de su red.
Cuando aparezca la página de inicio de sesión, puede asignarle un marcador para que
la próxima vez pueda acceder a ella rápida y fácilmente.
2. Inicie sesión en el Administrador (según se describe en “Iniciar sesión en el
Administrador” en la página 30).
Acceder al Administrador utilizando la Consola
Si desea acceder al Administrador utilizando la Consola, debe instalar ésta en cada equipo
desde el cual vaya a administrar el sistema de almacenamiento. La Consola facilita el
acceso a los sistemas de almacenamiento de una red DHCP.
Instalar la Consola
Puede instalar la Consola en un sistema que ejecute uno de los sistemas operativos
siguientes:
• Microsoft Windows Server 2003*
• Microsoft Windows XP*
• Microsoft Windows 2000* Professional, Server o Advanced Server con Service Pack
2 o posterior
Nota: De forma predeterminada, el explorador Firefox* no admite la ejecución de archivos
ejecutables desde páginas .html. Por lo tanto, no puede instalar el software de “Console”
desde la página de instalación del software. Si Firefox fuera el explorador
predeterminado, debe instalar este software directamente desde el CD-ROM. Para
hacerlo desde el escritorio de Windows, haga clic en el botón “Inicio” y seleccione
“Ejecutar”. A continuación, introduzca lo siguiente en el indicador de la línea de
comandos:
<Letra de la unidad del CDROM>:\software\Storage System Console\setup.exe
Cuando se haya iniciado el programa de instalación, continúe con Paso 4 en la
página 25.
24 Guía de usuario del Intel® Entry Storage System SS4000-E
Introducción
Para instalar Console desde Internet Explorer:
1. En el equipo desde el que desea acceder al Administrador, inserte el CD de software
en la unidad de CD-ROM.
Nota: Este equipo debe estar en la misma subred que el sistema de almacenamiento.
2. Seleccione Software en el menú superior.
3. Seleccione el vínculo “Intel® Storage System Console” para instalar el software.
4. En la página de bienvenida, haga clic en Next (Siguiente).
Guía de usuario del Intel® Entry Storage System SS4000-E 25
Introducción
5. Si acepta los términos del contrato de licencia, haga clic en Yes (Sí).
6. Escriba su nombre y el de su compañía y después haga clic en Next.
26 Guía de usuario del Intel® Entry Storage System SS4000-E
Introducción
7. Haga clic en Next para instalar la Consola en la ubicación mostrada o clic en Browse
(Examinar) para seleccionar o indicar una ubicación diferente y, a continuación, haga
clic en Next.
8. Revise todas sus selecciones y haga clic en Next.
Guía de usuario del Intel® Entry Storage System SS4000-E 27
Introducción
9. Para instalar la Consola, haga clic en Finish (Finalizar).
Si desea ejecutar la Consola inmediatamente después de instalarla, active la casilla de
verificación Launch Storage System Console (Iniciar la Consola del sistema de
almacenamiento) antes de hacer clic en Finish.
Ejecutar la Consola
Una vez instalada la Consola, puede ejecutarla y acceder al Administrador:
1. Haga clic en Inicio --> Programas --> Storage System Console.
28 Guía de usuario del Intel® Entry Storage System SS4000-E
Introducción
Tan pronto como inicie la Consola, ésta explorará automáticamente la red en busca de
sistemas de almacenamiento. Este proceso dura unos pocos minutos. Tan pronto como
finaliza la exploración, el panel izquierdo muestra una vista de árbol de todos los
sistemas de almacenamiento encontrados.
Cada sistema de almacenamiento tiene dos puertos para la conexión a la red. Si su
sistema de almacenamiento usa ambos puertos, aparecerán dos elementos en el árbol
del panel izquierdo, usando ambos el mismo nombre. Puede identificar la dirección
IP utilizada por cada puerto si hace clic en cada elemento del árbol y observa el área
de dirección IP en el panel derecho.
Nota: Si conecta un sistema de almacenamiento a la red después de que la Consola
lo haya explorado, o si cambia la dirección IP del sistema de
almacenamiento, debe hacer clic en Discover Storage Systems (Descubrir
sistemas de almacenamiento) para explorar la red de nuevo y actualizar el
árbol en el panel izquierdo.
2. En el panel izquierdo, seleccione el nombre del sistema de almacenamiento que desea
administrar (por ejemplo, Storage) y, a continuación, haga clic en Log On Storage
System Manager (Iniciar sesión en el Administrador del sistema de
almacenamiento).
Si su sistema de almacenamiento usa ambos puertos disponibles para conectarse a la
red, puede seleccionar cualquiera de los dos elementos para acceder al Administrador.
3. Inicie sesión en el Administrador (según se describe en “Iniciar sesión en el
Administrador” en la página 30).
Guía de usuario del Intel® Entry Storage System SS4000-E 29
Introducción
Iniciar sesión en el Administrador
Independientemente de si accede al Administrador utilizando un explorador Web o la
Consola, aparece la página de inicio de sesión. Esto garantiza que sólo el personal
autorizado puede cambiar la configuración del sistema de almacenamiento.
Para iniciar sesión, escriba el nombre de usuario y la contraseña de administrador y, a
continuación, haga clic en Log In (Iniciar sesión).
El nombre de usuario predeterminado para el administrador es admin y la contraseña
storage. (Ambos campos distinguen entre mayúsculas y minúsculas.) Sin embargo, puede
cambiar dichos valores en cualquier momento. Para obtener más información, consulte
“Cambiar la configuración del sistema” en la página 71.
Precaución: Dado que la contraseña del sistema de almacenamiento se puede restaurar a su valor
predeterminado de fábrica, debe buscar una ubicación segura para evitar el acceso no
autorizado al sistema.
30 Guía de usuario del Intel® Entry Storage System SS4000-E
Introducción
Navegar por el Administrador
Una vez que inicie sesión en el Administrador, aparecerá la página Home (Inicio):
La parte superior de la página Home (y cada página del Administrador) muestra una barra
de exploración que le permite acceder a todas la características del sistema de
almacenamiento:
• Home (Inicio): muestra información sobre la capacidad de almacenamiento total del
sistema, cuánto espacio en disco hay asignado para carpetas compartidas, cuánto hay
asignado para copias de seguridad y cuánto se usa en ambos casos. (Inicialmente, no
hay espacio utilizado.) Esta página muestra también el número total de carpetas
compartidas y el número de equipos conectados en red (clientes de copia de
seguridad) que han hecho copias de seguridad de uno o más discos del sistema de
almacenamiento
Nota: La capacidad de almacenamiento total será menor que el tamaño total de todos sus discos
duros porque parte del espacio en disco se necesita para el sistema operativo y el
software de administración.
Además, la cantidad de capacidad de copia de seguridad utilizada será mayor que el
tamaño total de todos los discos enumerados en la página Backups (Copias de seguridad)
porque se necesita espacio de almacenamiento adicional para los datos que han
cambiado de una copia a otra.
Guía de usuario del Intel® Entry Storage System SS4000-E 31
Introducción
4. En la página Home, también puede hacer clic en Connection Status (Estado de la
conexión):
Aquí se muestra información sobre los usuarios de Windows y Mac OS X que están
conectados actualmente a carpetas compartidas, incluyendo a qué carpeta compartida
están accediendo y cuándo iniciaron sesión.
Nota: Si alguien accedió a una carpeta compartida utilizando el nombre de usuario invitado
(que se describe con más detalle en “Agregar usuarios” en la página 33), invitado
aparece en la columna User (Usuario), seguido entre paréntesis por el nombre del
equipo.
Debido a la naturaleza del protocolo NFS, las conexiones de Linux y Mac no aparecen
enumeradas en esta página. Del mismo modo, las tareas en curso de copia de seguridad o
restauración no aparecen en esta página.
Esta página indica sólo que se ha establecido una conexión con una carpeta compartida;
esto no significa necesariamente que el usuario haya abierto algún archivo de la carpeta
compartida.
• Users (Usuarios): muestra una lista de todos los usuarios configurados actualmente y
permite agregar, modificar y quitar usuarios.
Para los usuarios de Windows y Mac OS X, esta área le permite agregar, modificar y
quitar grupos.
Para obtener más información, consulte “Agregar usuarios” en la página 33 y
“Administrar usuarios” en la página 52.
32 Guía de usuario del Intel® Entry Storage System SS4000-E
Introducción
• Shared Folders (Carpetas compartidas): muestra una lista de todas las carpetas
compartidas configuradas actualmente y permite agregar otras nuevas, modificar el
acceso de los usuarios a dichas carpetas y quitar usuarios.
Para obtener más información, consulte “Crear carpetas compartidas” en la página 36
y “Administrar carpetas compartidas” en la página 59.
• Backups (Copias de seguridad): muestra una lista de todas las copias de seguridad
de discos del equipo existentes actualmente y permite cambiar las contraseñas para
recuperar discos duros. También puede eliminar las copias de seguridad para un disco
duro determinado.
Para obtener más información, consulte “Administrar copias de seguridad” en la
página 64 y Capítulo 4, "Proteger discos locales," empezando en la página 85.
• Advanced (Avanzado): proporciona acceso a las opciones avanzadas de
configuración del sistema de almacenamiento, como configurar alertas de correo
electrónico, actualizar el firmware, quitar dispositivos USB, cambiar la configuración
del sistema, red o disco, ver la información de eventos del sistema y apagar el sistema
de forma remota.
Para obtener más información, consulte el Capítulo 3, "Administrar su sistema de
almacenamiento," empezando en la página 51.
• Contact Us (Contacte con nosotros): proporciona información sobre Intel y los otros
productos y servicios que ofrece.
• Log Out (Cerrar sesión): cierra la sesión del Administrador.
Agregar usuarios
De manera predeterminada, el sistema de almacenamiento incluye un usuario llamado
guest con una contraseña guest. Los usuarios de Windows y Mac OS X pueden acceder a
todas las carpetas compartidas a las que el usuario guest tenga autorizado el acceso. Sin
embargo, puede agregar también otros usuarios. Por ejemplo, si desea restringir el acceso
a una carpeta compartida que contiene información confidencial, agregará al menos un
usuario y le dará acceso a esa carpeta compartida (sin conceder al usuario guest dicho
acceso). Agregar un usuario para cada persona o equipo de la red proporciona flexibilidad
y seguridad, permitiendo controlar exactamente quién puede acceder a cada información.
Además, sólo los usuarios de Windows y Mac OS X pueden usar el nombre de usuario
guest. Si hay usuarios de Linux o usuarios de Mac que no usen OS X en su red, deberá
agregarlos manualmente si desea darles acceso a las carpetas compartidas.
Puede agregar hasta 64 usuarios. (Se admiten hasta veinte sistemas cliente.)
Guía de usuario del Intel® Entry Storage System SS4000-E 33
Introducción
Para agregar un usuario:
1. En la barra de exploración, haga clic en Users (Usuarios).
Aparece la página Users & Computers (Usuarios y equipos).
2. Haga clic en Add (Agregar).
3. Seleccione el tipo de usuario que desea agregar y haga clic en Next (Siguiente).
El sistema operativo utilizado por el usuario determina qué opción debe elegir:
Windows/Mac OS X user (CIFS) [Usuario de Windows o Mac OS X (CIFS)] o
Linux/Other Mac user (NFS) [Usuario de Linux u otros usuarios de Mac (NFS)].
Nota: Los usuarios de Linux y los usuarios que no usan OS X acceden a las
carpetas compartidas utilizando el Sistema de archivos de red (NFS). En este
entorno, el acceso a las carpetas compartidas se da a todo el equipo, no a
usuarios independientes de dichos equipos. Sin embargo, en entornos de
Windows y Mac OS X, cada usuario del equipo puede tener acceso
independiente a una carpeta compartida.
La página que aparece a continuación, varía dependiendo del tipo de usuario
seleccionado.
34 Guía de usuario del Intel® Entry Storage System SS4000-E
Introducción
Usuario de Windows/Mac OS X (CIFS)
Usuario de Linux y otros usuarios de Mac (NFS)
4. Escriba la información de usuario solicitada y haga clic en Done (Hecho):
Para este tipo de usuario Haga esto
Usuario de Windows/ Escriba el nombre y la contraseña de usuario para acceder a las
Mac OS X (CIFS) carpetas compartidas. (Tiene que escribir la contraseña una
segunda vez para confirmarla.)
El nombre de usuario debe tener una longitud máxima de
15 caracteres y puede incluir letras y números.
NOTA: Si el nombre y la contraseña de usuario que indique aquí
coinciden con los de Windows, esa persona no tendrá
que indicar el nombre de usuario y la contraseña para
acceder a la carpeta compartida.
Guía de usuario del Intel® Entry Storage System SS4000-E 35
Introducción
Para este tipo de usuario Haga esto
Usuario de Linux y otros Escriba una descripción de equipo y la dirección IP o el nombre
usuarios de Mac (NFS) de equipo del equipo de esa persona.
En Computer description (Descripción del equipo) puede
escribir el nombre de la persona que usa el equipo habitualmente
o cualquier otra descripción que desee proporcionar para
identificar el equipo en la lista Users (Usuarios). La descripción
puede tener una longitud máxima de 256 caracteres.
El valor de IP address or computer name (Dirección IP o
nombre del equipo) es la dirección IP del nombre de equipo real
en la configuración de sistema del equipo.
NOTA: Puede crear un único usuario que represente realmente
a varios usuarios. En el cuadro de texto IP address or
computer name, puede usar los caracteres comodín *
y ? para indicar un intervalo de nombres. Por ejemplo,
client* o client? incluirá todos los equipos de la
subred cuyo nombre comience por client.
*.empresa.com incluirá todos los equipos del dominio
empresa.com. Sin embargo, estos caracteres comodín
no se pueden usar en las direcciones IP.
El nombre y tipo de usuario especificado aparece en la lista de la página Users &
Computers (Usuarios y equipos).
5. Repita los pasos 2 a 4 hasta que haya agregado todos los usuarios que desee agregar
en este momento. (Siempre podrá agregar más usuarios posteriormente.)
Si desea reunir a los usuarios de Windows y Mac OS X en grupos, consulte “Trabajar
con grupos” en la página 55.
Crear carpetas compartidas
De manera predeterminada, la Guía de usuario del Intel® Entry Storage System SS4000-E
incluye una carpeta compartida llamada public, a la que todos los usuarios de Windows y
Mac OS X tienen acceso (a menos que cambie la lista de usuarios autorizados o sus
permisos de acceso como se describe en “Acceder a las carpetas compartidas” en la
página 41).
Además, el sistema de almacenamiento permite a todos los usuarios de Windows crear
automáticamente una carpeta compartida para uso propio. La primera vez que un usuario
de Windows utiliza la Consola para acceder a la carpeta home [inicio] (según se describe
en “Acceder a las carpetas compartidas” en la página 41), se crea una carpeta compartida
identificada por el nombre de usuario de esa persona.
Sin embargo, puede crear también otras carpetas compartidas. Por ejemplo, en un entorno
de oficina, puede crear una carpeta compartida para directivas de la compañía que todo el
mundo pueda sólo ver, y carpetas compartidas independientes para archivos empresariales
confidenciales que sólo determinadas personas puedan ver o cambiar. En un entorno
doméstico, puede crear carpetas independientes para diferentes tipos de archivos, como
fotos, vídeos o música. Además, dado que sólo los usuarios de Windows y Mac OS X
pueden acceder a la carpeta public, tendrá que crear carpetas compartidas si en su red hay
usuarios de Linux u otros usuarios de Mac.
36 Guía de usuario del Intel® Entry Storage System SS4000-E
Introducción
Puede crear hasta 64 carpetas compartidas. Los usuarios que pueden acceder a estas
carpetas compartidas y escribir en ellas, pueden crear subcarpetas adicionales para
organizar los archivos que almacenan allí.
Para crear una carpeta compartida:
1. En la barra de exploración, haga clic en Shared Folders (Carpetas compartidas).
Aparece la página Shared Folders:
Nota: La lista Shared folders incluye usbdisk1 y usbdisk2 independientemente de
que se hayan conectado o no discos USB al sistema de almacenamiento.
Además, las carpetas compartidas creadas utilizando la carpeta home
(inicio) de la Consola no aparecen en la lista Shared folders.
2. Haga clic en Add (Agregar).
3. Indique el tipo de usuario que va a acceder a esta carpeta compartida y, a
continuación, haga clic en Next (Siguiente).
El sistema operativo que se ejecuta en el equipo del usuario determina qué opción
debe elegir: Windows/Mac OS X users (CIFS) [Usuarios de Windows o Mac OS X
(CIFS)] o Linux/Other Mac users (NFS) [Usuarios de Linux u otros usuarios de
Mac (NFS)].
La página que aparece a continuación, varía dependiendo del tipo de usuario
seleccionado.
Guía de usuario del Intel® Entry Storage System SS4000-E 37
Introducción
Usuario de Windows/Mac OS X (CIFS)
Usuario de Linux y otros usuarios de Mac (NFS)
4. En el cuadro de texto Shared folder name (Nombre de la carpeta compartida),
escriba un nombre único para la carpeta compartida y, a continuación, haga clic en
Next (Siguiente).
Este nombre puede tener una longitud máxima de 256 caracteres incluyendo letras,
números, guiones, subrayados y espacios.
Nota: Cada nombre de carpeta compartida debe ser único. Por ejemplo, si crea una
carpeta compartida llamada Fotos para usuarios de Windows/Mac OS X, no
podrá crear posteriormente una carpeta compartida llamada Fotos para
usuarios de Linux y otros usuarios de Mac.
Para usuarios de Linux y otros usuarios de Mac, el campo Mount path (Ruta de
montaje) indica la ruta de acceso que dichos usuarios deben especificar para acceder a
la carpeta compartida (según se describe en “Acceder a las carpetas compartidas” en
la página 41). Al escribir un nombre de carpeta compartida en el cuadro de texto, el
mismo nombre se adjunta a la ruta de montaje. (No se puede cambiar la primera parte
de la ruta de montaje: /nas/NASDisk-00002/.)
La página que aparece a continuación, varía dependiendo del tipo de usuario
seleccionado.
38 Guía de usuario del Intel® Entry Storage System SS4000-E
Introducción
Usuario de Windows/Mac OS X (CIFS)
Usuario de Linux y otros usuarios de Mac (NFS)
Guía de usuario del Intel® Entry Storage System SS4000-E 39
Introducción
5. En la lista Unauthorized users (Usuarios no autorizados), seleccione el nombre del
usuario que debería poder acceder a esta carpeta compartida.
Para seleccionar varios usuarios contiguos, mantenga presionada la tecla Mayús,
seleccione el primer usuario y, a continuación, el último. Todos los usuarios
comprendidos entre el primero y el último se seleccionarán. Para seleccionar varios
usuarios no contiguos, mantenga presionada la tecla Ctrl mientras selecciona cada
usuario.
A continuación, indique qué permisos de acceso deben tener los usuarios
seleccionados:
Para permitir al usuario hacer esto Haga clic en
Sólo leer los archivos de la carpeta compartida y sus Agregar (sólo lectura)
subcarpetas
Leer, agregar, modificar y eliminar las carpetas y archivos de la Agregar (lectura y escritura)
carpeta compartida
Los usuarios seleccionados se mueven de la lista Unauthorized users (Usuarios no
autorizados) a la lista Authorized users (Usuarios autorizados).
Si accidentalmente agrega un usuario que no debió agregar, selecciónelo en la lista
Authorized users y haga clic en Remove (Quitar). El usuario regresará a la lista
Unauthorized users.
Nota: Si creó grupos (según se describe en “Agregar un grupo” en la página 55),
puede realizar este paso con la lista Unauthorized groups (Grupos no
autorizados).
En esta página se muestran todos los grupos y usuarios. Por ejemplo, si creó
un grupo llamado Grupo1 y agregó Usuario2 y Usuario3 a dicho grupo, la
lista Unauthorized groups incluirá Groupo1 y la lista Unauthorized users
incluirá Usuario2 y Usuario3. Si selecciona Grupo1 y hace clic en Add
(Read-Only) [Agregar (sólo lectura)], éste pasará a la lista Authorized
groups (Grupos autorizados), pero Usuario2 y Usuario3 no se moverán
a la lista Authorized users (Usuarios autorizados). Esto permite especificar
permisos de acceso únicos para dichos usuarios. Por ejemplo, pudo
seleccionar Usuario3 y hacer clic en Add (Read/Write) [Agregar (lectura
y escritura)]. Esto supondría que todos los usuarios de Grupo1 tendrían
acceso de sólo lectura para la carpeta compartida, excepto el Usuario3 que
tendría acceso de lectura y escritura.
En la página Shared Folders (Carpetas compartidas), el nombre de grupo
de la columna Users with access (Usuarios con acceso) va precedido por
un símbolo @.
40 Guía de usuario del Intel® Entry Storage System SS4000-E
Introducción
6. Repita el paso 5 hasta que haya definido los permisos de acceso para todos los
usuarios y grupo deseados, y después haga clic en Done (Hecho).
7. Repita los pasos 2 a 6 hasta que haya creado todas las carpetas compartidas que desee
crear en este momento. (Siempre puede crear más carpetas compartidas
posteriormente.)
Cuando haya terminado, puede cerrar sesión (según se describe en “Cerrar la sesión
del Administrador” en la página 83) o puede explorar con más profundidad las
características de la Guía de usuario del Intel® Entry Storage System SS4000-E.
(Para obtener más información, consulte el Capítulo 3, "Administrar su sistema de
almacenamiento," empezando en la página 51.)
Acceder a las carpetas compartidas
Cuando haya terminado de agregar usuarios y de crear carpetas compartidas, los
usuarios deberán realizar algunos pasos sencillos para poder acceder a dichas carpetas.
El procedimiento para hacerlo varía dependiendo del sistema operativo del usuario.
Cada usuario sólo puede acceder a aquellas carpetas compartidas a las que tiene
autorizado el acceso.
Nota: Si cambia la dirección IP del sistema de almacenamiento, los usuarios que accedieron
a las carpetas compartidas utilizando la dirección IP anterior perderán la conexión y
tendrán que repetir los procedimientos descritos aquí utilizando la dirección IP nueva.
Usuarios de Microsoft Windows*
Si utiliza Microsoft Windows*, tiene dos opciones para acceder a las carpetas
compartidas: puede usar Mi PC o el Explorador de Windows para asignar una letra de
unidad a la carpeta compartida o puede instalar la Consola y usar dicha utilidad para
asignar una letra de unidad a la carpeta compartida. Con la Consola no tiene que
preocuparse de recordar el nombre del servidor de almacenamiento o de las carpetas
compartidas, ya que se muestran automáticamente. Sin embargo, el equipo en el que
instale la Consola debe estar en la misma subred que el sistema de almacenamiento.
Guía de usuario del Intel® Entry Storage System SS4000-E 41
Introducción
Utilizar Mi PC o el Explorador de Windows
Para acceder a una carpeta compartida usando Mi PC o el Explorador de Windows:
1. Abra Mi PC o el Explorador de Windows.
2. En el menú Herramientas, haga clic en Conectar a unidad de red.
Aparece el cuadro de diálogo Conectar a unidad de red:
La apariencia exacta de este cuadro de diálogo varía dependiendo de su sistema
operativo.
3. En la lista Unidad, seleccione la letra de unidad que desea asignar a la carpeta
compartida.
4. En el cuadro de texto Carpeta, escriba lo siguiente:
\\sistema_de_almacenamiento\carpeta_compartida
dondesistema_de_almacenamiento es el nombre del sistema de almacenamiento y
carpeta_compartida es el nombre de la carpeta compartida. Por ejemplo, si el nombre
del sistema de almacenamiento es Almacenamiento y el de la carpeta compartida es
Fotos, debe escribir lo siguiente:
\\Almacenamiento\Fotos
Nota: Puede usar el nombre del sistema de almacenamiento sólo si dicho nombre
está registrado con un servidor DNS de su red.
De forma alternativa, puede hacer clic en Examinar y seleccionar la carpeta
compartida de Red de Microsoft Windows.
5. Para conectarse automáticamente a esta carpeta compartida cada vez que inicie sesión
en Windows, seleccione Conectar de nuevo al iniciar sesión.
Si desactiva esta opción, deberá repetir este procedimiento cada vez que desee
acceder a la carpeta compartida.
6. Haga clic en Finalizar.
42 Guía de usuario del Intel® Entry Storage System SS4000-E
Introducción
7. Si se le pide, indique el nombre y la contraseña de usuario para acceder a esta carpeta
compartida y, a continuación, haga clic en Aceptar.
Nota: Si el nombre y la contraseña de usuario para acceder a la carpeta
compartida son iguales que las de Windows, no se le pedirá que indique el
nombre de usuario y la contraseña para acceder a la carpeta compartida.
Además, una vez que proporcione el nombre y la contraseña de usuario para
acceder a una carpeta compartida, no se le pedirá que los indique de nuevo
para acceder a otras carpetas compartidas a las que tenga derechos de
acceso.
Si el usuario guest tiene acceso a esta carpeta compartida, puede usar guest como
nombre y contraseña de usuario.
Puede acceder ahora a la carpeta compartida desde Mi PC o el Explorador de
Windows.
Utilizar la Consola
Para acceder a una carpeta compartida utilizando la Consola:
1. Instale la Consola (según se describe en “Instalar la Consola” en la página 24).
2. Haga clic en Inicio --> Programas --> Storage System Console.
Aparece la ventana de aplicación de la Consola:
Guía de usuario del Intel® Entry Storage System SS4000-E 43
Introducción
Tan pronto como inicie la Consola, ésta explorará automáticamente la red en busca de
sistemas de almacenamiento. Este proceso dura unos pocos minutos. Tan pronto como
finaliza la exploración, el panel izquierdo muestra una vista de árbol de todos los
sistemas de almacenamiento encontrados:
Cada sistema de almacenamiento tiene dos puertos para la conexión a la red. Si su
sistema de almacenamiento usa ambos puertos, aparecerán dos elementos en el árbol
del panel izquierdo, usando ambos el mismo nombre. Puede identificar la dirección IP
utilizada por cada puerto si hace clic en cada elemento del árbol y observa el área de
dirección IP en el panel derecho.
Nota: Si conecta un sistema de almacenamiento a la red después de que la
Consola lo haya explorado, o si cambia la dirección IP del sistema de
almacenamiento, debe hacer clic en Discover Storage Systems (Descubrir
sistemas de almacenamiento) para explorar la red de nuevo y actualizar el
árbol en el panel izquierdo.
44 Guía de usuario del Intel® Entry Storage System SS4000-E
Introducción
3. En el panel izquierdo, haga doble clic en el nombre del sistema de almacenamiento
que contiene las carpetas compartidas a las que desea tener acceso.
Si su sistema de almacenamiento usa ambos puertos disponibles para conectarse a la
red, puede hacer doble clic en cualquier nombre.
El nombre del sistema de almacenamiento se expande para mostrar todas las carpetas
compartidas disponibles. La lista muestra primero aquellas carpetas compartidas a las
que se puede acceder usando guest como nombre y contraseña de usuario.
4. En el panel izquierdo, seleccione el nombre de la carpeta compartida a la que desea
acceder (por ejemplo, home [inicio]) y, a continuación, haga clic en Map Drive
Letter (Asignar letra de unidad). Para acceder a una carpeta distinta de home, tiene
que iniciar sesión como usuario con acceso a dicha carpeta.
Aparece el cuadro de diálogo Map Network Drive con el nombre de la carpeta
instalada:
La apariencia exacta de este cuadro de diálogo varía dependiendo de su sistema
operativo.
5. En la lista Unidad, seleccione la letra de unidad que desea asignar a la carpeta
compartida.
Guía de usuario del Intel® Entry Storage System SS4000-E 45
Introducción
6. Para conectarse automáticamente a esta carpeta compartida cada vez que inicie sesión
en Windows, seleccione Conectar de nuevo al iniciar sesión.
Si desactiva esta opción, deberá repetir este procedimiento cada vez que desee
acceder a la carpeta compartida.
7. Haga clic en Finalizar.
8. Si se le pide, indique el nombre y la contraseña de usuario para acceder a esta carpeta
compartida y, a continuación, haga clic en Aceptar.
Nota: Si el nombre y la contraseña de usuario para acceder a la carpeta
compartida son iguales que las de Windows, no se le pedirá que indique el
nombre de usuario y la contraseña para acceder a la carpeta compartida.
Además, una vez que proporcione el nombre y la contraseña de usuario para
acceder a una carpeta compartida, no se le pedirá que los indique de nuevo
para acceder a otras carpetas compartidas a las que tenga derechos de
acceso.
Si el usuario guest tiene acceso a esta carpeta compartida, puede usar guest como
nombre y contraseña de usuario.
Puede acceder ahora a la carpeta compartida desde Mi PC o el Explorador de
Windows.
Usuarios de Linux*
Para acceder a una carpeta compartida en un equipo que ejecuta Linux:
1. Cree un directorio escribiendo el comando siguiente en el símbolo del sistema:
mkdir /mi_directorio
donde mi_directorio es el nombre del directorio.
Asegúrese de incluir la ruta completa de acceso al directorio (por ejemplo, /mnt/
mi_directorio).
2. Si desea mostrar una lista de todas las carpetas compartidas disponibles, escriba el
comando siguiente:
showmount -e sistema_de_almacenamiento
donde sistema_de_almacenamiento es el nombre o dirección IP del sistema de
almacenamiento.
Nota: Puede usar el nombre del sistema de almacenamiento sólo si dicho nombre
está registrado con un servidor DNS de su red.
3. Monte la carpeta compartida deseada escribiendo el comando siguiente:
mount sistema_de_almacenamiento:/nas/NASDisk-00002/carpeta /mnt/
mi_directorio
donde sistema_de_almacenamiento es el nombre o dirección IP del sistema de
almacenamiento, carpeta es el nombre de la carpeta compartida y mi_directorio es el
nombre del directorio que creó en el paso 1.
46 Guía de usuario del Intel® Entry Storage System SS4000-E
Introducción
Si incluyó una ruta de acceso completa al crear el directorio, asegúrese de incluir la
ruta de acceso completa con este comando, por ejemplo:
mount sistema_de_almacenamiento:/nas/NASDisk-00002/carpeta/mnt/
mi_directorio
4. Repita los pasos 1 a 3 para cada carpeta compartida a la que desee acceder.
Usuarios de Mac
El procedimiento para acceder a una carpeta compartida en un Mac varía dependiendo de
si el equipo ejecuta OS X o un sistema operativo anterior. (Los equipos Mac que ejecutan
OS X pueden acceder a las mismas carpetas CIFS compartidas que los usuarios de
Windows. Los equipos Mac que ejecutan sistemas operativos anteriores pueden acceder a
las mismas carpetas NFS compartidas que los usuarios de Linux.)
Mac OS X
Para acceder a una carpeta compartida en un equipo Mac que ejecuta OS X:
1. En el menú Go (Ir), haga clic en Connect to Server (Conectar al servidor).
2. En el cuadro de texto Address (Dirección), escriba lo siguiente y haga clic en
Connect (Conectar):
smb://sistema_de_almacenamiento
donde sistema_de_almacenamiento es el nombre o la dirección IP del sistema de
almacenamiento.
Nota: Puede usar el nombre del sistema de almacenamiento sólo si dicho nombre
está registrado con un servidor DNS de su red.
3. En la lista Select a share (Seleccionar un recurso compartido), seleccione el nombre
de la carpeta compartida a la que desea acceder y haga clic en OK (Aceptar).
4. Escriba el nombre y la contraseña de usuario para acceder a esta carpeta compartida y,
a continuación, haga clic en OK.
Si el usuario guest tiene acceso a esta carpeta compartida, puede usar guest como
nombre y contraseña de usuario.
Se creará en el escritorio un icono con el nombre de la carpeta compartida.
5. Repita los pasos 1 a 4 para cada carpeta compartida a la que desee acceder.
6. Para acceder a la carpeta compartida, haga doble clic en el icono del escritorio.
Otros sistemas operativos Mac
Consulte su documentación de Macintosh para obtener información sobre cómo acceder
a una carpeta compartida utilizando NFS en un equipo Mac que ejecuta un sistema
operativo anterior a OS X.
Guía de usuario del Intel® Entry Storage System SS4000-E 47
Introducción
Desconectar de las carpetas compartidas
Si necesita volver a configurar los discos de su sistema de almacenamiento o apagarlo por
cualquier motivo, todos los usuarios deberán cerrar la conexión a las carpetas compartidas
para garantizar que el proceso se realiza sin problemas. Los usuarios también deberán
desconectarse de las carpetas compartidas si desea cambiar sus permisos de acceso,
ya que en caso contrario el cambio no surtirá efecto hasta que apaguen sus equipos.
El procedimiento para desconectarse de una carpeta compartida varía, dependiendo del
sistema operativo utilizado por el usuario.
Usuarios de Microsoft Windows*
Los usuarios de Windows pueden desconectarse de una carpeta compartida utilizando
Mi PC o el Explorador de Windows, o la Consola.
Desconectarse utilizando Mi PC o el Explorador de Windows
Para desconectarse de una carpeta compartida usando Mi PC o el Explorador de
Windows:
1. Cierre todos los archivos abiertos actualmente en la carpeta compartida.
2. En Mi PC o el Explorador de Windows, haga clic con el botón secundario del ratón en
la unidad para la carpeta compartida y, a continuación, haga clic en Disconnect
(Desconectar) en el menú desplegable.
La carpeta compartida deja de aparece en Mi PC o el Explorador de Windows.
Desconectarse utilizando la Consola
Para desconectarse de una carpeta compartida utilizando la Consola:
1. Ejecute la Consola (según se describe en “Ejecutar la Consola” en la página 28).
2. En el panel izquierdo, haga doble clic en el nombre del sistema de almacenamiento
que contiene la carpeta compartida de la que desea desconectarse.
Si su sistema de almacenamiento usa ambos puertos disponibles para conectarse a la
red, puede hacer doble clic en cualquier nombre.
El nombre del sistema de almacenamiento se expande para mostrar todas las carpetas
compartidas disponibles.
3. En el panel izquierdo, seleccione el nombre de la carpeta compartida de la que desea
desconectarse y, a continuación, haga clic en Unmap Drive Letter (Quitar la
asignación de letra de unidad).
48 Guía de usuario del Intel® Entry Storage System SS4000-E
Introducción
Usuarios de Linux*
Para desconectarse de una carpeta compartida utilizando Linux:
1. Desmonte la carpeta compartida deseada escribiendo el comando siguiente:
umount /mi_directorio
donde mi_directorio es el nombre del directorio local.
Por ejemplo, si monta la carpeta compartida utilizando el comando siguiente:
mount 192.168.0.101:/nas/NASDisk-00002/public /mi_directorio
deberá desmontarlo utilizando el comando siguiente:
umount /mi_directorio
Si incluyó una ruta de acceso larga al montar la carpeta compartida (como /mnt/
mi_directorio), use exactamente dicha ruta para desmontarla.
Usuarios de Mac*
El procedimiento para desconectarse de una carpeta compartida en un Mac varía
dependiendo de si el equipo ejecuta OS X o un sistema operativo anterior.
Mac OS X
Para desconectarse de una carpeta compartida en un equipo Mac que ejecuta OS X:
1. En el escritorio, seleccione la carpeta compartida de la que desea desconectarse.
2. En el menú File (Archivo), haga clic en Eject (Ejecutar).
Cualquier ventana abierta a la carpeta compartida se cierra y la carpeta desaparece del
escritorio.
Otros sistemas operativos Mac
Para obtener información sobre cómo desconectarse de una carpeta compartida en un
equipo Mac que ejecuta un sistema operativo anterior a OS X, consulte su documentación
de Macintosh.
Guía de usuario del Intel® Entry Storage System SS4000-E 49
Introducción
Conectar dispositivos USB (opcional)
Si adquirió dispositivos de almacenamiento externo USB opcionales, puede conectarlos a
los puertos USB de la parte posterior del sistema de almacenamiento (consulte la letra “A”
de la figura siguiente). Consulte la Lista de sistemas operativos y hardware probado en
http://support.intel.com/support/motherboards/server/ss4000-E/ para obtener una lista de
hardware compatible.
Notas:
• No se admiten los concentradores USB.
• Es necesario formatear los discos USB antes de usarlos con el sistema de
almacenamiento, y sólo se reconocerá la primera partición de un sistema de archivos
FAT o FAT32.
AF000238
Figura 13. Conectar dispositivos USB opcionales
50 Guía de usuario del Intel® Entry Storage System SS4000-E
Administrar su sistema de almacenamiento
3 Administrar su sistema de
almacenamiento
El Administrador de sistemas de almacenamiento basado en Web permite realizar diversas
tareas que le permitirán aprovechar al máximo las características de su sistema de
almacenamiento:
• Administrar usuarios- Agregar, modificar o quitar usuarios, o poner usuarios en
grupos.
• Administrar carpetas compartidas- Crear carpetas compartidas, cambiar el nombre de
las carpetas existentes, cambiar los permisos de acceso de los usuarios a las carpetas
compartidas existentes y eliminar las carpetas compartidas que no desee conservar.
• Administrar copias de seguridad- Ver de qué discos del equipo se hicieron copias de
seguridad, cambiar la contraseña de recuperación de copias de seguridad o eliminar
una copia de seguridad.
• Configurar las alertas de correo electrónico- Especificar si deben enviarse
notificaciones de correo electrónico cuando se produce un problema y quién debe
recibirlas.
• Actualizar el firmware- Actualizar el firmware del sistema de almacenamiento con la
versión más reciente.
• Desconectar dispositivos USB- Si va a utilizar dispositivos USB, tiene que
desconectarlos usando el Administrador antes de hacerlo físicamente.
• Cambiar la configuración del sistema- Cambiar el nombre del sistema de
almacenamiento o la configuración de fecha y hora, así como el nombre o la
contraseña de usuario para iniciar sesión en el Administrador.
• Cambiar la configuración de red- Cambiar el nombre del grupo de trabajo, la
dirección (o direcciones) IP del sistema de almacenamiento o la configuración de la
puerta de enlace o del servidor DNS, así como permitir que el sistema de
almacenamiento actúe como un servidor FTP.
• Volver a configurar los discos del sistema de almacenamiento- Cambiar los
porcentajes de asignación del sistema de almacenamiento para las carpetas
compartidas y las copias de seguridad, o cambiar la configuración de disco.
• Cerrar la sesión del Administrador- Cerrar sesión en el Administrador de manera que
nadie más pueda usar el equipo para realizar cambios en el sistema de
almacenamiento.
• Apagar el sistema de almacenamiento- Apagar el sistema de almacenamiento
utilizando el Administrador en lugar de pulsar el botón de encendido de la unidad.
Guía de usuario del Intel® Entry Storage System SS4000-E 51
Administrar su sistema de almacenamiento
Administrar usuarios
Al hacer clic en Users (Usuarios), aparece la página Users & Computers (Usuarios y
equipos) en la barra de exploración. Esta página muestra una lista de todos los usuarios de
Windows y Mac OS X configurados actualmente, así como todos los equipos con Linux y
otras versiones de Macintosh.
Sólo las personas o equipos que aparecen en esta página pueden acceder a las carpetas
compartidas o hacer copias de seguridad de sus discos locales en el sistema de
almacenamiento. (En esta guía, el término usuario se refiere tanto a las personas como
a los equipos.) Puede agregar, modificar o quitar usuarios en cualquier momento.
Los usuarios de Windows y Mac OS X también se pueden poner en grupos. Colocar a los
usuarios en grupos facilita la tarea de dar acceso a varios usuarios a la misma carpeta
compartida al mismo tiempo. Por ejemplo, en un entorno de oficina, puede crear un grupo
para todos los usuarios y darle acceso de sólo lectura a una carpeta compartida con
directivas corporativas. A continuación, puede crear grupos independientes para cada
departamento (como Ventas o RR.HH.) y dar a esos grupos acceso de lectura y escritura
a las carpetas compartidas con información específica de sus tareas (como informes
de gastos o de beneficios). Cada usuario puede ser miembro de varios grupos.
Agregar usuarios
Para agregar un usuario, consulte “Agregar usuarios” en la página 33.
Modificar usuarios
Para los usuarios de Windows y Mac OS X, puede cambiar la contraseña utilizada para
acceder a las carpetas compartidas pero no el nombre de usuario. Este cambio no afectará
a las conexiones actuales, pero se hará efectivo la próxima vez que esa persona intente
conectarse a una carpeta compartida.
52 Guía de usuario del Intel® Entry Storage System SS4000-E
Administrar su sistema de almacenamiento
Para usuarios de Linux y otras versiones de Macintosh, puede cambiar la dirección IP o el
nombre del equipo, pero no la descripción del equipo. Cambiar esta información
inmediatamente desconecta el equipo de las carpetas compartidas.
Nota: Para cambiar el nombre de usuario o la descripción del equipo, debe quitar el usuario
existente como se describe en “Quitar usuarios” en la página 54 y, a continuación,
agregar un nuevo usuario con el nombre o la descripción que desee, según se describe en
“Agregar usuarios” en la página 33.
Para modificar un usuario:
1. En la barra de exploración, haga clic en Users (Usuarios).
2. Seleccione el botón de opción próximo al usuario que desea modificar.
3. Haga clic en Edit (Editar).
La página que aparece a continuación, varía dependiendo del tipo de usuario
seleccionado.
Usuario de Windows/Mac OS X (CIFS)
Usuario de Linux y otros usuarios de Mac (NFS)
Guía de usuario del Intel® Entry Storage System SS4000-E 53
Administrar su sistema de almacenamiento
4. Realice el cambio deseado y haga clic en OK (Aceptar):
Para este tipo de usuario Haga esto
Usuario de Windows/ Escriba la contraseña de usuario para acceder a las carpetas
Mac OS X (CIFS) compartidas. (Tiene que escribir la contraseña una segunda vez
para confirmarla.)
NOTA: Si el nombre y la contraseña de usuario que indique aquí
coinciden con los de Windows, esa persona no tendrá
que indicar el nombre de usuario y la contraseña para
acceder a las carpetas compartidas.
Usuario de Linux y otros Escriba la dirección IP o el nombre real del equipo en la
usuarios de Mac (NFS) configuración de sistema del equipo.
Un único usuario puede representar realmente a varios equipos.
En el cuadro de texto IP address or computer name, puede usar
los caracteres comodín * y ? para indicar un intervalo de nombres.
Por ejemplo, client* o client? incluirá todos los equipos
de la subred cuyo nombre comience por client.
*.empresa.com incluirá todos los equipos del dominio
empresa.com. Sin embargo, estos caracteres comodín no se
pueden usar en las direcciones IP.
NOTA: Si el usuario está conectado actualmente a una carpeta
compartida, cambiar esta información desconectará al
usuario.
Quitar usuarios
Puede quitar cualquier usuario excepto el usuario guest.
Si quita un usuario que esté conectado actualmente al sistema de almacenamiento, dicho
usuario permanecerá conectado hasta que cierre la conexión a la carpeta compartida,
deshabilite la protección o apague el equipo.
Para quitar un usuario:
1. En la barra de exploración, haga clic en Users (Usuarios).
2. Seleccione el botón de opción próximo al usuario que desea quitar.
3. Haga clic en Remove (Quitar).
4. Cuando se le pida confirmar la operación, haga clic en Yes (Sí).
El usuario ya no aparece en la lista de la página Users (Usuarios).
54 Guía de usuario del Intel® Entry Storage System SS4000-E
Administrar su sistema de almacenamiento
Trabajar con grupos
Los usuarios de Windows y Mac OS X pueden colocarse en grupos, lo que facilita la tarea
de dar acceso a varios usuarios a la misma carpeta compartida al mismo tiempo.
Al hacer clic en Users (Usuarios) en la barra de exploración y luego en Groups (Grupos)
en el panel izquierdo, la página muestra una lista de todos los grupos configurados
actualmente. Cuando se selecciona un grupo de la lista Groups, los miembros de ese
grupo aparecen en la lista Members (Miembros) adyacente.
Puede agregar un grupo, modificar la suscripción del mismo o quitar grupos en cualquier
momento.
Agregar un grupo
Cuando se crea un grupo, generalmente se especifican los usuarios que son miembros de
ese grupo, aunque puede crear un grupo vacío y agregar usuarios posteriormente. (Tiene
que agregar usuarios como se describe en “Agregar usuarios” en la página 33 antes de que
pueda agregar dichos usuarios a un grupo.)
Cada usuario puede ser miembro de varios grupos. Por ejemplo, el usuario Alicia tiene
que ser miembro tanto del grupo Marketing como del grupo Directivos.
Puede crear hasta 16 grupos.
Para agregar un grupo:
1. En la barra de exploración, haga clic en Users (Usuarios).
2. En el panel izquierdo, haga clic en Groups (Grupos).
Guía de usuario del Intel® Entry Storage System SS4000-E 55
Administrar su sistema de almacenamiento
3. Haga clic en Add (Agregar).
4. En el cuadro de texto Group name (Nombre del grupo), escriba un nombre único
para el grupo.
Este nombre puede tener una longitud máxima de 15 caracteres incluyendo letras,
números, guiones y subrayados.
5. Indique qué usuarios deben pertenecer a este grupo y, a continuación, haga clic en
OK (Aceptar).
Para hacer esto Haga esto
Agregar todos los usuarios Haga clic en Add All Users (Agregar todos los usuarios).
al grupo
Todos los usuarios se mueven de la lista Available users
(Usuarios disponibles) a la lista Group members (Miembros del
grupo).
Agregar los usuarios En la lista Available users, seleccione los usuarios que desee
seleccionados al grupo agregar y haga clic en Add Selected User(s) (Agregar los
usuarios seleccionados).a
Quitar todos los usuarios del Haga clic en Remove All Users (Quitar todos los usuarios).
grupo
Todos los usuarios se mueven de la lista Group members
(Miembros del grupo) a la lista Available users (Usuarios
disponibles).
Quitar los usuarios En la lista Group members , seleccione los usuarios que desea
seleccionados del grupo quitar del grupo y haga clic en Remove Selected User(s) (Quitar
los usuarios seleccionados).a
NOTES:
a. Para seleccionar varios usuarios contiguos, mantenga presionada la tecla Mayús, seleccione el
primer usuario y, a continuación, el último. Todos los usuarios comprendidos entre el primero
y el último se seleccionarán.
Para seleccionar varios usuarios no contiguos, mantenga presionada la tecla Ctrl mientras
selecciona cada usuario.
56 Guía de usuario del Intel® Entry Storage System SS4000-E
Administrar su sistema de almacenamiento
Cambiar la suscripción del grupo
Puede cambiar qué usuarios son miembros de cada grupo en cualquier momento. Cuando
se agrega un usuario a un grupo, éste tiene inmediatamente acceso a todas las carpetas
compartidas a las que dicho grupo tiene acceso autorizado. Sin embargo, si quita un
usuario de un grupo, el cambio no entrará en vigor hasta que dicho usuario cierre la
conexión a la carpeta compartida o apague el equipo.
Por ejemplo, el usuario Alicia tiene que ser miembro tanto del grupo Marketing como del
grupo Directivos. El grupo Marketing tiene acceso de sólo lectura a la carpeta compartida
Presupuestos, mientras que el grupo Directivos tiene acceso de lectura y escritura. Como
miembro del grupo Directivos, Alicia tendrá acceso de lectura y escritura a dicha carpeta
compartida. Si Alicia está conectada actualmente a la carpeta compartida y la quita del
grupo Directivos, seguirá teniendo acceso de lectura y escritura a dicha carpeta hasta que
cierre la conexión o apague el equipo. La próxima vez que se conecte, seguirá teniendo
acceso a la carpeta compartida (ya que sigue siendo miembro del grupo Marketing) y
podrá ver los archivos pero no podrá agregarlos, modificarlos o eliminarlos.
Para cambiar la suscripción del grupo:
1. En la barra de exploración, haga clic en Users (Usuarios).
2. En el panel izquierdo, haga clic en Groups (Grupos).
3. En la lista Groups (Grupos), seleccione el grupo cuya suscripción desea modificar.
4. Haga clic en Edit (Editar).
Guía de usuario del Intel® Entry Storage System SS4000-E 57
Administrar su sistema de almacenamiento
5. Indique qué usuarios deben pertenecer a este grupo y, a continuación, haga clic en
OK (Aceptar).
Para hacer esto Haga esto
Agregar todos los usuarios Haga clic en Add All Users (Agregar todos los usuarios).
al grupo
Agregar los usuarios En la lista Available users, seleccione los usuarios que desee
seleccionados al grupo agregar y haga clic en Add Selected User(s) (Agregar los
usuarios seleccionados).a
Quitar todos los usuarios del Haga clic en Remove All Users (Quitar todos los usuarios).
grupo
Quitar los usuarios En la lista Group members , seleccione los usuarios que desea
seleccionados del grupo quitar del grupo y haga clic en Remove Selected User(s) (Quitar
los usuarios seleccionados).a
NOTES:
a. Para seleccionar varios usuarios contiguos, mantenga presionada la tecla Mayús, seleccione el
primer usuario y, a continuación, el último. Todos los usuarios comprendidos entre el primero
y el último se seleccionarán.
Para seleccionar varios usuarios no contiguos, mantenga presionada la tecla Ctrl mientras
selecciona cada usuario.
Los usuarios seleccionados se mueven de una lista a la otra.
En la página Groups (Grupos), cuando se selecciona este grupo en la lista Groups,
la lista Members (Miembros) adyacente muestra inmediatamente los cambios
realizados.
Quitar un grupo
Al quitar un grupo no se quitan los usuarios que son miembros de dicho grupo, sino que
simplemente ese grupo deja de aparecer en la lista Groups (Grupos) de la página Groups.
Los usuarios siguen apareciendo en la página Users & Computers (Usuarios y equipos).
Sin embargo, quitar un grupo puede afectar al acceso a las carpetas compartidas. Al quitar
un grupo, los miembros de éste dejarán de tener acceso a las carpetas compartidas a las
que el grupo tuviera permisos de acceso, a menos que también tuvieran permisos de
acceso individual.
Por ejemplo, el grupo Directivos puede incluir a Alicia, Roberto y Carlos, y tener acceso
de lectura y escritura a la carpeta compartida Presupuestos. Si quita el grupo Directivos,
Alicia, Roberto y Carlos siguen como usuarios pero dejan de tener permisos de acceso a
esa carpeta compartida.
Por otro lado, si el grupo Directivos tiene acceso de lectura y escritura a la carpeta
compartida Presupuestos pero además Alicia tiene acceso de sólo lectura, al quitar dicho
grupo Roberto y Carlos dejan de tener acceso a la carpeta compartida Presupuestos (ya
que sus permisos de acceso están determinados por su pertenencia al grupo) pero Alicia
sigue teniendo acceso de sólo lectura, ya que dicho permiso de acceso se le concedió a
nivel de usuario.
58 Guía de usuario del Intel® Entry Storage System SS4000-E
Administrar su sistema de almacenamiento
Para quitar un grupo:
1. En la barra de exploración, haga clic en Users (Usuarios).
2. En el panel izquierdo, haga clic en Groups (Grupos).
3. En la lista Groups (Grupos), seleccione el grupo que desea quitar.
4. Haga clic en Remove (Quitar).
5. Cuando se le pida confirmar la operación, haga clic en Yes (Sí).
El grupo ya no aparece en la lista Groups (Grupos).
Administrar carpetas compartidas
Al hacer clic en Shared Folders (Carpetas compartidas) en la barra de exploración,
la página muestra una lista de todos los recursos compartidos, incluyendo las carpetas
compartidas y los dispositivos USB. Al seleccionar un elemento de la lista Shared
folders, los usuarios y grupos que pueden acceder a dicho elemento aparecen en la lista
Users with access (Usuarios con acceso). (Para grupos, el nombre del grupo va precedido
por un símbolo @.)
De manera predeterminada, el sistema de almacenamiento incluye una carpeta compartida
llamada public y todos los usuarios de Windows y Mac OS X pueden acceder a ella y
crear, modificar o eliminar archivos (a menos que cambie la lista de usuarios autorizados
o sus permisos de acceso como se describe en “Cambiar el acceso de los usuarios a las
carpetas compartidas” en la página 60).
La lista Shared folders incluye también usbdisk1 y usbdisk2, independientemente de
que se hayan conectado o no discos USB al sistema de almacenamiento.
Además, el sistema de almacenamiento permite a todos los usuarios de Windows crear
automáticamente una carpeta compartida para uso propio. La primera vez que un usuario
de Windows utiliza la Consola para acceder a la carpeta home [inicio] (según se describe
en “Acceder a las carpetas compartidas” en la página 41), se crea una carpeta compartida
identificada por el nombre de usuario de esa persona. Sin embargo, dichas carpetas
compartidas no aparecen en la lista Shared folders.
Guía de usuario del Intel® Entry Storage System SS4000-E 59
Administrar su sistema de almacenamiento
Puede crear carpetas compartidas adicionales y eliminarlas en cualquier momento.
Para las carpetas compartidas y los discos USB, puede cambiar los permisos de acceso
de cada usuario y qué pueden hacer con las subcarpetas y archivos que contienen.
Agregar recursos compartidos
Para crear una carpeta compartida, consulte “Crear carpetas compartidas” en la página 36.
Cambiar el acceso de los usuarios a las carpetas compartidas
Para las carpetas compartidas que aparezcan en la lista Shared folders (Carpetas
compartidas) o cualquier disco USB, puede cambiar los permisos de acceso de cada
usuario y el nivel de acceso correspondiente. (Las carpetas compartidas creadas como
resultado de utilizar la carpeta home (inicio) de la Consola no aparecen en la lista Shared
folders y no se pueden modificar. Estas carpetas proporcionan automáticamente, y sólo al
usuario asociado, acceso de lectura y escritura a dicha carpeta.)
Nota: De manera predeterminada, todos los usuarios tienen acceso de lectura y escritura a la
carpeta public. Puede cambiar las asignaciones de usuario o los permisos de acceso a la
carpeta public.
Cuando se agrega un usuario a la lista de usuarios autorizados para una carpeta
compartida o disco USB, ese cambio entra en vigor inmediatamente. Sin embargo, si quita
un usuario de la lista de usuarios autorizados o cambia sus permisos de acceso, el cambio
no entrará en vigor hasta que dicho usuario cierre la conexión a la carpeta compartida o al
disco USB, o apague el equipo.
Por ejemplo, el usuario Alicia puede tener acceso de lectura y escritura a la carpeta
compartida Presupuestos. Si Alicia está conectada actualmente a dicha carpeta compartida
y la quita de la lista de usuarios autorizados o cambia su nivel de acceso a sólo lectura,
seguirá teniendo acceso de lectura y escritura a la carpeta hasta que cierre la conexión o
apague el equipo. La próxima vez que se conecte, ya no tendrá acceso (si se la quitó de la
lista de usuarios autorizados) o sólo podrá ver los archivos (si se cambió su nivel de
acceso).
Para cambiar el acceso de los usuarios a las carpetas compartidas y a los discos USB:
1. En la barra de exploración, haga clic en Shared Folders (Carpetas compartidas).
2. En la lista Shared folders, seleccione la carpeta compartida o el disco USB cuyo
acceso de usuario desea cambiar.
3. Haga clic en Assign Access (Asignar acceso).
4. Si seleccionó una carpeta compartida o un disco USB al que previamente asignó
usuarios, vaya al paso 5.
Si seleccionó un disco USB al que previamente no asignó usuarios, seleccione el tipo
de usuario que desea asignar a este disco USB y, a continuación, haga clic en Next
(Siguiente).
60 Guía de usuario del Intel® Entry Storage System SS4000-E
Administrar su sistema de almacenamiento
El sistema operativo utilizado por el usuario determina qué opción debe elegir:
Windows/Mac OS X user (CIFS) [Usuario de Windows o Mac OS X (CIFS)] o
Linux/Other Mac user (NFS) [Usuario de Linux u otros usuarios de Mac (NFS)].
Nota: Los usuarios de Linux y los usuarios que no usan OS X acceden a las
carpetas compartidas utilizando el Sistema de archivos de red (NFS). En este
entorno, el acceso a las carpetas compartidas se da a todo el equipo, no a
usuarios independientes de dichos equipos. Sin embargo, en entornos de
Windows y Mac OS X, cada usuario del equipo puede tener acceso
independiente a una carpeta compartida.
La página que aparece a continuación, varía dependiendo del tipo de usuarios que
pueden acceder a la carpeta compartida seleccionada.
Usuario de Windows/Mac OS X (CIFS)
Guía de usuario del Intel® Entry Storage System SS4000-E 61
Administrar su sistema de almacenamiento
Usuario de Linux y otros usuarios de Mac (NFS)
5. Indique el tipo de usuario pueden acceder a esta carpeta compartida o disco USB y, a
continuación, haga clic en OK (Aceptar):
Para hacer esto Haga esto
Permitir a los usuarios En la lista Unauthorized users (Usuarios no autorizados),
seleccionados acceder a la seleccione quién puede acceder al recurso compartido y haga
carpeta compartida o al clic en Add (Read-Only) [Agregar (sólo lectura)] o en Add (Read/
disco USB Write) [Agregar (lectura y escritura)].a
Los usuarios con acceso de sólo lectura únicamente pueden ver
los archivos del recurso compartido, mientras que los que tienen
acceso de lectura y escritura pueden además agregar, modificar
y eliminar carpetas y archivos de dicho recurso.
Evitar que los usuarios En la lista Authorized users (Usuarios autorizados), seleccione
seleccionados puedan quién no puede acceder al recurso compartido y haga clic en
acceder a la carpeta Remove (Quitar).a
compartida o al disco USB
NOTES:
a. Para seleccionar varios usuarios contiguos, mantenga presionada la tecla Mayús, seleccione el
primer usuario y, a continuación, el último. Todos los usuarios comprendidos entre el primero
y el último se seleccionarán.
Para seleccionar varios usuarios no contiguos, mantenga presionada la tecla Ctrl mientras
selecciona cada usuario.
Los usuarios seleccionados se mueven de una lista a la otra.
Nota: Para cambiar el nivel de acceso para un usuario, seleccione el usuario en la lista
Authorized users y haga clic en Remove. A continuación seleccione ese usuario en la
lista Unauthorized users (Usuarios no autorizados) y haga clic en Add (Read-Only)
[Agregar (sólo lectura)] o en Add (Read/Write) [Agregar (lectura y escritura)],
dependiendo del nivel de acceso que desee asignarle ahora.
Si creó grupos (según se describe en “Agregar un grupo” en la página 55), también
puede realizar este paso con ellos.
62 Guía de usuario del Intel® Entry Storage System SS4000-E
Administrar su sistema de almacenamiento
En esta página se muestran todos los grupos y usuarios. Por ejemplo, si creó un grupo
llamado Grupo1 y agregó Usuario2 y Usuario3 a dicho grupo, la lista Unauthorized
groups incluirá Grupo1 y la lista Unauthorized users incluirá Usuario2 y Usuario3.
Si selecciona Grupo1 y hace clic en Add (Read-Only) [Agregar (sólo lectura)], éste
pasará a la lista Authorized groups (Grupos autorizados), pero Usuario2 y Usuario3 no
se moverán a la lista Authorized users (Usuarios autorizados). Esto permite especificar
permisos de acceso únicos para dichos usuarios. Por ejemplo, pudo seleccionar Usuario3
y hacer clic en Add (Read/Write) [Agregar (lectura y escritura)]. Esto supondría que
todos los usuarios de Grupo1 tendrían acceso de sólo lectura para la carpeta compartida,
excepto el Usuario3 que tendría acceso de lectura y escritura.
Eliminar una carpeta compartida
Una vez ha creado una carpeta compartida, puede eliminarla en cualquier momento.
Al eliminar una carpeta compartida, cualquier usuario que esté accediendo a ella en ese
momento será desconectado inmediatamente.
Precaución: Cuando se elimina una carpeta compartida se eliminan todas las subcarpetas y archivos
que contiene. Si desea eliminar sólo las subcarpetas o archivos seleccionados, acceda a
la carpeta compartida (según se describe en “Acceder a las carpetas compartidas” en la
página 41) y elimine los elementos deseados.
Nota: No se puede eliminar la carpeta public o las carpetas creadas usando la carpeta home
(inicio) de la Consola (que no aparecen en la página Shared Folders [Carpetas
compartidas]).
No se puede eliminar el contenido de un disco USB utilizando la página Shared Folders.
Para eliminar su contenido, tiene que asignar acceso de lectura y escritura a ese disco
(según se describe en “Cambiar el acceso de los usuarios a las carpetas compartidas” en
la página 60), acceder al disco (según se describe en “Acceder a las carpetas
compartidas” en la página 41) y, a continuación, eliminar las carpetas y archivos
deseados.
Para quitar el disco USB del sistema de almacenamiento, use el Administrador para
desconectarlo (según se describe en “Desconectar dispositivos USB” en la página 70).
A continuación, desconecte físicamente el disco USB del sistema de almacenamiento.
Incluso después de desconectar físicamente el disco USB, éste permanece en la lista
Shared folders. Esto garantiza que no tenga que reasignar usuarios si después vuelve
a conectar el disco USB.
Para eliminar una carpeta compartida:
1. En la barra de exploración, haga clic en Shared Folders (Carpetas compartidas).
2. En la lista Shared folders, seleccione la carpeta compartida que desea eliminar.
3. Haga clic en Delete (Eliminar).
4. Cuando se le pida confirmar la operación, haga clic en OK (Aceptar).
La carpeta compartida deja de aparecer en la lista Shared Folders y todas las
subcarpetas y archivos asociados se eliminan.
Guía de usuario del Intel® Entry Storage System SS4000-E 63
Administrar su sistema de almacenamiento
Administrar copias de seguridad
Una vez que los usuarios han utilizado Intel® Client Backup and Recovery para hacer
copias de seguridad de los discos duros de su equipo en el sistema de almacenamiento
(según se describe en el Capítulo 4, "Proteger discos locales," empezando en la
página 85), la página Backups (Copias de seguridad) muestra una lista de los equipos que
las han realizado, el tamaño de cada disco protegido, la fecha y hora de las cuatro últimas
copias de seguridad y el ID de disco de la copia de seguridad (el número usado para
identificar la copia de seguridad tanto en el servidor de almacenamiento como en la
página Status (Estado) del software Intel® Client Backup and Recovery).
Si un usuario necesita recuperar un disco utilizando el CD de recuperación, se le pedirá
una contraseña. El usuario tendrá que proporcionar la contraseña cuando vaya a proteger
el disco. Sin embargo, si el usuario la olvida, podrá restablecer dicha contraseña utilizando
el Administrador.
Además, cuando un usuario quita la protección de un disco, las copias de seguridad
existentes no se eliminan. El usuario puede reutilizar el espacio asignado para nuevas
copias de seguridad o eliminar las copias existentes manualmente desde el Administrador.
Cambiar la contraseña para restaurar discos duros
Para cambiar la contraseña del CD de recuperación:
1. En la barra de exploración, haga clic en Backups (Copias de seguridad).
2. En la lista Computer name (Nombre del equipo), haga clic en el nombre del equipo
cuya contraseña del CD de recuperación desea cambiar.
64 Guía de usuario del Intel® Entry Storage System SS4000-E
Administrar su sistema de almacenamiento
3. En el cuadro de texto Passwords for Restoring Disks (Contraseña para restaurar
discos), escriba la contraseña que desea utilizar.
Esta contraseña debe tener una longitud de 12 a 16 caracteres.
4. Haga clic en Change Password (Cambiar contraseña).
El usuario debe proporcionar esta contraseña al recuperar un disco desde este sistema
de almacenamiento utilizando el CD de recuperación.
Eliminar una copia de seguridad
Puede eliminar todas las copias de seguridad de un disco, pero no puede eliminar sólo una
copia con una fecha y una hora específicas.
Nota: Si elimina todas las copias de seguridad de todos los discos para un equipo determinado,
dicho equipo dejará de aparecer en la página Backups (Copias de seguridad). Sin
embargo, el nombre del equipo permanece en el sistema de almacenamiento y se tiene en
cuenta para el recuento del número total de equipos a los que se permite hacer copias
de seguridad en el sistema de almacenamiento. Si desea eliminar todas las copias de
seguridad de todos los discos y el nombre del equipo, consulte “Eliminar un cliente” en la
página 66
Para eliminar todas las copias de seguridad de un disco:
1. Seleccione el botón de opción adyacente al disco cuyas copias de seguridad desea
eliminar (en la segunda columna Select [Seleccionar]).
2. Haga clic en Delete Backup (Eliminar copia de seguridad).
3. Cuando se le pida confirmar la operación, haga clic en Yes (Sí).
El disco deja de aparecer en la página Backups (Copias de seguridad) y todas las
versiones de copia de seguridad se eliminan. Si sólo se protegió un disco, el nombre
del equipo desaparece también de la página.
Nota: Si elimina una copia de seguridad y el usuario no quitó anteriormente la
protección para ese disco, cuando el usuario acceda posteriormente al
software Client Backup and Recovery, la página Status (Estado) indicará que
la copia de seguridad del disco protegido está sin conexión. Para volver
a hacer una copia de seguridad del disco, el usuario tiene que quitar la
protección y después proteger nuevamente el disco. Para obtener más
información, consulte “Quitar la protección” en la página 116 y “Proteger
sus discos” en la página 95.
Guía de usuario del Intel® Entry Storage System SS4000-E 65
Administrar su sistema de almacenamiento
Eliminar un cliente
Si cambia el nombre de un equipo o quita de éste el software Intel® Client Backup and
Recovery, el equipo original permanece en el sistema de almacenamiento y se tiene en
cuenta para el recuento del número total de equipos a los que se permite hacer copias de
seguridad en el sistema de almacenamiento. Para eliminar todas las copias de seguridad de
todos los discos de un equipo y el nombre del equipo, tiene que eliminar el cliente.
Para eliminar un cliente:
1. En la barra de exploración, haga clic en Backups (Copias de seguridad).
2. Seleccione el botón de opción situado a la izquierda del equipo cuyas copias de
seguridad y nombre de equipo desea eliminar del sistema de almacenamiento (en la
primera columna Select [Seleccionar]).
3. Haga clic en Delete Client (Eliminar cliente).
4. Cuando se le pida confirmar la operación, haga clic en Yes (Sí).
Tanto las copias de seguridad de todos los discos asociados a este equipo como el
nombre del equipo se eliminan del sistema de almacenamiento.
Nota: Si elimina un cliente y el usuario no quitó anteriormente la protección para
ese disco, cuando el usuario acceda posteriormente al software Intel® Client
Backup and Recovery, la página Status (Estado) indicará que la copia de
seguridad del disco protegido está sin conexión. Para volver a hacer una
copia de seguridad del disco, el usuario tiene que quitar la protección y
después proteger nuevamente el disco. Para obtener más información,
consulte “Quitar la protección” en la página 116 y “Proteger sus discos” en
la página 95.
66 Guía de usuario del Intel® Entry Storage System SS4000-E
Administrar su sistema de almacenamiento
Configurar las alertas de correo electrónico
La página Alerts (Alertas) permite configurar el sistema de almacenamiento para notificar
por correo electrónico a un máximo de tres personas si se produce un problema; por
ejemplo, si uno de los discos falla o si no hay suficiente espacio en disco disponible para
crear nuevos archivos o realizar una copia de seguridad.
Para aprovechar las ventajas de esta característica debe tener acceso a un servidor de
correo SMTP dentro de su propia red o a través de un proveedor de servicios de Internet.
Nota: Puede que el correo electrónico no se envíe inmediatamente tras producirse el problema,
pero se enviará durante la hora siguiente a producirse el evento. Además, si el problema
se arregla durante esa primera hora, por ejemplo si sustituye el disco con errores, la
alerta no se enviará.
Para configurar las alertas de correo electrónico:
1. En la barra de exploración, haga clic en Advanced (Avanzadas).
2. Indique si el sistema de almacenamiento debe enviar notificaciones de correo
electrónico si se produce un problema activando o desactivando la casilla de
verificación Send e-mail notifications (Enviar notificaciones de correo electrónico).
Si selecciona esta opción, deberá proporcionar el nombre de dominio o la dirección IP
de su servidor de correo electrónico y al menos una dirección de correo electrónico.
Si desactiva esta opción, no se enviarán notificaciones por correo electrónico y todos
los campos relacionados de esta página aparecerán atenuados. Sin embargo, si
escribió previamente información en esta página, los datos se conservarán para que
Guía de usuario del Intel® Entry Storage System SS4000-E 67
Administrar su sistema de almacenamiento
pueda rehabilitar fácilmente las notificaciones por correo electrónico con
posterioridad. Si desactiva esta opción, no tendrá que completar el resto del
procedimiento; simplemente haga clic en Apply (Aplicar).
3. En el cuadro de texto SMTP server name or IP address (Nombre del servidor
SMTP o dirección IP), escriba el nombre de dominio o la dirección IP de su servidor
de correo electrónico.
4. Si su servidor de correo electrónico no puede usar la dirección de correo electrónico
predeterminada del remitente (raíz@hostlocal) o si desea que los usuarios que
reciben notificaciones por correo electrónico puedan responder a las alertas, escriba la
dirección que desea que aparezca como dirección de respuesta en el cuadro de texto
Sender e-mail address (Dirección de correo electrónico del remitente).
Por ejemplo, puede escribir su propia dirección de correo electrónico (como
MiNombre@MiEmpresa.com).
5. En el cuadro de texto First e-mail address (Primera dirección de correo electrónico),
escriba la dirección de correo electrónico de un usuario que debería recibir
notificaciones por correo electrónico cuando se produce un problema.
La dirección de correo electrónico puede tener una longitud máxima de 128 caracteres
y tiene que incluir el símbolo @ (por ejemplo, MiNombre@MiEmpresa.com).
6. Si desea que las notificaciones por correo electrónico se envíen también a otros
usuarios, escriba las direcciones de correo electrónico correspondientes en los
cuadros de texto Second e-mail address (Segunda dirección de correo electrónico)
y Third e-mail address (Tercera dirección de correo electrónico).
7. Haga clic en Apply (Aplicar).
8. Para confirma que la configuración es correcta, haga clic en Test E-mail (Probar
correo electrónico).
Esto envía un mensaje de prueba a los destinatarios especificados. Si éstos no reciben
el mensaje de prueba, asegúrese de que todas las entradas de esta página son correctas.
También tendrá que modificar la configuración de red (como la puerta de enlace que
se va a utilizar). Para obtener más información sobre cómo cambiar la configuración
de red, consulte “Cambiar la configuración de red” en la página 73.
68 Guía de usuario del Intel® Entry Storage System SS4000-E
Administrar su sistema de almacenamiento
Actualizar el firmware
La página Firmware muestra la versión actual de firmware que hay instalada en su
sistema de almacenamiento. También le permite actualizarlo cuando hay nuevo firmware
disponible.
Para mayor seguridad, tiene que escribir su contraseña de administrador para actualizar el
firmware.
Precaución: Al actualizar el firmware, el sistema de almacenamiento se reinicia y el acceso al
Administrador se interrumpe temporalmente. Además, los usuarios no podrán acceder a
las carpetas compartidas mientras se reinicia el sistema. Si los usuarios tienen archivos
compartidos abiertos, pueden perder información. Asegúrese de que todos los usuarios
guardan sus cambios y cierran cualquier archivo abierto antes de actualizar el firmware.
Reiniciar el sistema de almacenamiento durante la realización de una copia de seguridad
no tendrá ningún efecto adverso; la copia se reanudará automáticamente cuando el
sistema de almacenamiento reinicie el funcionamiento. Sin embargo, reiniciar el sistema
de almacenamiento cuando se está recuperando un disco puede dañar gravemente el
sistema operativo del usuario y será necesario recuperar el disco de sistema utilizando el
CD de recuperación (o, si el sistema no estaba protegido, reinstalar el sistema operativo).
Asegúrese de actualizar el firmware sólo si no hay un proceso de recuperación en curso.
Para actualizar el firmware:
1. En la barra de exploración, haga clic en Advanced (Avanzadas).
2. En el panel izquierdo, haga clic en Firmware.
3. En el cuadro de texto Firmware file (Archivo de firmware) escriba la ruta de acceso
y el nombre de archivo del paquete de firmware (por ejemplo D:\fs20060921.pkg),
o haga clic en Browse (Examinar) y seleccione el archivo en la lista que aparece.
4. En el cuadro de texto Administrator password (Contraseña del administrador),
escriba la contraseña que utiliza para iniciar sesión en el Administrador.
5. Haga clic en Upgrade (Actualizar).
6. Cuando aparezca el mensaje de confirmación, haga clic en OK (Aceptar).
Guía de usuario del Intel® Entry Storage System SS4000-E 69
Administrar su sistema de almacenamiento
Desconectar dispositivos USB
La página USB muestra una lista de todos los dispositivos USB que hay conectados
actualmente al sistema de almacenamiento, incluyendo el tipo de dispositivo, el fabricante
y el nombre. Los discos USB se identifican por los nombres usbdisk1 y usbdisk2. (Estos
nombres no se pueden cambiar.)
Cuando se conecta un dispositivo USB al sistema de almacenamiento, éste lo detecta
automáticamente y agrega dicho dispositivo a la página USB. (Puede que necesite hacer
clic en Scan [Explorar] para actualizar el sistema.)
Sin embargo, si desea desconectar un dispositivo USB del sistema de almacenamiento,
primero tendrá que usar el Administrador para desconectarlo. Esto evita que haya pérdida
de datos o se produzcan otros problemas relacionados con el dispositivo. Una vez
desconectado el dispositivo USB desde el Administrador, ya puede desenchufarlo.
Para desconectar un dispositivo USB:
1. En la barra de exploración, haga clic en Advanced (Avanzadas).
2. En el panel izquierdo, haga clic en USB.
3. En la lista de dispositivos USB, seleccione el dispositivo que desea desconectar.
4. Haga clic en Disconnect (Desconectar).
5. Cuando aparezca el mensaje de confirmación, haga clic en OK (Aceptar).
Ahora puede desconectar el dispositivo USB.
Nota: Si desconecta de forma accidental un dispositivo USB que desea conservar, desenchúfelo
del sistema de almacenamiento, vuélvalo a enchufar y, a continuación, haga clic en Scan
(Explorar). Esto reactivará el dispositivo USB.
Dado que el dispositivo USB siempre permanece en la página Shared Folders (Carpetas
compartidas), las asignaciones de usuario siempre se conservan.
70 Guía de usuario del Intel® Entry Storage System SS4000-E
Administrar su sistema de almacenamiento
Cambiar la configuración del sistema
La página System (Sistema) muestra la configuración especificada al configurar
inicialmente el sistema de almacenamiento, como el nombre del sistema y la fecha y hora
actuales.
Puede cambiar esta configuración en cualquier momento.
Nota: Cambiar el nombre del sistema de almacenamiento afectará a las copias de seguridad.
Si piensa cambiar el nombre del sistema de almacenamiento, ordene a los usuarios
detener todas las copias de seguridad en curso, cambie el nombre y después ordene a los
usuarios proteger de nuevo sus discos (según se describe en “Proteger sus discos” en la
página 95).
Por ejemplo, si los usuarios se conectaron al sistema de almacenamiento utilizando
su dirección IP, el cambio de nombre no les afectará. Sin embargo, si se conectaron
utilizando el nombre, deberán desconectarse de sus carpetas compartidas (según se
describe en “Solución de problemas del sistema de almacenamiento” en la página 148) y,
a continuación, acceder de nuevo a las carpetas utilizando el nuevo nombre (según se
describe en “Acceder a las carpetas compartidas” en la página 41).
Si los usuarios de la aplicación Client Backup and Recovery se conectaron al sistema
de almacenamiento utilizando su nombre, deberán quitar la protección de todos los
discos conectados a este sistema de almacenamiento (según se describe en “Quitar la
protección” en la página 116) y protegerlos de nuevo (según se describe en “Proteger sus
discos” en la página 95), utilizando el nuevo nombre.
Mediante la página System (Sistema), también puede cambiar el nombre y la contraseña
de administrador utilizados para iniciar sesión en el Administrador, así como la contraseña
válida para proteger discos locales.
Guía de usuario del Intel® Entry Storage System SS4000-E 71
Administrar su sistema de almacenamiento
Para cambiar la configuración del sistema:
1. En la barra de exploración, haga clic en Advanced (Avanzadas).
2. En el panel izquierdo, haga clic en System (Sistema).
3. Realice los cambios deseados:
Para cambiar esto Haga esto
El nombre del sistema de En el cuadro Storage system name (Nombre del sistema de
almacenamiento almacenamiento), escriba el nuevo nombre que va a utilizar
con el sistema de almacenamiento.
Este nombre debe tener una longitud máxima de 15 caracteres
y puede incluir letras, números y guiones.
La fecha, hora o zona horaria En los campos Date (Fecha), escriba o seleccione el mes,
del sistema fecha y año deseados.
En el campo Time (Hora), escriba o seleccione la hora, minuto
y segundo deseados.
En la lista Time zone (Zona horaria), seleccione la zona
horaria deseada.
El nombre o contraseña del En el cuadro de texto Nombre del administrador, escriba el
administrador nombre de usuario que va a usar para iniciar sesión en el
Administrador.
En los cuadros de texto Password (Contraseña) y Confirm
password (Confirmar contraseña), escriba la contraseña
que va a usar para iniciar sesión en el Administrador.
El nombre y la contraseña de usuario distinguen entre
mayúsculas y minúsculas.
El nombre o contraseña del En el cuadro de grupo Backup user login (Inicio de sesión
usuario de copia de seguridad del usuario de copia de seguridad), en los cuadros de texto
Password (Contraseña) y Confirm password (Confirmar
contraseña), escriba la contraseña que desea usar para iniciar
sesión en el sistema de almacenamiento al agregar una
ubicación de copia de seguridad mediante la aplicación Intel®
Client Backup and Recovery.
Esta contraseña debe tener una longitud máxima de ocho
caracteres y distingue entre mayúsculas y minúsculas.
4. Haga clic en Apply (Aplicar).
5. Cuando aparezca el mensaje de confirmación, haga clic en OK (Aceptar).
72 Guía de usuario del Intel® Entry Storage System SS4000-E
Administrar su sistema de almacenamiento
Cambiar la configuración de red
La página Network (Red) muestra la configuración de red especificada al configurar
inicialmente el sistema de almacenamiento. (Sólo se configuró el primer puerto Ethernet
durante la instalación. El segundo usa su configuración predeterminada a menos que la
cambie aquí.)
Puede cambiar esta configuración en cualquier momento.
Guía de usuario del Intel® Entry Storage System SS4000-E 73
Administrar su sistema de almacenamiento
Nota: Cambiar la dirección IP o máscara de subred puede tener diversos efectos:
• Si accede al Administrador usando la Consola o la dirección IP del sistema de
almacenamiento, el acceso al Administrador se verá interrumpido y deberá acceder
de nuevo utilizando la nueva dirección IP.
• Los usuarios que accedieron a las carpetas compartidas utilizando la dirección IP
anterior perderán la conexión y tendrán que acceder de nuevo utilizando la dirección
IP (según se describe en “Acceder a las carpetas compartidas” en la página 41).
• Los usuarios que hicieron copias de seguridad de sus discos en el sistema de
almacenamiento utilizando la dirección IP anterior tienen que quitar la protección
de todos los discos afectados (según se describe en “Quitar la protección” en la
página 116) y proteger nuevamente sus discos (según se describe en “Proteger sus
discos” en la página 95), quitando el sistema de almacenamiento de la lista de
ubicaciones de copia de seguridad y agregándolo de nuevo utilizando la nueva
dirección IP.
Los usuarios que hicieron copias de seguridad de sus discos en el sistema de
almacenamiento utilizando el nombre de éste, no tienen que quitar la protección de
sus discos ni quitar el sistema de almacenamiento de la lista de ubicaciones de copia
de seguridad. Sin embargo, tienen que iniciar el software Intel® Client Backup and
Recovery de manera que dicha aplicación pueda recuperar la nueva dirección IP.
También puede configurar el sistema de almacenamiento para que actúe como un servidor
DHCP. En otras palabras, el sistema de almacenamiento puede asignar direcciones IP a
otros equipos de la red, simplificando la configuración de red de cada sistema
independiente.
Además, su sistema de almacenamiento puede actuar como un servidor FTP. Esto permite
a todos los usuarios de Windows o Mac OS X utilizar un explorador Web para acceder a la
carpeta pública. Los usuarios de Windows también pueden acceder a la carpeta creada
como resultado de utilizar la característica “home” (inicio) de la Consola (según se
describe en “Utilizar la Consola” en la página 43). Para obtener más información, consulte
“Acceder al sistema de almacenamiento mediante FTP” en la página 77.
Para cambiar cualquiera de los valores de configuración de red:
1. En la barra de exploración, haga clic en Advanced (Avanzadas).
2. En el panel izquierdo, haga clic en Network (Red).
74 Guía de usuario del Intel® Entry Storage System SS4000-E
Administrar su sistema de almacenamiento
3. Realice los cambios deseados:
Para cambiar esto Haga esto
El grupo de trabajo al que En el cuadro de texto Workgroup name (Nombre del grupo de
pertenece el sistema de trabajo), escriba el nombre del grupo de trabajo.
almacenamiento.
Este nombre puede tener una longitud máxima de
15 caracteres.
Las direcciones IP utilizadas por En el cuadro de grupo Port 1 (Puerto 1), seleccione Get an
el sistema de almacenamiento IP address automatically (Obtener una dirección IP
automáticamente) para obtener la dirección IP del servidor
DHCP o seleccione Use this IP address (Usar esta dirección
IP) y escriba la dirección IP y la máscara de subred en los
cuadro de texto siguientes.
Si utiliza el segundo puerto Ethernet, haga lo mismo en el
cuadro de grupo Port 2 (Puerto 2).
La dirección IP de la puerta de Si su red incluye una puerta de enlace y el primer puerto del
enlace sistema de almacenamiento usa una dirección IP determinada
en lugar de obtener una del servidor DHCP, escriba la
dirección IP del enrutador predeterminado en los cuadros de
texto Gateway IP address (Dirección IP de la puerta de
enlace). (Ésta suele ser la misma dirección IP que la del primer
puerto, con el último número siendo 1.)
Si su red no incluye una puerta de enlace o si el primer puerto
obtiene su dirección IP del servidor DHCP, deje estos cuadros
de texto vacíos. (Si el primer puerto obtiene su dirección IP de
un servidor DHCP, la puerta de enlace también obtendrá su
dirección IP del servidor DHCP.)
El servidor DNS que hay que Si su red incluye un servidor DNS y el primer puerto del
utilizar sistema de almacenamiento usa una dirección IP determinada
en lugar de obtener una del servidor DHCP, escriba la
dirección IP principal en los cuadros de texto Preferred DNS
server (Servidor DNS preferido) y la dirección IP secundaria
en los cuadros de texto Alternate DNS server (Servidor DNS
alternativo).
Si su red no incluye un servidor DNS o si el primer puerto
obtiene su dirección IP del servidor DHCP, deje estos cuadros
de texto vacíos. (Si el primer puerto obtiene su dirección IP de
un servidor DHCP, la dirección IP del servidor DNS también se
obtendrá del servidor DHCP.)
Las direcciones IP utilizadas por En el cuadro de grupo Port 1 (Puerto 1), seleccione Get an
el sistema de almacenamiento IP address automatically (Obtener una dirección IP
automáticamente) para obtener la dirección IP del servidor
DHCP o seleccione Use this IP address (Usar esta dirección
IP) y escriba la dirección IP y la máscara de subred en los
cuadro de texto siguientes.
Si su sistema de almacenamiento tiene dos puertos Ethernet y
utiliza el segundo, haga lo mismo en el cuadro de grupo Port 2
(Puerto 2). (Este cuadro de grupo no aparece si su sistema de
almacenamiento admite sólo un puerto Ethernet.)
Guía de usuario del Intel® Entry Storage System SS4000-E 75
Administrar su sistema de almacenamiento
Para cambiar esto Haga esto
La configuración DHCP Si desea utilizar el sistema de almacenamiento como un
servidor DHCP, en el cuadro de grupo Port 1 (Puerto 1),
seleccione Use this IP address (Usar esta dirección IP) y
escriba la dirección IP y la máscara de subred en los cuadros
de texto siguientes.
A continuación, active la casilla de verificación Enable DHCP
server (Habilitar servidor DHCP), escriba el principio de la
dirección IP en los cuadros de texto Starting IP address
(Dirección IP de inicio) y escriba la última dirección IP en los
cuadros de texto Ending IP address (Dirección IP de fin).
Por ejemplo, si el valor de Starting IP address (Dirección IP de
inicio) es 192.168.0.103 y el de Ending IP address (Dirección
IP de fin) es 192.168.0.107, el sistema de alojamiento,
asignará las direcciones IP 192.168.0.103, 192.168.0.104,
192.168.0.105, 192.168.0.106 y 192.168.0.107 a los cinco
primeros equipos que intenten obtener sus direcciones IP del
sistema de almacenamiento. Tan pronto como uno de esos
equipos se apague o pierda su conexión a la red, dicha
dirección IP se asignará al siguiente equipo que intenta
obtener su dirección IP del sistema de almacenamiento.
Si no desea usar el sistema de almacenamiento como servidor
DHCP, desactive la casilla de verificación Enable DHCP
server. (Si selecciona Get an IP address automatically
(Obtener una dirección IP automáticamente), no podrá usar
el sistema de almacenamiento como servidor DHCP.)
La configuración FTP Si desea usar el sistema de almacenamiento como servidor
FTP, active la casilla de verificación Enable FTP server
(Habilitar servidor FTP).
Si no desea usar el sistema de almacenamiento como servidor
FTP, desactive esta opción.
Para obtener más información sobre cómo acceder al sistema
de almacenamiento mediante FTP, consulte “Acceder al
sistema de almacenamiento mediante FTP” en la página 77.
4. Haga clic en Apply (Aplicar).
5. Cuando aparezca el mensaje de confirmación, haga clic en OK (Aceptar).
Nota: Si cambió la dirección IP del sistema de almacenamiento, ahora deberá
utilizar la nueva dirección para acceder al Administrador.
76 Guía de usuario del Intel® Entry Storage System SS4000-E
Administrar su sistema de almacenamiento
Acceder al sistema de almacenamiento mediante FTP
Si habilitó al sistema de almacenamiento para actuar como un servidor FTP, todos los
usuarios de Windows o Mac OS X podrán usar un explorador Web para acceder a la
carpeta public. Todos los usuarios de Windows podrán acceder también a la carpeta
creada como resultado de utilizar la característica home (inicio) de la Consola (según se
describe en “Utilizar la Consola” en la página 43).
Para acceder al sistema de almacenamiento mediante FTP:
1. En cualquier equipo con Windows o Mac OS X, abra un explorador Web, escriba lo
siguiente en la barra de direcciones y presione Entrar:
ftp://nombre_de_usuario@sistema_de_almacenamiento
where nombre_de_usuario es el nombre de usuario definido en el sistema de
almacenamiento y sistema_de_almacenamiento es el nombre o dirección IP del
sistema de almacenamiento (por ejemplo, ftp://almacenamiento o ftp://
192.168.0.101).
Nota: Puede usar el nombre del sistema de almacenamiento sólo si dicho nombre
está registrado con un servidor DNS de su red.
Si el usuario guest tiene acceso a esta carpeta compartida, puede usar guest como
nombre y contraseña de usuario.
2. Si se le pide, escriba el nombre y la contraseña de usuario para acceder a las carpetas
compartidas y, a continuación, haga clic en OK (Aceptar).
Si utilizó el nombre de usuario guest, la contraseña también es guest.
3. Haga doble clic en cualquier de las carpetas o archivos compartidos para abrirlos.
Incluso si explora otros sitios Web, seguirá conectado a la sesión hasta que cierre la
ventana del explorador. (Es decir, podrá volver al sitio FFP utilizando el botón Back
(Atrás) de la ventana del explorador.)
Guía de usuario del Intel® Entry Storage System SS4000-E 77
Administrar su sistema de almacenamiento
Volver a configurar los discos del sistema de
almacenamiento
La página Disks (Discos) muestra información sobre todos los discos duros que hay
instalados actualmente en su sistema de almacenamiento:
Esta página incluye la información siguiente:
• La configuración de disco (es decir, si los discos usan una configuración lineal o
RAID y el nivel de RAID).
• El estado general de los discos:
— Normal: todos los discos funcionan correctamente.
— Degraded (Degradado): uno o más discos han fallado pero todos los datos siguen
estando disponibles.
— Failed (Con fallos): el sistema de almacenamiento ha dejado de funcionar
correctamente.
• La ranura donde reside cada disco duro
• El número de modelo, número de serie y tamaño de cada disco duro
• El estado actual de cada disco:
— RAID n: el disco funciona correctamente como parte del nivel de RAID
especificado.
— New (Nuevo): se agregó el disco al sistema de almacenamiento pero no forma
parte de una configuración de RAID.
78 Guía de usuario del Intel® Entry Storage System SS4000-E
Administrar su sistema de almacenamiento
— Spare (Recambio): el disco actúa como disco de recambio para RAID.
— Rebuilding (Reconfiguración): el disco se está reconfigurando, cuando se
sustituye un disco con errores)
— N/A (N/D): se detecta el disco pero no se puede utilizar (por ejemplo, cuando ha
fallado)
• El indicador de conexión en caliente:
— ROJO: quitar el disco puede hacer fallar la configuración de RAID.
— AMARILLO: quitar el disco puede provocar la degradación de RAID.
— VERDE: quitar el disco puede no afectará a la configuración de RAID.
Nota: Siempre que agregue o quite un disco del sistema de almacenamiento, tiene
que hacer clic en Refresh (Actualizar) para actualizar el indicador de
conexión en caliente.
Para obtener más información acerca de RAID y de cómo afecta al sistema de
almacenamiento agregar, quitar o intercambiar discos, consulte “Niveles de RAID” en la
página 157.
Puede cambiar la configuración de disco o el porcentaje de espacio de almacenamiento
asignado a las carpetas compartidas en cualquier momento. Sin embargo, para mayor
seguridad, tiene que escribir su contraseña de administrador para poder hacer estos
cambios.
Precaución: Cambiar la configuración de disco o el porcentaje de asignación de las carpetas
compartidas eliminará toda la información de usuario y los datos de todos los discos.
Antes de cambiar esta configuración, ordene a los usuarios que se desconecten de todas
las carpetas compartidas (según se describe en “Solución de problemas del sistema de
almacenamiento” en la página 148) y quite la protección de todos los discos (según se
describe en “Quitar la protección” en la página 116).
Cuando termine, deberá volver a agregar todos los usuarios (según se describe en
“Agregar usuarios” en la página 33), crear nuevas carpetas compartidas (según se
describe en “Crear carpetas compartidas” en la página 36), hacer que todos los usuarios
vuelvan a tener acceso a las carpetas compartidas (según se describe en “Acceder a las
carpetas compartidas” en la página 41) y proteger sus discos (según se describe en
“Proteger sus discos” en la página 95).
Para cambiar la configuración de disco o la asignación del espacio de almacenamiento:
1. En la barra de exploración, haga clic en Advanced (Avanzadas).
2. En el panel izquierdo, haga clic en Disks (Discos).
3. En el cuadro de texto Administrator password (Contraseña del administrador),
escriba su contraseña para iniciar sesión en el Administrador.
4. Haga clic en Reconfigure Disks (Reconfigurar discos).
Guía de usuario del Intel® Entry Storage System SS4000-E 79
Administrar su sistema de almacenamiento
5. Cuando aparezca el mensaje de confirmación, haga clic en OK (Aceptar).
Aparece la página Disk Configuration (Configuración de disco). (Las opciones que
aparecen en esta página varían, dependiendo del número de discos duros que hay
instalados actualmente en el sistema.)
6. Si desea agregar o quitar discos duros, hágalo de uno en uno y, a continuación, haga
clic en Scan (Explorar) después de cada acción. Si va a agregar discos, espere hasta
que el LED del disco se ilumine en verde antes de hacer clic en Scan.
Para aceptar la configuración de disco predeterminada (que proporcionará el mejor
nivel de protección de datos disponible para el número de discos instalados
actualmente), haga clic en Next. De manera predeterminada, se utiliza una
configuración lineal de disco para un único disco duro, RAID 1 para dos discos duros
y RAID 5 para tres o cuatro discos duros.
Si desea cambiar la configuración de disco, seleccione el nivel de RAID deseado y
haga clic en Next. (Para obtener información detallada sobre los diferentes niveles de
RAID, consulte el Apéndice A, "Niveles de RAID," empezando en la página 157.)
80 Guía de usuario del Intel® Entry Storage System SS4000-E
Administrar su sistema de almacenamiento
Aparece la página Disks to Back Up (Discos para hacer copia de seguridad).
7. En la lista Number of disks to back up (Número de discos para copia de seguridad),
seleccione el número total de discos de los que desea hacer copia de seguridad en el
sistema de almacenamiento.
Si algunos equipos tienen varios discos, asegúrese de seleccionar el número total de
discos de los que desea hacer copia de seguridad. Por ejemplo, si su red tiene cinco
equipos y cada equipo tiene dos discos duros, debe seleccionar 10.
Al seleccionar un número de este cuadro lista, aparece un número correspondiente de
cuadros de texto (Disk 1, Disk 2, etc.) en el cuadro de grupo Capacity of drives
(Cantidad de unidades).
Si no piensa hacer copias de seguridad de ningún disco, seleccione 0, haga clic en
Next y vaya al paso 10.
El número máximo de discos de los que puede hacer copia de seguridad es 25.
Si deja este campo vacío, el 70% de su capacidad de almacenamiento se asignará para
copias de seguridad y el 30% restante se asignará para las carpetas compartidas.
8. En cada cuadro de texto, escriba el tamaño de cada disco del que quiere hacer copia de
seguridad (en gigabytes).
Para determinar el tamaño de un disco, abra Mi PC o el Explorador de Windows en
ese equipo, haga clic con el botón secundario del ratón en el disco y después haga clic
en Propiedades. Asegúrese de escribir la capacidad total de cada disco, no sólo la
cantidad de espacio de disco utilizado.
Si un disco es menor de 1 GB, divida el número de megabytes por 1024. Por ejemplo,
un disco de 512 MB será de 0,5 GB (512 dividido por 1024 es 0,5).
Nota: Sólo el 99% del espacio de almacenamiento disponible se puede asignar para
copias de seguridad. Si la cantidad necesaria de espacio en disco supera ese
límite, no podrá hacer copia de seguridad de todos los discos.
Guía de usuario del Intel® Entry Storage System SS4000-E 81
Administrar su sistema de almacenamiento
Aparece la página Disk Space Distribution (Distribución del espacio de disco):
9. Para cambiar el porcentaje de espacio asignado a las carpetas compartidas y copias de
seguridad, escriba el porcentaje deseado para cada circunstancia. (Los porcentajes
deberán sumar 100%.) A continuación, haga clic en Reconfigure Disks
(Reconfigurar discos).
10. Cuando aparezca el mensaje de confirmación, haga clic en OK (Aceptar).
La pantalla muestra el progreso del proceso:
Cuando finaliza este proceso, el sistema de almacenamiento se reinicia.
11. Cierre la ventana del explorador.
Una vez reiniciado el sistema (cuando el LED de estado del sistema se ilumine
nuevamente en verde), podrá acceder al Administrador y volver a crear sus usuarios y
carpetas compartidas (según se describe en “Agregar usuarios” en la página 33 y en
“Crear carpetas compartidas” en la página 36).
82 Guía de usuario del Intel® Entry Storage System SS4000-E
Administrar su sistema de almacenamiento
Cerrar la sesión del Administrador
Cuando haya terminado de usar el Administrador, se recomienda cerrar la sesión para
asegurarse de que los usuarios no autorizados no pueden realizar cambios en el sistema de
almacenamiento.
Para cerrar sesión:
1. En la barra de exploración, haga clic en Log Out (Cerrar sesión).
2. Cuando aparezca el mensaje de confirmación, haga clic en OK (Aceptar).
Aparece la página Log Out:
3. Para volver a iniciar sesión en el Administrador posteriormente, haga clic en Log In
(Iniciar sesión).
Apagar el sistema de almacenamiento
Para apagar el sistema de almacenamiento, puede mantener presionado el botón de
alimentación de la unidad hasta que el LED de estado del sistema comience a parpadear
o hacerlo remotamente con el Administrador. Para evitar que apague el sistema por
accidente, deberá escribir su contraseña de administrador para realizar dicha acción.
Precaución: Si apaga el sistema de almacenamiento, los usuarios no podrán acceder a sus carpetas
compartidas. Si los usuarios tienen archivos compartidos abiertos, pueden perder
información. Asegúrese de que todos los usuarios guardan sus cambios y cierran
cualquier archivo abierto antes de apagar el sistema de almacenamiento.
Apagar el sistema de almacenamiento durante la realización de una copia de seguridad
no tendrá ningún efecto adverso; la copia se reanudará automáticamente cuando el
servidor de almacenamiento se encienda de nuevo. Sin embargo, apagar el sistema de
almacenamiento cuando se está recuperando un disco puede dañar gravemente el sistema
operativo del usuario y será necesario recuperar el disco de sistema utilizando el CD de
recuperación (o, si el sistema no estaba protegido, reinstalar el sistema operativo).
Guía de usuario del Intel® Entry Storage System SS4000-E 83
Administrar su sistema de almacenamiento
Para apagar el sistema de almacenamiento utilizando el Administrador:
1. En la barra de exploración, haga clic en Advanced (Avanzadas).
2. En el panel izquierdo, haga clic en Shut Down (Apagar).
3. En el cuadro de texto Administrator password (Contraseña del administrador)
escriba su contraseña para iniciar sesión en el Administrador.
4. Haga clic en Shut Down (Apagar).
Aparece un mensaje indicando que el sistema se va a apagar.
Una vez apagado el sistema, si actualiza la ventana del explorador, ésta aparecerá en
blanco. Si posteriormente intenta acceder al Administrador, se mostrará un mensaje
de error, ya que el sistema de almacenamiento no se estará ejecutando.
84 Guía de usuario del Intel® Entry Storage System SS4000-E
Proteger discos locales
4 Proteger discos locales
Incluso si la mayoría de sus datos están almacenados y protegidos en su sistema de
almacenamiento, los archivos de sistema operativo, aplicaciones y otros tipos de archivos
residen aún en cada uno de los equipos de su red. Si uno de estos discos locales falla,
se pueden tardar horas en volver a instalar y configurar el sistema operativo y las
aplicaciones en un disco duro nuevo o reparado, y puede que algunos archivos se pierdan
definitivamente.
Intel® Client Backup and Recovery es una aplicación de software diseñada para tratar
este problema. En cada equipo donde está instalada, Intel® Client Backup and Recovery
proporciona protección de datos fiable y una rápida recuperación de datos en caso de que
se produzca un bloqueo del sistema o un error de disco.
Intel® Client Backup and Recovery protege los equipos de escritorio y portátiles con
Windows haciendo una copia de seguridad de sus discos locales o particiones en el
sistema de almacenamiento. Para asegurarse de que dispone de copias recientes de su
disco local, Intel® Client Backup and Recovery puede realizar automáticamente una
copia de seguridad a intervalos programados periódicamente, ya sea una vez al día o
una vez a la semana según sus preferencias. (También puede deshabilitar las copias
de seguridad automáticas y realizarlas manualmente cuando desee.) El sistema de
almacenamiento puede guardar hasta cuatro copias de seguridad; cada vez que se realiza
una nueva copia de seguridad, la más antigua se borra automáticamente.
Equipo local ejecutando
Intel ® Client Backup and Recovery
disco local
LAN
Intel ® Storage System
SS4000-E
LAN 1
RAID Status Power
copias de disco local
Para garantizar que no hay espacio de almacenamiento útil ocupado por datos duplicados,
cuando Intel® Client Backup and Recovery realiza la siguiente copia de seguridad, sólo
copia los datos que han cambiado desde la copia anterior. Esto también minimiza el
impacto en su red. Utilizando tecnología exclusiva del sistema de almacenamiento,
cada copia de seguridad es una imagen completa con referencia temporal. Puede ver
o recuperar todo el disco o una partición exactamente como era en una fecha y hora
determinadas.
Guía de usuario del Intel® Entry Storage System SS4000-E 85
Proteger discos locales
Siempre que quiera recuperar los datos del sistema de almacenamiento, podrá hacerlo
rápida y fácilmente. Si necesita recuperar sólo unas pocas carpetas, archivos o secciones
de un archivo, puede acceder a la copia de seguridad deseada y copiar lo que necesita en
su disco local. Si el disco protegido no está en su disco de sistema (es decir, el disco que
contiene los archivos del sistema operativo Windows que utiliza el equipo cuando está en
funcionamiento) y necesita restaurar todo el disco, puede hacerlo utilizando Intel® Client
Backup and Recovery. Y si el disco protegido está en su disco de sistema y necesita
recuperar todo el disco, puede hacerlo utilizando el CD de recuperación. Al recuperar
todo el disco se consigue que contenga exactamente los mismos datos que contenía en
el momento de realizar la copia de seguridad; no es necesario que vuelva a instalar o
configurar el sistema operativo o las aplicaciones.
Introducción
Requisitos del sistema
Cada equipo donde se instale Intel® Client Backup and Recovery debe tener lo siguiente:
• Uno de los siguientes sistemas operativos:
— Microsoft Windows XP* Home Edition o Professional con Service Pack 2
o posterior
— Microsoft Windows Server 2003*
— Microsoft Windows 2000* Professional, Server o Advanced Server con Service
Pack 4
• Microsoft iSCSI Initiator*2.0
Nota: Para obtener información acerca de cómo descargar e instalar este elemento,
consulte la sección siguiente, “Instalar Microsoft iSCSI Initiator*2.0.”
• 20 MB de espacio libre de disco duro
Nota: Intel® Client Backup and Recovery requiere el Agente de administración
inteligente o IMA (Intelligent Management Agent), que se instala
automáticamente en caso de no estar ya instalado. IMA requiere 5 MB
adicionales de espacio libre de disco duro (para la aplicación y los datos
del archivo de registro asociados).
También se requiere Microsoft .NET* Framework 1.1, que se instala
automáticamente si no está ya instalado. Microsoft .NET Framework requiere
aproximadamente 40 MB adicionales de espacio libre de disco duro.
• Si utiliza un firewall en el equipo que desea proteger, abra el puerto TCP 11762 en el
firewall. Esto garantiza que Intel® Client Backup and Recovery se pueda comunicar
con el sistema de almacenamiento.
86 Guía de usuario del Intel® Entry Storage System SS4000-E
Proteger discos locales
Instalar Microsoft iSCSI Initiator*2.0
Antes de que pueda instalar Intel® Client Backup and Recovery, tiene que descargar e
instalar Microsoft iSCSI Initiator* 2.0.
Para descargar e instalar este iniciador:
1. Abra un explorador Web, escriba lo siguiente en la barra de direcciones y presione
Intro:
http://www.microsoft.com/downloads/details.aspx?
FamilyID=12cb3c1a-15d6-4585-b385-befd1319f825&DisplayLang=en
2. Desplácese hacia abajo por la sección Files in This Download (Archivos para
descargar) y haga clic en iSCSI-2.0-x86fre.exe.
3. Seleccione la opción para ejecutar el archivo (Run [Ejecutar], Open [Abrir], o Run
this program from its current location [Ejecutar este programa desde su ubicación
local]).
4. Si aparece una advertencia de seguridad, haga clic en Run (Ejecutar).
Se inicia el asistente de instalación.
5. En la primera página del asistente de instalación, haga clic en Next (Siguiente).
6. En la página con opciones de instalación, haga clic en Next (Siguiente). (Las opciones
Initiator Service (Servicio de iniciador) y Software Initiator (Iniciador de software)
están seleccionadas de manera predeterminada.)
7. Si aparece un cuadro de mensaje indicando que configure los valores del Panel de
control, haga clic en OK (Aceptar).
Nota: No es necesario que configure Microsoft iSCSI Initiator. Intel® Client Backup
and Recovery se encarga de configurarlo automáticamente.
8. Si acepta los términos del contrato de licencia, seleccione I Agree (Acepto) y, a
continuación, haga clic en Next (Siguiente).
9. Cuando haya terminado la instalación, haga clic en Finish (Finalizar).
Tras reiniciar el equipo, puede instalar Intel® Client Backup and Recovery.
Instalar Intel® Client Backup and Recovery
Tiene que instalar Intel® Client Backup and Recovery en cada equipo cuyos discos
locales desea proteger.
Nota: De forma predeterminada, el explorador Firefox* no admite la ejecución de archivos
ejecutables desde páginas .html. Por lo tanto, no puede instalar el software Intel® Client
Backup and Recovery desde la página de instalación del software. Si Firefox fuera el
explorador predeterminado, debe instalar este software directamente desde el CD-ROM.
Para hacerlo desde el escritorio de Windows, haga clic en el botón “Inicio” y seleccione
“Ejecutar”. A continuación, introduzca lo siguiente en el indicador de la línea de
comandos:
<Letra de la unidad del CDROM>:\software\Client Backup and Recovery\CBRSetup.exe
Guía de usuario del Intel® Entry Storage System SS4000-E 87
Proteger discos locales
Cuando se haya iniciado el programa de instalación, continúe con Paso 4 en la
página 88.
Para instalar Intel® Client Backup and Recovery con Internet Explorer:
1. En el equipo en el que desea instalar el software Intel® Client Backup and Recovery,
inserte el CD de software en la unidad de CD-ROM.
2. Seleccione Software en el menú superior.
3. Seleccione el vínculo “Intel® Client Backup and Recovery” para instalar el software.
4. Responda a los mensajes que aparecen.
5. Si Microsoft* iSCSI Initiator 2.0 ya está instalado, vaya al paso siguiente.
Si este componente no está instalado actualmente, aparece el siguiente mensaje:
Haga clic en OK (Aceptar) para ir al sitio Web de Microsoft, haga clic en iSCSI
Software Initiator v2.0 y siga las instrucciones mostradas en “Instalar Microsoft
iSCSI Initiator*2.0” en la página 87.
88 Guía de usuario del Intel® Entry Storage System SS4000-E
Proteger discos locales
Debe instalar Microsoft iSCSI Initiator 2.0 antes de poder instalar Intel® Client
Backup and Recovery.
Cuando haya terminado de instalar el iniciador iSCSI, reinicie la instalación de Intel®
Client Backup and Recovery.
6. Si Microsoft .NET Framework 1.1 ya está instalado, vaya al paso 9.
Si este componente no está instalado actualmente, aparece el siguiente mensaje:
Haga clic en Yes (Sí) para instalar este componente. (No se puede instalar Intel®
Client Backup and Recovery sin instalar primero Microsoft .NET Framework 1.1.)
Cuando haga clic en Yes (Sí), se iniciará la utilidad de instalación de Microsoft .NET
Framework 1.1:
7. Si acepta los términos del contrato de licencia, seleccione I agree (Acepto) y, a
continuación, haga clic en Install (Instalar).
Puede que los archivos asociados tarden un tiempo en copiarse y configurarse.
Nota: Puede ocurrir que el tiempo restante mostrado sea 0 y que no haya indicios
de actividad o progreso. Sin embargo, la configuración se está realizando en
segundo plano.
Guía de usuario del Intel® Entry Storage System SS4000-E 89
Proteger discos locales
8. Cuando aparezca un mensaje indicando que la instalación de Microsoft .NET
Framework 1.1 ha finalizado, haga clic en OK (Aceptar).
Tras hacer clic en OK (Aceptar), el Agente de administración inteligente se instala
automáticamente (si no está ya instalado) y aparece la página de bienvenida para
instalar Intel® Client Backup and Recovery.
9. En la página de bienvenida, haga clic en Next (Siguiente).
Aparece el contrato de licencia:
10. Si acepta los términos del contrato de licencia, seleccione I accept the terms of the
license agreement (Acepto los términos del contrato de licencia) y, a continuación,
haga clic en Next (Siguiente).
90 Guía de usuario del Intel® Entry Storage System SS4000-E
Proteger discos locales
11. Haga clic en Next (Siguiente) para instalar Intel® Client Backup and Recovery en la
ubicación indicada.
De forma alternativa, puede hacer clic en Browse (Examinar), seleccionar o indicar
una ubicación diferente, hacer clic en OK (Aceptar) y, a continuación, clic en Next
(Siguiente).
12. Para completar la instalación y reiniciar su equipo, haga clic en Finish (Finalizar).
Si no desea reiniciar su equipo en este momento, seleccione No, I will restart my
computer later (No, reiniciaré mi equipo más tarde) y, a continuación, haga clic en
Finish (Finalizar). No es necesario que reinicie el equipo inmediatamente tras la
instalación, pero tiene que reiniciarlo antes de ejecutar Intel® Client Backup and
Recovery.
Guía de usuario del Intel® Entry Storage System SS4000-E 91
Proteger discos locales
13. Tras reiniciar el equipo, aparece el cuadro de diálogo de licencia:
14. Escriba el código clave para registrar la licencia del producto y haga clic en OK
(Aceptar). El código clave se encuentra en la parte posterior de su sistema de
almacenamiento. Se proporciona una licencia con el sistema. Puede adquirir licencias
adicionales para más clientes en http://www.intel.com/design/servers/storage/offers.
Si dispone de una conexión a Internet, la licencia se activará automáticamente.
Al hacer clic en OK (Aceptar) en el mensaje de confirmación, se inicia el asistente
para la protección de discos. Para obtener más información acerca de este asistente,
consulte “Proteger sus discos” en la página 95.
Nota: Si ya utilizó anteriormente este código clave en un equipo diferente,
aparecerá un mensaje de error y deberá reactivar su licencia. Para obtener
más información, consulte “Activar su licencia” en la página 93.
Si su conexión a Internet está temporalmente desactivada o no dispone de una
conexión a Internet en su equipo, haga clic en OK (Aceptar) en el mensaje de
advertencia. El asistente para la protección de discos se iniciará igualmente, pero
después de 30 días ya no podrá hacer copias de seguridad o de recuperación hasta que
active la licencia. Para obtener más información, consulte “Activar su licencia” en la
página 93.
Iniciar de Intel® Client Backup and Recovery
Para iniciar la aplicación Intel® Client Backup and Recovery, haga clic en Inicio -->
Programas --> Client Backup and Recovery.
Si no protegió un disco después de instalar Intel® Client Backup and Recovery y reiniciar
su equipo, se le pedirá que lo haga la primera vez que ejecute esta aplicación. Para obtener
más información acerca de este asistente, consulte “Proteger sus discos” en la página 95
comenzando por el paso 2.
92 Guía de usuario del Intel® Entry Storage System SS4000-E
Proteger discos locales
Si ya protegió un disco, aparecerá la ventana de la aplicación:
La página Status (Estado) muestra el nombre del disco que protegió e información
relacionada como el tamaño del disco, el nombre del sistema de almacenamiento
donde reside la copia de seguridad, el número utilizado para identificar el disco de
copia de seguridad en el sistema de almacenamiento, el estado actual, información
sobre cualquier actividad en curso, y la fecha y hora de la última copia de seguridad y
de la próxima programada.
Nota: Si su licencia no está activada actualmente, aparece un mensaje advirtiéndole de ello.
Deberá activar su licencia en los 30 días siguientes a la instalación de Intel® Client
Backup and Recovery. Transcurrido ese periodo, ya no podrá hacer copias de seguridad
o recuperación. Para obtener más información, consulte “Activar su licencia”.
Activar su licencia
Al instalar Intel® Client Backup and Recovery y reiniciar el equipo, se le pedirá que
registre la licencia del producto. Si dispone de una conexión a Internet, la licencia se
activa automáticamente. Sin embargo, si su conexión a Internet estaba temporalmente
desactivada o no dispone de una conexión a Internet en su equipo, su licencia no se activó.
Deberá activar su licencia en los 30 días siguientes a la instalación de Intel® Client
Backup and Recovery o, de lo contrario, no podrá hacer copias de seguridad o
recuperación.
Si su conexión a Internet estaba temporalmente desactivada, su licencia se activará
automáticamente la próxima vez que ejecute Intel® Client Backup and Recovery con una
conexión a Internet restaurada.
Sin embargo, si no dispone de una conexión a Internet en su equipo, deberá realizar la
activación sin conexión (según se describe en la sección siguiente).
Guía de usuario del Intel® Entry Storage System SS4000-E 93
Proteger discos locales
Nota: La activación está vinculada al hardware de su equipo. Una vez que haya activado una
licencia concreta, si el hardware de su equipo cambia o si posteriormente instala Intel®
Client Backup and Recovery en un equipo diferente utilizando el mismo código clave,
aparecerá un mensaje de error. Tiene que exportar sus datos de licencia actuales (Action
[Acción]--> License [Licencia]--> Offline Activation [Activación sin conexión]-->
Export License Data [Exportar datos de licencia]) y enviar por correo electrónico el
archivo de licencia a Activate.Keycode@falconstor.com, indicando que su hardware ha
cambiado. Cuando reciba la confirmación de que su licencia ha sido reactivada, podrá
continuar utilizando el producto.
Si necesita asistencia con este producto, póngase en contacto con el servicio de soporte
técnico.
Activar la licencia sin una conexión a Internet
Si su licencia no se activó porque no dispone de una conexión a Internet, deberá obtener
un código de activación utilizando otro equipo que tenga conexión a Internet y correo
electrónico.
Para activar su licencia sin una conexión a Internet.
1. En el menú Action (Acción), haga clic en License (Licencia)--> Offline Activation
(Activación sin conexión).
Aparece el cuadro de diálogo Offline Activation (Activación sin conexión).
2. Haga clic en Export License Data (Exportar datos de licencia).
3. En el cuadro de diálogo Save As (Guardar como), seleccione una de las ubicaciones
siguientes y, a continuación, haga clic en Save (Guardar):
— Una carpeta compartida a la que se puede acceder desde su equipo y desde un
equipo que tenga acceso a Internet y a un servicio de correo electrónico
— Un disquete
— Un disco USB
4. Si no guardó el archivo en una carpeta compartida, lleve el disquete o el disco USB a
un equipo con acceso a Internet y a un servicio de correo electrónico.
5. Desde un equipo que tenga acceso a Internet y a un servicio de correo electrónico,
envíe un mensaje con el archivo de licencia a la dirección siguiente:
Activate.Keycode@falconstor.com
6. Cuando reciba una respuesta por correo electrónico, guarde el archivo de licencia
recuperado en una carpeta compartida, disquete o disco USB.
7. Si no guardó el archivo en una carpeta compartida, lleve nuevamente el disquete o el
disco USB al equipo donde se instaló la aplicación Client Backup and Recovery.
8. En el menú Action (Acción), haga clic en License (Licencia)--> Offline Activation
(Activación sin conexión).
9. Haga clic en Import Activation Code (Importar código de activación).
94 Guía de usuario del Intel® Entry Storage System SS4000-E
Proteger discos locales
10. En el cuadro de diálogo Open (Abrir), examine la ubicación donde se encuentra el
archivo de licencia obtenido y haga doble clic en él.
11. En el mensaje de confirmación, haga clic en OK (Aceptar).
La licencia está ahora activada y usted puede continuar realizando copias de seguridad
y recuperar sus discos.
Reemplazar su licencia existente
Para reemplazar su licencia existente:
1. En el menú Action (Acción), haga clic en License (Licencia)--> Add License
(Agregar licencia).
El cuadro de diálogo Add License muestra su código clave de licencia actual.
2. En el cuadro de texto License key code (Código clave de licencia), escriba el nuevo
código clave.
3. Haga clic en OK (Agregar).
4. Cuando aparezca el mensaje de confirmación, haga clic en OK (Aceptar).
Si dispone de una conexión a Internet, la licencia se activa automáticamente. Si su
conexión a Internet está temporalmente desactivada, repita este procedimiento una
vez restaurada. (No tiene que volver a escribir el código clave.) Si su conexión a
Internet está temporalmente desactivada, su licencia se activará automáticamente la
próxima vez que ejecute Intel® Client Backup and Recovery con una conexión a
Internet restaurada.
Proteger sus discos
Después de instalar la aplicación Client Backup and Recovery y reiniciar su equipo, el
asistente para la protección de discos se ejecutará automáticamente. Con este asistente
podrá especificar el disco o partición de la que desea realizar la copia de seguridad, dónde
almacenar las copias, cuándo deben realizarse automáticamente (si fuera necesario) y qué
contraseña desea usar para el CD de recuperación. Si cancela este asistente, podrá
iniciarlo de nuevo en cualquier momento utilizando el procedimiento siguiente.
Para proteger un disco:
1. Haga clic en Protect a Disk (Proteger un disco).
Se ejecutará el asistente para la protección de discos:
Guía de usuario del Intel® Entry Storage System SS4000-E 95
Proteger discos locales
2. En la lista Available disks (Discos disponibles), seleccione el disco o partición que
desea proteger.
Incluso si su equipo tiene sólo un disco duro, aparecen dos elementos en la lista.
El primer elemento representa todo el disco duro, mientras que el segundo representa
la partición de ese disco. (Si sólo hay una partición en el disco, ésta será la misma que
el disco entero.)
Si su disco duro está dividido en varias particiones, esta lista muestra un elemento
para todo el disco duro y otros tantos para cada partición. Si su equipo tiene varios
discos duros, esta lista mostrará un elemento para cada disco duro y otros tantos para
cada una de las particiones de cada disco. Cada partición se identifica con su letra de
unidad.
Nota: No se admiten los discos dinámicos.
Si selecciona un disco completo, todas las particiones de éste se protegen como una
única entidad. Esto significa que después no puede recuperar sólo una partición, sino
todo el disco. Si selecciona sólo una partición, entonces sí podrá recuperarla de forma
individual.
Además, tenga en cuenta que para recuperar un disco o partición de datos puede
utilizar Client Backup and Recovery, pero si el disco o partición es de sistema sólo
podrá hacerlo con el CD de recuperación; por ello, si tiene particiones independientes
para su información de sistema y sus datos, conviene que realice la protección por
separado.
Recomendaciones:
• Si su equipo sólo tiene un disco con una partición, seleccione el disco.
• Si su disco tiene una partición de sistema y otra de datos, seleccione una de ellas y
complete el asistente. A continuación, ejecute de nuevo el asistente y proteja la otra
partición. Esto proporciona protección total con la máxima flexibilidad.
96 Guía de usuario del Intel® Entry Storage System SS4000-E
Proteger discos locales
• Si tiene varios discos y varias particiones en cada uno, seleccione uno de los discos o
una de las particiones y complete el asistente. A continuación, ejecute de nuevo el
asistente y proteja otro disco u otra partición.
Qué hacer ahora:
Vaya a este
En este caso
paso
Nunca antes completó el asistente para la protección de discos 3
Ya completó anteriormente el asistente para la protección de discos y la 4
conexión a un sistema de almacenamiento.
Ya protegió este disco y quitó la protección anteriormente (según se describe 5
en “Quitar la protección” en la página 116)
3. Cuando aparece el cuadro de diálogo Add Storage System (Agregar sistema de
almacenamiento), Client Backup and Recovery explora automáticamente su subred
en busca de sistemas de almacenamiento. Cualquier sistema de almacenamiento
detectado aparece en la lista Discovered storage systems (Sistemas de
almacenamiento descubiertos). (La exploración completa puede tardar algunos
segundos. Puede cancelarla en cualquier momento haciendo clic en Cancel
(Cancelar) en el cuadro de mensajes de exploración.)
En la lista Discovered storage systems (Sistemas de almacenamiento descubiertos),
seleccione el sistema de almacenamiento donde desea hacer la copia de seguridad
del disco seleccionado. El nombre del sistema de almacenamiento aparece
automáticamente en el cuadro de texto Storage system name or IP address (Nombre
del sistema de almacenamiento o dirección IP).
Si no se descubre ningún sistema de almacenamiento automáticamente o si desea
realizar la copia de seguridad de su disco en un sistema de almacenamiento diferente,
escriba el nombre o dirección IP del sistema deseado en el cuadro de texto Storage
system name or IP address.
Guía de usuario del Intel® Entry Storage System SS4000-E 97
Proteger discos locales
Nota: Puede escribir el nombre de un sistema de almacenamiento sólo si dicho
nombre está registrado con un servidor DNS de su red.
A continuación, haga clic en OK (Aceptar).
Nota: Si se produce un error de autenticación, asegúrese de que el nombre o
dirección IP del sistema de almacenamiento es correcto y de que el equipo
está conectado a la red.
4. En la lista Backup locations (Ubicaciones de copia de seguridad), seleccione el
sistema de almacenamiento que desea usar para realizar las copias de seguridad de
este disco o partición. (La primera ubicación de copia de seguridad de la lista se
selecciona de manera predeterminada.)
Si desea explorar la red en busca de nuevos sistemas de almacenamiento o agregar
uno nuevo manualmente, haga clic en Add (Agregar) y repita el paso 3.
Si desea quitar un sistema de almacenamiento que no es válido o que ya no desea
utilizar, selecciónelo en la lista Backup locations (Ubicaciones de copia de
seguridad), haga clic en Remove (Quitar) y, a continuación, haga clic en Yes (Sí) para
confirmar la operación. (Puede quitar un sistema de almacenamiento sólo si no se está
utilizando actualmente para proteger otro disco.)
Una vez seleccionada la ubicación de copia de seguridad deseada, haga clic en Next
(Siguiente) y vaya al paso 6.
98 Guía de usuario del Intel® Entry Storage System SS4000-E
Proteger discos locales
5. Si ya protegió anteriormente este disco y quitó la protección, indique si desea volver a
usar la copia de seguridad existente o prefiere crear una nueva:
Si selecciona Re-use the existing backup (Volver a usar la copia de seguridad
existente), deberá seleccionar la copia de seguridad que desea re-utilizar de la lista.
A continuación, haga clic en Next (Siguiente) y vaya al paso siguiente.
Si selecciona Create a new backup (Crear una copia de seguridad nueva) y hace clic
en Next (Siguiente), deberá seleccionar la ubicación de copia de seguridad deseada
según se describe en el paso 4.
6. Indique cuándo desea que se realice la copia de seguridad.
Guía de usuario del Intel® Entry Storage System SS4000-E 99
Proteger discos locales
Por ejemplo, si desea que las copias de seguridad se realicen cada día, seleccione
Daily (Diariamente) en la lista Recurrence (Recurrencia). Si desea que las copias
de seguridad se realicen una vez por semana, seleccione el día de la semana en la lista
Recurrence (Recurrencia). A continuación seleccione la hora.
Si no desea que las copias de seguridad se realicen automáticamente, seleccione
Not Scheduled (No programadas) en la lista Recurrence (Recurrencia). (La lista
Time (Hora) aparece atenuada.) Las copias de seguridad se realizarán sólo cuando
inicie una manualmente (según se describe en “Hacer copias de seguridad manuales
de un disco” en la página 103)
Notas:
— Sólo se guardan cuatro copias de seguridad de cada disco o partición protegida
en el sistema de almacenamiento, por lo que si realiza una copia de seguridad
diaria del disco, sólo podrá recuperar los datos de los cuatro últimos días.
Si realiza una copia de seguridad del disco una vez por semana, podrá recuperar
los datos de hace cuatro semanas, pero la copia de seguridad más reciente será,
como mucho, de hace seis días.
— Aunque Intel® Client Backup and Recovery está diseñado específicamente para
realizar las copias de seguridad sin afectar a la actividad de otros equipos, puede
programar las copias de seguridad en horas donde se produzca el menor impacto
en su sistema, como la hora de la comida o después de la jornada laboral
(si deja su equipo conectado durante la noche). Si va a proteger varios discos o
particiones, se recomienda que programe cada copia de seguridad para que se
realice a una hora diferente.
— Una vez finalizado el asistente, si por cualquier razón una copia de seguridad no
se realiza a la hora programada, aparecerá un mensaje de aviso dándole la
opción de realizar la copia de seguridad inmediatamente o esperar hasta la
próxima copia de seguridad programada.
7. Indique si desea realizar o no la copia de seguridad de su disco tan pronto como
finalice el asistente activando o desactivando la casilla de verificación Back up now
(Hacer copia de seguridad ahora) y, a continuación, haga clic en Next (Siguiente).
Si desactiva esta opción, la copia de seguridad del disco se realizará a la siguiente
hora programada o la próxima vez que realice una copia de seguridad manual.
100 Guía de usuario del Intel® Entry Storage System SS4000-E
Proteger discos locales
8. Si necesita recuperar su disco utilizando el CD de recuperación, se le pedirá una
contraseña. En el cuadro de texto Recovery CD password (Contraseña del CD de
recuperación), escriba la contraseña que desea usar para restaurar los discos duros,
escríbala de nuevo en el cuadro de texto Retype your password (Repetir contraseña)
y, a continuación, haga clic en Next (Siguiente).
Notas:
— La contraseña del CD de recuperación o la contraseña para restaurar discos
duros debe tener una longitud de 12 a 16 caracteres.
— La contraseña es común para todos los discos de los que se realizó una copia de
seguridad en el mismo sistema de almacenamiento. Si posteriormente protege un
segundo disco utilizando el mismo sistema de almacenamiento, no tendrá que
volver a indicar esta contraseña. Sin embargo, si protege un segundo disco
utilizando un sistema de almacenamiento diferente, deberá indicar una
contraseña para ese sistema de almacenamiento.
— Puede cambiar esta contraseña posteriormente utilizando Intel® Client Backup
and Recovery (según se describe en “Cambiar la contraseña del CD de
recuperación o la contraseña para restaurar discos duros” en la página 106)
y utilizar el sistema de almacenamiento (según se describe en “Cambiar la
contraseña para restaurar discos duros” en la página 64).
Guía de usuario del Intel® Entry Storage System SS4000-E 101
Proteger discos locales
9. Revise todas sus selecciones y haga clic en Finish (Finalizar).
Si seleccionó la casilla de verificación Back up now (Hacer copia de seguridad
ahora), la copia de seguridad comenzará tan pronto como haga clic en Finish
(Finalizar), y podrá revisar su progreso en la página Status (Estado) de la aplicación
Client Backup and Recovery.
10. Si desea proteger discos duros o particiones adicionales, repita este procedimiento
para cada uno.
102 Guía de usuario del Intel® Entry Storage System SS4000-E
Proteger discos locales
Hacer copias de seguridad manuales de un disco
Una vez que se protege un disco, automáticamente se realiza una copia de seguridad de
éste a intervalos regulares (a menos que eligiera Not Scheduled (No programada) en la
lista Recurrence (Recurrencia) al completar la programación). Sin embargo, también
puede hacer una copia de seguridad manual de un disco en cualquier momento. Por
ejemplo, si va a instalar una aplicación nueva, puede hacer antes una copia de seguridad
del disco para que en caso de que ocurra algún problema, pueda recuperarlo en el estado
previo a la instalación.
Nota: Para poder hacer una copia de seguridad manual de un disco es necesario que no se esté
ejecutando un proceso de copia de seguridad o recuperación en ese momento.
Para realizar una copia de seguridad manual de un disco
1. Haga clic en Status (Estado).
2. En la lista Protected disk (Disco protegido), seleccione el disco del que desea hacer
la copia de seguridad.
3. Haga clic en Back Up Now (Hacer copia de seguridad ahora).
El área Current activity (Actividad actual) muestra información sobre lo que está
ocurriendo, el porcentaje de proceso de copia finalizado y la velocidad a la que se
están enviando los datos por la red. La barra Progress (Progreso) indica gráficamente
la cantidad de copia de seguridad finalizada.
Para detener un proceso de copia de seguridad, haga clic en Stop Current Activity
(Detener la actividad actual).
Guía de usuario del Intel® Entry Storage System SS4000-E 103
Proteger discos locales
Detener un proceso de copia de seguridad o de
recuperación
Una vez que empieza el proceso de copia de seguridad o recuperación, puede detenerlo en
cualquier momento; por ejemplo, si observa que su sistema no responde tan rápidamente
como debería y desea liberar ancho de banda para otras tareas.
Al detener un proceso de copia de seguridad, éste no aparecerá en la lista de copias de
seguridad de la página Restore (Restaurar) y cualquier dato cambiado que no se haya
copiado en el sistema de almacenamiento se copiará durante el proceso de copia siguiente.
Al detener un proceso de recuperación en curso, el disco o partición local queda en un
estado incompleto y tendrá que recuperarlo más tarde antes de poder usarlo.
Para detener un proceso de copia de seguridad o de recuperación:
1. Haga clic en Status (Estado).
2. En la lista Protected disk (Disco protegido), seleccione el disco del que desea hacer
la copia de seguridad.
3. Haga clic en Stop Current Activity (Detener la actividad actual).
Si detiene un proceso de copia de seguridad, la detención se producirá
inmediatamente.
Si detiene un proceso de recuperación, aparecerá un mensaje de confirmación.
Haga clic en OK (Aceptar) para detener ahora el proceso de recuperación o en
Cancel (Cancelar) para abortar la orden.
104 Guía de usuario del Intel® Entry Storage System SS4000-E
Proteger discos locales
Cambiar la programación de copia de seguridad
Al proteger un disco, debe indicar cuándo desea que se realicen las copias de seguridad.
Sin embargo, puede cambiar esta programación en cualquier momento.
Para cambiar la programación de copia de seguridad:
1. Haga clic en Schedule (Programar).
2. En la lista Protected disk (Disco protegido), seleccione la programación de copia de
seguridad que desea cambiar.
3. Indique cuándo desea que se realice la copia de seguridad.
Por ejemplo, si desea que las copias de seguridad se realicen cada día, seleccione
Daily (Diariamente) en la lista Recurrence (Recurrencia). Si desea que las copias
de seguridad se realicen una vez por semana, seleccione el día de la semana en la lista
Recurrence (Recurrencia). A continuación seleccione la hora.
Si no desea que las copias de seguridad se realicen automáticamente, seleccione
Not Scheduled (No programadas) en la lista Recurrence (Recurrencia). (La lista
Time (Hora) aparece atenuada.) Las copias de seguridad se realizarán sólo cuando
inicie una manualmente (según se describe en “Hacer copias de seguridad manuales
de un disco” en la página 103).
4. Haga clic en Apply (Aplicar).
El cambio de programación surte efecto inmediatamente y la fecha y hora de la
próxima copia de seguridad programada aparece en el área Next backup (Próxima
copia de seguridad).
Guía de usuario del Intel® Entry Storage System SS4000-E 105
Proteger discos locales
Cambiar la contraseña del CD de recuperación o la
contraseña para restaurar discos duros
Al proteger un disco, debe indicar la contraseña que permite recuperarlo utilizando el CD
de recuperación. Sin embargo, puede cambiar esta contraseña en cualquier momento.
Nota: La contraseña es común para todos los discos de los que se realizó una copia de
seguridad en el mismo sistema de almacenamiento. Si realizó copias de seguridad de
varios discos en la misma ubicación y cambia la contraseña de uno, ésta cambiará para
todos ellos. Sin embargo, si realizó la copia de seguridad de un disco en un sistema de
almacenamiento y la de otro disco diferente en otro sistema distinto, cada disco podrá
tener una contraseña diferente para el CD de recuperación o el proceso de restauración
de discos duros.
Para cambiar la contraseña del CD de recuperación o la contraseña para restaurar discos
duros:
1. Haga clic en Restore (Restaurar).
2. En la lista Protected disk (Disco protegido), seleccione un disco cuya copia de
seguridad resida en el sistema de almacenamiento cuya contraseña del CD de
recuperación desea cambiar.
Para validar su selección, haga clic en Status (Estado). El nombre del sistema de
almacenamiento aparece en el área Backup location (Ubicación de copia de
seguridad). A continuación, haga clic en Restore (Restaurar) para regresar a la página
Restore.
106 Guía de usuario del Intel® Entry Storage System SS4000-E
Proteger discos locales
3. Haga clic en Recovery CD Password (Contraseña del CD de recuperación).
4. En el cuadro de texto Recovery CD password, escriba la contraseña deseada.
Esta contraseña debe tener una longitud de 12 a 16 caracteres.
5. En el cuadro de texto Retype your password (Repetir contraseña), escriba
nuevamente la contraseña.
6. Haga clic en OK (Agregar).
Recuperar datos
La aplicación Client Backup and Recovery permite recuperar los datos de sus copias de
seguridad de varias maneras. El mejor método dependerá de lo que desee hacer:
• Recuperar carpetas, archivos o secciones de archivos seleccionados: si desea
recuperar una carpeta o archivo borrado accidentalmente de forma permanente o bien
la información de un archivo modificado posteriormente, puede acceder a la copia de
seguridad que contiene los datos deseados y copiarla en su disco local.
También puede usar este procedimiento para probar diferentes escenarios “qué sucede
si” (por ejemplo, cambiando el formato de los datos de un archivo) sin afectar
negativamente a los datos de su disco local.
Para obtener más información, consulte “Recuperar archivos de una copia de
seguridad” en la página 108.
• Recuperar la totalidad de un disco o partición que no sea de sistema: si protegió
un disco o partición que no se utiliza para ejecutar el sistema operativo, puede
recuperarlo utilizando la aplicación Client Backup and Recovery. Puede que necesite
hacer esto si el disco está dañado o los datos presentan excesivos errores. La totalidad
del disco o partición se restaurará a su estado exacto en el momento de hacer la copia
de seguridad seleccionada.
Precaución: Cuando haga esto, perderá todos los datos escritos en el disco después
de hacerse la copia de seguridad seleccionada, así como cualquier
copia de seguridad realizada con posterioridad. Antes de recuperar el
disco conviene que copie en otro disco los archivos recientes que desee
conservar. Para copiar archivos de una copia de seguridad, consulte
“Recuperar archivos de una copia de seguridad” en la página 108.
Guía de usuario del Intel® Entry Storage System SS4000-E 107
Proteger discos locales
Además, si se produce un error de red o el sistema de almacenamiento
se apaga durante el proceso de recuperación, su sistema operativo
podría bloquearse y deberá recuperarlo usando el CD de recuperación
(o volver a instalar el sistema operativo si no protegió el disco de
sistema). Asegúrese de recuperar sus discos o particiones sólo cuando
el entorno permanezca estable.
Puede seguir usando el equipo para otras tareas mientras se recuperan los datos,
excepto las aplicaciones o archivos ubicados en el disco o partición que esté
recuperando.
Para obtener más información, consulte “Recuperar un disco o partición que no sea de
sistema” en la página 110.
• Recuperar la totalidad de un disco o partición de sistema: si necesita proteger su
disco o partición de sistema (es decir, el disco o partición que se usa para ejecutar el
sistema operativo), puede hacerlo utilizando el CD de recuperación. Esto resulta
especialmente útil si el disco duro ha fallado y se está reparando o sustituyendo, o si
desea duplicar una configuración de disco existente para otro equipo. La totalidad del
disco o partición se recuperará a su estado exacto en el momento de hacer la copia de
seguridad seleccionada. Sin embargo, no podrá usar su equipo hasta que haya
finalizado todo este proceso.
Para obtener más información, consulte “Recuperar un disco o partición de sistema”
en la página 112.
Recuperar archivos de una copia de seguridad
Para recuperar las carpetas, archivos o secciones seleccionadas de una copia de seguridad:
1. Haga clic en Restore (Restaurar).
2. En la lista Protected disk (Disco protegido), seleccione el disco que contiene las
carpetas o archivos que desea recuperar.
108 Guía de usuario del Intel® Entry Storage System SS4000-E
Proteger discos locales
3. En la lista Backups (Copias de seguridad), seleccione la copia de seguridad según la
fecha y hora deseadas.
Puede seleccionar sólo una copia de seguridad para la que No aparece en la columna
Backup View Open (Vista de copia de seguridad abierta).
4. Haga clic en View Backup (Ver copia de seguridad).
5. Cuando aparezca el mensaje de confirmación, haga clic en OK (Aceptar).
Tras unos momentos aparece una ventana automáticamente, donde se muestran todos
los datos asociados con la copia de seguridad seleccionada. Ahora puede abrir las
carpetas y archivos de la vista de copia de seguridad para asegurarse de que contienen
la información que desea y copiar los datos en su disco local.
Precaución: Puede abrir y cambiar los archivos de la vista de copia de seguridad
e incluso crear nuevas carpetas o archivos en esa ubicación. Sin
embargo, tan pronto como cierre la vista (según se describe en el paso
siguiente), todos los cambios se perderán. La próxima vez que vea la
copia de seguridad, ésta aparecerá tal y como era cuando se creó.
Notas:
— Si la primera letra de unidad tras sus discos locales se asigna a una carpeta de
red compartida, deberá usar la utilidad de administración de disco para cambiar
la letra de unidad asignada a la vista de copia de seguridad, de manera que
pueda acceder a ella.
— Por ejemplo, si su disco de sistema tiene asignada la C:, su unidad de CD-ROM
la D:, y una carpeta de red compartida la E:, y visualiza una copia de seguridad,
seguirá viendo la carpeta de red compartida cuando explore la unidad E:,
y no verá una nueva letra de unidad para la vista de copia de seguridad.
(Internamente, la vista de copia de seguridad también se asigna a la unidad E:,
dado que era la primera letra de unidad tras los discos locales.) Sin embargo,
cuando use la aplicación de administración de disco para cambiar la letra de
unidad para la vista de copia de seguridad de la unidad E: a la F:, podrá ver
tanto la carpeta de red compartida (E:) como la vista de copia de seguridad (F:).
— Para cambiar la letra de unidad, haga clic con el botón secundario del ratón en
Mi PC y después en Administrar. En el panel izquierdo, haga clic en
Administración de discos. En el panel derecho, haga clic con el botón secundario
en la vista de copia de seguridad, haga clic en Cambiar la letra y rutas de acceso
de unidad, después en Cambiar, seleccione la letra de unidad deseada en el
cuadro de lista y, a continuación, haga clic en OK (Aceptar) en cada cuadro de
diálogo. Ahora puede acceder a la vista de copia de seguridad usando la letra de
unidad indicada.
— La caché de Windows puede afectar al contenido de la vista de copia de
seguridad. Si el contenido no parece estar correcto, reinicie el equipo y
compruébelo de nuevo.
— Puede ver más de una copia de seguridad a la vez. Basta con repetir los pasos 3 y
4 para cada copia de seguridad que desee ver.
Guía de usuario del Intel® Entry Storage System SS4000-E 109
Proteger discos locales
— Si abre una vista de copia de seguridad para una partición que no se puede
explorar (como una partición EISA), la vista de copia de seguridad se cierra
automáticamente.
— Cuando se abre una vista de copia de seguridad, ésta no se elimina para liberar
espacio para nuevas copias hasta que se cierra o a menos que el sistema de
almacenamiento se esté ejecutando a un nivel muy bajo de recursos. Si al
visualizar la copia de seguridad más antigua se alcanza el número máximo de
copias de seguridad, no podrá hacer nuevas copias de seguridad hasta que haya
cerrado dicha vista (según se describe en el paso siguiente).
— Cuando cierre la ventana de la aplicación Intel® Client Backup and Recovery, se
le pedirá que cierre todas las vistas de copia de seguridad abiertas. Si hace clic
en Yes (Sí), se cerrarán tanto la ventana de la aplicación como todas las vistas
abiertas. Si hace clic en No, ninguna de las vistas abiertas ni la ventana de la
aplicación se cerrarán.
6. Cuando haya terminado de ver o de copiar todos los datos deseados, seleccione la
copia de seguridad en la lista Backups (Copias de seguridad) y haga clic en Close
View (Cerrar vista).
La ventana del explorador de Windows se cierra automáticamente y la columna
Backup View Open (Vista de copia de seguridad abierta) para la copia de seguridad
seleccionada muestra ahora el valor No.
Recuperar un disco o partición que no sea de sistema
Puede recuperar un disco o partición que no sea de sistema siempre que no se esté
haciendo una copia de seguridad de sus datos en ese momento, y sólo si no está abierta la
vista de una copia de seguridad más reciente. Por ejemplo, si hizo copias de seguridad el
lunes y el martes, y está abierta la vista de la copia de seguridad del martes, no podrá
recuperar la copia de seguridad del lunes hasta no haber cerrado dicha vista.
Además, si recupera una partición y otras particiones del mismo disco están también
protegidas, la protección para dichas particiones se detiene temporalmente hasta que se
recupera la partición seleccionada.
Precaución: Al recuperar un disco o partición, perderá todos los datos escritos en el disco después
de hacerse la copia de seguridad seleccionada, así como cualquier copia de seguridad
realizada con posterioridad. Antes de recuperar el disco conviene que copie en otro
disco los archivos recientes que desee conservar. Para copiar archivos de una copia de
seguridad, consulte “Recuperar archivos de una copia de seguridad” en la página 108.
Además, si se produce un error de red o el sistema de almacenamiento se apaga durante
el proceso de recuperación, su sistema operativo podría bloquearse y deberá recuperarlo
usando el CD de recuperación (o volver a instalar el sistema operativo si no protegió el
disco de sistema). Asegúrese de recuperar sus discos o particiones sólo cuando el entorno
permanezca estable.
110 Guía de usuario del Intel® Entry Storage System SS4000-E
Proteger discos locales
Para recuperar un disco o partición que no sea de sistema:
1. Haga clic en Restore (Restaurar).
2. En la lista Protected disks (Discos protegidos), seleccione el disco o partición que
desea recuperar.
3. Si la vista de una copia de seguridad más reciente que la que intenta recuperar está
abierta (como indica el valor Yes (Sí) en la columna Backup View Open [Vista de
copia de seguridad abierta]), seleccione la vista de copia de seguridad abierta y haga
clic en Close View (Cerrar vista).
4. En la lista Backups (Copias de seguridad), seleccione la copia de seguridad que desea
recuperar.
5. Haga clic en Restore Disk (Restaurar disco).
6. Cuando aparezca el mensaje de confirmación, haga clic en Yes (Sí).
El disco o partición se recupera exactamente al estado que tenía en la fecha y hora de
hacer la copia de seguridad seleccionada.
Para permitirle gestionar el progreso de esta actividad, la página Status (Estado)
aparece automáticamente. El área Current activity (Actividad actual) muestra el
porcentaje de proceso de recuperación finalizado y la velocidad a la que se están
enviando los datos por la red. La barra Progress (Progreso) indica gráficamente la
cantidad de proceso de recuperación finalizado.
Nota: Puede cancelar esta operación en cualquier momento si hace clic en Stop
Current Activity (Detener la actividad actual). Sin embargo, esto dejará el
disco o partición local en un estado incompleto y tendrá que recuperarlo más
tarde antes de poder usarlo.
Guía de usuario del Intel® Entry Storage System SS4000-E 111
Proteger discos locales
7. Cuando se le pida que reinicie el equipo, haga clic en Yes (Sí).
No es necesario que reinicie el equipo inmediatamente, pero no podrá acceder al disco
o partición recuperada hasta que lo haga.
Tan pronto como reinicie el equipo, tendrá que iniciar la aplicación Intel® Client
Backup and Recovery y hacer una copia manual del disco o partición recuperada
(según se describe en “Hacer copias de seguridad manuales de un disco” en la
página 103) para reanudar la protección. Además, si recuperó una partición y las
restantes particiones del disco estaban protegidas, deberá realizar también copias de
seguridad manuales de dichas particiones.
Recuperar un disco o partición de sistema
Para recuperar un disco o partición utilizando el CD de recuperación:
1. Utilizando el procedimiento adecuado para su sistema, configure el equipo para que
se inicie desde la unidad de CD-ROM.
2. Inserte el CD de recuperación en la unidad de CD-ROM.
Al responder a los mensajes, use las teclas de dirección para resaltar el elemento
deseado, la barra espaciadora para activar o desactivar opciones (aparece una X entre
los paréntesis cuando la opción está seleccionada) y presione Entrar para realizar la
selección. También puede moverse entre los campos.
Teclas de dirección Navegar entre los elementos y
resaltar elementos
Barra espaciadora Activar o desactivar opciones
Intro Realizar una selección
Tabulador Desplazarse entre los campos
3. Cuando aparezca la lista de hardware, use las flechas de dirección para seleccionar la
tarjeta de interfaz de red (NIC) que desee usar al recuperar los datos y, a continuación,
seleccione Next (Siguiente).
En la mayoría de los casos, sólo habrá una NIC y bastará con que seleccione
Next (Siguiente).
Esta pantalla muestra sólo los NIC de este sistema que admite la aplicación Client
Backup and Recovery. Si no aparece ningún NIC en esta pantalla, tendrá que instalar
un controlador de red adecuado. Seleccione Load Driver (Cargar controlador),
seleccione la ubicación desde la que desea instalar el controlador (Load From
System [Cargar desde el sistema] para el disco duro local, Load From Floppy
[Cargar desde disquete] para una unidad de disquetes o Load From CDROM [Cargar
desde CD-ROM] para una unidad de CD-ROM), inserte el disco en la unidad (si va a
cargar desde un disquete o CD-ROM) y responda a los mensajes. Para obtener más
información acerca de cómo obtener el controlador adecuado, póngase en contacto
con su proveedor.
Para ver una lista completa del hardware detectado, seleccione Rescan (Volver a
explorar). Cuando vea la lista, seleccione OK (Aceptar).
112 Guía de usuario del Intel® Entry Storage System SS4000-E
Proteger discos locales
4. Revise la configuración para su NIC y seleccione Next (Siguiente).
El CD de recuperación obtiene la dirección IP que se debe utilizar de su servidor
DHCP. Si la configuración mostrada no es la que desea usar o no se muestra ninguna
dirección IP, use las teclas de dirección y la barra espaciadora para seleccionar Config
y, a continuación, escriba la dirección IP (por ejemplo, 192.168.0.101) o máscara de
subred deseada. (Si comete algún error al escribir la dirección IP o la máscara de
subred, seleccione Disable (Deshabilitar) para borrar la información mostrada.)
A continuación, seleccione OK (Aceptar) y después Next (Siguiente).
5. En el campo Client Name (Nombre de cliente), escriba el nombre completo de este
equipo en letras mayúsculas.
Si no recuerda el nombre completo del equipo, acceda al Administrador (según se
describe en “Acceder al Administrador” en la página 23) y haga clic en Backups
(Copias de seguridad) en la barra de exploración. En la lista Protected disks (Discos
protegidos), la columna Computer Name (Nombre de equipo) muestra el nombre de
cada uno de los equipos de los que se ha hecho una copia de seguridad en el sistema
de almacenamiento.
6. En el campo Recovery Server (Servidor de recuperación), escriba el nombre o la
dirección IP del sistema de almacenamiento donde reside la copia de seguridad.
Nota: Sólo podrá usar el nombre del sistema de almacenamiento si su red tiene un
servidor DNS.
7. Asegúrese de que el tipo de autenticación seleccionado sea CHAP.
La aplicación Client Backup and Recovery admite sólo autenticación CHAP.
8. En el campo Recovery Password (Contraseña de recuperación), escriba la contraseña
del CD de recuperación que especificó al proteger el disco o al cambiarla por última
vez.
Si no recuerda la contraseña, pida a su administrador de sistemas que le permita
cambiarla en el sistema de almacenamiento (según se describe en “Cambiar la
contraseña para restaurar discos duros” en la página 64) y escriba aquí la nueva
contraseña.
9. En la columna de la izquierda, seleccione la copia de seguridad correspondiente al
disco o partición que desea recuperar.
Si sólo protegió un disco o partición, sólo aparecerá un elemento en la lista.
Si protegió varios discos o particiones, podrá identificar el elemento correcto si
mira en las columnas Attr (Atributo) y Size (Tamaño). La columna Attr muestra los
atributos de cada elemento de la lista (D para disco, P para partición y S para disco de
sistema). Por ejemplo, si protegió tanto un disco de sistema como un disco de datos,
el primero se etiquetará como S, mientras que el segundo se etiquetará como D.
Si protegió discos de diferentes tamaños, la columna Size (Tamaño) (que muestra
el número de megabytes) también puede ayudar a identificar la copia de seguridad
correcta.
Guía de usuario del Intel® Entry Storage System SS4000-E 113
Proteger discos locales
10. En la columna de la derecha, seleccione la fecha y la hora de la copia de seguridad que
desea recuperar.
En general, seleccionar Base Disk (Disco base) es lo mismo que seleccionar la copia
de seguridad más reciente. Sin embargo, si su sistema se bloqueó durante la última
copia de seguridad, el disco base estará incompleto. En ese caso, asegúrese de
seleccionar una de las fechas de copia de seguridad enumeradas en vez de la opción
Base Disk.
Si selecciona Base Disk, se hace una copia de seguridad de esa imagen de disco en el
sistema de almacenamiento y es la copia que se recupera. Como resultado, si ya se ha
realizado el número máximo de copias de seguridad, la copia de seguridad más
antigua se borra para liberar espacio para esta copia de seguridad.
11. Indique si desea borrar o no todas las copias de seguridad realizadas después de la
fecha seleccionada activando o desactivando la opción Rollback the remote disk
(Revertir el disco remoto).
Precaución: Esta acción no es reversible. Si selecciona esta opción, más tarde no
podrá recuperar los datos de otra copia de seguridad posterior.
12. Indique si desea o no explorar las diferencias entre la copia de seguridad y el disco del
que está recuperando los datos activando o desactivando la opción Enable micro-
scan (Activar microexploración)
Si sólo está sobrescribiendo los datos con errores en el mismo disco que protegió
anteriormente, seleccione esta opción. La aplicación Client Backup and Recovery
explorará tanto la copia de seguridad como el disco, y sólo copiará los datos que sean
diferentes entre sí. Esto puede minimizar el impacto en la red, aunque el proceso de
exploración supone un tiempo adicional.
Si recupera la copia de seguridad en un disco completamente nuevo, desactive esta
opción. La aplicación Client Backup and Recovery copiará todos los datos de la copia
de seguridad en el disco nuevo sin hacer ninguna exploración (no habrá nada que
explorar en el nuevo disco).
13. Seleccione Next (Siguiente).
14. Seleccione el disco en el que desea recuperar los datos y seleccione Next (Siguiente).
Nota: Si va a recuperar un disco de sistema, el sistema en el que va a recuperar los
datos debe ser idéntico al sistema original. Por ejemplo, si el sistema original
tiene un tipo determinado de adaptador de red, el sistema en el que recupera
los datos debe tener exactamente el mismo tipo de adaptador. En caso
contrario, los archivos recuperados no funcionarán correctamente.
15. Si seleccionó la copia de seguridad de un disco en el paso 9, vaya al paso 17.
Si seleccionó la copia de seguridad de una partición en el paso 9, seleccione Restore
to a partition (Restaurar en una partición) para efectuar la recuperación en una
partición existente del disco seleccionado o seleccione Clear all partitions and
create new (Borrar todas las particiones y crear una nueva) para borrar todos los datos
existentes del disco seleccionado y recuperar sólo la partición seleccionada.
114 Guía de usuario del Intel® Entry Storage System SS4000-E
Proteger discos locales
16. Si seleccionó Restore to a partition (Restaurar en una partición) en el paso 15,
seleccione la partición donde desea recuperar los datos y, a continuación, seleccione
Next (Siguiente). (En caso contrario, vaya al paso 17.)
17. Seleccione Yes (Sí) para confirmar la acción.
Precaución: Esto sobrescribe todos los datos existentes en el disco seleccionado.
Aunque posteriormente puede recuperar datos diferentes, no puede
recuperar los datos originales.
La pantalla de estado muestra el progreso de la recuperación. Puede cancelarla en
cualquier momento si selecciona Abort (Abortar). Sin embargo, esto deja el disco
o partición local en un estado incompleto (sólo se recuperará parte de los datos).
18. Cuando aparezca la pantalla de finalización, compruebe los resultados y elija entre:
Para hacer esto Haga esto
Revisar la información sobre cualquier Seleccione Failed Sectors (Sectores con errores),
sector que no se haya recuperado con compruebe la información mostrada y seleccione
éxito. Back (Atrás).
Recuperar otro disco o partición Seleccione Continue (Continuar).
Si desea recuperar una copia de seguridad diferente en
el mismo equipo del mismo sistema de almacenamiento,
seleccione Yes (Sí) para conservar la configuración
actual y regresar al paso 9.
Si desea recuperar la copia de seguridad de un equipo
diferente o una copia de seguridad del mismo equipo
procedente de otro sistema de almacenamiento,
seleccione No para modificar la configuración actual
y regresar al paso 5.
Reiniciar el equipo Desenchufe el cable de red de un equipo y seleccione
Finish (Finalizar). Extraiga el CD.
19. Cuando se reinicie el equipo, use el procedimiento adecuado para su sistema con el fin
de configurar el equipo de tal manera que se inicie desde el disco duro local una vez
más.
20. Inicie la aplicación Client Backup and Recovery y quite la protección del disco o
partición recuperada (según se describe en “Quitar la protección” en la página 116).
Como el equipo está desconectado de la red, pueden aparecer mensajes sobre el
estado sin conexión de la copia de seguridad. Esto es normal.
21. Enchufe el cable de red nuevamente en el equipo y reinícielo.
22. Proteja el disco recuperado de nuevo (según se describe en “Proteger sus discos” en la
página 95).
Guía de usuario del Intel® Entry Storage System SS4000-E 115
Proteger discos locales
Quitar la protección
Si ya no desea hacer una copia de seguridad de un disco o partición determinados, puede
quitar la protección siempre que actualmente no haya un proceso de recuperación en
curso para dicho disco o partición. (Si hay un proceso de recuperación en curso, deberá
cancelarlo o esperar hasta que se haya completado para poder mover la protección.)
Nota: Si piensa borrar una partición protegida, asegúrese de quitar la protección antes
de eliminarla. En caso contrario, no podrá proteger otras particiones de ese disco.
Cuando quite la protección, ya no podrá hacer copias de seguridad del disco o partición
seleccionados, ni manual ni automáticamente, y no podrá recuperar los datos con la
aplicación Client Backup and Recovery (según se describe en “Recuperar archivos de una
copia de seguridad” en la página 108 y en “Recuperar un disco o partición que no sea de
sistema” en la página 110). Sin embargo, las copias de seguridad que existan actualmente
en el sistema de alimentación se conservarán y podrá recuperarlas con el CD de
recuperación (según se describe en “Recuperar un disco o partición de sistema” en la
página 112).
Si posteriormente desea proteger de nuevo el mismo disco o partición, podrá reutilizar
el espacio que se asignó para copias de seguridad anteriores. También puede borrar las
copias de seguridad existentes en el sistema de almacenamiento para liberar espacio para
copias de seguridad de otros discos o particiones, ya sea de éste o de otros equipos. Para
obtener más información, consulte “Eliminar una copia de seguridad” en la página 65 la
documentación de su sistema de almacenamiento.
Para quitar la protección:
1. En la lista Protected disks (Discos protegidos) de cualquier página, seleccione el
disco al que desea quitar la protección.
2. En el menú Action (Acción), haga clic en Remove Protection (Quitar protección).
El disco desaparece de la lista Protected disk (Disco protegido). Si se protege otro
disco, éste aparece en la lista Protected disk y la información sobre él aparece ahora
en la ventana de aplicación. Si no se protege ningún otro disco, la lista Protected disk
y la ventana de aplicación estarán vacías.
116 Guía de usuario del Intel® Entry Storage System SS4000-E
Agregar o quitar discos duros
5 Agregar o quitar discos duros
Agregar discos duros
El efecto de agregar discos duros a su sistema de alimentación varía dependiendo de la
configuración de disco elegida al configurar el sistema y del estado actual de los discos
existentes.
Por ejemplo, en una configuración lineal, puede agregar un disco nuevo en cualquier
momento e inmediatamente se podrán escribir datos en él. Es indiferente si quitó
previamente un disco o si uno de los otros discos falló.
En una configuración de RAID, el efecto de agregar un disco varía, dependiendo de
si RAID está en un estado normal o degradado (según se indica en la página Discos).
Un estado normal indica que RAID está funcionando correctamente. Un estado degradado
indica que uno más discos se han quitado o fallaron, pero gracias a la protección de datos
ofrecida por RAID, aún puede acceder a todos los datos. (RAID 0 no ofrece ninguna
protección de datos.)
En un estado normal, no se puede agregar un disco a una configuración de tipo RAID 0
o RAID 1. Los discos que instale no se utilizarán a menos que vuelva a configurar
posteriormente el sistema de almacenamiento (según se describe en “Volver a configurar
los discos del sistema de almacenamiento” en la página 78).
Precaución: Al volver a configurar los discos de su sistema de almacenamiento se eliminan todos los
datos de éste, además de los usuarios definidos, las carpetas compartidas y los grupos.
Asegúrese de hacer una copia de seguridad de todos los datos en una unidad de cinta u
otro sistema, antes de cambiar la configuración de disco.
Sin embargo, si actualmente tiene tres discos y una configuración RAID 5, puede agregar
un cuarto disco de repuesto (básicamente cambiando de RAID 5 a RAID 5 + recambio
mientras conserva todos sus datos existentes).
En un estado degradado, puede agregar un disco a RAID en cualquier momento y éste
sustituirá automáticamente al disco retirado o con errores.
Precaución: Si RAID ha fallado (es decir, si hay tantos discos que hayan fallado o se hayan quitado
que RAID ya no puede volver a funcionar) tendrá que reinstalar los discos o volver a
configurar todo el sistema de almacenamiento, borrando todos los datos de su sistema.
Guía de usuario del Intel® Entry Storage System SS4000-E 117
Agregar o quitar discos duros
Agregar discos a una configuración lineal o normal de RAID
Para agregar un disco duro a una configuración lineal o normal de RAID
1. Inserte el disco duro en el sistema de almacenamiento. El LED de la unidad se
iluminará en verde cuando se haya reconocido el disco duro.
Puede hacer esto independientemente de si el sistema de almacenamiento está
encendido o apagado.
2. Acceda al Administrador o actualice la ventana del explorador.
Aparece la página Disk Change Notification (Notificación de cambio de disco):
3. Para agregar el disco al sistema de almacenamiento, haga clic en Add New Disk
(Agregar nuevo disco).
Si la información de esta página no es correcta, haga clic en Scan (Explorar) para
explorar nuevamente el sistema de almacenamiento y actualizar la página.
También puede hacer clic en Shut Down (Apagar) para apagar el sistema de
almacenamiento, pero la próxima vez que acceda al Administrador volverá a aparecer
esta página.
Cuando se hace clic en Add New Disk, aparece la página siguiente:
118 Guía de usuario del Intel® Entry Storage System SS4000-E
Agregar o quitar discos duros
4. Realice la acción deseada:
Para hacer esto Haga esto
Agregar el disco a una configuración Haga clic en Add (Agregar).
lineal o usarlo como repuesto para una
configuración normal de tres discos La página Disks (Discos) indica el estado actual
de RAID 5. de la configuración de disco.
Agregar el disco al sistema de Haga clic en Ignore (Ignorar).
almacenamiento pero sin agregarlo
a RAID en este momento. La página Disks muestra que el disco es parte
del sistema de almacenamiento, pero su estado
es New (Nuevo), lo que indica que no se utiliza.
Si posteriormente vuelve a configurar los discos
(según se describe en “Volver a configurar los discos
del sistema de almacenamiento” en la página 78),
podrá usar este nuevo disco.
Regrese a la página anterior (por ejemplo, Haga clic en Back (Atrás).
para volver a explorar el sistema de
almacenamiento)
Guía de usuario del Intel® Entry Storage System SS4000-E 119
Agregar o quitar discos duros
Agregar discos duros a una configuración de RAID degradada.
Para agregar un disco duro a una configuración de RAID degradada:
1. Inserte el disco duro en el sistema de almacenamiento.
Puede hacer esto independientemente de si el sistema de almacenamiento está
encendido o apagado.
2. Acceda al Administrador o actualice la ventana del explorador.
Aparece la página Disk Change Notification (Notificación de cambio de disco):
3. Haga clic en Ignore (Ignorar) para seguir reconfigurando el disco y regresar al
Administrador.
La página Disks (Discos) muestra el progreso de la página de reconfiguración.
De forma alternativa, si la información de esta página no es correcta, haga clic en
Scan (Explorar) para explorar nuevamente el sistema de almacenamiento y actualizar
la página.
También puede hacer clic en Shut Down (Apagar) para apagar el sistema de
almacenamiento. Cuando reinicie el sistema de almacenamiento, volverá a aparecer
esta página.
120 Guía de usuario del Intel® Entry Storage System SS4000-E
Agregar o quitar discos duros
Quitar discos duros o responder a un fallo de disco
El efecto de quitar discos duros de su sistema de alimentación o de un fallo de disco, varía
dependiendo de la configuración de disco elegida al configurar el sistema y del estado
actual de los discos existentes.
Por ejemplo, en una configuración lineal, cuando un disco se quita o presenta errores, los
datos asociados con él se pierden definitivamente, mientras que los datos de los otros
discos siguen estando disponibles.
En una configuración de RAID, el efecto de quitar un disco o que presente errores varía,
dependiendo del nivel de RAID y de si RAID está en un estado normal o degradado.
Puede determinar el efecto de quitar un disco o que presente errores si examina Hotplug
Indicator (Indicador de conexión en caliente) en la página Disks (Discos). Si este
indicador es GREEN (verde), quitar el disco o que presente errores no tendrá efecto en
RAID. Si este indicador es YELLOW (amarillo), quitar el disco o que presente errores
provocará la degradación de RAID, pero aún podrá acceder a los datos. Si el indicador es
RED (rojo), quitar el disco o que presente errores hará que falle todo RAID.
Por ejemplo, en una configuración RAID 5, todos los discos son YELLOW. Si se quita
alguno de ellos, se producirá la degradación de RAID, pero los datos seguirán estando
disponibles. Sin embargo, después de que quite un disco, todos los discos restantes
aparecerán como RED, ya que quitar uno de ellos en este punto hará que todo RAID falle.
Nota: En una configuración lineal, el indicador de conexión en caliente es RED (rojo) para
todos los discos, ya que al quitar cualquiera de ellos se borrarán los datos del sistema
de almacenamiento. Sin embargo, esto no afectará negativamente a los otros discos.
Además, mientras se reconfigura un disco, los discos restantes aparecen como RED, ya
que quitar uno de ellos en este punto hará que todo RAID falle.
Si quita un disco viable y se produce la degradación de RAID, podrá volver a instalar el
mismo disco y reiniciar el funcionamiento normal.
Nota: Si quita dos o más discos, tendrá que reinstalarlos en orden inverso para ayudar a
conservar la integridad de los datos. Por ejemplo, si quita el disco A de la ranura 1 y a
continuación quita el disco B de la ranura 2, deberá reinstalar primero el disco B y
después el disco A.
Si quita uno o más discos viables y hace que todo RAID falle, puede apagar el sistema de
almacenamiento, reinstalar los mismos discos y, a continuación, reiniciar el sistema de
almacenamiento. Siempre que reinstale los discos originales, el sistema de
almacenamiento debería ser capaz de reanudar el funcionamiento normal, aunque no se
garantiza la integridad de los datos. Sin embargo, si sustituye los discos quitados con
nuevos discos, deberá volver a configurarlos (según se describe en “Volver a configurar
los discos del sistema de almacenamiento” en la página 78).
Precaución: La reconfiguración de los discos eliminará todos los datos de su sistema de
almacenamiento, además de las carpetas, grupos y usuarios definidos.
Guía de usuario del Intel® Entry Storage System SS4000-E 121
Agregar o quitar discos duros
Responder a la degradación de RAID
Cuando quitar un disco o que presente errores provoque la degradación de RAID,
aparecerá la página Disk Change Notification (Notificación de cambio de disco)
cuando acceda al Administrador o actualice la ventana del explorador:
Realice la acción adecuada:
Para hacer esto Haga esto
Explore nuevamente el sistema Haga clic en Scan (Explorar).
de almacenamiento y actualice
la información de la página.
Vuelva a instalar el mismo disco Haga clic en Shut Down (Apagar).
o instale uno nuevo
Después de apagar el sistema de almacenamiento, instale el
disco y, a continuación, reinicie el sistema.
NOTA: Si va a reinstalar varios discos, asegúrese de hacerlo
en los mismos compartimentos de unidad pero en el
orden inverso a como fueron retirados.
Regrese al Administrador y siga el Haga clic en Ignore (Ignorar).
funcionamiento en modo degradado.
122 Guía de usuario del Intel® Entry Storage System SS4000-E
Agregar o quitar discos duros
Responder a un fallo de RAID
Cuando quitar un disco o que presente errores haga que todo RAID falle, aparecerá la
página Disk Change Notification (Notificación de cambio de disco) cuando acceda al
Administrador o actualice la ventana del explorador:
Realice la acción adecuada:
Para hacer esto Haga esto
Explore nuevamente el sistema de Haga clic en Scan (Explorar).
almacenamiento y actualice la
información de la página.
Vuelva a instalar el mismo disco Haga clic en Shut Down (Apagar).
Después de apagar el sistema de almacenamiento, reinstale
el mismo disco y, a continuación, reinicie el sistema.
NOTA: Si va a reinstalar varios discos, asegúrese de hacerlo
en los mismos compartimentos de unidad pero en el
orden inverso a como fueron retirados.
Vuelva a configurar el sistema de Haga clic en Reconfigure Disks (Reconfigurar discos) y
almacenamiento utilizando los discos complete las páginas de configuración del sistema (según
disponibles se describe en “Configurar el sistema de almacenamiento”
en la página 17).
Precaución: La reconfiguración del sistema de
almacenamiento elimina toda la información de usuario,
las carpetas y los grupos, así como los datos de todos
los discos.
Guía de usuario del Intel® Entry Storage System SS4000-E 123
Agregar o quitar discos duros
Transferir discos duros a un nuevo sistema de
almacenamiento
Si su unidad de sistema de almacenamiento falla pero los discos duros funcionan, puede
transferirlos a un nuevo sistema de almacenamiento y conservar así todos los datos
existentes.
Para transferir discos duros a un nuevo sistema de almacenamiento:
1. Apague tanto la unidad antigua como la nueva.
Precaución: Si no apaga la nueva unidad antes de insertar los discos duros, se le
pedirá que vuelva a inicializar los discos. Si lo hace, se perderá toda la
información almacenada en sus discos duros.
2. Transfiera los discos duros a la nueva unidad.
3. Conecte la nueva unidad a su red y enciéndala.
4. Acceda al Administrador para la nueva unidad (según se describe en “Acceder al
Administrador” en la página 23).
Tan pronto como la nueva unidad esté en la misma subred que la unidad antigua,
podrá acceder al Administrador con el mismo procedimiento utilizado anteriormente.
Sin embargo, si la nueva unidad está en una subred diferente, tendrá que instalar la
consola en un equipo de la misma subred que el sistema de alimentación y acceder a él
mediante la consola.
5. Si el firmware de la memoria flash de la nueva unidad es diferente del firmware de los
discos duros, aparecerá un mensaje solicitando que actualice la memoria flash del
sistema de almacenamiento con el firmware de los discos duros. Haga clic en Update
(Actualizar) para proceder. Si no desea actualizar el firmware en este momento, haga
clic en Shut Down (Apagar) para apagar el sistema.
Nota: Si el firmware de la nueva unidad es más reciente que el de los discos duros,
quizá prefiera ponerse en contacto con su proveedor para obtener el
firmware más reciente. Consulte “Actualizar el firmware” en la página 69
para obtener información acerca de cómo actualizar con firmware más
reciente.
Si no aparece ningún mensaje, podrá administrar la unidad como hizo anteriormente.
124 Guía de usuario del Intel® Entry Storage System SS4000-E
Instalaciones y actualizaciones de hardware
6 Instalaciones y actualizaciones de
hardware
Este capítulo incluye instrucciones para quitar, instalar y reemplazar componentes
del sistema de almacenamiento en su Intel® Entry Storage System SS4000-E.
Nota: Los procedimientos de mantenimiento debe realizarlos personal técnico cualificado.
Precaución: Se recomienda utilizar una muñequera antiestática y una alfombrilla de espuma aislante y
seguir toda la normativa de precauciones ESD al manejar los módulos y componentes del
sistema de almacenamiento. Evite el contacto con los componentes y los conectores de
módulos del panel posterior.
Antes de empezar
Antes de trabajar con su sistema de almacenamiento, revise la información de seguridad
importante incluida en el Apéndice G, “Información sobre seguridad”.
Herramientas y utensilios necesarios
• Destornillador Phillips* (de estrella) (del nº 1 y del nº 2)
• Muñequera antiestática y alfombrilla de espuma aislante (recomendado)
Referencias del sistema
Todas las referencias sobre parte izquierda, derecha, frontal, superior e inferior asumen
que el lector está colocado en frente del sistema de almacenamiento como si estuviera
colocado para un funcionamiento normal.
Quitar o instalar la cubierta del chasis
Advertencia: La cubierta del chasis sólo debe ser retirada por personal técnico cualificado. Entre los
riesgos potenciales se incluyen:
• Riesgos eléctricos
• Ventiladores giratorios
• Superficies calientes
• Acceso directo a la fuente de alimentación
Guía de usuario del Intel® Entry Storage System SS4000-E 125
Instalaciones y actualizaciones de hardware
Una vez colocada, la cubierta TIENE QUE asegurarse apretando los tornillos de sujeción
con un destornillador.
Quitar la cubierta del chasis
Importante: La cubierta sólo debe ser retirada por personal técnico cualificado.
Nota: Antes de realizar cualquier tarea de mantenimiento en el sistema de almacenamiento,
haga una copia de seguridad de todos los datos. Apague el sistema de almacenamiento
seleccionando la ficha Advanced (Avanzado) en el Administrador y, a continuación,
Shutdown (Apagar) en el menú de la izquierda.
1. Tenga en cuenta todas las precauciones ESD y de seguridad incluidas en el
Apéndice G, “Información sobre seguridad”.
2. Si no puede apagar el sistema utilizando el Administrador de software, apague el
sistema de almacenamiento manteniendo presionado el botón de alimentación durante
unos cinco segundos hasta que el LED de estado del sistema comience a parpadear.
El sistema de almacenamiento se apagará a los pocos segundos.
3. Desconecte la alimentación del sistema de almacenamiento.
4. Quite los cuatro tornillos de la parte posterior de la cubierta del chasis (vea la letra
“A” en la figura siguiente). Deslice la cubierta del chasis ligeramente hacia atrás y tire
hacia arriba (ver letra “B”).
A A
A A
K
AF000231
Figura 14. Quitar la cubierta del chasis
126 Guía de usuario del Intel® Entry Storage System SS4000-E
Instalaciones y actualizaciones de hardware
Instalar la cubierta del chasis
1. Tenga en cuenta todas las precauciones ESD y de seguridad incluidas en el
Apéndice G, “Información sobre seguridad”.
2. Alinee la guía situada a ambos lados de la cubierta con el borde de la parte inferior del
chasis y deslícela hacia abajo (vea la letra “A” de la figura siguiente). Asegure la
cubierta al chasis con los cuatro tornillos (ver letra “B”).
B B
B B
K
AF000240
Figura 15. Instalar la cubierta del chasis
3. Vuelva a conectar la alimentación del sistema de almacenamiento.
4. Encienda el sistema de almacenamiento presionando el botón de alimentación de la
parte frontal de la unidad. El LED de estado del sistema parpadeará en verde mientras
se reinicia el sistema.
Guía de usuario del Intel® Entry Storage System SS4000-E 127
Instalaciones y actualizaciones de hardware
Quitar o instalar un disco duro
El Intel® Entry Storage System SS4000-E permite una fácil instalación y sustitución de
los discos duros para cualquier tarea de actualización o reparación. Consulte el Capítulo 5,
“Agregar o quitar discos duros” para obtener información adicional sobre cómo agregar
discos duros a su sistema.
Importante: TIENE QUE colocar una portadora de unidad vacía (con deflector instalado) en TODOS
los compartimentos de unidad que no se utilicen. No habrá una correcta refrigeración de
la unidad si se deja algún compartimento de unidad abierto.
Nota: Es necesario instalar al menos un disco duro SATA con una capacidad mínima de 80 GB
antes de poder utilizar el sistema de almacenamiento. El Intel® Entry Storage System
SS4000-E se suministra sin discos duros instalados.
Precaución: Antes de realizar cualquier tarea de mantenimiento en el sistema, haga una copia de
seguridad de los datos. Apague el sistema de almacenamiento seleccionando la ficha
Advanced (Avanzado) en el Administrador y, a continuación, Shutdown (Apagar) en el
menú de la izquierda.
1. Tenga en cuenta todas las precauciones ESD y de seguridad incluidas en el
Apéndice G, “Información sobre seguridad”.
2. Si no puede apagar el sistema utilizando el Administrador de software, apague el
sistema de almacenamiento manteniendo presionado el botón de alimentación durante
unos cinco segundos hasta que el LED de estado del sistema comience a parpadear.
El sistema de almacenamiento se apagará a los pocos segundos.
3. Desconecte la alimentación del sistema de almacenamiento.
128 Guía de usuario del Intel® Entry Storage System SS4000-E
Instalaciones y actualizaciones de hardware
4. Presione la pestaña verde del extremo de la portadora de unidad para desenganchar la
portadora del sistema de almacenamiento. Tire de la palanca negra (ver letra “B”) para
extraer parcialmente la portadora de unidad del sistema de almacenamiento. Saque
totalmente la portadora de unidad del sistema de almacenamiento.
1 2
TP000230
Figura 16. Quitar una portadora de unidad del sistema de almacenamiento
5. Quite los cuatro tornillos que sujetan el deflector de plástico o el disco duro
defectuoso a la portadora de unidad. Hay dos tornillos a cada lado de la portadora de
unidad.
Nota: Guarde el deflector de plástico por si vuelve a necesitarlo.
TP00928
Figura 17. Quitar el deflector de una portadora de unidad
Guía de usuario del Intel® Entry Storage System SS4000-E 129
Instalaciones y actualizaciones de hardware
6. Quite el disco duro de su envoltorio y colóquelo sobre una superficie antiestática.
Importante: Compruebe que el disco duro es un disco SATA. Debería tener un conector SATA similar
al que aparece en la figura siguiente.
AF000306
Figura 18. Vista posterior del disco duro SATA
7. Con el lado del disco duro que contiene la circuitería hacia abajo, coloque el extremo
del conector del nuevo disco duro orientado hacia la parte posterior de la portadora de
unidad. Alinee los agujeros del nuevo disco duro con los agujeros de la portadora de
unidad y conecte el nuevo disco duro en la portadora con los tornillos que quitó en el
Paso 5.
Nota: Tenga cuidado de no quitar el raíl lateral del lado derecho de la portadora de
unidad. Este raíl contiene el indicador luminoso que muestra la luz de LED
en la parte frontal de la portadora de unidad. En caso de que se afloje el raíl
lateral, compruebe que el indicador luminoso está insertado correctamente
en el agujero del LED antes de volver a fijar el raíl a la portadora de unidad.
TP00929
Figura 19. Instalar un disco duro en la portadora de unidad
130 Guía de usuario del Intel® Entry Storage System SS4000-E
Instalaciones y actualizaciones de hardware
8. Marque el disco duro con la etiqueta apropiada.
HD 1 AF000241
Figura 20. Fijar la etiqueta a la portadora de unidad
Comenzando por la unidad superior, etiquete los discos duros, 1 a 4, en el orden
mostrado en la figura siguiente.
Importante: El orden de las portadoras de unidad es crítico al sustituir discos duros o realizar
tareas de mantenimiento. Un disco duro conectado en una ranura incorrecta una vez
configurado RAID, puede producir pérdida de datos o un mal funcionamiento del sistema
de almacenamiento.
1
1
2
2
3 3
4 4
1 2
TP02348
Figura 21. Orden de las portadoras de unidad
Guía de usuario del Intel® Entry Storage System SS4000-E 131
Instalaciones y actualizaciones de hardware
9. Con la palanca negra en la posición de apertura total, inserte la portadora de unidad en
el sistema de almacenamiento. La pestaña verde de la parte frontal de la portadora de
unidad tiene que estar a la derecha del sistema de almacenamiento. No empuje la
palanca negra de la portadora de unidad hasta que note que se empieza a cerrar por sí
misma. Una vez que la palanca negra de la portadora de unidad se empiece a cerrar
por sí misma, empújela para bloquear la portadora en su sitio.
Importante: Asegúrese de que la portadora de unidad está orientada de tal manera que el disco
duro esté colocado en la posición más alta y que la palanca de la portadora de unidad
se abra desde la derecha. Asimismo, no fuerce la portadora de unidad en el sistema de
almacenamiento. Si hay resistencia, compruebe que la palanca de la portadora de unidad
está en la posición de apertura total.
1 2
TP02349
Figura 22. Volver a instalar la portadora de unidad en el sistema de almacenamiento
10. Vuelva a conectar la alimentación del sistema de almacenamiento.
11. Encienda el sistema de almacenamiento presionando el botón de alimentación de la
parte frontal de la unidad. El LED de estado del sistema parpadeará mientras se
reinicia el sistema.
Notas: Si su unidad de disco duro formaba parte de una matriz de RAID anteriormente, se
reconfigurará automáticamente.
Si está sustituyendo un disco con errores en una matriz de RAID, el LED de estado de
la unidad parpadeará en amarillo hasta que la matriz se haya reconfigurado. Una vez
que RAID se ha reconfigurado, el LED de estado de la unidad se iluminará en verde
indicando un funcionamiento normal. Si falla la reconfiguración de RAID, el LED de
estado de la unidad quedará iluminado en amarillo indicando una condición de error.
132 Guía de usuario del Intel® Entry Storage System SS4000-E
Instalaciones y actualizaciones de hardware
Si esto ocurre, quite el disco duro del sistema de almacenamiento y compruébelo o
reemplácelo por otro disco duro.
La primera vez que instala discos duros para configurar su sistema de almacenamiento,
el LED de estado del sistema se ilumina en amarillo para indicar que los discos no están
configurados.
Si reemplaza todos los discos duros por otros de mayor capacidad, tendrá que ir al
Administrador para iniciar sesión y volver a configurar los discos.
Sustituir la fuente de alimentación
La fuente de alimentación está ubicada en la parte posterior del Intel® Entry Storage
System SS4000-E.
Nota: La sustitución de la fuente de alimentación deberá realizarla personal técnico
cualificado.
Nota: Antes de realizar cualquier tarea de mantenimiento en el sistema de almacenamiento,
haga una copia de seguridad de todos los datos. Apague el sistema de almacenamiento
seleccionando la ficha Advanced (Avanzado) en el Administrador y, a continuación,
Shutdown (Apagar) en el menú de la izquierda.
1. Tenga en cuenta todas las precauciones ESD y de seguridad incluidas en el
Apéndice G, “Información sobre seguridad”.
2. Retire el envoltorio protector de la fuente de alimentación nueva.
3. Si no puede apagar el sistema utilizando el Administrador de software, apague el
sistema de almacenamiento manteniendo presionado el botón de alimentación durante
unos cinco segundos hasta que el LED de estado del sistema comience a parpadear.
El sistema de almacenamiento se apagará a los pocos segundos.
4. Desconecte la alimentación del sistema de almacenamiento.
Guía de usuario del Intel® Entry Storage System SS4000-E 133
Instalaciones y actualizaciones de hardware
5. Quite los cuatro tornillos de la parte posterior de la cubierta del chasis (vea la letra
“A” en la figura siguiente). Deslice la cubierta del chasis ligeramente hacia atrás y tire
hacia arriba (ver letra “B”).
A A
A A
K
AF000231
Figura 23. Quitar la cubierta del chasis
134 Guía de usuario del Intel® Entry Storage System SS4000-E
Instalaciones y actualizaciones de hardware
6. Quite los tres tornillos que aseguran la fuente de alimentación antigua al chasis (vea la
letra “A” en la figura siguiente).
A
K
AF000292
Figura 24. Separar la fuente de alimentación del chasis
7. Desconecte el cable de alimentación grande (vea la letra “A” en la figura siguiente).
Desconecte el cable de alimentación pequeño (ver letra “B”). Quite la fuente de
alimentación antigua del chasis deslizándola hacia atrás (ver letra “C”) e
introduciendo los cables de alimentación por la abertura del receptáculo de la fuente
de alimentación (ver letra “D”).
A B
D
AF000293
Figura 25. Desconectar los cables de alimentación y quitar la fuente de alimentación
Guía de usuario del Intel® Entry Storage System SS4000-E 135
Instalaciones y actualizaciones de hardware
8. Quite los tres tornillos que aseguran la tapa posterior a la fuente de alimentación
antigua (vea la letra “A” en la figura siguiente).
A A
AF000301
Figura 26. Quitar la tapa posterior de la fuente de alimentación antigua
9. Fije la tapa posterior a la fuente de alimentación nueva con los tres tornillos quitados
en el paso anterior (vea la letra “A” en la figura siguiente).
A A
AF000302
Figura 27. Instalar la tapa posterior en la fuente de alimentación nueva
136 Guía de usuario del Intel® Entry Storage System SS4000-E
Instalaciones y actualizaciones de hardware
10. Deslice la nueva fuente de alimentación en el chasis (vea la letra “A” en la figura
siguiente). Introduzca los cables de la fuente de alimentación por la abertura del
lateral del chasis (ver letra “B”). Conecte el cable de alimentación pequeño en su
conector correspondiente en la placa del sistema (ver letra “C”). Conecte el cable
de alimentación grande en su conector correspondiente en la placa del sistema
(ver letra “D”).
C
D
B
AF000294
Figura 28. Instalar la fuente de alimentación nueva
11. Fije la fuente de alimentación antigua al chasis con los tres tornillos (vea la letra “A”
en la figura siguiente).
A
K
AF000292
Figura 29. Fijar la fuente de alimentación nueva al chasis
Guía de usuario del Intel® Entry Storage System SS4000-E 137
Instalaciones y actualizaciones de hardware
12. Alinee la guía situada a ambos lados de la cubierta con el borde de la parte inferior del
chasis y deslícela hacia abajo (vea la letra “A” de la figura siguiente). Asegure la
cubierta al chasis con los cuatro tornillos (ver letra “B”).
B B
B B
K
AF000240
Figura 30. Instalar la cubierta del chasis
13. Vuelva a conectar la alimentación del sistema de almacenamiento.
14. Encienda el sistema de almacenamiento presionando el botón de alimentación de la
parte frontal de la unidad. El LED de estado del sistema parpadeará mientras se
reinicia el sistema.
138 Guía de usuario del Intel® Entry Storage System SS4000-E
Instalaciones y actualizaciones de hardware
Reemplazar el ventilador del sistema
El ventilador del sistema está ubicado en la parte posterior del Intel® Entry Storage
System SS4000-E.
Nota: La sustitución del ventilador del sistema sólo debe realizarla personal técnico
cualificado.
Nota: Antes de realizar cualquier tarea de mantenimiento en el sistema de almacenamiento,
haga una copia de seguridad de todos los datos. Apague el sistema de almacenamiento
seleccionando la ficha Advanced (Avanzado) en el Administrador y, a continuación,
Shutdown (Apagar) en el menú de la izquierda.
1. Tenga en cuenta todas las precauciones ESD y de seguridad incluidas en el
Apéndice G, “Información sobre seguridad”.
2. Retire el envoltorio protector del nuevo ventilador del sistema.
3. Si no puede apagar el sistema utilizando el Administrador de software, apague el
sistema de almacenamiento manteniendo presionado el botón de alimentación durante
unos cinco segundos hasta que el LED de estado del sistema comience a parpadear.
El sistema de almacenamiento se apagará a los pocos segundos.
4. Desconecte la alimentación del sistema de almacenamiento.
5. Quite los cuatro tornillos de la parte posterior de la cubierta del chasis (vea la letra
“A” en la figura siguiente). Deslice la cubierta del chasis ligeramente hacia atrás y tire
hacia arriba (ver letra “B”).
A A
A A
K
AF000231
Figura 31. Quitar la cubierta del chasis
Guía de usuario del Intel® Entry Storage System SS4000-E 139
Instalaciones y actualizaciones de hardware
6. Quite todas las portadoras de unidad, comenzando por la de más arriba.
Nota: Tenga en cuenta el orden de las portadoras de unidad al retirarlas para asegurarse de
que luego las vuelve a colocar en su ubicación correspondiente.
1 1
2 2 2
3 3 3
4 4 4
1 2
1 2
AF000295
Figura 32. Quitar las portadoras de unidad
140 Guía de usuario del Intel® Entry Storage System SS4000-E
Instalaciones y actualizaciones de hardware
7. Quite los cuatro tornillos de cabeza hexagonal, dos por lateral, que aseguran el panel
posterior al chasis (vea la letra “A” en la figura siguiente). Desconecte el panel
posterior de su conector en la placa del sistema (ver letra “B”) tirando hacia arriba.
Retire completamente el panel posterior del chasis (ver letra “C”).
AF000296
Figura 33. Quitar el panel posterior del chasis
Guía de usuario del Intel® Entry Storage System SS4000-E 141
Instalaciones y actualizaciones de hardware
8. Desconecte el cable de alimentación del ventilador de la placa del sistema (vea la letra
“A” en la figura siguiente). Quite los cuatro tornillos que aseguran el antiguo
ventilador del sistema al chasis (ver letra “B”). Quite del chasis el antiguo ventilador
del sistema (ver letra “C”).
B B
B B
AF000297
Figura 34. Quitar el ventilador del sistema
142 Guía de usuario del Intel® Entry Storage System SS4000-E
Instalaciones y actualizaciones de hardware
9. Antes de instalar el nuevo ventilador del sistema, tenga en cuenta la dirección de la
corriente de aire. La corriente de aire del ventilador sale por la parte posterior del
chasis (vea la letra “A” en la figura siguiente). Deslice el nuevo ventilador del sistema
en el chasis (ver letra “B”). Alinee los agujeros del ventilador con los agujeros del
chasis (ver letra “C”). Asegure el nuevo ventilador del sistema al chasis con los cuatro
tornillos. Guíe el cable del ventilador por la abertura que presenta el chasis (ver letra
“D”). Conecte el cable de alimentación del ventilador del sistema en su conector
correspondiente en la placa del sistema (ver letra “E”).
B A
C C
C C
D
AF000298
Figura 35. Instalar el nuevo ventilador del sistema
Guía de usuario del Intel® Entry Storage System SS4000-E 143
Instalaciones y actualizaciones de hardware
10. Deslice el panel posterior por las guías situadas en los laterales del chasis (vea la letra
“A” en la figura siguiente). Asegúrese de insertar completamente el panel posterior en
su conector de la placa del sistema (ver letra “B”). Fije el panel posterior al chasis con
los cuatro tornillos, dos por cada lado (ver letra “C”).
AF000299
Figura 36. Volver a instalar el panel posterior
144 Guía de usuario del Intel® Entry Storage System SS4000-E
Instalaciones y actualizaciones de hardware
11. Vuelva a instalar las cuatro portadoras de unidad en el chasis, asegurándose de volver
a instalar cada una en su ranura original.
Nota: Asegúrese de que cada portadora de unidad se vuelve a instalar en su ubicación
correspondiente.
1 1
2 2 2
3 3 3
4 4 4
1 2
1 2
AF000300
Figura 37. Volver a instalar las portadoras de unidad
Guía de usuario del Intel® Entry Storage System SS4000-E 145
Instalaciones y actualizaciones de hardware
12. Alinee la guía situada a ambos lados de la cubierta con el borde de la parte inferior del
chasis y deslícela hacia abajo (vea la letra “A” de la figura siguiente). Asegure la
cubierta al chasis con los cuatro tornillos (ver letra “B”).
B B
B B
K
AF000240
Figura 38. Instalar la cubierta del chasis
13. Vuelva a conectar la alimentación del sistema de almacenamiento.
14. Encienda el sistema de almacenamiento presionando el botón de alimentación de la
parte frontal de la unidad. El LED de estado del sistema parpadeará mientras se
reinicia el sistema.
146 Guía de usuario del Intel® Entry Storage System SS4000-E
Solución de problemas
7 Solución de problemas
Ver el registro del sistema
La página System Log (Registro del sistema) muestra una lista de eventos que han
ocurrido en el sistema de almacenamiento. Revisar esta lista puede ayudarle a identificar y
resolver cualquier problema que pueda encontrarse.
Para ver la información de eventos:
1. En la barra de exploración, haga clic en Advanced (Avanzadas).
2. En el panel izquierdo, haga clic en System Log (Registro del sistema).
La página System Log muestra la fecha y la hora del evento, el tipo de evento (I si es
de Información, E si es de Errores, W para advertencias (Warnings) y C para los
eventos Críticos) y una breve descripción del evento.
3. Si se produce un evento mientras ve esta lista, haga clic en Refresh (Actualizar) para
actualizarla.
Guía de usuario del Intel® Entry Storage System SS4000-E 147
Solución de problemas
Solución de problemas del sistema de almacenamiento
Esta sección contiene información general sobre problemas comunes que puede tener con
el sistema de almacenamiento y los pasos a seguir para solucionarlos.
No puede acceder al Administrador.
Si está utilizando la Consola, asegúrese de que el equipo en el que está instalada esté en la
misma subred que el sistema de almacenamiento.
Si utiliza un explorador Web, asegúrese de que el nombre o dirección IP del sistema de
almacenamiento es correcto. Puede usar el nombre del sistema de almacenamiento sólo
si dicho nombre está registrado con un servidor DNS de su red. Además, si configuró
el sistema de almacenamiento para usar una dirección IP específica, deberá indicar la
dirección IP de la puerta de enlace de su red antes de que pueda acceder correctamente al
Administrador utilizando un explorador Web. Primero acceda al Administrador utilizando
la Consola (según se describe en “Acceder al Administrador utilizando la Consola” en la
página 24) y después indique la dirección de la puerta de enlace (según se describe en
“Cambiar la configuración de red” en la página 73.) e intente acceder utilizando un
explorador Web.
Olvidé la contraseña para iniciar sesión en el Administrador.
Puede restablecer el sistema de almacenamiento para que use su nombre de usuario
(admin) y contraseña (storage) de administrador original si presiona el pequeño botón de
reinicio oculto en el agujero situado en la parte posterior del sistema de almacenamiento.
Nota: Esto también restablece el sistema de almacenamiento a su configuración de red original.
Si anteriormente configuró el sistema de almacenamiento para usar una dirección IP
específica, ahora obtendrá su dirección del servidor DHCP (si lo hay). Si no tiene un
servidor DHCP en la red, utilizará la dirección IP predeterminada (192.168.0.101).
Consulte “Cambiar la configuración de red” en la página 73 para obtener información
acerca de cómo cambiar esta configuración.
Los usuarios no pueden acceder a las carpetas compartidas.
• Asegúrese de que el sistema de almacenamiento está encendido, conectado a la red y
funcionando correctamente (todos los LED de disco, el LED de estado del sistema, el
LED de actividad de disco y al meno un LED de NIC deberían estar iluminados en
verde).
• Asegúrese de que la configuración de usuario es correcta.
• Para los usuarios de Windows o Mac OS X, pruebe a cambiar la contraseña (según se
describe en “Modificar usuarios” en la página 52) y acceda de nuevo a la carpeta
compartida.
• Para usuarios de Linux, asegúrese de que el nombre de equipo o la dirección IP es
correcta. Si no lo es, vuelva a crear el usuario quitando el existente (según se describe
en “Quitar usuarios” en la página 54) y agregándolo de nuevo (según se describe en
“Agregar usuarios” en la página 52).
148 Guía de usuario del Intel® Entry Storage System SS4000-E
Solución de problemas
• Asegúrese de que los usuarios utilizan el procedimiento adecuado para acceder a
las carpetas compartidas (según se describe en “Acceder a las carpetas compartidas”
en la página 41), incluyendo la dirección IP o el nombre correcto del sistema de
almacenamiento. (Puede usar el nombre del sistema de almacenamiento sólo si dicho
nombre está registrado con un servidor DNS de su red.)
Los usuarios de Windows no pueden acceder a las carpetas compartidas utilizando la
Consola a menos que sus equipos estén en la misma subred que el sistema de
almacenamiento. Si utilizar la Consola no funciona, intente acceder a las carpetas
compartidas utilizando Mi PC o el Explorador de Windows (según se describe en
“Utilizar Mi PC o el Explorador de Windows” en la página 42).
• Asegúrese de que el equipo del usuario está conectado a la red y que puede acceder al
sistema de almacenamiento.
Para comprobar la conexión de red en un entorno Windows, haga clic en Inicio -->
Ejecutar y escriba cmd. En el símbolo del sistema, escriba lo siguiente:
ping dirección_IP
donde dirección_IP es la dirección IP del sistema de almacenamiento. Si no ve Reply
from... (Replicar desde...), el problema está en su red.
Los usuarios no pueden crear archivos en las carpetas compartidas.
Compruebe los derechos de acceso para el usuario (según se describe en “Cambiar el
acceso de los usuarios a las carpetas compartidas” en la página 60). El usuario debe tener
permisos de lectura y escritura para poder crear archivos en la carpeta compartida.
Los usuarios no pueden acceder al sistema de almacenamiento utilizando FTP.
Asegúrese de que la opción Enable FTP server (Habilitar servidor FTP) está
seleccionada en la página Network (Red), (según se describe en “Cambiar la
configuración de red” en la página 73) y que los usuarios utilizan la dirección correcta
para acceder al sistema de almacenamiento (según se describe en “Acceder al sistema de
almacenamiento mediante FTP” en la página 77).
Si la configuración de red es correcta y los usuarios utilizan la dirección correcta pero ésta
no funciona, puede que el servicio FTP no funcione correctamente. Reinicie el sistema de
almacenamiento.
El LED de estado del sistema se ilumina en amarillo.
Probablemente se haya producido un error grave. Reinicie el sistema. Si el LED sigue
iluminado en amarillo, póngase en contacto con el servicio de soporte técnico.
El LED de estado del sistema se ilumina en amarillo para las condiciones siguientes:
• Fallo del ventilador
• Fallo de la fuente de alimentación
• Fallo del disco duro
• Fallo de inicio del sistema operativo
Guía de usuario del Intel® Entry Storage System SS4000-E 149
Solución de problemas
• Fallo de la placa del sistema
• Los discos duros no están configurados (el LED de estado del sistema se ilumina en
amarillo al instalar el sistema por primera vez)
El LED de actividad de disco parpadea en amarillo
Compruebe las luces LED de cada uno de los discos con el fin de determinar lo que
sucede.
Si el LED de disco parpadea en amarillo, el disco está en proceso de reconfiguración.
No se requiere ninguna acción. Una vez finalizado el proceso, el LED vuelve a iluminarse
en verde automáticamente.
Si el LED de disco se ilumina en amarillo, indicará que se ha producido un problema
grave con el disco. Póngase en contacto con el servicio de soporte técnico. Para obtener
más información acerca de cómo reemplazar un disco con errores, consulte “Quitar discos
duros o responder a un fallo de disco” en la página 121.
Uno de los LED de estado global del disco está iluminado en amarillo
Si el disco funcionaba correctamente pero ahora el LED está iluminado en amarillo,
indicará que se han producido errores. El impacto de un fallo de disco depende de la
configuración del disco:
Configuración del disco Impacto
Lineal o RAID 0 Todos los datos del disco con errores se pierden.
RAID 1 o RAID 10 El otro disco del par seguirá haciendo que todos sus datos estén
disponibles para los usuarios.
RAID 5 Los datos de los otros discos seguirán estando disponibles.
Los datos del disco con errores se reconfigurarán al reemplazar el disco.
RAID 5 + recambio Los datos de los otros discos seguirán estando disponibles, mientras que
los datos del disco con errores se reconfigurarán inmediatamente usando
el disco de recambio.
Al reemplazar el disco con errores, éste se convierte en el nuevo
recambio.
Solución de problemas Intel® Client Backup and Recovery
Esta sección contiene información general sobre problemas comunes que pueden
producirse con la aplicación Intel® Client Backup and Recovery y los pasos que puede
tomar para resolverlos.
Nota: Si necesita ayuda del servicio de soporte técnico quizá se le pida que cree un archivo de
diagnóstico. Para obtener más información acerca de este procedimiento, consulte
“Crear un archivo de diagnóstico” en la página 153.
150 Guía de usuario del Intel® Entry Storage System SS4000-E
Solución de problemas
El disco que quiero proteger no está en la lista.
Intel® Client Backup and Recovery no admite discos dinámicos. Estos tipos de discos se
filtran automáticamente de la lista de discos que puede proteger.
Los errores de autenticación se producen al intentar proteger un disco.
• Cuando agregue un sistema de almacenamiento, asegúrese de que indica
correctamente el nombre o dirección IP del mismo.
Puede escribir el nombre de un sistema de almacenamiento sólo si dicho nombre está
registrado con un servidor DNS de su red.
• Asegúrese de que el equipo está conectado a la red y que puede acceder al sistema de
almacenamiento.
Para comprobar la conexión de red, haga clic en Inicio --> Ejecutar y escriba cmd.
En el símbolo del sistema, escriba lo siguiente:
ping dirección_IP
donde dirección_IP es la dirección IP del sistema de almacenamiento. Si no ve Reply
from... (Replicar desde...), el problema está en su red.
• Si el sistema de almacenamiento ya existe, selecciónelo en la lista de ubicaciones de
copia de seguridad y, a continuación, haga clic en Remove (Quitar). Después haga
clic en Add (Agregar) para agregarlo de nuevo. Esto restablece la configuración en el
iniciador iSCSI que puede estar causando el problema de autenticación.
Nota: Cuando se producen errores de autenticación, pueden crearse copias de seguridad no
válidas en el sistema de almacenamiento. Para garantizar que no malgasta espacio de
disco de forma innecesaria, asegúrese de eliminar cualquier copia de seguridad extraña
del sistema de almacenamiento (según se describe en “Eliminar una copia de seguridad”
en la página 65). Compare la Backup disk ID (ID de disco de copia de seguridad) de la
página Status (Estado) en Intel® Client Backup and Recovery con la Backup Disk ID de
la página Backups (Copias de seguridad) del Administrador para determinar qué copia
de seguridad se está utilizando realmente.
La página Status (Estado) indica que la copia de seguridad no está conectada.
• Asegúrese de que el sistema de almacenamiento está encendido.
• Compruebe la conexión de red al sistema de almacenamiento.
Para ello, haga clic en Inicio --> Ejecutar y escriba cmd. En el símbolo del sistema,
escriba lo siguiente:
ping dirección_IP
donde dirección_IP es la dirección IP del sistema de almacenamiento. Si no ve Reply
from... (Replicar desde...), el problema está en su red.
• Asegúrese de que la copia de seguridad no se ha eliminado del sistema de
almacenamiento comprobando la página Backups (Copias de seguridad),
(según se describe en “Administrar copias de seguridad” en la página 64).
Si se ha eliminado, quite la protección (según se describe en “Quitar la protección” en
la página 116) y proteja el disco de nuevo (según se describe en “Proteger sus discos”
en la página 95).
Guía de usuario del Intel® Entry Storage System SS4000-E 151
Solución de problemas
• Si cambió el nombre de su equipo, el sistema de almacenamiento ya no podrá
reconocerlo. Quite la protección de todos sus discos o particiones (según se describe
en “Quitar la protección” en la página 116), elimine el antiguo nombre de equipo del
sistema de almacenamiento (según se describe en “Eliminar un cliente” en la
página 66) y, a continuación, proteja sus discos de nuevo (según se describe en
“Proteger sus discos” en la página 95).
Una copia de seguridad no se realizó a la hora programada habitual.
• Compruebe la programación (según se describe en “Cambiar la programación de
copia de seguridad” en la página 105) para confirmar que está configurada
correctamente.
• Asegúrese de que el equipo está encendido durante la hora de copia de seguridad
programada.
• Asegúrese de que el sistema de almacenamiento está encendido durante la hora de
copia de seguridad programada.
• En la página Status (Estado), asegúrese de que el valor de Status es Normal. Si se
detiene la protección (por ejemplo, si recuperó el disco o una partición diferente del
mismo disco), las copias de seguridad no se realizarán hasta que reanude la protección
haciendo clic en Back Up Now (Hacer copia de seguridad ahora).
• Si cambió el nombre de su equipo, el sistema de almacenamiento ya no podrá
reconocerlo. Quite la protección de todos sus discos o particiones (según se describe
en “Quitar la protección” en la página 116), elimine el antiguo nombre de equipo del
sistema de almacenamiento (según se describe en “Eliminar un cliente” en la
página 66) y, a continuación, proteja sus discos de nuevo (según se describe en
“Proteger sus discos” en la página 95).
• Si cambió la dirección IP del sistema de almacenamiento (por ejemplo, si el sistema
de almacenamiento obtiene su dirección IP de un servidor DHCP y adquiere uno
nuevo después de agregar el sistema de almacenamiento a la lista de ubicaciones de
copia de seguridad), debe reiniciar la aplicación Intel® Client Backup and Recovery
para que pueda recuperar la nueva dirección IP. Tiene que hacer esto cada vez que
cambie la dirección IP del sistema de almacenamiento.
No puedo cambiar mi programación de copia de seguridad.
En la página Status (Estado), asegúrese de que el valor de Status es Normal. Si se detiene
la protección (por ejemplo, si recuperó el disco o una partición diferente del mismo disco),
no podrá cambiar la programación hasta que reanude la protección haciendo clic en Back
Up Now (Hacer copia de seguridad ahora).
Olvidé mi contraseña del CD de recuperación.
Restablezca la contraseña usando el sistema de almacenamiento (según se describe en
“Administrar copias de seguridad” en la página 64). Cuando la restablezca en el sistema
de almacenamiento, podrá usar la nueva contraseña con el CD de recuperación.
152 Guía de usuario del Intel® Entry Storage System SS4000-E
Solución de problemas
Crear un archivo de diagnóstico
En algunos casos, podría necesitar ayuda del Servicio de soporte técnico para solucionar
problemas que se produzcan con la aplicación Client Backup and Recovery. Cuando se
ponga en contacto con el Servicio de soporte técnico, pueden pedirle que cree un archivo
de diagnóstico para ayudarles a comprender mejor sus valores de configuración y de
entorno.
Puede crear un archivo de diagnóstico utilizando la aplicación Intel® Client Backup and
Recovery o, en el caso de un fallo del sistema, usar el CD de recuperación. Para crear un
archivo de diagnóstico utilizando el CD de recuperación, el equipo debe tener una unidad
de disquetes o un disco USB conectado directamente.
Nota: Este archivo de diagnóstico no incluye los archivos de registro asociados con el Agente de
administración inteligente o IMA (Intelligent Management Agent). Pueden pedirle que
envíe estos archivos (iscmlib.log y iscmservice.log) por separado.
Utilizar Intel® Client Backup and Recovery
Para crear un archivo de diagnóstico utilizando Intel® Client Backup and Recovery:
1. Ejecute la aplicación Intel® Client Backup and Recovery (según se describe en
“Iniciar de Intel® Client Backup and Recovery” en la página 92).
2. En el menú Action (Acción), haga clic en Create Diagnostic File (Crear archivo de
diagnóstico).
3. Haga clic en Save (Guardar) para guardar el archivo usando el nombre de archivo
predeterminado o escriba el nombre de archivo que desee en el cuadro de texto File
name (Nombre de archivo) y, a continuación, haga clic en Save.
Si lo desea, puede guardar el archivo en una ubicación diferente.
Una vez que el archivo se haya creado, puede enviárselo al Servicio de soporte
técnico.
Usar el CD de recuperación
Para crear un archivo de diagnóstico utilizando el CD de recuperación:
1. Inserte el CD de recuperación en la unidad de CD-ROM del equipo y presione
Alt+F2.
2. En la línea de comandos, escriba el comando siguiente y, a continuación, presione
Entrar:
xray
3. Cuando se le pida, inserte un disquete formateado en la unidad de disquetes del
equipo o conecte un disco USB y presione Intro.
Guía de usuario del Intel® Entry Storage System SS4000-E 153
Solución de problemas
4. Seleccione el medio donde desea guardar el archivo de diagnóstico y presione Intro.
La pantalla indica si el proceso tuvo éxito o no.
Una vez creado el archivo, puede copiarlo del disquete o disco USB en otro equipo en
funcionamiento y enviárselo al Servicio de soporte técnico.
5. Para regresar al menú del CD de recuperación, presione Alt+F1.
Para obtener más información sobre cómo utilizar el CD de recuperación para
restaurar datos, consulte “Recuperar un disco o partición de sistema” en la página 112.
154 Guía de usuario del Intel® Entry Storage System SS4000-E
Especificaciones técnicas
8 Especificaciones técnicas
Para obtener información técnica adicional, consulte las Intel® Entry Storage System
SS4000-E Especificaciones técnicas del producto en http://support.intel.com/support/
motherboards/server/ss4000-e/.
Especificación de hardware
Componente Especificación
Procesador Intel® IOP80219 a 400 MHz
Memoria 256 MB de SDRAM DDR de 32 bits
Flash 32-MB NOR Flash
Unidad de disco duro Admite hasta cuatro discos duros SATA-I de 3,5 pulgadas de 80 a
500 GB
NOTA: La cantidad total de espacio de almacenamiento no puede
exceder de 2 terabytes.
Capacidad máxima Hasta 2 terabytes
Red Dos interfaces de puerto Intel® para red local Gigabit
USB Dos conectores USB 2.0
Directivas de seguridad EMI Directiva CE/FCC de Clase B
Alimentación del sistema Fuente de alimentación de 200 vatios
Temperatura de 10º C a 35º C (50º F a 95º F)
funcionamiento
Nota: Si la temperatura del procesador alcanza o supera los 85º C (185º F) o si la temperatura
de cualquiera de los sensores de temperatura del panel posterior alcanza o supera los
55º C (131º F), el sistema de almacenamiento se apagará automáticamente.
Si la temperatura de cualquiera de los sensores de temperatura del panel posterior
alcanza o supera los 42º C (107.6º F), el ventilador funcionará a máxima velocidad. Si,
posteriormente, la temperatura de cualquiera de los sensores de temperatura del panel
posterior alcanza los 37º C (98.6º F) o menos, el ventilador recuperará su velocidad
normal.
Guía de usuario del Intel® Entry Storage System SS4000-E 155
Especificaciones técnicas
Especificación de software
Componente Especificación
Sistema operativo Linux Kernel 2.4
Servicio de red IP fija o cliente/servidor DHCP (la dirección IP predeterminada es
192.168.0.101)
Interfaz de administración Explorador Web
RAID Standard 0, 1, 5, 5 + recambio y 10
Intel® Client Backup and Admite Microsoft Windows 2000*, Microsoft Windows XP* y
Recovery Microsoft Windows 2003*
Protocolos para compartir CIFS/SMB, NFS
archivos
Compartir archivos Los usuarios acceden a las carpetas compartidas mediante
contraseñas
Control de acceso Los usuarios tienen acceso de “Sólo lectura” o de “Lectura y escritura”
a las carpetas compartidas.
156 Guía de usuario del Intel® Entry Storage System SS4000-E
Niveles de RAID
A Niveles de RAID
Precaución: Tras configurar inicialmente su sistema de almacenamiento, puede cambiar un tipo de
configuración de disco por otro (según se describe en “Volver a configurar los discos del
sistema de almacenamiento” en la página 78). Sin embargo, al hacerlo borrará todos los
datos de su sistema de almacenamiento.
Lineal
Precaución: Una configuración de disco lineal no ofrece ninguna protección de datos. Si pierde un
disco duro, perderá también los datos.
Una configuración lineal se asemeja a usar varios discos duros en un equipo normal.
Cada disco es una entidad independiente, así como los datos incluidos en cada uno de
ellos. Puede agregar o quitar los discos sin que ello afecte a los discos restantes. Todo el
espacio en disco disponible se usa para los datos.
Si su sistema de almacenamiento sólo tiene un disco, deberá usar una configuración lineal.
Sin embargo, también puede usar una configuración lineal para dos, tres o cuatro discos.
RAID 0: distribución de datos
Precaución: Una configuración de disco de tipo RAID 0 no ofrece ninguna protección de datos.
Si pierde un disco duro, perderá también los datos.
En lugar de escribir todos los datos en un disco de forma lineal, algunos bytes se escriben
en un disco y otros bytes en otros. El rendimiento es más rápido porque las actividades de
lectura y escritura se pueden producir en varios discos a la vez. Todo el espacio en disco
disponible se usa para los datos.
Para RAID 0, su sistema de almacenamiento debe tener al menos dos discos. Sin embargo,
también puede usar RAID 0 con tres o cuatro discos, que pueden ser de cualquier tamaño.
D1 D2
Disk 1 Disk 2
AF000242
Figura 39. RAID 0: distribución de datos
Guía de usuario del Intel® Entry Storage System SS4000-E 157
Niveles de RAID
RAID 1: reflejo de discos/duplicado de discos
En una configuración de tipo RAID 1, todos los datos escritos en un disco se duplican en
el otro disco. Esto ofrece mayor protección de datos, ya que si un disco falla todos sus
datos siguen intactos en el otro disco. Sin embargo, utilizar RAID 1 significa que sólo la
mitad de su espacio en disco disponible se está utilizando para datos; la otra mitad se
utiliza para duplicar (reflejar) esos datos.
Sólo podrá usar RAID 1 si su sistema de almacenamiento tiene sólo dos discos. Si los
discos no tienen el mismo tamaño, el más pequeño de los dos discos se utilizará para los
datos y el mayor se usará como reflejo.
Si un disco falla, el otro sigue teniendo los datos disponibles.
D1 D1
D2 D2
Disk 1 Disk 2
AF000243
Figura 40. RAID 1: reflejo de discos/duplicado de discos
RAID 5: distribución de datos con paridad distribuida
Como RAID 0, RAID 5 proporciona rendimiento aumentado distribuyendo los datos por
varios discos. Pero a diferencia de RAID 0, RAID 5 ofrece también protección de datos.
Si su sistema de almacenamiento tiene tres discos de igual tamaño, dos terceras partes
de cada disco se usan para datos y la parte restante contiene la información de paridad
necesaria para reconstruir cualquiera de los otros dos. De esta manera, si cualquiera de los
tres discos falla, podrá ser reconstruido cuando se instale un disco nuevo en el sistema de
almacenamiento.
Si su sistema de almacenamiento tiene cuatro discos de igual tamaño, tres cuartas partes
de cada disco se usan para datos y la parte restante contiene la información de paridad
necesaria para reconstruir cualquiera de los otros tres. Si cualquiera de los cuatro discos
falla, se podrá reconstruir cuando se instale un disco nuevo.
Sólo podrá usar RAID 5 si su sistema de almacenamiento tiene al menos tres discos. Si los
discos no tienen el mismo tamaño, el más pequeño determina cuánto espacio de disco hay
disponible para datos. Por ejemplo, si un disco es de 300 GB, otro de 400 GB y otro de
500 GB, sólo se podrán usar 300 GB de cada disco. Dos terceras partes de cada disco
(200 GB) se usan para el espacio de almacenamiento, y la parte restante se usa para la
información de paridad. Como resultado, sólo 600 GB de espacio en disco estarán
disponibles para datos.
158 Guía de usuario del Intel® Entry Storage System SS4000-E
Niveles de RAID
D1 D2 P1
D3 P2 D4
Disk 1 Disk 2 Disk 3
AF000289
Figura 41. RAID 5: distribución de datos con paridad distribuida
RAID 5 + recambio
En una configuración de tipo RAID 5 + recambio, tres de los discos utilizan RAID 5 y el
cuarto está vacío. Si cualquiera de los tres discos falla, se podrá regenerar inmediatamente
utilizando el cuarto disco de repuesto. Como resultado, puede quitar el disco con errores
sin disminuir el rendimiento y con la protección proporcionada por RAID 5. Cuando el
disco con errores se repara o reemplaza y se vuelve a instalar en el sistema operativo,
automáticamente se convierte en el repuesto para los otros tres discos en funcionamiento.
Sólo podrá usar RAID 5 + repuesto si su sistema de almacenamiento tiene cuatro discos.
Si los discos no tienen el mismo tamaño, el más pequeño determina cuánto espacio de
disco hay disponible para datos, como en RAID 5.
D1 D2 P1
D3 P2 D4
Disk 1 Disk 2 Disk 3
Spare
AF000291
Figura 42. RAID 5 + recambio
Guía de usuario del Intel® Entry Storage System SS4000-E 159
Niveles de RAID
RAID 10: combinación de RAID 1 y RAID 0
RAID 10 es similar a RAID 1, pero en lugar de tener un reflejo de disco en otro disco, dos
discos tienen su reflejo en los otros dos discos.
Sólo podrá usar RAID 10 si su sistema de almacenamiento tiene cuatro discos. Los discos
de las dos primeras ranuras constituyen el primer par, y los discos de las dos ranuras
siguientes constituyen el segundo par. En cada par, el más pequeño de los dos discos se
utiliza para los datos y el mayor se usa como reflejo.
Si un disco del par falla, el otro sigue teniendo los datos disponibles.
D1 D2
D3 D4
Disk 1 Disk 2
D1 D2
D3 D4
Disk 3 Disk 4
AF000290
Figura 43. RAID 10: combinación de RAID 1 y RAID 0
160 Guía de usuario del Intel® Entry Storage System SS4000-E
Glosario
B Glosario
Adminis- Interfaz de usuario basada en Web que permite configurar el sistema de
trador almacenamiento.
carpeta Carpeta del sistema de almacenamiento a la que sólo pueden acceder usuarios
compartida autorizados.
Consola Aplicación basada en Windows que permite descubrir todos los sistemas de
almacenamiento de la subred, ver sus versiones y la información de red, acceder al
Administrador y asignar letras de unidad a las carpetas compartidas.
disco o Disco duro o partición de un disco duro que no se utiliza para ejecutar el sistema
partición de operativo del sistema.
datos
disco o Disco duro o partición de un disco duro desde donde arranca el equipo.
partición de
sistema
grupo Colección de uno o más usuarios a los que se puede dar acceso a una carpeta
compartida de una misma vez.
NIC Siglas para la tarjeta de interfaz de red.
RAID Siglas para la matriz redundante de discos independientes.
Los diferentes niveles de RAID proporcionan diferentes tipos de protección y
duplicación de datos, además de mejorar el rendimiento de sus discos.
red de área Colección de cables y otro equipamiento (como enrutadores, concentradores, puertas de
local (LAN) enlace y puentes) que conectan equipos y otros periféricos dentro de un área geográfica
reducida.
subred Porción de una red de área local (LAN).
Los equipos de una subred tienen generalmente direcciones IP iguales excepto en los
tres últimos dígitos. Por ejemplo, los equipos con las direcciones IP 192.168.0.101,
192.168.0.102 y 192.168.0.103 pertenecen todos a la misma subred.
usuario Persona o equipo que puede acceder a una carpeta compartida del sistema de
almacenamiento.
Guía de usuario del Intel® Entry Storage System SS4000-E 161
Glosario
vista de copia Copia de seguridad con una letra de unidad asignada, que se puede abrir y explorar
de seguridad usando Mi PC o el explorador de Windows.
162 Guía de usuario del Intel® Entry Storage System SS4000-E
Información sobre normativa y cumplimiento
C Información sobre normativa y
cumplimiento
Cumplimiento de la normativa del producto
Advertencia: Para garantizar el cumplimiento de la normativa, debe seguir las instrucciones de
montaje de esta guía para garantizar y mantener la conformidad con las certificaciones y
aprobaciones de producto existentes. Use sólo los componentes regulados que se
describen en esta guía. El uso de otros productos o componentes incumplirá el listado UL
y cualquier otra regulación de normativa para el producto, y en la mayoría de los casos
no cumplirá la normativa específica del producto para la región donde se distribuye.
Para garantizar el cumplimiento de la directiva EMC con sus regulaciones y normativa
local, antes de realizar la integración, asegúrese de que los dispositivos periféricos
seleccionados han pasado la prueba de EMC. La configuración final de su producto de
sistema puede requerir pruebas de cumplimiento de EMC adicionales. Para obtener más
información, póngase en contacto con su representante de Intel local.
Este dispositivo está catalogado como FCC de Clase B.
Ámbito de uso
Este producto se evaluó como Equipo de tecnología de la información o ITE (Information
Technology Equipment), que puede instalarse en hogares, oficinas, centros escolares,
dependencias informáticas y otras ubicaciones de tipo comercial similares. La idoneidad
de este producto para otras categorías y entornos de producto (por ejemplo: médico,
industrial, telecomunicaciones, NEBS, residencial, sistemas de alarmas, equipos de
pruebas, etc.), distintos de las aplicaciones ITE, pueden requerir una evaluación más
detallada.
Cumplimiento de los requisitos de seguridad del producto
Este producto cumple con los siguientes requisitos de seguridad del producto:
• UL60950 - CSA 60950 (EE.UU. y Canadá)
• EN60950 (Europa)
• IEC60950 (Internacional)
• Certificado e informe IEC60950 de CB (informe para incluir todas las variaciones
nacionales de un país)
• Licencia GS (Alemania)
• Licencia GOST R 50377-92 (Rusia)
• Licencia de Bielorrusia
Guía de usuario del Intel® Entry Storage System SS4000-E 163
Información sobre normativa y cumplimiento
• Licencia de Ucrania
• Directiva de bajo voltaje 73/23/EEE de la CE (Europa)
• Certificación IRAM (Argentina)
Cumplimiento de EMC del producto de Clase B
Este dispositivo está catalogado como FCC de Clase B.
• Emisiones FCC /ICES-003 (EE.UU. y Canadá)
• Emisiones CISPR 22 (Internacional)
• Emisiones EN55022 (Europa)
• Inmunidad EN55024 (Europa)
• Armonía EN61000-3-2 (Europa)
• Fluctuación eléctrica EN61000-3-3 (Europa)
• Directiva EMC 89/336/EEC de la CE (Europa)
• Emisiones VCCI (Japón)
• Emisiones AS/NZS 3548 (Australia y Nueva Zelanda)
• Emisiones BSMI CNS13438 (Taiwán)
• Emisiones GOST R 29216-91 (Rusia)
• Inmunidad GOST R 50628-95 (Rusia)
• Licencia de Bielorrusia
• Licencia de Ucrania
• Aviso MIC nº 1997-41 (EMC) y 1997-42 (EMI) de RRL (Corea)
Certificaciones / Registros / Declaraciones
• Certificación UL (EE.UU. y Canadá)
• Declaración de conformidad de la CE (CENELEC Europa)
• Confirmación de FCC/ICES-003 de Clase A (EE:UU. y Canadá)
• Certificación VCCI (Japón)
• Declaración de conformidad de C-Tick (Australia)
• Declaración de conformidad de MED (Nueva Zelanda)
• Certificación BSMI (Taiwán)
• Certificación / Licencia de GOST R (Rusia)
• Certificación / Licencia de Bielorrusia
• Certificación RRL (Corea)
• Certificación IRAM (Argentina)
• Declaración de ecología (Internacional)
164 Guía de usuario del Intel® Entry Storage System SS4000-E
Información sobre normativa y cumplimiento
Marcas de cumplimiento de la normativa del producto
Este producto lleva las marcas de normativa siguientes.
Tabla 3. Marcas de cumplimiento de la normativa del producto
Cumplimiento de la
País Marca
normativa
Marcas de listado de EE.UU. y Canadá
cULus
Marca GS Alemania
Marca CE Europa
Marca FCC (Clase B) USA
Marca EMC (Clase B) Canadá
CANADA ICES-003 CLASS B
CANADA NMB-003 CLASSE B
Marca C-Tick Australia y Nueva Zelanda
Marca VCCI (Clase B) Japón
Número de certificación Taiwán
BSMI y advertencia de
Clase B
Marca GOST R Rusia
Marca MIC de RRL Corea
Guía de usuario del Intel® Entry Storage System SS4000-E 165
Información sobre normativa y cumplimiento
Avisos de compatibilidad electromagnética
Europa (Declaración de conformidad de la CE)
Este producto se ha probado según, y en cumplimiento con, la Directiva de bajo voltaje
(73/23/EEC) y la directiva EMC (89/336/EEC). El producto lleva la marca CE para
indicar su conformidad.
Recuperación y reciclado de productos
Los requisitos y sistemas de reciclado y recuperación de productos varían en función del
país. Póngase en contacto con el proveedor o distribuidor de este producto para obtener
información sobre el reciclado y la recuperación de productos.
Restricción de conformidad con la directiva sobre
sustancias peligrosas (RoHS)
Intel aplica las restricciones de uso de sustancias prohibidas según la directiva europea
2002/95/EC. La conformidad se basa en la declaración de que los materiales prohibidos
según la directiva RoHS (1) están por debajo de umbrales establecidos para todas las
sustancias que proceda o (2) están sujetos a una cláusula de excepcionalidad aprobada o
pendiente de aprobación en la directiva RoHS.
Nota: La datos de aplicación de la directiva RoHS no están totalmente definidos y podrían
variar.
A continuación se detallan los umbrales y las sustancias peligrosas:
• Límite de 0,1% por concentración (1000 PPM) para:
— Plomo
— Mercurio
— Cromo hexavalente
— PBDE (éter difenílico polibromado)
• Límite de 0,1% por concentración (100 PPM) para:
— Cadmio
166 Guía de usuario del Intel® Entry Storage System SS4000-E
Garantía
D Garantía
Garantía limitada para los productos Intel® para submontaje
de chasis
Intel garantiza que los Productos (definidos aquí como el submontaje de chasis Intel® y
todos sus diversos componentes y software entregado con o como parte de los Productos)
que se van a entregar conforme a la presente, si se utilizan e instalan correctamente,
estarán libres de defectos en el material y la fabricación y cumplirán las especificaciones
disponibles públicamente de Intel durante un periodo de tres (3) años después de la fecha
de adquisición del Producto en un distribuidor autorizado Intel. Todo tipo de software
entregado con o como parte de los productos se proporciona expresamente “como está” a
menos que específicamente se indique lo contrario en cualquier licencia de software que
acompañe al software.
Si cualquier producto fabricado por Intel que esté sujeto a esta Garantía Limitada falla
durante el periodo de garantía por razones cubiertas por dicha garantía, Intel, a su
elección, podrá:
• REPARAR el Producto por medio de hardware y/o software; O
• REEMPLAZAR el Producto con otro Producto, O
• REEMBOLSAR el valor actual del Producto si Intel no puede reparar o reemplazar el
Producto.
Si dicho Producto es defectuoso, los gastos de transporte para devolver el Producto
al comprador en los Estados Unidos correrán a cargo de Intel. Para las restantes
localizaciones, la garantía excluye todos los gastos de envío, aduana y otros cargos
relacionados. Intel tendrá un tiempo razonable para realizar reparaciones o reemplazar
el Producto, o bien para rembolsar el valor original del Producto.
En ningún caso Intel será responsable de ningún coste asociado con la sustitución o
reparación del Producto, incluida la mano de obra, instalación u otros costes en los que
incurra el comprador y, en particular, cualquier coste derivado de quitar o reemplazar
cualquier producto soldado o, en caso contrario, fijado permanentemente a cualquier placa
de circuito impresa.
Esta Garantía Limitada y cualquier garantía implícita que pueda existir bajo la ley estatal,
se aplica sólo al comprador original del Producto.
Guía de usuario del Intel® Entry Storage System SS4000-E 167
Garantía
Ampliación de la Garantía Limitada
Intel no garantiza que los Productos que se van a entregar conforme a la presente,
independientemente de si se van a entregar por separado o integrados con otros Productos,
incluyendo sin limitación los componentes de semiconductor, no presentarán defectos de
diseño o errores conocido como “erratas”. Las erratas características actuales están
disponibles bajo petición.
Esta Garantía Limitada no cubre los daños debidos a causas externas, incluyendo
accidentes, problemas con la corriente eléctrica, uso indebido al margen de las
instrucciones del producto, mal uso, negligencia, alteración, reparación, instalación
indebida o pruebas incorrectas.
Limitaciones y exclusiones de la Garantía
Estas garantías sustituyen a todas las demás garantías, explícitas o implícitas, incluyendo,
pero sin limitarse a, las garantías implícitas de comerciabilidad y de aptitud para un
propósito determinado. Intel no hace ninguna garantía explícita más allá de las
establecidas aquí. Intel renuncia al otorgamiento de las restantes garantías, explícitas o
implícitas, incluyendo, pero sin limitación, las garantías implícitas de comerciabilidad y
de aptitud para un propósito determinado. Algunas jurisdicciones no permiten la exclusión
de garantías implícitas, por lo que esta limitación no se puede aplicar.
Todas las garantías explícitas e implícitas están limitadas en duración al periodo de la
garantía limitada. No se aplican garantías después de ese periodo. Algunas jurisdicciones
no permiten limitaciones de duración de una garantía implícita, por lo que esta limitación
puede no aplicarse en su caso.
Limitaciones de responsabilidad
La responsabilidad de Intel ante esto, o cualquier otra garantía, implícita o explícita, está
limitada a reparaciones, sustituciones o reembolso, como se estableció anteriormente.
Estas acciones son las únicas y exclusivas para cualquier infracción de la garantía. Intel no
es responsable de ningún daño directo, especial, incidental o consecuencial que resulte de
cualquier infracción de la garantía bajo otra teoría legal incluyendo, pero sin limitarse a,
beneficios perdidos, tiempo de inactividad, renombre comercial, daños en o sustitución
del equipo y la propiedad, y cualquier coste derivado de recuperar, reprogramar o
reproducir cualquier programa o dato almacenado, o utilizado con un sistema que
contenga ese producto. Algunas jurisdicciones no permiten la exclusión o limitación de
los daños incidentales o consecuenciales, de manera que las limitaciones o exclusiones
anteriores pueden no aplicarse en su caso.
Esta garantía limitada le concede permisos legales específicos y también puede tener otros
derechos que varían en cada jurisdicción.
168 Guía de usuario del Intel® Entry Storage System SS4000-E
Garantía
Cualquier disputa que surja a partir de o relacionada con esta Garantía Limitada se
decidirá en los siguientes tribunales se regirá por las leyes siguientes: para los Estados
Unidos de América, Canadá, Norteamérica y Sudamérica, el tribunal estará en Santa
Clara, California, USA, y la ley aplicable será la del Estado de California, EE.UU.;
para Asia y región del Pacífico, el tribunal estará en Singapur y la ley aplicable será la de
dicho país; para Europa y el resto del mundo, el tribunal estará en Londres y la ley
aplicable será la del Reino Unido.
En caso de que haya un conflicto entre la versión en inglés y cualquier otra versión
traducida de esta Garantía Limitada, la versión en inglés prevalecerá.
Cómo obtener el servicio de garantía
Para obtener el servicio de garantía para este Producto, puede ponerse en contacto con
Intel o su distribuidor autorizado.
• Norteamérica y América Latina: para conseguir la reparación del producto mediante
la garantía, visite el sitio Web para obtener instrucciones: http://support.intel.com/
support/motherboards/draform.htm
• En Europa y Asia: póngase en contacto con su distribuidor original autorizado para
obtener el servicio de garantía.
Cualquier Producto sustituido está garantizado bajo esta garantía escrita y queda sujeto a
las mismas limitaciones y exclusiones para lo que reste del periodo de garantía original.
Teléfono de soporte técnico
Si no puede encontrar la información que necesita en el sitio Web de Intel (http://
www.intel.com/), llame a su distribuidor local o a un representante del servicio de soporte
al cliente de Intel. Consulte “Obtener ayuda” para obtener los números de teléfono.
Devolución de un Producto defectuoso
Antes de devolver un producto, llame al proveedor o distribuidor autorizado.
Guía de usuario del Intel® Entry Storage System SS4000-E 169
Garantía
170 Guía de usuario del Intel® Entry Storage System SS4000-E
Obtener ayuda
E Obtener ayuda
World Wide Web
http://support.intel.com/support/motherboards/server/ss4000-e/.
Teléfono
En todas las llamadas se facturan 25 dólares estadounidenses por incidente, aplicados en
moneda local según la tasa de conversión de divisas aplicable para tarjeta de crédito más
los impuestos correspondientes. (Intel se reserva el derecho de cambiar la tarifa del
servicio de soporte telefónico en cualquier momento y sin previo aviso).
Para obtener una lista de contactos de soporte actualizada, consulte http://www.intel.com/
support/9089.htm/
Estados Unidos y Canadá
1-800-404-2284
Europa
Bélgica ..................02 714 3182
Dinamarca............38 487077
Finlandia ..............9 693 79297
Francia .................01 41 918529
Alemania ..............069 9509 6099
Holanda ................020 487 4562
Italia......................02 696 33276
Noruega ................23 1620 50
España ..................91 377 8166
Suecia....................08 445 1251
Reino Unido .........870 6072439
Guía de usuario del Intel® Entry Storage System SS4000-E 171
Obtener ayuda
Asia y región del Pacífico
Australia.......................1800 649931
Camboya ......................63 2 636 9797 (vía Filipinas)
China ............................800 820 1100 (gratuita)
.......................................8 621 33104691 (con cargo)
Hong Kong ...................852 2 844 4456
India..............................0006517 2 68303634 (llamada manual gratuita. Necesita un
teléfono equipado con IDD)
Indonesia ......................803 65 7249
Corea ............................822 767 2595
Malasia .........................1 800 80 1390
Birmania ......................63 2 636 9796 (vía Filipinas)
Nueva Zelanda.............0800 444 365
Pakistán........................632 63684 15 (IDD vía Filipinas)
Filipinas........................1 800 1 651 0117
Singapur.......................65 6213-1311
Taiwán ..........................2 2545-1640
Tailandia.......................1 800 631 0003
Vietnam ........................632 6368416 (IDD vía Filipinas)
Japón
Local .............................0120 868686
Desde el extranjero......81 298 47 0800
172 Guía de usuario del Intel® Entry Storage System SS4000-E
Obtener ayuda
América Latina
Argentina .............Contacte con AT&T USA en el número 0-800 222 1288.
Una vez realizada la conexión, marque el número 800 843 4481
Brasil ....................001-916 377 0180
Chile
Isla de Pascua
Contacte con AT&T USA en el número 800 800 311.
Una vez realizada la conexión, marque el número 800 843 4481
Territorio continental y archipiélago Juan Fernández
Contacte con AT&T USA en el número 800 225 288.
Una vez realizada la conexión, marque el número 800 843 4481
Colombia ..............Contacte con AT&T USA en el número 01 800 911 0010.
Una vez realizada la conexión, marque el número 800 843 4481
Costa Rica ............Contacte con AT&T USA en el número 0 800 0 114 114.
Una vez realizada la conexión, marque el número 800 843 4481
Ecuador
(Andimate)
Contacte con AT&T USA en el número 1 999 119. Una vez realizada
la conexión, marque el número 800 843 4481
(Pacifictel)
Contacte con AT&T USA en el número 1 800 225 528.
Una vez realizada la conexión, marque el número 800 843 4481
Guatemala............Contacte con AT&T USA en el número 99 99 190. Una vez realizada
la conexión, marque el número 800 843 4481
México ..................Contacte con AT&T USA en el número 001 800 462 628 4240.
Una vez realizada la conexión, marque el número 800 843 4481
Miami ...................1 800 621 8423
Panamá.................Contacte con AT&T USA en el número 00 800 001 0109.
Una vez realizada la conexión, marque el número 800 843 4481
Paraguay ..............001 916 377 0114
Perú ......................001 916 377 0114
Uruguay................001 916 377 0114
Venezuela..............Contacte con AT&T USA en el número 0 800 2255 288.
Una vez realizada la conexión, marque el número 800 843 4481
Guía de usuario del Intel® Entry Storage System SS4000-E 173
Obtener ayuda
174 Guía de usuario del Intel® Entry Storage System SS4000-E
Instrucciones para una instalación y un montaje seguros
F Instrucciones para una instalación
y un montaje seguros
Español
El usuario debe abstenerse de manipular los componentes de la
fuente de alimentación de este producto, cuya reparación debe
dejarse exclusivamente en manos de personal técnico
especializado. Puede que este producto disponga de más de una
fuente de alimentación
No intente modificar ni usar el cable de alimentación de corriente
alterna, si no corresponde exactamente con el tipo requerido.
El número de cables suministrados se corresponden con el número
de fuentes de alimentación de corriente alterna que tenga el
producto
Nótese que el interruptor activado/desactivado en el panel frontal no
desconecta la corriente alterna del sistema. Para desconectarla,
deberá desenchufar todos los cables de corriente alterna de la
pared o desconectar la fuente de alimentación.
INSTRUCCIONES DE SEGURIDAD: Cuando extraiga la tapa del
chasis para acceder al interior del sistema, siga las siguientes
instrucciones:
1. Apague todos los dispositivos periféricos conectados al sistema.
2. Apague el sistema presionando el interruptor encendido/
apagado.
3. Desconecte todos los cables de alimentación CA del sistema o
de las tomas de corriente alterna.
4. Identifique y desconecte todos los cables enchufados a los
conectores E/S o a los puertos situados en la parte posterior del
sistema.
5. Cuando manipule los componentes, es importante protegerse
contra la descarga electrostática (ESD). Puede hacerlo si utiliza
una muñequera antiestática sujetada a la toma de tierra del
chasis - o a cualquier tipo de superficie de metal sin pintar.
6. No ponga en marcha el sistema si se han extraído las tapas del
chasis.
Guía de usuario del Intel® Entry Storage System SS4000-E 175
Instrucciones para una instalación y un montaje seguros
Después de completar las seis instrucciones de SEGURIDAD
mencionadas, ya puede extraer las tapas del sistema. Para ello:
1. Desbloquee y extraiga el bloqueo de seguridad de la parte
posterior del sistema, si se ha instalado uno.
2. Extraiga y guarde todos los tornillos de las tapas.Extraiga las
tapas.
Para obtener un enfriamiento y un flujo de aire adecuados, reinstale
siempre las tapas del chasis antes de poner en marcha el sistema.
Si pone en funcionamiento el sistema sin las tapas bien colocadas
puede dañar los componentes del sistema. Para instalar las tapas:
1. Asegúrese primero de no haber dejado herramientas o
componentes sueltos dentro del sistema.
2. Compruebe que los cables, las placas adicionales y otros
componentes se hayan instalado correctamente.
3. Incorpore las tapas al chasis mediante los tornillos extraídos
anteriormente, tensándolos firmemente.
4. Inserte el bloqueo de seguridad en el sistema y bloquéelo para
impedir que pueda accederse al mismo sin autorización.
5. Conecte todos los cables externos y los cables de alimentación
CA al sistema.
Si el sistema ha estado en funcionamiento, el microprocesador y el
disipador de calor pueden estar aún calientes. También conviene
tener en cuenta que en el chasis o en el tablero puede haber piezas
cortantes o punzantes. Por ello, se recomienda precaución y el uso
de guantes protectores.
Existe peligro de explosión si la pila no se cambia de forma
adecuada. Utilice solamente pilas iguales o del mismo tipo que las
recomendadas por el fabricante del equipo. Para deshacerse de las
pilas usadas, siga igualmente las instrucciones del fabricante.
El sistema está diseñado para funcionar en un entorno de trabajo
normal. Escoja un lugar:
• "Limpio y libre de partículas en suspensión (salvo el polvo
normal).
• "Bien ventilado y alejado de fuentes de calor, incluida la luz
solar directa.
• "Alejado de fuentes de vibración.
• "Aislado de campos electromagnéticos fuertes producidos por
dispositivos eléctricos.
• "En regiones con frecuentes tormentas eléctricas, se
recomienda conectar su sistema a un eliminador de
sobrevoltage y desconectar el módem de las líneas de
telecomunicación durante las tormentas.
• "Provisto de una toma de tierra correctamente instalada.
• "Provisto de espacio suficiente como para acceder a los cables
de alimentación, ya que éstos hacen de medio principal de
desconexión del sistema.
176 Guía de usuario del Intel® Entry Storage System SS4000-E
Información sobre seguridad
G Información sobre seguridad
Español
Información de seguridad del servidor
Este documento se aplica a las placas Intel® para servidor, los chasis Intel® para servidor
(montaje en rack y en pedestal) y los dispositivos periféricos. Para reducir el riesgo de
daños corporales, descargas eléctricas, fuego y en el equipo, lea este documento y preste
atención a todos las advertencias y precauciones de esta guía antes de instalar o mantener
el producto Intel® para servidor.
En el caso de que haya diferencias entre la información para un producto en particular
contenida en este documento y la información proporcionada con dicho producto o en el
sitio Web, la documentación del producto es la que prevalece.
Sólo personal técnico calificado debe montar y prestar los servicios para el servidor.
Debe ceñirse a las directrices de esta guía y a las instrucciones de montaje de los manuales
del servidor para asegurar y mantener el cumplimiento con las certificaciones y
homologaciones existentes de los productos. Utilice sólo los componentes descritos y
homologados que se especifican en esta guía. El uso de otros productos o componentes
anulará la homologación UL y otras certificaciones oficiales del producto, pudiendo dejar
de ser compatible con las normativas locales de los países en los que se comercializa.
Advertencias y precauciones sobre seguridad
Para reducir la posibilidad de que se produzcan lesiones personales o daños en la
propiedad, antes de empezar a instalar el producto, lea, observe y cumpla toda la
información e instrucciones de seguridad siguientes. Puede que se utilicen los siguientes
símbolos de seguridad en la documentación y es posible que aparezcan en el producto o en
su embalaje.
Indica la existencia de un riesgo que podría causar lesiones personales o daños
PRECAUCIÓN
en la propiedad leves si no se tiene en cuenta la PRECAUCIÓN.
Indica la existencia de un riesgo que podría causar lesiones personales graves
ADVERTENCIA
si no se tiene en cuenta la ADVERTENCIA.
Indica un riesgo potencial si no se tiene en cuenta la información indicada.
Indica riesgo de descargas eléctricas que podrían causar lesiones graves o la
muerte si no se siguen las instrucciones de seguridad.
Indica componentes o superficies calientes.
Indica que no se deben tocar las aspas de los ventiladores, ya que de lo
contrario se podrían producir lesiones.
Indica que es necesario desenchufar los cables de alimentación de CA para
desconectar la alimentación de CA
Recicle la batería
Guía de usuario del Intel® Entry Storage System SS4000-E 177
Información sobre seguridad
Aplicaciones y usos previstos
Este producto ha sido evaluado como equipo de tecnología informática (ITE) que puede
instalarse en oficinas, escuelas, salas de equipos informáticos o lugares de ámbito
comercial similares. Es posible que sea necesario llevar a cabo una evaluación adicional
para comprobar si este producto es apropiado para otras categorías de productos y
entornos además de las aplicaciones informáticas (por ejemplo, soluciones médicas,
industriales, residenciales, sistemas de alarma y equipos de pruebas).
Selección de la ubicación
El sistema se ha diseñado para funcionar en un entorno normal de oficinas. Seleccione una
ubicación que esté:
• Limpia, seca y libre de partículas en suspensión en el aire (que no sean el polvo
habitual de la habitación).
• Bien ventilada y alejada de fuentes de calor, incluida la luz solar directa y los
radiadores.
• Alejada de fuentes de vibración o de golpes físicos.
• Aislada de campos electromagnéticos producidos por dispositivos eléctricos.
• En zonas propensas a tormentas eléctricas, se recomienda que conecte el servidor a un
supresor de sobretensiones y desconecte las líneas de telecomunicaciones al módem
durante una tormenta eléctrica.
• Provista de una toma de corriente alterna correctamente conectada a tierra.
• Provista de espacio suficiente para acceder a los cables de la fuente de alimentación
ya que constituyen la desconexión principal de la alimentación.
Manipulación del equipo
Reduzca el riesgo de daños personales o en el equipo:
• Respete los requisitos de sanidad y seguridad laborales de su país cuando traslade y
levante el equipo.
• Utilice medios mecánicos u otros que sean adecuados al trasladar o levantar el equipo.
• Para que el peso sea menor para manipularlo con más facilidad, extraiga los
componentes que sean de fácil extracción.
Advertencias de alimentación y eléctricas
Precaución: El botón de encendido, indicado con la marca del modo de reposo o stand-by, NO
DESCONECTA completamente la alimentación de CA del sistema, ya que el modo de
reposo de 5 V sigue activo mientras el sistema está enchufado. Para desconectar el
sistema debe desenchufar el cable de alimentación de CA de la toma de la pared. Puede
usar más de un cable de alimentación de CA con el sistema. Asegúrese de que todos los
cables de alimentación de CA están desenchufados. Asegúrese de que los cables de
alimentación de CA estén desenchufados antes de abrir el gabinete, agregar o extraer
cualquier componente que no es de conexión en funcionamiento.
178 Guía de usuario del Intel® Entry Storage System SS4000-E
Información sobre seguridad
Algunas fuentes de alimentación de electricidad de los servidores de Intel utilizan el polo
neutral del fuselaje. Para evitar riesgos de choques eléctricos tome las precauciones
precisas al trabajar con las fuentes de alimentación que utilizan el polo neutral de
fuselaje.
No intente modificar ni utilizar un cable de alimentación de CA si no es del tipo exacto
requerido. Se necesita un cable de CA para cada fuente de alimentación del sistema.
La fuente de alimentación de este producto no contiene piezas que puedan ser reparadas
por el usuario. No abra la fuente de alimentación. Dentro de la fuente de alimentación
puede haber niveles de tensión, corriente y energía peligrosos. Devuélvala al fabricante
para repararla.
Al sustituir una fuente de alimentación de conexión en funcionamiento, desenchufe el
cable de alimentación de la fuente de alimentación que va a sustituir antes de extraerla
del servidor.
Para evitar el riesgo de descargas eléctricas, antes de abrir el servidor, apáguelo,
desconecte el cable de alimentación, los sistemas de telecomunicaciones, las redes y los
módems conectados al mismo.
Advertencias sobre el cable de alimentación
Si no se ha proporcionado con el producto ningún cable de alimentación de CA, adquiera
alguno cuyo uso esté aprobado en su país.
Precaución: Para evitar descargas eléctricas o fuego, revise los cables de alimentación que usará con
el producto tal y como se describe a continuación:
• No intente modificar ni utilizar los cables de alimentación de CA si no son
exactamente del modelo especificado para ajustarse a las tomas de corriente
conectadas a tierra
• Los cables de alimentación deben reunir los siguientes requisitos:
• El cable de alimentación debe disponer de una capacidad nominal de corriente
eléctrica mayor que la capacidad especificada en el producto.
• El cable de alimentación debe disponer de una patilla o contacto de conexión a tierra
que sea apto para la toma de corriente.
• Los cables de la fuente de alimentación son los dispositivos de desconexión
principales a la corriente alterna. El enchufe o enchufes de zócalo deben encontrarse
cerca del equipo y el acceso a ellos debe poderse efectuar de forma inmediata con el
fin de desconectarlos.
• Los cables de la fuente de alimentación deben estar conectados a los enchufes con
una toma de tierra adecuada.
Guía de usuario del Intel® Entry Storage System SS4000-E 179
Información sobre seguridad
Advertencias el acceso al sistema
Precaución: Para evitar lesiones personales o daños en la propiedad, se aplican las siguientes
instrucciones de seguridad siempre que se acceda al interior del producto:
• Apague todos los dispositivos periféricos conectados a este producto.
• Pulse el botón de alimentación para apagar el sistema.
• Desconecte la alimentación de CA desenchufando los cables de alimentación de CA
del sistema o de la toma de corriente alterna.
• Desconecte todos los cables y líneas de telecomunicación que estén conectados al
sistema.
• Guarde todos los tornillos o elementos de fijación cuando retire las cubiertas de
acceso. Cuando termine de operar en el interior del producto, vuelva a colocar los
tornillos o los elementos de fijación originales de la cubierta de acceso.
• No acceda al interior de la fuente de alimentación. No hay elementos en la fuente de
alimentación que usted pueda reparar y utilizar. Devuélvala al fabricante para
repararla.
• Apague el servidor y desconecte todos los cables de alimentación antes de agregar o
reemplazar cualquier componente que no es de conexión en funcionamiento.
• Al reemplazar una fuente de alimentación de conexión en funcionamiento, desenchufe
el cable de alimentación de la fuente de alimentación que va a reemplazar antes de
extraerla del servidor.
Precaución: Si el servidor se ha estado ejecutando, los procesadores y disipadores de calor estarán
recalentados. A no ser que esté instalando o extrayendo un componente de conexión en
funcionamiento, deje que el sistema se enfríe antes de abrir las cubiertas. Para que no
llegue a tocar los componentes que estén calientes cuando esté realizando una instalación
de conexión en funcionamiento, tenga cuidado al extraer o instalar los componentes de
conexión en funcionamiento.
Precaución: Para evitar posibles daños, no toque las aspas en movimiento de los ventiladores. Si el
sistema se le ha suministrado con una protección para el ventilador, asegúrese de que
cuando esté funcionando el sistema la protección esté en su sitio.
180 Guía de usuario del Intel® Entry Storage System SS4000-E
Información sobre seguridad
Advertencias sobre el montaje en rack
El rack para el equipo se debe sujetar con un soporte fijo para evitar que se caiga cuando
se extraiga un servidor o una pieza del mismo. El rack debe instalarse siguiendo las
instrucciones del fabricante del bastidor.
Instale el equipo en el rack comenzando desde la parte de abajo, con el equipo más pesado
en la parte inferior del rack.
Extraiga las piezas del equipo del rack de una a una.
El usuario es el responsable de la instalación de un dispositivo de desconexión de la
alimentación principal para toda la unidad del rack. El acceso a este dispositivo de
desconexión deberá ser de fácil acceso y deberán incluirse indicaciones que lo
identifiquen como el control de alimentación eléctrica de toda la unidad, no sólo de los
servidores.
Para evitar el riesgo de descargas eléctricas, deberá instalar una conexión a tierra
apropiada para el rack y para cada pieza del equipo instalada en el mismo.
Descarga electrostática (ESD)
Precaución: Las descargas electrostáticas pueden dañar las unidades de disco, las tarjetas y otros
componentes. Recomendamos que realice todos los procedimientos en una estación
de trabajo protegida contra descargas electrostáticas. En caso de que no haya una
disponible, protéjase de alguna forma contra las descargas llevando un brazalete
antiestático conectado a la toma de tierra de la carcasa (cualquier superficie de metal
que no esté pintada) del servidor cuando manipule las piezas.
Manipule siempre las tarjetas con el máximo cuidado. Pueden ser sumamente sensibles
a las descargas electrostáticas. Sujételas sólo por los bordes. Una vez extraída la tarjeta
de su envoltorio de protección o del servidor, colóquela con el lado de los componentes
hacia arriba sobre una superficie con toma de tierra y sin carga estática. Utilice una
almohadilla de espuma conductora si dispone de ella, pero nunca el envoltorio de la
tarjeta. No deslice la tarjeta sobre ninguna superficie.
Guía de usuario del Intel® Entry Storage System SS4000-E 181
Información sobre seguridad
Sustitución de la batería
Precaución: Existe el peligro de explosión si la batería no se reemplaza correctamente. Al reemplazar
la batería, utilice sólo la batería recomendada por el fabricante del equipo.
Deseche las baterías respetando la normativa local.
No intente recargar la batería.
No intente desmontar, pinchar o causar cualquier otro desperfecto a una batería.
Enfriamiento y circulación de aire
Precaución: El tendido de los cables debe realizarse cuidadosamente tal y como se le indica para
reducir al mínimo los problemas de obstrucción de la ventilación y de refrigeración.
Para conseguir una refrigeración y corriente de aire adecuadas, compruebe que cuando
el sistema esté funcionando, las cubiertas de la carcasa están instaladas. Si utiliza el
sistema sin las cubiertas, podría dañar sus componentes. Para instalar las cubiertas:
• Compruebe primero que no ha dejado herramientas o piezas sueltas dentro del
sistema.
• Compruebe que los cables, tarjetas adicionales y otros componentes están instalados
correctamente.
• Sujete las cubiertas a la carcasa siguiendo las instrucciones del producto.
Periféricos o dispositivos láser
Precaución: Para evitar el riesgo de la exposición a radiaciones o de daños personales:
• No abra la caja de ningún periférico o dispositivo láser
• Los periféricos o dispositivos láser no pueden ser reparados por el usuario
• Haga que el fabricante los repare.
182 Guía de usuario del Intel® Entry Storage System SS4000-E
Potrebbero piacerti anche
- Equipos HuaralDocumento2 pagineEquipos HuaralCésar ElgueraNessuna valutazione finora
- Construir Prensa HidraulicaDocumento6 pagineConstruir Prensa Hidraulicacesar manuel0% (1)
- Estructuras Estáticas de Datos - S2,2Documento29 pagineEstructuras Estáticas de Datos - S2,2Lillian ValenciaNessuna valutazione finora
- Proyecto-Bienes IUTEBREVISADOPARCIALDocumento98 pagineProyecto-Bienes IUTEBREVISADOPARCIALKaren Josefina Rangel MartinezNessuna valutazione finora
- Guia de Usuario HP Deskjet 1515Documento92 pagineGuia de Usuario HP Deskjet 1515Luis Guzmán0% (2)
- SoftwareDocumento5 pagineSoftwareHenryNessuna valutazione finora
- Variadores y ArrancadoresDocumento146 pagineVariadores y ArrancadoresRicardo Garcia B.Nessuna valutazione finora
- Investigación de ITICDocumento19 pagineInvestigación de ITICderhicoNessuna valutazione finora
- Formulariao 6 ColjuegosDocumento2 pagineFormulariao 6 ColjuegoschayinixNessuna valutazione finora
- Primer Grado - Sesion de Aprendizaje 01Documento3 paginePrimer Grado - Sesion de Aprendizaje 01Juan Vasquez Paisig100% (4)
- Procesadores de TextoDocumento2 pagineProcesadores de TextoAlfredoó GhoomezNessuna valutazione finora
- Tipos de ComputadorasDocumento6 pagineTipos de ComputadorasEDUARDONessuna valutazione finora
- Clase 20. Arduino SimulinkDocumento9 pagineClase 20. Arduino SimulinkYayitaLeonaB.VanegasNessuna valutazione finora
- Tipos de AlmacenamientoDocumento7 pagineTipos de AlmacenamientoSharon GarciaNessuna valutazione finora
- Corte en FrioDocumento3 pagineCorte en FrioargueztNessuna valutazione finora
- Practica 1 Excel 1 CalificadaDocumento31 paginePractica 1 Excel 1 Calificadam4fim20100% (1)
- Plan Trabajo y Tecnología 4° Grado PyDocumento5 paginePlan Trabajo y Tecnología 4° Grado PyCARLOS BAEZ67% (3)
- Installation Guide: Guía de InstalaciónDocumento8 pagineInstallation Guide: Guía de InstalaciónArquimedes UcNessuna valutazione finora
- Cerebros de SilicioDocumento295 pagineCerebros de SilicioRodolfoNessuna valutazione finora
- Ejemplo Punto-MultipuntoDocumento7 pagineEjemplo Punto-MultipuntoVicente NarioNessuna valutazione finora
- Poo en PHPDocumento31 paginePoo en PHPLeyvis PalaciosNessuna valutazione finora
- Galvano StatoDocumento167 pagineGalvano StatoLeonardo Fabián Arboleda MosqueraNessuna valutazione finora
- Análisis de Requerimientos Del ProyectoDocumento4 pagineAnálisis de Requerimientos Del ProyectoBrin MarNessuna valutazione finora
- Guia SDLCDocumento12 pagineGuia SDLCDana Arteaga ContrerasNessuna valutazione finora
- Automatas y PLC PDFDocumento16 pagineAutomatas y PLC PDFMelvin MarquezNessuna valutazione finora
- Tabla Codigos AsciiDocumento0 pagineTabla Codigos AsciimilkinffNessuna valutazione finora
- LISTA COMANDOS Ccna ResumenDocumento3 pagineLISTA COMANDOS Ccna ResumenLuis Blanco TorresNessuna valutazione finora
- Curso Mplab Parte1Documento18 pagineCurso Mplab Parte1Ing P CchNessuna valutazione finora
- Memorias EstaticasDocumento6 pagineMemorias EstaticasAnna Vázquez OrihuelaNessuna valutazione finora
- Wds BridgeDocumento8 pagineWds BridgeBernardo Fabio Bermudez RodriguezNessuna valutazione finora