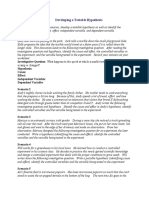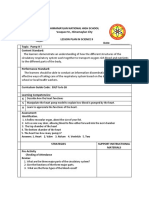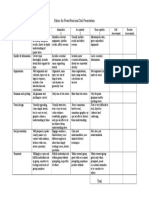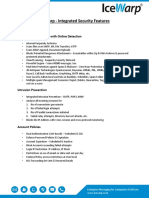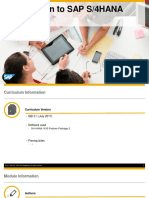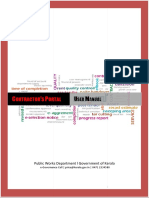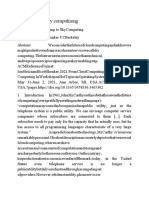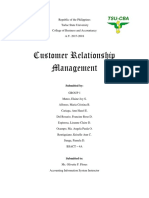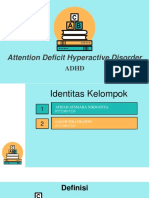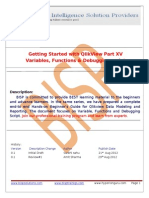Documenti di Didattica
Documenti di Professioni
Documenti di Cultura
Microsoft Excel - Basics Lesson Plan
Caricato da
Imman Ray Loriezo AguilarTitolo originale
Copyright
Formati disponibili
Condividi questo documento
Condividi o incorpora il documento
Hai trovato utile questo documento?
Questo contenuto è inappropriato?
Segnala questo documentoCopyright:
Formati disponibili
Microsoft Excel - Basics Lesson Plan
Caricato da
Imman Ray Loriezo AguilarCopyright:
Formati disponibili
Lesson Plan
Microsoft Excel:
Basics
A student with basic or better computer skills learns how to create a budget using Microsoft Excel 2007.
Lesson Objectives
The student will understand and can accomplish these tasks at the end of the lesson:
Enter text and numbers into an Excel worksheet
Use Autofill
Format cells to display text and numbers effectively
Perform basic calculations
Use AutoSum
Print a workbook
Lesson Prep Work
(30 min, at a minimum, prior to student arrival)
get in early to test for technology failure, because it will happen :-)
print handouts
Lesson Prerequisites
Computer Basics series (or equivalent skills)
All Microsoft Word classes plus practice implementing those skills
Lesson Outline
The lesson is completed in one (120) minute class session.
(5) Introduction
Introduce instructor, students.
o Ask students at introduction: who has used Excel before? What have you used it to do?
Let students know it’s okay to take phone calls, but ask them to put their phone on vibrate and answer
calls outside the classroom.
Inform students that they can sit back and watch if the class is too advanced.
Inform students they can go to the bathroom, they don’t need permission.
Show order in which class will happen. Explain scope of class.
COMMUNITY TECHNOLOGY CENTER 07/11/2015 | sl | Page 1
10 W 14th Ave Parkway | Denver, CO 80204 | 720.865.1706 | https://denverlibrary.org/ctc
(5) Introduce Excel
What is Excel?
o Excel is a powerful spreadsheet software that allows users to
Organize data.
Easily perform complex mathematical equations.
Link information together.
Create charts of data.
Significantly more!
The Basic Interface
o The Ribbon
Tabs
Home – Where your most frequently accessed features live.
Insert – Adds content beyond basic text to the page (e.g. graphs and pivot
tables)
Page Layout – changes how the page prints (e.g. margins).
Formulas – The reason Excel is so useful. Tools to have Excel do work for you.
Data – Organize and summarize data in a workbook.
Review – Think spell check.
View – changes how the page looks digitally (e.g. gridlines).
You can tell which tab is selected because it is highlighted.
o Teacher’s Tip: If students don’t see the same menu options as the
instructor, they can always check the tab the instructor has selected to
find the right menu.
Groupings
Within each tab, there are groupings of like buttons.
These are used to help you find buttons easier.
If I tell you to click the Autosum button, you have to read through every button on
the Home tab, but if I tell you to click the Autosum button in the Editing grouping,
you can find it right away.
o The Spreadsheet
Rows – go horizontally across the page. Denoted by a number at the beginning of the
row.
Columns – go vertically across the page. Denoted by a letter at the top of the column.
Cells – the intersection between a row and a column.
Cell Address – the column letter and row number of a particular cell.
Formula Bar – allows you to double check information. The importance of this will
become more apparent later.
o Worksheets versus Workbooks
The tabs at the bottom of the screen allow you to move between worksheets.
A workbook is made up of one or more worksheets. It is the actual file.
Basic Navigation
o Click in a cell
When you open a workbook, you will automatically start with cell A1 selected.
You can tell which cell is selected because it is surrounded by a thick black box.
You can move to any cell in your workbook by clicking on it.
COMMUNITY TECHNOLOGY CENTER 07/11/2015 | sl | Page 2
10 W 14th Ave Parkway | Denver, CO 80204 | 720.865.1706 | https://denverlibrary.org/ctc
You can tell the cell address of that cell because the column letter and row number will
be highlighted.
o Enter: move one row down.
o Tab: move one column to the right.
(5) Add Text
Explanation
o We are going to build a budget to learn some of the tools Excel offers.
Teacher’s Tip: It may be worthwhile to demo the finished product for students in the
class. Show them the setup of the spreadsheet and how as you change values in
various cells, it updates the totals in others.
o To start with, we need to create the content that belongs in our budget.
Activity: Add basic text to the workbook.
o Step 1 – Click in cell A1.
o Step 2 – Type in Personal Budget.
Ask students: “what keyboard key can we hit to move down on the page?”
o Step 3 – Press Enter to move down to cell A4.
o Step 4 – Type in the following text in the corresponding cells.
Teacher’s Tip: Feel free to substitute any of these suggestions.
Income – A4
Wages – A5
Interest – A6
Misc – A7
Income Total – A8
Expenses – A10
Home – A11
Mortgage/Rent – A12
Utilities – A13
Phone – A14
Home Improvement/Repairs – A15
Home Total – A16
Living – A18
Groceries – A19
Child Care – A20
Eating Out – A21
Living Total – A22
Transportation – A24
Gas – A25
Insurance – A26
Parking – A27
Public Transportation – A28
Transportation Total – A29
Expenses Total – A31
Over/Short – A32
COMMUNITY TECHNOLOGY CENTER 07/11/2015 | sl | Page 3
10 W 14th Ave Parkway | Denver, CO 80204 | 720.865.1706 | https://denverlibrary.org/ctc
o Assign Homework for Students: Students should practice at home by adding more content to
their workbook. They may choose to expand Child Care into its own section or make a new
section for Pets…
(5) Formatting Part 1: Cell Size
Explanation
o The text in several cells crosses over from one column to another.
o If you add text to the next column, it covers up some of the text.
Click next to Home Improvement… and type in 200.
Point out that you can’t see the whole text anymore.
o We need to make column A big enough to accommodate all of our text.
Activity: Make column A wide enough to accommodate text.
o Step 1 – Put your cursor on the line separating columns A and B in the column headings.
Teacher’s Tip: Point out that the cursor changes to a thick black line with an arrow
pointing in either direction.
o Step 2 – Click and drag to the right to make the column wider.
In this workbook, it is easy to see all of our content, so we know exactly how wide we
need to make our column.
In a workbook 5000 rows long, we would have to scroll for a long time to see make sure
everything fit in the first column.
o Step 3 – Undo making the column wider.
o Step 4 – Double click on the line separating columns A and B.
Teacher’s Tip: There will always be at least one student who tries to grab the line too low on the page.
Make sure everyone understands that changing column width happens in the column headings all the
way at the top of the page
(5) AutoFill
Explanation
o Excel has a ton of tools available to make work faster and easier.
o Excel has been programmed to understand cycles, like after January comes February.
o This means we don’t need to type in all that information on our own.
Activity: Autofill in Months.
o Step 1 – Type “Jan” in cell B3.
o Step 2 – Confirm the value by pressing Enter.
Inform students that Excel doesn’t actually see any value until we have confirmed that
we are done typing.
We can confirm values by pressing Enter.
o Step 3 – Go back to cell B3.
o Step 4 – Click and drag the AutoFill handle in the lower right corner of the selected cell until you
seen the prompt for December.
Teacher’s Tip – Draw on the whiteboard the different cursors students will come across.
o Fat white cross = selection cursor
o Thin black cross = AutoFill
o Thin black cross with arrows = movement (rearrange cells)
o Thick black line with arrow in either direction = cell resize
COMMUNITY TECHNOLOGY CENTER 07/11/2015 | sl | Page 4
10 W 14th Ave Parkway | Denver, CO 80204 | 720.865.1706 | https://denverlibrary.org/ctc
o Students will get the AutoFill cursor and the Movement cursor confused.
(15) Basic Math
Explanation
o The true power of Excel isn’t in its ability to organize data, it’s in its ability to do work for you.
o We can have Excel perform basic mathematical functions for us.
o For the sake of ease, everyone is going to make $2000/month salary.
Activity: Prepare the document.
o Step 1 – Type 2000 into cell B5.
Ask students: “Is there something we’ve already learned today that might help us put this
2000 in for every month in this budget?”
o Step 2 – AutoFill the 2000 across to December (row M).
Teacher’s Tip: if you have an engaged bunch of students, show them AutoFill Options.
Change the autofill from Copy Cells to Fill Series. Ask students: What’s the difference
between these two options? What do you think the other options do?
o Step 3 – Type 0 in cell B6.
o Step 4 – AutoFill the 0 across to M6.
o Step 5 – Type 0 into cell B7.
o Step 6 – AutoFill the 0 across to M7.
Activity: Perform the basic math for income.
o Explanation: start with =.
Write on the board: “2000 + 0 + 0 = x” and “x = 2000 + 0 + 0”.
Ask students: “Do these two things say the same thing?”
Explain that Excel only understands this equation if it is written “= 1 + 2”.
Write on the board: ALWAYS START WITH =!
o Explanation: cell references.
We don’t really want to add the values 2000, 0, and 0.
What we want to add is whatever value happens to be in cell B5 to whatever value
happens to be in cell B6 to whatever value happens to be in cell B7.
Instead of referencing actual values in our formula, we are going to reference the cells
those values are in.
Write on the board “= B5+B6+B7”.
Now we can add whatever value happens to be in each of those cells instead of precise
values.
o Step 1 – Click in cell B8.
o Step 2 – Type in =.
o Step 3 – Click on cell B5.
Explain that instead of typing in the number 2000, we tell Excel to where to find the
number.
This way, if that number changes, Excel will automatically update the value in cell B8.
Teacher’s Tip: Tell students that they should CLICK on the cells they are referencing for
this class. After class, they are welcome to type in cell references instead. But, on of the
most common mistakes I see in classes is people typing in the wrong cell address.
Additionally, clicking in the cell reaffirms in the mind what we are actually adding.
o Step 4 – Type in +.
o Step 5 – Click on cell B6.
COMMUNITY TECHNOLOGY CENTER 07/11/2015 | sl | Page 5
10 W 14th Ave Parkway | Denver, CO 80204 | 720.865.1706 | https://denverlibrary.org/ctc
o Step 6 – Type in +.
o Step 7 – Click on cell B7.
Point out that all the cells referenced in the formula are highlighted.
o Step 8 – confirm the value by pressing Enter.
Teacher’s Tip: to make sure students understand why we used a formula, type in 50 in
the interest field for January and press Enter. Point out that the total in cell B8
automatically updated.
Teacher’s Tip: point out that you can’t see the formula anymore, even when you select
the cell again. If you click on the cell, you can see the formula in the formula bar.
o Step 9 – AutoFill the formula across row 8 until column M.
Teacher’s Tip: students will want to know if we just filled 2000 all the way across. Click
on another cell in row 8 and ask students to check the formula bar to determine which
cells are being referenced. This has to do with cell references being relative by default. If
students want to know more about that, encourage them to attend the Formulas and
Functions class.
(10) Formatting Part 2: Number Formats
Explanation
o Right now, even though we are looking at a budget, it isn’t obvious we are talking about money.
o Ask students: “what usually shows that we are talking about money?”
Dollar signs and decimal points!
Activity: Change the Cell Formatting to Currency.
o Step 1 – Select the range of cells from B5 to M8.
Teacher’s Tip: Reinforce that the correct cursor to select is the fat white cross.
o Step 2 – Click on the Number Formatting dropdown menu on the Home Tab in the Number
Grouping.
o Step 3 – Select Currency from the list.
Comprehension Check: Fill in Home Expenses, AutoFill across the screen, use a formula to determine
the totals and format as currency.
o Come up with values for the fields as a group. If you struggle, use:
Mortgage/Rent: 750
Utilities: 100
Phone: 80
Home Improvement/Repairs: 100
(15) AutoSum
Explanation
o The math we’ve looked at already is great if you only have a few numbers, but what if you were
asked to add up a range of 500 numbers?
o Excel understands basic commands like: add all numbers in a range of cells.
Activity: Fill in Values for Living Expenses and AutoSum the total.
o Come up with the values to put into your budget as a group. If you struggle, use these:
Groceries: 150
Child Care: 200
Eating Out: 60
COMMUNITY TECHNOLOGY CENTER 07/11/2015 | sl | Page 6
10 W 14th Ave Parkway | Denver, CO 80204 | 720.865.1706 | https://denverlibrary.org/ctc
o Step 1 – Click in cell B22.
o Step 2 – Click on the AutoSum button in the Editing grouping on the Home tab.
Point out that Excel automatically tries to figure out the range of cells you would like to
add.
Inform students that you can always click and drag to select a different range of cells.
o Step 3 – Press Enter to confirm the value.
o Step 4 – Select the range of cells from B19 – B22 and AutoFill across to column M.
o Step 5 – Set the number formatting to currency.
Comprehension Check: Independent Practice: Students fill in values for Transportation, AutoSum or
basic math the total, AutoFill across, change the formatting to currency.
o Instructor walks around the room to help students who get stuck.
o Make sure to remind students to think about which cursor they are using.
(10) Break!
(10) Math in Unconnected Cells
Explanation
o So far, we’ve only looked at putting together formulas in contiguous cells.
o Now we look at math performed across the workbook.
Activity: Create the Expenses Total formula.
o Ask students: “what numbers in this worksheet do you think add up to give us our total
expenses?”
o Step 1 – Click in cell B31.
o Step 2 – Type in =.
o Step 3 – Click on cell B16.
o Step 4 – Type in +.
o Step 5 – Click on cell B22.
o Step 6 – Type in +.
o Step 7 – Click on cell B29.
o Step 8 – Press Enter.
o Step 9 – AutoFill across row 31.
Comprehension Check: Large Group Work: Create a Formula for Over/Short.
o Ask students: “what numbers in this workbook would tell us if we were over or short for our
monthly expenses?”
o Make sure students end up with the formula =B8-B31 in cell B32.
o AutoFill the formula across.
(10) Formatting Part 3: Cell Appearance
Explanation
o Once you have your data, it really helps to use a few tools to make it look better.
Activity: Make Personal Budget Stand Out on the Page.
o Step 1 – Select cells A1 – M1.
o Step 2 – Change the font to Arial Black.
o Step 3 – Change the font size to 28.
o Step 4 – Change the cell color to dark green.
o Step 5 – Change the font color to white.
COMMUNITY TECHNOLOGY CENTER 07/11/2015 | sl | Page 7
10 W 14th Ave Parkway | Denver, CO 80204 | 720.865.1706 | https://denverlibrary.org/ctc
Comprehension Check: Change Income so it stands out on the page
o Step 1 – Select cells A4 – M4.
o Step 2 – Change the font to Arial Black.
o Step 3 – Change the font size to 24.
o Step 4 – Change the cell color to a slightly lighter shade of green.
o Step 5 – Change the font color to white.
Activity: Use the Format Painter.
o Explain: We want to make the same changes to Expenses that we did to Income. We can
perform the exact same clicks as we did before, but we should let the computer to the work for
us.
o Keep cells A4 – M4 selected.
o Step 1 – Click on the Format Painter in Clipboard grouping on the Home tab.
o Step 2 – Click on cell A10.
(10) Printing
Explanation
o Many worksheets are going to be too big to fit on one sheet of paper. If you need to print out a
worksheet, you need to decide what you want to print and in what order.
Activity: Perform a Print Preview.
o Step 1 – Click on the Office Button.
o Step 2 – Hover on Print.
o Step 3 – Click on Print Preview.
o Point out that the worksheet doesn’t all fit on one page.
o Ask students: “what do you think we could do to get it on one page?”
Activity: Open Print Titles and Change Print Setup.
o Step 1 – Go to the Page Layout tab.
o Step 2 – Click on Print Titles in the Page Setup grouping.
o Sheet tab
Page Order allow you to determine in what order it makes sense for your worksheet to
print. This is particularly useful for long worksheets.
o Header/Footer tab
Include page numbers for longer worksheets.
Custom Header/Footer buttons allow you to put in personal touches, like initials.
o Margins tab
Adjusts the white space on the outside of a document.
Set this document’s margins to 0.5” all the way around.
o Page tab
Step 1 - Change Orientation to Landscape.
Step 2 - Click on Print Preview.
Step 3 - Go back to the Print Titles dialog box.
Step 4 - Select Fit to 1 page by 1 page.
Fit to allows you to make a document fit on one page.
Ask students: “how would this option look if this was 4000 rows long?”
If the spreadsheet is big enough, it should NOT be fit to one page.
Step 5 - Click on Print Preview.
COMMUNITY TECHNOLOGY CENTER 07/11/2015 | sl | Page 8
10 W 14th Ave Parkway | Denver, CO 80204 | 720.865.1706 | https://denverlibrary.org/ctc
(10) Homework
Explanation/Discussion
o Students are expected to practice at least 2 hours between classes.
Find help at gcflearnfree.org.
o Step 1 – Go to gcflearnfree.org.
o Step 2 – Click on the Microsoft Office tile.
o Step 3 – Click on Excel 2013.
o Step 4 – Assign the tutorials on Getting Started with Excel; Creating and Opening Workbooks;
Cell Basics; Modifying Columns, Rows, and Cells; Formatting Cells, Worksheet Basics; Printing
Workbooks; and Simple Formulas.
o Encourage students to really look over basic mathematical formulas if they don’t know where
else to start.
(5) Conclusion
Go over handout, review material, and emphasize contact info on handout.
Any questions? Final comments?
Remind to take survey.
Appendix
This is what your spreadsheet should look like at the end of class.
COMMUNITY TECHNOLOGY CENTER 07/11/2015 | sl | Page 9
10 W 14th Ave Parkway | Denver, CO 80204 | 720.865.1706 | https://denverlibrary.org/ctc
COMMUNITY TECHNOLOGY CENTER 07/11/2015 | sl | Page 10
10 W 14th Ave Parkway | Denver, CO 80204 | 720.865.1706 | https://denverlibrary.org/ctc
Potrebbero piacerti anche
- COT 4th Quarter Activity SheetDocumento2 pagineCOT 4th Quarter Activity SheetImman Ray Loriezo AguilarNessuna valutazione finora
- Division Scilympics Parental Consent FormDocumento1 paginaDivision Scilympics Parental Consent FormImman Ray Loriezo AguilarNessuna valutazione finora
- YouTube Videos for Science Topics Under 40 CharactersDocumento4 pagineYouTube Videos for Science Topics Under 40 CharactersImman Ray Loriezo AguilarNessuna valutazione finora
- Developing A Testable HypothesisDocumento2 pagineDeveloping A Testable HypothesisImman Ray Loriezo AguilarNessuna valutazione finora
- Chronology of Last Day Events PDFDocumento3 pagineChronology of Last Day Events PDFanjani kumar100% (2)
- Speed and Velocity Lesson ExplainedDocumento19 pagineSpeed and Velocity Lesson ExplainedImman Ray Loriezo AguilarNessuna valutazione finora
- LDM2 Course Overview For TeachersDocumento6 pagineLDM2 Course Overview For TeachersArnold Asio98% (50)
- Know The Symptoms of COVID-19, Which Can Include The FollowingDocumento1 paginaKnow The Symptoms of COVID-19, Which Can Include The FollowingMelissa Mae AngaraNessuna valutazione finora
- The Learners Should Demonstrate Understanding of The Learners Should Be Able To..Documento2 pagineThe Learners Should Demonstrate Understanding of The Learners Should Be Able To..Imman Ray Loriezo Aguilar100% (1)
- Formula Writing and NomenclatureDocumento20 pagineFormula Writing and NomenclatureLibAmauNessuna valutazione finora
- H O Solutions: Hydroelectric Power Project: ObjectiveDocumento2 pagineH O Solutions: Hydroelectric Power Project: ObjectiveImman Ray Loriezo AguilarNessuna valutazione finora
- Parallel Lines and Angle Properties in Euclidean and Hyperbolic GeometriesDocumento11 pagineParallel Lines and Angle Properties in Euclidean and Hyperbolic GeometriesImman Ray Loriezo AguilarNessuna valutazione finora
- Research 8: Most Essential Learning Competencies in Research 8 Course DescriptionDocumento6 pagineResearch 8: Most Essential Learning Competencies in Research 8 Course DescriptionImman Ray Loriezo Aguilar100% (4)
- COT 4th Quarter Activity SheetDocumento2 pagineCOT 4th Quarter Activity SheetImman Ray Loriezo AguilarNessuna valutazione finora
- The Learners Should Demonstrate Understanding of The Learners Should Be Able To..Documento3 pagineThe Learners Should Demonstrate Understanding of The Learners Should Be Able To..Imman Ray Loriezo Aguilar91% (11)
- Activity 1Documento1 paginaActivity 1Imman Ray Loriezo AguilarNessuna valutazione finora
- Heart Pump ModelDocumento2 pagineHeart Pump ModelImman Ray Loriezo AguilarNessuna valutazione finora
- Research Paper Revision and PresentationDocumento2 pagineResearch Paper Revision and PresentationImman Ray Loriezo Aguilar100% (2)
- Activity Sheets For Chem With NamesDocumento7 pagineActivity Sheets For Chem With NamesImman Ray Loriezo AguilarNessuna valutazione finora
- Microsoft Excel - Basics Lesson PlanDocumento10 pagineMicrosoft Excel - Basics Lesson PlanImman Ray Loriezo AguilarNessuna valutazione finora
- Lesson 5 Kinematics in Two DimensionsDocumento24 pagineLesson 5 Kinematics in Two DimensionsImman Ray Loriezo AguilarNessuna valutazione finora
- MEDL The Respiratory SystemDocumento40 pagineMEDL The Respiratory Systemignasius sembiringNessuna valutazione finora
- Oral Presentation RubricDocumento1 paginaOral Presentation RubricImman Ray Loriezo AguilarNessuna valutazione finora
- CURVED MIRRORS EXPLAINEDDocumento23 pagineCURVED MIRRORS EXPLAINEDImman Ray Loriezo AguilarNessuna valutazione finora
- Sle 4 The Learning Strategies TleDocumento3 pagineSle 4 The Learning Strategies TleImman Ray Loriezo AguilarNessuna valutazione finora
- Research Plan InstructionsDocumento15 pagineResearch Plan InstructionsImman Ray Loriezo AguilarNessuna valutazione finora
- Classroom Rules and RegulationsDocumento4 pagineClassroom Rules and RegulationsImman Ray Loriezo AguilarNessuna valutazione finora
- DLL - Science 3 - Q3 - W2Documento2 pagineDLL - Science 3 - Q3 - W2Imman Ray Loriezo AguilarNessuna valutazione finora
- Group 5Documento11 pagineGroup 5Imman Ray Loriezo AguilarNessuna valutazione finora
- Shoe Dog: A Memoir by the Creator of NikeDa EverandShoe Dog: A Memoir by the Creator of NikeValutazione: 4.5 su 5 stelle4.5/5 (537)
- The Yellow House: A Memoir (2019 National Book Award Winner)Da EverandThe Yellow House: A Memoir (2019 National Book Award Winner)Valutazione: 4 su 5 stelle4/5 (98)
- Never Split the Difference: Negotiating As If Your Life Depended On ItDa EverandNever Split the Difference: Negotiating As If Your Life Depended On ItValutazione: 4.5 su 5 stelle4.5/5 (838)
- Hidden Figures: The American Dream and the Untold Story of the Black Women Mathematicians Who Helped Win the Space RaceDa EverandHidden Figures: The American Dream and the Untold Story of the Black Women Mathematicians Who Helped Win the Space RaceValutazione: 4 su 5 stelle4/5 (890)
- Grit: The Power of Passion and PerseveranceDa EverandGrit: The Power of Passion and PerseveranceValutazione: 4 su 5 stelle4/5 (587)
- The Subtle Art of Not Giving a F*ck: A Counterintuitive Approach to Living a Good LifeDa EverandThe Subtle Art of Not Giving a F*ck: A Counterintuitive Approach to Living a Good LifeValutazione: 4 su 5 stelle4/5 (5794)
- The Little Book of Hygge: Danish Secrets to Happy LivingDa EverandThe Little Book of Hygge: Danish Secrets to Happy LivingValutazione: 3.5 su 5 stelle3.5/5 (399)
- Elon Musk: Tesla, SpaceX, and the Quest for a Fantastic FutureDa EverandElon Musk: Tesla, SpaceX, and the Quest for a Fantastic FutureValutazione: 4.5 su 5 stelle4.5/5 (474)
- A Heartbreaking Work Of Staggering Genius: A Memoir Based on a True StoryDa EverandA Heartbreaking Work Of Staggering Genius: A Memoir Based on a True StoryValutazione: 3.5 su 5 stelle3.5/5 (231)
- The Emperor of All Maladies: A Biography of CancerDa EverandThe Emperor of All Maladies: A Biography of CancerValutazione: 4.5 su 5 stelle4.5/5 (271)
- The Hard Thing About Hard Things: Building a Business When There Are No Easy AnswersDa EverandThe Hard Thing About Hard Things: Building a Business When There Are No Easy AnswersValutazione: 4.5 su 5 stelle4.5/5 (344)
- On Fire: The (Burning) Case for a Green New DealDa EverandOn Fire: The (Burning) Case for a Green New DealValutazione: 4 su 5 stelle4/5 (73)
- Devil in the Grove: Thurgood Marshall, the Groveland Boys, and the Dawn of a New AmericaDa EverandDevil in the Grove: Thurgood Marshall, the Groveland Boys, and the Dawn of a New AmericaValutazione: 4.5 su 5 stelle4.5/5 (265)
- The World Is Flat 3.0: A Brief History of the Twenty-first CenturyDa EverandThe World Is Flat 3.0: A Brief History of the Twenty-first CenturyValutazione: 3.5 su 5 stelle3.5/5 (2219)
- Team of Rivals: The Political Genius of Abraham LincolnDa EverandTeam of Rivals: The Political Genius of Abraham LincolnValutazione: 4.5 su 5 stelle4.5/5 (234)
- The Gifts of Imperfection: Let Go of Who You Think You're Supposed to Be and Embrace Who You AreDa EverandThe Gifts of Imperfection: Let Go of Who You Think You're Supposed to Be and Embrace Who You AreValutazione: 4 su 5 stelle4/5 (1090)
- The Unwinding: An Inner History of the New AmericaDa EverandThe Unwinding: An Inner History of the New AmericaValutazione: 4 su 5 stelle4/5 (45)
- The Sympathizer: A Novel (Pulitzer Prize for Fiction)Da EverandThe Sympathizer: A Novel (Pulitzer Prize for Fiction)Valutazione: 4.5 su 5 stelle4.5/5 (119)
- Her Body and Other Parties: StoriesDa EverandHer Body and Other Parties: StoriesValutazione: 4 su 5 stelle4/5 (821)
- Mendeley DesktopDocumento15 pagineMendeley DesktopNutty BunnyNessuna valutazione finora
- Oracle CorpDocumento50 pagineOracle CorpDougNessuna valutazione finora
- IceWarp Security Features PDFDocumento4 pagineIceWarp Security Features PDFPrasad KshirsagarNessuna valutazione finora
- JavaDocumento265 pagineJavaOptimus PrimeNessuna valutazione finora
- Iperius BackupDocumento2 pagineIperius BackupSugumaran Ramalingam100% (1)
- Cannot Install The Best Update Candidate For PackageDocumento7 pagineCannot Install The Best Update Candidate For PackageAymenNessuna valutazione finora
- ORA-00064 Errors with huge sga_target over 40GDocumento2 pagineORA-00064 Errors with huge sga_target over 40GvikNessuna valutazione finora
- Basic Commands of SQLDocumento63 pagineBasic Commands of SQLsoumya sahuNessuna valutazione finora
- User Manual For Online Admission SystemDocumento8 pagineUser Manual For Online Admission SystemZaid WaryahNessuna valutazione finora
- S4HANA Using GBIDocumento58 pagineS4HANA Using GBIjose100% (1)
- Nusantara Cilacap Maritime Academy Cadet Administration SystemDocumento18 pagineNusantara Cilacap Maritime Academy Cadet Administration SystemFahrul RoziNessuna valutazione finora
- Contractorsportal Help 2Documento20 pagineContractorsportal Help 2Athul P PNessuna valutazione finora
- Sky ComputimngDocumento23 pagineSky ComputimngSindhu official radhakrishnNessuna valutazione finora
- I X Network Getting StartedDocumento80 pagineI X Network Getting Startedweeoam01Nessuna valutazione finora
- O e A G: Seminar OnDocumento26 pagineO e A G: Seminar Onsubhawaiting4uNessuna valutazione finora
- R07System TSAServiceDocumento14 pagineR07System TSAServicemsotelos100% (1)
- Polling: RUGGEDCOM NMS™ FeaturesDocumento11 paginePolling: RUGGEDCOM NMS™ Featuresraul alcaNessuna valutazione finora
- York Audio MRSH 412 T75 ManualDocumento5 pagineYork Audio MRSH 412 T75 ManualGiordano BrunoNessuna valutazione finora
- Assignment Day 7 - 28th July 2020Documento4 pagineAssignment Day 7 - 28th July 2020Mahmood 786Nessuna valutazione finora
- Structgen: Structview /Home/Tork/Wien2K/Sth/Nabh4Documento1 paginaStructgen: Structview /Home/Tork/Wien2K/Sth/Nabh4SkanderNessuna valutazione finora
- CRMDocumento5 pagineCRMLieanne EspinosaNessuna valutazione finora
- Game KogDocumento56 pagineGame KogpedroumgamertopNessuna valutazione finora
- Deeplearning ApacheSparkDocumento9 pagineDeeplearning ApacheSparkSajjit ThampyNessuna valutazione finora
- Assertions Question 1Documento16 pagineAssertions Question 1rahul rastogiNessuna valutazione finora
- FinalStudyGuide ImgsDocumento8 pagineFinalStudyGuide ImgsLether LetherNessuna valutazione finora
- Attention Deficit Hyperactive DisorderDocumento34 pagineAttention Deficit Hyperactive DisorderGaluh TikaNessuna valutazione finora
- IVend Retail 6.5 Update 5 - Release NotesDocumento87 pagineIVend Retail 6.5 Update 5 - Release NotesKhawarizmiNessuna valutazione finora
- Qlikview Variable Functions and Debugging ListDocumento25 pagineQlikview Variable Functions and Debugging ListAmit SharmaNessuna valutazione finora
- Lab Report 10Documento7 pagineLab Report 10salmoNessuna valutazione finora
- Kyocera Mobile Print: Print Capabilities To Match Your On-The-Go Work StyleDocumento2 pagineKyocera Mobile Print: Print Capabilities To Match Your On-The-Go Work StyleAbdulrasheed BolajiNessuna valutazione finora