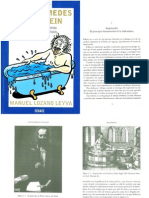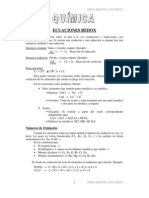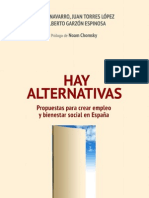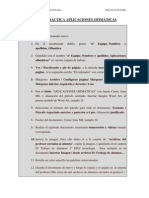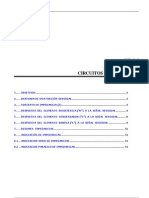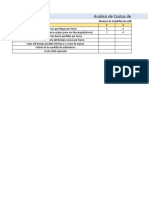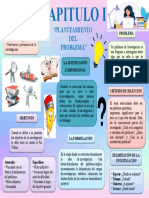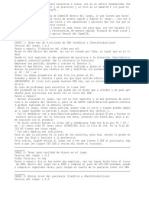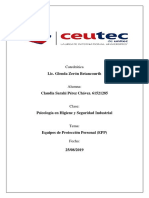Documenti di Didattica
Documenti di Professioni
Documenti di Cultura
Introduccion A Gimp
Caricato da
theimmTitolo originale
Copyright
Formati disponibili
Condividi questo documento
Condividi o incorpora il documento
Hai trovato utile questo documento?
Questo contenuto è inappropriato?
Segnala questo documentoCopyright:
Formati disponibili
Introduccion A Gimp
Caricato da
theimmCopyright:
Formati disponibili
PRIMEROS PASOS CON GIMP
ARRANCAMOS EL PROGRAMA THE GIMP 2
Cuando arrancas Gimp por primera vez te aparece una pantalla
con varias ventanas (configuración predeterminada). Será
parecida a la de la imagen, depende de la versión que emplees.
Se puede configurar de la forma que más interese: abriendo
más diálogos, y empotrándolos, si quieres, a los existentes, y
distribuyendo las ventanas.
LAS VENTANAS Y LOS DIALOGOS
La siguiente ventana que vamos a ver es La Caja de Herramientas. Es el
corazón de Gimp y la ventana más importante. No se puede duplicar ni
borrar (obviamente, esto cerraría Gimp). En ella se encuentran la mayoría
de herramientas de Gimp (las cinco primeras filas de iconos ).
Bajo las herramientas , los cuadrados negro y blanco, muestran el color
de fondo y frente seleccionado, pinchando dos veces sobre cualquiera de
ellos, se accede al diálogo para seleccionar un nuevo color, lo mismo con el
otro.
Si sitúas el ratón sobre los distintos iconos aparecerá información sobre
ellos y, en el caso de las herramientas, también muestra un atajo de
teclado.
Opciones de Herramientas, es un diálogo empotrable, en este caso está
empotrada a la Caja de Herramientas, te permite configurar distintos
parámetros de la herramienta seleccionada, en este caso el Pincel.
HERRAMIENTAS DE DIBUJO
Utiliza la herramienta Zoom para acercar y alejar la pantalla de dibujo. También puedes hacer Zoom
con el teclado (teclas + y -) o con el ratón directamente (pulsa la tecla
Control y a la vez gira la rueda central del ratón)
Utiliza la herramienta Lápiz , para pintar líneas de diferentes colores
y formas.
Utiliza la herramienta Pincel, para pintar Utiliza también aerógrafo y
tinta .
En todos los casos podrás cambiar de colores con este cuadro.
Utiliza las opciones
Ver->Mostrar Rejilla
Ver->Ajustar a la rejilla.
Para dibujar rectas
Con la tecla Mayúsculas pulsada, pulsa el primer y último punto de una recta. con las herramientas de
pincel, lápiz, aerógrafo o tinta.
Utiliza la herramienta de relleno para dar color a alguna forma.
Para dibujar un círculo
Utiliza la opción Selección circular dibuja el círculo, y pulsa el botón derecho del ratón,
selecciona Editar->Trazar selección.
Para dibujar una forma libre
Utiliza el procedimiento anterior con la opción Herramienta de rutas
Una vez que tenemos una imagen acabada utilizamos Archivo->Guardar Como...
Si no indicamos nada nos guarda el archivo con extensión XCF, si queremos guardar la imagen con otro
formato elegimos el mismos con la opción Seleccione el tipo de archivo y eliges el que desees (JPG,
GIF, ...)
Ahora haz el siguiente ejercicio:
Dentro de las opciones del menú, pulsa Archivo -> Nuevo y acepta las opciones del tamaño de la nueva
imagen, 640x400 pixels. Aparecerá una ventana con fondo blanco sobre la que vamos a empezar a
dibujar, maximiza la ventana. Utiliza el Zoom para tener mayor control de la imagen.
Dibuja las banderas de Alemania y Japón en un mismo archivo, empleando las herramientas descritas.
Guarda el archivo con el nombre banderas.jpg y envíalo por correo con asunto banderas.
Potrebbero piacerti anche
- Los Diez Experimentos Mas BellosDocumento48 pagineLos Diez Experimentos Mas BellosProfesor Ramón Pérez Vega100% (1)
- Recetas BásicasDocumento73 pagineRecetas Básicasantonio minchilloNessuna valutazione finora
- Tutorial WinkDocumento18 pagineTutorial WinktheimmNessuna valutazione finora
- Manual DesobedienciaDocumento57 pagineManual Desobedienciadv0Nessuna valutazione finora
- Vuelta Al Mundo en 80 MinutosDocumento6 pagineVuelta Al Mundo en 80 MinutostheimmNessuna valutazione finora
- Ecuaciones redox y números de oxidaciónDocumento67 pagineEcuaciones redox y números de oxidacióntheimmNessuna valutazione finora
- Manual Lavanderia..Xd!!Documento89 pagineManual Lavanderia..Xd!!Yasmani Llanqui Mamani85% (26)
- HayalternativasDocumento225 pagineHayalternativasJose Luis RegojoNessuna valutazione finora
- 3-Práctica WORD-Aplicaciones OfimáticasDocumento2 pagine3-Práctica WORD-Aplicaciones OfimáticastheimmNessuna valutazione finora
- Selectividad UNED Ingles 2008Documento2 pagineSelectividad UNED Ingles 2008theimmNessuna valutazione finora
- EA05-Circuitos AlternaDocumento15 pagineEA05-Circuitos AlternatheimmNessuna valutazione finora
- Semana 10 Colas para Resolver en ClaseDocumento7 pagineSemana 10 Colas para Resolver en Clasedamaris VargasNessuna valutazione finora
- 10 razones para escribir según Roland BarthesDocumento1 pagina10 razones para escribir según Roland BarthesLuGarcíaNessuna valutazione finora
- Análisis comparado de tres planes estratégicos sectoriales en la Argentina post-convertibilidadDocumento187 pagineAnálisis comparado de tres planes estratégicos sectoriales en la Argentina post-convertibilidadCamelyn Katia Cadillo TiburcioNessuna valutazione finora
- XIV CENSO NACIONAL DE POBLACIÓN Y VIVIENDA Resultados Por Entidad Federal y Municipio Del Estado CaraboboDocumento96 pagineXIV CENSO NACIONAL DE POBLACIÓN Y VIVIENDA Resultados Por Entidad Federal y Municipio Del Estado Carabobomicuccig100% (1)
- Aristóteles y La Teoría Del Género Literario - Cerezo MagánDocumento12 pagineAristóteles y La Teoría Del Género Literario - Cerezo MagánBabilonia CruzNessuna valutazione finora
- ObjetivosSMARTDocumento3 pagineObjetivosSMARTCoga Villafane CerdanNessuna valutazione finora
- Infografia de Metodologia de La InvestigaciónDocumento1 paginaInfografia de Metodologia de La Investigaciónleydis98100% (2)
- I Guia Ii Parcial Ingenieria Economica Adolfo EspinalDocumento8 pagineI Guia Ii Parcial Ingenieria Economica Adolfo Espinaladolfo espinalNessuna valutazione finora
- Catalogo DHMDocumento57 pagineCatalogo DHMcorporatesolutionsNessuna valutazione finora
- Taller OrganizacionalDocumento5 pagineTaller OrganizacionalDiego Ptte LgarsNessuna valutazione finora
- Psicologia ExperimentalDocumento8 paginePsicologia ExperimentalStephany ChacoaNessuna valutazione finora
- Relación entre ciencia, método científico e importancia de la investigaciónDocumento3 pagineRelación entre ciencia, método científico e importancia de la investigaciónVictor Manuel Asmat Rojas50% (2)
- Resumen Ensayos en Forma de HipermediaDocumento1 paginaResumen Ensayos en Forma de HipermediaCandela Fernandez NicolauNessuna valutazione finora
- Plan Refuerzo Escolar 2024Documento16 paginePlan Refuerzo Escolar 2024percy83% (6)
- Catálogo de actividades PROADocumento300 pagineCatálogo de actividades PROALara GonzalezNessuna valutazione finora
- Como Ser Disciplinado en La Vida Consejos ÚtilesDocumento4 pagineComo Ser Disciplinado en La Vida Consejos ÚtilesJuan Esteban RodríguezNessuna valutazione finora
- Minera Sulliden Shahuindo S A C Proyecto Sahuindo Resumen Ejecutivo EspanolDocumento132 pagineMinera Sulliden Shahuindo S A C Proyecto Sahuindo Resumen Ejecutivo EspanolAbner MartinNessuna valutazione finora
- Calidad de Vida. El Enfoque de Amartya Sen PDFDocumento11 pagineCalidad de Vida. El Enfoque de Amartya Sen PDFNina MedinaNessuna valutazione finora
- Ramas de La Psicología AplicadaDocumento4 pagineRamas de La Psicología AplicadaStefany SalazarNessuna valutazione finora
- RefrigeraciónDocumento5 pagineRefrigeraciónAntolin soto senaNessuna valutazione finora
- Rol Del Quimico Farmaceutico A Nivel Nacional e InternacionalDocumento7 pagineRol Del Quimico Farmaceutico A Nivel Nacional e InternacionalJhon's AguilarNessuna valutazione finora
- Proceso Convergencia 2 23 Modificado PDFDocumento22 pagineProceso Convergencia 2 23 Modificado PDFEdwinRaulIngaluqueCondoriNessuna valutazione finora
- Cheats para Zenonia 3Documento5 pagineCheats para Zenonia 3xteCeeNessuna valutazione finora
- EPPseguridadDocumento7 pagineEPPseguridadGabriela MataNessuna valutazione finora
- Curso de Marca PersonalDocumento27 pagineCurso de Marca PersonalantichoroNessuna valutazione finora
- Sesión 5 - Ficha Con EsquemaDocumento2 pagineSesión 5 - Ficha Con EsquemaFiorella Aguilar rubioNessuna valutazione finora
- Semana 1 Sesiones 4 Años - NoviembreDocumento28 pagineSemana 1 Sesiones 4 Años - NoviembreJUANNessuna valutazione finora
- Programacion FQ 3º ESODocumento16 pagineProgramacion FQ 3º ESOcscfyqNessuna valutazione finora
- Gestión ClinicaDocumento11 pagineGestión ClinicaConsuela Nahima Salinas PonceNessuna valutazione finora
- 6TO Grado Planificación de BibliotecaDocumento3 pagine6TO Grado Planificación de Bibliotecalisbeth del Carmen Valecillos0% (1)