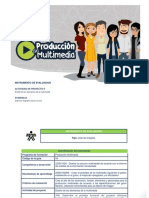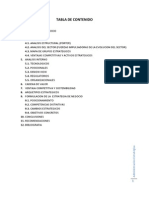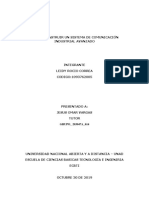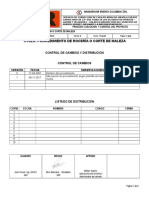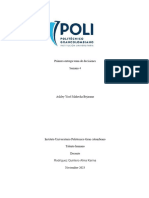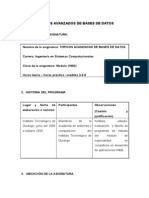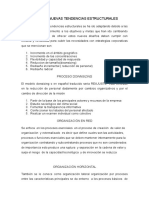Documenti di Didattica
Documenti di Professioni
Documenti di Cultura
Orfelinda PDF
Caricato da
Orfelinda Bareto RiveraTitolo originale
Copyright
Formati disponibili
Condividi questo documento
Condividi o incorpora il documento
Hai trovato utile questo documento?
Questo contenuto è inappropriato?
Segnala questo documentoCopyright:
Formati disponibili
Orfelinda PDF
Caricato da
Orfelinda Bareto RiveraCopyright:
Formati disponibili
ISTP “ITEC”
CURSO DE EXTENSIÓN OFFICE 2016
Lic. JEREMIAS GAGO, Francisco
Curso Office 2016
11/04/2019
0
CURSO DE OFFICE 2016 lic. JEREMIAS GAGO, Francisco
ISTP “ITEC”
INTRODUCCION A LA INFORMÁTICA
Concepto: Se llama informática a la ciencia del tratamiento automático y racional de la
información. La palabra informática resulta de la unión de las palabras “información –
automática”. La ciencia informática trata:
Desarrollo de nuevas máquinas, es decir nuevos ordenadores y otros elementos
relacionados con ellos.
Desarrollo de nuevos métodos automáticos de trabajo que en informática se llaman
sistemas operativos.
Construcción de aplicaciones informáticas que reciben el nombre de programas o
paquetes de aplicación.
LA COMPUTADORA
Breve Historia.- La primera máquina de calcular mecánica, un precursor de la computadora
digital, fue inventada en 1642 por el matemático francés Blaise Pascal. Aquel dispositivo
utilizaba una serie de ruedas de diez dientes en las que cada uno de los dientes representaba un
dígito del 0 al 9. Las ruedas estaban conectadas de tal manera que podían sumarse números
haciéndolas avanzar el número de dientes correcto. En 1670 el filósofo y matemático alemán
Gottfried Wilhelm Leibniz perfeccionó esta máquina e inventó una que también podía
multiplicar.
El inventor francés Joseph Marie Jacquard, al diseñar un telar automático, utilizó delgadas
placas de madera perforadas para controlar el tejido utilizado en los diseños complejos. Durante
la década de 1880 el estadístico estadounidense Herman Hollerith concibió la idea de utilizar
tarjetas perforadas, similares a las placas de Jacquard, para procesar datos. Hollerith consiguió
compilar la información estadística destinada al censo de población de 1890 de Estados Unidos
mediante la utilización de un sistema que hacía pasar tarjetas perforadas sobre contactos
eléctricos.
Hoy en Día.- Una computadora es una máquina electrónica usada para procesar todo tipo de
información. Podemos hacer trabajos de oficina con ella, guardar datos, imágenes, escribir
cartas, leer el periódico, comunicarnos con familiares o amigos a través de correos electrónicos,
ver videos, dibujar, hacer informes, crear programas de computadoras que llevan a cabo
diversas funciones e incluso nos permite hacer presentaciones que pueden ver otros usuarios de
computadoras alrededor del mundo, el hecho de que usted este leyendo este Manual, es
evidencia de ello.
CURSO DE OFFICE 2016 lic. JEREMIAS GAGO, Francisco
ISTP “ITEC”
1. Partes de la Computadora:
1. Monitor
Pantalla de ordenador, un dispositivo periférico de salida de datos
2. Módem
(Modulador) Periférico de entrada/salida, que puede ser interno o externo a una
computadora, y sirve para conectar una línea telefónica con la computadora. Se utiliza
para acceder a Internet u otras redes, realizar llamadas, etc.
3. Unidad Central de Proceso
La parte más importante de la Computadora. Conjunto de dispositivos que interpretan
las instrucciones contenidas en los programas y procesa los datos.
4. Mouse
El ratón o mouse (del inglés, pronunciado [maʊs]) es un dispositivo apuntador utilizado
para facilitar el manejo del entorno gráfico.
5. Parlantes
Dispositivo con el que podemos escuchar un archivo de audio.
6. Impresora
Dispositivo con el que imprimimos texto o gráfico en una hoja de papel.
7. Teclado
Periférico de entrada que sirve para dar instrucciones y/o datos a la computadora a la
que está conectada. Suelen conectarse al puerto serial o al USB.
CURSO DE OFFICE 2016 lic. JEREMIAS GAGO, Francisco
ISTP “ITEC”
2. Hay dos partes básicas que explicar para entender la computadora, estas
partes son: el Hardware y el Software.
2.1. HARDWARE.- Es un término genérico para todos los componentes físicos de la
computadora. Todas las partes que podemos tocar se denomina hardware.
Ejm.
Monitor
Teclado
Mouse
Impresora
Lector de DVD
Scanner
Parlantes
WebCam
Etc.
Clasificación del Hardware:
2.1.1. Dispositivos de entrada: Aquellos dispositivos los cuales nos permiten ingresar
órdenes o información a la computadora.
Ejm.
Teclado
Mouse
Micrófono
Etc.
2.1.2. Dispositivos de Salida: Aquellos dispositivos los cuales nos muestran resultados
de la información procesada. Esta puede ser texto, audio o imagen.
Ejm.
Monitor
Parlantes
Impresora
Etc.
2.1.3. Dispositivos de Almacenamiento: Dispositivos en los cuales guardamos o
almacenamos datos del usuario.
Ejm.
Disco duro
Memoria USB
CDs, DVDs
Etc.
2.1.4. Dispositivos de Mixtos: Estos dispositivos son de entrada y de salida a la vez.
Ejm.
Tarjeta de Red
Tarjeta de Sonido
Etc.
CURSO DE OFFICE 2016 lic. JEREMIAS GAGO, Francisco
ISTP “ITEC”
2.2. SOFTWARE.- Es todo programa o aplicación programado para realizar tareas
específicas. Todos los programas que puedes encontrar en una computadora se
denomina software.
Ejm.
Adobe Reader
Messenger
Facebook
Twitter
Windows Media Player
Winamp
Internet Explorer
Mozilla
Etc.
Clasificación del Software:
2.2.1. Software de Aplicación: Éste tipo de programas son los que utilizamos en la
casa, escuela u oficina. Son las aplicaciones que ayudan al usuario a realizar las
diversas tareas que necesite hacer.
Ejm.
Word
Excel
Power Point
Etc.
2.2.2. Software de Sistema: Son programas que ayudan al usuario a interactuar con la
parte Hardware, estos también ayudan al mantenimiento del sistema.
Ejm.
Sistema Operativo
Antivirus
Utilitarios
Etc.
2.2.3. Sistema Operativo: En software de Sistema el cual controla la computadora y
administra los servicios y sus funciones como así también la ejecución de otros
programas compatibles con éste. Un sistema operativo permite interactuar al
usuario con el hardware de computadoras, teléfonos celulares, PDAs, etc.
Ejm.
Windows 95
Windows 98
Windows XP
Windows Vista
Windows 7
Windows 8
MAC OS (Apple PC)
Ubuntu (Linux)
Android (Móvil)
BlackBerry OS
Etc.
CURSO DE OFFICE 2016 lic. JEREMIAS GAGO, Francisco
ISTP “ITEC”
ESCRITORIO DE WINDOWS SEVEN (7)
El Escritorio es la primera pantalla que nos aparece una vez se haya cargado el Sistema
Operativo. La teclas rápidas o atajo para acceder a él cuando lo tenemos cubierto de ventanas
son Windows + D. En el escritorio tenemos iconos que permiten abrir el programa
correspondiente, normalmente con doble clic.
Iconos
Barra de Tareas Escritorio
Barra de Tareas: Barra en la cual nos
muestra las ventanas q están abiertas. En
Windows 7 los programas se agrupan en
grupos. Se caracteriza por tener el botón
“Inicio”, es el que no muestra los
programas y aplicaciones que contiene
instalada nuestra computadora. También
muestra otras aplicaciones como son la
hora y algunos accesos directos.
El Botón Inicio: es el botón a
través del cual podemos acceder a todas
las opciones que nos ofrece Windows 7.
Si lo seleccionamos se desplegará un
menú similar al que te mostramos al lado
izquierdo. Se trata del menú Inicio.
También podemos acceder a él mediante
el teclado pulsando la tecla Windows.
También nos ofrece un potente buscador
de programas, carpetas y archivos.
CURSO DE OFFICE 2016 lic. JEREMIAS GAGO, Francisco
ISTP “ITEC”
1. Cambiar Fondo de Escritorio.- Para cambiar el fondo dar anti clic y seleccionar
personalizar, luego dar un clic en fondo de escritorio, seleccionamos la imagen que
queramos y guardamos los cambio.
2. Explorador de Carpetas.- El Explorador es una herramienta indispensable en un
Sistema Operativo ya que con ella podemos organizar y controlar los archivos y
carpetas de los distintos sistemas de almacenamiento que dispongamos, como puede ser
el disco duro, la unidad de CD, la unidad de DVD, la memoria USB, etc. A través del
explorador podemos ver, eliminar, copiar o mover archivos y carpetas.
1) Botones Adelante y Atrás a. 2) Barra de direcciones. 3) Cuadro de búsqueda.
4) Barra de herramientas. Situada en la segunda línea. 5) Panel de navegación. Ocupa la
zona central izquierda 6) Lista de archivos. Es la zona más grande en la parte central
derecha. 7) Panel de detalles. Situado en la parte inferior.
6
CURSO DE OFFICE 2016 lic. JEREMIAS GAGO, Francisco
ISTP “ITEC”
3. Creación de Carpetas.- Una carpeta nos ayuda a mantener ordenado nuestras
unidades, además nos ayuda a localizar con mayor facilidad los archivos que
necesitemos.
Pasos para crear una carpeta:
Abrimos el explorador de Windows (Tecla Windows + E)
Doble clic en el icono Equipo del Escritorio
Clic en el icono carpeta situado en la barra de tareas
a) Para crear una carpeta, primero hay que situarse en el lugar donde deseamos crearla,
luego hacer clic en el botón Nueva carpeta de la Barra de Herramientas.
b) El nombre de la carpeta se puede cambiar. Cuando la creamos vemos el nombre en
azul y en estado de edición, eso significa que podemos escribir directamente su nombre.
Para aceptar el nuevo nombre o el propuesto por Windows, podemos hacer clic sobre la
ventana, en cualquier parte excepto en la nueva carpeta o pulsar las teclas ESC o
ENTRAR.
4. Eliminación de Carpetas.- A la hora de eliminar, trataremos de la misma forma los
archivos (documentos, accesos directos, imágenes, etc.) y las carpetas. Aunque sí
debemos de tener en cuenta que si borramos una carpeta, también se borrarán todos los
archivos y subcarpetas que contenga.
Para eliminar un elemento podemos:
Seleccionar el archivo o carpeta y pulsar el botón Organizar. Escoger la opción
Eliminar.
Pulsar el botón derecho del ratón sobre él y, en el menú contextual, elegir la
opción Eliminar. Si queremos eliminar más de un elemento, primero deberemos
seleccionarlos y hacer el clic derecho sobre cualquiera de los elementos
seleccionados.
Otra forma de eliminar es seleccionar los documentos a eliminar y pulsar la
tecla Supr (Del).
“Al intentar eliminar un archivo aparece un cuadro de diálogo preguntándonos si
estamos seguros de que queremos eliminar el elemento, tal y como se ve en esta
imagen.”
CURSO DE OFFICE 2016 lic. JEREMIAS GAGO, Francisco
ISTP “ITEC”
5. Sistema de Medición de Tamaño de un Archivo
Tipo Símbolo Unidad Valor
Bit b 1b 1 Carácter
Byte B 1B 8 bits
Kilobyte KB 1 KB 1024 Byte
Megabyte MB 1 MB 1024 Kilobyte’s
Gigabyte GB 1 GB 1024 Megabyte’s
Terabyte TB 1 TB 1024 Gigabyte’s
EJERCICIO N° 1
Crear la siguiente Estructura de Carpetas:
Una Estructura de Carpetas es un conjunto de carpetas de tal manera que tengamos
ordenado nuestros directorios, y el contenido de cada uno de ellos ya pueden ser
archivos o carpetas mismas.
EJERCICIO N° 2
Modificar la Estructura de Carpetas:
Cambiar el Nombre de la Carpeta principal por su nombre.
Agregar una carpeta llamada Ocio en la carpeta Excel 2010.
Agregar una carpeta llamada Multimedia en la carpeta Power Point 2010.
Agregar una carpeta llamada Fondos en la carpeta Windows 7.
Agregar una carpeta llamada Prácticas en la carpeta Word 2010.
EJERCICIO N° 3
Modificar la Estructura de Carpetas:
Personalizar una carpeta (Cambiar el icono típico por otro)
CURSO DE OFFICE 2016 lic. JEREMIAS GAGO, Francisco
ISTP “ITEC”
ARCHIVOS
La información de una computadora está almacenada en lo que se llaman archivos.
Normalmente los archivos están formados por un nombre, un punto y una extensión (p.e.
PROGRAMA.EXE). El nombre nos sirve para diferenciar unos archivos de otros y la extensión
para atribuirle unas propiedades concretas. Estas propiedades asociadas o "tipo de archivo"
vienen dadas por las letras que conforman la extensión. (.dox, .xlsx, pptx, .jpeg, .html, etc).
Cada uno de estos pequeños grupos de caracteres está asociado a un tipo de archivo.
Tipos de Archivos:
Podemos dividir los archivos en dos grandes grupos. Éstos son los ejecutables y los no
ejecutables o archivos de datos. La diferencia fundamental entre ellos es que los
primeros están creados para funcionar por si mismos y los segundos almacenan
información que tendrá que ser utilizada con ayuda de algún programa.
EJERCICIO N° 4
De los siguientes iconos crear 5 tipos de archivos y guardarlos en la carpeta principal “Curso de
Windows 7”
EJERCICIO N° 5
Mencionar la diferencia entre Guardar y Guardar como…………………………………………..
……………………………………………………………………………………………………..
…………………………………………………………………………………………………….
CURSO DE OFFICE 2016 lic. JEREMIAS GAGO, Francisco
ISTP “ITEC”
PRACTICA 01: Introducción a Windows 7
Responder:
I.- ¿Qué Sistema Operativo estamos usando en la práctica?
..................................................................................................................................................
II.- Mencione 4 ejemplos de Hardware
1.- ..............................................................................................................................................
2.-…………………………………….
3.- ..............................................................................................................................................
4.-…………………………………….
III.- ¿Windows es Hardware o Software? ¿Por qué?
..................................................................................................................................................
..................................................................................................................................................
IV.- ¿Por qué se dice que Windows es multitarea?
..................................................................................................................................................
..................................................................................................................................................
V.- Nombra dos periféricos de entrada de datos
1.- ..................................................................
2.- ...................................................................
VI.- ¿Que es un icono?
..................................................................................................................................................
..................................................................................................................................................
VII.- Apunte al icono de Equipo que esta sobre el escritorio de Windows y Responde:
a.- ¿Qué ocurre al hacer clic sobre el icono?
.....................................................................................................................................
b.- ¿Qué ocurre al hacer doble clic sobre el icono?
.....................................................................................................................................
c.- ¿Qué ocurre al hacer clic con el botón derecho (anticlic) sobre el icono en mención?
.....................................................................................................................................
d.- En este caso el elemento que aparece se llama:
.....................................................................................................................................
VIII.- Esto nos indica que Windows puede trabajar con varias ventanas o tareas (aplicaciones o
programas) al mismo tiempo. Esta característica se denomina:
.....................................................................................................................................
IX.- ¿Qué uso tiene la barra de tarea?
..................................................................................................................................................
..................................................................................................................................................
X.- Mencione o detalle las diferencias entre:
Apagar: ……………………………………………………………………………………...
Reiniciar: ……………………………………………………………………………………
Suspender: …………………………………………………………………………………..
Cerrar Sesión: ……………………………………………………………………………….
10
CURSO DE OFFICE 2016 lic. JEREMIAS GAGO, Francisco
ISTP “ITEC”
PRACTICA 02: Ventana de Windows
1.- La siguiente es una ventana típica de Windows, identificar sus partes:
2.- Abre la ventana de Equipo (En el Escritorio). Haz doble clic sobre la Barra de título. ¿Qué ocurre?
..............................................................................................................................................
..............................................................................................................................................
Haz clic luego sobre los botones Minimizar, restaurar/Maximizar, cerrar. ¿Qué efectos tiene?
..............................................................................................................................................
..............................................................................................................................................
Dibuje los botones a continuación
3.- Abre la ventana de Equipo. Navegue con el Mouse o ratón a través de la barra de menús. Indica
que menús posee:
..............................................................................................................................................
..............................................................................................................................................
4.- En la misma ventana pulse en el teclado Alt + V (simultáneamente la dos teclas) para activar el
menú Ver. ¿Cómo activarías con el teclado el menú Ayuda?
..............................................................................................................................................
5.- Ubique, identifique sus botones y dibuje las herramientas de la Barra de Herramientas.
…………………………………………………………………………………………….
6.- Indique para qué sirve la Barra de Desplazamiento. Dibuje una barra de Desplazamiento
Horizontal.
11
CURSO DE OFFICE 2016 lic. JEREMIAS GAGO, Francisco
ISTP “ITEC”
........................................................................................................................................
7.- ¿Que función tiene el botón Inicio?
........................................................................................................................................
8.- Utilice ayuda de Windows (Inicio → Ayuda y Soporte Técnico) y averigüe el uso de teclas de
acceso directo o método abreviado para:
Activar el menú Inicio ................................................
Cerrar una ventana ................................................
Desplazarse de una ventana a otra ................................................
Reiniciar el equipo ................................................
9.- Muestra el menú contextual de Equipo selecciona Propiedades y responde.
Sistema Operativo: ................................................
El microprocesador (CPU) o equipo es: ................................................
Cantidad de memoria RAM disponible: ................................................
10.- En la ventana del Explorador de Windows identifique a que unidades pertenecen los siguientes
iconos:
………………………………
………………………………
………………………………
11.- En la misma ventana muestre el menú contextual de la unidad (C:), seleccione Propiedades y
responde:
¿Qué tipo de Unidad es?: ................................................
Su capacidad en Bytes es: ................................................
Su capacidad en MB (megabytes) es: ................................................
12.- ¿Qué representa este icono? .................................................................................
13.- En la ventana de la Unidad (C:), haz anticlic sobre la carpeta Archivos de Programa. Visualiza sus
propiedades y responde:
Tamaño en Bytes es: ................................................
Tamaño en MB es: ................................................
Contiene: ................................................
14.- En la ventana de Equipo ingresa a la Unidad (C:), luego abre la carpeta Archivos de Programa, a
continuación abre la carpeta Windows NT o WINNT, seguidamente abre la carpeta Accesorios.
Busque el archivo denominado Wordpad, muestre sus propiedades y responde:
¿Qué tipo de archivo es? ................................................
¿Cuál es su tamaño? ................................................
¿Cuál es su ubicación? ................................................
¿Qué atributos posee? ................................................
¿Cuándo fue creado? ................................................
12
CURSO DE OFFICE 2016 lic. JEREMIAS GAGO, Francisco
ISTP “ITEC”
13
CURSO DE OFFICE 2016 lic. JEREMIAS GAGO, Francisco
ISTP “ITEC”
MICROSOFT WORD 2010
Microsoft Word 2010 es un programa de procesamiento de texto diseñado para ayudarle a crear
documentos de calidad profesional. Con las mejores herramientas de formato de documentos, Word
ayuda a organizar y escribir sus documentos de manera más eficiente. También incluye versátiles
herramientas de revisión y edición para que pueda colaborar con otros con facilidad.
¿Cómo cargar Word?...
En el botón inicio, haga clic, desplace el puntero hasta todos los programas, allí aparecerán todos los
programas que tiene instalado el computador, buscamos la carpeta amarilla que se llama Microsoft
Word, Una vez que se allá cargado, se verán una serie de botones y barras de herramientas, entre esas
se encuentran: la barra de herramientas estándar.
14
CURSO DE OFFICE 2016 lic. JEREMIAS GAGO, Francisco
ISTP “ITEC”
(FORMATO FUENTE, ALINEACIÓN E INTERLINEADO
Para ello tan solo tendremos que iniciar el programa y verás que de forma automática te creará un
primer documento en blanco al que llamará "Documento1" por defecto (recuerda que el nombre
aparece siempre en la parte superior, en la llamada "barra de título"
a. Formato Fuente:
En el menú o ficha Inicio, haga clic en el Iniciador del cuadro de diálogo Fuente y, a
continuación, en la ficha Fuente.
Ejercicio 1: Escriba el siguiente párrafo, luego utiliza copiar y pegar hasta conseguir 10
párrafos, luego elija un tipo de letra, seleccione un tamaño de letra, también elija un color.
Cada párrafo debe de verse distinto de otro.
“Microsoft Word 2010 es un programa de procesamiento de texto diseñado para ayudarle a
crear documentos de calidad profesional. Con las mejores herramientas de formato de
documentos, Word ayuda a organizar y escribir sus documentos de manera más eficiente.
También incluye versátiles herramientas de revisión y edición para que pueda colaborar con
otros con facilidad.”
Nota: se recomienda guardar el documento antes de terminar el trabajo para evitar cualquier
pérdida de información. Para ello en la Barra de herramientas de acceso rápido, haga clic
en Guardar, o bien presione CTRL+G. . Escriba un nombre para el documento y, a
continuación, haga clic en Guardar.
b. Alineación:
Alineación a la izquierda.- Las líneas de texto se alinean en el margen izquierdo, dejando
el margen derecho disparejo. Para hacer esto pulse el botón de la barra de Herramientas
Estándar o CTRL+ Q.
Alineación a la derecha.- Las líneas de texto se alinean en el margen derecho, dejando el
margen izquierdo disparejo. Para hacer esto pulse el botón de la barra de Herramientas
Estándar o CTRL+D.
Alineación centrada.- Las líneas de texto quedan centradas entre los márgenes izquierdo y
derecho, dejando dichos márgenes disparejos. Para hacer esto pulse el botón de la barra
de Herramientas Estándar o CTRL+T.
Alineación justificada.- Las líneas de texto quedan perfectamente alineadas en ambos
márgenes. Para hacer esto pulse el botón de la barra de Herramientas Estándar o
CTRL+J.
15
CURSO DE OFFICE 2016 lic. JEREMIAS GAGO, Francisco
ISTP “ITEC”
c. Aplicando Sangrías
Para aplicar una sangría, es tan simple como seleccionar el texto al que se la
quieres aplicar (y seleccionar "aumentar sangría", para disminuir la sangría
usarías el otro icono).
Ejercicio 2: Aplique las siguientes sangrías:
SANGRÍA: espacio dentro de la zona de escritura que puedes controlar párrafo
a párrafo (insertado). Para asignar sangrías a los párrafos: En este caso este párrafo
contiene sangría a la “Primeria línea”.
SANGRÍA: espacio dentro de la zona de escritura que puedes controlar párrafo a párrafo
(insertado). Para asignar sangrías a los párrafos: En este caso este párrafo
contiene sangría “Francesa”.
SANGRÍA: espacio dentro de la zona de escritura que puedes controlar párrafo a
párrafo (insertado). Para asignar sangrías a los párrafos: En este caso este
párrafo contiene sangría a todo el párrafo “Izquierda”.
SANGRÍA: espacio dentro de la zona de escritura que
puedes controlar párrafo a párrafo (insertado). Para asignar sangrías a
los párrafos: En este caso este párrafo contiene sangría a todo el
párrafo “Derecha”.
d. Interlineado
Mediante el interlineado lo que puedes conseguir es que en un párrafo (texto completo, o
donde quieras) puedas modificar la distancia existente entre las líneas de ese texto
seleccionado.
Aquí podemos elegir el espacio de interlineado, (Agregar o quitar). Si queremos
personalizarlo aún más elegimos Opciones de interlineado.
16
CURSO DE OFFICE 2016 lic. JEREMIAS GAGO, Francisco
ISTP “ITEC”
VIÑETAS Y NUMERACIÓN
ABRIR UN DOCUMENTO PARA VERLO EN EL EXPLORADOR
Para ver un documento en el explorador, es necesario guardarlo en un formato de página Web, como
.htm, .html, .php o .asp.
1.- Haga clic en Abrir.
2.- Si desea abrir un documento guardado en una carpeta diferente, busque y abra la carpeta.
3.- Haga clic en el documento que desee ver en el explorador.
4.- Si no encuentra el documento en la lista de carpetas, puede realizar una búsqueda.
5.- Haga clic en la flecha que aparece junto al botón Abrir y después haga clic en Abrir en el
explorador.
GUARDAR UN DOCUMENTO NUEVO QUE NO TIENE NOMBRE
I.- Haga clic en Guardar en la barra de herramientas Estándar.
II.- Si desea guardar el documento en otra carpeta, busque y abra la carpeta.
III.- En el cuadro Nombre de archivo, escriba un nombre para el documento.
IV.- Puede utilizar nombres de archivos largos y descriptivos si lo desea.
V.- Haga clic en Guardar.
GUARDAR UN DOCUMENTO
1º.- Para guardar rápidamente un documento, haga clic en Guardar, en la barra de
herramientas Estándar. Si desea guardar un documento en otra ubicación o con otro
formato, utilice los siguientes procedimientos.
ABRIR UN DOCUMENTO QUE ESTÁ EN EL DISCO DURO O EN LA RED
Haga clic en Abrir.
Si desea abrir un documento que se guardó en otra carpeta, busque y abra la carpeta.
Haga doble clic en el documento que desee abrir.
Si no encuentra el documento en la lista de carpetas, puede realizar una búsqueda.
UTILIZAR WORD PARA ABRIR PÁGINAS WEB EN UN SERVIDOR WEB
Haga clic en Abrir en la barra de herramientas Estándar.
En la Barra de ubicaciones, haga clic en Carpetas Web y después haga doble clic en la
carpeta Web que contiene la página Web que desea abrir.
En la lista de carpetas, busque y abra la carpeta que contiene la página Web.
Haga doble clic en la página Web que desee abrir.
17
CURSO DE OFFICE 2016 lic. JEREMIAS GAGO, Francisco
ISTP “ITEC”
LISTA MULTINIVEL
1. PERIFÉRICOS DE LA COMPUTADORA
1.1. Periféricos de entrada
1.1.1. El Teclado
1.1.1.1. Teclado alfanumérico
1.1.1.2. Teclado numérico
1.1.1.3. Teclado de funciones
1.1.1.4. Teclado de cursor
1.1.2. El Mouse
1.1.2.1. El ratón o mouse informático es un dispositivo señalador de entrada, recibe
esta denominación por su apariencia.
1.1.3. Scanner
1.1.3.1. Los escáneres son periféricos diseñados para registra caracteres escritos, o
gráficos en forma de fotografías do dibujos, impresos en una hoja de papel
facilitando su introducción la computadora convirtiéndolos en información
binarias comprensibles para esta
2. PERIFÉRICOS DE SALIDA
2.1. Impresoras
2.1.1.1. Una impresora permite obtener un soporte de papel (un hardcopy) copia
visualizada, perdurable y transportable de la información procesada por un
computador.
2.1.1.1.1. Impresora Matricial
2.1.1.1.2. Impresora Laser
2.1.1.1.3. Impresora de Inyección de Tinta
2.2. Monitores
2.2.1.1. Es el periférico más utilizado en la actualidad para obtener la salida de las
operaciones realizadas por la computadora. Las pantallas de los sistemas
informativos muestran una imagen del resultado de la información procesada por
la computadora.
2.2.1.1.1. Monitor VGA
2.2.1.1.2. Monitor SVGA
2.2.1.1.3. Monitor LCD
2.2.1.1.4. Monitor Plasma
18
CURSO DE OFFICE 2016 lic. JEREMIAS GAGO, Francisco
ISTP “ITEC”
IMÁGENES (Insertar y Formato)
Para insertar una imagen de un escáner o una cámara, use el software suministrado con el escáner o la
cámara para transferir la imagen a su equipo. Guarde la imagen y, a continuación, insértela siguiendo
estos pasos.
Haga clic en el lugar donde desee insertar la imagen en el documento.
En el grupo Ilustraciones de la ficha Insertar, haga clic en Imagen.
Busque la imagen que desee insertar. Por ejemplo, podría tener un archivo de imagen que se
encuentra en Mis documentos.
Haga doble clic en la imagen que desee insertar.
EJERCICIO 1:
Para insertar una imagen, primero ubico el cursor en el lugar donde
deseo insertar la imagen, luego hago clic en el MENÚ Insertar y
escoger la opción Imagen, después selecciono la opción que deseo
(Imágenes prediseñados o desde archivo).
Para darle formato a una imagen, hago clic derecho sobre la imagen,
seleccionado la opción formato de imagen, luego clic en la pestaña o ficha
Diseño Seguidamente escojo la opción que deseo (en líneas con el texto,
cuadrados, estrecho, etc.)
Para insertar una imagen, primero ubico el cursor en el lugar donde
deseo insertar la imagen, luego hago clic en el MENÚ Insertar y
escoger la opción Imagen, después selecciono la opción que
deseo (Imágenes prediseñados o desde archivo).
MARCA DE AGUA.
Para darle marca de agua a una imagen la imagen se encuentra detrás del texto y con un
medio de transporte, primero clic derecho sobre la imagen, clic en la ficha imagen, luego en la
opción color escojo marca de agua, luego clic en la ficha diseño, y selecciona la opción detrás
del texto.
19
CURSO DE OFFICE 2016 lic. JEREMIAS GAGO, Francisco
ISTP “ITEC”
PRIMERA PRACTICA CALIFICA
Microsoft Office 2016
Breve Descripción
M icrosoft Office 2016 (nombre código Office 16) es una versión de la
suite ofimática Microsoft Office de Microsoft y sucesora de Microsoft
Office 2007. Office 2010 incluye compatibilidad extendida para diversos
formatos de archivos.
1) Actualizaciones de la interfaz de usuario,
2) Una experiencia de usuario refinada.
3) Es compatible con Windows XP SP3 (32-bit), Windows Vista SP1 y Windows 7.5,
4) Por primera vez y con la introducción de Office 2010, la suite está disponible en
una compilación para arquitecturas de 64 bits.
Office 2010 marca el debut de Office Web Apps, una versión gratuita que incluye Word,
Excel, PowerPoint y OneNote la cual funciona directamente en navegadores web. Una
nueva edición de Office, Office Starter 2010, reemplaza al software de productividad
Microsoft Works. En dispositivos móviles, Office Mobile 2010 estará disponible en equipos
Windows Phone con Windows Mobile 6.5 y Phone 7.
Versiones:
Word 97
Word 2000
Word 2003
Word 2007
Word 2010
Word 2013
20
CURSO DE OFFICE 2016 lic. JEREMIAS GAGO, Francisco
ISTP “ITEC”
CUADROS DE TEXTO
Cuadros de Texto: Los cuadros de texto son autoformas especialmente creadas para contener texto,
pero que al estar ya pre configuradas para esto nos facilitan la creación de diagramas, gráficos, cuadros
resumen, etc. a los que necesitamos agregar texto.
CUADRO DE CUADRO DE
UN CUADRO DE TEXTO TEXTO 1 TEXTO 1
Es una herramienta que se utiliza
mucho para mostrar texto de una CUADRO DE CUADRO DE
TEXTO 1 TEXTO 1
forma destacada; físicamente se
parece físicamente a un texto con
CUADRO DE TEXTO 1
CUADRO DE TEXTO 1
un borde.
Los cuadros de texto son autoformas
especialmente creadas para contener
texto, pero que al estar ya pre
configuradas para esto nos facilitan la
creación de diagramas, gráficos, cuadros
resumen, etc. a los que necesitamos
agregar texto.
21
CURSO DE OFFICE 2016 lic. JEREMIAS GAGO, Francisco
ISTP “ITEC”
WORD ART
Word 2010 dispone de una herramienta que permite crear rótulos de forma sencilla, escogiendo de
entre los formatos predefinidos existentes: WordArt.
Para utilizarla, iremos a la pestaña Insertar > grupo Texto y pulsaremos el botón WordArt.
Se mostrará una lista con algunos modelos de letras. Lo único que deberemos hacer es hacer
clic sobre la que más nos guste.
AUTOFORMAS
Word 2010 trae integrado una gran cantidad de autoformas que facilita y mejora la creación de
documentos atractivos.
Aquí algunos
ejemplos de
Autoformas…
22
CURSO DE OFFICE 2016 lic. JEREMIAS GAGO, Francisco
ISTP “ITEC”
TABULACIONES
Desde la pestaña Inicio > grupo Párrafo,
iniciamos el cuadro de diálogo Párrafo. Se
pueden establecer las tabulaciones desde
el botón Tabulaciones que se encuentra en
la parte inferior izquierda. También se
pueden aplicar tabulaciones desde la regla
horizontal.
Para establecer las tabulaciones se teclea
la posición en cm. en el campo Posición, a
continuación hacer clic en el tipo de
alineación deseada, luego podemos elegir
un tipo de relleno con el que se rellenarán
los espacios en blanco a la izquierda de la
tabulación y por ultimo pulsar el botón
Fijar, esto hará que la tabulación que
acabamos de crear aparezca en la la lista
de tabulaciones.
Haciendo uso de las tabulaciones crear una clasificación con el siguiente formato:
ID............................ CLIENTE ........................... DISC COMPACT ---------PRECIO
01 .................... Antonio Roca Perez .............................. El Tri ------------------ S/11.50
02 ................ Enrique Moreno Moreno ..................... Sin Bandera -------------- S/10.00
03 ............... Gerónimo Martínez Garcia .................... Prisioneros --------------- S/11.00
04 ...................Ana Medrano Aguirre .......................... Grupo 5----------------- S/09.00
05 ................ Sandy Hurtado Granados......................Eva Ayllon--------------- S/11.00
06 .................. Juan Figueroa Ramirez ................... Cartel de Santa ------------ S/12.00
07 ................. Rodrigo Zarate Sanchez ......................... Libido------------------ S/11.00
08 ..................Paloma Buendia Matoz ....................... Axe Bahia --------------- S/09.00
09 .............. Brenda Manrique Sandoval ............... Sociedad Privada ----------- S/10.50
10 ................ Florencia Gamarra Zenda ........................Moenia ----------------- S/12.50
11 ................. Eduardo Navarro Zerna ........................ The Cure ---------------- S/13.00
12 ...............Milagros Santander Guerra ..................... Dj Tiesto ---------------- S/12.50
23
CURSO DE OFFICE 2016 lic. JEREMIAS GAGO, Francisco
ISTP “ITEC”
COLUMNAS
1. Sitúa el punto de inserción al principio del primero
de los párrafos que has añadido al final del documento
de práctica.
2. Inserta un salto de línea (presiona la tecla enter).
3. Haz clic en el botón Columnas de la cinta de
opciones, ficha Diseño de página, grupo Configurar
página.
4. Podrías elegir ya el icono de tres columnas pero
pulsa en Más columnas para ver cuadro de diálogo
que aparece figura 6.7. Indica ahora el número de
columnas para esa sección.
BENEFICIO DE LAS REDES
La interconexión de equipos en redes proporciona beneficios en las siguientes áreas:
compartición de información, compartición de hardware y software, y soporte administrativo. Estos
beneficios ayudan a incrementar la productividad.
• Compartición de información: La que varios usuarios compartieran hardware y
capacidad de compartir información y datos software simultáneamente.
rápida y económicamente es uno de los
beneficios más habituales de las redes. El • Administración y soporte centralizados
correo electrónico y la agenda basados en red Los equipos en red también simplifican las
son algunas de las actividades por las que las tareas de administración y soporte. Desde una
organizaciones utilizan actualmente las redes. misma ubicación, el administrador de red
puede realizar tareas administrativas en
• Compartición de hardware y software: cualquier equipo de la red. Además, es más
Antes de la llegada de las redes, los usuarios de eficaz para el personal técnico ofrecer soporte
estaciones de trabajo necesitaban tener sus sobre una versión de un sistema operativo o de
propias impresoras y otros periféricos, lo que una aplicación que tener que supervisar varios
constituía un factor caro para las grandes sistemas y configuraciones individuales y
empresas. La revolución de las redes redujo únicas.
drásticamente estos costes haciendo posible
Clientes Servidores Servidores de archivos e
Los equipos cliente (por Los servidores son equipos impresión
ejemplo, los equipos de que proporcionan servicios y Los servidores de archivos e
los usuarios) solicitan datos a los equipos cliente. impresión proporcionan
servicios o datos en la red Los servidores de una red recursos de compartición de
a equipos denominados realizan diversas tareas archivos e impresoras desde
complejas. Los servidores una ubicación centralizada.
servidores.
Este tema es de redes grandes se han Cuando un cliente envía una
re-sencillo… especializado en alojar las solicitud de datos al servidor
crecientes necesidades de de archivos e impresión, se
los usuarios. descarga en el equipo que
realiza la petición toda la
base de datos o el archivo.
24
CURSO DE OFFICE 2016 lic. JEREMIAS GAGO, Francisco
ISTP “ITEC”
PRACTICA CALIFICADA 2
Ventajas y Desventajas del Internet.
Análisis Personal.
La evolución y el acceso al internet en estos últimos tiempos ha crecido enormemente
y hoy hay mucha gente, especialmente las nuevas generaciones ya nacieron con esto,
por lo que dentro de un tiempo ya el internet será algo esencial en nuestras vidas, y su
crecimiento no lo podremos detener.
Pero también ha traído muchas cosas malas, como toda tecnología lo hace, y es hacer
que las personas sean mucho más cómodas, trabajen menos, y accesibles a otro tipo de
información desagradable.
Ventajas: Desventajas:
1) Hace la comunicación mucho más Así como es de fácil encontrar
sencilla. información buena, es posible encontrar
2) Es posible conocer e interactuar con
de la misma forma información mala,
muchas personas de todas partes del
mundo. desagradable (pornografía, violencia
3) La búsqueda de información se vuelve explícita, terrorismo) que puede afectar
mucho más sencilla, sin tener que ir especialmente a los menores.
forzadamente a las bibliotecas Te genera una gran dependencia o vicio
tradicionales. del internet, descuidándote de muchas
4) Es posible la creación y descarga de cosas personales o laborales.
software libre, por sus herramientas
Hace que los estudiantes se esfuercen
colaborativas.
5) La computadora se actualiza menos en hacer sus tareas, debido a la
periódicamente más fácil que si no mala práctica del copy/paste.
tuviéramos internet. El principal puente de la piratería es el
6) Es posible encontrar soporte técnico de internet.
toda clase sobre alguna herramienta o Dependencia de energía eléctrica. Si hay
proceso. un corte de energía en la casa, adios
7) Es posible comprar fácilmente a otras
internet (no es el caso de la telefonía
tiendas de otros países.
8) Y es posible compartir muchas cosas convencional).
personales o conocimientos que a otro le Hace que nazcan otros males tales como
puede servir, y de esa manera, se vuelve el spam, el malware, la proliferación de
bien provechoso. los virus, el phising, etc.
Las tecnologías de la información
y la comunicación (TIC o bien NTIC para
nuevas tecnologías de la información y de
la comunicación) agrupan los elementos y
las técnicas usadas en el tratamiento y la
transmisión de la información,
principalmente la informática, Internet y las Aquí algunos ejemplos de TICs
telecomunicaciones. TIC (Tecnologías de la información y de la
comunicación.)
25
CURSO DE OFFICE 2016 lic. JEREMIAS GAGO, Francisco
ISTP “ITEC”
TABLAS
Las tablas son un elemento muy útil e imprescindible para editar documentos
elegantes, manteniendo bien organizada la información (texto e imágenes).La
forma más rápida de crear una tabla es haciendo click en icono de
la cinta de opciones correspondiente a la pestaña Insertar, y moviendo el
ratón hasta seleccionar las filas y columnas deseadas, para finalmente volver a
hacer click.
26
CURSO DE OFFICE 2016 lic. JEREMIAS GAGO, Francisco
ISTP “ITEC”
PRACTICA CALIFICADA 3
Las más famosas y usadas:
C/2012 Otras Redes Sociales:
Huancayo - Perú
Linkedln, Google+, Hi5, Bebo, etc.
Nombre:……………………………..
27
CURSO DE OFFICE 2016 lic. JEREMIAS GAGO, Francisco
ISTP “ITEC”
SMART ART
Son Gráficos que nos permiten comunicar información visualmente.
1. Jerarquía.- Se utiliza para mostrar una información jerárquica o para informar de las
relaciones en una organización.
Director
Secretaria Coordinador Personal
Asistente1 Profesor1 Limpieza
Asistente Profesor2 Seguridad
Profesor3
Director
Secretaria Coordinador Personal
Asistente1 Asistente Profesor1 Profesor2 Limpieza Seguridad
2. Ciclo.- Se utiliza para mostrar una secuencia de fases.
Infancia
Muerte Juventud
Ciclo de
la Vida
Vejez Madurez
28
CURSO DE OFFICE 2016 lic. JEREMIAS GAGO, Francisco
ISTP “ITEC”
3. Lista.- Se utiliza para mostrar información agrupada o relacionada.
AMERICA
EUROPA
ASIA
• Perú • España • China
• Brasil • Francia • Korea
• Argentina • Portugal • Japon
• Chile • Italia • Tailandia
• Colombia • Alemania • Malasia
• Mexico • Polonia • Filipinas
4. Smart Art con Imágenes
América
Asia
Europa
Continentes
Lista de Alumnos
Alumno 1
Alumno2
Alumno 3
Alumno 4
Alumno 5
29
CURSO DE OFFICE 2016 lic. JEREMIAS GAGO, Francisco
ISTP “ITEC”
PRACTICA 4
Director
Secretaria Sub Director Tesorero
Secretaria Tesorero
Coordinador
Asistente Asistente
Asistente A Asistente B
Asistente A1
Seguridad Profesores Limpieza
Secretaria
Profesor 1 Profesor 2 Profesor 3 Profesor 4 Profesor 5 Profesor 6
Practicante
Diciembre
L M M J V S D
1 2
3 4 5 6 7 8 9
10 11 12 13 14 15 16
17 18 19 20 21 22 23
24 25 26 27 28 29 30
31
30
CURSO DE OFFICE 2016 lic. JEREMIAS GAGO, Francisco
ISTP “ITEC”
IMPRIMIR
Pasos para imprimir:
1. Seleccionar el Menú Archivo
2. Seleccionar la opción Imprimir
3. Por último dar un clic en el icono imprimir.
Paso 1
Paso 3
Importante aquí debe de
figurar nuestra impresora.
Paso 2
Datos Extras:
Si no figura nuestra impresora se debe a dos razones:
El cable USB no está bien conectado.
No está instalado el driver (Programa el cual es necesario para que funcione la
impresora)
31
CURSO DE OFFICE 2016 lic. JEREMIAS GAGO, Francisco
ISTP “ITEC”
32
CURSO DE OFFICE 2016 lic. JEREMIAS GAGO, Francisco
ISTP “ITEC”
INTRODUCCION
Qué mejoras incorpora PowerPoint en su edición 2016:
Más efectos fotográficos. Se han añadido nuevos efectos más sofisticados para no sea necesario el
uso de otras aplicaciones de edición de fotografías adicionales. Así hay nuevas funciones de edición de
imágenes y filtros artísticos, como la saturación y temperatura de color, brillo y contraste, desenfoque,
pincel y acuarela.
Trabajo en equipo. Se puede crear la misma presentación en co-autoría con otras personas de forma
simultánea desde distintas ubicaciones. Al tener acceso al archivo, se monitoriza las personas que
participan en la creación de la presentación y, al guardarlo, ver los cambios que se realizan. En
empresas y organizaciones, la integración con Office Communicator permite ver la presencia en línea
del autor e iniciar fácilmente una conversación sin necesidad de salir de la aplicación.
Vídeo. Se ha mejorado drásticamente la incrustación de vídeo en las presentaciones. Ahora es posible
editarlos directamente en Powerpoint 2010 y se puede marcar y recortar las escenas más relevantes.
También permite insertar texto y títulos en las escenas, así como diversos efectos de estilo como
atenuaciones, reflejos, biseles suaves y rotación en 3D.
Compartir presentaciones. Ahora es posible enviar una dirección URL para ver la presentación en
Internet, incluso aunque el usuario no disponga de Powerpoint. También puede convertir la
presentación en un vídeo de alta calidad con narración. Una vez publicada, se puede editar desde un
ordenador incluso un Smartphone, utilizando Microsoft PowerPoint Mobile 2010.
Microsoft PowerPoint Web App. Con ella se extiende la experiencia de Office a la Web para
disfrutar de las reproducciones en pantalla completa de las presentaciones. Se crea las presentaciones
en línea y posteriormente editar el trabajo con PowerPoint Web App.
Nuevos diseños profesionales. No hay que ser un experto en diseño para confeccionar diagramas y
organigramas de aspecto profesional. Los elementos gráficos SmartArt nuevos y mejorados ayudan a
transformar las palabras en imágenes de aspecto puramente profesional.
Nuevas transiciones. Se añaden nuevas transiciones como las trayectorias de la animación y efectos
de animación que presentan un aspecto similar al de los gráficos vistos en TV. Se pueden editar las
transiciones así como las dispositivas para imprimirlas, para por ejemplo, imprimir solamente las
dispositivas que se desee y no toda la presentación.
Y por último, PowerPoint 2010, al igual que las otras aplicaciones del paquete, simplifica el acceso a
las funciones más utilizadas. Microsoft ha creado una nueva vista en la cinta, Backstage, que
reemplaza el menú Archivo tradicional para guardar, compartir, imprimir y publicar las presentaciones
con solo hacer unos clics
33
CURSO DE OFFICE 2016 lic. JEREMIAS GAGO, Francisco
ISTP “ITEC”
CONOCER LOS MENUS DE POWER POINT 2016
.
Menú Inicio
Menú Insertar
Menú Diseño
Menú Transiciones
Menú Animaciones
Menú Revisar
Menú Vista
Menú Formato
34
CURSO DE OFFICE 2016 lic. JEREMIAS GAGO, Francisco
ISTP “ITEC”
CREAR UNA PRESENTACION NUEVA
Para crear una nueva presentación, realice lo siguiente:
En PowerPoint 2010, haga clic en la pestaña Archivo y, a continuación, haga clic en Nuevo.
Haga clic en Presentación en blanco y, a continuación, haga clic en Crear.
INSERTAR UNA DIAPOSITIVA NUEVA
Para insertar una diapositiva nueva en la presentación, realice lo siguiente:
En el grupo Diapositivas de la ficha Inicio, haga clic en la flecha situada debajo de la opción
Nueva diapositiva y, a continuación, haga clic en el diseño de diapositiva que desee. Para
obtener más información acerca de cómo agregar diapositivas a la presentación, vea el tema
sobre cómo agregar, reorganizar y eliminar diapositivas.
AGREGAR FORMAS A LA DIAPOSITIVA
Para insertar una forma a la diapositiva, realice lo siguiente:
En la ficha Inicio en el grupo Dibujo, haga clic en Formas.
Haga clic en la forma que desee, haga clic en cualquier lugar de la diapositiva y, a
continuación, arrastre para colocar la forma.
35
CURSO DE OFFICE 2016 lic. JEREMIAS GAGO, Francisco
ISTP “ITEC”
VER UNA PRESENTACIÓN CON DIAPOSITIVAS
Para ver la presentación en la vista Presentación con diapositivas desde la primera
diapositiva, realice lo siguiente:
En el grupo Iniciar presentación con diapositivas de la ficha Presentación con diapositivas,
haga clic en Desde el principio.
IMPRIMIR UNA PRESENTACIÓN
Para imprimir las diapositivas de la presentación, realice lo siguiente:
Haga clic en la pestaña Archivo y, a continuación, haga clic en Imprimir.
En Imprimir, siga uno de estos procedimientos:
Para imprimir todas las diapositivas, haga clic en Todo.
Para imprimir sólo la diapositiva que se muestra actualmente, haga clic en Diapositiva actual.
Para imprimir varias diapositivas en una sola hoja. Elija la cantidad: 2, 4, 6, 9.
36
CURSO DE OFFICE 2016 lic. JEREMIAS GAGO, Francisco
ISTP “ITEC”
TIPS IMPORTANTES CUANDO CREAMOS DIAPOSITIVAS
REDUZCA EL NÚMERO DE DIAPOSITIVAS
Para comunicar un mensaje claro y mantener la atención y el interés
del público, reduzca el número de diapositivas de la presentación al
mínimo.
ELIJA UN TAMAÑO DE FUENTE ADECUADO PARA
EL PÚBLICO
Elegir el tamaño de fuente más adecuado lo ayuda a comunicar el
mensaje. Recuerde que el público debe poder leer las diapositivas
desde cierta distancia. En términos generales, un tamaño de fuente
inferior a 30 puede resultar demasiado difícil de ver para el público.
SIMPLIFIQUE EL TEXTO DE LA DIAPOSITIVA
Desea que su público lo escuche mientras realiza su exposición, en
lugar de que lean la pantalla. Use viñetas o frases cortas, y procure
incluir cada una de ellas en una línea, es decir, sin ajustar el texto.
Algunos proyectores cortan las diapositivas por los bordes, por lo que
es posible que las frases largas no se muestren totalmente.
USE CONTROLES VISUALES PARA AYUDARSE A
EXPRESAR EL MENSAJE
Las imágenes, los gráficos y los elementos gráficos SmartArt dan
pistas visuales para que el público recuerde. Agregue imágenes
significativas para complementar el texto y los mensajes de sus
diapositivas. Sin embargo, al igual que con el texto, evite incluir
demasiadas ayudas visuales en la diapositiva.
CREE ETIQUETAS PARA LOS GRÁFICOS Y
DIAGRAMAS QUE SEAN COMPRENSIBLES
Use sólo el texto que sea necesario para que los elementos de etiqueta
de los gráficos o diagramas sean fácilmente comprensibles.
APLIQUE FONDOS DE DIAPOSITIVA SUTILES Y
COHERENTES
Elija una plantilla o un tema atractivo y coherente que no sea
demasiado vistoso. No querrá que el fondo o el diseño desvíen la
atención de su mensaje.
Sin embargo, también desea brindar un contraste entre el color de
fondo y el color del texto. Los temas integrados en PowerPoint 2010
establecen el contraste entre un fondo claro con texto de color oscuro
o fondo oscuro con texto de color claro.
COMPRUEBE LA ORTOGRAFÍA Y LA GRAMÁTICA
Para ganarse y mantener el respeto del público, compruebe siempre la ortografía y la gramática de su
presentación. Usar varios patrones de diapositivas (cada uno con un tema diferente) en una
presentación.
37
CURSO DE OFFICE 2016 lic. JEREMIAS GAGO, Francisco
ISTP “ITEC”
EJERCICIO PRACTICO I
Crear las siguientes diapositivas:
1 2
3 4
5 6
7 8
38
CURSO DE OFFICE 2016 lic. JEREMIAS GAGO, Francisco
ISTP “ITEC”
9 10
11 12
13 14
15 16
A continuación insertemos multimedia y agreguemos Animación a las diapositivas.
39
CURSO DE OFFICE 2016 lic. JEREMIAS GAGO, Francisco
ISTP “ITEC”
40
CURSO DE OFFICE 2016 lic. JEREMIAS GAGO, Francisco
ISTP “ITEC”
¿QUÉ ES INTERNET?
Todo el mundo habla y oye hablar sobre Internet, es algo nuevo, moderno y que parece que va a
cambiar nuestra forma de vivir. Pero si preguntas a la gente qué es Internet muchos no sabrán qué
decirte. Vamos a intentar aclararlo con unas pocas ideas sencillas. Ya se sabe que vale más una idea
clara que cien ideas confusas.
Podríamos decir que Internet está formado por una gran cantidad de ordenadores que pueden
intercambiar información entre ellos. Es una gran red mundial de ordenadores.
Los ordenadores se pueden comunicar porque están unidos a través de conexiones y gracias a que
utilizan un lenguaje o protocolo común, el TCP/IP.
La conexión estándar de Internet es:
Mediante un módem, que conectado a la línea telefónica, accediendo mediante
un servicio de conexión a Internet, uno puede conectarse a la red con la PC
preparada. Actualmente también está siendo bastante común la conexión por
medio de una empresa "de cable" (canales pagos de televisión) o con una
pequeña antena satelital, y para ser más exacto en vez de un Módem se puede
usar una Placa de Red (o Router).
"Un servidor":
Es una computadora en donde se encuentran hospedados Sitio/s Web. No confundir con
un servicio de conexión a Internet, los cuales principalmente son sólo una conexión a la
red de redes, pudiendo o no dar algunos servicios adicionales.
Para conectarse a Internet es necesario:
Poseer un módem en la computadora o el dispositivo necesario como una placa de red, un servicio de
conexión a Internet, y haber configurado la computadora correctamente. Cada vez
que usted utilice Internet deberá hacer una conexión, salvo que
automáticamente se conecte al iniciar el sistema. En el caso del Módem con una
conexión telefónica, si debe abonar según el uso obviamente tendrá que
desconectarse cundo no utilice Internet. Esto significa que cada vez que desee
“bajar” un e-mail o información nueva deberá estar conectado ("online"); digo nueva porque la
información que ya ha descargado o bajado de la red, podrá generalmente visualizarla sin estar
conectado, trabajando sin conexión; lo cual ya se comentará.
Existen distintos programas para:
Lo que es la "navegación en Internet" y administradores de correo electrónico.
Internet Explorer es un "navegador"; -en mi caso prefiero Chrome, Opera o
Firefox, otros navegadores.
Para ingresar en una página Web:
Para no complicarle al estudiante, diremos que en todas las direcciones
habrá que colocar www. y luego el nombre de la página, y por último la
terminación, por ejemplo com. La terminación com es de Comunidad; otra
terminación, es por ejemplo .edu que es educación; además en algunos casos
hay que poner el país, por ejemplo com.pe donde .pe es Perú (por ejemplo: www.peru.pe ). Luego
habrá que pulsar la tecla enter del teclado.
Una vez que usted entra en una página Web:
La información es descargada a: su computadora y en ésta es almacenada para
que usted la pueda ver. Esto quiere decir que si se desconecta de Internet aun
seguirá teniendo la información guardada en muchos casos.
41
CURSO DE OFFICE 2016 lic. JEREMIAS GAGO, Francisco
ISTP “ITEC”
PARTES DE UN NAVEGADOR
Cuando utilizamos un navegador o browser podemos identificar en él, independientemente del que
estemos utilizando, las siguientes partes:
Barra de título: En esta barra se mostrará el título de la página. Es decir, lo que la página tenga como
contenido dentro de la etiqueta <TITLE>. También suele cargar el icono (o favicon) asociado a la
página.
Menús: Estos son los típicos menús de ventana. En ellos encontraremos las opciones típicas desde
Abrir un archivo, Copiar el texto,… hasta las específicas de los navegadores como son la gestión de
Marcadores (o favoritos), historiales, herramientas del navegador,…
Barra de herramientas: Esta es la barra que carga las diferentes herramientas asociadas al
navegador. Las más importantes suelen ser las siguientes:
Barra de navegación, nos carga los iconos que nos permiten navegar por la web. Ir adelante,
atrás, recargar, parar la carga,..
Barra de marcadores, nos pone las opciones de favoritos de una forma visual y de rápido
acceso.
Barra de búsqueda, los navegadores suelen venir con accesos directos a buscadores como
Google o Ask.
Pestañas: Los últimos navegadores proporcionan la navegación en pestañas. Esto permite tener
abiertos varios sitios web en una misma ventana. Pulsando entre las diferentes pestañas cambiamos de
sitio de forma sencilla. Suelen venir con un botón de + para añadir nuevas pestañas.
Barra de direcciones: Será en la que insertemos la URL de la página que queramos visitar. En ella
iremos viendo en que URL de la navegación estamos constantemente.
Área de trabajo: Es dónde se carga la página web y el área sobre el que interactuaremos.
Barra de estado: Suele dar información de los enlaces cuando pasamos sobre ellos, del estado de una
página cuando se carga,…
42
CURSO DE OFFICE 2016 lic. JEREMIAS GAGO, Francisco
ISTP “ITEC”
RECURSOS EN INTERNET
Los Buscadores:
El proceso de búsqueda, a groso modo, siempre es el siguiente:
Acceder a un buscador.
Escribir la palabra o palabras clave en su correspondiente caja de búsqueda.
Pulsar el botón Buscar o la tecla INTRO.
Los buscadores más usados son: “Google, Bing y Yahoo”
El Correo Electrónico:
El correo electrónico o e-mail es una forma de enviar mensajes entre
ordenadores conectados a través de Internet. El correo por Internet, igual que
el correo normal, debe ser privado, por esto todos los programas para leer el
correo disponen de protección mediante contraseña. Una dirección de correo
tiene una estructura fija jimmy.rolf@huankayo.com
Podemos crearnos cuentas en sitios web como hotmail, Gmail, yahoo, etc.
Comunicarse Online:
Existen distintas formas de comunicarse, ya sea a través de texto, de voz o de
cámara web, pero básicamente distinguimos dos: hablar en entornos abiertos
donde conocer a gente o hablar de forma privada con nuestros contactos.
El Chat o charla por Internet permite la comunicación instantánea escrita entre
dos o más personas a través de Internet. Ejemplo: Elchat.com
Blogs y microblogs:
Un Blog o Bitácora es una página web que contiene una serie de entradas de
texto o artículos que se actualizan de forma periódica. De esta forma, el texto
más actual se coloca en primer plano para que sea lo primero que vean los
visitantes al entrar en la página.
Conseguir un blog es muy sencillo, hay muchos sitios que te ofrecen la posibilidad de alojar tu
weblog sin ningún tipo de coste. Ejemplo: "Blogger"
Foros y Grupos de discusión:
Un Foro es una página web donde la gente comparte su opinión,
experiencias y dudas sobre cualquier tema de forma jerarquizada. Te
permite empezar un tema al que otros podrán responder y expresar sus
opiniones, o contestar a un tema que haya planteado otra persona.
Comprar en Internet:
Las ventajas de la compra a través de Internet son innegables. Se puede comprar
cómodamente desde casa y en tiendas de todo el mundo. Todas las tiendas están
a la misma distancia del usuario, cuesta exactamente un clic del ratón llegar a
cualquiera de ellas.
Seguridad en Internet:
Los virus informáticos son programas que se instalan de forma inadvertida en los ordenadores,
realizan su función destructiva o intrusiva y pueden propagarse hacia otros
ordenadores.
Los medios más utilizados de propagación son el correo electrónico, la
mensajería instantánea y las descargas.
43
CURSO DE OFFICE 2016 lic. JEREMIAS GAGO, Francisco
ISTP “ITEC”
44
CURSO DE OFFICE 2016 lic. JEREMIAS GAGO, Francisco
Potrebbero piacerti anche
- Espinosa Luis Act3Documento11 pagineEspinosa Luis Act3Anonymous 6mqqa5TC60% (5)
- PROBABILIDAD Y ESTADÍSTICA - BlumenfarbDocumento6 paginePROBABILIDAD Y ESTADÍSTICA - BlumenfarbNatalianahíNessuna valutazione finora
- Rúbrica Diagramas de CasoDocumento3 pagineRúbrica Diagramas de CasoamarcovidNessuna valutazione finora
- WebDocumento4 pagineWebErick Ayala EspinoNessuna valutazione finora
- Control LixiviacionDocumento4 pagineControl LixiviacionKARIMCHONessuna valutazione finora
- Instalaciones vidrios aluminiosDocumento13 pagineInstalaciones vidrios aluminiosNinive MartinezNessuna valutazione finora
- MEDSI metodologíaDocumento2 pagineMEDSI metodologíaRichardSilvaNessuna valutazione finora
- DELL en CHINA ReplanteamientoDocumento13 pagineDELL en CHINA ReplanteamientoGabriel Alejandro BetancourtNessuna valutazione finora
- 9 Plan de Contingencia InformáticoDocumento21 pagine9 Plan de Contingencia InformáticoYesenia Acevedo PolackNessuna valutazione finora
- Fase 2Documento7 pagineFase 2Leydi Rocio CorreaNessuna valutazione finora
- Almacén de DatosDocumento8 pagineAlmacén de DatosAbrahan Suero HermozaNessuna valutazione finora
- Interpolación Turistas España 1995Documento5 pagineInterpolación Turistas España 1995Gabriela LópezNessuna valutazione finora
- Generar Secciones Transversales de Terreno A Lo Larggenerar Secciones Transversales de Terreno A Lo Largo de Una Línea Centralo de Una Línea CentralDocumento23 pagineGenerar Secciones Transversales de Terreno A Lo Larggenerar Secciones Transversales de Terreno A Lo Largo de Una Línea Centralo de Una Línea CentralJesus Cruz AltamiranoNessuna valutazione finora
- Direccionamiento Ip y SubredesDocumento14 pagineDireccionamiento Ip y SubredesMosart Angel Albino LopezNessuna valutazione finora
- Pregunta 1, 2 y 3 Examen Parcial AutomatizaciónDocumento10 paginePregunta 1, 2 y 3 Examen Parcial AutomatizaciónCARLOS DANIEL HUAMAN QUISPENessuna valutazione finora
- Imr-Pr-01 Procedimiento de Roceria o Cor de Maleza%252c Descapote y PodaDocumento6 pagineImr-Pr-01 Procedimiento de Roceria o Cor de Maleza%252c Descapote y PodaTatiana PachecoNessuna valutazione finora
- Programación Dinámica ProbabilísticaDocumento15 pagineProgramación Dinámica ProbabilísticaSabracNessuna valutazione finora
- Primera Entrega Toma de DecisionesDocumento9 paginePrimera Entrega Toma de Decisionesashley mahechaNessuna valutazione finora
- Hugo - Mora Semana 6Documento6 pagineHugo - Mora Semana 6hugoNessuna valutazione finora
- Documento PolinomiosDocumento2 pagineDocumento Polinomiosandrimar monteroNessuna valutazione finora
- Introduccion Al PLC PDFDocumento26 pagineIntroduccion Al PLC PDFGustavo Hernández'Nessuna valutazione finora
- Solucion Sistemas Ecuaciones Lineales Regla CramerDocumento5 pagineSolucion Sistemas Ecuaciones Lineales Regla CramerAdriana CarolinaNessuna valutazione finora
- In ALU Diseñada 3648Documento13 pagineIn ALU Diseñada 3648Diego MeraNessuna valutazione finora
- Que Es El Sistema OperativoDocumento21 pagineQue Es El Sistema OperativojorgeNessuna valutazione finora
- T3 Control Analogico PIDDocumento11 pagineT3 Control Analogico PIDthiago salamancaNessuna valutazione finora
- Tema Propiedades de Los LimitesDocumento20 pagineTema Propiedades de Los LimitesRigo LopezNessuna valutazione finora
- Topicos Avanzados de Bases de DatosDocumento14 pagineTopicos Avanzados de Bases de DatosVale Quiróz ChávezNessuna valutazione finora
- Manual Corel x3 Basico 1Documento32 pagineManual Corel x3 Basico 1JUAN MANZANARESNessuna valutazione finora
- Revit-Bim Arquitectura Estructura y InstalacionesDocumento14 pagineRevit-Bim Arquitectura Estructura y InstalacionesLuis Miguel Ripa Gonzales100% (1)
- Diseño y Nuevas Tendencias EstructuralesDocumento2 pagineDiseño y Nuevas Tendencias EstructuralesLibrado Jimenez Perez100% (1)