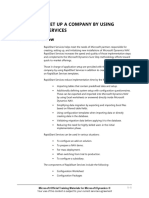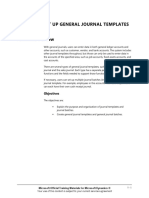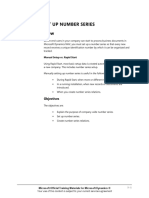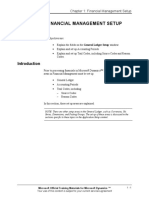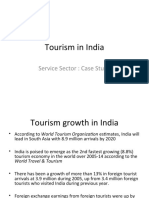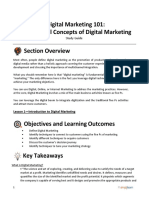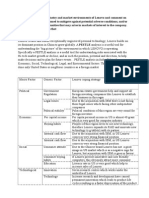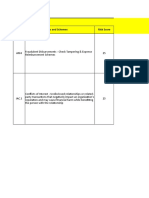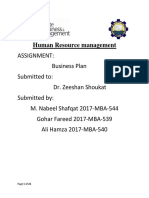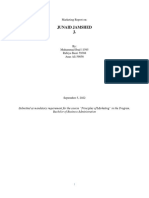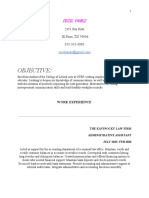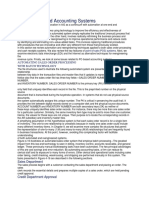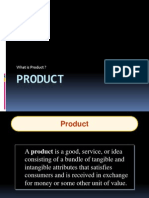Documenti di Didattica
Documenti di Professioni
Documenti di Cultura
Sale Order Management On Dynamic Navision
Caricato da
Chetan SungsamTitolo originale
Copyright
Formati disponibili
Condividi questo documento
Condividi o incorpora il documento
Hai trovato utile questo documento?
Questo contenuto è inappropriato?
Segnala questo documentoCopyright:
Formati disponibili
Sale Order Management On Dynamic Navision
Caricato da
Chetan SungsamCopyright:
Formati disponibili
MODULE 1: SALES ORDER MANAGEMENT
Module Overview
For companies to survive, they must keep customers satisfied. Therefore, a quick
and accurate response to inquiries, such as the price of a product or the expected
delivery date of a shipment, is important to the sales process. So, too, is the
capacity to reserve inventory for a customer.
Handling special customer requests for shipping arrangements and invoicing
preferences also contributes to good relationships with customers. Typical
examples of these requests include the following:
• Partial shipments or shipments to different addresses
• Shipping items directly from vendors to customers (drop shipments)
• Receipt of orders before they are invoiced
• Combine several shipments into one invoice
When aspects of a future sales agreement are negotiated and agreed upon in
advance, it is helpful for the salesperson to record relevant agreement details one
time, in a blanket sales order. This information can then be reused to create actual
sales orders at a later date. If credit is an issue, it might be important to collect
payments from customers before their orders are shipped.
Companies must also make sure that they register all sales transaction
information. For example, the item inventory and customer’s account receivable
balance must always be updated when a sale is processed. Additionally,
companies may want to record the salesperson involved in the sale.
Microsoft Dynamics® NAV addresses all these needs through the following
features:
• Full visibility of all pricing, availability, and delivery information
• Smooth transitions from sales quotes and blanket sales orders to sales
orders
• A robust inventory reservation system
• Flexible prepayment, shipping, and invoicing options, including drop
shipments
• Automatic registration of all transaction information, with high levels
of data integration between sales and the supply chain
Microsoft Official Training Materials for Microsoft Dynamics ® 1-1
Your use of this content is subject to your current services agreement
Trade in Microsoft Dynamics® NAV 2013
Before starting the lessons in this module, set your work date to January 23, 2014.
Note: All procedures, demonstrations, and labs in this training material
should be completed in sequence for modules one to six, and for modules seven to
ten (the database is reset for module seven).
Objectives
The objectives are:
• Review the setup of Sales Order Management. This includes
customers, shipping options, reservation rules, customer posting
groups, and salespeople.
• Explain and process sales quotes and blanket sales orders, and review
sales order information.
• Describe how to reserve items on a sales order.
• Explain how to post a sales order shipment.
• Describe and show how to combine shipments into one invoice.
• Explain and demonstrate the drop shipment process.
• Show how to process prepayments on a sales order.
1-2 Microsoft Official Training Materials for Microsoft Dynamics ®
Your use of this content is subject to your current services agreement
Module 1: Sales Order Management
Set Up Sales Order Management
This lesson describes the setup options for Sales Order Management. It focuses on
the physical aspects of the sales transactions instead of the financial aspects.
Financial setup issues are addressed in more detail in the Finance Essentials in
Microsoft Dynamics NAV 2013 course.
Setup options that support additional sales practices and tasks (for example, sales
and invoice discounts and returns management) are discussed in separate
modules in this training material.
Sales Order Management setup consists of the following elements:
Sales & Receivables Setup
Based on their established practices, companies must specify how they want the
program to support their management of sales transactions. These are general
setup options that apply to all sales transactions, regardless of the item or
customer.
Customer Setup
Multiple addresses, shipping options, and reservation rules are all defined on the
customer card. These settings help companies make sure that they meet the
delivery expectations of their customers.
Customer Posting Groups
The setup of customer posting groups defines the connection between customers
and accounts in the general ledger. To achieve this, you create customer posting
groups, link them to balance sheet and income statement accounts, and then
assign these posting groups to individual customers.
Salesperson Setup
Companies can set up codes to identify and describe salespeople. These codes can
then be linked to customers and sales transaction documents to measure sales
performance.
Review Sales & Receivables Setup
Scenario: At CRONUS International Ltd., management wants to notify the order
processor about a customer's credit and balance every time that the customer
places an order. Because management wants to make sure that orders are
delivered on time, they also want feedback on item availability when a sales order
is entered.
Microsoft Official Training Materials for Microsoft Dynamics ® 1-3
Your use of this content is subject to your current services agreement
Trade in Microsoft Dynamics® NAV 2013
For shipping, CRONUS wants the Qty. to Ship field on a sales order line to
populate automatically with the remaining, unshipped quantity, and requires the
creation of shipment and return receipt documents when you posts invoices,
credit memos, or both.
To open the Sales & Receivables Setup page for CRONUS, enter “sales &
receivables setup” in the Search box, and then select the related link.
FIGURE 1.1: SALES & RECEIVABLES SETUP
1-4 Microsoft Official Training Materials for Microsoft Dynamics ®
Your use of this content is subject to your current services agreement
Module 1: Sales Order Management
The fields on the General FastTab of the Sales & Receivables Setup page that
are relevant to Sales Order Management are described in the following table.
Field Description
Credit Warnings Specifies whether the program warns you
about the customer's credit standing when
you create a sales order or invoice. When it
is required, the warning can be triggered
by an overdue balance, exceeded credit
limit, or both.
Stockout Warning Determines whether the program warns
you when a sale will result in negative
inventory for an item. The warning is based
on a calculation that includes all posted
item entries plus sales order lines that are
not yet posted.
Shipment on Invoice Specifies whether the program
automatically creates a posted shipment
document when a sales invoice is posted. If
this check box is clear, the program does
not create the additional document.
Return Receipt on Credit Specifies whether the program
Memo automatically creates a return receipt
document when a sales credit memo is
posted. If this check box is clear, the
program does not create the additional
document.
Microsoft Official Training Materials for Microsoft Dynamics ® 1-5
Your use of this content is subject to your current services agreement
Trade in Microsoft Dynamics® NAV 2013
Field Description
Default Quantity to Ship Sets the default value that is entered in the
Qty. to Ship field in the sales order lines
and in the Return Qty. to Receive field in
the sales return order lines. The options are
Remainder and Blank. The default applies
both when a new order is created and after
an existing order is partially posted. The
Blank option is used when a company
wants to force employees to explicitly input
the actual quantity to ship instead of
providing a default quantity that the
employee might accept without
verification.
Check Prepmt. when Determines whether you can ship and
Posting invoice an order that has an unpaid
prepayment amount.
Archive Quotes and Specifies whether to automatically archive
Orders Field sales quotes and sales orders when a sales
quote/order is deleted.
Use the fields on the Dimensions FastTab to group customers and salespeople for
budgeting and sales analysis purposes. For more information, refer to "Analysis
and Reporting" in this training material.
The definition and setup options of all other fields on the General and
Numbering FastTabs of the Sales & Receivables Setup page are available in
online Help. Fields that determine the invoice discount setup and the cost reversal
options are described in "Sales Prices and Discounts" and "Returns Management"
in this training material.
Customer Ship-to Addresses and Shipping Options
The customer card and the types of information that can be recorded on it are
explained in other courses and are not repeated here. This topic explains
additional setup options for customer address information, shipping processes,
and item reservation rules.
Customers frequently have alternative shipping addresses in addition to a main
business address. For example, a subcontractor might require deliveries to several
construction sites, or a manufacturing company might have different warehouse
and production locations.
1-6 Microsoft Official Training Materials for Microsoft Dynamics ®
Your use of this content is subject to your current services agreement
Module 1: Sales Order Management
The alternative ship-to functionality accommodates customers with more than
one address. These additional locations can be defined as ship-to addresses and
selected by the order processor when he or she creates an order/invoice.
Customers can also have shipping preferences, such as the following:
• Shipping advice (whether the customer accepts partial orders)
• Shipment method (next-day delivery, customer pick up, and so on)
• Shipping agents (FedEx, UPS, and so on)
• Whether shipments can be combined
These options are set in the Shipping FastTab of the customer card.
Companies might have to record additional shipping-related information about
customers. This information can consist of the default location that will be used to
ship the customer’s orders, and whether inventory should be reserved on behalf of
the customer. These settings are also on the Shipping FastTab of the customer
card.
Procedure: Review Ship-to Addresses
To review the ship-to addresses set up for customer 10000, follow these steps.
1. In the Search box, enter “customers”, and then select the related link.
2. Open the customer card for customer 10000.
3. On the Home tab, click Ship-to Addresses.
4. Double-click any line to review the address details.
Note: When the code for a ship-to address is selected in the Ship-to Code
field on orders, invoices, or credit memos, the associated ship-to information
appears on document printouts. Ship-to codes are also available on purchase orders
that are drop-shipped to a customer.
All other shipping setup options are located on the Shipping FastTab of the
customer card.
Microsoft Official Training Materials for Microsoft Dynamics ® 1-7
Your use of this content is subject to your current services agreement
Trade in Microsoft Dynamics® NAV 2013
Procedure: Review Shipping Fields
This is a continuation of the “Review Ship-to Addresses” procedure.
On the customer card for customer 10000, expand the Shipping FastTab.
FIGURE 1.2: CUSTOMER CARD FOR CUSTOMER 10000 THAT HAS THE EXPANDED SHIPPING
FASTTAB
1-8 Microsoft Official Training Materials for Microsoft Dynamics ®
Your use of this content is subject to your current services agreement
Module 1: Sales Order Management
The fields in this FastTab that are relevant to Sales Order Management are
described in the following table.
Field Description
Location Code Links a customer to a default location for
shipping. Companies can use a decentralized
distribution strategy to make sure that orders
are delivered quickly to their customers. Such a
strategy can require customer orders to ship
from specific warehouses instead of from a
central location.
Combine Shipments Determines whether multiple shipments or
return receipts can be combined on one invoice
or credit memo. By default, if you select it on
the customer card, then the check box is
selected in the order header, but you can
change it as needed.
The Combine Shipments batch job combines
posted, uninvoiced shipments into one or
multiple invoices. It does this only for
shipments with Combine Shipments selected in
the shipment header (a setting inherited from
the order header that inherits the setting from
the customer card). The Combine Return
Receipts batch job performs a similar function
by combining uninvoiced return receipts into
one or multiple credit memos, and is also
dependent on the Combine Shipments setting.
Microsoft Official Training Materials for Microsoft Dynamics ® 1-9
Your use of this content is subject to your current services agreement
Trade in Microsoft Dynamics® NAV 2013
Field Description
Reserve Determines whether item reservations can be
made on a customer’s behalf. The choices are
as follows:
• Never
• Optional (user can manually reserve on
each specific transaction)
• Always (items are reserved automatically on
every order for this customer)
The selected option copies to the Reserve field
on the header of a sales document created for
the customer. Then, in combination with the
setting of the Reserve field on the item card, it
determines the reservation option for individual
sales lines in the document (generally, the
setting on the item card takes precedence).
Shipping Advice Indicates whether the customer accepts partial
order shipments or wants only complete
shipments. If it is set to Complete, the program
will not allow for the posting of a sales order
unless the Qty. to Ship field is equal to the
total sales order quantity.
Shipping Method Code Depending on their profile, business practices,
and location, customers can have different
preferences as to who (a customer or a
supplier) picks up the shipment, how orders
must be shipped, and so on. The program can
record all the shipment methods that can be
associated with each customer, typically based
on standard international trade definitions.
1. In the Shipment Method Code field, click
the drop-down arrow and then click
Advanced to view the available list of
shipment methods. When assigned to a
customer, the shipment method code
copies to sales documents for that
customer.
2. Close the Shipment Methods page.
1 - 10 Microsoft Official Training Materials for Microsoft Dynamics ®
Your use of this content is subject to your current services agreement
Module 1: Sales Order Management
The shipping setup options in the Shipping Agent Code, Shipping Agent
Service Code, and Shipping Time fields, and the two calendar fields on the
Shipping FastTab of the customer card, calculate shipment and delivery dates for
sales documents. These setup options are described in "Order Promising" in this
training material.
Refer to the online Help for more information about the fields on the Shipping
FastTab.
Customer Posting Groups
The financial value of a sales transaction must post to designated accounts in the
general ledger. When companies do not want to establish accounts for each
customer, they can put several customers into one posting group and specify
accounts for the group.
After the company decides how customers are grouped, it must set up the groups
in the Customer Posting Group page.
In this page, you can assign a code to each posting group and specify general
ledger accounts for different categories, such as the following:
• Receivables
• Service charges
• Payment discount amounts
• Interest
• Additional fees
Microsoft Official Training Materials for Microsoft Dynamics ® 1 - 11
Your use of this content is subject to your current services agreement
Trade in Microsoft Dynamics® NAV 2013
Procedure: Review Customer Posting Groups
To review the customer posting group set up for customer 10000, follow these
steps.
1. In the Search box, enter “customer posting groups”, and then select
the related link.
FIGURE 1.3: CUSTOMER POSTING GROUPS
2. Notice the three customer posting groups (DOMESTIC, EU, FOREIGN)
and the accounts set up for each.
3. Close the Customer Posting Groups page.
4. In the Search box, enter “customers”, and then select the related link.
5. Open the customer card for customer 10000, and then expand the
Invoicing FastTab.
6. Confirm that DOMESTIC is selected in the Customer Posting Group
field.
Each customer can only be assigned one customer posting group. The general
ledger accounts associated with this posting group are used when you post a sales
transaction (order, invoice, or credit memo) involving the customer.
In the demonstration company, CRONUS, the three customer posting groups use
the same general ledger accounts, but, in practice, the accounts can vary. An
advantage of having the same accounts associated with different posting groups
is that it gives accountants the flexibility to group customers for reporting and
analysis. For example, you can present and analyze a total receivables amount
with two customer posting groups, one that represents domestic customers, and
another that represents foreign customers.
1 - 12 Microsoft Official Training Materials for Microsoft Dynamics ®
Your use of this content is subject to your current services agreement
Module 1: Sales Order Management
Note: You must also assign a general business posting group to each
customer. Use the general business posting group in combination with a general
product posting group in the general posting setup to specify the general ledger
accounts to which certain transactions post. You can also assign the value-added
tax (VAT) business posting group code. It is used in combination with a VAT product
posting group to find the VAT percentage, VAT calculation type, and VAT general
ledger accounts to which the program posts VAT amounts. For more information
about general setup rules, refer to the Application Setup in Microsoft Dynamics
NAV 2013 course.
Procedure: Set Up Salespeople
When companies want to monitor sales performance, they can link salespeople to
customers and to sales transaction data to produce the required statistics.
To set up salespeople, follow these steps.
1. In the Search box, enter “salespeople”, and then select the related
link.
2. Click New to create a new salesperson.
3. Enter a code, name, and other details such as job title, commission
percent, and dimensions.
Note: Other than the two default dimensions (department and project) found
on the Invoicing FastTab of the salesperson/purchaser card, companies can also
assign additional default dimensions to salespeople. You can do this for a single
salesperson or the whole group. This setup option can be accessed either on the
Salespeople page or the salesperson/purchaser card by selecting the Navigate
tab, and then clicking Dimensions.
Selecting a salesperson code on the customer card or directly in the sales
documents makes sure that sales statistics are created at the salesperson level.
These statistics can then be used to analyze salesperson performance. The
salesperson code can also be used as a filter in reports.
Microsoft Official Training Materials for Microsoft Dynamics ® 1 - 13
Your use of this content is subject to your current services agreement
Trade in Microsoft Dynamics® NAV 2013
Manage Sales Transactions
This lesson describes how to perform common sales transaction tasks. These tasks
include the following:
• Create a sales quote for a customer
• Register a blanket sales order with a customer
• Convert the sales quote or blanket sales order into a sales order
• Create a sales order directly
In some environments, items sold to a customer are delivered directly from the
vendor and they bypass the company's inventory. To manage this, the program
offers drop-shipment functionality. Additionally, you can create special orders that
link purchases to sales. For more information about special orders, refer to
"Customer Service Features" this training material. For more information about
drop shipments, how to reserve goods for a sales order line, and how to post sales
orders, refer to some of the other lessons in this module.
Sales Quotes
Contacts, potential customers, or existing customers can request a sales quote
before agreeing to a sales order. This can be caused by the nature of the product,
because they have not traded with the company before, or because they want to
negotiate a better price.
A sales quote can be used as a preliminary draft of an order that specifies item
descriptions, the price, and other terms of the sale. The sales quote document in
Microsoft Dynamics NAV is a flexible tool. It does not require existing customer
information and it can be converted into a sales order or archived for future
transactions.
Demonstration: Create and Convert a Sales Quote
Scenario: A representative from customer 10000 calls Susan, the order processor
at CRONUS, for a quote for 100 units each of items 70010 and 70011.
Demonstration Steps
To create the sales quote for customer 10000, follow these steps.
1. In the Search box, enter “sales quotes”, and then select the related
link.
2. On the Home tab, click New and then press Enter to assign a
number.
1 - 14 Microsoft Official Training Materials for Microsoft Dynamics ®
Your use of this content is subject to your current services agreement
Module 1: Sales Order Management
3. On the General FastTab, in the Sell-to Customer No. field, enter
“10000”. Many fields will populate in the quote header. The
Salesperson Code field contains the default code for the salesperson
assigned to customer 10000. This code and the other customer details
are retrieved from the customer card.
4. On the Lines FastTab, in the Type field, select Item.
5. In the No. field, enter “70010”.
6. In the Quantity field, type “100”.
7. On the next line, in the No. field, enter “70011”.
8. In the Quantity field, type “100”.
To convert the quote to a sales order, follow these steps.
1. On the Home tab, click Make Order.
FIGURE 1.4: SALES QUOTE FOR CUSTOMER 10000
2. Click Yes to convert the quote to an order.
3. Click OK to close the message that states that the quote is changed
to an order.
Microsoft Official Training Materials for Microsoft Dynamics ® 1 - 15
Your use of this content is subject to your current services agreement
Trade in Microsoft Dynamics® NAV 2013
Note: When a quote is converted to an order, the quote is deleted. The quote
number is copied to the Quote No. field of the sales order, and the quote document
is then removed from the database.
Procedure: Archive a Sales Quote
If a sales quote does not result in an order, or if you want to keep quote history,
you can archive it. To archive the quote instead of converting it to an order, follow
these steps.
1. Repeat the first set of steps (steps 1 through 8) in the “Create and
Convert a Sales Quote” demonstration.
2. On the Actions tab, click Archive Document.
3. Click Yes to archive the quote.
4. Click OK to close the message confirming that the quote is archived.
An archived quote can be quickly restored if the customer returns to make the
purchase.
Blanket Sales Orders
A blanket sales order represents a framework for a sales agreement between the
company and a customer. Typically, it involves one item with multiple shipments
at predetermined quantities, price(s), and delivery dates.
The order processor creates a blanket sales order when the customer commits to
purchase one item in a large quantity that will be delivered in several shipments
over time. Each shipment can be set up as an order line. This can then be
converted to a sales order at the time of shipping.
Quantities on a blanket sales order do not affect item availability, but can be used
as part of the forecasting and planning process.
Demonstration: Create a Blanket Sales Order
Scenario: Customer 10000 has informed Susan, the order processor at CRONUS,
that they require 1000 units of item 70040, in February, 2014. The customer has
requested that the 1000 units be divided into four shipments of 250 units each.
The first shipment will be delivered on February 01, 2014, and the remaining
shipments delivered at one week intervals afterward.
Susan immediately recognizes this as a blanket sales order.
1 - 16 Microsoft Official Training Materials for Microsoft Dynamics ®
Your use of this content is subject to your current services agreement
Module 1: Sales Order Management
Demonstration Steps
To create the blanket sales order for customer 10000, follow these steps.
1. In the Search box, enter “blanket sales orders” and then select the
related link.
2. On the Home tab, click New and then press Enter.
3. On the General FastTab, in the Sell-to Customer No. field, enter
“10000”.
4. Leave the Order Date field blank. When sales orders are generated
from a blanket sales order, their order date is set to equal the
program’s work date.
5. On the Lines FastTab, in the Type field, select Item.
6. In the No. field, enter “70040”.
7. In the Quantity field, type “250”.
8. Set the Shipment Date field to February 01, 2014.
9. Repeat steps 5 through 8 to create three more order lines, but
increment the shipment date by one week for each additional line
(that results in the following dates: February 08, February 15, and
February 22, 2014).
10. Notice that the Qty. to Ship field fills in automatically on each line. It
is this quantity that will be assigned to a sales order generated from
the blanket sales order.
To generate a sales order from the first line on the blanket sales order, follow
these steps.
1. Remove the quantity in the Qty. to Ship field for lines 2 through 4.
Leave the Qty. to Ship field unchanged at 250 for the first line.
2. On the Home tab, click Make Order.
3. Click Yes to make the order.
4. Click OK to close the message that states that an order is created
from the blanket order. Notice that the blanket sales order is not
deleted.
The program keeps the link between the blanket sales order and the sales order.
You can use this link to view unposted and posted sales order (invoice) lines.
To open the sales order, follow these steps.
1. On the Lines FastTab of the blanket sales order, make sure that the
first line is still selected.
2. Point to Line, then to Unposted Lines, and then click Orders.
3. On the Home tab of the Sales Lines page, click Show Document.
Microsoft Official Training Materials for Microsoft Dynamics ® 1 - 17
Your use of this content is subject to your current services agreement
Trade in Microsoft Dynamics® NAV 2013
The following details apply to a sales order generated from a blanket sales order:
• The sales order line quantity must not exceed the quantity of the
associated blanket sales order line. Otherwise, posting of the sales
order will not be allowed.
• When the sales order posts as shipped and, or invoiced, the program
updates the Quantity Shipped and Quantity Invoiced fields on the
related blanket sales order.
• The program records the blanket sales order number and line number
as properties of the sales order line(s) when the sales order is
generated from a blanket sales order.
• When a sales order is not created directly from the blanket sales order
but still relates to it, you can establish a link between a sales order
and a blanket sales order by entering the associated blanket sales
order number in the Blanket Order No. field on the sales order line.
• After a sales order(s) is created for the total quantity of a blanket sales
order line, the program makes sure that no additional sales orders are
generated for the same line by preventing users from entering a
quantity in the blanket order line’s Qty. to Ship field. However, if
additional quantities must be added to a blanket sales order, the
value in the Quantity field can be increased and additional orders
can then be created.
• Even after all the sales orders that are generated from a blanket sales
order are invoiced, the blanket sales order remains in the system until
it is deleted (either by deleting it manually or by running the Delete
Invd Blnkt Sales Orders batch job).
Sales Orders
You can manually create sales orders or, as previously demonstrated, they can be
generated from sales quotes and blanket sale orders. When you manually create a
sales order, it resembles how you create a quote or blanket sales order, except
that the Make Order function is not necessary.
This topic provides an overview of the relevant fields on the General, Shipping,
and Lines FastTabs on the sales order. Refer to the online Help for more
information about these or other sales order fields. This topic also includes
information about item tracking and warehousing.
1 - 18 Microsoft Official Training Materials for Microsoft Dynamics ®
Your use of this content is subject to your current services agreement
Module 1: Sales Order Management
General FastTab
The values for some fields on the General FastTab, such as all the sell-to customer
and address fields, are copied from the customer card. Additional trade-related
fields on this FastTab are described in the following table.
Field Description
Posting Date Date the order will post to G/L, customer,
and item ledger entries.
Document Date Date the order is created. This date is used
to calculate the customer's payment due
date and finance charges.
Order Date, Requested Shipping-related dates. Refer to "Order
Delivery Date, and Promised Promising" in this training material for
Delivery Date more information.
Microsoft Official Training Materials for Microsoft Dynamics ® 1 - 19
Your use of this content is subject to your current services agreement
Trade in Microsoft Dynamics® NAV 2013
Field Description
Status Indicates whether the order is still open,
released, pending approval, or pending
prepayment:
• Open: Implies that it might still change
and it is not released to the next stage
of processing, such as warehouse tasks.
Batch posting can be set up to post
only released orders, and this separates
the order entry and the posting tasks.
• Released: Indicates that the order is
ready for the next stage of processing.
Information (price, currency, quantity,
and so on) in the released order cannot
be changed without reopening the
order.
An order can be released in two ways:
o Automatically, when a shipment is
posted for the order.
o Manually, by using the release
function.
Typically, manually releasing an order is
used by companies that have a separate
warehousing environment.
• Pending Approval: The order is
waiting to be approved.
• Pending Prepayment: A prepayment
invoice is posted for the document.
This invoice must be paid before the
order can ship.
Note: The order document status is
not connected to the availability
calculations for the item on the order.
Although an order is not yet released, it is
still included in availability calculations.
1 - 20 Microsoft Official Training Materials for Microsoft Dynamics ®
Your use of this content is subject to your current services agreement
Module 1: Sales Order Management
Lines FastTab
The Lines FastTab contains the details about what is being sold and, or charged,
to the customer. The trade-related fields on this FastTab are described in the
following table.
Field Description
Type The type of transaction, which is defined by
one of the following options:
• G/L Account
• Item
• Resource
• Fixed Asset
• Charge (Item)
The line type Item represents a sale of physical
goods. Sales defined by G/L Account,
Resource, and Fixed Asset type are addressed
in the Finance Essentials in Microsoft Dynamics
NAV 2013 course. Transactions of a Charge
(Item) type are explained in "Item Charges" in
this training material.
No. Identifies the specific instance of the type that
is involved in a transaction (for the G/L
Account type, a general ledger account
number; for the Item type, and item number;
and so on).
Location Code Indicates which of the company’s locations will
be used to ship the order line. Inventory
warnings and item availability are both
affected by this selection.
Microsoft Official Training Materials for Microsoft Dynamics ® 1 - 21
Your use of this content is subject to your current services agreement
Trade in Microsoft Dynamics® NAV 2013
Field Description
Quantity The order line quantity. Also the quantity used
by the program to check for sufficient
inventory to fulfill the sales order from the
selected location. If there is insufficient
inventory, the program gives a stockout
warning if the Stockout Warning check box is
selected in the Sales & Receivables Setup
page. The program's method of calculating
item availability is explained in the Inventory
Management in Microsoft Dynamics NAV 2013
(HOL) course.
Note: The program supports the
practice of creating sales lines with a negative
quantity. A negative sales line implies a
reverse transaction to the sales document. A
negative line on a sales order means a sales
return.
Unit of Measure Code The unit of measure defined for the Quantity
field (pieces, boxes, and so on).
The program automatically populates the
Unit of Measure Code field based on the
Sales Unit of Measure field on the item card.
You can use the unit of measure to check item
availability, determine the unit price amount,
and to validate if any alternative prices, line
discounts, or both, exist for the order line
based on the unit of measure.
1 - 22 Microsoft Official Training Materials for Microsoft Dynamics ®
Your use of this content is subject to your current services agreement
Module 1: Sales Order Management
Field Description
Unit Price The price that is applied to each item that is
being sold on the order line (in the unit of
measure specified by the Unit of Measure
Code field).
The program automatically populates the unit
price from the Unit Price field of the item
card, or from the alternative sales price that
applies to a combination of item and
customer. The setup options and the
alternative sale prices functionality are
addressed in "Sales Prices and Discounts" in
this training material.
When companies sell to retail consumers, they
might want the sales document prices to
include VAT information when they are
printed. For this option to be available, the
Prices Including VAT check box must be
selected on the Invoicing FastTab on the sales
document. If the check box is clear, both the
unit price and the line amount exclude VAT
amounts, and the field names reflect this
choice.
Refer to the Finance Essentials in Microsoft
Dynamics NAV 2013 course for more
information about VAT functionality.
Microsoft Official Training Materials for Microsoft Dynamics ® 1 - 23
Your use of this content is subject to your current services agreement
Trade in Microsoft Dynamics® NAV 2013
Shipping FastTab
The fields on the Shipping FastTab provide detailed shipping information. The
values in these fields are copied from the customer card.
The trade-related fields on the Shipping FastTab are described in the following
table.
Field Description
Ship-to Code (and Alternative ship-to address for the customer.
related ship-to fields)
Location Code Indicates which of the company’s locations will
be used to ship the order. If a customer is
assigned to a default location, this code will be
copied from the customer card. If a customer
is not assigned to a default location, the
company’s default location will be used.
In either case, you can change the Location
Code field directly, if this is necessary.
Shipping Agent Code, The Shipping Agent Code field identifies the
Shipping Agent Service external shipping carrier service that will
Code, Shipping Time, transport the order. The Shipping Agent
and Package Tracking Service Code field indicates which of the
No. agent’s services will be used for order
shipments (such as Standard Delivery, Next
Day Delivery, and so on). Each of these
services can have a shipping time defined for
it. If a shipping time is defined, that time value
will be copied into the Shipping Time field
when the Shipping Agent Service Code field
is changed. The Shipping Time field can also
be directly changed.
When the carrier picks up the shipment, the
assigned package tracking number can be
entered in the Package Tracking No. field.
This tracking number can be used on the
agent’s Internet site (specified in the shipping
agent’s Internet Address field) to access its
package tracking system, if it is available.
1 - 24 Microsoft Official Training Materials for Microsoft Dynamics ®
Your use of this content is subject to your current services agreement
Module 1: Sales Order Management
Field Description
Outbound Whse. Shipping-related calculations and notices.
Handling Time and Late Refer to "Order Promising" in this training
Order Shipping material for more information.
Item Tracking and Warehousing
For many companies, registration of a sales order must also include information
that is related to inventory management, such as item serial/lot numbers and
physical locations in a warehouse (bin codes). These aspects of a sales transaction
are more directly related to a company's internal processes than customer
interactions. These internal processes are addressed in the Inventory Management
in Microsoft Dynamics NAV 2013 (HOL) course.
Microsoft Official Training Materials for Microsoft Dynamics ® 1 - 25
Your use of this content is subject to your current services agreement
Trade in Microsoft Dynamics® NAV 2013
Lab 1.1: Create and Convert a Blanket Sales Order
Scenario
You are the order processor at CRONUS. Customer 20000 orders 1200 units of
item 70003. The customer requests that 300 units be delivered every week in
February, starting on February 01, 2014. The delivery is to be shipped from the
BLUE location to the customer's subsidiary in Manchester.
After converting the first blanket sales order line to a sales order, open the sales
order and assign FEDEX as the shipping carrier.
High Level Steps
1. Create the blanket sales order for customer 20000 for 1200 units of
item 70003, to be shipped as specified in the scenario.
2. Create the sales order for the first shipment.
3. Update the shipping information on the sales order to indicate
another ship-to address and assign FEDEX as the shipping agent.
Detailed Steps
1. Create the blanket sales order for customer 20000 for 1200 units of
item 70003, to be shipped as specified in the scenario.
a. In the Search box, enter “blanket sales orders”, and then select
the related link.
b. On the Home tab, click New and then press Enter.
c. On the General FastTab, in the Sell-to Customer No. field, enter
“20000”.
d. Leave the Order Date field blank.
e. Expand the Shipping FastTab.
f. In the Ship-to Code field, select MANCHESTER.
g. Enter four sales lines on the Lines FastTab by using the following
information:
i. In the Type field, select Item.
ii. In the No. field, enter “70003”.
iii. In the Quantity field, type “300”.
iv. Set the Shipment Date field to February 01, 2014 for the
first line, and then increment the date for each line that
follows by one additional week (February 08, 2014,
February 15, 2014, and February 22, 2014).
1 - 26 Microsoft Official Training Materials for Microsoft Dynamics ®
Your use of this content is subject to your current services agreement
Module 1: Sales Order Management
2. Create the sales order for the first shipment.
a. In the Qty. to Ship field, leave the value of 300 for the first line,
and delete the Qty. to Ship values in the other three lines.
b. On the Home tab, click Make Order. Click Yes to create the
order, and accept any other messages.
c. Click OK on the confirmation message.
3. Update the shipping information on the sales order to indicate
another ship-to address and assign FEDEX as the shipping agent.
a. Select the first line in the blanket sales order. On the Lines
FastTab, point to Line, then to Unposted Lines, and then click
Orders.
b. On the Home tab of the Sales Lines page, click Show
Document.
c. Expand the Shipping FastTab.
d. If the Shipping Agent Code field is not visible, use the Show
more fields function.
e. In the Shipping Agent Code field, select FEDEX, and then press
Enter or Tab.
f. Click Yes to update the lines.
Microsoft Official Training Materials for Microsoft Dynamics ® 1 - 27
Your use of this content is subject to your current services agreement
Trade in Microsoft Dynamics® NAV 2013
Item Reservation
In some sales situations, especially where the supply of a sales item is constrained,
you might have to allocate the existing or future inventory to a specific sales order
line. You can use this allocation to prevent the inventory from being used for
other purposes, and to make sure that the order can be shipped on the planned
shipment date. In Microsoft Dynamics NAV, this allocation is performed through
item reservations.
The option to reserve an item depends primarily on the settings of the Reserve
field on the item card. The options for this field include the following:
• Never: You cannot reserve the item.
• Optional: The program does not reserve the item automatically.
However, you can reserve it manually.
• Always: The program always reserves the item.
The same options exist for the customer card.
The setting on the item card is copied to each sales line for that item except in
one case—where the item card specifies a reserve option of Optional and the
customer card for the customer specifies a reserve option of Always, the reserve
option for the sales line will convert to Always.
When you manually reserve an item, you gain full ownership and responsibility for
the reserved inventory.
Note: Reserved quantities are not included in planning routines.
Demonstration: Reserve Items
This is a continuation of the "Create and Convert a Sales Quote" demonstration.
Scenario: The representative for customer 10000 calls Susan, the order processor,
and asks to have 75 boxes of item 80100 added to his or her current order.
The representative stresses the importance of receiving the order on February 08,
2014. Because there is a risk of running out of stock, Susan reserves the 75 boxes
of item 80100 for this order.
1 - 28 Microsoft Official Training Materials for Microsoft Dynamics ®
Your use of this content is subject to your current services agreement
Module 1: Sales Order Management
Demonstration Steps
To reserve items on a sales order, follow these steps.
1. In the Search box, enter “sales orders”, and then select the related
link.
2. Locate and open the order for customer 10000 that was created in
the "Create and Convert a Sales Quote" demonstration.
3. On the Lines FastTab, click the third line. In the No. field, enter
“80100”.
4. In the Location Code field, select GREEN (the location where the item
is stocked).
5. In the Quantity field, type “75”.
6. In the Unit of Measure field, select BOX.
7. Set the Shipment Date field to February 08, 2014.
The Sales Line Details FactBox shows the availability for the item on the selected
line. This is the availability for the selected location and the shipment date (in this
case, for the GREEN warehouse on February 08, 2014). As soon as you enter a
quantity for the item on the selected sales order line, the availability is reduced by
that quantity.
Note: The Availability total that is shown in the Sales Line Details FactBox is
expressed in the base unit of measure. This might differ from the sales unit of
measure that is shown on the sales order line. To view the base, sales, and purchase
units of measure for this item, open the item card by clicking the Item No. field in
the Sales Line Details FactBox. Then, on the Home tab of the item card, click the
Units of Measure function.
Microsoft Official Training Materials for Microsoft Dynamics ® 1 - 29
Your use of this content is subject to your current services agreement
Trade in Microsoft Dynamics® NAV 2013
To open the Reservation page, follow these steps.
1. Make sure that the line for item 80100 is selected.
2. On the Lines FastTab, point to Functions, and then click Reserve.
FIGURE 1.5: RESERVATION LINES FOR ITEM 80100
This page shows the quantities for item 80100 that are available to reserve. Items
can be reserved from the following:
• Existing stock (represented by the Item Ledger Entry line).
• Inbound orders, such as purchase, production, or transfer orders
(represented by a separate line for each type of inbound order).
1 - 30 Microsoft Official Training Materials for Microsoft Dynamics ®
Your use of this content is subject to your current services agreement
Module 1: Sales Order Management
Each line summarizes the quantity available to reserve from each source. To view
the list of individual entries that make up these total available quantities, follow
these steps.
1. Select one of the summary lines. In this case, select the line for
purchase orders.
2. On the Home tab, click Available to Reserve. The Available -
Purchase Lines page appears. This page contains information about
unposted purchase order line quantities and existing reservations
made against those quantities. The Current Reserved Quantity field
contains the quantity currently reserved (you might have to expand
the page for this field to be visible).
3. Close the Available - Purchase Lines page to return to the
Reservation page.
The Quantity to Reserve field on the Reservation page header contains the
quantity copied from the Quantity field on the sales order line. If this is a partial
shipment, the Quantity to Reserve field corresponds to the Outstanding
Quantity field on the sales order line.
To reserve items, on the Home tab of the Reservation page, three functions exist:
• Auto Reserve – This automatically reserves items by using item
ledger entries before it reserves items from incoming order lines.
• Reserve from Current Line – This reserves the items from the
selected reservation line (in this case, either the Item Ledger Entry line
or the Purchase Order line).
• Cancel Reservation from Current Line – This cancels the reservation
of the items from the selected reservation line.
For this order, Susan decides to automatically reserve the items. To reserve the
items by using this method, follow these steps.
1. On the Home tab, click Auto Reserve. The Available Quantity field
and various reserved fields in the header and lines update to reflect
the reservation.
2. Click OK to close the Reservation page. This returns you to the sales
order.
When a reservation is made, a reservation entry is created. On the sales order line,
the Reserved Quantity field indicates the reservation.
Microsoft Official Training Materials for Microsoft Dynamics ® 1 - 31
Your use of this content is subject to your current services agreement
Trade in Microsoft Dynamics® NAV 2013
To view the reservation entries, click the Reserved Quantity field on the line for
item 80100.
FIGURE 1.6: RESERVATION ENTRIES FOR ITEM 80100
The Reservation Entries page shows that the quantity is reserved from the
specified location.
Note: You can also access the Reservation Entries page from the sales order
Lines FastTab by pointing to Line, and then clicking Reservation Entries.
1 - 32 Microsoft Official Training Materials for Microsoft Dynamics ®
Your use of this content is subject to your current services agreement
Module 1: Sales Order Management
Lab 1.2: Reserve an Item on a Sales Order
Scenario
This is a continuation of the "Create and Convert a Blanket Sales Order" lab.
Before shipping the first delivery of item 70003, the representative from customer
20000 calls and asks to add 10 boxes of item 80100 to the order. This item must
be shipped from the GREEN location.
Because of several considerations, you decide to reserve 10 boxes of item 80100
for this sales order.
High Level Steps
1. Open the sales order for customer 20000 for 300 units of item 70003.
2. Add 10 boxes of item 80100 to the sales order and reserve this item
by using the Auto Reserve function.
Detailed Steps
1. Open the sales order for customer 20000 for 300 units of item 70003.
a. In the Search box, enter “sales orders”, and then select the
related link.
b. Locate and open the order for customer 20000 that is created in
the "Create and Convert a Blanket Sales Order" lab.
2. Add 10 boxes of item 80100 to the sales order and reserve this item
by using the Auto Reserve function.
a. On the Lines FastTab, enter a new line for item 80100.
b. In the Location Code field, select GREEN.
c. In the Quantity field, type “10”.
d. In the Unit of Measure field, select BOX.
e. On the Lines FastTab, point to Functions, and then click Reserve.
f. On the Home tab of the Reservation page, click Auto Reserve.
g. Click OK to close the Reservation page.
Microsoft Official Training Materials for Microsoft Dynamics ® 1 - 33
Your use of this content is subject to your current services agreement
Trade in Microsoft Dynamics® NAV 2013
Posting Orders
When you post an order, you must copy the financial value of a transaction to
dedicated accounts in the general ledger. Additionally, you must copy the
quantity and financial information about the transaction to the subsidiary ledgers.
This includes customer and item entry ledgers (with associated value entries) that
calculate various sales and inventory statistics.
Because all sales transactions that sell items to a customer include quantity and
value (price and cost) information, the posting function is divided into two parts—
shipment (quantity change) and invoice (value change). When you post an
invoice, the two parts occur at the same time, without an option to separate them.
However, you can post a shipment first, and then post the invoice later. This gives
companies the flexibility to accommodate their business processes, and also
provides the following additional functionality:
• Undo a quantity record for a posted-but-not-yet-invoiced shipment
• Combine several shipments in one invoice
If you must post several sales documents, you can post them one time by using
the Batch Post Sales Orders batch job. By using this batch job, you can post
them as shipped and, or invoiced.
Shipping
The Qty. to Ship and the Qty. to Invoice fields on a sales order represent the
posting quantities. The values in these fields are automatically populated when
the Quantity field is changed on a sales line, unless the location that is specified
for the sale requires the posting of shipments from the warehouse.
If it is necessary, the order processor can reduce the quantities in the Qty. to Ship
and Qty. to Invoice fields before posting, and then partially ship and invoice the
order. To post a partial shipment (invoicing), the Shipping Advice field on the
order must contain Partial.
An order can have as many shipments and invoices as is necessary. In partial order
posting, the Quantity Shipped and Quantity Invoiced fields indicate the
completed part of the order.
You can post a shipment even if inventory is not available in the warehouse.
However, this results in negative inventory. Typically, an order processor will do
this only when he or she is confident that the inventory will be available in time
for shipment. However, if the inventory is not available in time for the shipment,
the shipment posting can be undone, if it is not invoiced. If it is invoiced, the order
processor must create a sales credit memo to correct the situation.
1 - 34 Microsoft Official Training Materials for Microsoft Dynamics ®
Your use of this content is subject to your current services agreement
Module 1: Sales Order Management
Shipments can also undone for other reasons, such as last-minute order changes
or to correct data entry errors.
Note: The program will not automatically populate the Qty. to Ship and Qty.
to Invoice fields, if a location for a sales line is set up to use warehouse
management functionality, where the Require Shipment field is selected on the
Warehouse FastTab of the location card. This is because the shipping task is set to
be performed by warehouse employees, who handle and post an item shipment
from a document other than a sales order.
Demonstration: Post a Partial Shipment
This is a continuation of the "Create and Convert a Sales Quote" and "Reserve
Items" demonstrations.
Scenario: Susan, the order processor, is processing the sales order for 100 units of
item 70010, 100 units of item 70011, and 75 boxes of item 80100. The shipment
must be delivered to the customer's subsidiary address instead of the main
address. The shipping agent is DHL, who provides the option of package tracking.
At the last minute, the representative for the customer calls Susan, and states it
only wants half the shipment of item 70010 delivered now.
Susan must now perform a partial shipment of the sales order line for item 70010.
The other order lines are shipped as arranged.
When Susan changes the value of the Qty. to Ship field for item 70010, she
accidentally enters the quantity of five instead of 50, but does not realize the error
until after the shipment is posted.
Demonstration Steps
To update the sales order to use another ship-to location and shipping agent,
follow these steps.
1. In the Search box, enter “sales orders”, and then select the related
link.
2. Locate and open the order for customer 10000 that was created in
the "Create and Convert a Sales Quote" demonstration.
3. Expand the Shipping FastTab.
4. In the Ship-to Code field, select DUDLEY and accept any messages.
5. In the Shipping Agent Code field, select DHL (click the Show more
fields function if the field is not already visible), and then press Enter
or Tab. Click Yes to update the order lines and accept any messages.
Microsoft Official Training Materials for Microsoft Dynamics ® 1 - 35
Your use of this content is subject to your current services agreement
Trade in Microsoft Dynamics® NAV 2013
To update the sales lines for shipping, follow these steps.
1. In the Qty. to Ship field for the first line on the Lines FastTab, change
the quantity from 100 to 5.
2. Do not change the Qty. to Ship field on the second line.
3. In the Qty. to Ship field for the third line, enter “75” and accept any
messages. This quantity must be manually entered to post from the
sales order because the GREEN location requires shipping from the
warehouse.
To post the sales order as shipped, and not invoiced, follow these steps.
1. On the Home tab, click Post.
2. Select Ship and then click OK.
After posting, the sales lines update as follows:
• On the first line:
o Qty. to Ship field shows the unshipped quantity of 95.
o Quantity Shipped field shows the shipped quantity of 5.
o Qty. to Invoice field shows the uninvoiced quantity of 100.
o Quantity Invoiced field is empty because no invoicing occurred.
• On the second and third lines:
o Qty. to Ship fields are empty because all the items are shipped.
o Quantity Shipped fields show the shipped quantities of 100 for
the second line and 75 for the third line.
o Qty. to Invoice fields show the uninvoiced quantities of 100 for
the second line and 75 for the third line.
o Quantity Invoiced fields are empty because no invoicing
occurred.
Note: The quantity that appears in the Qty. to Ship field after a partial
shipment is posted is determined by the selection in the Default Quantity to Ship
field in the Sales & Receivables Setup page.
The program also creates a posted shipment document that contains all the
shipping details of the sales order.
1 - 36 Microsoft Official Training Materials for Microsoft Dynamics ®
Your use of this content is subject to your current services agreement
Module 1: Sales Order Management
To view the posted sales shipment document, follow these steps.
1. On the sales order Home tab, click Shipments. The Posted Sales
Shipments page will appear.
2. Select the only shipment listed.
3. On the Home tab of the Posted Sales Shipments page, click View.
This opens the Posted Sales Shipment page for the shipment.
4. Notice that the Quantity fields in the Lines FastTab match the
shipped quantities and that the Quantity Invoiced fields are blank.
The Quantity Invoiced fields are updated when the order is invoiced.
5. Leave the posted shipment document open.
Note: You can also access a list of all posted sales shipments for a customer
from the sales order by clicking the Pstd. Shipments field in the Sell-to Customer
Sales History FactBox (you might have to add this FactBox to the Sales Order
page).
Demonstration: Undo and Re-create a Shipment
This is a continuation of the "Post a Partial Shipment" demonstration.
Scenario: After posting the partial shipment to customer 10000 for item 70010,
Susan, the order processor, realizes that she mistakenly posted five units instead of
50. To correct this error, she must undo the posted shipment and re-create it with
the correct quantity.
Microsoft Official Training Materials for Microsoft Dynamics ® 1 - 37
Your use of this content is subject to your current services agreement
Trade in Microsoft Dynamics® NAV 2013
Demonstration Steps
To undo the incorrect posted shipment line, follow these steps.
1. On the Posted Sales Shipment page, select the line for item 70010.
2. On the Lines FastTab, point to Functions, and then click Undo
Shipment. Click Yes to confirm the action. The shipment lines will
update.
FIGURE 1.7: POSTED SALES SHIPMENT WITH CORRECTIONS
3. Notice that the program inserts a line in the posted shipment
document that has a negative quantity equal to the original
shipment, and identifies the line as corrective by using the Correction
field (use the Choose Columns function to add the Correction field).
4. Escape back to the sales order.
5. On the Lines FastTab, notice that the quantity in the Quantity
Shipped field on the sales order line for item 70010 is removed,
whereas the Qty. to Ship field is changed to equal the original value
of 100 in the Quantity field. This indicates that the shipment posting
process for this line can be repeated.
1 - 38 Microsoft Official Training Materials for Microsoft Dynamics ®
Your use of this content is subject to your current services agreement
Module 1: Sales Order Management
To re-ship item 70010, follow these steps.
1. On the first line, in the Qty. to Ship field, change the quantity from
100 to 50.
2. On the Home tab, click Post.
3. Select Ship and then click OK.
The Quantity Shipped field for the first line updates to reflect the partial
shipment, and the Qty. to Ship field updates indicate the remaining, unshipped
quantity.
Posting a shipment recognizes that a certain item quantity has left the company's
inventory. The financial value of the transaction is not registered until the sales
order is posted as invoiced. This means that G/L or customer ledger entries have
not yet been created, and the cost and price amounts on the created item ledger
entries equal zero.
Invoicing
Posting orders as invoiced uses the same principles as posting order shipments.
An order can be invoiced completely or partially. When posted as invoiced, order
information transfers to a separate document that is known as a posted invoice.
Additionally, G/L, customer, and VAT entries are created. Several shipments can
be combined into one invoice, either for better efficiency or to satisfy a customer
requirement.
When the order is completely invoiced (no outstanding quantity to invoice
remains on any of the order lines), it is automatically deleted. The only exception
is when an order is invoiced through a combined shipment (refer to the “Combine
Shipments on an Invoice” demonstration in this lesson).
If you have several invoices to post, you can post them all one time, by using the
Batch Post Sales Orders batch job and specifying Invoice, or you can use the
Batch Post Sales Invoices batch job.
Demonstration: Combine Shipments on an Invoice
Scenario: Annie, the bookkeeper at CRONUS, wants to invoice all the orders
recently shipped to customer 10000 by using only one invoice document.
Demonstration Steps
To create the combined shipment invoice for customer 10000, follow these steps.
1. In the Search box, enter “sales invoices”, and then select the related
link.
2. On the Home tab, click New and then press Enter.
Microsoft Official Training Materials for Microsoft Dynamics ® 1 - 39
Your use of this content is subject to your current services agreement
Trade in Microsoft Dynamics® NAV 2013
3. On the General FastTab, in the Sell-to Customer No. field, enter
“10000”.
4. On the Lines FastTab, point to Functions, and then click Get
Shipment Lines.
5. Select all the lines and then click OK. The program copies the
shipment lines to the invoice.
FIGURE 1.8: SALES INVOICE TO CUSTOMER 10000 WITH COMBINED SHIPMENT LINES
6. On the Home tab, click Post.
7. Click Yes to post the invoice.
The Quantity Invoiced fields on the lines of the related sales orders and posted
sales shipments are updated.
When an order is completely invoiced by using a combined shipment function, it
is not automatically deleted. You do this manually or with the Delete Invoiced
Sales Orders batch job.
1 - 40 Microsoft Official Training Materials for Microsoft Dynamics ®
Your use of this content is subject to your current services agreement
Module 1: Sales Order Management
Lab 1.3: Ship and Invoice a Sales Order
This is a continuation of the "Reserve an Item on a Sales Order" lab.
After the additional order is made, the representative for customer 20000 informs
you that he or she only wants half the ordered quantity of item 70003 to be
shipped now, with a full order for item 80100. The representative must also have
an invoice for this partial shipment.
Note: You do not ship and invoice the remaining quantity in this lab.
High Level Steps
1. Open the sales order and change the Qty. to Ship field for both sales
lines.
2. Ship and invoice the order.
Detailed Steps
1. Open the sales order and change the Qty. to Ship field for both sales
lines.
a. In the Search box, enter “sales orders”, and then select the
related link.
b. Locate and open the order for customer 20000 that is originally
created in the "Create and Convert a Blanket Sales Order"
demonstration.
c. In the Qty. to Ship field for the first sales line (item 70003), enter
“150”.
In the Qty. to Ship field for the second sales line (item 80100), enter “10” and
press Enter or Tab. You will receive a warning message. Click OK to accept the
warning message. Now, you can post from the order instead of through the
warehouse.
2. Ship and invoice the order.
a. On the Home tab, click Post.
b. Click OK to ship and invoice the order.
Microsoft Official Training Materials for Microsoft Dynamics ® 1 - 41
Your use of this content is subject to your current services agreement
Trade in Microsoft Dynamics® NAV 2013
Drop Shipments
A drop shipment is the shipment of an item, or the consignment of an item, from
a company's vendor directly to a customer. Companies use drop shipments when
they want to avoid handling the physical goods in an order, such as stocking and
delivering. However, typically the companies still want to fulfill the customer's
request and include the transaction in the calculation of the cost of goods sold
and the cost of goods profit.
Microsoft Dynamics NAV also makes sure that the correct inventory value and the
item costs are calculated. Although both the sales and purchase transactions of
the drop shipment are registered, the drop-shipped items do not physically enter
the company's inventory.
The Drop Shipments Process Flow figure shows how drop shipments are managed.
FIGURE 1.9: DROP SHIPMENTS PROCESS FLOW
Drop shipments include the following tasks:
• The customer places a sales order with the company.
• The company places a purchase order with the vendor.
• The vendor delivers the ordered items directly to the customer.
• The vendor invoices the company for the shipment.
• The company invoices the customer.
1 - 42 Microsoft Official Training Materials for Microsoft Dynamics ®
Your use of this content is subject to your current services agreement
Module 1: Sales Order Management
Demonstration: Create a Drop Shipment
Scenario: Customer 10000 orders 10 units of item 1984-W for immediate
delivery.
Susan, the order processor, decides to deliver the order by using a drop shipment
because there is no current or planned inventory for the item. The item must be
purchased from vendor 30000, who then ships the order directly to customer
10000.
Alicia, the purchasing agent, will handle the purchasing tasks.
Coordination between Susan and Alicia is important to complete a successful
transaction.
Demonstration Steps
To create the sales order, follow these steps.
1. In the Search box, enter “sales orders”, and then select the related
link.
2. Clear any filters.
3. On the Home tab, click New and then press Enter.
4. On the General FastTab, in the Sell-to Customer No. field, enter
“10000”.
5. On the Lines FastTab, in the Type field, select Item.
6. In the No. field, enter “1984-W”.
Microsoft Official Training Materials for Microsoft Dynamics ® 1 - 43
Your use of this content is subject to your current services agreement
Trade in Microsoft Dynamics® NAV 2013
7. In the Purchasing Code field, select DROP SHIP.
8. In the Quantity field, type “10”.
FIGURE 1.10: SALES ORDER WITH A DROP SHIPMENT
9. On the Home tab, click Release.
10. Click OK to close the sales order.
Note: In Microsoft Dynamics NAV, you cannot post a sales order line with a
Purchasing Code value of DROP SHIP until it is linked to a purchase order.
Alicia, the purchasing agent, is responsible for creating the purchase order for the
drop shipment items that CRONUS has sold to customer 10000.
Create purchase orders for drop shipments by using the following methods:
• Directly, by using the standard purchase order functionality.
• Indirectly, as a part of a regular planning activity by using the
requisition worksheet. For more information about this method, refer
to the topic titled "How to Create Purchase Orders for Drop
Shipments Indirectly" in the online Help, or refer to “Requisition
Management” in this training material.
1 - 44 Microsoft Official Training Materials for Microsoft Dynamics ®
Your use of this content is subject to your current services agreement
Module 1: Sales Order Management
To create the purchase order for the drop shipment directly, follow these steps.
1. In the Search box, enter “purchase orders”, and then select the
related link.
2. On the Home tab, click New and then press Enter.
3. On the General FastTab, in the Buy-from Vendor No. field, enter
“30000”.
4. In the Vendor Invoice No. field, type “1112”. Because of how the
program is set up, a Vendor Invoice No. is required before you can
invoice the purchase order.
5. Expand the Shipping FastTab.
6. In the Sell-to Customer No. field, enter “10000”.
7. On the Home tab, point to Drop Shipment, and then click Get Sales
Order. The Sales List - Order page appears. The lines display the
sales orders created for the customer selected in the Sell-to
Customer No. field of the Shipping FastTab.
8. Select the sales order for 10 units of item 1984-W (click the Card
function on the Home tab to view the details of each order), and then
click OK. The fields on the purchase line fill in with the information
copied from the sales order. Also created is the link between the sales
order and the purchase order. With this link, you can view the
associated sales order directly from the purchase order and also from
the opposite way.
9. On the Home tab of the purchase order, click Post.
10. Select Receive and then click OK.
11. Leave the purchase order open.
Posting the purchase order as received means the sales order can now be posted.
To post the sales order, follow these steps.
1. On the Lines FastTab of the purchase order, select the line for item
1984-W.
2. Point to Order, then Drop Shipment, and then click Sales Order.
The sales order appears (to view the purchase order from the sales
order, use the same process but click Purchase Order). Notice that
the Ship function has run automatically on the linked sales order line
and updated the Quantity Shipped field.
3. On the Home tab, click Post.
4. Click OK to invoice the sales order.
Note: In this case, you started the posting process by posting the purchase
order as received. This causes the program to automatically post the sales order as
shipped. You can also post the sales order as shipped. This causes the program to
automatically post the purchase order as received.
Microsoft Official Training Materials for Microsoft Dynamics ® 1 - 45
Your use of this content is subject to your current services agreement
Trade in Microsoft Dynamics® NAV 2013
Now you must post the purchase order as invoiced.
1. Verify that you are switched back to the purchase order (posting the
sales order as invoiced should have deleted the sales order and
positioned you back on the purchase order).
2. On the Home tab of the purchase order, click Post.
3. Click OK to invoice the purchase order.
The drop shipment process is now completed.
To make sure that the transactions in a drop shipment do not affect the inventory
quantity and value, Microsoft Dynamics NAV creates the item ledger entries that
represent the sale and the purchase at the same time. Additionally, it
automatically links them by creating a fixed application.
Note: If serial and, or lot numbers are assigned on the sales order, the Get
Sales Order function also copies the item tracking lines to the associated purchase
order. When a sales order does not have item tracking lines assigned, but the lines
are assigned to the associated purchase order, Microsoft Dynamics NAV offers the
option of creating and synchronizing the lines on the sales order. More information
about item tracking functionality is available in the Inventory Management In
Microsoft Dynamics NAV 2013 (HOL) course.
Customer Prepayments
Many companies insist that some customers pay a part of the total price of their
order that is specified as an amount or a percentage, before the order is shipped.
In Microsoft Dynamics NAV, the functionality that is required to manage these
requests and payments is known as Customer Prepayments.
This lesson focuses on the prepayment functionality that is directly used by order
processors. For detailed information on prepayments, and on prepayment setup,
refer to the Finance Essentials in Microsoft Dynamics NAV 2013 course.
Prepayment Process Flows
To process prepayment sales orders, follow these steps.
1. Create a sales order that has a prepayment requirement.
2. Send a prepayment invoice for the prepayment amount to the
customer.
3. Receive the prepayment amount from the customer.
4. Apply the prepayment amount to the sales order.
5. Ship the order to the customer.
1 - 46 Microsoft Official Training Materials for Microsoft Dynamics ®
Your use of this content is subject to your current services agreement
Module 1: Sales Order Management
6. Create a sales invoice for the total amount of the sales order minus
the prepayment amount, and send the invoice to the customer.
7. Receive payment from the customer and post the payment to the
sales order.
Sales Order Prepayment Fields
The fields that are relevant to the sales process are found on each sales line and
on the Prepayment FastTab of the sales order.
FIGURE 1.11: SALES ORDER WITH THE PREPAYMENT FASTTAB EXPANDED AND
PREPAYMENT FIELDS ADDED TO THE LINES FASTTAB
The Prepayment % field on the Prepayment FastTab of the sales order
automatically populates if there is a default prepayment percent on the customer
card. The contents of this field and the other fields on this FastTab can be edited
as it is needed. For information about the other fields on the Prepayment
FastTab, refer to the Finance Essentials in Microsoft Dynamics NAV 2013 course.
The prepayment percent from the customer card only applies to lines that do not
have a default prepayment percent set up for the customer-item combination.
Microsoft Official Training Materials for Microsoft Dynamics ® 1 - 47
Your use of this content is subject to your current services agreement
Trade in Microsoft Dynamics® NAV 2013
You must add the prepayment fields on the Lines FastTab by using the Choose
Columns function. These fields include the following:
• Prepayment %
• Prepmt. Line Amount Excl. VAT
• Prepmt. Amt. Inv. Excl. VAT
For each sales line, the value of the Prepayment % field is determined as follows:
• If a default prepayment percent is set up for the item on the sales
line, it is automatically copied into the Prepayment % field.
• If no default prepayment percent is set up for the item, the
prepayment percent is copied from the customer card.
• The Prepayment % field can be entered or manually changed on a
line-by-line basis.
The Prepmt. Line Amount Excl. VAT field contains the prepayment amount for
the sales line. The Prepmt. Amt. Inv. Excl. VAT field displays the prepayment
amount that is already invoiced to the customer for this sales line.
Although there can be different prepayment percentages for each order line, a
single prepayment percent can be applied to the whole order. You can do this
after you complete all the order lines by setting the percentage in the
Prepayment % field on the Prepayment FastTab.
Note: As soon as a number is entered in the Prepayment % field on the
Prepayment FastTab and the lines are updated, you cannot revert to the individual
prepayment percentages that existed for each line. To return to the individual
prepayment percentages, either delete and re-enter the lines or manually type the
prepayment percent on each line.
Demonstration: Set Up a Customer and Item with
Prepayment Percentages
Scenario: Phyllis, the accounting manager at CRONUS, reviews the credit history
of customer 20000, Selangorian Ltd., and decides to set up the following
prepayment requirements:
• By default, a 30-percent prepayment is required on all orders.
• A 40-percent prepayment is required for item 1100.
This setup is performed on the customer card and item card.
1 - 48 Microsoft Official Training Materials for Microsoft Dynamics ®
Your use of this content is subject to your current services agreement
Module 1: Sales Order Management
Demonstration Steps
To assign the default prepayment percentage to customer 20000 and item 1100,
follow these steps.
1. In the Search box, enter “customers”, and then select the related link.
2. Open the customer card for customer 20000 (Selangorian Ltd.).
3. Expand the Invoicing FastTab.
4. In the Prepayment % field, type “30”.
5. Click OK to close the customer card.
6. In the Search box, enter “items”, and then select the related link.
7. Select the line for item 1100 and open the item card.
8. On the Navigate tab, on the Sales group, click Prepayment
Percentages.
9. On the Sales Prepayment Percentages page, leave the Sales Type
field set to Customer.
10. In the Sales Code field, enter “20000”.
11. In the Prepayment % field, type “40”.
12. Click OK to close the Sales Prepayment Percentages page.
Demonstration: Create a Sales Order with Prepayments
Scenario: Susan, the order processor at CRONUS, creates an order while talking to
a representative from customer 20000. Because the customer made some late
payments in the past, Susan is instructed to require a fixed amount of 2,000.00
LCY as a prepayment on the order.
The customer requests to pay 35 percent. After checking with her supervisor,
Susan agrees to this request and changes the order.
Demonstration Steps
To create a sales order with a prepayment, follow these steps.
1. In the Search box, enter “sales orders”, and then select the related
link.
2. On the Home tab, click New and then press Enter.
3. On the General FastTab, in the Sell-to Customer No. field, enter
“20000”. Click Yes to accept the overdue balance warning.
4. On the Lines FastTab, in the Type field, select Item.
5. In the No. field, enter “1000”.
6. In the Quantity field, type “1”.
Microsoft Official Training Materials for Microsoft Dynamics ® 1 - 49
Your use of this content is subject to your current services agreement
Trade in Microsoft Dynamics® NAV 2013
7. On the next line, in the No. field, enter “1100”.
8. In the Quantity field, type “1”.
9. Add the Prepayment % and Prepmt. Line Amount Excl. VAT fields
to the lines by using the Choose Columns function.
FIGURE 1.12: SALES ORDER WITH PREPAYMENT PERCENTAGES FROM THE CUSTOMER AND
ITEM
10. Verify the following prepayment information:
a. The Prepayment % field on the line with item 1000 contains 30.
This default is taken from the sales header that is populated from
the customer card.
b. The Prepayment % field on the line with item 1100 contains 40.
This is the percentage entered in the Sales Prepayment
Percentages page for item 1100 and customer 20000.
11. On the Home tab, click Statistics.
12. On the Sales Order Statistics page, expand the Prepayment
FastTab.
1 - 50 Microsoft Official Training Materials for Microsoft Dynamics ®
Your use of this content is subject to your current services agreement
Module 1: Sales Order Management
The Prepmt. Amount Excl. VAT field contains 1,560.00 LCY. If a prepayment
invoice is created for the order now, this is the amount that will appear on the
invoice.
As stated in the scenario, Susan is instructed to suggest a total prepayment of
2,000.00 LCY for the order.
To change the prepayment amount for the whole order, follow these steps.
1. Change the amount in the Prepmt. Amount Excl. VAT field to
2000.00 LCY. The customer must now pay 2,000.00 LCY, or 2,500.00
LCY including VAT.
2. Click OK to close the Sales Order Statistics page.
The Prepayment % field on the sales lines is recalculated to 40.81625 and
40.81667. The recalculation includes all lines that have a prepayment percentage
greater than zero.
The customer asks whether the prepayment percentage can be set to 35 percent
and Susan's supervisor approves the change.
To change the prepayment percentage for the whole order, follow these steps.
1. On the sales order, expand the Prepayment FastTab.
2. In the Prepayment % field, type “35” and press Enter or Tab. 35
percent will be applied as the payment percentage for the whole
order. Click Yes to update the lines.
3. On the Home tab, click Statistics.
4. Expand the Prepayment FastTab on the Statistics page.
Microsoft Official Training Materials for Microsoft Dynamics ® 1 - 51
Your use of this content is subject to your current services agreement
Trade in Microsoft Dynamics® NAV 2013
FIGURE 1.13: SALES ORDER STATISTICS THAT DISPLAY THE AGREED TO PREPAYMENT
AMOUNT
The customer must now pay 1,715.00 LCY, or 2,143.75 LCY including VAT.
1 - 52 Microsoft Official Training Materials for Microsoft Dynamics ®
Your use of this content is subject to your current services agreement
Module 1: Sales Order Management
Module Review
Module Review and Takeaways
The Sales Order Management process involves several steps. It starts by creating a
quote or blanket sales order that is used to ship and invoice the sales order. The
Sales Order Management process can also reserve inventory that helps make sure
that customers receive their orders in a timely manner. Additionally, it can
combine shipments so that customers can receive a single invoice for multiple
shipments.
The drop shipment functionality is used by companies to ship items directly from
vendors to customers. The prepayment functionality lets companies require
customers to pay for part of an order before it is shipped. The effective
management of the sales order process helps companies to provide a high level of
customer service. Additional sales process features are described in "Sales Prices
and Discounts" and "Customer Service Features" in this training material.
Test Your Knowledge
Test your knowledge with the following questions.
1. What is the purpose of selecting the Stockout Warning check box in the Sales
& Receivables Setup page?
2. Which of the following functions do you use to change a sales quote or
blanket sales order into an order?
( ) Generate Order
( ) Create Order
( ) Convert Order
( ) Make Order
Microsoft Official Training Materials for Microsoft Dynamics ® 1 - 53
Your use of this content is subject to your current services agreement
Trade in Microsoft Dynamics® NAV 2013
3. What is the purpose of reserving inventory for a sales order?
4. Which of the following is not an option when you post a sales order?
( ) Invoice
( ) Ship
( ) Partial Ship
( ) Ship and Invoice
5. Explain how to apply a single prepayment percentage to a whole sales order.
1 - 54 Microsoft Official Training Materials for Microsoft Dynamics ®
Your use of this content is subject to your current services agreement
Module 1: Sales Order Management
Test Your Knowledge Solutions
Module Review and Takeaways
1. What is the purpose of selecting the Stockout Warning check box in the Sales
& Receivables Setup page?
MODEL ANSWER:
It triggers the program to warn you when there are not enough items in
inventory to fulfill a sales order line.
2. Which of the following functions do you use to change a sales quote or
blanket sales order into an order?
( ) Generate Order
( ) Create Order
( ) Convert Order
(√) Make Order
3. What is the purpose of reserving inventory for a sales order?
MODEL ANSWER:
To prevent the reserved inventory items from being used for other purposes
so that the sales order is shipped as promised.
4. Which of the following is not an option when you post a sales order?
( ) Invoice
( ) Ship
(√) Partial Ship
( ) Ship and Invoice
5. Explain how to apply a single prepayment percentage to a whole sales order.
MODEL ANSWER:
After the order lines are complete, click the Prepayment FastTab for the sales
order. In the Prepayment % field, type the prepayment percentage for the
whole order. When you exit the Prepayment % field, the order lines update by
using the value in the Prepayment % field.
Microsoft Official Training Materials for Microsoft Dynamics ® 1 - 55
Your use of this content is subject to your current services agreement
Trade in Microsoft Dynamics® NAV 2013
1 - 56 Microsoft Official Training Materials for Microsoft Dynamics ®
Your use of this content is subject to your current services agreement
Potrebbero piacerti anche
- Shoe Dog: A Memoir by the Creator of NikeDa EverandShoe Dog: A Memoir by the Creator of NikeValutazione: 4.5 su 5 stelle4.5/5 (537)
- Grit: The Power of Passion and PerseveranceDa EverandGrit: The Power of Passion and PerseveranceValutazione: 4 su 5 stelle4/5 (587)
- Setting Up Company Using Rapid Start On Dynamic NavisionDocumento34 pagineSetting Up Company Using Rapid Start On Dynamic NavisionChetan SungsamNessuna valutazione finora
- General Journal On Dynamic NavisionDocumento38 pagineGeneral Journal On Dynamic NavisionChetan SungsamNessuna valutazione finora
- Purchase Order On Microsoft Dynamic NavDocumento50 paginePurchase Order On Microsoft Dynamic NavChetan SungsamNessuna valutazione finora
- Journal Template On Microsoft Dynamic NavisionDocumento14 pagineJournal Template On Microsoft Dynamic NavisionChetan SungsamNessuna valutazione finora
- Number Series in NavisionDocumento14 pagineNumber Series in NavisionChetan SungsamNessuna valutazione finora
- Chapter 1: Financial Management Setup: ObjectivesDocumento20 pagineChapter 1: Financial Management Setup: Objectivesjoe joeNessuna valutazione finora
- Hidden Figures: The American Dream and the Untold Story of the Black Women Mathematicians Who Helped Win the Space RaceDa EverandHidden Figures: The American Dream and the Untold Story of the Black Women Mathematicians Who Helped Win the Space RaceValutazione: 4 su 5 stelle4/5 (894)
- The Yellow House: A Memoir (2019 National Book Award Winner)Da EverandThe Yellow House: A Memoir (2019 National Book Award Winner)Valutazione: 4 su 5 stelle4/5 (98)
- The Little Book of Hygge: Danish Secrets to Happy LivingDa EverandThe Little Book of Hygge: Danish Secrets to Happy LivingValutazione: 3.5 su 5 stelle3.5/5 (399)
- On Fire: The (Burning) Case for a Green New DealDa EverandOn Fire: The (Burning) Case for a Green New DealValutazione: 4 su 5 stelle4/5 (73)
- The Subtle Art of Not Giving a F*ck: A Counterintuitive Approach to Living a Good LifeDa EverandThe Subtle Art of Not Giving a F*ck: A Counterintuitive Approach to Living a Good LifeValutazione: 4 su 5 stelle4/5 (5794)
- Never Split the Difference: Negotiating As If Your Life Depended On ItDa EverandNever Split the Difference: Negotiating As If Your Life Depended On ItValutazione: 4.5 su 5 stelle4.5/5 (838)
- Elon Musk: Tesla, SpaceX, and the Quest for a Fantastic FutureDa EverandElon Musk: Tesla, SpaceX, and the Quest for a Fantastic FutureValutazione: 4.5 su 5 stelle4.5/5 (474)
- A Heartbreaking Work Of Staggering Genius: A Memoir Based on a True StoryDa EverandA Heartbreaking Work Of Staggering Genius: A Memoir Based on a True StoryValutazione: 3.5 su 5 stelle3.5/5 (231)
- The Emperor of All Maladies: A Biography of CancerDa EverandThe Emperor of All Maladies: A Biography of CancerValutazione: 4.5 su 5 stelle4.5/5 (271)
- The Gifts of Imperfection: Let Go of Who You Think You're Supposed to Be and Embrace Who You AreDa EverandThe Gifts of Imperfection: Let Go of Who You Think You're Supposed to Be and Embrace Who You AreValutazione: 4 su 5 stelle4/5 (1090)
- The World Is Flat 3.0: A Brief History of the Twenty-first CenturyDa EverandThe World Is Flat 3.0: A Brief History of the Twenty-first CenturyValutazione: 3.5 su 5 stelle3.5/5 (2219)
- Team of Rivals: The Political Genius of Abraham LincolnDa EverandTeam of Rivals: The Political Genius of Abraham LincolnValutazione: 4.5 su 5 stelle4.5/5 (234)
- The Hard Thing About Hard Things: Building a Business When There Are No Easy AnswersDa EverandThe Hard Thing About Hard Things: Building a Business When There Are No Easy AnswersValutazione: 4.5 su 5 stelle4.5/5 (344)
- Devil in the Grove: Thurgood Marshall, the Groveland Boys, and the Dawn of a New AmericaDa EverandDevil in the Grove: Thurgood Marshall, the Groveland Boys, and the Dawn of a New AmericaValutazione: 4.5 su 5 stelle4.5/5 (265)
- The Unwinding: An Inner History of the New AmericaDa EverandThe Unwinding: An Inner History of the New AmericaValutazione: 4 su 5 stelle4/5 (45)
- The Sympathizer: A Novel (Pulitzer Prize for Fiction)Da EverandThe Sympathizer: A Novel (Pulitzer Prize for Fiction)Valutazione: 4.5 su 5 stelle4.5/5 (119)
- Her Body and Other Parties: StoriesDa EverandHer Body and Other Parties: StoriesValutazione: 4 su 5 stelle4/5 (821)
- PRAN-RFL Group Marketing PlanningDocumento28 paginePRAN-RFL Group Marketing PlanningSifath Adnan Khan SifathNessuna valutazione finora
- Tourism in India: Service Sector: Case StudyDocumento16 pagineTourism in India: Service Sector: Case StudyManish Hemant DatarNessuna valutazione finora
- Digital Marketing 101 - Section 1 Study GuideDocumento19 pagineDigital Marketing 101 - Section 1 Study GuideKrazy RickNessuna valutazione finora
- Grade 11 12 ENTREPRENEURSHIP TVL Q3WK7 8Documento24 pagineGrade 11 12 ENTREPRENEURSHIP TVL Q3WK7 8Miguel, Nathaniel T.Nessuna valutazione finora
- Strategic Management FullDocumento392 pagineStrategic Management Fullprasadkulkarnigit100% (1)
- Porter's Value Chain AnalysisDocumento12 paginePorter's Value Chain AnalysisFrank AllanNessuna valutazione finora
- Swot Analysis LenovoDocumento11 pagineSwot Analysis LenovoZahid Bhat100% (1)
- Advertisement As A Mean of Creating Awareness For A Product in An OrganizationDocumento32 pagineAdvertisement As A Mean of Creating Awareness For A Product in An OrganizationAjewole Eben TopeNessuna valutazione finora
- Sales Playbook - Sales Tool (PDF) - 2012 PDFDocumento2 pagineSales Playbook - Sales Tool (PDF) - 2012 PDFMarcus Panasan100% (2)
- Reinventing The Marketing OrganisationDocumento20 pagineReinventing The Marketing Organisationapi-3753771Nessuna valutazione finora
- How To Get Started in Domain NamesDocumento32 pagineHow To Get Started in Domain NamesMiraNessuna valutazione finora
- Jargons in Finance ExplainedDocumento107 pagineJargons in Finance ExplainedTirthajit SinhaNessuna valutazione finora
- Internship Report On Hemas Consumer Brands-FullDocumento47 pagineInternship Report On Hemas Consumer Brands-Fullপ্রিয়ংবদা মিতাNessuna valutazione finora
- Senior Marketing Expert with 9+ Years ExperienceDocumento2 pagineSenior Marketing Expert with 9+ Years ExperienceThe Cultural CommitteeNessuna valutazione finora
- GTM Motions PlaybookDocumento43 pagineGTM Motions PlaybookUmut GürkanNessuna valutazione finora
- Risk Control MatrixDocumento18 pagineRisk Control MatrixRemi AboNessuna valutazione finora
- Business PlanDocumento26 pagineBusiness PlanMuhammad Nabeel100% (1)
- Final CPQ MapDocumento458 pagineFinal CPQ MapSaurabh RastogiNessuna valutazione finora
- 521 Using Data and Information For Decision Making Response Sheet (1) - Busingye PatriciaDocumento11 pagine521 Using Data and Information For Decision Making Response Sheet (1) - Busingye PatriciabusingyeNessuna valutazione finora
- Marketing Final ReportDocumento16 pagineMarketing Final Reportsadia saeedNessuna valutazione finora
- Fulltext01 PDFDocumento64 pagineFulltext01 PDFAmirelsayed MehanaNessuna valutazione finora
- Memorable Mountain Moments Annual ReportDocumento88 pagineMemorable Mountain Moments Annual ReportAlexander HertzbergNessuna valutazione finora
- Resume 19Documento3 pagineResume 19api-516788037Nessuna valutazione finora
- A Summer Internship Project ReportDocumento20 pagineA Summer Internship Project ReportAaryan kadamNessuna valutazione finora
- Computer-Based Accounting Systems: Automation and ReengineeringDocumento5 pagineComputer-Based Accounting Systems: Automation and ReengineeringHendrikus AndriantoNessuna valutazione finora
- Stock Purchase AgreementsDocumento232 pagineStock Purchase AgreementsKrista AbNessuna valutazione finora
- ProductDocumento50 pagineProductmenonpratishNessuna valutazione finora
- Marketing Audit ChecklistDocumento6 pagineMarketing Audit ChecklistkrisztinahorNessuna valutazione finora
- Cost SheetDocumento3 pagineCost Sheetruchi_rohilla9603Nessuna valutazione finora