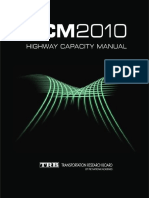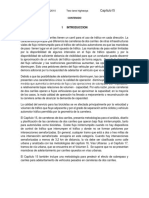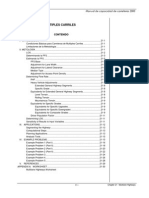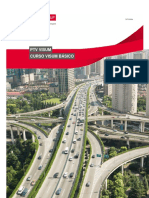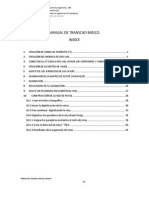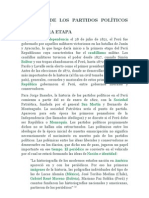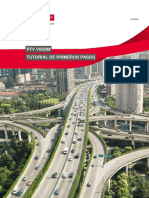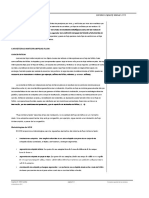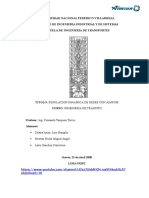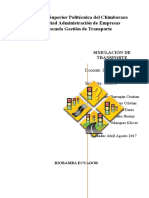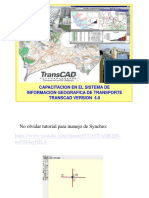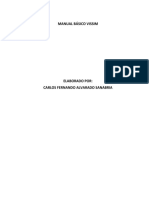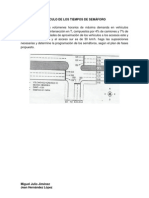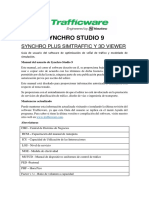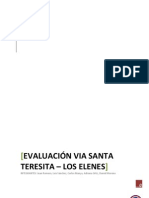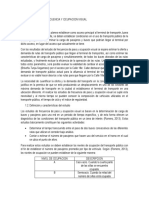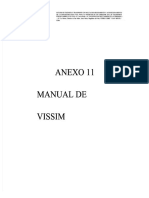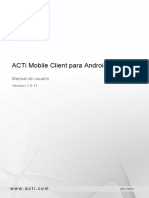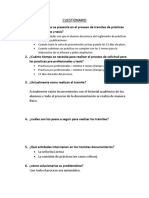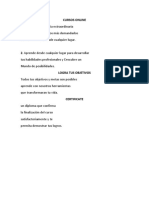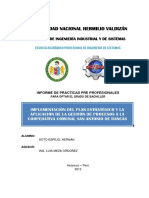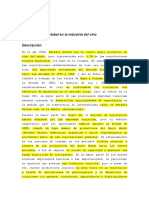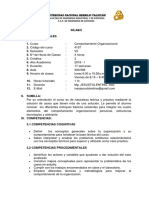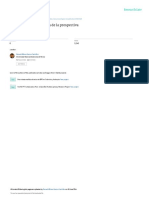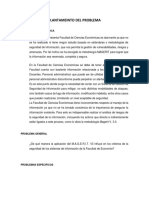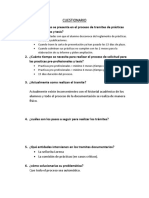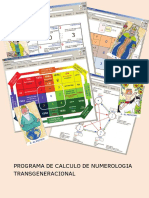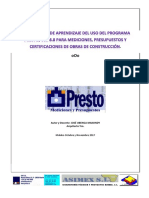Documenti di Didattica
Documenti di Professioni
Documenti di Cultura
PTV Vissim - Español
Caricato da
Angel Pozo EstradaTitolo originale
Copyright
Formati disponibili
Condividi questo documento
Condividi o incorpora il documento
Hai trovato utile questo documento?
Questo contenuto è inappropriato?
Segnala questo documentoCopyright:
Formati disponibili
PTV Vissim - Español
Caricato da
Angel Pozo EstradaCopyright:
Formati disponibili
TUTORIAL
vissim
PRIMEROS PASOS TUTORIAL
PTV VisSim - Primeros pasos Tutorial Imprimir
Imprimir
Esta documentación se basa en PTV VisSim 10.
© 2017
PTV Planung Transporte Verkehr AG
Haid-und-Neu-Str. 15 D-76131 Karlsruhe
Alemania
Tel .: +49 (0) 721-9651-0 Fax: +49
(0) 721-9651-699
info@vision.ptvgroup.com
vision-traffic.ptvgroup.com
Renuncia
PTV VisSim es una marca comercial de PTV AG.
Todas las demás marcas o nombres de productos de esta documentación son marcas comerciales o marcas comerciales registradas de las empresas u
organizaciones correspondientes. Todos los derechos reservados.
La información contenida en este documento está sujeta a cambios sin previo aviso y no debe interpretarse como un
compromiso por parte del vendedor.
Este documento no puede ser utilizado para ningún otro propósito que el uso personal del candidato. Ninguna parte de esta
documentación puede ser reproducida, almacenada en un sistema de recuperación, o transmitida de cualquier forma o por
cualquier medio, electrónico, mecánico, por fotocopia, grabación o de otra manera, editado o traducido, excepto lo permitido
bajo los términos de los derechos de autor, sin la previa autorización por escrito de PTV AG.
Garantía limitada
A pesar de que esta documentación fue compilado con gran cuidado, no se puede garantizar para su corrección. Estamos
agradecidos por consejos acerca de los errores o defectos.
© 2017 PTV AG Página 2
PTV VisSim - Primeros pasos Tutorial Alcance de este tutorial
Alcance de este tutorial
Bienvenido a la microsimulación PTV VisSim, y gracias por su interés
en trabajar con VisSim. Para una mejor experiencia con nuestro
software, por favor asegúrese de comprender la siguiente información:
• La intención de esta guía es proporcionar una primera visión y una rápida
experiencia práctica con VisSim. Por lo tanto las descripciones se
mantienen a un mínimo y los ejemplos proporcionados son de naturaleza
muy básica. Sólo una porción muy pequeña de la funcionalidad de
VisSim está cubierto aquí.
• Para ejecutar aplicaciones profesionales con PTV VisSim
microsimulación, tanto una profunda comprensión de la teoría del flujo
de tráfico y una conferencia a fondo del manual de usuario VisSim
es esencial. Además, para
uso efectivo de VisSim, se recomienda encarecidamente a asistir a un
curso de formación VisSim para ofrecerle una ventaja para su
proyecto, así como para evitar las trampas comunes.
Después de un corto de familiarización con nuestra interfaz de usuario estamos seguros de que te gusta la facilidad de
codificación de las redes de tráfico. Disfrutar, y esperamos que sus primeros vehículos en movimiento que aparecen
pronto •.
© 2017 PTV AG Página 3
PTV VisSim - Primeros pasos Tutorial Contenido
Contenido
1 Introducción rápida 5
2 Fundamentos de Programa de Manejo 9
2.1 Haga clic en el botón derecho del Comportamiento en la Red de Editores 9
2.2 Interfaz gráfica de usuario (GUI) 9
2.3 Navegación básica en el Editor de Red 10
2.4 Objetos de red y la barra lateral 10
2.5 Liza 11
3 Los primeros pasos para la construcción de una red VisSim 12
3.1 Antecedentes 12
3.2 Enlaces y conectores 13
3.2.1 Campo de golf 13
3.2.2 Conectores 17
3.3 Las entradas de vehículos 18
3.4 los movimientos de giro 19
3.4.1 Añadir decisiones de enrutamiento y Rutas 19
3.4.2 Volviendo volúmenes 21
3.5 Las reducciones de velocidad 23
3.6 Derecho de paso 24
4 Ejecutar la simulación 26
5 señal de control 27
5.1 Controlador de señal y señal de Grupos 28
5.2 Intergreen Matrix 29
5.3 Programa de señal 30
5.4 Jefes de señal 31
5.4.1 Plan de la señal de importaciones en VisSim 31
5.4.2 Añadir Jefes de señal 32
5.5 Ejecutar la simulación 32
¿Lo que sigue? 33
Apéndice A: Datos para VisSim Proyectos 34
A 1 Informacion General 34
A 2 datos de la red 34
A 3 Flujo de datos de tráfico 34
A 4 Los datos de control de señal 34
A 5 Tránsito (transporte público) Datos 35
© 2017 PTV AG Página 4
PTV VisSim - Primeros pasos Tutorial Introducción rápida
1 Introducción rápida
VisSim es un microscópico, paso de tiempo y el modelo de simulación basado en el comportamiento para el modelado realista de la ciudad y los
movimientos de tráfico además de peatones interurbanas. Además del tráfico privado también de carril y de transporte público basado en la
carretera (PT) se puede modelar.
El flujo de tráfico se simula considerando la asignación de carril, composiciones de vehículos, control de la señal y la detección de los
vehículos de transporte público y privado.
Campos de aplicación para PTV VisSim
VisSim se puede utilizar para responder a una amplia variedad de desafíos de tráfico. Los siguientes casos de uso muestran un pequeño
extracto de las solicitudes:
• Comparación de la disposición de conexiones (rotonda frente al control de señales, etc. multimodal)
• la planificación del desarrollo de transporte (carretera dirección de obra, la construcción de la evacuación, etc.)
• Análisis de capacidad (aumento de la demanda, rotonda con flujos peatonales etc.)
• gestión de tráfico activo (VMS, el uso temporal de arcén, etc.)
• simulación de transporte público (Preemption, estaciones de ferrocarril, etc.)
© 2017 PTV AG página 5
PTV VisSim - Primeros pasos Tutorial Introducción rápida
© 2017 PTV AG página 6
PTV VisSim - Primeros pasos Tutorial Introducción rápida
© 2017 PTV AG página 7
PTV VisSim - Primeros pasos Tutorial Introducción rápida
© 2017 PTV AG página 8
PTV VisSim - Primeros pasos Tutorial Fundamentos de Programa de Manejo
2 Fundamentos de Programa de Manejo
2.1 Haga clic en el botón derecho del Comportamiento en la Red de Editores
Al iniciar VisSim por primera vez, un cuadro de diálogo se le pide que seleccione el comportamiento deseado en rightclick VisSim. Estos ajustes
también se pueden cambiar posteriormente en cualquier momento a través de correo DIT -
T SER PAG Referencias ... - Editor de la red:
2.2 Interfaz gráfica de usuario (GUI)
Editor de la red Editor de la red
Objetos de red y la barra lateral
Vista rápida
Liza
El editor de la red se utiliza para configurar la red. Todos los objetos de red son accesibles a través de la barra lateral objeto de red
(detalles véase abajo). Los atributos de un objeto de red seleccionado se pueden editar en la vista rápida. Las listas se utilizan para
editar todos los datos, también para objetos de red no gráficos tales como tipos de vehículos.
Abrir las siguientes listas:
1. Desde el B Plaza bursátil norteamericana re ATA menú, seleccionar D ES JUEGO T TIPOS.
2. Desde el B Plaza bursátil norteamericana re ATA menú, seleccione V ehículo T TIPOS.
Ventanas y las listas se pueden organizar de casi cualquier manera dentro y fuera de la ventana principal VisSim.
© 2017 PTV AG página 9
PTV VisSim - Primeros pasos Tutorial Fundamentos de Programa de Manejo
2.3 Navegación básica en el Editor de Red
Utilice uno de los siguientes comandos para mover y hacer zoom de la red dentro de la ventana de la red. Hay
opciones de teclado y ratón disponibles para su conveniencia:
Acción Ratón Teclado Barra de herramientas
Acercar / alejar Rueda PAG sol T PAG, PAG sol re norte
Pan Clic en la rueda + arrastrar ← → ↑ ↓ (flechas cursor)
Gire (en el modo 3D solamente) UNA LT + Clic en la rueda + arrastrar YO, K, J, L
En el modo 2D, haga clic en el Ampliar reducir símbolo para ampliar / reducir la vista de una sección específica. En el modo 3D,
haga clic en el Ampliar reducir símbolo de forma gradual
ampliar / reducir la vista.
2.4 Objetos de red y la barra lateral
La barra lateral objeto de red contiene una lista con todos tipos de objetos de red. Puede llamar a la
configuración y funcionalidad de la apariencia, la visibilidad y la selección de objetos de red en un editor
de red a través de iconos y el menú contextual. Estos ajustes se refieren siempre al último editor de red
activa. Si se activa otro editor de red mediante un clic del ratón, la configuración actual de este editor de
red se muestran en la barra lateral de la red objetos.
funcionalidad
Columna Descripción Comentario
Visibilidad Oculta / muestra objetos de este tipo
Evita la capacidad de selección de edición de objetos accidentales de este tipo
el modo de inserción permite la creación de nuevos objetos y algo de edición ampliada
Etiqueta Muestra etiqueta como se define en parámetros gráficos de este tipo
Parámetros leyenda tipo y el acceso a los parámetros gráficos específicos del tipo
gráficos
© 2017 PTV AG página 10
PTV VisSim - Primeros pasos Tutorial Fundamentos de Programa de Manejo
2.5 Liza
Los atributos de todos objetos de red y de base de datos son accesibles a través de las listas. Además, para algunos tipos de objetos de red,
los cuadros de diálogo están disponibles para la edición de un solo objeto. además atributos de Resultados también puede ser mostrado en la
listas.
Funcionalidad Lista importante
Mando Descripción
Sincronización Cada selección en la lista también cambia la selección en todos los editores de
la red, y viceversa.
Atributo de selección Añadir, borrar, mover y configurar columnas.
celular irrelevante Los valores que se encuentran actualmente irrelevantes (la mayoría de las veces a causa de una
dependencia de otro atributo).
Sólo lectura celular Los valores que no se pueden editar (por ejemplo calculan o atributos de resultado)
© 2017 PTV AG página 11
PTV VisSim - Primeros pasos Tutorial Los primeros pasos para la construcción de una red VisSim
3 Los primeros pasos para la construcción de una red VisSim
3.1 Antecedentes
Los mapas de fondo se utilizan para configurar la red VisSim a escala. Por lo tanto es importante colocar las imágenes de
fondo y escala correctamente.
1. Desde el F ILE menú, seleccionar O BOLÍGRAFO.
2. Ir a T utorial F RIMERA S TEPS \ V ISSIM ARCHIVOS y seleccione H EADQUARTERS 04-1. INPX.
3. Pulse O BOLÍGRAFO.
Este archivo de ejemplo ya contiene un mapa de fondo reducido.
Para evitar cualquier imagen de fondo de la edición accidental / movimiento es
muy recomendable deshabilitar la capacidad de selección de imágenes de
fondo.
Desactivar la capacidad de selección de imágenes de fondo:
En la red de objetos barra lateral, mover el puntero del ratón a la izquierda de Imágenes de fondo. y haga clic en el
icono de bloqueo:
© 2017 PTV AG Pagina 12
PTV VisSim - Primeros pasos Tutorial Los primeros pasos para la construcción de una red VisSim
3.2 Enlaces y conectores
Enlaces y conectores son la espina dorsal de la red de carreteras VisSim (en lugar de los nodos y los bordes). Esto permite que
prácticamente cualquier tipo de unión y trazado de la carretera.
En este tutorial, vamos a modelar el tráfico privado de la principal intersección en T se muestra en el fondo.
3.2.1 Campo de golf
1. Seleccione el Campo de golf modo de inserción de la red de objetos barra lateral
2. Añadir un nuevo enlace: Prensa do TRL + haga clic y arrastrar el ratón desde a segundo
mientras
manteniendo pulsado el botón derecho. El nuevo enlace se dibuja
en sentido de la marcha:
3. Confirmar el cuadro de diálogo próximo con O K.
© 2017 PTV AG página 13
PTV VisSim - Primeros pasos Tutorial Los primeros pasos para la construcción de una red VisSim
4. Haga clic en el enlace y seleccionar G ENERATE O PPOSITE re irección a partir del contexto
menú. Cuando se le solicite, seleccione 1 para el número de carriles y confirmar con O K.
Otro vínculo se genera junto a la primera pero con sentido de marcha opuesto:
5. Haga doble clic dentro del segundo enlace (enlace 2) para editar los datos de enlace:
6. Cambie el valor de ancho de carril de 3,0 m y confirmar con O K.
7. Haga clic dentro de la barra 2 y arrastrarla hacia arriba hasta que quede alineada con la marca de la carretera:
Para la alineación exacta es útil para cambiar al modo de alambre usando do TRL + A. A continuación, los enlaces se dibujan
transparente y sólo los bordes y la línea central permanecen visibles:
Para volver al modo de visualización normal, pulse do TRL + UNA otra vez.
© 2017 PTV AG página 14
PTV VisSim - Primeros pasos Tutorial Los primeros pasos para la construcción de una red VisSim
El extremo izquierdo de la barra 2 no se alinea con el fondo todavía. puntos de la spline se utilizan para dar forma a un curvarture
enlace:
8. do TRL + Haga clic derecho dentro del enlace en la posición do . Se genera un nuevo punto de spline.
9. Mueva la red al final del enlace 2. Arrastre el punto final de enlace tal que coincide con el fondo.
El punto de spline que hemos generado en el paso anterior ahora actúa como un pasador de modo que el curvarture enlace se
ajusta sólo para la sección de aguas abajo de ese punto de spline.
10. Añadir el enlace para el tráfico de giro a la izquierda BD a mediante el uso Duplicar:
Haga clic dentro de la barra 2, pulse do TRL y arrastrar el ratón hacia enlace 1:
© 2017 PTV AG página 15
PTV VisSim - Primeros pasos Tutorial Los primeros pasos para la construcción de una red VisSim
11. Añadir un punto de la curva interior de la barra 3 justo después del paso de peatones:
12. Arrastre el punto de spline final del enlace 3 sobre el punto de spline recién crear para acortar el enlace.
13. Añadir tres enlaces más sobre la pierna de unión al sur: dos (giro a la izquierda y derecha) para el tráfico que
entra la unión a través de re y otra para todo el tráfico que salidas la Unión.
Utilice los puntos de spline para ajustar la curvatura del carril de giro a la derecha.
© 2017 PTV AG página 16
PTV VisSim - Primeros pasos Tutorial Los primeros pasos para la construcción de una red VisSim
3.2.2 Conectores
Una vez creados los enlaces, los conectores son necesarios para unirse a ellos juntos. Sólo una superposición geométrica de
dos enlaces no permite que los vehículos viajen de un eslabón a otro. Aquí se necesitan conectores. De ahí que una
trayectoria de recorrido típico de VisSim consta de enlace - conector - link - conector y así sucesivamente. Conectores sólo se
pueden colocar en los enlaces, no en otros conectores.
1. Asegúrese de que el Campo de golf modo de inserción todavía está seleccionado.
2. Pan hasta el final de enlace 4 (giro a la derecha desde DB a ).
3. do TRL + Haga clic derecho dentro de enlace 4 (tan cerca del final como sea posible), mantenga el botón del ratón
y arrastre el ratón en enlace 1 poco detrás del paso de peatones:
4. Suelte el botón del ratón. Se abre el cuadro de diálogo de conexión.
5. Para Ranura introducir 15 y confirmar con O K.
El conector tiene una forma a continuación de forma automática:
© 2017 PTV AG página 17
PTV VisSim - Primeros pasos Tutorial Los primeros pasos para la construcción de una red VisSim
6. De la misma manera, añadir conectores para los otros movimientos 3 de inflexión. En el modo de alambre, los conectores se
muestran en color púrpura:
7. Un conector sigue desaparecido: Cerca de posición re el enlace de vuelta a la izquierda necesita un conector
empezando desde la derecha a su vez enlace (más largo). Aquí 2 puntos de spline son suficientes:
3.3 Las entradas de vehículos
Entradas definir el tráfico que debe viajar a través de la red de carreteras VisSim. Están ubicados en el inicio de cada
eslabón que entra en la red VisSim y definen el volumen de vehículos absoluta por hora. Los vehículos que circulan en las
líneas de transporte público no deben incluirse aquí, ya que son modelados por separado.
1. Seleccione el Las entradas de vehículos el modo de inserción
2. do TRL + pulse en cualquier parte dentro del enlace partir de la posición (Enlace 1).
→ Se añade una nueva entrada de vehículo (indicado por una barra de color negro en el arranque de enlace) y la Las entradas de vehículos Se
abre la lista.
3. En el Las entradas de vehículos lista, introduzca la
- fluir volumen = 550 veh / h
- Composición de vehículo = 1
© 2017 PTV AG página 18
PTV VisSim - Primeros pasos Tutorial Los primeros pasos para la construcción de una red VisSim
4. Para las tres entradas de vehículos restantes, siga los pasos 2 a 3 en sentido horario para todos los enlaces entrantes. Usa los volúmenes
que se muestran en la ilustración siguiente (volúmenes se muestran como vehículos por hora):
5. Una vez creadas todas las entradas de vehículos, la Las entradas de vehículos lista debe recibir la siguiente manera:
3.4 los movimientos de giro
Rutas definen el camino que sigue un vehículo en las sucursales de la carretera. Una ruta se asigna a cada vehículo para llegar a
una decisión de enrutamiento que actualmente no tiene una ruta asignada. La elección de ruta se realiza de acuerdo a las
proporciones de ruta para todas las rutas. En este punto los vehículos ni se generan, ni son sacados de la red.
3.4.1 Añadir decisiones de enrutamiento y Rutas
1. Seleccione el Rutas de vehículos (estático) el modo de inserción
2. Añadir una nueva decisión de enrutamiento con do TRL + Haga clic derecho dentro de enlace 1 cerca del inicio del enlace.
→ La decisión de enrutamiento (= inicio de ruta) se muestra como una barra de color púrpura y, simultáneamente, un marcador de
destino de la ruta (turquesa) “palos” con el puntero del ratón.
© 2017 PTV AG página 19
PTV VisSim - Primeros pasos Tutorial Los primeros pasos para la construcción de una red VisSim
3. Mueve el ratón (con el marcador de destino pegajoso) en el enlace 1 a la ubicación justo aguas abajo del paso de peatones
en el otro extremo de la unión (véase la siguiente ilustración) y haga clic en el botón izquierdo del ratón. El primer destino
de la ruta se define y se muestra como una banda de color amarillo:
Sin ningún tipo de clics adicionales otro marcador de destino de la ruta se pega con el puntero del ratón que le permite definir
el próximo destino de la ruta:
4. Mueve el ratón sobre el enlace hacia el sur justo aguas abajo del paso de peatones (vea la ilustración siguiente) y haga
clic de nuevo. El segundo destino de la ruta a partir de la misma ruta de inicio se define y se muestra también como
una banda amarilla.
5. Finalizar el modo de definición de ruta por Un doble clic fuera de la red VisSim.
6. Repetir los pasos 2 a 5 para todos los enlaces entrantes y todos los movimientos posibles en este cruce (en sentido horario).
Tenga en cuenta que para las piernas de unión con más de un destino posible a partir de un mismo enlace, los destinos de
ruta deben pertenecer a la misma hora de inicio de ruta.
© 2017 PTV AG página 20
PTV VisSim - Primeros pasos Tutorial Los primeros pasos para la construcción de una red VisSim
7. Como resultado, ahora hay 4 decisiones de enrutamiento (púrpura) y 6 destinos de ruta (turquesa) que se
visualizan en la ilustración siguiente.
Insinuación: Usted puede visualizar todas las bandas amarillas al mismo tiempo en la lista de acoplados Las decisiones de enrutamiento de
vehículos estáticos / Rutas estáticas de vehículos mediante la selección de todas las decisiones de enrutamiento y luego todas las rutas
correspondientes (véase la siguiente sección para detalles):
3.4.2 Volviendo volúmenes
Por una decisión de enrutamiento del flujo relativo define cómo se distribuyen los vehículos que llegan entre todas sus rutas. los flujo
relativo se edita en una lista.
1. Mostrar la Las decisiones de enrutamiento de vehículos estáticos / Rutas estáticas de vehículos lista: En la red de objetos barra
lateral, haga clic en Rutas de vehículos y seleccione S CÓMO L IST -
S ESTÁTICA.
→ Se muestra la lista acoplado de decisiones de enrutamiento (izquierda) y las rutas correspondientes (derecha):
© 2017 PTV AG página 21
PTV VisSim - Primeros pasos Tutorial Los primeros pasos para la construcción de una red VisSim
2. De forma predeterminada, en el lado izquierdo de la lista, se selecciona la primera decisión de enrutamiento. Por lo tanto las rutas
correspondientes se muestran en el lado derecho. A medida que la Sincronización
botón en la barra de herramientas por encima de la Correcto parte de la lista está activo, para cualquier ruta seleccionada la secuencia
de enlace correspondiente (banda amarilla) se pone de relieve en el editor de red:
3. Editar la flujo relativo valores para todas las rutas en las que al menos dos rutas parten de la misma
decisión de enrutamiento (estas son las rutas que comienzan cerca de las posiciones y re ) de acuerdo a
la ilustración siguiente:
La lista de rutas resultante se muestra tan pronto como todas las decisiones de encaminamiento se seleccionan a mano izquierda de la lista:
© 2017 PTV AG página 22
PTV VisSim - Primeros pasos Tutorial Los primeros pasos para la construcción de una red VisSim
3.5 Las reducciones de velocidad
zonas de velocidad reducida se utilizan para modelar corta temporal velocidad reducciones, por ejemplo en los movimientos de giro.
1. Seleccione el Área velocidad reducida modo de inserción.
2. Zoom para el conector que va desde a re :
3. Agregar una zona de velocidad reducida: a media altura de conector, pulse do TRL + botón derecho del ratón
y arrastre el ratón durante aproximadamente 2-3 m mientras se mantiene pulsado el botón derecho. Un polígono
amarillo indica las dimensiones de la zona de velocidad reducida:
También el Área velocidad reducida Se abre el cuadro de diálogo:
4. Asignar distribución de la velocidad y deceleración para cada clase de vehículos: Haga clic derecho en el espacio vacío debajo VehClass
y seleccione Agregar en el menú contextual. Introduzca los valores como se muestra a continuación:
© 2017 PTV AG página 23
PTV VisSim - Primeros pasos Tutorial Los primeros pasos para la construcción de una red VisSim
5. Repetir los pasos 2 a 4 para todas las ubicaciones correspondientes en la unión. Las ubicaciones y números de distribución velocidad deseada se
muestran a continuación para los coches y camiones en consecuencia.
3.6 Derecho de paso
zonas de conflicto son el método preferido para modelar semaforizadas derecho de paso.
1. Seleccione el Las áreas de conflicto el modo de inserción
→ todas las áreas de conflicto potencial se muestran como amarillo (pasivo)
2. Ampliar posición cerca do .
3. Haga clic en la zona de conflicto cerca de la posición do . El menú contextual se abre:
Seleccione el derecho de paso-deseada, de manera que el enlace directo está marcado como verde:
4. Panorámica abajo para editar la zona de conflicto para la dirección opuesta. En el menú contextual seleccione S ET S A
TATUS T NDETERMINED.
Este estado se utiliza para la ramificación solamente, con el fin de evitar la superposición vehículo cuando la cola.
© 2017 PTV AG página 24
PTV VisSim - Primeros pasos Tutorial Los primeros pasos para la construcción de una red VisSim
5. Comprobar y ajustar los estados para todas las demás zonas de conflicto. El flujo principal (a la derecha de vía) es de a
y viceversa. Para assistence referirse a la siguiente ilustración.
segundo
© 2017 PTV AG página 25
PTV VisSim - Primeros pasos Tutorial Ejecutar la simulación
4 Ejecutar la simulación
Ahora su -network “Primeros pasos” está listo para la simulación.
1. Guarde el archivo de red con un nombre de archivo diferente en el mismo directorio que los ejemplos “primeros pasos”.
2. Haga clic en la S IMULATION CONTINUA botón en la barra de herramientas principal.
Si tiene problemas al ejecutar el archivo de VisSim que puede cargar la demo de archivos de red
H EADQUARTERS 09. INPX y ejecutar la simulación a partir de ahí.
Utilice los siguientes comandos para controlar la simulación:
• Para hacer una pausa, pulse o segundo ALTO Y DELGADO.
• Para seguir paso a paso, pulse o segundo ALTO Y DELGADO.
• Para continuar de forma continua, pulse o F5.
• Para detener la simulación, pulse o mi CAROLINA DEL SUR.
• Para mostrar / ocultar la mayoría de los objetos de red, pulse o do TRL + norte para S imple norte RED re ES JUEGO.
También puede ver los datos de objeto durante la simulación en el Vista rápida ventana. Para la selección del vehículo, es
aconsejable activar el modo de paso único de antemano.
© 2017 PTV AG página 26
PTV VisSim - Primeros pasos Tutorial señal de control
5 señal de control
VisSim ofrece una interfaz genérica para los controladores de señal de varios tipos. Aquí el grupo de señales basado fija el
tiempo tipo de controlador se explica ya que está disponible en todas las licencias VisSim.
Para crear un control de señal, se necesitan varios datos que normalmente se originan a partir de una señal de control de la planificación
dedicado. Como este procedimiento lleva mucho tiempo se hayan realizado fuera de VisSim, aquí los datos resultantes de la planificación de
control de señales se proporcionan fácilmente.
Continuar con el archivo de la red VisSim que ha creado hasta el momento. Como alternativa, o si tiene problemas para ejecutar el
archivo de VisSim, es posible cargar la demo
de archivos de red H EADQUARTERS 09. INPX y empezar desde allí.
Preparación para este ejemplo: En el cruce, establecer todas las áreas de conflicto para pasivo excepto los que tienen categoría
indeterminada. No son necesarios después de que se implementó el control de la señal:
1. En el editor de la red, haga clic en cualquier zona de conflicto y seleccione S CÓMO EN L IST. La lista
mostrando todas las zonas de conflicto se abre.
2. En el Las áreas de conflicto lista, haga clic en el encabezado de la Estado columna y seleccione S ORT
UNA SCENDING. La lista está ordenada por el estado zona de conflicto:
3. Dentro de la columna de estado, haga clic para resaltar la celda más alta. Entonces aguanta S HIFT y haga clic
antes de la última celda Indeterminado. S HIFT + haga clic en el botón desplegable y seleccione abajo
Pasivo de la lista desplegable.
© 2017 PTV AG página 27
PTV VisSim - Primeros pasos Tutorial señal de control
5.1 Controlador de señal y señal de Grupos
1. En el menú principal seleccione S IGNAL do CONTROL - S IGNAL do ONTROLLERS.
los Signal Controllers Se abre la lista.
2. Añadir una nueva señal de control: Haga clic en la lista vacía y seleccione una DD a partir del contexto
menú. los controlador de señal Se abre el cuadro de diálogo:
3. En el cuadro de diálogo controlador de señal clic en E DIT S IGNAL do CONTROL.
La ventana Vissig ... se abre:
área de datos
árbol de objetos
4. Añadir grupos de señales: En el área de datos, haga clic derecho y seleccionar N EW en el menú contextual.
Cambiar el nombre del grupo de señales como se muestra a continuación.
Repita este procedimiento hasta que se definen todos los grupos de señales como se muestra a continuación:
© 2017 PTV AG página 28
PTV VisSim - Primeros pasos Tutorial señal de control
5. Definir la secuencia predeterminada para cada grupo de señales: Haga doble clic en el encabezado de fila del primer grupo de
señales. El árbol de objetos se expande y se muestran los detalles del primer grupo de señales:
Selecciona el secuencia por defecto y definir la duraciones predeterminadas para todos los grupos de señales como se muestra a continuación:
V1-V5:
5.2 Intergreen Matrix
1. En el árbol de objetos, seleccione matrices Intergreen.
2. Añadir una matriz intergreen: En el área de datos, haga clic derecho y seleccionar N EW a partir del contexto
menú.
3. Haga doble clic en el encabezado de la fila de la matriz intergreen. Se muestra la matriz de datos.
4. Insertar los tiempos intergreen como se muestra en la ilustración:
© 2017 PTV AG página 29
PTV VisSim - Primeros pasos Tutorial señal de control
5.3 Programa de señal
1. En el árbol de objetos, seleccione programas de la señal.
2. Añadir nuevo programa de la señal: En el área de datos, haga clic derecho y seleccionar N EW a partir del contexto
menú.
3. Haga doble clic en el encabezado de la fila del programa de la señal. Los datos del programa de señal se muestra:
4. Editar los datos del programa de la señal:
- por Intergreens, seleccione la matriz intergreen acaba de crear.
- Definir el Tiempo del ciclo como 72 s.
5. Editar los tiempos de señal: para cada grupo de señales para entrar en el extremo rojo y hora de finalización verde en los campos de
número a la derecha del plan de señales. Utilizar los números como se muestra en la ilustración:
6. Guardar el controlador y cerrar con F ILE - mi XIT.
7. Para confirmar el señal de control cuadro de diálogo con O K.
© 2017 PTV AG página 30
PTV VisSim - Primeros pasos Tutorial señal de control
5.4 Jefes de señal
Las ubicaciones de los grupos de señales se muestran en el plan de señal ilustra a continuación:
Aquí los grupos de señales relevantes se marcan como azul para el tráfico privado (V1 a V5). Las cabezas de señal VisSim deben ser colocados
en la parte superior de las líneas de tope correspondiente.
5.4.1 Plan de la señal de importaciones en VisSim
Para facilitar la colocación de las cabezas de señal se recomienda para importar el plan de la señal en VisSim.
1. Seleccione el Imágenes de fondo el modo de inserción
2. do TRL + haga clic derecho en el editor de red para agregar una nueva imagen de fondo. los Seleccionar
archivo de mapa de bits Aparece el cuadro de diálogo.
3. Seleccionar T ULLASTR SG. PNG y pulse O BOLÍGRAFO. Un cuadro de selección amarillo aparece alrededor de la
imagen de fondo a pesar de que la imagen en sí no es visible (se oculta otra imagen de fondo por).
4. Haga clic derecho y seleccione S CÓMO yo norte L IST en el menú contextual.
5. En el Imágenes de fondo lista, seleccione la fila de T ULLASTR SG. PNG y editar los atributos:
- PosBLPt = 372.151 837,90
- width = 117.665 (la altura se ajusta automáticamente)
- zOffset = - 0.02
Ahora la imagen de fondo está en la posición correcta y visible.
© 2017 PTV AG página 31
PTV VisSim - Primeros pasos Tutorial señal de control
5.4.2 Añadir Jefes de señal
1. Seleccione el Jefes de señal el modo de inserción
2. Para una mejor visibilidad de las etiquetas de la cabeza de la señal en el mapa de fondo, cambiar al modo Alambre ( do TRL + UNA)
3. Zoom para el enfoque izquierda (cerca grupo de señales V1).
4. do TRL + Haga clic derecho dentro de enlace 1 en la parte superior de la línea de alto visible en el fondo cerca
grupo de señales V1: una barra roja indica la posición de la cabeza de la señal y se abre un cuadro de diálogo para la entrada de datos.
5. En el Cabeza de señal cuadro de diálogo, compruebe que el control de la señal correcta ( CAROLINA DEL SUR) se selecciona, y
seleccionar el número de grupo de la señal que se corresponde con la etiqueta en el mapa de fondo (1 para V1 etc.).
6. Repetir los pasos 4 y 5 para los cuatro cabezales de señal restantes de acuerdo con el plan de la señal.
5.5 Ejecutar la simulación
Ahora su señal de control está listo para la simulación. Si tiene problemas al ejecutar el archivo de VisSim que puede cargar la
demo de archivos de red
H EADQUARTERS 10. INPX y ejecutar la simulación a partir de ahí.
Utilice los comandos mencionados en el capítulo 4 para controlar la ejecución de la simulación y ver los estados de las señales que
cambian durante la simulación. Tratar do TRL + norte para una visión más clara en la red.
© 2017 PTV AG página 32
PTV VisSim - Primeros pasos Tutorial ¿Lo que sigue?
¿Lo que sigue?
¡Felicidades!
Ahora ha completado con éxito sus primeros pasos con VisSim. ¿Le gustaría explorar
más con PTV VisSim? Hemos incluido numerosos ejemplos con la instalación VisSim
dedicadas a diferentes áreas de aplicación de la planificación del transporte. Se puede
acceder a ellos a través del menú H - ELP mi JEMPLOS.
Descubre más sobre PTV VisSim ...
Youtube: Adquirir experiencia visual de PTV VisSim
Blog: Leer todos los puntos de vista sobre temas de planificación del transporte
seminarios en línea: Regístrese en línea o navegar por el archivo de seminarios web anteriores
Hoja informativa: Ponga su nombre en nuestra lista de correo electrónico para recibir nuestras noticias trimestral
Eventos: Se reúnen cara a cara en reuniones de grupos de usuarios y ferias
Cursos de formación: Ver nuestro programa actual y registrarse en línea
Haga clic en una de las ilustraciones de arriba para abrir directamente la página web correspondiente en su navegador web.
© 2017 PTV AG página 33
PTV VisSim - Primeros pasos Tutorial Apéndice A: Datos para VisSim Proyectos
Apéndice A: Datos para VisSim Proyectos
Como cortesía, aquí es un breve resumen de los datos de entrada típicos para proyectos VisSim. Usted puede usarlo como una lista de verificación
para los datos de aplicación típicos VisSim.
Tenga en cuenta que, debido al amplio campo de aplicaciones con PTV VisSim, esta lista no puede mostrar todos los datos para todas
las aplicaciones posibles.
A1 Informacion General
• tiempo de simulación (por ejemplo 16:00 a 18:00 horas)
• Tiempo de calentamiento (dependiendo del tamaño de la red)
A2 datos de la red
Al utilizar mapas escaneados, cada mapa tiene que ser reducido y tienen la dirección del Norte claramente marcado.
Exploración: Un plan de A4 a escala 1: 500 debe ser escaneado con 300 dpi, otras escalas, respectivamente.
Información digital: El tamaño máximo de los archivos depende de la configuración del hardware y del sistema operativo. Por favor,
compruebe si el formato de archivo deseado es apoyado por VisSim.
• Planta que muestra toda la red de área de estudio
• Planes detallados para cada unión que muestra las marcas de carril, la señal de cabezas y detectores (si es aplicable)
• Número y ancho de los carriles para todos los enlaces en el área de estudio (si no está ya incluido en otros planes)
• Planta que muestra todas las paradas de autobús / tren (si no está ya incluido en otros planes)
A3 Flujo de datos de tráfico
• Enrutamiento estatico: Los movimientos de giro para cada unión y la entrada de flujos para cada enlace de entrada en VisSim. El flujo de
datos de entrada necesita ser dado como vehículos (no PCU) por hora, incluso si se utilizan intervalos de menos de 60 min.
• Asignación dinámica: OD-matriz para el área de estudio y ubicaciones de zona
Conectores / estacionamientos
• Transporte público los vehículos deben ser excluidos de los datos anteriores, ya que se han de definir por separado.
• mezcla de vehículo (por ejemplo porcentaje HGV)
• longitudes de vehículos
• velocidades deseadas (velocidad real de un vehículo en el flujo libre) y sus límites superior e inferior en km / h en todas las
entradas de la zona de estudio y para todos los cambios de velocidad dentro del área de estudio
• Si es posible, los ejemplos para los tiempos de viaje real y la saturación de los flujos (de calibración)
A4 Los datos de control de señal
Para cada cruce señalizado
• Duración del ciclo
• Ámbar y rojo-ámbar veces (por ejemplo de color ámbar 3 s, 2 s rojo-ámbar)
© 2017 PTV AG página 34
PTV VisSim - Primeros pasos Tutorial Apéndice A: Datos para VisSim Proyectos
Además para cada señal de control de tiempo fijo
• Tiempos de extremo rojo y verde final para cada fase (en VisSim una “fase” se refiere como “grupo de señales”)
Además para cada control de señal del vehículo accionado
• definición de los estadios
• definiciones entre etapas (por ejemplo la exportación de Vissig)
• tiempos de verde y rojo mínimos
• Diagrama de flujo de la lógica del programa
• Otros parámetros y especificaciones necesarias para la implementación de la lógica
A5 Tránsito (transporte público) Datos
información de la red
• Enrutamiento de cada línea (autobús / tren) que debe incluirse en la simulación
• Longitud de los andenes de las paradas (si no está ya incluido en un plan)
• Variación de velocidades deseadas especialmente en curvas
Servicio de información
• Horario o frecuencia y avanzar para todo el período de simulación
• tiempos de intercambio de pasajeros (mediana y la variación o distribución empírica). No puede haber diferentes momentos
para la misma parada para diversas líneas y para la misma línea en diferentes paradas.
• Nivel de servicio (por ejemplo la puntualidad) de todas las líneas (mediana y la variación o distribución empírica)
• requisitos especiales (por ejemplo, a la espera de conexiones)
Información del vehículo
Lo ideal para cada tipo de vehículo adicional un modelo 3D debe estar presente (por ejemplo, de la biblioteca modelo de vehículo
estándar VisSim). De lo contrario el vehículo se dibuja como cuboide.
• longitud del vehículo
• La aceleración máxima y desaceleración
• Para los vehículos articulados para cada segmento:
- segmento de longitud
Posición de
- Eje frontal
- eje posterior
- junta delantera
- conjunta trasera
- todas las puertas incluyendo sus anchuras
• Si procede, la ubicación de detector de activación de equipo con relación a la parte delantera del vehículo.
© 2017 PTV AG página 35
Potrebbero piacerti anche
- (ESP) - Highway Capacity Manual 5th Edition (HCM 2010) Vol 2Documento359 pagine(ESP) - Highway Capacity Manual 5th Edition (HCM 2010) Vol 2JavierLlanos88% (26)
- Hoja Calculo de Capacidad de Dos Carriles HCM 2000Documento12 pagineHoja Calculo de Capacidad de Dos Carriles HCM 2000CM3550% (2)
- HCM 2010 Capitulo 15 en Espanol PDFDocumento40 pagineHCM 2010 Capitulo 15 en Espanol PDFdennys carrillo100% (1)
- Manual de Capacidad de Carreteras 2000Documento33 pagineManual de Capacidad de Carreteras 2000Eliecer Miranda60% (5)
- Manual de Aimsun - MoyanoDocumento52 pagineManual de Aimsun - MoyanoAndres Placencio100% (1)
- Manual de Planeación y Diseño para La Administración Del Tránsito y Del Transporte - Tomo 2 PDFDocumento430 pagineManual de Planeación y Diseño para La Administración Del Tránsito y Del Transporte - Tomo 2 PDFecespedesl6Nessuna valutazione finora
- Manual Vissim 10 Part 1Documento345 pagineManual Vissim 10 Part 1Jhair Linares100% (3)
- Apuntes Curso Visum Básico 08Documento45 pagineApuntes Curso Visum Básico 08Alexandra Cabuya TorresNessuna valutazione finora
- 2020-08 - 08guía de VissimDocumento37 pagine2020-08 - 08guía de VissimDaniel CanteNessuna valutazione finora
- Intersecciones SemaforizadasDocumento21 pagineIntersecciones SemaforizadasGojim Ingenieros67% (3)
- Arboleda German - Vías UrbanasDocumento30 pagineArboleda German - Vías UrbanasCesarJaramillo100% (1)
- Manual Basico de TransCADDocumento44 pagineManual Basico de TransCADHugo Leonidas Acosta Grandez100% (2)
- SYNCHRODocumento16 pagineSYNCHROMarisolMarinRojasNessuna valutazione finora
- Manual SCV (Guía para El Análisis y Diseño de Seguridad Vial PDFDocumento84 pagineManual SCV (Guía para El Análisis y Diseño de Seguridad Vial PDFOlman LeivaNessuna valutazione finora
- Hoja Calculo de Capacidad de Dos Carriles HCM 2000Documento12 pagineHoja Calculo de Capacidad de Dos Carriles HCM 2000Herbert JesusNessuna valutazione finora
- Historia de Los Partidos Políticos en El PerúDocumento16 pagineHistoria de Los Partidos Políticos en El PerúLucia Alarcon Gonzalez75% (8)
- Curso Vissim Básico PDFDocumento46 pagineCurso Vissim Básico PDFFelipe50% (2)
- Curso Visum Intermedio PTV Visum PDFDocumento69 pagineCurso Visum Intermedio PTV Visum PDFoscarNessuna valutazione finora
- Apuntes Curso Visum Básico 09Documento64 pagineApuntes Curso Visum Básico 09MonicaNessuna valutazione finora
- VISSIM 5.40 - Manual Del UsarioDocumento814 pagineVISSIM 5.40 - Manual Del UsarioJimboDos0% (1)
- PTV Vissim - First Steps ESPDocumento33 paginePTV Vissim - First Steps ESPdaniel100% (1)
- Capitulo 8 HCM 2010Documento19 pagineCapitulo 8 HCM 2010Alexandra Rosales Huané100% (1)
- AIMSUN Software Simulacion - Ingenieria de TransitoDocumento27 pagineAIMSUN Software Simulacion - Ingenieria de TransitoAlex SanchezNessuna valutazione finora
- Programas de Modelacion de TransitoDocumento3 pagineProgramas de Modelacion de Transitolauraximenauva100% (1)
- Manual de Capacidad de Carreteras HCMDocumento79 pagineManual de Capacidad de Carreteras HCMRVELEZNessuna valutazione finora
- Synchro-Introduccion Basica1 PDFDocumento39 pagineSynchro-Introduccion Basica1 PDFKITARO2014Nessuna valutazione finora
- Manual Syncro FinalDocumento84 pagineManual Syncro FinalDaríoNessuna valutazione finora
- HCM 2000 Cap 20,21,23 FFSDocumento9 pagineHCM 2000 Cap 20,21,23 FFSDpomaresaNessuna valutazione finora
- Revision HCM 2010 Intersec Semaforizadas PDFDocumento14 pagineRevision HCM 2010 Intersec Semaforizadas PDFJuan LONessuna valutazione finora
- Metodo para Calculo de Capacidad Vial HCMDocumento6 pagineMetodo para Calculo de Capacidad Vial HCMRommel Cabrera100% (1)
- TRANSCAD - Curso - TutorialDocumento95 pagineTRANSCAD - Curso - TutorialAlex Sanchez50% (2)
- HCM Traducido Cap 16 y 17Documento124 pagineHCM Traducido Cap 16 y 17Fernando C. Del CampoNessuna valutazione finora
- HCM 2010 Capitulo 14 en EspañolDocumento48 pagineHCM 2010 Capitulo 14 en EspañolFabio Leonardo Fuentes100% (1)
- Transito FuturoDocumento13 pagineTransito FuturoRamírez Breiner100% (2)
- Manual Basico Vissim - 8.0Documento12 pagineManual Basico Vissim - 8.0Carlos Alvarado SanabriaNessuna valutazione finora
- Capitulo 9 HCM 2010Documento44 pagineCapitulo 9 HCM 2010Alexandra Rosales HuanéNessuna valutazione finora
- Vissim UltimateDocumento23 pagineVissim UltimateJuan Carlos YupayccanaNessuna valutazione finora
- EstudiosdemandaTransportePúblico - Frecuencia y Ocupacion Visual - Ascenso y Descenso PDFDocumento27 pagineEstudiosdemandaTransportePúblico - Frecuencia y Ocupacion Visual - Ascenso y Descenso PDFMaria K Gámez100% (2)
- HCM 19Documento6 pagineHCM 19Lady ParedesNessuna valutazione finora
- Calculo de Los Tiempos de SemáforoDocumento7 pagineCalculo de Los Tiempos de SemáforoAronky95100% (1)
- Capítulo 1 - Synchro 9Documento4 pagineCapítulo 1 - Synchro 9Darío100% (1)
- Metodo Paver 1Documento26 pagineMetodo Paver 1Galo Roberto Moreno67% (3)
- Estudio de Frecuencia y Ocupacion VisualDocumento11 pagineEstudio de Frecuencia y Ocupacion VisualSebastian Rodriguez100% (1)
- Proyecto Simulacion Con Vissim 9Documento31 pagineProyecto Simulacion Con Vissim 9erick challapaNessuna valutazione finora
- Capitulo 6 Estudios Ingenieria de Tránsito 01-12Documento92 pagineCapitulo 6 Estudios Ingenieria de Tránsito 01-12NicolásRave100% (2)
- Ventajas VissimDocumento1 paginaVentajas Vissimrhh_artistaNessuna valutazione finora
- Guía Básica VissimDocumento15 pagineGuía Básica Vissimgarzzo50% (2)
- Fujo Vehicular - Modelos Logarítmico y Exponencial PDFDocumento3 pagineFujo Vehicular - Modelos Logarítmico y Exponencial PDFronald100% (1)
- Diseño Fases y Tiempos de SemaforosDocumento49 pagineDiseño Fases y Tiempos de SemaforosJorgeRivera0% (1)
- Hcm2010 - Traduccion Pag 1 - 58Documento58 pagineHcm2010 - Traduccion Pag 1 - 58coqueto1010100% (1)
- Sincro 8Documento47 pagineSincro 8kloe cristinaNessuna valutazione finora
- Herramientas de modelación de ingeniería de rránsitoDa EverandHerramientas de modelación de ingeniería de rránsitoNessuna valutazione finora
- Estudio de Impacto Vial - Terminal Terrestre PucallpaDocumento826 pagineEstudio de Impacto Vial - Terminal Terrestre PucallpaJonas Kvno BeckerNessuna valutazione finora
- PDF Manual Vissim 10 Part 1 CompressDocumento118 paginePDF Manual Vissim 10 Part 1 Compressalejandraoy9Nessuna valutazione finora
- ZK Manual - Usuario - Enterprise 2018Documento57 pagineZK Manual - Usuario - Enterprise 2018docuNessuna valutazione finora
- Mobile Aplicativo ActiDocumento36 pagineMobile Aplicativo ActiVicente Quispe GonzalezNessuna valutazione finora
- Manual Monitoreo Uptime en Windows Server 2003Documento118 pagineManual Monitoreo Uptime en Windows Server 2003jeny.18100% (1)
- Ejemplo Documento Arquitectura FinalDocumento72 pagineEjemplo Documento Arquitectura FinalCosas variasNessuna valutazione finora
- Mejores Practicas Codificacion de SoftwareDocumento40 pagineMejores Practicas Codificacion de SoftwareDigital Harbor BoliviaNessuna valutazione finora
- WinCC Communication es-ES es-ESDocumento572 pagineWinCC Communication es-ES es-ESOscar Enrique Serrano PerezNessuna valutazione finora
- CUESTIONARIODocumento2 pagineCUESTIONARIOAngel Pozo EstradaNessuna valutazione finora
- Produccion de Madera 5SDocumento50 pagineProduccion de Madera 5SAngel Pozo EstradaNessuna valutazione finora
- Produccion de Madera 5SDocumento50 pagineProduccion de Madera 5SAngel Pozo EstradaNessuna valutazione finora
- Cursos OnlineDocumento1 paginaCursos OnlineAngel Pozo EstradaNessuna valutazione finora
- Conceptos FundamentalesDocumento7 pagineConceptos FundamentalesAngel Pozo EstradaNessuna valutazione finora
- Cursos OnlineDocumento1 paginaCursos OnlineAngel Pozo EstradaNessuna valutazione finora
- Oficina de Tecnologia02Documento9 pagineOficina de Tecnologia02Angel Pozo EstradaNessuna valutazione finora
- Informe Final PDFDocumento90 pagineInforme Final PDFAngel Pozo EstradaNessuna valutazione finora
- Introduccion Al Business IntelligencedDocumento23 pagineIntroduccion Al Business IntelligencedAngel Pozo EstradaNessuna valutazione finora
- Comportamiento OrganizacionalDocumento5 pagineComportamiento OrganizacionalAngel Pozo EstradaNessuna valutazione finora
- CONCLUSIONDocumento1 paginaCONCLUSIONAngel Pozo EstradaNessuna valutazione finora
- Cadena de ValorDocumento1 paginaCadena de ValorAngel Pozo EstradaNessuna valutazione finora
- SIMULACIONDocumento5 pagineSIMULACIONAngel Pozo EstradaNessuna valutazione finora
- Resumen de La Historia de Los Partidos PolíticosDocumento2 pagineResumen de La Historia de Los Partidos PolíticosAngel Pozo EstradaNessuna valutazione finora
- Cadena de ValorDocumento1 paginaCadena de ValorAngel Pozo EstradaNessuna valutazione finora
- SIMULACIONDocumento21 pagineSIMULACIONAngel Pozo EstradaNessuna valutazione finora
- Informe Final Ekrd PDFDocumento138 pagineInforme Final Ekrd PDFAngel Pozo EstradaNessuna valutazione finora
- Proyecto SIMULACION BODEGA Vitivinicola Con Software ArenaDocumento61 pagineProyecto SIMULACION BODEGA Vitivinicola Con Software Arenabrenda hidalgo100% (1)
- SIMULACIONDocumento5 pagineSIMULACIONAngel Pozo EstradaNessuna valutazione finora
- Plantameinto Del ProblemaDocumento2 paginePlantameinto Del ProblemaAngel Pozo EstradaNessuna valutazione finora
- Introduccion Al Business IntelligencedDocumento23 pagineIntroduccion Al Business IntelligencedAngel Pozo EstradaNessuna valutazione finora
- Introduccion Al Business IntelligencedDocumento23 pagineIntroduccion Al Business IntelligencedAngel Pozo EstradaNessuna valutazione finora
- 1 Identificacion y Evaluacion de AmenazasDocumento4 pagine1 Identificacion y Evaluacion de AmenazasAngel Pozo EstradaNessuna valutazione finora
- Supresion o Extravio de CorrespondenciaDocumento2 pagineSupresion o Extravio de CorrespondenciaAngel Pozo EstradaNessuna valutazione finora
- Trans 3Documento26 pagineTrans 3Angel Pozo EstradaNessuna valutazione finora
- Analisis de Algoritmos y ComplejidadDocumento22 pagineAnalisis de Algoritmos y ComplejidadAngel Pozo EstradaNessuna valutazione finora
- Capitulo Metodologia - MICMAC (Dirección Del Libro A La Venta TTPWWW - Tirant.commexlibro9788416062324#)Documento25 pagineCapitulo Metodologia - MICMAC (Dirección Del Libro A La Venta TTPWWW - Tirant.commexlibro9788416062324#)Rolando NinaNessuna valutazione finora
- Trabajo 3Documento7 pagineTrabajo 3Angel Pozo EstradaNessuna valutazione finora
- 11.7.3.2 Lab - Troubleshoot Operating System ProblemsDocumento3 pagine11.7.3.2 Lab - Troubleshoot Operating System ProblemsELVIS EMANUEL SANDOVAL SUAREZNessuna valutazione finora
- Empezar Con Word 2010Documento87 pagineEmpezar Con Word 2010Biblio BVallsNessuna valutazione finora
- Manual Pizarra Boogie Boogie-Board-Sync-9-User-Manualhardware-EsDocumento21 pagineManual Pizarra Boogie Boogie-Board-Sync-9-User-Manualhardware-Esj agNessuna valutazione finora
- Uso de La Herramienta FreemindDocumento18 pagineUso de La Herramienta FreemindIvan Conde QuentaNessuna valutazione finora
- Softwares para GeologiaDocumento51 pagineSoftwares para GeologiaErick Richard Guevara Bustamante100% (1)
- La ComputadoraDocumento20 pagineLa ComputadoraPatricia Mil LimoNessuna valutazione finora
- Tutorial Snap Preproc Acasella Et Al 2018 IntaDocumento31 pagineTutorial Snap Preproc Acasella Et Al 2018 IntaDino Marcos100% (1)
- Consulta ClinicaDocumento165 pagineConsulta ClinicaAlonso LopezNessuna valutazione finora
- Vga Controlador IDocumento61 pagineVga Controlador IAnonymous PljeDXUtxNessuna valutazione finora
- Manual Numero Log I A Trans Generac IonalDocumento27 pagineManual Numero Log I A Trans Generac IonalDavid Berge100% (1)
- Robotica MyopenlabDocumento28 pagineRobotica MyopenlabAbel Chaiña GonzalesNessuna valutazione finora
- Macros Vba Word y Excel Computer HoyDocumento25 pagineMacros Vba Word y Excel Computer Hoymp245857Nessuna valutazione finora
- Manual de DatamineDocumento109 pagineManual de Datamine..:::::............50% (2)
- Impresión y Espacio PapelDocumento12 pagineImpresión y Espacio Papelariel gutierrezNessuna valutazione finora
- Trabajo TerminadoDocumento11 pagineTrabajo TerminadoWillian A. MosqueraNessuna valutazione finora
- Manual de Equipos HP Diagnostics UEFIDocumento21 pagineManual de Equipos HP Diagnostics UEFIFlota DusaNessuna valutazione finora
- Curso Basico 1 de Presto-FinalDocumento21 pagineCurso Basico 1 de Presto-FinalClex VakeroNessuna valutazione finora
- Unidad 4 PrácticoDocumento15 pagineUnidad 4 Prácticonico10377022Nessuna valutazione finora
- Curso TomografiaDocumento35 pagineCurso TomografiaYonatan MerchantNessuna valutazione finora
- Creando Menús Con Visual Basic 6Documento5 pagineCreando Menús Con Visual Basic 6Elkis OrtegaNessuna valutazione finora
- Manejar Objetos - Unidad2Documento26 pagineManejar Objetos - Unidad2Laura Catalina SanchezNessuna valutazione finora
- 2° Cartilla #1 Segundo TrimestreDocumento26 pagine2° Cartilla #1 Segundo TrimestreGustavo CardozoNessuna valutazione finora
- Parte - 2 Manual Curso Basico de AutoCADDocumento25 pagineParte - 2 Manual Curso Basico de AutoCADNicolas Galaz HormazabalNessuna valutazione finora
- Cómo Quitar La Protección Contra Escritura de Un USB o Pendrive - TecnologíaDocumento10 pagineCómo Quitar La Protección Contra Escritura de Un USB o Pendrive - TecnologíaSoto DarwinNessuna valutazione finora
- Manual de Ususario PC Portátil HP ProBook 430 G5Documento89 pagineManual de Ususario PC Portátil HP ProBook 430 G5Marcelo Isaac Fernández NúñezNessuna valutazione finora
- Guia Trucoteca Minecraft AndroidDocumento82 pagineGuia Trucoteca Minecraft Androidricherl ruiz paezNessuna valutazione finora
- Universidad Tecnologica de HondurasDocumento15 pagineUniversidad Tecnologica de Hondurascinthia rodriguezNessuna valutazione finora
- Partes de Una Computadora de EscritorioDocumento5 paginePartes de Una Computadora de EscritorioLuisEnriqueRamirezTNessuna valutazione finora
- Tipos de MauseDocumento3 pagineTipos de MauseyaneliNessuna valutazione finora
- BIMESTRAL Primero Tecnologia e InformaticaDocumento7 pagineBIMESTRAL Primero Tecnologia e InformaticaYuletzi AlcendraNessuna valutazione finora