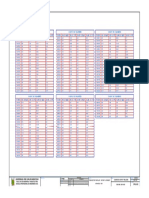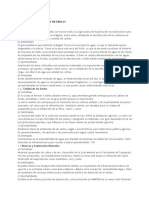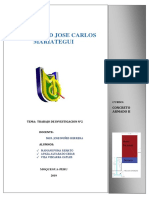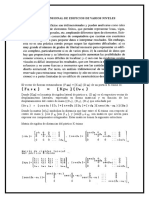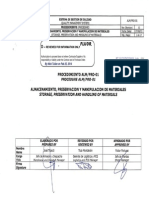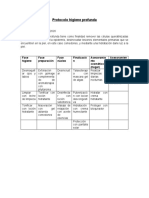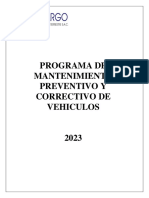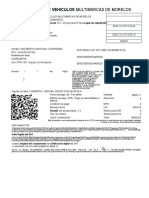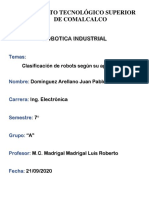Documenti di Didattica
Documenti di Professioni
Documenti di Cultura
Modulo 002B
Caricato da
puchamonTitolo originale
Copyright
Formati disponibili
Condividi questo documento
Condividi o incorpora il documento
Hai trovato utile questo documento?
Questo contenuto è inappropriato?
Segnala questo documentoCopyright:
Formati disponibili
Modulo 002B
Caricato da
puchamonCopyright:
Formati disponibili
UNIVERSIDAD JOSÉ CARLOS MARIÁTEGUI
LABORATORIO 02
Objetivos:
Aprender a crear hitos dentro de un proyecto.
Insertar tareas repetitivas.
Definir un nuevo calendario laboral.
Figura 01
Ingrese al Microsoft Project en donde
automáticamente se creará un nuevo proyecto;
Guardar este archivo con y con el Nombre de:
Laboratorio02; Luego deberá ubicarse en la
pestaña denominada Proyecto
y seleccione el icono Información del
Proyecto en donde aparecerá una ventana,
seguidamente en Fecha de Comienzo desplegar y
colocar como fecha 19 de Octubre del 2020.
Ahora vamos a determinar nuestro
calendario de labores para esto vaya a la pestaña
denominada Proyecto y seleccione
el icono Cambiar Tiempo de Trabajo haga
clic sobre el botón de Crear Calendario… Colocar
como nombre del nuevo calendario:
Mi_Calendario, tal como se muestra en la
siguiente Figura 01; Por último haga Ud. Clic en
Aceptar.
Seguidamente vamos a establecer los
parámetros con los cuales se ajustará nuestro
cronograma de trabajo. En primer lugar, vamos a
establecer la semana laboral para lo cual nos vamos a la pestaña Semana Laborales y haga clic en el botón de
Detalles… en la siguiente ventana que aparece deberá seleccionar desde el lunes hasta el Sábado tal como se
muestra en la Figura 02, luego proceda a seleccionar la opción Establecer día(s) en estos períodos laborables
específicos: y en la sección Desde – Hasta debe indicar 02 turnos de 7:30 am a 12:30pm y de 02:00pm a 05.00pm,
al terminar haga clic en Aceptar.
Figura 02
PLANIFICACIÓN Y CONTROL DE OBRAS CIVILES MGR. FABRIZIO DEL CARPIO DELGADO
UNIVERSIDAD JOSÉ CARLOS MARIÁTEGUI
Luego vamos a la pestaña de Excepciones y procedemos a marcar los siguientes días como días de
descanso, feriados y días no laborables tal como se muestra en la siguiente ventana (Ver Figura 03).
Nota.- Cuando registre el día de Excepción denominado: Todos Santos debe indicar que este día se repite
dos veces hasta el 2018 para esto una vez digitado el día y haber indicado el 01/11/2017 debe hacer clic en el botón
denominado: Detalles… y le aparecerá la siguiente ventana (Ver Figura 04), en donde debe indicar con Patrón de
Repetición Anual El 01 noviembre y en la sección que indica Intervalo de repetición debe señalar que debe terminada
después de: 2 veces al terminar debe hacer clic en Aceptar:
Figura 03
Figura 04
PLANIFICACIÓN Y CONTROL DE OBRAS CIVILES MGR. FABRIZIO DEL CARPIO DELGADO
UNIVERSIDAD JOSÉ CARLOS MARIÁTEGUI
Luego debemos hacer clic en el botón de Opciones… en donde deberá indicar que la Hora de comienzo
predeterminada: 07:30 am, la Hora de fin predeterminada: 05:00 pm, la Jornada Laboral: 8 horas, Semana Laboral:
48 horas y Días por mes: 25 días, tal como se muestra en la siguiente figura:
PLANIFICACIÓN Y CONTROL DE OBRAS CIVILES MGR. FABRIZIO DEL CARPIO DELGADO
UNIVERSIDAD JOSÉ CARLOS MARIÁTEGUI
Al terminar proceda a hacer clic en Aceptar y con esto habrá terminado de establecer su calendario, luego
deberá ubicarse en la pestaña denominada Proyecto y seleccione el icono Información del Proyecto en donde
aparecerá una ventana, seguidamente en la opción de Calendario deberá seleccionar su calendario recientemente
creado y haga clic en Aceptar.
Una vez definido nuestro calendario laboral debemos proceder a digitar todas las tareas que son parte de
nuestro proyecto las cuales se muestran en la siguiente Figura 04.
PLANIFICACIÓN Y CONTROL DE OBRAS CIVILES MGR. FABRIZIO DEL CARPIO DELGADO
UNIVERSIDAD JOSÉ CARLOS MARIÁTEGUI
Figura 04
Como observará en las tareas de resumen se muestra la duración en días, veamos como configurar para
poder visualizar dichas duraciones de las tareas resumen en meses, para esto deberá ir a la opción de Archivo y
seleccionar en la ventana que aparece vaya a Programación y debe ubicarse en la sección
Opciones de programación de este proyecto y en donde indica Mostrar Duración en: seleccionar Meses, por
ultimo haga clic en Aceptar.
Luego vamos hacer aparecer la ruta crítica y la tarea resumen del proyecto; para ambos casos debe ir a la
cinta de Opciones y en la pestaña Formato haga clic, después en la sección Estilos de
Barra encontrara una opción denominada activarla, seguidamente vaya a la sección
Mostrar u Ocultar y activar la opción denominada , cuando aparezca la tarea de resumen
deberá reemplazar el nombre que aparece por defecto por el siguiente: Proyecto de Mejoramiento del Área de
Logística, tal como se ve en la siguiente figura.
Ahora vamos verificar que hemos obtenido los mismos resultados para esto debemos ubicarnos en la cinta
de opciones en la pestaña Proyecto seleccione el Icono Información del Proyecto en esta ventana haga clic
en el Botón Estadísticas y visualizara el siguiente resumen:
PLANIFICACIÓN Y CONTROL DE OBRAS CIVILES MGR. FABRIZIO DEL CARPIO DELGADO
UNIVERSIDAD JOSÉ CARLOS MARIÁTEGUI
Necesitamos hacer aparecer el Código EDT para esto seleccionemos la columna de Nombre de Tarea y
haga clic con el derecho del mouse del menú contextual que aparece seleccione la opción
automáticamente se desplegará una serie de opciones digite EDT y presione Enter para confirmar.
Luego seleccione la actividad 20 denominada: Entrega de documentación de la Reingeniería.
Seguidamente haga un Doble Clic sobre dicha Tarea o haga clic con el derecho del Mouse y del menú contextual
seleccione la sub opción seguidamente vaya a la ficha de Avanzado y en la parte inferior
encontrará un casilla denominada Marcar la tarea como hito activar haciendo un clic sobre la casilla para
determinar que esta tarea es un hito tal como se ve en la siguiente ventana.
PLANIFICACIÓN Y CONTROL DE OBRAS CIVILES MGR. FABRIZIO DEL CARPIO DELGADO
UNIVERSIDAD JOSÉ CARLOS MARIÁTEGUI
Repita este procedimiento para las Tareas 34 y 36 de tal manera que las establezcamos como hitos
dichas tareas.
Seguidamente debe ubicarse en la actividad 7 denominada: COMPONENTE 01: OPTIMIZACIÓN DE LA
GESTIÓN seguidamente vaya a la opción de Tarea y en la sección de Insertar ubicarse en el icono de Tarea
seleccione la opción de y aplicar los siguientes parámetros tal como se muestra en la siguiente
ventana:
Probablemente se haya insertado dentro de las sub-tareas de la tarea resumen Expediente Técnico para
ponerla al mismo nivel que esta tarea, deberá seleccionar dicha Tarea Repetitiva y bajar de Nivel de tal forma que
le muestre como numero de EDT el número 3, tal como se observa en la siguiente figura:
PLANIFICACIÓN Y CONTROL DE OBRAS CIVILES MGR. FABRIZIO DEL CARPIO DELGADO
UNIVERSIDAD JOSÉ CARLOS MARIÁTEGUI
TAREA:
1.- Mostrar en el Diagrama de Gantt la siguiente Información en las tareas:
• Tareas. Derecha: Nombre, Izquierda: Duración.
• Hitos. Derecha: Nombre, Izquierda: Comienzo
• Tareas de resumen. Derecha: Nombre, Izquierda: Duración.
2.- Configurar la Vista Escala de Tiempo de tal forma que pueda visualizar las siguientes tareas: Plan de
Trabajo, Expediente Técnico, Componente 01, Componente 02, Componente 03 y Componente 04; de igual
forma los hitos del proyecto.
PLANIFICACIÓN Y CONTROL DE OBRAS CIVILES MGR. FABRIZIO DEL CARPIO DELGADO
Potrebbero piacerti anche
- Trabajo S2 REVIT 2021 PDFDocumento2 pagineTrabajo S2 REVIT 2021 PDFpuchamonNessuna valutazione finora
- Tema CompactacionDocumento32 pagineTema CompactacionpuchamonNessuna valutazione finora
- Cortes A1Documento1 paginaCortes A1puchamonNessuna valutazione finora
- Cuadro A3Documento1 paginaCuadro A3puchamonNessuna valutazione finora
- Sesión 02 - Creacion de Zapatas y ColumnasDocumento16 pagineSesión 02 - Creacion de Zapatas y ColumnaspuchamonNessuna valutazione finora
- Según Los Tipos de Falla Analizados en Campo Tenemos Los SiguientesDocumento4 pagineSegún Los Tipos de Falla Analizados en Campo Tenemos Los SiguientespuchamonNessuna valutazione finora
- Poblacion Tacna CORRECDocumento6 paginePoblacion Tacna CORRECpuchamonNessuna valutazione finora
- Iso 9001-2019Documento42 pagineIso 9001-2019puchamonNessuna valutazione finora
- Diseño - Hidraulico y Estructural Del Sifon 2Documento59 pagineDiseño - Hidraulico y Estructural Del Sifon 2puchamonNessuna valutazione finora
- Laboral 5Documento1 paginaLaboral 5Klinsmann ShonmersNessuna valutazione finora
- Foda TacnaDocumento11 pagineFoda TacnapuchamonNessuna valutazione finora
- Practica N°03Documento13 paginePractica N°03puchamonNessuna valutazione finora
- LISTADODocumento32 pagineLISTADOEliot MamaniNessuna valutazione finora
- DISEÑOS EXP Tabla de FDocumento69 pagineDISEÑOS EXP Tabla de FpuchamonNessuna valutazione finora
- Tren de OlasDocumento5 pagineTren de OlaspuchamonNessuna valutazione finora
- Anal Is Is Sub Pre SupuestoDocumento2 pagineAnal Is Is Sub Pre SupuestopuchamonNessuna valutazione finora
- Jenniffer TatianaDocumento19 pagineJenniffer TatianapuchamonNessuna valutazione finora
- Concreto WordDocumento79 pagineConcreto WordpuchamonNessuna valutazione finora
- Para Mostrar Curvas de NivelDocumento13 paginePara Mostrar Curvas de NivelpuchamonNessuna valutazione finora
- MatrizDocumento1 paginaMatrizpuchamonNessuna valutazione finora
- r2 CguDocumento1 paginar2 CgupuchamonNessuna valutazione finora
- r1 Cgu PDFDocumento1 paginar1 Cgu PDFpuchamonNessuna valutazione finora
- Analisis Tridimensional de EdificiosDocumento7 pagineAnalisis Tridimensional de EdificiosMaryMamaniChipanaNessuna valutazione finora
- VIGASDocumento5 pagineVIGASpuchamonNessuna valutazione finora
- Claves para Pensar La MarginaciónDocumento15 pagineClaves para Pensar La MarginaciónLiz SantacruzNessuna valutazione finora
- Unir Estación de Trabajo de Ubuntu 18 - 04 A Dominio Windows Server 2019Documento6 pagineUnir Estación de Trabajo de Ubuntu 18 - 04 A Dominio Windows Server 2019lji0041Nessuna valutazione finora
- EMIDocumento3 pagineEMICarlosNessuna valutazione finora
- 4 Estaciones Porten AsDocumento2 pagine4 Estaciones Porten AsCHECOriveraMNessuna valutazione finora
- Laboratorio Nº1Documento28 pagineLaboratorio Nº1Jorge GonApNessuna valutazione finora
- Almacenamiento, Preservacion y Manipulacion de MaterialesDocumento17 pagineAlmacenamiento, Preservacion y Manipulacion de MaterialesJesusNessuna valutazione finora
- Análisis de La Realidad Nacional Investigacion de PoliticaDocumento3 pagineAnálisis de La Realidad Nacional Investigacion de PoliticaBrayan MartínezNessuna valutazione finora
- Gigantes de La Industria y La ElectricidadDocumento2 pagineGigantes de La Industria y La ElectricidadJuan Carlos Caballero100% (1)
- Diagrama de ParetoDocumento16 pagineDiagrama de ParetoVictor ValenzuelaNessuna valutazione finora
- Protocolo 1 Higiene ProfundaDocumento6 pagineProtocolo 1 Higiene ProfundaEdgardo CondeNessuna valutazione finora
- La Secuencia Logica de La EvaluaciónDocumento1 paginaLa Secuencia Logica de La EvaluaciónGladis ContrerasNessuna valutazione finora
- Tipos de ContratosDocumento2 pagineTipos de ContratosSeBElias gNessuna valutazione finora
- Pretensiones Con Canciones - Comunidad 2Documento2 paginePretensiones Con Canciones - Comunidad 2Laura GuzmánNessuna valutazione finora
- C2. Historia de La Computación en R.DDocumento28 pagineC2. Historia de La Computación en R.DJuniorMedina100% (1)
- Programa de Mantenimiento de VehiculosDocumento7 paginePrograma de Mantenimiento de VehiculosMaria Rosa Fernandez JaramilloNessuna valutazione finora
- Guia de Actividades y Rúbrica de Evaluación - Unidad 3 - Fase 4 - Realizar El Proyecto de Investigación EvaluativaDocumento7 pagineGuia de Actividades y Rúbrica de Evaluación - Unidad 3 - Fase 4 - Realizar El Proyecto de Investigación Evaluativaandrey prietoNessuna valutazione finora
- Secadores de Dos o Mas Rodillos Aplicaciones EsquemasDocumento5 pagineSecadores de Dos o Mas Rodillos Aplicaciones EsquemasJhonny Ibarra AgredaNessuna valutazione finora
- Tutorial Gimp LugoDocumento60 pagineTutorial Gimp LugoMikail FuentesNessuna valutazione finora
- El Ser Humano Es Por Naturaleza Un Ser GregarioDocumento7 pagineEl Ser Humano Es Por Naturaleza Un Ser Gregariomaca2008100% (1)
- Guia Cinematica MUA. v01Documento5 pagineGuia Cinematica MUA. v01raulNessuna valutazione finora
- Taller 1 Unidad 1 Curso Plan de Emrgencias SENADocumento9 pagineTaller 1 Unidad 1 Curso Plan de Emrgencias SENANathalia AlonsoNessuna valutazione finora
- Capacidad y DiagramasDocumento3 pagineCapacidad y DiagramasYaelo SanchezNessuna valutazione finora
- Certificado Previsto en El Art. 80 LCT - Jurisprudencia Fallo Roa, Norma BeatrizDocumento8 pagineCertificado Previsto en El Art. 80 LCT - Jurisprudencia Fallo Roa, Norma BeatrizEstudio Alvarezg AsociadosNessuna valutazione finora
- Muestra Digital 322 AC Estructura Socioeconómica de MéxicoDocumento16 pagineMuestra Digital 322 AC Estructura Socioeconómica de MéxicoAnhitha z.rNessuna valutazione finora
- LA SEÑORITA CAMPOS Ejercicio JackyDocumento4 pagineLA SEÑORITA CAMPOS Ejercicio JackyJaqueline Flores0% (1)
- Factura PDFDocumento1 paginaFactura PDFmoises reyes67% (6)
- Normas ApaDocumento15 pagineNormas ApaFrancia FauvetNessuna valutazione finora
- Clasificacion de Robots Segun Su UsoDocumento6 pagineClasificacion de Robots Segun Su Usojuan pablo dominguez arellanoNessuna valutazione finora
- Ciclo PHVADocumento3 pagineCiclo PHVAEdgarYadhirPerezHernandezNessuna valutazione finora
- Geografia Conceptos ClavesDocumento8 pagineGeografia Conceptos ClavesAndrea KacNessuna valutazione finora