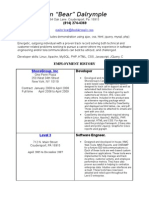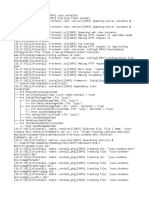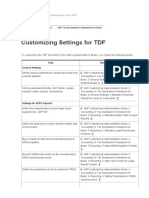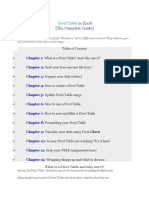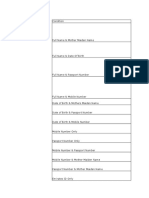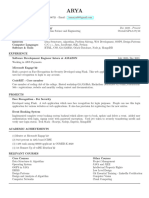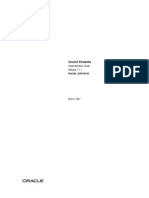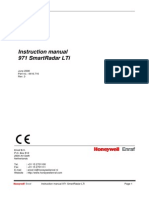Documenti di Didattica
Documenti di Professioni
Documenti di Cultura
400 0128 000IB 250 InstallGuide
Caricato da
bogususer102Titolo originale
Copyright
Formati disponibili
Condividi questo documento
Condividi o incorpora il documento
Hai trovato utile questo documento?
Questo contenuto è inappropriato?
Segnala questo documentoCopyright:
Formati disponibili
400 0128 000IB 250 InstallGuide
Caricato da
bogususer102Copyright:
Formati disponibili
Infoblox Installation Guide
For the Infoblox-250 Appliance
Contents
Introduction . . . . . . . . . . . . . . . . . . . . . . . . . . . . . . . . . . . . . . . . . . . . . . . . . . . . . . . . . . . . . . . . . . 3
Product Overview . . . . . . . . . . . . . . . . . . . . . . . . . . . . . . . . . . . . . . . . . . . . . . . . . . . . . . . . . . . . . . . . . . . . . . . . . . . . . . .3
Infoblox-250 Appliance . . . . . . . . . . . . . . . . . . . . . . . . . . . . . . . . . . . . . . . . . . . . . . . . . . . . . . . . . . . . . . . . . . . . . . . . . .4
System, Environmental, and Power Specifications . . . . . . . . . . . . . . . . . . . . . . . . . . . . . . . . . . . . . . . . . . . . . . . . . . . .8
Installing the Appliance . . . . . . . . . . . . . . . . . . . . . . . . . . . . . . . . . . . . . . . . . . . . . . . . . . . . . . . . . 9
Rack Mounting . . . . . . . . . . . . . . . . . . . . . . . . . . . . . . . . . . . . . . . . . . . . . . . . . . . . . . . . . . . . . . . . . . . . . . . . . . . . . . . . .9
Powering the Appliance . . . . . . . . . . . . . . . . . . . . . . . . . . . . . . . . . . . . . . . . . . . . . . . . . . . . . . . . . . . . . . . . . . . . . . . . . .9
Cabling the Appliance to a Network . . . . . . . . . . . . . . . . . . . . . . . . . . . . . . . . . . . . . . . . . . . . . . . . . . . . . . . . . . . . . . 10
Accessing the Appliance . . . . . . . . . . . . . . . . . . . . . . . . . . . . . . . . . . . . . . . . . . . . . . . . . . . . . . . 11
Connecting to the Appliance . . . . . . . . . . . . . . . . . . . . . . . . . . . . . . . . . . . . . . . . . . . . . . . . . . . . . . . . . . . . . . . . . . . . 12
Specifying appliance Settings . . . . . . . . . . . . . . . . . . . . . . . . . . . . . . . . . . . . . . . . . . . . . . . . . . . . . . . . . . . . . . . . . . . 13
Infoblox GUI . . . . . . . . . . . . . . . . . . . . . . . . . . . . . . . . . . . . . . . . . . . . . . . . . . . . . . . . . . . . . . . . . . . . . . . . . . . . . . . . . 15
Infoblox CLI . . . . . . . . . . . . . . . . . . . . . . . . . . . . . . . . . . . . . . . . . . . . . . . . . . . . . . . . . . . . . . . . . . . . . . . . . . . . . . . . . . 16
Infoblox Installation Guide For the Infoblox-250 Appliance 1
Contents
Copyright Statements
© 2007, Infoblox Inc.— All rights reserved.
The contents of this document may not be copied or duplicated in any form, in whole or in part, without the prior
written permission of Infoblox, Inc.
The information in this document is subject to change without notice. Infoblox, Inc. shall not be liable for any
damages resulting from technical errors or omissions which may be present in this document, or from use of this
document.
This document is an unpublished work protected by the United States copyright laws and is proprietary to Infoblox,
Inc. Disclosure, copying, reproduction, merger, translation, modification, enhancement, or use of this document by
anyone other than authorized employees, authorized users, or licensees of Infoblox, Inc. without the prior written
consent of Infoblox, Inc. is prohibited.
For Open Source Copyright information, see Open Source Copyright and License Statements in the Online Help.
Trademark Statements
Infoblox, the Infoblox logo, and DNSone are trademarks or registered trademarks of Infoblox Inc.
All other trademarked names used herein are the properties of their respective owners and are used for
identification purposes only.
Warranty Information
Your purchase includes a 90-day software warranty and a one year limited warranty on the Infoblox appliance, plus
an Infoblox Warranty Support Plan and Technical Support. For more information about Infoblox Warranty
information, refer to Infoblox website, or contact Infoblox Technical Support.
Company Information
Infoblox is located at:
4750 Patrick Henry Drive
Santa Clara, CA 95054-1851, USA
Web:www.infoblox.com
www.infoblox.com/support
To provide feedback on this guide, please e-mail techpubs@infoblox.com.
Phone: 408.625.4200
Toll Free: 888.463.6259
Outside North America: +1.408.716.4300
Fax: +.408.625.4201
2 Infoblox Installation Guide
Introduction
This guide provides an overview of the Infoblox-250 network services appliance running Infoblox NIOS version
4.1r2 and later, and explains how to install and configure it.
Figure 1 Tasks in This Guide
1 Learn about Infoblox appliances 2 Install appliances
"Introduction" on page 3 "Installing the Appliance" on
page 9
Equipment
Rack
To Network
3 Access appliances
"Accessing the Appliance" on page 11
Management System
Product Overview
The Infoblox-250 appliance provides a cost-effective solution for branch offices, small and medium-sized
businesses or retail operations that need an integrated, secure, and easy-to-manage DNS (Domain Name System),
DHCP (Dynamic Host Configuration Protocol) and 802.1x RADIUS Network Authentication services. In addition to
DNS, DHCP and RADIUS services, these devices also include TFTP (Trivial File Transfer Protocol), HTTP file transfer
and NTP (Network Time Protocol) network services.
The Infoblox-250 supports all services of the larger Infoblox appliances (Infoblox-550, -1050, -1550, -1552 and
-2000) except configuration as a grid master or grid master candidate.
You can configure and manage the Infoblox-250 appliance through an easy-to-use GUI that works seamlessly in
both Windows and Linux environments using standard web browsers.
The Infoblox-250 appliance is WEEE compliant and RoHS compliant and its hardware meets the mechanical
requirements for FIPS 140-2 compliance.
For the Infoblox-250 Appliance 3
Introduction
Infoblox-250 Appliance
The Infoblox-250 appliance is a 1-U platform that you can easily mount in a standard equipment rack using the
mounting brackets and bolts shipped with each device. The front panel components include communication ports
and indicator lights. The back panel components include the power connector and switch, fan and air vent, and the
model and serial number label.
Front Panel
The Infoblox-250 has the following ports (10/100/1000)—two LAN ports, one HA port, one management port, one
console port, and one USB port. It does not have an LCD or keypad.
Figure 2 Infoblox-250 Front Panel
Drive Indicator LAN2 Port
LAN1 Port
Power Indicator HA Port
MGMT Port
Console Port
USB Port
4 Infoblox Installation Guide
Infoblox-250 Appliance
Table 1 Front Panel Components
Component Description
USB Port Reserved for future use.
Console Port A male DB-9 serial port for a console connection to change basic configuration
settings and view basic system functions through the CLI (command line
interface). Use the serial cable and connection adapters that ship with the
device to make a console connection to this port.
Drive Indicator An LED that flashes green to indicate when the hard drive processes data.
Power Indicator An LED that glows green to indicate when there is power to the device.
MGMT Port The Infoblox-250 has a 10/100/1000-Mbps fast Ethernet port that you can use
for device management or DNS service. You can enable the MGMT port and
define its use through the GUI.
HA Port A 10/100/1000-Mbps fast Ethernet port through which the active node in an
HA (high availability) pair connects to the network using a VIP (virtual IP)
address. HA pair nodes also use their HA ports for VRRP (Virtual Router
Redundancy Protocol) advertisements.
LAN Port The LAN1 port on the Infoblox-250 is a 10/100/1000-Mbps fast Ethernet port
that connects a single device to the network. If the MGMT port is not in use, a
single Infoblox-250 uses the LAN1 port for management traffic. The passive
node in an HA pair uses this port to synchronize the database with the active
node.
LAN2 Port Reserved for future use.
Ethernet Port LEDs
To see the link activity and connection speed of an Ethernet port, you can look at its Link/Act and Speed LEDs. The
Speed LED is on the top-left of the port, and the Link/Act LED is on the top-right. These LEDs are labeled on the
Infoblox-250. Table 2 shows the port status that corresponds to the various LED colors and illumination (steady
glow or blinking).
Table 2 LEDs
Infoblox-250
Label Color Port Status Label Color Port Status
Link/Act Yellow Link is up but inactive Speed Steady Amber 1000 Mbps
Blinking Yellow Link is up and active Steady Green 100 Mbps
Dark Link is down Dark 10 Mbps
For the Infoblox-250 Appliance 5
Introduction
Connector Pin Assignments
The Infoblox-250 appliance has four types of ports on the front panel:
• USB port (reserved for future use)
• Male DB-9 console port
• RJ-45 10Base-T/100Base-T/1000Base-T Ethernet ports
Figure 3 shows the DB-9 and RJ-45 connector pin assignments. The DB-9 pin assignments follow the EIA232
standard. To make a serial connection from your management system to the console port, you can use the RJ-45
rollover cable and two female RJ-45-to-female DB-9 adapters that ship with the device, or a female DB-9-to-female
DB-9 null modem cable. The RJ-45 pin assignments follow IEEE 802.3 specifications. All Infoblox Ethernet ports are
auto-sensing and automatically adjust to standard straight-through and cross-over Ethernet cables.
10Base-T Ethernet and 100Base-T fast Ethernet use the same two pairs of wires. The twisted pair of wires
connecting to pins 1 and 2 transmit data, and the twisted pair connecting to pins 3 and 6 receive data. For
1000Base-T connections, all four twisted-pair wires are used for bidirectional traffic.
Figure 3 Connector Pin Assignments
Male DB-9 Console Port DB-9 Connector Pin Assignments
1 2 3 4 5 Pin Signal Direction
1 (not used)
2 Receive Input
3 Transmit Output
6 7 8 9
4 DTE Ready Output
5 Ground —
(Looking into the console
port on an Infoblox device) 6 DCE Ready Input
7 RTS (Request to Send) Output
8 CTS (Clear to Send) Input
9 (not used)
RJ-45 Ethernet Ports RJ-45 Connector Pin Assignments
Pin 10Base-T 1000Base-T T568A T568B
100Base-T Signal Straight-Through Straight-Through
Signal Wire Color Wire Color
1 Transmit + BI_DA+ White/Green White/Orange
2 Transmit - BI_DA- Green Orange
8 7 6 5 4 3 2 1
3 Receive + BI_DB+ White/Orange White/Green
1 2 3 4 5 6 7 8
4 (not used) BI_DC+ Blue Blue
5 (not used) BI_DC- White/Blue White/Blue
6 Receive - BI_DB- Orange Green
7 (not used) BI_DD+ White/Brown White/Brown
(Looking into RJ-45 8 (not used) BI_DD- Brown Brown
Ethernet ports on an
Infoblox device) Legend: BI_D = bidirectional; A, B, C, D = wire pairings
6 Infoblox Installation Guide
Infoblox-250 Appliance
Rear Panel
Figure 4 shows the Infoblox-250 appliance rear panel components.
Figure 4 Infoblox-250, Rear Panel
Power Outlet
Model and Serial Number Air Vent Fan On/Off Switch
Table 3 Rear Panel Components
Component Description
Model and Serial Number The model and serial number of the device.
Air Vent An air vent that allows warm air to flow out of the device. Do not obstruct.
Fan A fan to help maintain optimum operating temperature. Do not obstruct.
Power Outlet A three-prong power outlet for connecting the device to a standard AC
power source.
On/Off Switch A power switch to turn the device on and off.
For the Infoblox-250 Appliance 7
Introduction
System, Environmental, and Power Specifications
Understanding the full range of specifications for the Infoblox-250 appliance is critical for maintaining and
protecting the hardware from misuse. There are three types of specifications. System specifications describe the
physical characteristics of the device. Environmental specifications describe the temperature and moisture limits
the device can withstand. Power specifications describe the electrical range within which the device circuitry can
operate.
System Specifications
• Form Factor: 1-U rack-mountable device
• Dimensions: 1.75” H x 17.25” W x 15” D (4.45 cm H x 43.82 cm W x 38.1 cm)
• Weight: Approximately 11 pounds
• Ethernet Port: Infoblox-250: MGMT, HA, LAN1, LAN2 – auto-sensing, auto-duplex 10/100/1000Base-T
• Serial Port: DB-9 (9600/8n1, Xon/Xoff)
Environmental Specifications
• Operating Temperature: 41 to 95 degrees F (5 to 35 degrees C)
• Storage Temperature: -40 to 122 degrees F (-40 to 50 degrees C)
• Relative Humidity: 5% to 95%, relative humidity (non-condensing)
Electrical Power Specifications
• Input Voltage: 100 – 240 VAC switchable, 47 – 63 HZ, 3A
• Output Power: 250 watts
• Power plug and cable specifications by region:
Maximum Maximum
Region Plug Type Cable Type Power Temperature
Rating Rating
North America NEMA5-15P VCTF 3C 18 AWG 7A, 125 V 75° C
3-prong male plug
Japan NEMA5-15P VCFI 3G 12A, 125 V 60° C
3-prong male plug
Europe CEE7 standard VII H05VV-F 6A, 250 V 70° C
2-prong male plug
United Kingdom LP-60L H05VV-F 10A, 250 V 70° C
3-prong male plug
with fuse
8 Infoblox Installation Guide
Installing the Appliance
Follow these instructions to rack mount the appliance, connect it to a power source, and cable it to a network.
Review the Safety Guide and follow the necessary precautions before you start.
Rack Mounting
The appliance mounts into a standard 19” (48 cms) equipment rack. In addition to the screws and brackets that ship
with the product, you also need a screwdriver with a cross-headed tip.
Attach the brackets to the appliance, and mount it to an equipment rack.
1. Remove the four screws that ship attached to the left and right sides of the appliance—two screws per side.
2. Remove the pair of brackets from the accessory kit that ships with the appliance.
3. Position one bracket so that the two holes in the bracket align with two of the holes on one side of the
appliance.
Note: There are five evenly spaced holes on each side of the appliance. You can secure the brackets to any two
adjacent holes so that you can mount the appliance more or less deeply in the rack.
4. Secure the bracket to the appliance with two of the screws that you removed previously.
5. Secure the second bracket in the same position on the other side of the appliance.
6. Using the screws from the accessory kit, attach the brackets to the equipment rack.
Powering the Appliance
Use the power cable that ships with the Infoblox appliance to connect it to a power source.
1. Make sure the power switch on the appliance is turned off.
2. Connect a power cable between the power connector on the back of the appliance and a properly grounded and
rated power circuit that meets the provisions of the current edition of the National Electrical Code, or other
wiring rules that apply to your location. Make sure the outlet is near the appliance and is easily accessible.
3. Turn on the power switch.
For the Infoblox-250 Device 9
Installing the Appliance
Cabling the Appliance to a Network
To connect the appliance to the network:
1. Connect an Ethernet cable from the LAN1 port on the Infoblox appliance to your network switch or router.
2. If you want to connect your appliance for HA (high availability), connect the HA ports on both appliances to the
same switch or router used in step 1. The VIP (Virtual IP), LAN (or LAN1), and HA port addresses must be on the
same subnet and must be unique for the subnet.
Note: The LAN2 port is reserved for future use.
Figure 5 Cabling a Single Appliance and an HA Pair to a Network
Infoblox Switch or Management Infoblox Switch or Management
Appliance Router System Appliance Router System
When cabling a single Infoblox appliance to the When cabling a pair of Infoblox-250 appliances to the
network, connect an Ethernet cable from the LAN1 port network for high availability, connect Ethernet cables
on the appliance to a switch or router. from the LAN1 and HA ports on each appliance to a
switch or router.
Note: By default, an Infoblox appliance automatically negotiates the optimal connection speed and
transmission type (full or half duplex) on the physical links between its LAN1, HA, and MGMT ports and the
Ethernet ports on a connecting switch. If the two appliances fail to auto-negotiate the optimal settings, see the
Infoblox Administrator Guide for steps you can take to resolve the problem.
3. HA pair: To ensure that VRRP (Virtual Router Redundancy Protocol) works properly, configure the following
settings on the connecting switch:
— Portfast: enable
— Trunking: disable
— Port list: disable
— Port channeling: disable
4. Use the Infoblox GUI to access the Infoblox appliance from a management system. Through the GUI, you can
set up and administer the appliance. For management system requirements and access instructions, see
Accessing the Appliance on page 11.
10 Infoblox Installation Guide
Accessing the Appliance
The management system is the computer from which you configure and monitor the Infoblox appliance. You can
access the appliance from the management system remotely across an Ethernet network or directly through a serial
cable.
After completing the steps in Cabling the Appliance to a Network on page 10, you can make an HTTPS connection to
the appliance and access the Infoblox GUI through JWS (Java Web Start) or make an SSHv2 connection and access
the CLI through an SSHv2 client. You can also access the CLI by connecting a serial cable directly from the console
port of a management system to the console port on the appliance, and then using a terminal emulation program.
The management system must meet the following requirements to operate an Infoblox appliance.
Table 4 Software and Hardware Requirements for the Management System
Management System Software Requirements Management System Hardware Requirements
GUI ACCESS • Minimum System: 500 MHz CPU with 256 MB RAM
• Microsoft Internet Explorer® 6.0 or higher on available to the product GUI, and 56 Kbps
Microsoft Windows® 2000, Microsoft Windows connectivity to an Infoblox appliance
XP® • Recommended System: 1 GHz (or higher) CPU with
or 512 MB RAM available for the product GUI, and
• Mozilla 1.7 or higher on Linux network connectivity to an Infoblox appliance
• Fedora, Red Hat • Monitor Resolution: 1024 x 768 (minimum)
and
• Sun® Java Runtime Environment (JRE) versions
1.5.0_06 through 1.5_xx
• JWS application, which is automatically installed
with JRE 1.5.0_06 through 1.5_xx
CLI ACCESS
• Secure Socket Shell (SSH) client that supports
SSHv2
• Terminal emulation program, such as minicom or
Hilgraeve Hyperterminal®.
For the Infoblox-250 Appliance 11
Accessing the Appliance
Connecting to the Appliance
Before you can configure the Infoblox appliance through the GUI, you must be able to make a network connection
to it. The default network settings of the LAN1 port are 192.168.1.2/24 with a gateway at 192.168.1.1 (the HA and
MGMT ports do not have default network settings). Use the console port to change these settings to suit your
network.
Console Port
The Infoblox appliance has a male DB-9 console port on the front panel. You can log in to the appliance through this
port and specify initial network settings using the Infoblox CLI.
1. Connect a console cable from the console port of the management system to the console port of the Infoblox
appliance.
2. Launch a session using a serial terminal emulation program such as Hilgraeve Hyperterminal® (provided with
Windows® operating systems). The connection settings are:
— Bits per second: 9600 — Stop bits: 1
— Data bits: 8 — Flow control: Xon/Xoff
— Parity: None
3. Log in using the default user name and password admin and infoblox. User names and passwords are
case-sensitive.
4. Enter the set network command to change network settings from the default. Then, enter information as
prompted to change the IP address, netmask, and gateway for the LAN1 port.
Note: In the following commands, the variable ip_addr1 is the IP address of the LAN1 port and ip_addr2 is the
IP address of the gateway for the subnet on which you set the ip_addr1 address.
Infoblox > set network
NOTICE: All HA configuration is performed from the GUI. This interface is used only to
configure a standalone node or to join a grid.
Enter IP address: ip_addr1
Enter netmask: [Default: 255.255.255.0]: netmask
Enter gateway address [Default: n.n.n.1]: ip_addr2
Become grid member? (y or n): n
After you confirm your network settings, the appliance automatically restarts.
12 Infoblox Installation Guide
Specifying Appliance Settings
Specifying Appliance Settings
When you make the initial HTTPS connection to the Infoblox appliance, you see the Appliance Startup Wizard,
which guides you through the basic deployment of the appliance on your network.
You can deploy a appliance individually or in an HA (high availability) pair for hardware redundancy. A single
appliance or an HA pair without a Keystone license runs independently from a grid. A grid is a group of two or
more Infoblox appliances that share sections of a common, distributed, built-in database. You can configure
and monitor the grid through a single, secure point of access: the grid master. To set up a grid, you must
configure a single or HA grid master and at least one grid member, which can also be a single appliance or an
HA pair.
Note: The Infoblox-250 appliance cannot be a master for a grid.
The following instructions guide you through the Wizard and include worksheets where you can note your
appliance and network settings. After you complete the Wizard, you can set additional operational
parameters and configure the appliance to provide services such as DNS, DHCP, and RADIUS. For detailed
instructions on configuring the appliance, refer to the Infoblox Administrator Guide.
1. Open a browser window and make an HTTPS connection to the IP address of the LAN1 port.
2. Accept the certificate when prompted.
Several certificate warnings appear during the login process. This is normal because the preloaded certificate
is self-signed (so, it is not in the trusted certificate stores in your browser, Java application, and Java Web
Start application) and has the hostname www.infoblox.com, which does not match the destination IP address
you entered in step 1. To stop the warning messages from occurring each time you log in to the GUI, you can
generate a new self-signed certificate or import a third-party certificate with a common name that matches
the FQDN (fully-qualified domain name) of the appliance. This is a very simple process. For information about
certificates, see the Infoblox Administrator Guide.
3. Click Launch Grid Manager or Launch Device Manager.
If the browser prompts you for an application to use, see Infoblox GUI on page 15.
4. Log in using the default user name admin and password infoblox.
Note: User names and passwords are case-sensitive.
The Infoblox Appliance Startup Wizard opens with a splash screen that provides basic information about the
wizard, and then displays license agreement information. Beginning on the third screen, you enter basic
network and deployment settings.
5. Determine how you want to deploy the appliance, and then use the following worksheets to note the network
settings that you want to enter on the Wizard screens. If you are configuring an HA pair, you must configure
each node individually.
For the Infoblox-250 Appliance 13
Accessing the Appliance
Use the following worksheet when configuring a single independent appliance, or a single grid master or grid
member:
Settings Enter your information here
IP address and netmask of the
LAN1 port
Gateway IP Address
Host Name
Local date, time, and time zone
or
NTP server IP Address
Grid Master’s IP address
Grid Name
Shared secret
(For grid master and member)
Use the following worksheet when configuring an independent HA pair or an HA grid master:
Settings Enter your information here
VIP (Virtual IP) address and
netmask
Gateway IP Address
Host Name
Node 1: LAN/LAN1 IP address
Node 1: HA Port IP address
Node 2: LAN/LAN1 IP address
Node 2: HA Port IP address
Virtual Router ID
Grid Name
Shared secret
Local date, time and time zone
or
NTP Server IP address
On the last screen of the wizard, click Finish. The Infoblox GUI application restarts. If you configured an HA
pair, use the VIP address when you make an HTTPS connection to the HA pair.
14 Infoblox Installation Guide
Infoblox GUI
Infoblox GUI
You can view data and configuration settings and make configuration changes through the Infoblox GUI. When an
Infoblox appliance functions as an independent appliance, you launch the Device Manager to access the GUI. When
the appliance is in a grid, you log in to the grid master and launch the grid Manager.
Figure 6 Infoblox GUI Overview
Menu
Tool Bar
Perspectives
Editor
Enter and edit informatio
Panels
View and select
items to edit.
Detach and move Properties Viewer
panels, viewers and
editors to customize View object properties.
the GUI layout.
When you make an HTTPS connection to the appliance and access the Infoblox GUI through JWS, the Java installation
typically associates JNLP file types with the JWS application automatically, although not in all UNIX environments.
If the browser does not automatically associate a JNLP file with the JWS application, when you click Launch Grid
Manager or Launch Device Manager, you receive a prompt. Internet Explorer running on a Windows system and
Mozilla running on a Linux system provide different prompts:
Internet Explorer prompts you to save the JNLP file. Click Cancel, and make the file association as follows:
1. Click Start -> Control Panel -> Folder Options -> File Types -> New.
2. In the File Extension field, type JNLP, and then click Advanced.
3. From the Associated File Type drop-down list, choose JNLP File, and then click OK.
4. To close the Folder Options dialog box, click Close.
5. You can now continue logging in to the appliance.
Mozilla prompts you to save the JNLP file or choose an application to open it.
1. Select the Open with button, and then choose Other from the drop-down list.
2. Navigate to the Java directory—typically in a standard system directory like /usr/java/ on Linux systems.
3. Open the jre1.5.0_06 (or later) subdirectory, and select the JWS application, which is usually named javaws.
Although the exact path and directory names can differ, it might be in a directory named javaws or bin.
For the Infoblox-250 Appliance 15
Accessing the Appliance
Infoblox CLI
The Infoblox CLI allows you to configure and monitor the appliance using a small set of Infoblox commands. There
are some tasks (such as resetting the appliance) you can only do through the CLI. You can access the Infoblox CLI
through a direct console connection from your management system to the Infoblox appliance. For more information,
see Console Port on page 12. You can also enable remote console access—SSHv2 (Secure Shell version 2) access—
through the GUI or CLI, and then access the CLI from a remote location using an SSHv2 client. For more information,
refer to the Infoblox Administrator Guide.
Using CLI Help
You can display a list of available CLI commands by typing help at the command prompt. For example:
> help
dig perform a DNS lookup and print the results
exit exit command interpreter
dig perform a DNS lookup and print the results
quit exit command interpreter
help display help
? display help
delete delete files
show show current system settings
set set current system settings
reboot reboot appliance
shutdown shutdown appliance
reset reset system settings
rotate rotate files
ping send ICMP ECHO
traceroute route path diagnostic
To view an in-depth explanation of a CLI command and its syntax, type help command after the command
prompt. For example:
> help ping
Synopsis:
ping [ hostname | ip_address ] [ opt ]
--[ opt ] is any of
numerical (avoid DNS lookups)
from <src_addr> (use src_addr as source address)
Description:
Send 5 sequential ICMP ECHO requests to a remote host and display the results.
The two main groups of Infoblox CLI commands are set and show. To see the complete list of the set commands,
enter help set after the command prompt. Likewise, to see a complete list of the show commands, enter help
show . For information about the CLI commands, refer to the Infoblox CLI Guide.
16 Infoblox Installation Guide
Potrebbero piacerti anche
- The Subtle Art of Not Giving a F*ck: A Counterintuitive Approach to Living a Good LifeDa EverandThe Subtle Art of Not Giving a F*ck: A Counterintuitive Approach to Living a Good LifeValutazione: 4 su 5 stelle4/5 (5784)
- The Little Book of Hygge: Danish Secrets to Happy LivingDa EverandThe Little Book of Hygge: Danish Secrets to Happy LivingValutazione: 3.5 su 5 stelle3.5/5 (399)
- Hidden Figures: The American Dream and the Untold Story of the Black Women Mathematicians Who Helped Win the Space RaceDa EverandHidden Figures: The American Dream and the Untold Story of the Black Women Mathematicians Who Helped Win the Space RaceValutazione: 4 su 5 stelle4/5 (890)
- Shoe Dog: A Memoir by the Creator of NikeDa EverandShoe Dog: A Memoir by the Creator of NikeValutazione: 4.5 su 5 stelle4.5/5 (537)
- Grit: The Power of Passion and PerseveranceDa EverandGrit: The Power of Passion and PerseveranceValutazione: 4 su 5 stelle4/5 (587)
- Elon Musk: Tesla, SpaceX, and the Quest for a Fantastic FutureDa EverandElon Musk: Tesla, SpaceX, and the Quest for a Fantastic FutureValutazione: 4.5 su 5 stelle4.5/5 (474)
- The Yellow House: A Memoir (2019 National Book Award Winner)Da EverandThe Yellow House: A Memoir (2019 National Book Award Winner)Valutazione: 4 su 5 stelle4/5 (98)
- Team of Rivals: The Political Genius of Abraham LincolnDa EverandTeam of Rivals: The Political Genius of Abraham LincolnValutazione: 4.5 su 5 stelle4.5/5 (234)
- Never Split the Difference: Negotiating As If Your Life Depended On ItDa EverandNever Split the Difference: Negotiating As If Your Life Depended On ItValutazione: 4.5 su 5 stelle4.5/5 (838)
- The Emperor of All Maladies: A Biography of CancerDa EverandThe Emperor of All Maladies: A Biography of CancerValutazione: 4.5 su 5 stelle4.5/5 (271)
- A Heartbreaking Work Of Staggering Genius: A Memoir Based on a True StoryDa EverandA Heartbreaking Work Of Staggering Genius: A Memoir Based on a True StoryValutazione: 3.5 su 5 stelle3.5/5 (231)
- Devil in the Grove: Thurgood Marshall, the Groveland Boys, and the Dawn of a New AmericaDa EverandDevil in the Grove: Thurgood Marshall, the Groveland Boys, and the Dawn of a New AmericaValutazione: 4.5 su 5 stelle4.5/5 (265)
- The Hard Thing About Hard Things: Building a Business When There Are No Easy AnswersDa EverandThe Hard Thing About Hard Things: Building a Business When There Are No Easy AnswersValutazione: 4.5 su 5 stelle4.5/5 (344)
- On Fire: The (Burning) Case for a Green New DealDa EverandOn Fire: The (Burning) Case for a Green New DealValutazione: 4 su 5 stelle4/5 (72)
- The World Is Flat 3.0: A Brief History of the Twenty-first CenturyDa EverandThe World Is Flat 3.0: A Brief History of the Twenty-first CenturyValutazione: 3.5 su 5 stelle3.5/5 (2219)
- The Unwinding: An Inner History of the New AmericaDa EverandThe Unwinding: An Inner History of the New AmericaValutazione: 4 su 5 stelle4/5 (45)
- The Gifts of Imperfection: Let Go of Who You Think You're Supposed to Be and Embrace Who You AreDa EverandThe Gifts of Imperfection: Let Go of Who You Think You're Supposed to Be and Embrace Who You AreValutazione: 4 su 5 stelle4/5 (1090)
- The Sympathizer: A Novel (Pulitzer Prize for Fiction)Da EverandThe Sympathizer: A Novel (Pulitzer Prize for Fiction)Valutazione: 4.5 su 5 stelle4.5/5 (119)
- Her Body and Other Parties: StoriesDa EverandHer Body and Other Parties: StoriesValutazione: 4 su 5 stelle4/5 (821)
- Bts3900 GSM HuaweiDocumento133 pagineBts3900 GSM Huaweilogin4r100% (5)
- Don Dalrymple ResumeDocumento2 pagineDon Dalrymple ResumeimhiskidNessuna valutazione finora
- 11 Parallel Key Calculation According to DIN 6892Documento21 pagine11 Parallel Key Calculation According to DIN 6892lucignolo71100% (1)
- LAN MessengerDocumento57 pagineLAN MessengerMudit Dhawan100% (4)
- A6 - Domino's PULSE - Case StudyDocumento4 pagineA6 - Domino's PULSE - Case StudyBhaskar SahaNessuna valutazione finora
- Yuzu Emulator Installer LogsDocumento5 pagineYuzu Emulator Installer LogsMN GGNessuna valutazione finora
- AP03-AA4-EV04. Inglés - Elaboración de Resúmenes para Comprender Textos Básicos en InglésDocumento9 pagineAP03-AA4-EV04. Inglés - Elaboración de Resúmenes para Comprender Textos Básicos en InglésJuan carlos TrianaNessuna valutazione finora
- Xiaomi Mobile Phone Profile and Its SWOT AnalysisDocumento13 pagineXiaomi Mobile Phone Profile and Its SWOT AnalysisAshish InaniNessuna valutazione finora
- Walmart's Keys To Successful Supply Chain ManagementDocumento9 pagineWalmart's Keys To Successful Supply Chain ManagementGanesh PajweNessuna valutazione finora
- NX CAD The Pinnacle of Computer Aided DesignDocumento3 pagineNX CAD The Pinnacle of Computer Aided DesignLijithNessuna valutazione finora
- SAP Tax Declaration Framework For Brazil (SAP TDF) - SAP Library - Customizing PDFDocumento3 pagineSAP Tax Declaration Framework For Brazil (SAP TDF) - SAP Library - Customizing PDFcelioguedesfilhoNessuna valutazione finora
- Design and Implementation of Computerized Child Care Information SystemDocumento40 pagineDesign and Implementation of Computerized Child Care Information Systemchukwu solomon33% (3)
- Unit Testing With CppUnitDocumento18 pagineUnit Testing With CppUnitkushwaha.neeluNessuna valutazione finora
- XL2 100G and XL2 980 Plus Alloy Analyzer - INR OfferDocumento2 pagineXL2 100G and XL2 980 Plus Alloy Analyzer - INR OfferJMD ENTERPRISESNessuna valutazione finora
- ChangelogDocumento4 pagineChangelognaderNessuna valutazione finora
- CMD Tips N Tricks by JEXDocumento6 pagineCMD Tips N Tricks by JEXJom NamlaNessuna valutazione finora
- Unreal Engine 4 TutorialDocumento52 pagineUnreal Engine 4 TutorialGiorgio D. BaraditNessuna valutazione finora
- Serverside Scripting - Ch3Documento28 pagineServerside Scripting - Ch3Abdi BoruuNessuna valutazione finora
- Bin 414720 MexicoDocumento35 pagineBin 414720 Mexicolunavidal_m5Nessuna valutazione finora
- Proposal Spotify Recommendation SystemDocumento13 pagineProposal Spotify Recommendation SystemAmarjeet VishwakarmaNessuna valutazione finora
- Pivot Table Excel GuideDocumento93 paginePivot Table Excel GuideNimish MadananNessuna valutazione finora
- Bim - RipacDocumento11 pagineBim - RipacxnazmiexNessuna valutazione finora
- Cgi - Result PublishingDocumento2 pagineCgi - Result PublishingpaoloNessuna valutazione finora
- Condition matching for customer de-duplication and fraud detectionDocumento4 pagineCondition matching for customer de-duplication and fraud detectionkushrajan2Nessuna valutazione finora
- Arya's ResumeDocumento1 paginaArya's ResumeAyush SaxenaNessuna valutazione finora
- Reparaturzeichnung - F01778-AEN - 001 SW UpgradeDocumento18 pagineReparaturzeichnung - F01778-AEN - 001 SW UpgradeМаксим ПетровNessuna valutazione finora
- ZODB-NativeDocumento36 pagineZODB-NativeRichie Rahmat HidayatNessuna valutazione finora
- Pink Floyd The Wall (1982) (DVDRip) (Big - Dad - E™)Documento3 paginePink Floyd The Wall (1982) (DVDRip) (Big - Dad - E™)Kimberly PooleNessuna valutazione finora
- Demantra 71 Implementation GuideDocumento1.120 pagineDemantra 71 Implementation GuideRadhakanta MishraNessuna valutazione finora
- 971SmartRadarLTi ServMan 416716 Rev3Documento56 pagine971SmartRadarLTi ServMan 416716 Rev3HeshamEl-naggarNessuna valutazione finora