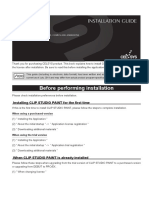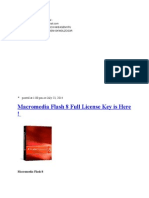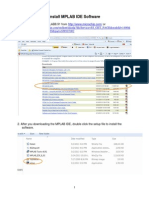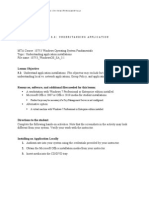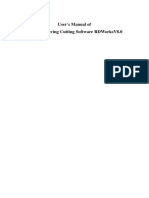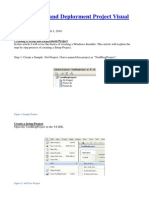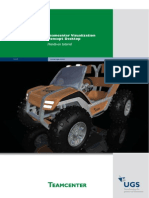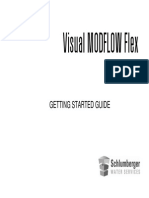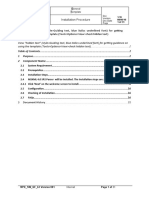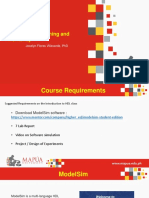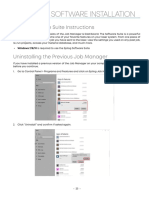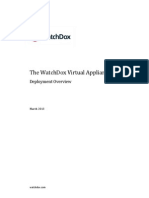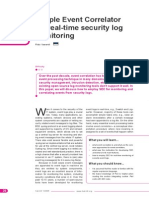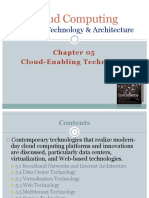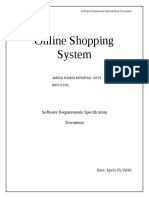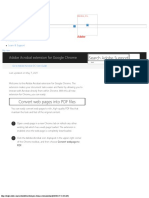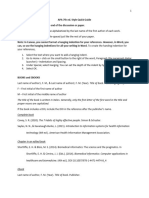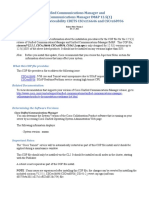Documenti di Didattica
Documenti di Professioni
Documenti di Cultura
Installation Guide: Installing The Application
Caricato da
Budiman OpeTitolo originale
Copyright
Formati disponibili
Condividi questo documento
Condividi o incorpora il documento
Hai trovato utile questo documento?
Questo contenuto è inappropriato?
Segnala questo documentoCopyright:
Formati disponibili
Installation Guide: Installing The Application
Caricato da
Budiman OpeCopyright:
Formati disponibili
INSTALLATION GUIDE
Thank you for purchasing this CELSYS product. This document explains how to install Clip Studio Modeler and regis-
ter your license after installation. Be sure to read this before installing the application.
This guide (including data) has been prepared and edited based on the product available as of August 2018 and
may differ from the actual product specifications.
Installing the Application
This section explains how to install the application.
Log in to your computer with "System Administrator" authority before installing the application.
Quit all other applications before starting the installation.
For Windows: Go to "If you are using Windows" .
For macOS: Go to "When you are using macOS" .
If you are using Windows
This section describes how to install the product on a Windows device.
1 Launching the setup program
Double-click [CSM_1XXw_setup.exe].
Installation Guide > Installing the Application > If you are using Windows
Installation Guide
2 “License Agreement” screen
When the “Welcome to the InstallShield Wizard for CLIP STUDIO MODELER” screen appears, click [Next]. The [License Agreement]
screen will appear.
3 Confirm the content of the CLIP STUDIO MODELER End User License Agreement
(1) Confirm the content of the CLIP STUDIO MODELER End User License Agreement.
(2) Select [I accept the terms of the license agreement].
(3) Click [Next].
Please note that you cannot use Clip Studio Modeler if you do not agree to the CLIP STUDIO MODELER End User
License Agreement.
CLIP STUDIO MODELER Installation Guide 2
Installation Guide > Installing the Application > If you are using Windows
4 Check where the application will be installed.
Check the location where the application will be installed.
(1) Check the folder where Clip Studio Modeler will be installed.
(2) Click [Next].
5 Select language
Select the language for installation.
CLIP STUDIO MODELER Installation Guide 3
Installation Guide > Installing the Application > If you are using Windows
6 Start the installation
When the “Ready to Install the Program” screen appears, click [Install].
7 Clip Studio Modeler will be installed
When the installation completion screen appears, click [Finish]. Clip Studio Modeler has now been installed successfully.
If other Clip Studio series applications have not been installed, Clip Studio will be installed as well as Clip Studio
Modeler. For details about Clip Studio, see "About Clip Studio" .
CLIP STUDIO MODELER Installation Guide 4
Installation Guide > Installing the Application > When you are using macOS
When you are using macOS
This section describes how to install the application on a macOS device.
1 Launching the setup program
Double-click [CSM_1XXm_app.pkg].
2 “License Agreement“ screen
When the setup program launches, click [Continue]. The [License Agreement] screen will appear.
CLIP STUDIO MODELER Installation Guide 5
Installation Guide > Installing the Application > When you are using macOS
3 Confirm the content of the CLIP STUDIO MODELER End User License Agreement
(1) Confirm the content of CLIP STUDIO MODELER End User License Agreement.
(2) Click [Continue].
4 Agreeing to the end user license agreement
Click [Agree].
Please note that you cannot use Clip Studio Modeler if you do not agree to the CLIP STUDIO MODELER End User
License Agreement.
CLIP STUDIO MODELER Installation Guide 6
Installation Guide > Installing the Application > When you are using macOS
5 Start the installation
When the [Installation Type] screen appears, click [Install].
Before the [Installation Type] screen appears, the [Destination Select] screen may appear. Follow the prompts on
the installation screens.
6 Select language
Select the language for installation.
CLIP STUDIO MODELER Installation Guide 7
Installation Guide > Installing the Application > When you are using macOS
7 Clip Studio Modeler will be installed
When the installation completion screen appears, click [Close]. Clip Studio Modeler has now been installed successfully.
If other Clip Studio series applications have not been installed, Clip Studio will be installed as well as Clip Studio
Modeler. For details about Clip Studio, see "About Clip Studio" .
CLIP STUDIO MODELER Installation Guide 8
Installation Guide > About Clip Studio
About Clip Studio
When a Clip Studio series application is installed, .Clip Studio is installed at the same time. Clip Studio is a convenient
application that controls the software for the Clip Studio series. You can launch Clip Studio Modeler and manage mate-
rials from within Clip Studio.
CLIP STUDIO MODELER Installation Guide 9
Installation Guide > Start Clip Studio Modeler
Start Clip Studio Modeler
Follow these steps to start Clip Studio Modeler. This section uses Windows screens for the description, but the proce-
dure is similar on macOS.
1 Start Clip Studio
Double-click the Clip Studio application icon on the desktop.
Clip Studio Modeler materials will be automatically downloaded when Clip Studio is first launched.
If a material is larger than 250KB, only the thumbnail will be downloaded. These materials will be downloaded
when you use them in Clip Studio Modeler.
2 Start Clip Studio Modeler
After launching Clip Studio, click [MODELER].
CLIP STUDIO MODELER Installation Guide 10
Installation Guide > Start Clip Studio Modeler
3 Start Clip Studio Modeler
The [New] dialog box will appear. Choose between [3D object] and [3D character], select [Create (selected item)] and Clip Studio Mod-
eler will open.
CLIP STUDIO MODELER Installation Guide 11
Installation Guide > Uninstalling the Application
Uninstalling the Application
Follow these steps if you need to uninstall the application.
Deleting the Application
This explains how to uninstall Clip Studio Modeler.
When you are using Windows 10
Select Windows [Start] button > [Settings] > [Application] or [System] > [CLIP STUDIO PAINT 1.X.X] and click the [Uninstall] button.
When you are using Windows 8
Display the desktop and place the mouse cursor on the right upper corner of the screen. Select [Settings] > [Control Panel] > [Programs] > [Pro-
grams and Features] > [CLIP STUDIO MODELER 1.X.X] and click [Uninstall] button.
When you are using Windows 7
Select Windows [Start] button > [Control Panel] > [Programs] > [Programs and Features] > [CLIP STUDIO 1.X.X] and click [Uninstall] but-
ton.
When you are using macOS
On the hard disk where CLIP STUDIO MODELER is installed, select [Application] folder > [CLIP STUDIO 1.5] and delete the following
folders and files.
To delete Clip Studio Modeler: [App] > [CLIP STUDIO MODELER]
Deleting Clip Studio
If all Clip Studio series applications are deleted, Clip Studio will also be deleted.
If Clip Studio is deleted, you cannot use Clip Studio Modeler or other Clip Studio series applications. Before delet-
ing Clip Studio, confirm that all other Clip Studio series applications have been deleted.
When you are using Windows 10
Select Windows [Start] button > [Settings] > [Application] or [System] > [CLIP STUDIO PAINT 1.X.X] and click the [Uninstall] button.
When you are using Windows 8
On the desktop, move the mouse cursor to the upper right corner of the screen. Select [Settings] > [Control Panel] > [Programs] > [Programs
and Features] > [CLIP STUDIO 1.X.X] and click the [Uninstall] button.
When you are using Windows 7
Select Windows [Start] button > [Control Panel] > [Programs] > [Programs and Features] > [CLIP STUDIO 1.X.X] and click the [Uninstall]
button.
When you are using macOS
Delete the following folders and files from [Application] > [CLIP STUDIO 1.5] folder.
[CLIP STUDIO]
To delete Clip Studio:
[Settings] >[CLIP STUDIO]
To delete the material uninstaller: [Material uninstall]
CLIP STUDIO MODELER Installation Guide 12
CLIP STUDIO MODELER Installation Guide
http://www.clipstudio.net/en/
August 2018 First edition published
Published and produced by CELSYS, Inc.
* No part of this guide (including data) may be reproduced or copied in any form or by any means without permission from the copyright holder,
except when so required by law.
* CELSYS and CLIP STUDIO are registered trademarks of CELSYS, Inc.
* Microsoft and Windows are trademarks or registered trademarks of Microsoft Corporation in the United States and other countries.
* Apple and Macintosh are trademarks or registered trademarks of Apple Inc. in the United States and other countries.
* All other company names and product names described herein are trademarks or registered trademarks of their respective holders.
Potrebbero piacerti anche
- Installation GuideDocumento26 pagineInstallation GuideJaiden ze powerful witchNessuna valutazione finora
- OBS OS Vdo HelpDocumento15 pagineOBS OS Vdo Helpgallefaith9Nessuna valutazione finora
- Oop Lab 1 Part 1Documento8 pagineOop Lab 1 Part 1bhalwawhalesNessuna valutazione finora
- Visual Studio 2022 Installation GuideDocumento5 pagineVisual Studio 2022 Installation GuideMuhammad FaisalNessuna valutazione finora
- Lab DevelopmentEnvironment AndroidStudioDocumento32 pagineLab DevelopmentEnvironment AndroidStudioNan Md. SaharNessuna valutazione finora
- Commerce Applications SDK InstallationDocumento8 pagineCommerce Applications SDK InstallationAlfonso BullaNessuna valutazione finora
- Visual Programming Lab Manual: Make Sure You Have Dotnet Framework 4.5 Is Installed You Can Download It FromDocumento16 pagineVisual Programming Lab Manual: Make Sure You Have Dotnet Framework 4.5 Is Installed You Can Download It FromShahid HussainNessuna valutazione finora
- Scheme Editor: Installing InstructionsDocumento9 pagineScheme Editor: Installing InstructionsElias80Nessuna valutazione finora
- KeysDocumento7 pagineKeysjayshindeNessuna valutazione finora
- Installation Instructions WindowsDocumento9 pagineInstallation Instructions WindowsDeepa GuptaNessuna valutazione finora
- How To Install MPLAB IDE With C and BAS CompilersDocumento19 pagineHow To Install MPLAB IDE With C and BAS CompilersLuis MadridNessuna valutazione finora
- Assignment No 4Documento11 pagineAssignment No 4darshana rathoreNessuna valutazione finora
- RDCAM Software SetUp Manual V6.0Documento15 pagineRDCAM Software SetUp Manual V6.0Fer SilvaNessuna valutazione finora
- Deploy Operating Systems Using MDT 2013Documento53 pagineDeploy Operating Systems Using MDT 2013Hudson Gonçalves SiqueiraNessuna valutazione finora
- Getting StartedDocumento2 pagineGetting StartedbetanixdNessuna valutazione finora
- PatchingAdobeCC2017Mac PDFDocumento10 paginePatchingAdobeCC2017Mac PDFAlexander MishveliaNessuna valutazione finora
- Step 1) Download Android Studio:: Step 1: Run .Exe FileDocumento7 pagineStep 1) Download Android Studio:: Step 1: Run .Exe FilesureshpdsNessuna valutazione finora
- WindowsOS SA 3.1 PDFDocumento4 pagineWindowsOS SA 3.1 PDFMadalina Croitoru-HeuserNessuna valutazione finora
- How To Install Visual Studio PDFDocumento17 pagineHow To Install Visual Studio PDFAli AbbasiNessuna valutazione finora
- RDWorksV8 Software and The Plug in Software SetUp ManualDocumento15 pagineRDWorksV8 Software and The Plug in Software SetUp Manualcabe79Nessuna valutazione finora
- Application Development Setup Guide: ePOS-Print SDK For AndroidDocumento26 pagineApplication Development Setup Guide: ePOS-Print SDK For AndroidA. Jose Sierra MendozaNessuna valutazione finora
- InstallDocumento3 pagineInstalljitendertalwar1603Nessuna valutazione finora
- Submitted By: Registration No:: Mechanics of Material (MOM)Documento11 pagineSubmitted By: Registration No:: Mechanics of Material (MOM)Hasnain AminNessuna valutazione finora
- Online Classes Recording ImpDocumento22 pagineOnline Classes Recording Impthomas_v501925Nessuna valutazione finora
- OBS Setup Screen Monitoring StudentsDocumento7 pagineOBS Setup Screen Monitoring StudentsOliver MendozaNessuna valutazione finora
- Adobe CC GuideDocumento14 pagineAdobe CC GuidederricknamaNessuna valutazione finora
- DENOISE Projects: User ManualDocumento40 pagineDENOISE Projects: User ManualPiter SimonNessuna valutazione finora
- Create Setup and Deployment Project Visual Studio 2008Documento33 pagineCreate Setup and Deployment Project Visual Studio 2008Henri YeutchouNessuna valutazione finora
- UGS Teamcenter VisualizationTutorial 10Documento28 pagineUGS Teamcenter VisualizationTutorial 10vin2044Nessuna valutazione finora
- Installation enDocumento11 pagineInstallation enAnuradhe ThilakarathnaNessuna valutazione finora
- Aem 6 0 Devlopment With Ecplise Student WorkbookDocumento9 pagineAem 6 0 Devlopment With Ecplise Student Workbookraja sekhar reddy BhavanamNessuna valutazione finora
- GuidesDocumento16 pagineGuidesMedioRahmatNessuna valutazione finora
- Installation InstructionsDocumento47 pagineInstallation InstructionstisafkNessuna valutazione finora
- Android Application Development - Part 2Documento9 pagineAndroid Application Development - Part 2Ravi ChandraNessuna valutazione finora
- Laser WORKS 8 InstallDocumento12 pagineLaser WORKS 8 InstalldavicocasteNessuna valutazione finora
- Unit 15 2Documento11 pagineUnit 15 2api-668090323Nessuna valutazione finora
- LECTURE 3 - ECE521 How To Install Arm Keil PDFDocumento27 pagineLECTURE 3 - ECE521 How To Install Arm Keil PDFFiqa AidaNessuna valutazione finora
- Sb4 Users Guide37Documento111 pagineSb4 Users Guide37sharer1Nessuna valutazione finora
- Vp-Uml Quick Start: Last Update: 21 January, 2010Documento30 pagineVp-Uml Quick Start: Last Update: 21 January, 2010fasalgadoNessuna valutazione finora
- Plugin Installation Guide V.0.3Documento15 paginePlugin Installation Guide V.0.3addrian.ctisNessuna valutazione finora
- PIC MICROCONTROLLER PROGRAMMING User Guide PDFDocumento14 paginePIC MICROCONTROLLER PROGRAMMING User Guide PDFMaria MaloneNessuna valutazione finora
- Release Notes: Autodesk Stitcher™ Unlimited 2009 Service Pack 1Documento10 pagineRelease Notes: Autodesk Stitcher™ Unlimited 2009 Service Pack 1tbonetmNessuna valutazione finora
- Release 4.2.1 Installation GuideDocumento28 pagineRelease 4.2.1 Installation GuideIbrahim Ben AmeurNessuna valutazione finora
- Visual MODFLOW Flex: Getting Started GuideDocumento32 pagineVisual MODFLOW Flex: Getting Started Guidevasile madalinaNessuna valutazione finora
- ReadmeDocumento3 pagineReadmecedlanioNessuna valutazione finora
- M-Cubed 100 - Installation - Procedure - R1.16Documento31 pagineM-Cubed 100 - Installation - Procedure - R1.16Ratnesh SinghNessuna valutazione finora
- ModelSim Installation GuideDocumento18 pagineModelSim Installation GuideGen JoseNessuna valutazione finora
- Fusionedge Job Manager InstallDocumento12 pagineFusionedge Job Manager InstalljgNessuna valutazione finora
- Adobe After Effects CS4 Read MeDocumento5 pagineAdobe After Effects CS4 Read MeGirirajsinh GohilNessuna valutazione finora
- Adobe After Effects CS4 Read MeDocumento5 pagineAdobe After Effects CS4 Read MeNeo Xiu YangNessuna valutazione finora
- Lab Manual 2Documento3 pagineLab Manual 2millimalaika07Nessuna valutazione finora
- DynamicSketch User ManualDocumento10 pagineDynamicSketch User ManualGose TenNessuna valutazione finora
- Quick Reference GuideDocumento10 pagineQuick Reference GuideJennie ManobanNessuna valutazione finora
- Mangastudio: Installing The ApplicationDocumento20 pagineMangastudio: Installing The ApplicationNeltzu NarcisNessuna valutazione finora
- Installation InstructionsDocumento20 pagineInstallation InstructionsjhonNessuna valutazione finora
- Oneapi Base Toolkit - Get Started Guide Windows - 2023.2 766891 782258Documento26 pagineOneapi Base Toolkit - Get Started Guide Windows - 2023.2 766891 782258Joaquin RodríguezNessuna valutazione finora
- Running A Installing Android StudioDocumento34 pagineRunning A Installing Android StudioMohammad ImthiyazNessuna valutazione finora
- Developing An Educational Portal For A Vocational Training InstituteDocumento33 pagineDeveloping An Educational Portal For A Vocational Training InstituteRahul DubeyNessuna valutazione finora
- How To Develop Library Homepage at No CostDocumento6 pagineHow To Develop Library Homepage at No CostsantoshguptaaNessuna valutazione finora
- Add Intra-Frequency Neighboring CellDocumento11 pagineAdd Intra-Frequency Neighboring Cellnassr_ismailNessuna valutazione finora
- Microsoft ACE OLEDB 12Documento6 pagineMicrosoft ACE OLEDB 12Ria Sii-Ucrit RakhmatullahNessuna valutazione finora
- (MWJ0405) Predicting The EVM Performance of WLAN Power Amplifiers With OFDM SignalsDocumento4 pagine(MWJ0405) Predicting The EVM Performance of WLAN Power Amplifiers With OFDM Signalsnayeem4444Nessuna valutazione finora
- Requirement AnalysisDocumento45 pagineRequirement AnalysisSanjeev Sarma100% (1)
- WatchDox HV On-Premise DeploymentDocumento9 pagineWatchDox HV On-Premise DeploymentchesterljsNessuna valutazione finora
- Cartoon Network: Super Secret Crisis War! #2 (Of 6) PreviewDocumento8 pagineCartoon Network: Super Secret Crisis War! #2 (Of 6) PreviewGraphic Policy0% (1)
- Simple Event Correlator For Real-Time Security Log MonitoringDocumento12 pagineSimple Event Correlator For Real-Time Security Log MonitoringdasxaxNessuna valutazione finora
- GS36J04A10-01E - 020 (Exaquantum)Documento10 pagineGS36J04A10-01E - 020 (Exaquantum)Tran DinhNessuna valutazione finora
- Verizon Download Manager LogDocumento17 pagineVerizon Download Manager Logsmorris321Nessuna valutazione finora
- Whats Funny Mike Address - Google SearchDocumento1 paginaWhats Funny Mike Address - Google SearchcormyaNessuna valutazione finora
- Antivirus Solution Guide For Clustered Data ONTAPDocumento33 pagineAntivirus Solution Guide For Clustered Data ONTAPAnonymous CtPz9CNessuna valutazione finora
- Cloud Enabling TechnologyDocumento103 pagineCloud Enabling TechnologySahithi NamalaNessuna valutazione finora
- List of Mobile Number Prefixes in The Philippines - TxtBuff NewsDocumento35 pagineList of Mobile Number Prefixes in The Philippines - TxtBuff NewsFrancis YumulNessuna valutazione finora
- Programme Indonesia Seminar 6 April 2017Documento16 pagineProgramme Indonesia Seminar 6 April 2017amaliahandiniNessuna valutazione finora
- Unit 1Documento28 pagineUnit 1p bbNessuna valutazione finora
- How Smartphones Give Impact On SocietyDocumento11 pagineHow Smartphones Give Impact On SocietyFatd_qehah98Nessuna valutazione finora
- Online Shopping System 1Documento28 pagineOnline Shopping System 1Ailyn Fe GolosinoNessuna valutazione finora
- Winning Tet 2021 - MMA PDFDocumento63 pagineWinning Tet 2021 - MMA PDFKhánh Nguyễn QuangNessuna valutazione finora
- AVSIM Lockheed Martin Prepar3D GuideDocumento159 pagineAVSIM Lockheed Martin Prepar3D GuideTrevor BairNessuna valutazione finora
- JWD Booking Festivals PDFDocumento2 pagineJWD Booking Festivals PDFsaltybuddhaNessuna valutazione finora
- Log Old01140114Documento1 paginaLog Old01140114BrizNessuna valutazione finora
- Adobe Acrobat Extension For Google ChromeDocumento5 pagineAdobe Acrobat Extension For Google ChromeramanNessuna valutazione finora
- RDS RemoteApp On Windows Server 2012Documento26 pagineRDS RemoteApp On Windows Server 2012rockysheddyNessuna valutazione finora
- From The Desk of Astrologer E K Dhilip KumarDocumento4 pagineFrom The Desk of Astrologer E K Dhilip KumarravikumarnvnNessuna valutazione finora
- TNOU Online Admission Help Manual Applicant LoginDocumento11 pagineTNOU Online Admission Help Manual Applicant LoginGhanithan SubramaniNessuna valutazione finora
- APA 7th Ed. Style Quick GuideDocumento4 pagineAPA 7th Ed. Style Quick GuideNikhil ChowdaryNessuna valutazione finora
- Ciscocm.v12.5.1 CSCvz16646-CSCvz68936 C0141-2.cop-Readme Rev3Documento2 pagineCiscocm.v12.5.1 CSCvz16646-CSCvz68936 C0141-2.cop-Readme Rev3Flavio AlonsoNessuna valutazione finora
- Municator Practice Paper 2Documento7 pagineMunicator Practice Paper 2Deonis AkimoffNessuna valutazione finora