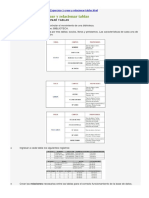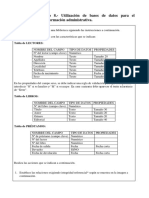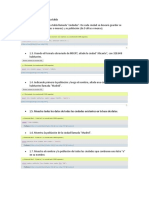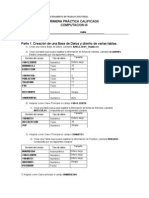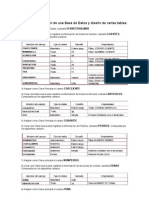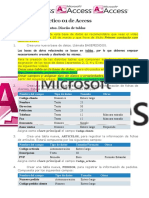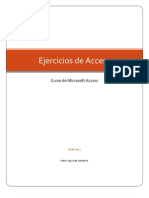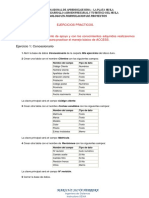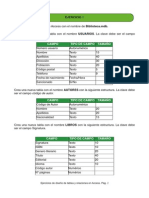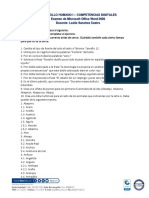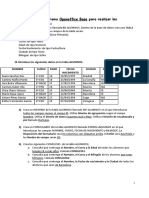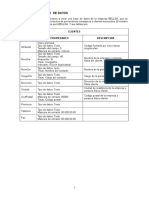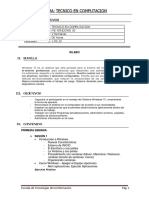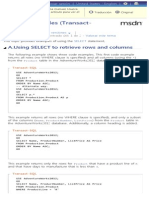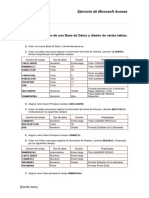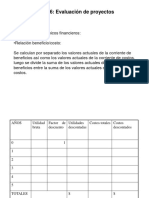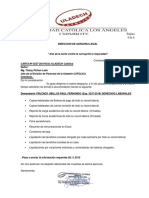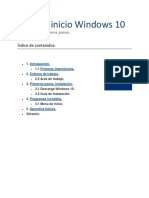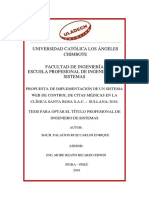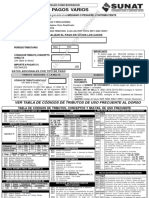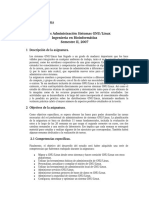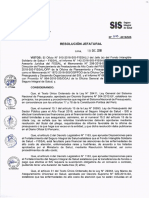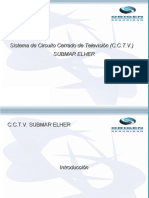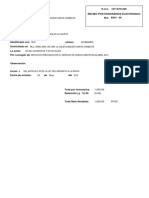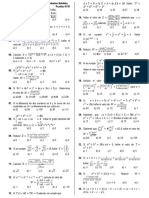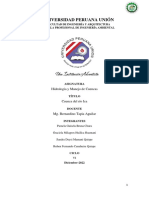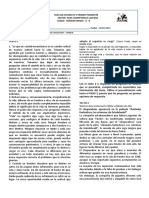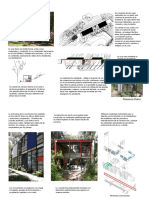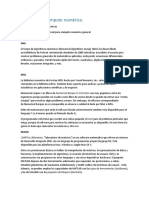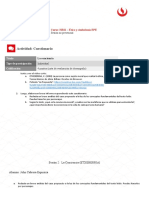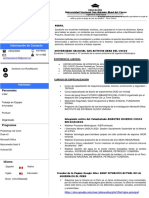Documenti di Didattica
Documenti di Professioni
Documenti di Cultura
Ejercicio BD Pedidos
Caricato da
Moises TACANGA PIZANTitolo originale
Copyright
Formati disponibili
Condividi questo documento
Condividi o incorpora il documento
Hai trovato utile questo documento?
Questo contenuto è inappropriato?
Segnala questo documentoCopyright:
Formati disponibili
Ejercicio BD Pedidos
Caricato da
Moises TACANGA PIZANCopyright:
Formati disponibili
Access – Básico Intermedio
PRÁCTICAS DE ACCESS
Práctica 1. Creación de una Base de Datos y diseño de varias tablas.
1) Crear una nueva Base de Datos. Llamarla PEDIDOS.MDB
2) Crear una tabla nueva para registrar la información de fichas de Clientes. Llamarla CLIENTES. Estará
compuesta por los siguientes campos:
Nombre del campo Tipo de datos Tamaño Propiedades
CODCLIENTE Numérico Entero largo Título: CÓDIGO CLIENTE
NOMBRECLI Texto 25 Título: NOMBRE CLIENTE
DIRECCION Texto 50
Poner una Máscara de entrada
CODPOSTAL Texto 5
Título: CÓDIGO POSTAL
POBLACION Texto 25 Valor predeterminado: CHIMBOTE
TELEFONO Texto 11
FAX Texto 11
Formato porcentual con 2 decimales
DESCUENTO Numérico Simple
Regla validación: <0,25
Título ZONA DE VENTAS
ZONAVENTAS Numérico Byte
Requerido
3) Asignar como Clave Principal el campo CODCLIENTE.
4) Crear una tabla nueva para registrar la información de fichas de Artículos. Llamarla ARTICULOS.
Compuesta por los siguientes campos:
Nombre del campo Tipo de datos Tamaño Propiedades
CODARTIC Numérico Entero largo Título: CÓDIGO ARTÍCULO
DESCRIPCION Texto 30
PVP Numérico Simple Formato Estándar con 2 decimales
5) Asignar como Clave Principal el campo CODARTIC.
6) Crear una Tabla nueva para registrar la información de Pedidos. Llamarla PEDIDOS. Compuesta por los
siguientes campos:
Nombre del campo Tipo de datos Tamaño Propiedades
NUMPEDIDO Autonumérico Entero largo Título NUMERO PEDIDO
CODCLIENTE Numérico Entero largo
CODARTIC Numérico Entero largo
UNIDADES Numérico Simple Formato Estándar con 0 decimales
FECHAPED Fecha Formato Fecha Corta
7) Asignar como Clave principal el campo NUMPEDIDO.
8) Crear una Tabla nueva para registrar la información de las zonas de Ventas. Llamarla ZONAS.
Compuesta por los siguientes campos:
1 Docente: Moises Tacanga Pizan
Access – Básico Intermedio
Nombre del campo Tipo de datos Tamaño Propiedades
ZONA Numérico Byte
DESCRIPCION Texto 25 Título NOMBRE DE ZONA
9) Asignar como Clave principal el campo ZONA.
Práctica 2. Adquirir práctica en el uso de las hojas de datos
1) Abra la tabla ARTICULOS, y complete 6 ó 7 registros.
• Para los precios indique diversas cantidades entre 100 y 500 (esto será útil para algunos de los
ejercicios posteriores).
• Sugerencia: invéntese los datos, pero utilice números consecutivos para el campo CODARTIC, para
facilitar más adelante la introducción de datos en PEDIDOS.
2) Abrir la tabla ZONAS, y completar 4 registros.
• Sugerencia: zonas Norte, Sur, Este y Oeste
3) Abra la tabla CLIENTES y complete al menos 10 registros.
• No es preciso completar todos los campos, pero necesariamente debe rellenar
CODCLIENTE, NOMBRECLI, CODPOSTAL, POBLACION, DESCUENTO y
ZONAVENTAS, pues utilizaremos estos datos más adelante.
• En el campo ZONAVENTAS utilice exclusivamente datos que haya insertado en el campo ZONA
de la tabla ZONAS.
• Varios clientes deberán ser de CHIMBOTE y NUEVO CHIMBOTE.
• Sugerencia: invéntese los datos, pero utilice números consecutivos para el campo CODCLIENTE,
para facilitar más adelante la introducción de datos en PEDIDOS.
Observe como las propiedades de campos que hemos definido, determinan el comportamiento de Access
al introducir códigos postales (máscara) y descuentos (regla de validación); observe también que ocurre
cuando intenta omitir ZONAVENTAS en algún registro (requerido). Observe como los nombres de los
campos difieren de los de las columnas en aquellos campos para los cuales se ha definido la propiedad
título.
2 Docente: Moises Tacanga Pizan
Access – Básico Intermedio
4) Con la tabla CLIENTES practique los siguientes puntos:
5) Redimensione el tamaño de las columnas a las necesidades de su contenido.
6) Ordene todos sus registros en base a los datos de la columna NOMBRECLI.
Observe el efecto de la ordenación en las otras columnas. Pruebe con otras columnas.
7) Pida que Access busque un dato cualquiera dentro de su tabla.
8) Cree y aplique un filtro cada vez, capaz de:
• Mostrar solo clientes de la Zona de Ventas 1
• Mostrar solo clientes de la Población de NUEVO CHIMOTR
• Mostrar solo clientes de CHIMBOTE y con un Descuento superior al 5%
9) Mueva la columna TELEFONO a la derecha de la columna NOMBRECLI. Pruebe otros movimientos.
10) Oculte las columnas DESCUENTO y ZONAVENTAS. Vuelva a mostrarlas. Pruebe otras.
11) Inmovilice la columna CODCLIENTE. Pruebe el efecto sobre el desplazamiento lateral de las otras
columnas. Libere esta columna tras la observación del efecto.
12) Cree un nuevo registro con la particularidad que el contenido del campo CODCLIENTE ya exista en
otro de sus registros. Observe la reacción del sistema (bloqueo frente la violación de la clave principal.)
Práctica 3. Establecer relaciones entre tablas y experimentar con la integridad referencial.
1) Abrir la ventana de Relaciones.
2) Agregar las tablas CLIENTES, ARTICULOS, PEDIDOS y ZONAS para crear las relaciones entre las
mismas.
3) Crear las siguientes relaciones entre las tablas correspondientes:
Todas las relaciones se crearán exigiendo integridad referencial, con actualización y eliminación en
cascada. Guardar el diseño de la relación.
4) Abrir la tabla PEDIDOS y llenar entre 15 y 20 registros.
Recordar que debido a la relación establecida con integridad referencial en los campos CODCLIENTE
y CODARTIC solo se admitirán aquellos códigos existentes de la tabla CLIENTES y ARTICULOS
respectivamente.
5) Probar de entrar algún CODCLIENTE o CODARTIC inexistente en la tabla PEDIDOS y observar el
resultado.
6) Observar 2 ó más registros en PEDIDOS con el mismo código de cliente (si no tiene registros que
cumplan esta característica, créelos); estos dos registros se modificarán y se borrarán en el próximo
ejercicio.
7) Cerrar la tabla PEDIDOS.
3 Docente: Moises Tacanga Pizan
Access – Básico Intermedio
8) Abrir la tabla CLIENTES, localizar el registro correspondiente al cliente que hemos observado en el
punto 6 y modificar el CODCLIENTE por otro Código no existente.
9) Cerrar la tabla CLIENTES.
10) Abrir la tabla PEDIDOS y comprobar como los dos pedidos introducidos en el ejercicio 6 han modificado
su Código de Cliente.
De manera análoga estos cambios podrían haber sido realizados en la tabla ARTICULOS.
11) Cerrar la tabla PEDIDOS.
12) Abrir la tabla CLIENTES, localizar el registro del cual se ha cambiado el Código y borrarlo.
13) Cerrar la tabla CLIENTES.
14) Abrir la tabla PEDIDOS y comprobar que los registros relacionados de esta tabla con el mismo código
de cliente eliminado, se han borrado también de la tabla.
15) Cerrar la tabla PEDIDOS.
Práctica 4. Adquirir práctica en el diseño de consultas de selección
1) Diseñar una consulta que sea capaz de devolver todos los clientes que pertenezcan a la ZONA DE
VENTAS número 1.
2) Además de el criterio anterior, esta consulta solamente deberá mostrarnos los campos CODCLIENTE
y NOMBRECLI, sin mostrar el campo de ZONA DE VENTAS.
3) Modificar la consulta para que nos muestre también los registros de la ZONA DE VENTAS número 3.
4) Guardar la consulta con el nombre SELECCIÓN ZONA DE VENTAS.
5) Modificar la consulta para hacer que cada vez que ejecutemos la consulta nos solicite la ZONA DE
VENTAS que deseamos ver. (Parámetros).
6) Probar su funcionamiento con diferentes Zonas de ventas.
7) Modificar la consulta para que en vez de solicitar el código de la zona de ventas, nos solicite el nombre
de la zona (campo DESCRIPCION).
8) Modificar la consulta para que aparezcan solamente aquellos registros de la tabla CLIENTES con las
condiciones actuales de la consulta pero además solamente deberán salir aquellos que hayan realizado
alguna venta.
Sugerencia: Para comprobarlo asegúrese de crear algún cliente nuevo en una zona Este cliente no
debería aparecer en el resultado de la consulta, pues no tiene pedidos.
9) Guardar la consulta.
10) Crear una nueva consulta basada en la tabla CLIENTES en la cual aparezcan los campos:
NOMBRECLI, CODPOSTAL y POBLACIÓN, debiendo aparecer solamente los registros que
pertenezcan a la POBLACIÓN de NUEVO CHIMBOTE.
11) Guardar la consulta con el nombre CLIENTES DE NUEVO CHIMBOTE.
Práctica 5. Adquirir práctica en el diseño de consultas de acción del tipo Actualización
1) Hacer una copia de seguridad de la tabla ARTICULOS.
2) Diseñar una consulta del tipo actualización capaz de modificar todos los valores del campo PVP de la
tabla ARTICULOS, incrementando el valor de los mismos en un 15%, pero solamente a aquellos
artículos cuyo valor sea menor a 250.
3) Llamar a la consulta SUBIR PRECIOS.
4) Ejecutar la consulta y observar los cambios realizados en la tabla ARTICULOS.
Si es preciso, comparar con la copia de seguridad de la tabla que hicimos en el paso 1.
Práctica 6. Adquirir práctica en el diseño de consultas de acción del tipo Creación de Tabla
1) Diseña una consulta del tipo Creación de Tabla capaz de generar una copia de los campos NUMPEDIDO,
CODARTIC, CODCLIENTE, ARTICULO.DESCRIPCIÓN, FECHAPED y UNIDADES, pero
solamente aquellos clientes cuya POBLACIÓN sea CHIMBOTE
2) Llamar a la nueva tabla NUEVA TABLA PEDIDOS.
3) Llamar a la consulta CREA NUEVA TABLA PEDIDOS.
4) Abrir la nueva tabla creada y observar el contenido de la misma.
5) Cerrar la tabla.
6) Ejecutar de nuevo la consulta y razonar el mensaje de advertencia que mostrará Access.
4 Docente: Moises Tacanga Pizan
Access – Básico Intermedio
Práctica 7. Adquirir práctica en el diseño de consultas de acción del tipo Datos Anexados.
1) Diseñar una consulta del tipo Datos Anexados capaz de añadir a la tabla NUEVA TABLA PEDIDOS
los siguientes campos: NUMPEDIDO, CODARTIC, CODCLIENTE,
ARTICULO.DESCRIPCIÓN, FECHAPED y UNIDADES, pero solamente aquellos clientes cuya
POBLACIÓN sea NUEVO CHIMBOTE
2) Ejecutar la consulta.
3) Guardar la consulta con el nombre AÑADIR REGISTROS.
4) Abrir la tabla NUEVA TABLA PEDIDOS y comprobar que se han agregado los registros.
5) Cerrar la tabla NUEVA TABLA PEDIDOS.
6) Ejecutar otra vez la consulta y observar el mensaje que nos presenta Access.
Práctica 8. Adquirir práctica en el diseño de consultas de acción del tipo Eliminación
1) Diseñar una consulta del tipo Eliminación capaz de eliminar de la tabla NUEVA TABLA PEDIDOS
solo aquellos registros comprendidos entre dos fechas límite que nos deberá preguntar cada vez que
ejecutemos la consulta (Parámetros).
2) Guardar la consulta con el nombre BORRAR NUEVOS PEDIDOS ENTRE FECHAS.
3) Ejecutar la consulta.
4) Abrir la tabla NUEVA TABLA PEDIDOS y observar el efecto de la consulta.
5) Volver a ejecutar la consulta y razonar el mensaje de advertencia que mostrará Access
Práctica 9. Adquirir práctica en el diseño de consulta de acción del tipo Tabla de Referencias Cruzadas.
1) Diseñar una consulta del tipo Tabla de Referencias Cruzadas capaz de devolver a su ejecución una lista
completa del NOMBRE DEL CLIENTE (filas) con algún pedido, mostrando el nombre de los
ARTICULOS (columna) y en la intersección de cada CLIENTE y ARTICULO representar la SUMA
de Unidades.
2) Llamar a la consulta RESUMEN PEDIDOS CLIENTE
3) Realizar los cambios necesarios en esta consulta para invertir la salida de CLIENTES y ARTICULOS,
es decir, en sentido vertical represente los ARTICULOS (filas) y en sentido horizontal los CLIENTES
(columnas), además en la intersección de los mismos en lugar de figurar la suma de unidades de los
pedidos, debe figurar el número de pedidos recibidos por cada
CLIENTE y ARTÍCULO.
4) Guardar la consulta.
Práctica 10. Adquirir práctica en el diseño de Formularios combinados con consultas
1) Crea una nueva consulta de selección en la que aparezcan los campos: NOMBRECLI,
ARTICULO.DESCRIPCION, UNIDADES, PVP, DESCUENTO.
• Añadir un campo calculado llamado NETO, que será el resultado de: Unidades * PVP * (1 –
DESCUENTO). Aplicar a este campo calculado el formato Euro con 2 decimales.
• Grabar la consulta con el nombre DESCUENTO.
2) Crea un formulario para la consulta que hemos creado en el punto anterior.
• El formulario deberá ser de Tipo Tabular y con todos los campos de la consulta.
• Grabar el formulario con el nombre DESCUENTO.
3) Crea un informe para la consulta DESCUENTO.
• El informe será de tipo tabular con todos los campos de la consulta y deberá estar ordenado por
NOMBRECLI.
• Grabar el informe con el nombre DESCUENTO.
4) Crea una consulta de selección en la que aparezcan los siguientes campos: NOMBRECLI,
CODPOSTAL, POBLACION, DESCUENTO.
• Esta consulta deberá preguntarme el nombre del cliente que quiero visualizar cada vez que la ejecute
(parámetros). Sugerencia: usar en el criterio el operador “Como” para que se puedan utilizar
comodines al introducir el nombre.
• Grabar esta consulta con el nombre PARÁMETROS DESCUENTO.
5 Docente: Moises Tacanga Pizan
Access – Básico Intermedio
5) Crea una macro llamada DESCUENTO que abra la consulta que hemos creado en el ejercicio anterior
llamada Parámetros Descuento.
• Ejecuta la macro y observa el resultado.
6) Inserta un botón de macro para la macro DESCUENTO en el pie del Formulario DESCUENTO y prueba
el resultado del mismo, pulsando el botón en el Formulario, para ver los datos de los clientes.
• Sitúa el botón en el pie del Formulario.
Práctica 11. Adquirir práctica en el diseño de Formularios
1) Crea una consulta de selección que nos presente de la tabla Artículos todos sus campos de aquellos que
el articulo sea el 1.
2) Guarda la consulta con el nombre IDENTIFICACIÓN DEL ARTICULO.
3) Crea un formulario de tipo simple para la consulta anterior.
4) Modifica el aspecto del titulo del formulario añadiendo colores, bordes y cambiando el tipo de letra.
5) Añade 2 registros a la tabla Artículos a través del formulario.
6) Guarda el formulario con el nombre IDENTIFICACIÓN DEL ARTICULO.
7) Comprueba que los registros que has añadido se encuentran en la tabla.
8) Modifica la consulta que habíamos creado para que nos pregunte cada vez Entre el primer y el ultimo
Articulo queremos ver.
9) Abre el formulario y comprueba que nos muestra los códigos de artículos que estamos pidiendo.
10) Ordena dentro del formulario los registros por la descripción.
11) Ordena los registros por el PVP.
12) Cierra el formulario.
13) Crea una nueva consulta de selección en la que aparezcan los siguientes campos:
• Código del cliente.
• Nombre del cliente.
• Teléfono del cliente.
• Descripción del artículo.
• Unidades pedidas.
14) La consulta nos deberá preguntar siempre mayor de cuantas unidades queremos mostrar los datos.
15) Guarda la consulta con el nombre SELECCIÓN DE UNIDADES.
16) Crea un formulario de tipo tabular para la consulta creada en el ejercicio anterior.
17) Modifica el formulario creado anteriormente para que:
• Todos los campos se vean en una única pantalla y no se deba usar la barra de desplazamiento
horizontal.
• Cambiar el tipo de letra de los títulos de los campos.
• Modificar el aspecto del título del formulario.
• Modifica las características del formulario para que solamente se puedan leer los datos de los campos
pero no se pueda modificar ni añadir nuevos registros a través del formulario.
Práctica 12. Adquirir práctica en el diseño de consultas
1) Abre la base de datos, en la cual están contenidas las tablas de CLIENTES, ARTÍCULOS y PEDIDOS.
2) Crea una consulta de selección en que aparezcan: CODCLIENTE, NOMBRE, UNIDADES.
3) Modifica la consulta anterior para que aparezca también el campo PVP, y me muestre solamente aquellos
que las unidades son mayores a 70.
4) Graba esta consulta con el nombre CONSULTA_SEL_1
5) Crea una consulta de CREACIÓN DE NUEVA TABLA en la que se creen los campos, CODARTIC,
CODCLIENTE y DESCRIPCION, pero solamente aquellos que la descripción este entre las Letras A y
F.
6) Llamar a la nueva tabla DESCRIPCION y guardar la consulta con el nombre DESCRIP_NUEVA.
7) Ver el contenido de la nueva tabla creada.
8) Crea una consulta del tipo DATOS AÑADIDOS, en la que aparezcan los campos CODARTIC,
CODCLIENTE y DESCRIPCION y me agregue a la tabla con nombre DESCRIPCION aquellos registros
que el PVP este entre 70 y 100.
9) Guardarla con el nombre AÑADIR.
10) Comprobar en la tabla DESCRIPCION el resultado de la consulta.
6 Docente: Moises Tacanga Pizan
Potrebbero piacerti anche
- Manual de Srvicio B90B, B95B, B110B y B115B Español PDFDocumento1.082 pagineManual de Srvicio B90B, B95B, B110B y B115B Español PDFpatitovera93% (86)
- Practica 04 - MS AccessDocumento8 paginePractica 04 - MS AccesslokitopzNessuna valutazione finora
- 01 Ejercicios CompletosDocumento22 pagine01 Ejercicios CompletoshunterNessuna valutazione finora
- Ejercicio 1 Access BibliotecaDocumento17 pagineEjercicio 1 Access BibliotecagortizcNessuna valutazione finora
- Ejemplo para Práctica de AccessDocumento4 pagineEjemplo para Práctica de AccessPatricio RomeroNessuna valutazione finora
- Guia 3Documento24 pagineGuia 3Camilo OrozcoNessuna valutazione finora
- TALLER Creación de Una Base de Datos y Diseño de Varias TablasDocumento13 pagineTALLER Creación de Una Base de Datos y Diseño de Varias TablasMauro AlvarezNessuna valutazione finora
- Trabajo de Access Con ConsultasDocumento5 pagineTrabajo de Access Con ConsultasRS TumeNessuna valutazione finora
- Clase7 Ejercicio Access CDocumento10 pagineClase7 Ejercicio Access CAlejandro Cordovilla BalsecaNessuna valutazione finora
- Practica de Access IDocumento2 paginePractica de Access IEliana Esther Trebejo RosalesNessuna valutazione finora
- Practica CompletaDocumento8 paginePractica CompletaPepe HernandezNessuna valutazione finora
- GestionDocumento6 pagineGestionLuisana Isabel DoranteNessuna valutazione finora
- Crear Base Datos Access 1-2Documento5 pagineCrear Base Datos Access 1-2Silvia RamirezNessuna valutazione finora
- Ejercicio de Access 02 ColegioDocumento6 pagineEjercicio de Access 02 ColegioElar Hancco QuispeNessuna valutazione finora
- Ejercicio Base de Datos MicrobookDocumento13 pagineEjercicio Base de Datos MicrobookrrdpooNessuna valutazione finora
- Telefono Nakasaki 8338 NDocumento2 pagineTelefono Nakasaki 8338 Nknightrider2010Nessuna valutazione finora
- Actividades Semana 07Documento4 pagineActividades Semana 07Gustavo LlamoctantaNessuna valutazione finora
- EmpresaDocumento4 pagineEmpresaauroymad100% (3)
- Examen DBA SQL 2008Documento3 pagineExamen DBA SQL 2008jjvallesvNessuna valutazione finora
- Apuntes de Access Avanzado PDFDocumento155 pagineApuntes de Access Avanzado PDFJRlopez1952Nessuna valutazione finora
- Tema Validacion de Datos, F. Fecha y Hora, Formato Condicional - Viernes 20 Marzo 2020Documento41 pagineTema Validacion de Datos, F. Fecha y Hora, Formato Condicional - Viernes 20 Marzo 2020karoll bohorquez100% (1)
- Ejercicio Word Práctico 1Documento1 paginaEjercicio Word Práctico 1MargaritaSantaCruzMöllerNessuna valutazione finora
- Ejercicios de AccessDocumento17 pagineEjercicios de AccessGuadalupe BurciagaNessuna valutazione finora
- Algunas Recomendaciones de Microsoft para Vba Con ExcelDocumento4 pagineAlgunas Recomendaciones de Microsoft para Vba Con ExcelFidel LaralmeiNessuna valutazione finora
- Funciones Fecha y HoraDocumento7 pagineFunciones Fecha y HoraElNessuna valutazione finora
- Ejercicios Practicos Base de Datos PDFDocumento12 pagineEjercicios Practicos Base de Datos PDFhumberto2471Nessuna valutazione finora
- Ejercicios AccessDocumento73 pagineEjercicios AccessEnrique Torres PerezNessuna valutazione finora
- Evaluación AccessDocumento6 pagineEvaluación AccessALFONSO JOSE ACOSTA ROMERONessuna valutazione finora
- Ejercicios Propuestos Access 2010Documento17 pagineEjercicios Propuestos Access 2010Angel SanchezNessuna valutazione finora
- Ejercicios Del Los Sistemas OperativosDocumento5 pagineEjercicios Del Los Sistemas OperativosDan Villanueva ValerioNessuna valutazione finora
- Creaciontablas 01accessDocumento6 pagineCreaciontablas 01accessGuillermina OreNessuna valutazione finora
- Ejercicios Access 1º BtoDocumento10 pagineEjercicios Access 1º BtoSebastián ÁlvarezNessuna valutazione finora
- Examen Word-Parcial IDocumento4 pagineExamen Word-Parcial ILeslie SanchezNessuna valutazione finora
- Ejercicios XamarinDocumento21 pagineEjercicios XamarinGERARDO VIVEROS VALLECILLONessuna valutazione finora
- Ejercicios de AccessDocumento2 pagineEjercicios de AccessM CarmenNessuna valutazione finora
- Gl-N° 04 - PooDocumento11 pagineGl-N° 04 - PooJheyson AcostaNessuna valutazione finora
- Práctica CalificadaDocumento2 paginePráctica Calificadajorge valverde olivaNessuna valutazione finora
- Examen OfimaticaDocumento1 paginaExamen Ofimaticaferzamher_9Nessuna valutazione finora
- Ejercicios AcecesDocumento7 pagineEjercicios AcecesManuelA.ViscarraViaNessuna valutazione finora
- Ejercicios Punto Muerto o Umbral de RentabilidadDocumento9 pagineEjercicios Punto Muerto o Umbral de RentabilidadMartin Atxotegi0% (1)
- Ejercicio Maximo Minimo Suma PromedioDocumento2 pagineEjercicio Maximo Minimo Suma PromedioHector Eduardo Dzul GutierrezNessuna valutazione finora
- Ejercicio Completo de Access 9Documento2 pagineEjercicio Completo de Access 9IE Rural Puerto LopezNessuna valutazione finora
- Practicas de Word Primera TandaDocumento9 paginePracticas de Word Primera TandaAlejandra Garcia ViverosNessuna valutazione finora
- Access 18 Repaso GeneralDocumento11 pagineAccess 18 Repaso GeneralmleibarNessuna valutazione finora
- Ejercicio de Referencia Cruzada 02Documento4 pagineEjercicio de Referencia Cruzada 02Paola Cervera Uriol0% (1)
- Manual de Cotizacion SAP Paso A PasoDocumento18 pagineManual de Cotizacion SAP Paso A Pasoariela014100% (1)
- 01-Silabo Windows 10Documento3 pagine01-Silabo Windows 10angel bejarNessuna valutazione finora
- Examen de Diseño de Redes de ComunicaciónDocumento10 pagineExamen de Diseño de Redes de ComunicaciónRaul MayorNessuna valutazione finora
- Constancia de Trabajo 2015Documento28 pagineConstancia de Trabajo 2015LeeYuemkamNessuna valutazione finora
- Ejercicio MERDocumento4 pagineEjercicio MERTotti CruzNessuna valutazione finora
- Ejercicio de Access CONCESIONARIODocumento2 pagineEjercicio de Access CONCESIONARIOGustavo Sánchez PajueloNessuna valutazione finora
- Ejemplos de SELECT (Transact-SQL)Documento13 pagineEjemplos de SELECT (Transact-SQL)David NedNessuna valutazione finora
- Ejercicio Práctico AccessDocumento6 pagineEjercicio Práctico AccessSandra AndradeNessuna valutazione finora
- Practico ConsultasDocumento2 paginePractico ConsultasAnonymous fyN6ueONessuna valutazione finora
- Access AlmacenDocumento6 pagineAccess AlmacenjannetNessuna valutazione finora
- Ejercicio de 1 de La Unidad 4. Validación de DatosDocumento15 pagineEjercicio de 1 de La Unidad 4. Validación de DatosyaripolancoNessuna valutazione finora
- Ejercicios AccessDocumento5 pagineEjercicios AccessVictor SarmientoNessuna valutazione finora
- Ejercicios Modelo Relacional PDFDocumento7 pagineEjercicios Modelo Relacional PDFluis zuñigaNessuna valutazione finora
- Ejercicios FormulariosDocumento5 pagineEjercicios FormulariosSergio CeaNessuna valutazione finora
- Ejer AccesDocumento8 pagineEjer Accescarlo eduaro FloresNessuna valutazione finora
- Proyectos AccessDocumento10 pagineProyectos Accessfredy_tesisNessuna valutazione finora
- Ad 5220414Documento5 pagineAd 5220414Moises TACANGA PIZANNessuna valutazione finora
- Tema 6Documento35 pagineTema 6Pastillo AmadaNessuna valutazione finora
- Clase 01Documento54 pagineClase 01fer_pozasNessuna valutazione finora
- Página: Direccion de Asesoria LegalDocumento1 paginaPágina: Direccion de Asesoria LegalMoises TACANGA PIZANNessuna valutazione finora
- HTML y CSSDocumento9 pagineHTML y CSSMoises TACANGA PIZANNessuna valutazione finora
- Bases 030 2019 Asistente de Gestion de ServicioDocumento19 pagineBases 030 2019 Asistente de Gestion de ServicioMoises TACANGA PIZANNessuna valutazione finora
- Ev Privada Ilpes - 2Documento8 pagineEv Privada Ilpes - 2Moises TACANGA PIZANNessuna valutazione finora
- Modulo1 Punto2 Archivos Carpetas PDFDocumento21 pagineModulo1 Punto2 Archivos Carpetas PDFXavier RojasNessuna valutazione finora
- EL TECLADO y Sus PartesDocumento2 pagineEL TECLADO y Sus PartesMoises TACANGA PIZANNessuna valutazione finora
- MySQL - Vistas y Rutinas Almacenadas PDFDocumento49 pagineMySQL - Vistas y Rutinas Almacenadas PDFJose Fabian MaldonadoNessuna valutazione finora
- Windows 10 Guia de Producto PDFDocumento35 pagineWindows 10 Guia de Producto PDFAcosta Castellanos Carlos EstebanNessuna valutazione finora
- Modulo1 Punto2 Archivos Carpetas PDFDocumento21 pagineModulo1 Punto2 Archivos Carpetas PDFXavier RojasNessuna valutazione finora
- RD003 2019ef5001Documento2 pagineRD003 2019ef5001Juan Carlos ContrerasNessuna valutazione finora
- Guia Windows10Documento56 pagineGuia Windows10misari123Nessuna valutazione finora
- Guia Windows10Documento56 pagineGuia Windows10misari123Nessuna valutazione finora
- Control Cita Palacios Ruiz Carlos EnriqueDocumento164 pagineControl Cita Palacios Ruiz Carlos EnriqueLuis CámacoNessuna valutazione finora
- Rabanal Rosas Aliaga Plataforma WebDocumento352 pagineRabanal Rosas Aliaga Plataforma WebMoises TACANGA PIZANNessuna valutazione finora
- Guia Pagos Varios 2017 PDFDocumento2 pagineGuia Pagos Varios 2017 PDFAndy Alexis PotencianoNessuna valutazione finora
- Rabanal Rosas Aliaga Plataforma WebDocumento352 pagineRabanal Rosas Aliaga Plataforma WebMoises TACANGA PIZANNessuna valutazione finora
- El Teclado Espinoza CastroDocumento10 pagineEl Teclado Espinoza CastroMoises TACANGA PIZANNessuna valutazione finora
- Modulo de Tesoreria Caja Chica PDFDocumento42 pagineModulo de Tesoreria Caja Chica PDFMarvin VenturaNessuna valutazione finora
- Miranda Luis Plataforma Informatica Gestion Equipos MedicosDocumento92 pagineMiranda Luis Plataforma Informatica Gestion Equipos Medicosreene quispeNessuna valutazione finora
- Instalaciones y Configuracion de Servidores en RedesDocumento3 pagineInstalaciones y Configuracion de Servidores en RedesMoises TACANGA PIZANNessuna valutazione finora
- Syllabus BioinformaticaDocumento4 pagineSyllabus BioinformaticaRF CRNessuna valutazione finora
- Temario TICSDocumento3 pagineTemario TICSMoises TACANGA PIZANNessuna valutazione finora
- RJ 245 2018Documento5 pagineRJ 245 2018Moises TACANGA PIZANNessuna valutazione finora
- Submar Elher CoatzacoalcosDocumento30 pagineSubmar Elher CoatzacoalcosMoises TACANGA PIZANNessuna valutazione finora
- App Sis Ope 2017Documento4 pagineApp Sis Ope 2017JHONYNessuna valutazione finora
- Syllabus BioinformaticaDocumento4 pagineSyllabus BioinformaticaRF CRNessuna valutazione finora
- NúmeroDocumento1 paginaNúmeroMoises TACANGA PIZANNessuna valutazione finora
- Catalogo Automatizacion 2023Documento297 pagineCatalogo Automatizacion 2023jsusNessuna valutazione finora
- Unidad 1Documento23 pagineUnidad 1Diego Fernando Cárdenas RendónNessuna valutazione finora
- La Metacognicion y Las Herramientas Didacticas PDFDocumento20 pagineLa Metacognicion y Las Herramientas Didacticas PDFLuis Hernando CarmonaNessuna valutazione finora
- Cuestionario - ArquitecturaDocumento3 pagineCuestionario - ArquitecturaJose Antonio Cabrera RamosNessuna valutazione finora
- Luis-Medero-Tarea Semana 2Documento6 pagineLuis-Medero-Tarea Semana 2Sebastian Jimenez100% (1)
- Plan de Aula de TutoriaDocumento17 paginePlan de Aula de TutoriajhonarmendozaNessuna valutazione finora
- Mecanica de Rocas 2Documento446 pagineMecanica de Rocas 2Edgar ChavezNessuna valutazione finora
- Paleta de Dibujo BizAgi BasicosDocumento36 paginePaleta de Dibujo BizAgi BasicosAndrés AvilésNessuna valutazione finora
- Presentacion Transmision 4x4Documento13 paginePresentacion Transmision 4x4Rick Van der Braam100% (1)
- Normas Legales RCS-113-2021 Osinergmin Unidos - PDFsDocumento63 pagineNormas Legales RCS-113-2021 Osinergmin Unidos - PDFsRaúlNessuna valutazione finora
- CAP.03 Productos NotablesDocumento3 pagineCAP.03 Productos NotablesTalentus Jaén0% (1)
- CUENCA DEL RIO ICA ofDocumento16 pagineCUENCA DEL RIO ICA ofJanny McjNessuna valutazione finora
- Motores y Generadores Electricos 3Documento68 pagineMotores y Generadores Electricos 3Danny Olmedo TorresNessuna valutazione finora
- Subproductos Agroindustrias Olivar DefDocumento64 pagineSubproductos Agroindustrias Olivar DefRosario RuffranNessuna valutazione finora
- MetodologiaUniversitaria T3Documento5 pagineMetodologiaUniversitaria T3Naya RodríguezNessuna valutazione finora
- Cómo Convertir La Falta de Experiencia Por Ser Joven en Una Virtud para La Empresa - HBRDocumento4 pagineCómo Convertir La Falta de Experiencia Por Ser Joven en Una Virtud para La Empresa - HBRJesus BriceñoNessuna valutazione finora
- Pensum InformaticaDocumento3 paginePensum Informaticaeva rodriguez.sNessuna valutazione finora
- Guia Estudio 3 PAES 3M2023Documento2 pagineGuia Estudio 3 PAES 3M2023ellyarayapachecoNessuna valutazione finora
- Barra de SonidoDocumento38 pagineBarra de SonidoPaquiNessuna valutazione finora
- Journey 2012 PDFDocumento453 pagineJourney 2012 PDFcopetehectorNessuna valutazione finora
- SILABO DE Sistemas Oleo Hidr Neumat - ING MECANICA 2022-ADocumento9 pagineSILABO DE Sistemas Oleo Hidr Neumat - ING MECANICA 2022-AJGP SALANessuna valutazione finora
- Casa EamesDocumento2 pagineCasa EamesFlorencia Flores100% (1)
- Delta Del Orinoco-San JuanDocumento6 pagineDelta Del Orinoco-San JuanAngelica YsaccisNessuna valutazione finora
- Software de Cómputo NuméricoDocumento3 pagineSoftware de Cómputo NuméricoRedes Computadores Sena TunjaNessuna valutazione finora
- Semana 02 Actividad DD 02Documento2 pagineSemana 02 Actividad DD 02John Cabrera EspinozaNessuna valutazione finora
- Probabilidad y Estadistica PDFDocumento9 pagineProbabilidad y Estadistica PDFLila Veliz SarmientoNessuna valutazione finora
- GisDocumento19 pagineGisAnonymous YQkftDNzrjNessuna valutazione finora
- Presentación 2Documento14 paginePresentación 2Claudia AlonsoNessuna valutazione finora
- CV Raul Macedo DocumentadoDocumento20 pagineCV Raul Macedo DocumentadoRaúl Macedo AndradeNessuna valutazione finora