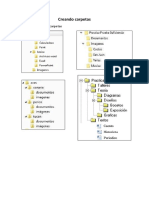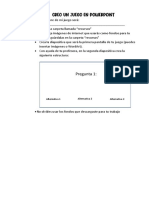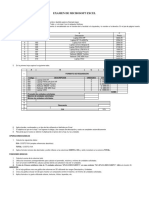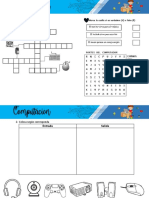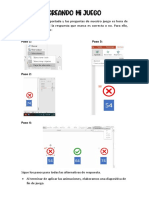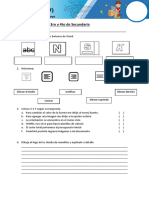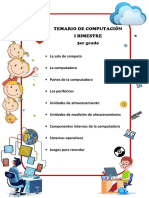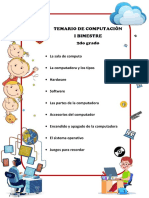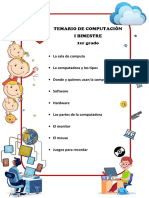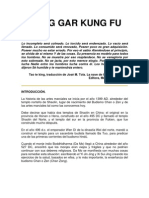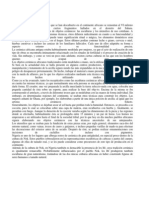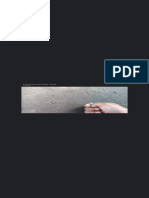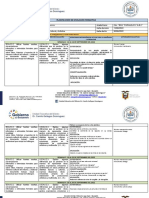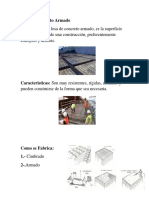Documenti di Didattica
Documenti di Professioni
Documenti di Cultura
Hoja de Información 8
Caricato da
Katty MejiaTitolo originale
Copyright
Formati disponibili
Condividi questo documento
Condividi o incorpora il documento
Hai trovato utile questo documento?
Questo contenuto è inappropriato?
Segnala questo documentoCopyright:
Formati disponibili
Hoja de Información 8
Caricato da
Katty MejiaCopyright:
Formati disponibili
COMPUTACIÓN E INFORMÁTICA
INSTITUTO DE EDUCACIÓN SUPERIOR TECNOLÓGICO PÚBLICO
“HUAYCAN”
..........................................................................................................................................................................
I. DATOS DE LA UNIDAD DIDACTICA
ˉ Unidad Didáctica : Diseño Grafico
ˉ Actividad aprendizaje :
ˉ Semestre Académico :V
ˉ Duración : 5 Hrs
ˉ Fecha de desarrollo :
ˉ Docente : Lic. Marlon GUERRA HILARIO
HOJA DE INFORMACIÓN VIII
ADOBE PHOTOSHOP CS6
Es el estándar para la edición profesional de imágenes que te permite trabajar en forma más eficaz,
explorar nuevas opciones creativas y crear imágenes de la más alta calidad tanto para la impresión,
como para la publicación en internet o en otro medio, elaborar diseños innovadores para internet y
retocar fotografías de calidad profesional con gran facilidad
MODELO DE COLOR
Es un modelo matemático abstracto que permite representar los colores en forma numérica,
utilizando típicamente tres o cuatro valores o componentes cromáticas (por ejemplo RGB y CMYK son
modelos de colores)
RGB. - tiene como colores básicos al rojo, verde, azul que cambiando su intensidad y mezclándose
producen los demás colores. Estos colores se utilizan en la televisión, monitores, escáneres, cámaras,
proyectores internet
CMYK.- es un modelo de color sustractivo que se utiliza en la IMPRESIÓN en colores. Tiene como
colores básicos al Cian, Magenta, Amarillo, y Negro
FORMATOS DE IMÁGENES
Los formatos más utilizados son el GIF y el JPG, que a pesar de ser imágenes de menor calidad que
las imágenes BMP, son más recomendables debido a que ocupan menos memoria. Vamos a ver un poco
más sobre estos formatos:
Formato GIF:
Utilizan un máximo de 256 colores, y son recomendables para imágenes con grandes áreas de un
mismo color o de tonos no continuos. Suelen utilizarse con gran frecuencia, ya que permiten definir
transparencias y animación.
Formato JPG:
Las imágenes son de mayor calidad que las GIF, al poder contener millones de colores, pero el tamaño
de la imagen es mayor y tarda más en descargarse se utilizan más para fotos.
AUTOR: Lic. Marlon Guerra Hilario DISEÑO GRÁFICO
COMPUTACIÓN E INFORMÁTICA
Puedes incluir imágenes en otros formatos, que podrán ser visualizadas en algunos navegadores. Este
es el caso de las imágenes BMP y PNG
RESOLUCION
Es el número de pixeles mostrados por unidad de longitud (pixeles por pulgada), una imagen de 72ppp,
tiene en 1’ x 1’ de tamaño con 72 pixeles de altura x 72 pixeles de ancho, es decir 5184 pixeles en una
pulgada cuadrada.
DESCRIPCION DE LA VENTANA DE PHOTOSHOP
A: ventana de documento en forma de ficha
B: barra de aplicaciones
C: barra de menú
D: conmutador de lugar de trabajo
E: panel de control
F: panel de herramientas
G: paneles acoplados
AUTOR: Lic. Marlon Guerra Hilario DISEÑO GRÁFICO
COMPUTACIÓN E INFORMÁTICA
HERRAMIENTAS DE PHOTOSHOP
Las
herramientas se seleccionan haciendo clic en el icono correspondiente del cuadro de
herramientas, o mediante el menú desplegable con herramienta ocultas.
AUTOR: Lic. Marlon Guerra Hilario DISEÑO GRÁFICO
COMPUTACIÓN E INFORMÁTICA
LIENZO (área de trabajo)
Esta es el área donde se creará y modificará las imágenes
CONFIGURACIÓN DEL LIENZO
Esta ventana nos permite especificar características para nuestro documento, donde vamos a
configurar la medida de lienzo, el fondo del lienzo, la resolución y el modo de color
Clic en el menú Archivo / Nuevo
AUTOR: Lic. Marlon Guerra Hilario DISEÑO GRÁFICO
COMPUTACIÓN E INFORMÁTICA
PROCEDIMIENTOS INICIALES EN ADOBE PHOTOSHOP
INGRESE A PHOTOSHOP
1.- inicio / programas / adobe Photoshop
2.- doble clic en el acceso directo del programa
3.- otra manera de ingresar es presionar las teclas Windows + R photoshop
PROCEDIMIENTOS PREVIOS DE ADOBE PHOTOSHOP
CREAR UN NUEVO LIENZO
1.- hacer clic en el menú ARCHIVO / NUEVO
ABRIR UN ARCHIVO
1.- Clic en el menú ARCHIVO / ABRIR
AUTOR: Lic. Marlon Guerra Hilario DISEÑO GRÁFICO
COMPUTACIÓN E INFORMÁTICA
3.- seleccione el nombre del archivo y clic en ABRIR
GUARDAR UN ARCHIVO
1.- hacer clic en el menú ARCHIVO
2.- del menú desplegable dar clic en GUARDAR COMO…
3.- le muestra una ventana. Elija la carpeta donde será almacenada el archivo
4.- ingresar un nombre del archivo
5.- seleccionar el formato respectivo
6.- hacer clic guardar
AUTOR: Lic. Marlon Guerra Hilario DISEÑO GRÁFICO
COMPUTACIÓN E INFORMÁTICA
CERRAR LA VENTANA DEL PHOTOSHOP
Presionar la tecla ALT + F4
PRESIONAR EL MENU “Archivo” y luego el comando “Salir”
ABRIENDO UNA IMAGEN
Verificar que la imagen no este bloqueada y si lo esta debemos desbloquear para hacer las
modificaciones orrespondientes. (en el rectangulo seleccionado observar el candadito)
Si esta el candado significa que esa imagen esta bloqueada
AUTOR: Lic. Marlon Guerra Hilario DISEÑO GRÁFICO
COMPUTACIÓN E INFORMÁTICA
DESBLOQUEAR LA IMAGEN
Hacer doble clic sobre el candado, te mostrará la siguiente ventana presionar la tecla OK, un vez
hecho esto observaras que ya no hay ningún candado.
DESCRIPCION DE LAS HERRAMIENTAS
LA HERRAMIENTA MARCO RECTANGULAR
Realiza selecciones rectangulares arrastrando sobre un área que desee
Para realizar una selección cuadrada pulsa la tecla
SHIF y arrastre sobre la zona que desee seleccionar
SI DESEAS DESELECCIONAR LA SELECCIÓN PRESIONAR LAS TECLAS CTRL + D
LA HERRAMIENTA MARCO ELÍPTICO
AUTOR: Lic. Marlon Guerra Hilario DISEÑO GRÁFICO
COMPUTACIÓN E INFORMÁTICA
Esta herramienta permite seleccionar áreas de forma elíptica.
Para realizar una selección circular desde el centro mantenga pulsada las teclas SHIF y ALT
mientras arrastras
LA HERRAMIENTA DE MARCO FILA ÚNICA
Seleccionan horizontal y vertical una fila o columna de pixeles
Permite definir el marco de la selección con una achura de 1 pixel ya sea en forma vertical y
horizontal
LA HERRAMIENTA MOVER
Se utiliza para mover los elementos previamente seleccionados. Al mover un elemento seleccionado
observamos, que al poner el cursor encima, este cambia a un triángulo con tijeras
Haz una selección con la herramienta marco cuadrado y luego clic en la herramienta mover
AUTOR: Lic. Marlon Guerra Hilario DISEÑO GRÁFICO
COMPUTACIÓN E INFORMÁTICA
HERRAMIENTA LAZO
Permite realizar una selección arrastrando un contorno o mano alzada alrededor del área también se
puede restringir todo o parte del contorno o segmentos .
HERRAMIENTA LAZO POLIGONAL
Permite realizar selecciones de bordes rectos
AUTOR: Lic. Marlon Guerra Hilario DISEÑO GRÁFICO
COMPUTACIÓN E INFORMÁTICA
PRÁCTICA Nº1
Utilizar la herramienta lazo poligonal
Utilizar la herramienta mover
Solicitar al prof. Las dos imágenes
Resultado
HERRAMIENTA LAZO MAGNÉTICO
Hace la selección a mano alzada en función de la configuración que se haya ajustado. La línea de
selección será la intersección de dos colores dependiendo del contraste de sus bordes. Funciona como
un imán.
AUTOR: Lic. Marlon Guerra Hilario DISEÑO GRÁFICO
COMPUTACIÓN E INFORMÁTICA
HERRAMIENTA SELECCIÓN RÁPIDA:
Al arrastrar la selección se
expande hacia afuera, y busca y
sigue automáticamente los bordes
definidos de la imagen.
HERRAMIENTA VARITA MÁGICA:
Permite seleccionar áreas del
documento que tengan cierta similitud
en el color, como el cielo de un paisaje.
Es rápida pero se debe utilizar con
cuidado.
PRÁCTICA Nº2
QUITAR EL FONDO DE LA IMAGEN LLAMADO DINOSAURIO Y MONTARLO HACIA
LA IMAGEN FONDO
1. Insertar las imágenes y desbloquearlas
2. seleccionar la herramienta varita mágica,
3. hacer clic en las zonas que se desea eliminar
4. Utilizar la herramienta mover
AUTOR: Lic. Marlon Guerra Hilario DISEÑO GRÁFICO
COMPUTACIÓN E INFORMÁTICA
Solicitar al prof. Las dos imágenes
Diseño final
HERRAMIENTA RECORTAR (C)
Permite recortar un área de una
imagen
Para realizar el recorte de un
área de una imagen:
Seleccionar la herramienta
Seleccionar el área de la imagen
AUTOR: Lic. Marlon Guerra Hilario DISEÑO GRÁFICO
COMPUTACIÓN E INFORMÁTICA
HERRAMIENTA PINCEL CORRECTOR (J)
esta herramienta sirve para retocar
fotografías y corregir partes de una
fotografía, simplemente pintando encima de
la zona que queramos corregir esta aplicará los cambios automáticamente.
Para utilizar esta herramienta, realizar lo siguiente
Seleccionar la herramienta pincel corrector
Tomar una muestra presionando la tecla ALT + CLIC
Proceder a retocar la imagen, haciendo clic y si la imagen es uniforme arrastrar
TENER EN CUENTA EL TAMAÑO DEL PINCEL PARA ZONAS PEQUEÑAS O GRANDES
HERRAMIENTA PARCHE
Permite ocultar partes de una iamgen
Para utilizar esta herramienta, realizar lo siguiente
Seleccionar el objeto que se desea eliminar
Activar la herramienta parche. Finalmente mueva la selección hacia otra posicion similar.
TRABAJO FINAL
AUTOR: Lic. Marlon Guerra Hilario DISEÑO GRÁFICO
COMPUTACIÓN E INFORMÁTICA
AUTOR: Lic. Marlon Guerra Hilario DISEÑO GRÁFICO
Potrebbero piacerti anche
- Creando CarpetasDocumento1 paginaCreando CarpetasKatty MejiaNessuna valutazione finora
- Configuración de PáginaDocumento2 pagineConfiguración de PáginaKatty MejiaNessuna valutazione finora
- 11673930360lima Metropolitana PDFDocumento331 pagine11673930360lima Metropolitana PDFKatty MejiaNessuna valutazione finora
- Nicolle 4Documento1 paginaNicolle 4Katty MejiaNessuna valutazione finora
- Carpetas y ArchivosDocumento3 pagineCarpetas y ArchivosKatty MejiaNessuna valutazione finora
- Juego en Powerpoint 1Documento1 paginaJuego en Powerpoint 1Katty MejiaNessuna valutazione finora
- Contrato de Adopción Salvando GarritasDocumento4 pagineContrato de Adopción Salvando GarritasKatty MejiaNessuna valutazione finora
- Oferta económica para operador informático de evaluaciónDocumento1 paginaOferta económica para operador informático de evaluaciónKatty MejiaNessuna valutazione finora
- Práctica 15: Suma de frutas en ExcelDocumento1 paginaPráctica 15: Suma de frutas en ExcelKatty MejiaNessuna valutazione finora
- Evaluación Excel 1Documento2 pagineEvaluación Excel 1Katty MejiaNessuna valutazione finora
- Estructura de Llamadas WinDocumento6 pagineEstructura de Llamadas WinKatty MejiaNessuna valutazione finora
- Diseño PPDocumento1 paginaDiseño PPKatty MejiaNessuna valutazione finora
- Perifericos IDocumento2 paginePerifericos IKatty MejiaNessuna valutazione finora
- Cartila08demarzofinal1 170312043918Documento58 pagineCartila08demarzofinal1 170312043918Alan Alvarez Flores100% (1)
- Juego en PP 3Documento1 paginaJuego en PP 3Katty MejiaNessuna valutazione finora
- Diptico Servicios FunerariosDocumento6 pagineDiptico Servicios FunerariosKatty MejiaNessuna valutazione finora
- 1ro y 2do de SecundariaDocumento1 pagina1ro y 2do de SecundariaKatty MejiaNessuna valutazione finora
- Cuadros de Texto y WordArtDocumento1 paginaCuadros de Texto y WordArtKatty MejiaNessuna valutazione finora
- 3ro y 4to de SecundariaDocumento1 pagina3ro y 4to de SecundariaKatty MejiaNessuna valutazione finora
- 5to de SecundariaDocumento1 pagina5to de SecundariaKatty MejiaNessuna valutazione finora
- 3ro y 4to de MayoDocumento1 pagina3ro y 4to de MayoKatty MejiaNessuna valutazione finora
- 5to de SecundariaDocumento1 pagina5to de SecundariaKatty MejiaNessuna valutazione finora
- 3ro y 4to de SecundariaDocumento1 pagina3ro y 4to de SecundariaKatty MejiaNessuna valutazione finora
- 3ro y 4to de MayoDocumento1 pagina3ro y 4to de MayoKatty MejiaNessuna valutazione finora
- Examen de Computación e Imágenes para 1ro y 2do de SecundariaDocumento1 paginaExamen de Computación e Imágenes para 1ro y 2do de SecundariaKatty MejiaNessuna valutazione finora
- 1ro y 2do MayoDocumento1 pagina1ro y 2do MayoKatty MejiaNessuna valutazione finora
- 3er GradoDocumento1 pagina3er GradoKatty MejiaNessuna valutazione finora
- 2do GradoDocumento1 pagina2do GradoKatty MejiaNessuna valutazione finora
- 3 Años IDocumento1 pagina3 Años IKatty MejiaNessuna valutazione finora
- 1er GradoDocumento1 pagina1er GradoKatty MejiaNessuna valutazione finora
- Manual Marc ABC PDocumento20 pagineManual Marc ABC PNeiser Riva0% (1)
- Eett Utiles de Escritorio - SupervisorDocumento5 pagineEett Utiles de Escritorio - SupervisorElvis MFNessuna valutazione finora
- Pauta de Evaluación Mapa Visual Arte GoticoDocumento1 paginaPauta de Evaluación Mapa Visual Arte GoticoCaritoMonteroNessuna valutazione finora
- Proyecto de líneas de producción autosustentables en carpintería, ebanistería y metalmecánicaDocumento4 pagineProyecto de líneas de producción autosustentables en carpintería, ebanistería y metalmecánicaMónica RamírezNessuna valutazione finora
- El VITRALDocumento22 pagineEl VITRALGianco Tomás Novella Palta50% (2)
- Vicente Lleo Canal: Atalanta e Hipomenes, Una Pintura de Guido ReniDocumento6 pagineVicente Lleo Canal: Atalanta e Hipomenes, Una Pintura de Guido ReniwardevasNessuna valutazione finora
- Elementos Primarios de La FormaDocumento32 pagineElementos Primarios de La FormaSofía Buitrón50% (2)
- Just For FreeDocumento2 pagineJust For FreeJules GómezNessuna valutazione finora
- Capacitación Drywall PromartDocumento105 pagineCapacitación Drywall PromartrodrigoafNessuna valutazione finora
- Hung Gar StoryDocumento28 pagineHung Gar StorySifu Hung ChileNessuna valutazione finora
- Amores InperfectosDocumento13 pagineAmores InperfectosDavid ArviriNessuna valutazione finora
- Tabla de Especificaciones - Evaluación 2 - Lenguaje y ComunicaciónDocumento14 pagineTabla de Especificaciones - Evaluación 2 - Lenguaje y ComunicaciónmelvecaNessuna valutazione finora
- Fragmento de Ariel RivadeneiraDocumento3 pagineFragmento de Ariel RivadeneiraMay IsettaNessuna valutazione finora
- Marco AntonioDocumento8 pagineMarco AntonioAnthony PerezNessuna valutazione finora
- GPGD GPGD-202 Ejercicio T003Documento2 pagineGPGD GPGD-202 Ejercicio T003Anderson. RodriguezNessuna valutazione finora
- AfricaDocumento2 pagineAfricaEliseo Rojas PerezNessuna valutazione finora
- Mirar Este Es de Música e Identidad PDFDocumento29 pagineMirar Este Es de Música e Identidad PDFAldebarán Vásquez0% (1)
- Dosificación 3ero Básico Artes PlásticasDocumento2 pagineDosificación 3ero Básico Artes PlásticasMaria Jose AndradeNessuna valutazione finora
- Memoria de Diseño Arquitectonico UapDocumento9 pagineMemoria de Diseño Arquitectonico UapAleks JepNessuna valutazione finora
- La belleza en la antigua GreciaDocumento2 pagineLa belleza en la antigua GreciaDiego R. Ortiz Roman0% (1)
- Tema5 Usos Discrepantes Del Sonido en El Cine Alternativo y Undeground - Presentación - Compressed PDFDocumento133 pagineTema5 Usos Discrepantes Del Sonido en El Cine Alternativo y Undeground - Presentación - Compressed PDFDiego Mayoral MartínNessuna valutazione finora
- Lanzar Canicas Tecnicas - Google SearchDocumento1 paginaLanzar Canicas Tecnicas - Google Searchc4r7gwsb64Nessuna valutazione finora
- Comunicación Grafica en El Antiguo EgiptoDocumento4 pagineComunicación Grafica en El Antiguo EgiptoMenjy RimbaudNessuna valutazione finora
- Formato de ARTISTICA Nivelación 2EGB-3BGUDocumento5 pagineFormato de ARTISTICA Nivelación 2EGB-3BGUElvia CuencaNessuna valutazione finora
- Brian W. Aldiss - Imperios Galácticos IV PDFDocumento135 pagineBrian W. Aldiss - Imperios Galácticos IV PDFPANCHO MEDINA100% (1)
- Concurso vivienda social QuitoDocumento13 pagineConcurso vivienda social QuitoPablo Sebastian MenaNessuna valutazione finora
- Análisis de Bodas de Sangre de LorcaDocumento12 pagineAnálisis de Bodas de Sangre de LorcaAlejandro MugruzaNessuna valutazione finora
- Curiosidades SevillanasDocumento89 pagineCuriosidades SevillanasXavier Garcia TurradoNessuna valutazione finora
- 4-Manifestaciones Artísticas. Importancia de Su Estudio para Entender La Realidad de Una Época Determinada.Documento6 pagine4-Manifestaciones Artísticas. Importancia de Su Estudio para Entender La Realidad de Una Época Determinada.IroNessuna valutazione finora
- TechosDocumento33 pagineTechosDiana VelazquezNessuna valutazione finora