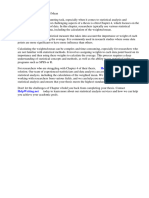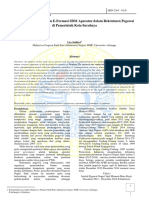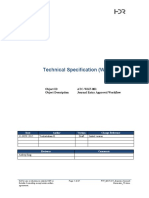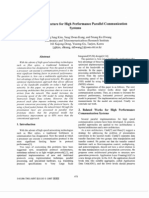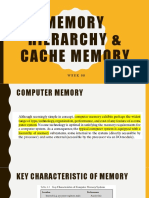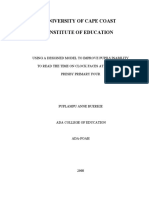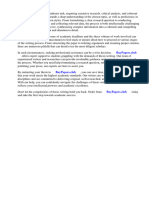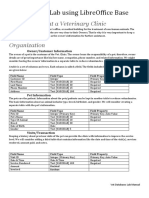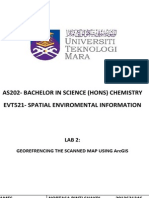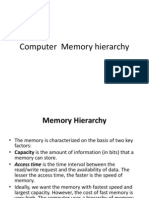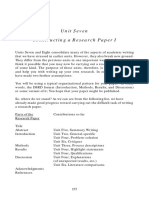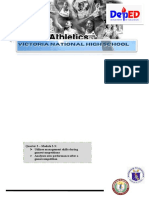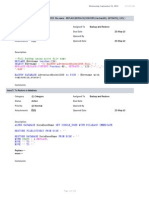Documenti di Didattica
Documenti di Professioni
Documenti di Cultura
Veeam Backup 9 5 U4 Enterprise Manager User Guide
Caricato da
Jayesh SutarTitolo originale
Copyright
Formati disponibili
Condividi questo documento
Condividi o incorpora il documento
Hai trovato utile questo documento?
Questo contenuto è inappropriato?
Segnala questo documentoCopyright:
Formati disponibili
Veeam Backup 9 5 U4 Enterprise Manager User Guide
Caricato da
Jayesh SutarCopyright:
Formati disponibili
Veeam Backup Enterprise
Manager
Version 9.5 Update 4
User Guide
April, 2019
© 2019 Veeam Software.
All rights reserved. All trademarks are the property of their respective owners.
No part of this publication may be reproduced, transmitted, transcribed, stored in a retrieval system, or
translated into any language in any form by any means, without written permission from Veeam Software
(Veeam). The information contained in this document represents the current view of Veeam on the issue
discussed as of the date of publication and is subject to change without notice. Veeam shall not be liable for
technical or editorial errors or omissions contained herein. Veeam makes no warranties, express or implied, in
this document. Veeam may have patents, patent applications, trademark, copyright, or other intellectual
property rights covering the subject matter of this document. All other trademarks mentioned herein are the
property of their respective owners. Except as expressly provided in any written license agreement from Veeam,
the furnishing of this document does not give you any license to these patents, trademarks, copyrights, or other
intellectual property.
NOTE:
Read the End User Software License Agreement before using the accompanying software programs. Using
any part of the software indicates that you accept the terms of the End User Software License Agreement.
2 | Veeam Backup Enterprise Manager | User Guide | REV 4
Contents
CONTACTING VEEAM SOFTWARE ................................................................................................................... 8
ABOUT THIS DOCUMENT ............................................................................................................................... 9
ABOUT VEEAM BACKUP ENTERPRISE MANAGER .......................................................................................... 10
WHAT'S NEW ............................................................................................................................................... 11
HOW VEEAM BACKUP ENTERPRISE MANAGER WORKS .......................................................................................... 13
ENTERPRISE MANAGER COMPONENTS............................................................................................................... 14
VEEAM BACKUP CATALOG .............................................................................................................................. 16
Veeam Backup Search Capabilities .................................................................................................. 17
File-Level Restore Capabilities ....................................................................................................... 19
How Indexing Works ..................................................................................................................... 20
Indexing Data ................................................................................................................................. 21
Indexing Data Retention ................................................................................................................ 26
PLANNING AND PREPARATION .................................................................................................................... 28
SYSTEM REQUIREMENTS ............................................................................................................................... 29
REQUIRED PERMISSIONS ................................................................................................................................ 32
USED PORTS .............................................................................................................................................. 34
LICENSING ..................................................................................................................................................40
VIEWING AND CHANGING CURRENT LICENSE ...................................................................................................... 41
REVOKING LICENSE ...................................................................................................................................... 45
DEPLOYMENT ............................................................................................................................................. 46
INSTALLING VEEAM BACKUP ENTERPRISE MANAGER ............................................................................................47
Before You Begin .......................................................................................................................... 48
Step 1. Start Setup Wizard ............................................................................................................. 49
Step 2. Read and Accept License Agreement ................................................................................. 50
Step 3. Provide License File ............................................................................................................ 51
Step 4. Review Components and Select Installation Folder ............................................................ 52
Step 5. Install Missing Software ..................................................................................................... 53
Step 6. Specify Installation Settings .............................................................................................. 54
Step 7. Specify Service Account Settings ....................................................................................... 56
Step 8. Select Microsoft SQL Server ............................................................................................... 57
Step 9. Specify Service Ports ......................................................................................................... 58
Step 10. Specify File Locations ...................................................................................................... 59
Step 11. Begin Installation ............................................................................................................. 60
MAINTAINING VEEAM BACKUP ENTERPRISE MANAGER ......................................................................................... 61
UNINSTALLING VEEAM BACKUP ENTERPRISE MANAGER ....................................................................................... 62
UPGRADING VEEAM BACKUP ENTERPRISE MANAGER .......................................................................................... 63
3 | Veeam Backup Enterprise Manager | User Guide | REV 4
GETTING STARTED WITH VEEAM BACKUP ENTERPRISE MANAGER ................................................................ 65
ACCESSING ENTERPRISE MANAGER WEBSITE ..................................................................................................... 66
GETTING TO KNOW THE USER INTERFACE ..........................................................................................................67
CONFIGURING ENTERPRISE MANAGER INFRASTRUCTURE ............................................................................ 69
INITIAL CONFIGURATION ............................................................................................................................... 70
Managing Veeam Backup Servers ................................................................................................... 71
Collecting Data from Backup Servers .............................................................................................. 73
Configuring Retention Settings for Index and History ..................................................................... 75
CONFIGURING SECURITY SETTINGS .................................................................................................................. 78
Managing Accounts and Roles ........................................................................................................79
Configuring Restore Scope ............................................................................................................ 83
Restrictions for Delegated Restore ................................................................................................ 86
Veeam Backup & Replication Server Roles ..................................................................................... 88
CONFIGURING NOTIFICATION SETTINGS ............................................................................................................ 90
Email Server Settings ..................................................................................................................... 91
Notifications on Job Results .......................................................................................................... 92
Notifications on Lab Requests ....................................................................................................... 94
Notifications on Restore Operations .............................................................................................. 95
Notifications on Licensing ............................................................................................................. 96
Notifications on Key Management ..................................................................................................97
VIEWING STATISTICAL REPORTS .................................................................................................................. 98
OPERATION STATISTICS ................................................................................................................................ 99
REPORTS ON BACKUP SERVERS ..................................................................................................................... 101
JOB STATISTICS .......................................................................................................................................... 102
PROCESSED MACHINES STATISTICS................................................................................................................. 103
VIEWING VCENTER SERVER INFORMATION .......................................................................................................104
VIEWING INFORMATION ABOUT ENTERPRISE MANAGER ...................................................................................... 105
MANAGING BACKUP JOBS IN VEEAM ENTERPRISE MANAGER ..................................................................... 106
STARTING, STOPPING AND RETRYING JOBS ...................................................................................................... 107
ENABLING AND DISABLING JOBS ................................................................................................................... 108
EDITING JOB SETTINGS ............................................................................................................................... 109
Step 1. Enter Job Name and Retention Settings ............................................................................. 111
Step 2. Edit the List of Virtual Machines ........................................................................................ 112
Step 3. Define Machine Processing Order ..................................................................................... 114
Step 4. Configure Guest Processing Settings ................................................................................. 115
Step 5. Schedule the Job .............................................................................................................. 125
CREATING ACTIVE FULL BACKUPS .................................................................................................................. 129
CLONING BACKUP AND REPLICATION JOBS ....................................................................................................... 130
DELETING A JOB ......................................................................................................................................... 131
4 | Veeam Backup Enterprise Manager | User Guide | REV 4
SUPPORT FOR VEEAM AGENTS ................................................................................................................... 132
MANAGING VEEAM AGENT LICENSES .............................................................................................................. 133
GUEST FILE BROWSING AND 1-CLICK RESTORE ................................................................................................. 135
Preparing for File Browsing and Restore ....................................................................................... 136
Browsing and Restore Procedures ................................................................................................ 138
APPLICATION ITEM RESTORE ......................................................................................................................... 139
WORKING WITH MACHINES ....................................................................................................................... 140
VIEWING, SEARCHING, DELETING MACHINES .................................................................................................... 141
PERFORMING QUICK BACKUP ........................................................................................................................ 143
PERFORMING 1-CLICK RESTORE..................................................................................................................... 144
FAILOVER PLAN ......................................................................................................................................... 146
RESTORING GUEST OS FILES ...................................................................................................................... 148
PREPARING FOR FILE BROWSING AND SEARCHING ............................................................................................. 149
Performing Catalog Replication and Indexing ............................................................................... 150
Preparing for Linux Guest Files Search and Restore ....................................................................... 151
BROWSING MACHINE BACKUPS FOR GUEST OS FILES ......................................................................................... 152
SEARCHING MACHINE BACKUPS FOR GUEST OS FILES ........................................................................................ 154
USING SELF-SERVICE PORTAL TO RESTORE MACHINE GUEST FILES ....................................................................... 156
DOWNLOADING FILES TO LOCAL MACHINE ....................................................................................................... 158
PERFORMING 1-CLICK FILE RESTORE ............................................................................................................. 160
Restoring Files to Original Location .............................................................................................. 161
Restoring Multiple Files ............................................................................................................... 162
BACKUP AND RESTORE OF APPLICATION ITEMS ..........................................................................................163
BACKUP AND RESTORE OF MICROSOFT EXCHANGE ITEMS .................................................................................... 164
Preparing an Application-Consistent Backup ................................................................................ 165
Providing Access Rights ............................................................................................................... 167
Restore Procedure ........................................................................................................................ 169
BACKUP AND RESTORE OF MICROSOFT SQL SERVER DATABASES........................................................................... 171
Preparing an Application-Consistent Backup ................................................................................ 172
Providing Access Rights ............................................................................................................... 175
Restore Procedure ........................................................................................................................ 176
BACKUP AND RESTORE OF ORACLE DATABASES ............................................................................................... 180
Preparing and Application-Consistent Backup .............................................................................. 181
Providing Access Rights ............................................................................................................... 184
Restore Procedure ........................................................................................................................ 185
MANAGING ENCRYPTION KEYS ................................................................................................................... 191
GENERATING ENTERPRISE MANAGER KEYSET ................................................................................................... 192
ACTIVATING ENTERPRISE MANAGER KEYSET .................................................................................................... 193
SPECIFYING RETENTION SETTINGS FOR ENTERPRISE MANAGER KEYSET .................................................................. 194
5 | Veeam Backup Enterprise Manager | User Guide | REV 4
EXPORTING AND IMPORTING ENTERPRISE MANAGER KEYSET ............................................................................... 195
DELETING ENTERPRISE MANAGER KEYSET ....................................................................................................... 197
HANDLING PASSWORD RECOVERY REQUESTS ................................................................................................... 198
WORKING WITH VIRTUAL LAB REQUESTS .................................................................................................. 200
CREATING VIRTUAL LAB REQUESTS ................................................................................................................ 201
APPROVING VIRTUAL LAB REQUESTS ............................................................................................................. 204
WORKING WITH VMWARE VCLOUD DIRECTOR ............................................................................................ 205
MANAGING VCLOUD DIRECTOR ORGANIZATIONS .............................................................................................. 208
Configuring vCloud Director Organization Settings...................................................................... 209
Modifying vCloud Director Organization Settings ......................................................................... 213
Removing Custom vCloud Director Organization Settings............................................................. 215
WORKING WITH VCLOUD DIRECTOR VMS VIA SELF-SERVICE BACKUP PORTAL ......................................................... 216
Viewing Statistics on vCloud Director Backups ............................................................................. 217
vCloud Director Backup Jobs ........................................................................................................ 219
vCloud Director VMs and vApps Restore....................................................................................... 223
vCloud Director Files Restore ....................................................................................................... 227
vCloud Director Items Restore..................................................................................................... 228
CONTROLLING BACKUP INFRASTRUCTURE WITH VSPHERE WEB CLIENT PLUG-IN ....................................... 229
GETTING STARTED ..................................................................................................................................... 230
CONFIGURING PLUG-IN SETTINGS .................................................................................................................. 233
EXAMINING BACKUP INFRASTRUCTURE............................................................................................................ 235
CREATING RESTORE POINTS WITH VEEAMZIP AND QUICK BACKUP........................................................................ 237
WORKING WITH VSPHERE SELF-SERVICE BACKUP PORTAL ......................................................................... 240
MANAGING TENANTS .................................................................................................................................. 241
WORKING WITH VSPHERE VMS VIA SELF-SERVICE PORTAL.................................................................................. 247
Viewing Statistics on vSphere User Backups ................................................................................ 248
vSphere User Backup Jobs ........................................................................................................... 250
Managing vSphere User VMs ........................................................................................................ 253
vSphere User Files Restore ........................................................................................................... 255
vSphere User Items Restore .........................................................................................................256
APPENDIX A. LICENSE UPDATE SESSION DATA ........................................................................................... 257
APPENDIX B. INSTALLING VEEAM BACKUP SEARCH (OPTIONAL) ................................................................. 258
STEP 1. INSTALL MICROSOFT SEARCH SERVER ..................................................................................................259
STEP 2. START VEEAM BACKUP SEARCH SETUP WIZARD .................................................................................... 260
STEP 3. READ AND ACCEPT LICENSE AGREEMENT.............................................................................................. 261
STEP 4. SELECT INSTALLATION FOLDER ......................................................................................................... 262
STEP 5. SPECIFY SERVICE ACCOUNT SETTINGS ..................................................................................................263
STEP 6. BEGIN INSTALLATION ...................................................................................................................... 264
STEP 7. SPECIFY THE DEFAULT ACCOUNT FOR CRAWLING CONTENT ......................................................................265
6 | Veeam Backup Enterprise Manager | User Guide | REV 4
ADDING A SEARCH SERVER (OPTIONAL).......................................................................................................... 266
7 | Veeam Backup Enterprise Manager | User Guide | REV 4
Contacting Veeam Software
At Veeam Software we value the feedback from our customers. It is important not only to help you quickly with
your technical issues, but it is our mission to listen to your input and build products that incorporate your
suggestions.
Customer Support
Should you have a technical concern, suggestion or question, visit the Veeam Customer Support Portal at
www.veeam.com/support.html to open a case, search our knowledge base, reference documentation, manage
your license or obtain the latest product release.
Company Contacts
For the most up to date information about company contacts and offices location, visit
www.veeam.com/contacts.html.
Online Support
If you have any questions about Veeam products, you can use the following resources:
• Full documentation set: www.veeam.com/documentation-guides-datasheets.html
• Community forum at forums.veeam.com
8 | Veeam Backup Enterprise Manager | User Guide | REV 4
About This Document
This guide is intended for IT managers, virtual infrastructure administrators, and other personnel responsible for
the product deployment and operation.
This document describes the features included in the Veeam Backup Enterprise Manager. It also provides usage
examples and gives step-by-step instructions that will help you better understand how to install the Veeam
Backup Enterprise Manager and monitor your Veeam Backup infrastructure, services and jobs.
Intended Audience
The document is intended for backup administrators and other IT professionals who plan to deploy and use
Veeam Backup Enterprise Manager. This guide assumes that you have a good understanding of Veeam Backup &
Replication and VMware vSphere.
Document Revision History
Revision # Date Change Summary
Revision 4 4/8/2019 Minor changes throughout the document.
Revision 3 3/26/2019 Updated for Veeam Backup Enterprise Manager Update
4a.
Revision 2 2/19/2019 Minor changes throughout the document.
Revision 1 1/22/2019 Initial version of the document for Veeam Backup
Enterprise Manager 9.5 Update 4.
About Veeam Backup Enterprise
Manager
Veeam Backup Enterprise Manager (Enterprise Manager) is a management and reporting component that allows
you to manage multiple Veeam Backup & Replication installations from a single web console. Veeam Backup
Enterprise Manager helps you optimize performance in remote office/branch office (ROBO) and large-scale
deployments and maintain a view of your entire virtual environment.
The distributed architecture of Veeam Backup & Replication allows you to create a custom backup infrastructure
that meets your company needs. Veeam Backup Enterprise Manager manages backup and replication according
to your administrative, business and security requirements and restrictions. With a number of Veeam Backup &
Replication instances installed on different servers, Veeam Backup Enterprise Manager acts as a single
management point. It allows you to control license distribution, manage backup jobs across the backup
infrastructure, analyze operation statistics of Veeam backup servers, perform restore operations, and so on.
In particular, with Veeam Backup Enterprise Manager you can:
• Manage jobs across a number of Veeam backup servers.
• View on-going reporting data for all jobs running on these servers, set up email notifications to get
information on the status of all jobs.
• Search for machines and guest files in backups and replicas.
• Perform recovery operations for VMs and physical machines, including 1-Click restore, 1-Click guest OS
file restore and application items restore (for Microsoft Exchange mailboxes, Microsoft SQL Server
databases and Oracle databases).
• Centrally manage and update licenses to ensure compliance.
• Delegate permissions for restore operations to personnel in charge.
• Manage VMware vCloud Director organizations and support their administrators with the Self-Service
restore portal.
• Manage vSphere accounts and support their administrators with the Self-Service restore portal.
• Install vSphere Web Client plug-in on vCenter servers.
• Implement data encryption and decryption processes for the Veeam solutions.
• Provide operations automation, providing access to the Veeam RESTful API.
10 | Veeam Backup Enterprise Manager | User Guide | REV 4
What's New
What's New in v9.5
The following new features and enhancements are supported in Veeam Backup Enterprise Manager 9.5:
• Restore of Oracle databases to the state as of in the selected restore point and to the required point in
time. For details, see the Backup and Restore of Oracle Databases.
• Web-based management UI for VMware vCloud Director organization administrators (providers) – to
control organization settings, including repository quotas and backup job schedule, and self-service web
portal for tenants – to manage backup jobs and restore machines, vApps, files and application items.
• Extended job management – now you can modify job name and retention settings.
What's New in v9.5 Update 2
The following new features and enhancements are supported in Veeam Backup Enterprise Manager 9.5
Update 2:
• License management for Veeam Agent for Windows or Veeam Agent for Linux via Enterprise Manager
web UI.
• 1-Click restore of guest OS files from the backups of physical machines created by Veeam Agent.
• Restore of the application items from such backups.
IMPORTANT!
These features will be available if your infrastructure meets the following requirements:
1. You have Enterprise or Enterprise Plus edition of Veeam Backup & Replication 9.5 Update 2.
2. For 1-Click restore of guest OS files and for restore of application items, you must have Server
edition of Veeam Agent for Windows 2.0 or later, or Server edition of Veeam Agent for Linux 1.0
Update 1 or later.
3. Veeam Agent must be integrated with Veeam Backup & Replication. For more information on
Veeam Agent integration with Veeam Backup & Replication, see the Using with Veeam Backup &
Replication section of the Veeam Agent for Windows User Guide and Using with Veeam Backup &
Replication section of the Veeam Agent for Linux User Guide.
What's New in v9.5 Update 3
The following new features and enhancements are supported in Veeam Backup Enterprise Manager 9.5
Update 3:
• Veeam Backup Enterprise Manager web UI is now updated to display both virtual and physical machines
availability.
11 | Veeam Backup Enterprise Manager | User Guide | REV 4
What's New in v9.5 Update 3a
The following new features and enhancements are supported in Veeam Backup Enterprise Manager 9.5
Update 3a:
• Veeam Backup Enterprise Manager now supports VMware vCloud Director version 9.1.
• vSphere Web Client Plug-in now supports vCenter version 6.7 with a new HTML 5 user interface.
What's New in v9.5 Update 4
The following new features and enhancements are supported in Veeam Backup Enterprise Manager 9.5
Update 4:
• New graphical user interface redesigned to match modern Veeam web UI design guidelines.
• Extended support for Veeam Agents:
o Use the Machines tab to view Veeam Agent backups and the Jobs tab to view Veeam Agent
jobs.
o Manage instance consumption by Veeam Agent machines.
o Users with the Restore Operator or Portal User roles now can have Protection Groups as
Managed Scope Objects added to their Restore Scope. For more information on Enterprise
Manager roles and their functions, see Managing Accounts and Roles.
For more information on Veeam Agent support, see Support for Veeam Agents.
• New licensing paradigm and a new license management interface. For more information, see Licensing.
• Veeam Backup Enterprise Manager 9.5 Update 4 introduces vSphere Self-Service Restore Portal — a
feature allowing vSphere administrators to create and manage vSphere tenants configurations. For more
information, see Working with vSphere Self-Service Backup Portal.
• New wizard for Microsoft SQL Server restore to a custom location. For more information, see Backup
and Restore of Microsoft SQL Server Databases.
• Support for a new type of a granular scope management object — VM groups for Hyper-V 2016 and
later. For more information, see Configuring Restore Scope.
• File-Level Restore for N2W backups is now available through Veeam Backup Enterprise Manager UI.
12 | Veeam Backup Enterprise Manager | User Guide | REV 4
How Veeam Backup Enterprise Manager
Works
Veeam Backup Enterprise Manager aggregates data from multiple Veeam backup servers, as well as from the
underlying VMware vCenter servers.
1. Veeam Backup Enterprise Manager retrieves data from the managed Veeam backup servers using a data
collection job. This job gets information about the backup and replication jobs, processed machines, and
other data from the Configuration databases used by Veeam backup servers.
2. Collected data is stored to the Veeam Backup Enterprise Manager database (hosted on SQL Server) and
can be accessed by multiple users via the web interface. This web interface also allows for modifying
Veeam job settings, license management, installing Veeam plug-in on vCenter server, and other tasks.
3. When a user modifies a backup job using Veeam Backup Enterprise Manager, these changes are
communicated to the corresponding Veeam backup server and stored in its Configuration database.
If you have Veeam Agent for Microsoft Windows or Veeam Agent for Linux integrated with Veeam Backup &
Replication, then you can use Veeam Backup Enterprise Manager to browse and restore guest OS files and
application items from a backup stored in a Veeam backup repository. These processes involve appropriate
backup job setup, as well as mount and data transfer operations. For more information, see Restoring Guest OS
Files.
13 | Veeam Backup Enterprise Manager | User Guide | REV 4
Enterprise Manager Components
Veeam Backup Enterprise Manager incorporates the following services and components:
• Veeam Backup Enterprise Manager Service coordinates all operations performed by Veeam Backup
Enterprise Manager such as backup, replication, recovery verification and restore tasks. The Veeam
Backup Enterprise Manager Service runs under the Local System account or an account that has the
Local Administrator permissions on the backup server. This service is installed and started automatically
on the local Windows server.
• VeeamBackup and VeeamBackup site (IIS extension) application pools are created and displayed in IIS
Manager. These web applications are deployed on the local IIS web server.
• Web interfaces used to access Veeam Backup Enterprise Manager from different infrastructures:
o Main web interface is used to browse and perform operations with jobs, backups and machines,
to configure Enterprise Manager functionality and control infrastructure. For more
information, see Getting Started with Veeam Backup Enterprise Manager.
o Veeam Self-Service File Restore Portal that allows administrators to restore files or folders
from the guest OS of a virtual or physical machine. For more information on the Self-Service
File Restore Portal, see Using Self-Service Portal to Restore Machine Guest Files.
o Veeam Self-Service Backup Portal that provides vCloud Director organization administrators
with a UI for self-service operations on machine protection. For more information on the Self-
Service Backup Portal, see Working with vCloud Director VMs via Self-Service Backup Portal.
o VMware vSphere Self-Service Portal that provides Service Providers with a UI for managing
access permissions and vSphere quotas for their customers. For more information on the
vSphere Self-Service Portal, see Working with vSphere Self-Service Backup Portal.
NOTE:
Veeam Self-Service File Restore Portal, Veeam Self-Service Backup Portal and VMware vSphere Self-Service
Portal functions are available in the Enterprise Plus Edition of Veeam Backup & Replication.
• SQL Server database is used to store configuration and performance data. For more information, see
Deployment.
• Veeam Backup Catalog is used for guest OS file indexing, index data retention and its synchronization
with the information on a Veeam backup server. It comprises a Windows service named Veeam Guest
Catalog also installed on the Veeam Backup Enterprise Manager server. For more information, see
Veeam Backup Catalog.
• Veeam Backup Search is an optional component used for guest OS file indexing of protected machines.
This component is included in the installation package to provide backward compatibility with older
existing deployments. For a new deployment, there is no need to install Veeam Backup Search, since all
operations related to guest OS file indexing and search will be performed by Veeam's proprietary built-
in indexing engine. For more information, see Veeam Backup Search Capabilities.
• Veeam Cloud Connect Portal is an optional component that comprises the Veeam Cloud Connect Portal
web site (IIS extension) and UI. It is intended for the tenants of Service Providers. For more information,
see the Veeam Cloud Connect Guide.
14 | Veeam Backup Enterprise Manager | User Guide | REV 4
• Veeam Backup Enterprise Manager RESTful API lets developers communicate with Veeam Backup
Enterprise Manager to query information about Veeam Backup Enterprise Manager objects and perform
basic operations with them using HTTP and HTTPS protocols and the principles of REST. For more
information, see the Veeam Backup and Replication RESTful API Reference.
• Veeam VMware vSphere Web Client plug-in allows vSphere administrators to manage backup
infrastructure of the virtual environment. For more information, see the Controlling Backup
Infrastructure with vSphere Web Client Plug-in.
15 | Veeam Backup Enterprise Manager | User Guide | REV 4
Veeam Backup Catalog
Veeam Backup Catalog is a feature that stands for VM guest OS file indexing. Veeam Backup Catalog comprises
Veeam Guest Catalog services that run on the following servers in the backup infrastructure: Veeam backup
server and Veeam Backup Enterprise Manager server.
• Veeam Guest Catalog service on the Veeam backup server works as a local catalog service. It collects
index data for backup jobs on this specific Veeam backup server and stores this data locally in the
Veeam Backup Catalog folder.
• Veeam Guest Catalog service on Veeam Backup Enterprise Manager works as a federal catalog service. It
communicates with Veeam Guest Catalog services on Veeam backup servers connected to Veeam
Backup Enterprise Manager and performs the following tasks:
o Replicates index data from Veeam backup servers to create a federal catalog
o Maintains index data retention
o Lets you search for machine guest OS files in backup files
16 | Veeam Backup Enterprise Manager | User Guide | REV 4
Veeam Backup Search Capabilities
Veeam Backup Enterprise Manager allows you to browse the guest OS file system in a machine backup, search
for guest OS files and restore necessary files. These operations are also supported for the backups of physical
machines created by Veeam Agents (Server edition is needed).
NOTE:
While browsing and search possibilities are available to all Veeam Backup Enterprise Manager users, file
restore operations can be performed by authorized users only.
Guest OS Files Indexing
By default, Veeam uses its proprietary file indexing mechanism to index machine guest OS files and facilitate
search for files in backups with Veeam Backup Enterprise Manager. For more information on how to enable
guest OS file system indexing in the backup job settings, see the Application-Aware Processing section of the
Veeam Backup & Replication User Guide.
1. When a backup job with a guest OS files indexing is run, Veeam Backup & Replication creates a catalog
(or index) of the machine guest OS files and stores index files on the Veeam backup server.
2. After that, the Veeam Guest Catalog Service performs index replication — it aggregates index data for
all machine image backups from managed backup servers. This consolidated index is stored on the
Veeam Backup Enterprise Manager server in the C:\VBRCatalog\Index\ folder and is used for search
queries.
3. Then you can browse or search through machine guest OS files using the search criteria you need. Once
you find a necessary file, you can use the File-Level Restore feature to recover the file from the machine
backup. For more information, see How Indexing Works.
Importing Indexed Guest OS Files
When you move machine backups to an external storage device or tape, indexing data for such machines
remains in the catalog. It means that these machines still appear in search results. You can use the Import
feature to import the backup to the Veeam Backup & Replication backup server, and then recover the file.
However, consider that by default, backup repository is the primary destination for the search. This means, in
particular, that if a backup (with indexed guest) is stored in both locations — repository and tape — then
Enterprise Manager search results will only include files from the backup stored on the repository. Files from
tape-archived backup will appear in search results only if not found on the repository. For more information, see
Configuring Retention Settings.
NOTE:
This capability is supported in Enterprise and Enterprise Plus editions of Veeam Backup & Replication.
17 | Veeam Backup Enterprise Manager | User Guide | REV 4
Searching for Physical Server Guest OS Files
If your Veeam Backup & Replication server is integrated with Veeam Agent, you can set up the integrated Veeam
Agent to create an index (catalog) of files and folders on the physical machine OS. This allows you to search for
backed-up files and perform 1-Click restore of server files in Veeam Backup Enterprise Manager; all operations
are similar to those performed for virtual machine backup.
For more information, see the Performing 1-Click File Restore section of this guide and the Guest Processing
section of the Veeam Agent for Windows User Guide and .
Veeam Backup Search Server
You have an option to engage the Veeam Backup Search component and Microsoft Search Server in the indexing
process. However, consider that this component is mainly intended for existing deployments of Veeam Backup
& Replication, providing for backward compatibility.
The Veeam Backup Search component from the installation package should be in this case installed on a
machine running Microsoft Search Server. The Veeam Backup Search server runs the MOSS Integration Service
that invokes updates of index databases on Microsoft Search Server. Veeam Backup Search uses Microsoft
Search Server functionality to crawl aggregated index files in the Veeam Backup Enterprise Manager catalog and
create a content index on the Search Server that is used to process search queries. The service also sends search
queries to Microsoft Search Server which processes them and returns necessary search results to Veeam Backup
Enterprise Manager. For more information, see Appendix B. Installing Veeam Backup Search (optional).
NOTE:
Using Veeam's proprietary mechanism for indexing and search is the best practice.
18 | Veeam Backup Enterprise Manager | User Guide | REV 4
File-Level Restore Capabilities
When you restore files from the restore point created for a virtual or physical machine with guest OS file
indexing enabled, Veeam uses the following workflow:
1. To provide for browsing and search, Veeam uses index data to represent the file system of the guest OS.
2. If you then select to download the necessary files, Veeam Backup & Replication will mount virtual or
physical machine disks (from the restore point in repository) on the Veeam backup server and then copy
these files from the backup server to the target location.
3. If you select to restore files to the original location, an additional mount point will be created on the
mount server associated with the backup repository storing the backup file. During restore, machine
data will flow from repository to target, keeping the machine traffic in one site and reducing load on the
network.
4. After you download and/or restore the necessary file(s) and finish the restore session, machine (or
server) disks will be unmounted.
When you restore files from the restore point that was created without guest OS file indexing, Veeam Backup &
Replication uses the following workflow:
1. To provide for browsing, disks of the virtual machine or physical server from the backup file are
mounted to Veeam backup server.
2. If you then select to download the necessary files, Veeam will copy these files from the backup server to
the destination location, using this mount point.
3. If you select to restore files from the backup to the original location on the production machine, an
additional mount point will be created on the mount server associated with the backup repository
storing the backup file.
4. If you restore machine files from a VM replica, a single mount point for all these operations (browsing,
download, restore to original location) will be created on the Veeam backup server.
5. After you download and/or restore the necessary file(s) and finish the restore session, machine (or
server) disks will be unmounted.
19 | Veeam Backup Enterprise Manager | User Guide | REV 4
How Indexing Works
When you run a backup job with the file indexing option enabled, Veeam Backup & Replication indexes the
machine file system, collects indexing data and writes it to the GuestIndexData.zip file. The GuestIndexData.zip
file is first stored in a temporary folder on the Veeam backup server.
As soon as the backup job completes, Veeam Backup & Replication notifies the local Veeam Backup Catalog
service, and the service saves indexing data in the Veeam Backup Catalog folder on the Veeam backup server.
During the next catalog replication session started on Veeam Backup Enterprise Manager, indexing data from
the Veeam backup server is replicated to the Veeam Backup Catalog on Veeam Backup Enterprise Manager
server. By federating indexing data from all connected Veeam backup servers, the Veeam Backup Catalog
service on Veeam Backup Enterprise Manager creates a global catalog for the whole backup infrastructure.
Consider that Veeam Backup & Replication supports file-level restore not only for machines included in guest
catalog, but also for those that were not indexed — for example, if indexing was disabled at restore point
creation time, or if indexing operation failed. For such a machine, its selected restore point will be mounted to:
• A corresponding Veeam backup server (the one that manages the job processing this machine) — for
Windows machines.
• A Linux appliance — for Linux machines.
Then a user will be able to locate the necessary file(s) or folder(s) and perform restore operation. To learn more
about mount operation, refer to the Veeam Backup & Replication User Guide and to the Search and Restore of
Machine Guest Files section of this guide.
20 | Veeam Backup Enterprise Manager | User Guide | REV 4
Indexing Data
Veeam Backup Catalog structure is a set of files that includes the index information.
Veeam Backup & Replication stores indexing data in the Veeam Backup Catalog folder. By default, the Veeam
Backup Catalog is located in the C:\VBRCatalog folder on the Veeam backup server and on Veeam Backup
Enterprise Manager.
Veeam Backup Catalog comprises the following data:
• Machine index
• Session index
Machine Index
Machine index reproduces the structure of files and folders on the machine guest OS.
Veeam Backup & Replication uses the file index to search for guest OS files within machine backups.
For every machine whose file system has been indexed, there is a dedicated folder that contains indexing data
for all restore points available for the machine.
21 | Veeam Backup Enterprise Manager | User Guide | REV 4
Session Index
Veeam Backup Catalog keeps information for every backup job session. Session indexing data describes which
machine restore points correspond with a specific backup job session and what sets of files are required to
restore a machine to a specific point in time.
Session indexing files vary for incremental and reversed incremental backup chains:
• For incremental backup chains, a session indexing file contains information about only one restore point
— the restore point that is created with this backup job session. Additionally, it contains information
about a set of files that is required to restore a machine to this point in time. For example, if a backup
chain contains 5 restore points, the 5th session indexing file will contain information about the 5th
restore point and a group of 5 files that are required to restore the machine to this point in time.
BackupServer=BACKUP01
JobName=srv04
SessionDateUtc=05/13/2014 08:05:57.081
####################################################
# OIBS
oib0.VmName=srv04
oib0.BackupTimeUtc=05/13/2014 08:02:04.988
oib0.OibUID=f81f790c-103e-4351-81a4-e4ec8a8c290c
oib0.Platform=EVmware
oib0.Group=grp0
####################################################
# BACKUP FILE GROUPS
grp0.file0.Server=BACKUP01
grp0.file0.Path=c:\backup\srv04\srv042014-05-13T010101.vib
grp0.file0.ModifyDateUtc=05/13/2014 08:04:10.293
grp0.file1.Server=BACKUP01
grp0.file1.Path=c:\backup\srv04\srv042014-05-13T004536.vib
grp0.file1.ModifyDateUtc=05/13/2014 07:47:52.077
grp0.file2.Server=BACKUP01
grp0.file2.Path=c:\backup\srv04\srv042014-05-13T000053.vib
grp0.file2.ModifyDateUtc=05/13/2014 07:04:24.38
grp0.file3.Server=BACKUP01
grp0.file3.Path=c:\backup\srv04\srv042014-05-12T230102.vib
grp0.file3.ModifyDateUtc=05/13/2014 06:04:25.003
grp0.file4.Server=BACKUP01
grp0.file4.Path=c:\backup\srv04\srv042014-05-12T220051.vib
grp0.file4.ModifyDateUtc=05/13/2014 05:03:53.817
grp0.file5.Server=BACKUP01
grp0.file5.Path=c:\backup\srv04\srv042014-05-12T210105.vbk
grp0.file5.ModifyDateUtc=05/13/2014 04:07:55.047
22 | Veeam Backup Enterprise Manager | User Guide | REV 4
• For reversed incremental backup chains, a session indexing file contains information about all restore
points engaged in the backup job session. In a reversed incremental chain, the last restore point is
always a full backup. To produce a full backup and calculate incremental changes,
Veeam Backup & Replication needs to address all points in the job. For this reason, the session indexing
file refers not only to the restore point created with the backup job session, but also to all restore points
preceding it. Additionally, a session indexing file describes groups of files that are required to restore a
machine to all possible restore points. For every restore point, there is a separate group of files.
For example, if you have a reversed incremental chain of 3 restore points, the session indexing file for
the last backup job session will contain information about 3 restore points and will describe three
groups of files:
o Group 0 will list restore points that are required to restore the machine to the 1st, the earliest
restore point.
o Group 1 will list restore points that are required to restore the machine to the 2nd restore
point.
o Group 2 will list restore points that are required to restore the machine to the 3rd, the latest
restore point.
BackupServer=SRV02
JobName=srv01_reversed
SessionDateUtc=05/14/2014 11:20:18.952
####################################################
# OIBS
oib0.VmName=srv01
oib0.BackupTimeUtc=05/14/2014 10:56:55.993
oib0.OibUID=47c62e82-3066-478c-8272-1fb65a47d601
oib0.Platform=EVmware
oib0.Group=grp1
oib1.VmName=srv01
oib1.BackupTimeUtc=05/14/2014 11:02:20.15
oib1.OibUID=d39f4a3c-2b5b-415a-ae0d-e9acc49f63a0
oib1.Platform=EVmware
oib1.Group=grp2
oib2.VmName=srv01
oib2.BackupTimeUtc=05/14/2014 11:16:52.779
oib2.OibUID=1f3c31bf-9541-46ac-9826-62ecfd76a291
oib2.Platform=EVmware
oib2.Group=grp3
####################################################
# BACKUP FILE GROUPS
grp0.file0.Server=BACKUP
grp0.file0.Path=c:\backup\srv01_reversed\srv01_reversed2014-05-14T035606.vrb
grp0.file0.ModifyDateUtc=05/14/2014 10:56:55.993
grp0.file1.Server=BACKUP
grp0.file1.Path=c:\backup\srv01_reversed\srv01_reversed2014-05-14T040137.vrb
23 | Veeam Backup Enterprise Manager | User Guide | REV 4
grp0.file1.ModifyDateUtc=05/14/2014 11:18:14.43
grp0.file2.Server=BACKUP
grp0.file2.Path=c:\backup\srv01_reversed\srv01_reversed2014-05-14T041612.vbk
grp0.file2.ModifyDateUtc=05/14/2014 11:18:45.973
grp1.file0.Server=BACKUP
grp1.file0.Path=c:\backup\srv01_reversed\srv01_reversed2014-05-14T040137.vrb
grp1.file0.ModifyDateUtc=05/14/2014 11:18:14.43
grp1.file1.Server=BACKUP
grp1.file1.Path=c:\backup\srv01_reversed\srv01_reversed2014-05-14T041612.vbk
grp1.file1.ModifyDateUtc=05/14/2014 11:18:45.973
grp2.file0.Server=BACKUP
grp2.file0.Path=c:\backup\srv01_reversed\srv01_reversed2014-05-14T041612.vbk
grp2.file0.ModifyDateUtc=05/14/2014 11:18:45.973
BSessionVersion=5
A full backup file “moves forward” with every new backup job run, and Veeam Backup & Replication updates
groups of files, correspondingly. This helps maintain valid groups of files required to restore a machine to a
necessary point in time.
The session indexing files maintain groups of files for all restore points that have ever existed in the backup
chain. This behavior lets you search and restore machine guest OS files in archived backups.
When a backup is archived to tape or to a secondary backup repository, you can still browse the machine file
system to this point in time using historical indexing data. Once you find a necessary file, Veeam Backup
Enterprise Manager uses the session indexing file to inform you what group of files is required to restore the
machine to the selected point in time.
24 | Veeam Backup Enterprise Manager | User Guide | REV 4
Current and Historical Indexing Data
Indexing data structures in Veeam Backup Catalog are divided into two groups:
• Current indexing data stores information for valid restore points that are currently available in the
backup chain on the backup repository. For example, if the retention policy for a backup job is set to 14,
Veeam Backup Catalog will contain indexing data for 14 restore points and 14 backup job sessions.
• Historical indexing data stores information for obsolete restore points: the points that were removed
from the backup chain. When you run a backup job to create a new restore point, the earliest restore
point is marked as obsolete and removed from the backup chain. Indexing data for this restore point in
the Veeam Backup Catalog is not removed. Instead, it is marked as historical.
Historical indexing data help the user to accomplish file search in backup files that were archived to tape
or to a secondary backup repository.
By default, Veeam Backup Enterprise Manager keeps historical indexing data for 3 months. To change this value,
navigate to the Configuration > Settings > Guest file catalog section in Veeam Backup Enterprise Manager.
25 | Veeam Backup Enterprise Manager | User Guide | REV 4
Indexing Data Retention
The retention policy for Veeam Backup Catalog helps you to maintain the necessary amount of indexing data on
the Veeam Backup Enterprise Manager server.
The retention policy for Veeam Backup Catalog is controlled by two values:
• Retention policy for a backup job on the Veeam backup server: the number of restore points in the
backup chain
• Retention period for indexing data in Veeam Backup Enterprise Manager
The retention period is calculated differently for backup chains created with different backup methods:
• Retention for forward incremental backup chains
• Retention for reversed incremental backup chains
Retention for Forward Incremental Backups
The retention policy for the forward incremental backup chain is calculated by the following formula:
Retention period = MAX (Catalog Retention, X)
where:
• Catalog Retention is the retention period specified in Veeam Backup Enterprise Manager.
• X is the amount of time for which restore points are kept by a backup jobs.
For example, the retention policy settings are specified in the following manner:
• The retention policy for a backup job is set to 5 points. The backup job is run daily.
• The retention period in Veeam Backup Enterprise Manager is set to 1 month, or 30 days.
In this case, Veeam Backup Enterprise Manager will retain indexing data for 30 days, because this value is
greater than the number of restore points in the job.
Retention for Reversed Incremental Backups
For reversed incremental backup chains, Veeam Backup Enterprise Manager keeps more indexing data in Veeam
Backup Catalog than it may seem to be required according to the retention policy. This happens due to
backward nature of reversed incremental backups.
When Veeam Backup Enterprise Manager deletes indexing data by retention, it removes the whole set of files:
machine indexing data and session indexing data. Before removing indexing data for a specific machine restore
point, Veeam Backup Enterprise Manager makes sure that this restore point is not referenced by any of backup
job sessions:
• If no relations are detected, indexing data for this machine restore point is removed from Veeam Backup
Catalog.
• If the machine restore point is referenced by any backup job session, indexing data for this machine
restore point remains in Veeam Backup Catalog.
26 | Veeam Backup Enterprise Manager | User Guide | REV 4
However, in reversed incremental chains, session indexing data references the machine restore point that was
created in the backup job sessions, and restore points preceding it. To learn more, see Session Indexing Data.
For this reason, Veeam Backup Enterprise Manager retains more indexing data for reversed incremental chains.
The retention period is calculated by the following formula:
Retention period = MAX (Catalog Retention, X)+X
where:
• Catalog Retention is the retention period specified in Veeam Backup Enterprise Manager.
• X is the amount of time for which restore points are kept by a backup jobs.
For example, the retention policy settings are specified in the following manner:
• The retention policy for the backup job is set to 3 points. The backup job is run daily.
• The retention period in Veeam Backup Enterprise Manager is set to 1 month, or 30 days.
In this case, Veeam Backup Enterprise Manager will retain in Veeam Backup Catalog indexing data for 30 days
plus indexing data for 3 restore points in the backup chain.
IMPORTANT!
The longer is the backup chain, the more indexing data is stored in Veeam Backup Catalog.
In case of long backup chains, indexing data may take a lot of space on the Veeam Backup Enterprise
Manager server. To overcome this situation, you can adjust the retention policy scheme or provide enough
space for indexing data in Veeam Backup Catalog on Veeam Backup Enterprise Manager.
27 | Veeam Backup Enterprise Manager | User Guide | REV 4
Planning and Preparation
Before you install Veeam Backup Enterprise Manager, you must check that the virtual environment and
machines that you use as backup infrastructure components meet the product system requirements, required
user rights and permissions, and the list of ports needed for communication between solution components,
which are described below in this guide.
28 | Veeam Backup Enterprise Manager | User Guide | REV 4
System Requirements
Make sure that servers that you plan to use as Veeam Backup Enterprise Manager infrastructure components
meet system requirements listed below:
• Veeam Backup Enterpise Manager
• Veeam Cloud Connect Portal
• VMware vCloud Director
• Veeam Backup Search
Veeam Backup Enterprise Manager
It is recommended to install the same product version on the Veeam Backup Enterprise Manager server and
Veeam backup servers.
Specification Requirement
Hardware CPU: x64 processor
Memory: 4 GB RAM (minimum recommended).
Hard disk space: 2 GB on the system disk (required to extract all components from the
setup package during the product installation).
Network: 1Gbps recommended due to backup performance considerations.
OS 64-bit versions of the following operating systems are supported:
• Microsoft Windows Server 2019
• Microsoft Windows Server 2016
• Microsoft Windows Server 2012 R2
• Microsoft Windows Server 2012
• Microsoft Windows 2008 R2 SP1
• Microsoft Windows 2008 SP2
• Microsoft Windows 10
• Microsoft Windows 8.x
• Microsoft Windows 7 SP1
29 | Veeam Backup Enterprise Manager | User Guide | REV 4
SQL Server Local or remote installation of the following versions of Microsoft SQL Server (both Full
and Express Editions are supported):
• Microsoft SQL Server 2017
• Microsoft SQL Server 2016 (Microsoft SQL Server 2016 SP1 Express Edition is
included in the setup)*
• Microsoft SQL Server 2014 with Microsoft SQL Server 2014 Management
Objects and Microsoft System CLR for SQL Server 2014
• Microsoft SQL Server 2012 (Microsoft SQL Server 2012 SP4 Express Edition is
included in the setup)**
• Microsoft SQL Server 2008 R2
• Microsoft SQL Server 2008
Notes:
• SQL Server 2008 databases and later with compatibility to SQL Server 2005
are not supported.
• Veeam Backup Enterprise Manager configuration database can be deployed in
Microsoft SQL AlwaysOn Availability Groups. For more information, see this
Knowledge base article.
• Microsoft .NET Framework 4.6 (included in the setup).
Other software
• Microsoft Internet Information Services 7.0 or later: IIS 6 Metabase
Compatibility and Windows Authentication components required for IIS 7.0,
support for extentionless URLs for IIS 7.0 or later, ASP.NET 4.5, .NET
Extensibility 4.5 for IIS 8.0.
• Directory Browsing component, Default Document component, HTTPS Errors
component, Static Content component.
• [Optional] For IIS 8.5, the URL rewrite module is required if you plan to use
Self-service portal for vCloud Director or vSphere Self-Service portal.
Browsers: Microsoft Internet Explorer 11.0 or later, Microsoft Edge, latest versions of
Mozilla Firefox and Google Chrome are supported. The browser must have JavaScript and
WebSocket protocol enabled.
Microsoft Excel 2003 or later is required to view report data exported from Veeam
Backup Enterprise Manager.
[Optional] For Agent Management features, Veeam Backup Enterprise Manager requires
Veeam Agents integrated with Veeam Backup & Replication v9.5 Update 2 (and later):
• Veeam Agent for Linux 1.0 Update 1 (and later)
• Veeam Agent for Windows 2.0 (and later)
*For machines running Microsoft Windows Server 2012 or later.
**For machines running Microsoft Windows 7, Microsoft Windows Server 2008 or Microsoft Windows Server 2008 R2.
IMPORTANT!
To restore Microsoft Exchange items with Veeam Backup Enterprise Manager, Microsoft Exchange servers
must be members of the same Microsoft Active Directory forest.
30 | Veeam Backup Enterprise Manager | User Guide | REV 4
Veeam Cloud Connect Portal
Specification Requirement
Hardware and software Refer to hardware system requirements and software system requirements for Veeam
Backup Enterprise Manager.
Supported browsers For PC:
• Microsoft Internet Explorer 10.0 or later
• Microsoft Edge
• Latest versions of Mozilla Firefox and Google Chrome
For portable devices (tablets) latest versions of Apple Safari for iOS or Google Chrome for
Android.
VMware vCloud Director (Optional)
Specification Requirement
VMware vCloud Director Supported versions are 8.x up to 9.5.
Other software If your Enterprise Manager deployment uses IIS 8.5, then URL rewrite module is required
to work with Veeam Self-Service Portal for vCloud Director.
Veeam Backup Search (Optional)
Specification Requirement
Hardware Refer to system requirements for the Microsoft Search Server version that you use in your
environment.
OS Both 32-bit and 64-bit versions of the following operating systems are supported:
• Microsoft Windows Server 2008 R2
• Microsoft Windows Server 2008
• Microsoft Windows Server 2003
All the latest service packs and security updates must be installed.
• Microsoft Search Server 2010 (including Express edition)
Software
• Microsoft Search Server 2008 (including Express edition)
31 | Veeam Backup Enterprise Manager | User Guide | REV 4
Required Permissions
This section provides information on the account permissions required for installing/upgrading and using Veeam
Backup Enterprise Manager and its components.
Veeam Backup Enterprise Manager
Account Required Permission
Account used to run the setup The account used for product installation must have the local Administrator permissions
on the target machine.
To create a new Veeam Backup Enterprise Manager database during the setup process,
the account must have the CREATE ANY DATABASE permission on the SQL Server level.
After the database is created, this account automatically gets a db_owner role and can
perform all operations with the database.
Note: If a database is created in advance (by a database administrator or SQL Server
administrator), the setup account must have the db_owner role for the database.
To upgrade an existing Enterprise Manager database, the account must have the
db_owner role.
Veeam Backup Enterprise It is recommended to use the Local System account as the Veeam Backup Enterprise
Manager service account Manager Service account. If you set another account to run this service, this account must
have the following permissions:
• Local Administrator permissions on the Veeam Backup Enterprise Manager
server.
• Log on as service right (granted automatically to the Veeam Backup
Enterprise Manager Service account).
• Db_datareader and db_datawriter roles, as well as permissions to execute
stored procedures for the Enterprise Manager database on the Microsoft SQL
Server. Alternatively, you can assign this account the db_owner role for the
Enterprise Manager database.
• Full Control NTFS permissions for the VBRCatalog or another folder where
index files are stored.
To add Active Directory user or group accounts to the Veeam Backup Enterprise Manager
roles, the Veeam Backup Enterprise Manager service must be started under the Active
Directory service account that has permissions to enumerate Active Directory domains.
Active Directory users have enough permissions to enumerate Active Directory domains
by default. If you use the local machine account instead, you will get the "Cannot find
user account DOMAIN\username" error.
Enterprise Manager user To be able to work with the Veeam Backup Enterprise Manager web UI, users must be
assigned the Portal Administrator, Portal User or Restore Operator role. For more
information, see Configuring Security Settings.
32 | Veeam Backup Enterprise Manager | User Guide | REV 4
vSphere Web Client Plug-in for The account used to install the plug-in and the vCenter server account must belong to
Veeam Backup & Replication the same Active Directory domain in case of cross-domain access.
(optional)
The account used to install the plug-in must be assigned the following vCenter Server
permissions:
• To install the plug-in — Extension > Register extension
• To uninstall the plug-in — Extension > Unregister extension
Veeam Backup Search Server Local Administrator permissions are required on the Veeam Backup Search Server console
(optional, used for to install the Microsoft Search Server and the Veeam Backup Search components.
compatibility with legacy
deployments)
33 | Veeam Backup Enterprise Manager | User Guide | REV 4
Used Ports
This section covers typical connection settings for Veeam Backup Enterprise Manager, including:
• Enterprise Manager Operation Ports
• Ports for Restore Operations
NOTE:
For more information on ports specific for Veeam Backup & Replication infrastructure components, see the
Used Ports section of the Veeam Backup & Replication User Guide.
Veeam Backup Enterprise Manager Connections
The following ports must be opened to ensure proper operation of Veeam Backup Enterprise Manager and
communication between components:
From To Protocol Port Notes
Veeam Backup Veeam backup server TCP 9392 Default port used by
Enterprise Manager Veeam Backup
Enterprise Manager for
collecting data from
Veeam backup servers.
Can be customized
during Veeam Backup
& Replication
installation. For more
information, see
Specify Service Ports.
9393 Default port used by
the Veeam Guest
Catalog service for
catalog replication.
Can be customized
during Veeam Backup
& Replication
installation.
2500 to 2600 Ports used by the
Veeam Guest Catalog
service for replicating
catalog data.
135 Default RPC port.
49152 - 65535 (for Dynamic RPC port
Microsoft Windows range. For more
2008 and later) information, see
Microsoft Support KB
1025 to 5000 (for 832017 and Microsoft
Microsoft Windows Support KB 929851.
2003)
34 | Veeam Backup Enterprise Manager | User Guide | REV 4
SQL Server hosting the TCP 1433 Default port used for
Enterprise Manager communication with
configuration database Microsoft SQL Server
hosting a Veeam
Backup Enterprise
Manager database. For
more information, see
Specify Installation
Settings.
Additional ports may
be needed depending
on your configuration.
For more information,
see the Microsoft SQL
Docs Configure the
Windows Firewall to
Allow SQL Server
Access article.
vCenter Server TCP 443 Default port used for
connection to a
vCenter Server and
deploying the Veeam
Plug-in for vSphere
web client. Can be
customized during
Veeam Backup
Enterprise Manager
installation. For more
information, see
Specify Service Ports.
Active Directory TCP 49152 - 65535 (for Ports used by
Microsoft Windows Enterprise Manager
2008 and later) service to
communicate with
1025 to 5000 (for Active Directory. These
Microsoft Windows ports are also used
2003) during Self-Service
Restore. This is a
default dynamic port
range. For more
information, see
Microsoft Support KB
832017.
Microsoft Search TCP 9395 Default port used by
Server (optional) the optional Veeam
Backup Search
component. Can be
customized during
Veeam Backup Search
installation. For more
information, see the
Specify Service
Account Settings step
of the Veeam Backup
Search installation
guide.
35 | Veeam Backup Enterprise Manager | User Guide | REV 4
Veeam Backup Veeam Backup TCP 9394 Default port used by
Enterprise Manager Enterprise Manager IIS extension to
web site (IIS extension) service communicate with
Veeam Backup
Enterprise Manager.
Can be customized
during Veeam Backup
Enterprise Manager
installation. For more
information, see
Specify Service Ports.
Veeam Cloud Connect Veeam Backup TCP 9397 Default port used by
Portal Enterprise Manager IIS extension to
web site (IIS extension) service communicate with
Veeam Backup
Enterprise Manager.
This port value is built-
in and cannot be
customized during
installation.
Browser Veeam Backup HTTP 9080 Default ports used to
Enterprise Manager communicate with the
web site (IIS extension) website. Can be
HTTPS 9443
customized during
Veeam Backup
Enterprise Manager
installation. For more
information, see
Specify Service Ports.
Veeam Cloud Connect HTTPS 6443 Default ports used to
Portal web site (IIS communicate with the
extension) website. Can be
customized during
Veeam Backup
Enterprise Manager
installation. For more
information, see
Specify Service Ports.
Veeam Backup Veeam Backup HTTP 9399 Default ports used to
Enterprise Manager Enterprise Manager communicate with
RESTful API client Restful API Veeam Backup
HTTPS 9398
and VMware vSphere Enterprise Manager
web client Restful API. Can be
plug-in customized during
Veeam Backup
Enterprise Manager
installation. For more
information, see
Specify Service Ports.
36 | Veeam Backup Enterprise Manager | User Guide | REV 4
Veeam ONE Server Veeam Backup TCP Dynamically assigned If you use Veeam
(optional) Enterprise Manager ports Availability Suite and
add a Veeam Backup
Enterprise Manager
server to Veeam ONE
monitoring scope, you
must open ports
required to gather data
through WMI. For more
information on
enabling and disabling
WMI traffic, see
Microsoft Windows
Dev Cener Connecting
to WMI Remotely with
VBScript and Setting
up a Remote WMI
Connection articles.
NOTE:
Consider the following:
• During installation, Veeam Backup & Replication automatically creates firewall rules for default
ports to allow communication for the application components.
• For more information on Enterprise Manager network connectivity, refer to the Enterprise
Manager article of the Veeam Backup and Replication Best Practicies documentation.
Ports for Restore Operations
Guest OS File Restore (Windows)
From To Protocol Port Notes
Veeam Backup Veeam backup TCP 2500 - 6000 Ports used for file download.
Enterprise Manager server
Guest OS File Restore (Linux)
From To Protocol Port Notes
Veeam Backup Linux helper TCP 2500 - 6000 Ports used for file download. For more information on
Enterprise Manager appliance the helper appliance, see Preparing for Linux Guest
Files Search and Restore.
37 | Veeam Backup Enterprise Manager | User Guide | REV 4
NOTE:
Consider the following:
• For more information on the list of ports used by the mount server associated with the backup
repository during file-level restore, see the Mount Server Connections section of the Veeam
Backup & Replication User Guide.
• For more information on the list of ports used by the components involved in 1-Click Restore to
Original Location, see the Used Ports section of the Veeam Backup & Replication User Guide.
SQL Server Database Restore
From To Protocol Port Notes
Target remote SQL Mount server TCP 3260 - 3270 Ports used for transfer of iSCSI traffic during database
Server associated with restore to the original Microsoft SQL Server. These
backup ports are used during the restore process only.
repository
Oracle Database Restore (1-Click)
From To Protocol Port Notes
Target remote machine Machine running TCP 3260 - 3270 Range of ports used by Veeam Backup and
to which application mount service* Replication for iSCSI traffic. Ports are open only
items are restored during the application item restore session.
NOTE:
For more information on 1-Click Database Restore to the original Oracle server machine (remote machine),
see 1-Click Restore to Original Location.
38 | Veeam Backup Enterprise Manager | User Guide | REV 4
Oracle Database Restore (Custom Settings)
From To Protocol Port Notes
Machine Oracle on TCP 49152-65535 Recommended dynamic RPC port range for Microsoft
running Windows Windows 2008 and later. For more information, see
mount server https://support.microsoft.com/en-us/kb/832017.
service*
TCP 1025 - 1034 Default port range for the runtime component installed on
the guest machine to support restore operations in most
scenarios. These ports are opened only during application
item restore.
Oracle on TCP 22 Default SSH port used as a control channel.
Linux
server
TCP 2500 - 5000 Default port range for data transmission.
* — The mount server associated with the repository (if restoring from backup), or the Veeam backup server (if restoring
from replica).
NOTE:
For more information on the database restore process with custom settings, see Restore with Custom
Settings.
39 | Veeam Backup Enterprise Manager | User Guide | REV 4
Licensing
The Veeam Backup & Replication infrastructure requires license instances to process backup and replication jobs.
When you run a job, Veeam Backup & Replication uses an amount of instances which is stated for each type of
protected workloads (for per-instance licenses) or applies a license to the protected hosts (for per-socket
licenses). For more information about Veeam Backup & Replication license types, see the Licensing section of
the Veeam Backup & Replication User Guide.
For information on Veeam Cloud Connect license types and license management tasks, see the Licensing for
Service Providers section of the Veeam Cloud Connect User Guide.
Generally, Veeam Backup Enterprise Manager collects information about the type of license installed on Veeam
backup servers connected to it and the amount of instances left. When Veeam Enterprise Manager replicates
databases from backup servers, it also synchronizes license data (that is, checks if the license installed on the
Veeam backup server coincides with the license installed on the Veeam Backup Enterprise Manager server). If
the licenses do not coincide, the license on the Veeam backup server is automatically updated with that on the
Veeam Backup Enterprise Manager server.
NOTE:
For more information on licensing, see Veeam Licensing Policy.
You can manage and activate licenses for the whole backup infrastructure from a single web console and thus
reduce administration overhead, using the Licensing section of the Veeam Backup Enterprise Manager UI. You
can view to which machines the instances are currently applied, install a new license file, or revoke the
instances.
40 | Veeam Backup Enterprise Manager | User Guide | REV 4
Viewing and Changing Current License
To work with licenses for Veeam Backup & Replication servers added to Veeam Backup Enterprise Manager:
1. Log on to Veeam Backup Enterprise Manager using an account with the Portal Administrator role.
2. Open the Configuration tab.
3. Open the Licensing section on the left of the Configuration view.
The Summary view of the Licensing section displays information about the license edition, license state, license
days remaining and a spreadsheet of the available and used instances per each of the
Veeam Backup & Replication infrastructure categories: virtual, physical and cloud machines.
TIP:
You can configure the email notifications on license expiration, as well as on job sessions including
corresponding warnings and errors.
Each job for a respective type of the Veeam Backup & Replication infrastructure uses own multiplier per each
instance. Instance cost multipliers depend on the product edition. For example, one Workstation machine
consumes one license instance multiplied by 1 with the Standard Edition, by 0.5 with the Enterprise Edition and
by 0.33 with the Enterprise Plus Edition. For more information on the Veeam Instance Licensing conversion, see
Veeam Licensing Policy.
41 | Veeam Backup Enterprise Manager | User Guide | REV 4
To display detailed information about the current license, including type, expiration date and the number of
instances, click the Details link.
Installing License
To install a license:
1. In the Summary view, click Install license.
2. Select the necessary .LIC file and click Open.
The new license will be applied to all connected Veeam backup servers automatically.
42 | Veeam Backup Enterprise Manager | User Guide | REV 4
Updating License
To update your license (ad-hoc update):
1. In the Summary view, click Details.
2. Click the Update now link.
Veeam will connect the web license management portal to obtain a new key (data will be communicated
securely using HTTPS).
You can instruct Veeam Backup Enterprise Manager to schedule automatic connection with Veeam licensing
server and periodically send requests for a new license. For that, on the Details window, select the Update
license key automatically check box. With this setting enabled, Veeam will start requesting a new license
weekly, and 7 days before current license expiration date — daily.
NOTE:
If this option is enabled in Enterprise Manager (even if deactivated in the Veeam backup console), automatic
update will be performed anyway: Enterprise Manager will obtain a new key from Veeam licensing server and
propagate it to all managed Veeam backup servers.
For information on license management in Veeam Backup and Replication, see the Licensing section of the
Veeam Backup & Replication User Guide.
For information on license management for Veeam Cloud Connect Server Providers, see the Licensing for
Service Providers section of the Veeam Cloud Connect Guide.
43 | Veeam Backup Enterprise Manager | User Guide | REV 4
Veeam also supports a grace period after the license expiration date. For subscription license, it lasts for 30
days, for rental license — 2 months. During this period the product will be running, but a warning about license
expiration (grace period) will appear in the main window and in the sessions information.
You must update your license before the end of the grace period.
For more information on Veeam licensing, see the Veeam licensing article on the Frequently Asked Questions
website.
Messages that can appear in the automatic license update session log are listed in the Appendix A. (Similar
messages are received as pop-ups after you force the immediate update.)
44 | Veeam Backup Enterprise Manager | User Guide | REV 4
Revoking License
You can use Enterprise Manager to revoke instances from machines — that is, reclaim the instance used for a job
to apply it to another job.
To revoke instances:
1. Log on to Veeam Backup Enterprise Manager using an account with the Portal Administrator role.
2. Open the Configuration tab, and open the Licensing section on the left of the Configuration view.
3. Click on the Instances tab in the Licensing section, select the required machine in the list and click
Revoke.
45 | Veeam Backup Enterprise Manager | User Guide | REV 4
Deployment
To start working with Veeam Backup Enterprise Manager, you must install Veeam Backup Enterprise Manager
components on a machine that meets the system requirements. To do this, you can use the setup wizard or
install the product in the unattended mode.
You can install Veeam Backup Enterprise Manager either on a physical or virtual machine, co-install it with
Veeam Backup & Replication or install it separately.
46 | Veeam Backup Enterprise Manager | User Guide | REV 4
Installing Veeam Backup Enterprise
Manager
Before you install Veeam Backup Enterprise Manager, check prerequisites. Then use the Veeam Backup
Enterprise Manager setup wizard to install the product.
1. Start Setup Wizard
2. Read and Accept License Agreement
3. Provide License File
4. Review Components and Select Installation Folder
5. Install Missing Software
6. Specify Installation Settings
7. Specify Service Account Settings
8. Select Microsoft SQL Server
9. Specify Service Ports
10. Specify File Locations
11. Begin Installation
For more information on the Veeam Backup Enterprise Manager installation in unattended mode, see Veeam
Backup Enterprise Manager Server section of the Installing Veeam Backup & Replication in Unattended Mode
topic of the Veeam Backup & Replication user guide.
47 | Veeam Backup Enterprise Manager | User Guide | REV 4
Before You Begin
Before you install Veeam Backup Enterprise Manager, check the following prerequisites:
• A machine on which you plan to install Veeam Backup Enterprise Manager must meet the system
requirements. For more information, see System Requirements.
• A user account that you plan to use for installation must have sufficient permissions. For more
information, see Required Permissions.
• Backup infrastructure components communicate with each other over specific ports. These ports must
be open. For more information, see Used Ports.
• .NET 3.5.1 WCF HTTP Activation Windows component prevents Veeam Backup Enterprise Manager from
functioning. Make sure there is no .NET 3.5.1 WCF HTTP Activation Windows component on the Veeam
Backup Enterprise Manager server prior to the installation.
• Local antivirus or antimalware software can interfere with the Veeam Backup Enterprise Manager
installation and upgrade. If you recieve the "Failed to create website 0x80070020" message, disable
your local antivirus or antimalware software and run the installation again. You can re-enable your
antivirus software once the installation completes. For more information, see the Veeam KB 1992
article.
• Сheck the "Known Issues" section of the Release Notes available on the Veeam web site.
48 | Veeam Backup Enterprise Manager | User Guide | REV 4
Step 1. Start Setup Wizard
To start the setup wizard:
1. Download the latest version of the Veeam Backup & Replication installation image from
https://www.veeam.com/downloads.html.
2. Use disk image emulation software to mount the installation image to the machine where you plan to
install Veeam Backup Enterprise Manager or burn the image file to a blank CD/DVD. If you plan to install
Veeam Backup Enterprise Manager on a VM, use built-in tools of the virtualization management
software to mount the installation image to the VM. To extract the content of the ISO, you can also use
the latest versions of utilities that can properly extract data from ISOs of large size and can properly
work with long file paths.
3. After you mount the image or insert the disk, Autorun will open a splash screen with installation
options. If Autorun is not available or disabled, run the Setup.exe file from the image or disk.
4. In the Standalone components section of the splash screen click Install Veeam Backup Enterprise
Manager.
5. Before installing the product, the setup will analyze the prerequisites and will prompt to install .NET
Framework if it is missing on the machine. Click OK to install this component. After the installation of
this component, you will have to reboot your computer.
IMPORTANT!
It is strongly recommended that you install Veeam Backup Enterprise Manager using Autorun or the
Setup.exe file. If you run other installation files from the ISO folders, you may miss some components that
need to be installed, and Veeam Backup Enterprise Manager may not work as expected.
49 | Veeam Backup Enterprise Manager | User Guide | REV 4
Step 2. Read and Accept License Agreement
At the License Agreement step of the wizard, you must accept the license agreement for Veeam and 3rd party
components that Veeam incorporates. If you do not accept the license agreement, you will not be able to pass
to next step of the setup wizard.
1. Read the license agreement. To view the license agreement for 3rd party components, click View.
2. Select the I accept the terms of the Veeam license agreement check box.
3. Select the I accept the terms of the 3rd party components license agreement check box.
50 | Veeam Backup Enterprise Manager | User Guide | REV 4
Step 3. Provide License File
At the Provide License step of the wizard, you must provide a license for Veeam Backup Enterprise Manager you
want to install. You can install the following types of licenses:
• Trial license that was sent to you after you downloaded the product.
• Purchased full license.
If a valid license is already installed on the machine, the setup wizard will inform you about it. In this case, you
can skip the Provide License step and move to the next step of the wizard.
To install a license:
1. Next to the License file for Veeam Backup Enterprise Manager field, click Browse.
2. Select a valid license file for Veeam Backup Enterprise Manager.
51 | Veeam Backup Enterprise Manager | User Guide | REV 4
Step 4. Review Components and Select
Installation Folder
At the Program Features step of the wizard, you can check what components the setup wizard will install on the
machine and choose the installation folder.
The setup wizard installs the set of features defined by your license. For on-site deployments the setup wizard
installs the following components:
• Veeam Backup Enterprise Manager
• Veeam Backup Catalog
For service providers the setup wizard also installs the Veeam Cloud Connect Portal.
NOTE:
For more information on Veeam Cloud Connect Portal, see the Veeam Cloud Connect Guide.
If Veeam Backup Catalog or Veeam Cloud Connect Portal is already installed, the setup will exclude them from
the list of installed components.
The setup wizard also installs components in the background. For more information on the installed
components, see Enterprise Manager Components.
To choose the installation folder:
1. On the right of the Install to field, click Browse.
2. In the Browse for Folder window, select the installation folder for the product. The default installation
folder is %ProgramFiles%\Veeam\Backup and Replication.
52 | Veeam Backup Enterprise Manager | User Guide | REV 4
Step 5. Install Missing Software
At the System Configuration Check step of the wizard, the setup wizard checks if all prerequisite software is
installed on the machine. If required software components are missing, the setup wizard will offer you to install
them.
You can install missing components automatically or manually.
• To install missing components automatically, click Install. The setup wizard will not interrupt the
installation process and install the missing components during the current work session.
• To install missing components manually:
1. Click Cancel and exit the setup wizard.
2. Install and enable the necessary components manually on the machine.
3. Start the setup wizard again, pass to the System Configuration Check step of the wizard and
click Re-run to repeat the verification.
NOTE:
If all required components are already installed on the machine, the System Configuration Check step will be
skipped. For more information on the necessary software, see System Requirements.
53 | Veeam Backup Enterprise Manager | User Guide | REV 4
Step 6. Specify Installation Settings
At the Default Configuration step of the wizard, you can select to install Veeam Backup Enterprise Manager with
default installation settings or specify custom installation settings.
By default, the setup wizard installs Veeam Backup Enterprise Manager with the following settings:
• Installation folder: C:\Program Files\Veeam\Backup and Replication.
• Guest catalog folder: the VBRCatalog folder on a volume with the maximum amount of free space, for
example, C:\VBRCatalog.
• The guest catalog folder stores indexing data for VM guest OS files. Indexing data is required for
browsing and searching for VM guest OS files inside backups and performing 1-click restore.
• Catalog service port: 9393. The catalog service port is used by the Veeam Guest Catalog Service to
replicate catalog data from backup servers to Veeam Backup Enterprise Manager.
• Service account: LOCAL SYSTEM. The service account is the account under which the Veeam Backup
Service runs.
• Service port: 9394. The service port is used by Veeam Backup Enterprise Manager to collect data from
backup servers. In addition to it, the Veeam Backup & Replication console uses this service port to
connect to the backup server.
• SQL Server: LOCALHOST\VEEAMSQL2012 or LOCALHOST\VEEAMSQL2016. During installation, the
Veeam Backup Enterprise Manager setup installs a new instance of Microsoft SQL Server locally on the
backup server:
• For machines running Microsoft Windows Server 2008 or Microsoft Windows Server 2008 R2, the setup
installs Microsoft SQL Server 2012 SP3 Express Edition.
• For machines running Microsoft Windows Server 2012 and later, the setup installs Microsoft SQL Server
2016 SP2 Express Edition.
• Database name: VeeamBackupReporting. Veeam Backup Enterprise Manager deploys the Veeam Backup
Enterprise Manager configuration database on the locally installed instance of Microsoft SQL Server.
• Web UI ports: 9080 (for HTTP protocol) and 9443 (for HTTPS protocol). These are ports used for
accessing Veeam Backup Enterprise Manager web interface.
• RESTful API ports: 9399 (for HTTP protocol) and 9398 (for HTTPS protocol). These are ports used for
accessing Veeam Backup Enterprise Manager RESTful API.
• Clould Connect Portal port: 6443.
54 | Veeam Backup Enterprise Manager | User Guide | REV 4
To use default installation settings:
1. Leave the Let me specify different settings check box not selected.
2. Click Install. The installation process will begin.
To use custom installation settings, select the Let me specify different settings check box. The setup wizard will
include additional steps that will let you configure installation settings.
55 | Veeam Backup Enterprise Manager | User Guide | REV 4
Step 7. Specify Service Account Settings
The Service Account step of the wizard is available if you have selected to configure installation settings
manually.
You can select an account under which you want to run the Veeam Backup Enterprise Manager Service:
• LOCAL SYSTEM account (recommended, used by default)
• Another user account
The user name of the custom account must be specified in the DOMAIN\USERNAME format.
NOTE:
The user account must have Veeam Backup Enteprise Manager service account permissions to run the Veeam
Backup Enterprise Manager Service. For more information, see Required Permissions.
56 | Veeam Backup Enterprise Manager | User Guide | REV 4
Step 8. Select Microsoft SQL Server
The SQL Server Instance step of the wizard is available if you have selected to configure installation settings
manually.
You can select a Microsoft SQL Server on which you want to deploy the configuration database, and choose the
authentication mode.
1. Select a Microsoft SQL Server:
o If a Microsoft SQL Server is not installed locally or remotely, select the Install new instance of
SQL Server option. The setup will install Microsoft SQL Server locally on the backup server:
For machines running Microsoft Windows Server 2008 or Microsoft Windows Server
2008 R2, the setup will install Microsoft SQL Server 2012 SP3 Express Edition.
For machines running Microsoft Windows Server 2012 and later, the setup will install
Microsoft SQL Server 2016 SP2 Express Edition.
o If a Microsoft SQL Server is already installed locally or remotely, select the Use existing
instance of SQL Server option. Enter the instance name in the HOSTNAME\INSTANCE format.
In the Database field, specify a name for the Veeam Backup Enterprise Manager configuration
database.
2. Select an authentication mode to connect to the Microsoft SQL Server instance: Microsoft Windows
authentication or Microsoft SQL Server authentication. If you select the SQL Server authentication, enter
credentials for the Microsoft SQL Server account.
If the configuration database already exists on the Microsoft SQL Server (for example, it was created by a
previous installation of Veeam Backup Enterprise Manager), the setup wizard will notify about it. To connect to
the detected database, click Yes. If necessary, Veeam Backup Enterprise Manager will automatically upgrade the
database to the latest version.
57 | Veeam Backup Enterprise Manager | User Guide | REV 4
Step 9. Specify Service Ports
The Port Configuration step of the wizard is available if you have selected to configure installation settings
manually.
You can customize port number values that will be used for communication between backup infrastructure
components.
NOTE:
For more information about Veeam Backup Enterprise Manager used ports, see Used Ports.
Provide HTTP and HTTPS port numbers and select the certificate to be used by Veeam Backup Enterprise
Manager. This certificate is needed to establish secure communication with the Enterprise Manager website
using HTTPS (default port 9443); Veeam plug-in for vSphere Web Client and RestAPI client also will use this
certificate to receive data using HTTPS protocol.
If the setup wizard does not find an appropriate certificate to be used, it will generate a self-signed certificate.
Click View certificate to review the details of the selected certificate.
To enable TLS 1.2 secure connection protocol for the network connections select the High security mode
checkbox.
NOTE:
This mode enforces TLS 1.2 protocol and disable weak ciphers setup option using system-wide settings, and
thus may not be compatible to other 3rd party software running on the same server.
If you are installing Cloud Connect Portal, you can also provide port number that will be used by browser to
access its web site (default port is 6443).
58 | Veeam Backup Enterprise Manager | User Guide | REV 4
Step 10. Specify File Locations
The File Locations step of the wizard is available if you have selected to install Veeam Backup Catalog at Step 4.
Review Components and Select Installation Folder and to configure installation settings manually at Step 6.
Specify Installation Settings.
You can specify location for the guest file system catalog folder. Specify a path to the folder where index files
must be stored.
By default, the setup wizard creates the VBRCatalog folder on a volume with the maximum amount of free
space, for example: C:\VBRCatalog. To change the location, click Browse.
59 | Veeam Backup Enterprise Manager | User Guide | REV 4
Step 11. Begin Installation
The Ready to Install step of the wizard is available if you have selected to configure installation settings
manually.
You can review the Veeam Backup Enterprise Manager installation settings and start the installation:
1. Click Install to begin the installation.
2. Wait for the installation process to complete and click Finish to exit the setup wizard.
60 | Veeam Backup Enterprise Manager | User Guide | REV 4
Maintaining Veeam Backup Enterprise
Manager
You can repair your installation of Veeam Backup Enterprise Manager after its deployment. For that:
1. Start the Setup Wizard on the Veeam Backup Enterprise Manager host. For more information, see Step 1.
Start Setup Wizard.
2. Read and accept the License Agreement. For more information, see Step 2. Read and Accept License
Agreement.
3. On the Maintenance Mode step of the Setup Wizard, select the Repair option and click Next.
4. Specify the Service Account Credential that will be used during the Veeam Backup Enterprise Manager
installation. For more information, see Step 7. Specify Service Account Settings.
5. On the Ready to Install step of the Setup Wizard check the installation prerequisites and click Install.
The setup wizard will re-install the Veeam Backup Enterprise Manager components. Wait for the installation
process to complete and click Finish to exit the setup wizard.
61 | Veeam Backup Enterprise Manager | User Guide | REV 4
Uninstalling Veeam Backup Enterprise
Manager
To uninstall Veeam Backup Enterprise Manager:
1. From the Start menu, select Control Panel > Programs and Features.
2. In the programs list, right-click Veeam Backup & Replication and select Uninstall.
3. In the Uninstall dialog, make sure the check box next to Veeam Backup Enterprise Manager is selected.
If this component is co-installed with the Veeam Backup & Replication server, make sure the check box
next to Veeam Backup & Replication is cleared. Click Remove and wait for the process to complete.
The Veeam Backup Enterprise Manager configuration database (default name is VeeamBackupReporting) is not
removed during the uninstall process. All configuration data stored in the database remains as well.
62 | Veeam Backup Enterprise Manager | User Guide | REV 4
Upgrading Veeam Backup Enterprise
Manager
Before You Start the Upgrade
Upgrade of Veeam Backup Enterprise Manager to version 9.5 Update 4 is supported for version 9.0 Update 2
(build 9.0.0.1715) and higher. To upgrade from earlier versions, contact Veeam Technical Support. If you are
upgrading your Veeam Backup & Replication deployment, start with upgrading Veeam Backup Enterprise
Manager first, and then proceed with upgrading Veeam backup server(s). If you have Veeam backup server
installed on the same machine, upgrade it immediately after completing the upgrade of Veeam Backup
Enterprise Manager server.
Before starting the upgrade procedure, read and follow the recommendations below:
1. With Veeam Backup Enterprise Manager and managed Veeam backup servers connected to it, remember
to begin the backup infrastructure upgrade process with Veeam Backup Enterprise Manager. Veeam
backup servers should be upgraded after that.
2. Also, it is recommended to disable local antivirus and antimalware software to prevent it from
interfering with Veeam Backup Enterprise Manager setup. You can enable them after the upgrade
procedure is completed. See also this Veeam KB article: https://www.veeam.com/kb1992.
3. Ensure there is no active processes, such as any running jobs and restore sessions. We recommend that
you do not stop running jobs and let them complete successfully instead. Disable any periodic and
backup copy jobs, so that they do not start during the upgrade.
4. Perform a backup of the corresponding SQL Server configuration databases used by Veeam backup
server(s) and Veeam Backup Enterprise Manager servers, so that you can easily go back to previous
version in case of issues with upgrade. Note that built-in configuration backup functionality does not
protect Veeam Backup Enterprise Manager configuration.
Upgrade Procedure
To upgrade Veeam Backup Enterprise Manager, take the following steps:
1. Download the latest version of Veeam Backup & Replication ISO from:
https://www.veeam.com/downloads.html.
2. Mount the product ISO and use autorun, or run the Setup.exe file.
3. Click the Veeam Backup Enterprise Manager tile.
4. Follow the setup wizard steps. At the SQL Server Instance step, select the SQL server, instance and
database that was used by the previous version of Veeam Backup Enterprise Manager.
5. If you have Veeam Backup & Replication installed on the same machine, upgrade it immediately after
completing the upgrade of the Veeam Backup Enterprise Manager server, otherwise this local backup
server will not be able to run jobs.
6. Proceed with upgrade of your Veeam backup servers.
63 | Veeam Backup Enterprise Manager | User Guide | REV 4
IMPORTANT!
After you upgrade Veeam Backup & Replication servers to version 9.5, Veeam Backup Enterprise Manager
starts maintenance jobs to optimize the state of its database. The initial maintenance jobs session may take
significant amount of time (up to an hour, depending on the database size). After the job finishes, the
database will be brought to an optimal state, and subsequent maintenance job sessions will take much less
time.
7. New features of Veeam Backup Enterprise Manager version 9.5 will be available after all managed
Veeam backup servers are upgraded, and initial collection of data from these servers in Veeam Backup
Enterprise Manager completes successfully.
8. Finally, download and install the latest available update (if any) from
https://www.veeam.com/updates.html.
64 | Veeam Backup Enterprise Manager | User Guide | REV 4
Getting Started with Veeam Backup
Enterprise Manager
After you install Veeam Backup Enterprise Manager, you can learn how to access the main product UI and get
familiar with it.
• Accessing Enterprise Manager Website
• Getting to Know the User Interface
65 | Veeam Backup Enterprise Manager | User Guide | REV 4
Accessing Enterprise Manager Website
To access the Veeam Backup Enterprise Manager website, double-click the Veeam Backup Enterprise Manager
icon on the desktop or select Programs > Veeam > Veeam Backup Enterprise Manager from the Start menu.
Alternatively, open your web browser and enter the following address to the address bar:
https://<hostname>:9443
For example:
https://vbr-em:9443
Then you will be prompted to log in. When you connect for the first time, to perform the initial configuration
you must log in as a user with administrative rights. To do that, enter the credentials of a user account with local
administrative rights or a user account which was used to install Veeam Backup Enterprise Manager, and click
Login.
If you cannot access web UI over HTTPS, this can be due to several reasons. For more information and possible
resolutions, see Veeam KB 1168 Knowledge Base article.
TIP:
If you use Internet Explorer, then to be able to access the Enterprise Manager website using an account
currently logged on to Windows, you can add this website to Local intranet sites in Internet Options. In case
the current user cannot be authenticated using this method, Enterprise Manager login dialog will be
displayed. If you use another web browser, you may be prompted for login.
If the user account is not assigned a security role for Enterprise Manager, the user will be automatically
redirected to the Veeam Self-service File Restore web portal. This portal allows users to restore the machines on
which these users have local administrative rights. For more information on the Enterprise Manager security
roles, see Managing Accounts and Roles.
NOTE:
Self-service File Restore web portal is available in the Veeam Backup & Replication Enterprise Plus Edition.
After you finish working with the Enterprise Manager website, or if you need to switch the user account, click
Sign Out in the top right corner of the main window.
66 | Veeam Backup Enterprise Manager | User Guide | REV 4
Getting to Know the User Interface
Home View
When you log in to Veeam Backup Enterprise Manager you will get to the Home view. Here you can operate your
backup infrastructure with tools, that are situated within different tabs.
Here is the list of the operations that can be performed with Enterprise Manager main UI:
• To display on-going operations statistics for your backup infrastructure use the Dashboard tab. For more
information on the Dashboard tab functionality, see Operation Statistics.
• To view detailed information about Veeam backup servers managed by Enterprise Manager use the
Reports tab. For more information on the Reports tab functionality, see Reports on Backup Servers.
• To manage jobs from all managed Veeam backup servers use the Jobs tab. For more information on the
Jobs tab functionality, see Managing Backup Jobs in Veeam Enterprise Manager.
• To browse for machines backups, search for machines, delete machines and perform failover and
replication operations with managed virtual or physical machines, use the Machines tab. For more
information on the Machines tab functionality, see Working with Machines.
• To browse the guest OS file system in a machine backup, search for guest OS files and restore necessary
files, use the Files tab. For more information on the Files tab functionality, see Restoring Guest OS Files.
• To perform item-level recovery from application-aware backups created by Veeam Backup &
Replication, use the Items tab. For more information on the Items tab functionality, see Backup and
Restore of Application Items.
• To approve submitted virtual lab requests, reject them or prolong the time for which a requested virtual
lab should be up, use the Requests tab. For more information on the Requests tab functionality, see
Working with Virtual Lab Requests
67 | Veeam Backup Enterprise Manager | User Guide | REV 4
Configuration View
If you logged in with an administrative account, on the Home view you can click Configuration to open the
Configuration view:
The tabbed pane, located on the left of the window, allows you to navigate to the configuration settings you
need - for example, notifications, security roles, and others. The working area is located on the right; it allows
you to view data, perform the necessary operations or manage the settings you need, as described in the
corresponding sections of this guide.
Here is the list of the operations that can be performed within the Enterprise Manager Configuration view:
• Backup Servers
• vCenter Server
• Search Servers
• Sessions
• Roles
• Settings
• Licensing
• Notifications
• Key Management
• About
68 | Veeam Backup Enterprise Manager | User Guide | REV 4
Configuring Enterprise Manager
Infrastructure
When you start Veeam Backup Enterprise Manager for the first time, you must perform a number of
configuration tasks that are required to start using the management and reporting functions.
NOTE:
The initial configuration tasks can be performed either by the user who installed Veeam Backup Enterprise
Manager or any of the users listed in the local Administrators group (these accounts are automatically
included into Portal Administrators group).
• Initial Configuration
• Configuring Security Settings
• Configuring Notification Settings
69 | Veeam Backup Enterprise Manager | User Guide | REV 4
Initial Configuration
To start working with Veeam Backup Enterprise Manager, perform the following steps:
1. Log in to the Veeam Backup Enterprise Manager website. For more information, see Accessing
Enterprise Manager Website.
2. To start working with backup servers, you must add all Veeam backup servers you want to manage to
Veeam Backup Enterprise Manager. For more information, see Managing Veeam Backup Servers.
3. Retrieve data from added backup servers. For more information, see Collecting Data from Backup
Servers.
4. Assign Portal Administrator, Restore Operator or Portal User roles to users who will work with Veeam
Backup Enterprise Manager. For more information, see Configuring Security Settings.
5. Provide email notification settings to be able to receive emails with summary on performed backup and
replication jobs, lab request status changes and file restore operations. For more information, see
Configuring Notification Settings.
Once you have performed the initial configuration, you can start working with managed backup servers. You can
modify the needed settings through the Configuration view at any time.
70 | Veeam Backup Enterprise Manager | User Guide | REV 4
Managing Veeam Backup Servers
This section describes the actions that you can take with Veeam Backup & Replication backup servers through
Veeam Backup Enterprise Manager UI. With Veeam Backup Enterprise Manager you can:
• Add Veeam Backup Servers
• Edit Managed Veeam Backup Servers
• Remove Managed Veeam Backup Servers
Adding Veeam Backup Servers
Veeam Enterprise Manager allows users to manage jobs across a number of Veeam Backup & Replication backup
servers and perform restore operations with backups using the information from these Veeam backup servers.
To add a Veeam backup server to an Enterprise Manager infrastructure:
1. Log in to Enterprise Manager using an administrative account, and click Configuration to open the
Configuration view.
2. Go to the Backup Servers section on the left.
3. Click Add at the top of the Backup Servers section.
4. In the Backup Server Settings window, enter a full DNS name or IP address of the server you want to
add, and provide a server description.
5. Provide name and password of the user with administrative rights on the added server. Veeam Backup
Enterprise Manager user must have Veeam Backup Administrator role permissions on the Veeam backup
server. For more information see Veeam Backup & Replication Server Roles.
6. Specify the port used by Veeam Backup Service. By default, port 9392 is used.
7. Click OK to add the server.
71 | Veeam Backup Enterprise Manager | User Guide | REV 4
Editing Veeam Backup Servers
To edit the settings of a server after it was added, select it in the Backup Servers list and click Edit on the
toolbar.
Removing Veeam Backup Servers
To delete an added Veeam backup server, select it in the Backup Servers list and click Remove on the toolbar.
Limitations for Adding Backup Servers
Follow these limitations when you add Veeam backup servers to the Veeam Enterprise Manager infrastructure:
• Minimal supported Veeam Backup & Replication version for Veeam backup server is 9.0 Update 2.
• You cannot add cloned backup servers of the added servers.
• You cannot add configuration restored servers of an added server.
• You can add Veeam backup servers only to a single instance of Veeam Backup Enterprise Manager.
• You cannot add backup servers that process same machines.
• You cannot add backup servers that process same backups.
• Install the same product version on the Veeam Backup Enterprise Manager server and Veeam backup
servers. If you use different versions of Veeam Backup Enterprise Manager and
Veeam Backup & Replication, you may not be able to leverage all features in Veeam Backup Enterprise
Manager.
72 | Veeam Backup Enterprise Manager | User Guide | REV 4
Collecting Data from Backup Servers
Data collection from the managed Veeam backup servers performs using a data collection job. The data
collection job collects information about backup and replication jobs from SQL database(s) used by backup
servers. The collected data is stored to the Veeam Backup Enterprise Manager SQL backend and can be accessed
by multiple users via the management website.
There are two options for running the data collection job:
• Periodical data collection (default)
• Manual
Periodical data collection
NOTE:
It is recommended to use periodical data collection in order to ensure timely synchronization and update of
the information presented to users.
By default, Veeam Backup Enterprise Manager collects data from added backup servers every 15 minutes. To
change the data collection interval follow these steps:
1. Select Backup Servers on the left of the Configuration view and click Schedule on the toolbar.
2. In the Data Collection Settings window, specify the desired interval in the Periodically every option.
3. Click OK.
73 | Veeam Backup Enterprise Manager | User Guide | REV 4
Manual
Another option is to start the data collection job manually at any time. To perform data collection manually,
follow these steps:
1. Select Backup Servers on the left of the Configuration view and click Schedule on the toolbar.
2. In the Data Collection Settings window, select the Manually option.
3. Click OK.
4. In the Backup Servers section of the Configuration view click Start Collecting on the toolbar.
NOTE:
When you run a data collection job, it collects data from all added backup servers at once.
After you select the Manually option from the Data Collection Settings window you can start the data collection
job at any time by clicking Start Collecting on the Backup Servers section toolbar.
Every run of the data collection job initiates a new job session. To view details on job sessions, click Sessions
section on the left of the Configuration view. In the list of sessions, select the one you need and follow the View
link in the Log column.
74 | Veeam Backup Enterprise Manager | User Guide | REV 4
Configuring Retention Settings for Index and
History
Veeam Backup Enterprise Manager allows for configuring retention settings for the index files, as well as for the
event history.
• If you are using Standard edition of Veeam Backup & Replication in your virtual environment, Veeam
Backup Enterprise Manager will keep index files only for those backups that are currently stored on disk
(that is, the backups are available on backup repositories).
• If you are using Enterprise or Enterprise Plus edition, Veeam Backup Enterprise Manager will keep index
files for backups that are currently stored on disk and for archived backups (for example, backups that
were recorded to tape). Thus, you will be able to browse and search through backup contents even if
the backup in repository is no longer available (that is, it was removed by Remove from Backups or
Remove from Disk command in Veeam Backup console; for details, please refer to “Managing Backups
and Replicas” section of the Veeam Backup & Replication User Guide).
IMPORTANT!
Consider that, by default, backup repository is the primary destination for the search. This means, in
particular, that if a backup (with indexed guest) is stored in both locations — repository and tape — then
Enterprise Manager search results will only include files from backup stored in repository. Files from tape-
archived backup will appear in search results only if not found in the repository.
To configure retention settings:
1. Open the Configuration tab.
2. Open the Settings section on the left of the Configuration view.
3. In the Guest file system catalog section, specify how long index files must be stored on the Veeam
Backup Enterprise Manager server:
a. Enter the desired number of months in the Retention period, months field. Default value is 3
months, minimal allowed — 1 month, maximum allowed — 99 months.
b. When finished, click the Save button under the Event history section. New retention settings
will be saved in the Enterprise Manager database, and pop-up message notifying you on the
update will be displayed at the top of the window.
75 | Veeam Backup Enterprise Manager | User Guide | REV 4
4. In the Event history section, specify the period for which Veeam Backup Enterprise Manager should
keep historical data available in the main working area of the Veeam Backup Enterprise Manager
website.
a. Enter the desired number of weeks, or select to Keep all. By default, retention period for
session data is set to Keep only last 53 weeks — here 53 is maximum allowed number of weeks,
minimal allowed is 1 week.
b. When finished, click the Save button below the section. New retention settings will be saved in
the Enterprise Manager database, and pop-up message notifying you on the update will be
displayed at the top of the window.
76 | Veeam Backup Enterprise Manager | User Guide | REV 4
Please note that the retention settings you specify in Veeam Backup Enterprise Manager are propagated to all
Veeam backup servers connected to it. These settings override the Session history retention values specified at
the level of the Veeam backup server.
For example, if the retention options of the Veeam backup server are configured to keep the session history for
50 weeks, and in Veeam Backup Enterprise Manager you select to Keep only last 30 weeks, the latter value will
be propagated to the Veeam backup server; so the history will be kept for 30 weeks.
77 | Veeam Backup Enterprise Manager | User Guide | REV 4
Configuring Security Settings
Updating Security Certificate
This certificate is needed to establish secure communication with the Enterprise Manager website using HTTPS.
You can specify path to existing certificate or generate a new self-signed certificate during Enterprise Manager
installation. In case of installing on the same machine with Enterprise Manager, this certificate will be also used
by Veeam plug-in for vSphere Web Client and RestAPI client to receive data using HTTPS protocol.
If you need to update security certificate, consider that:
• To update Enterprise Manager certificate, you can use Internet Information Services (IIS) Manager,
following instructions from Microsoft (https://technet.microsoft.com/en-
us/library/cc732230(v=ws.10).aspx ).
• For RestAPI, certificate should be updated using the netsh command. For more information on how to
update the RESTful API SSL certificate, see the Updating SSL Certificate section of the Veeam RESTful
API Reference.
Configuring User Roles
You should also assign security roles to users who will be working with the Veeam Backup Enterprise Manager
web portal.
78 | Veeam Backup Enterprise Manager | User Guide | REV 4
Managing Accounts and Roles
Veeam Backup Enterprise Manager implements security by limiting access to web management website features
and data, based on user roles. This empowers administrators to delegate permissions in a very granular way, on
an as-needed basis, to the individuals who will complete the restore process. It is possible, for example, to
delegate permissions to recover files without actually being able to see the contents of the files.
NOTE:
For setting up self-service recovery delegation scope, consider that reverse DNS lookup on Veeam Backup
Enterprise Manager server must be functional.
To be able to log in to the Veeam Backup Enterprise Manager website, a user must have the Portal
Administrator, Restore Operator or Portal User role assigned.
Enterprise Manager Access to
How is Assigned Allowed Operations
Role Configuration
Portal Administrator Initially by default - to the Yes Full access to all available operations on all
users listed in the local tabs of the web UI.
Administrators group and the
user who installed Veeam
Backup Enterprise Manager.
By an existing Portal
Administrator in the Enterprise
Manager > Configuration >
Roles
• Access machines from the restore
Portal User By Portal Administrator in the No
scope on the Machines and/or
Enterprise Manager >
Configuration > Roles Files tab
• Access reports for these machines
• Run Quick Backup for machines
from the restore scope on the
Machines tab
• Perform restore operations as
permitted by the delegation
settings
• Access machines from the restore
Restore Operator By Portal Administrator in the No
scope on the Machines and/or
Enterprise Manager >
Configuration > Roles Files tab
• Perform restore operations as
permitted by the delegation
settings
79 | Veeam Backup Enterprise Manager | User Guide | REV 4
Users with the Portal User or Restore Operator role can access their restore scope — a list of machines that can
be recovered by appropriate personnel. For example, database administrators can restore database servers
(SQL, Oracle, or other) — this is their restore scope; Exchange administrators’ restore scope will include
Exchange server machines, and so on. Depending on their role configuration, non-administrative users can
access the Machines and/or Files tab of Veeam Backup Enterprise Manager web site.
IMPORTANT!
Restore scope (list of machines a user can recover) can be customized if you have Enterprise Plus edition of
Veeam Backup & Replication; in other editions, this list includes all machines and cannot be customized.
However, you can delegate recovery of entire machines, guest files, or selected file types. For more
information on the possible delegation options, see Restrictions for Delegated Restore.
NOTE:
Consider the following:
If you clear the Allow restore of: Entire virtual machines check box, then corresponding Portal
User will be able to view all machines processed by managed backup server(s) - on the Machines
tab.
If you clear the Allow restore of: Guest files check box, then corresponding Portal User will be able
to browse guest OS files for all machines processed by managed backup server(s) - on the Files
tab.
This refers to all editions of the product.
80 | Veeam Backup Enterprise Manager | User Guide | REV 4
Assigning a Role
To specify security settings for a user or a group of users:
1. Open the Configuration tab.
2. Open the Roles section on the left of the Configuration view.
3. Click Add on the toolbar.
4. In the Account type field, select the type of account you want to add: User or Group.
5. In the Account field, specify the user account in the DOMAIN\Username format.
6. From the Role list, select the necessary portal role to be assigned: Portal User, Portal Administrator or
Restore Operator.
81 | Veeam Backup Enterprise Manager | User Guide | REV 4
NOTE:
To be able to assign any of these roles to Active Directory domain users and/or groups, make sure that Veeam
Backup Enterprise Manager service account has sufficient rights to enumerate Active Directory domains. (By
default, Active Directory users have enough rights to enumerate Active Directory domains.)
You can allow a new user to restore entire virtual machines and/or guest files only; you can also specify the
Restore scope for this account. For more information on configuring restore scope, see Configuring Restore
Scope. As an administrative user, you can refresh all scopes of all accounts manually — for that, click Rebuild
roles. Consider that this operation will affect all configured roles.
To edit settings of an added user or group, select it in the list of roles and click Edit on the toolbar. Then edit
user or group settings as required.
To delete an added user or group, select it in the list and click Remove on the toolbar.
82 | Veeam Backup Enterprise Manager | User Guide | REV 4
Configuring Restore Scope
Default restore scope for users with non-administrative role includes All machines from available backups. If you
have Enterprise Plus edition of Veeam Backup & Replication deployed in your environment, you can customize
restore scope for non-administrative users.
To narrow the restore scope, when creating or editing the profile of a Portal User or Restore Operator, do the
following in the Add Role or Edit Role dialog:
1. Use the Selected machines only option, and click the Choose button.
83 | Veeam Backup Enterprise Manager | User Guide | REV 4
2. In the Manage scope objects dialog, click Add object and select what objects to display: Hyper-V,
vSphere, vCloud or Protection Groups.
3. Then select the objects you allow user to restore:
84 | Veeam Backup Enterprise Manager | User Guide | REV 4
TIP:
Consider the following:
• For VMware objects, you can switch between Hosts and Clusters, VMs and Templates, Datastores
and VMs and Tags and VMs views.
• For Hyper-V objects, you can switch between Hosts and VMs, Hosts and Volumes, Hosts and VM
Groups views.
4. Click OK to save the settings.
Users then will be able to view the machines and/or files included in their scope on the corresponding tabs after
they log in to Enterprise Manager.
NOTE:
The Machines tab displays only machines that have been backed up, and Files tab displays guest OS files only
for machines that have been backed up with guest file indexing enabled. For more information on indexing,
see Preparing for File Browsing and Searching.
Restore scope is automatically refreshed daily on built-in schedule and also after any role modification. It may
happen that some newly created machines and backups are not yet presented to users in the Machines or Files
tab right after the login to Enterprise Manager. If you can not find a VM after making a search query, click the
link I don’t see my VM to refresh the view. This link, however, will not be visible until you have made an
unsuccessful search.
Administrative user can refresh all scopes of all accounts manually — for that, in the Roles section of
Configuration page, click Rebuild roles. However, consider that this operation will affect all configured roles.
Portal Administrators can watch the progress of security scope rebuild process on the Sessions page.
85 | Veeam Backup Enterprise Manager | User Guide | REV 4
Restrictions for Delegated Restore
By default, users can restore all types of files from available backups. Files can be restored to two possible
destinations – a restore operator can choose to download files to the local machine or restore a file directly to
the original location (that is, the original machine). For security purposes, you can configure additional
restrictions for restore operations – for example, narrow the list of file types that operators can restore, or
prohibit operators to download restored files.
To configure additional restrictions for restore operations, do the following when creating or editing user
account settings:
1. In the Allow restore of section of the Add Role or Edit Role dialog, enable the required restrictions:
o Select the Entire virtual machines checkbox to allow the user to restore entire machines
included in the user’s restore scope.
o Select the Guest files checkbox to allow the user to restore guest OS files. The following
options will then become available:
Allow in-place file restores only option selected will disable the Download option for
users performing a file restore. With this restriction enabled, users will only be able
to restore files to the original location. Restored files will be available to the accounts
having access to the original machine.
Allow restore of files with these extensions only option allows you to define which
file types can be restored by users. In the text box, enter list extensions for allowed
file types, separated by commas.
2. If this user should be able to restore Microsoft Exchange items (mail, calendars, tasks) from server
backups, select the corresponding check box.
86 | Veeam Backup Enterprise Manager | User Guide | REV 4
3. You can enable the user to restore Databases by selecting the corresponding checkbox. The following
options will then become available:
o Select the Microsoft SQL Server databases checkbox to allow the user to restore Microsoft SQL
Server databases included in the user’s restore scope.
o Select the Oracle databases checkbox to allow the user to restore Oracle databases included in
the user’s restore scope.
o Deny in-place database restores (safer) option selected will prevent the user account from
overriding production databases at the restore.
4. Click OK to save the settings.
87 | Veeam Backup Enterprise Manager | User Guide | REV 4
Veeam Backup & Replication Server Roles
To perform actions on the Veeam backup servers, Veeam Backup Enterprise Manager use one of the following
accounts:
• The account specified when adding a Veeam backup server (see Adding Veeam Backup Servers).
• The account under which the Veeam Enterprise Manager Service runs, for example, if you have
upgraded your Enterprise Manager (with backup servers connections preserved).
The account used to interact with the backup server must have Veeam Backup Administrator role permissions on
the backup server side. This is because on the Veeam backup server side all operations are performed by Veeam
Backup Service that verifies beforehand if the account that is used to interact with the backup server has rights
to accomplish the necessary actions.
Adding Enterprise Manager User to Veeam Backup Server
Administrators Group
To add an Enterprise Manager user to the Administrators group on the backup server side:
1. Log on to the Veeam backup server as a user with Veeam Backup Administrator role permissions.
2. Select Users and Roles from the main menu of Veeam Backup & Replication.
3. Click Add.
4. In the User name field, specify the account that Veeam Backup Enterprise Manager will use to interact
with this backup server. Enter the name of a user or group in the DOMAIN\Username format.
5. From the Role list, select the Veeam Backup Administrator role.
88 | Veeam Backup Enterprise Manager | User Guide | REV 4
Editing Veeam Backup Server Administrators Group
To edit settings of an added user or group, select it in the list of roles and click Edit on the right. Then edit user
or group settings as required.
Deleting Users from Veeam Backup Server Administrators
Group
To delete an added user or group, select it in the list and click Remove on the right.
89 | Veeam Backup Enterprise Manager | User Guide | REV 4
Configuring Notification Settings
To receive email notifications you must configure email notification settings. To do that, go to the Configuration
tab and open the Notifications section on the left.
First of all, you will need to configure SMTP server settings. For more information, see Email Server Settings.
After that you can switch on or off the necessary notifications. There are several notifications you can configure.
They include:
• Job Summary
• Restore Operations
• Lab Requests
• License Information
• Key Management
When you finish to configure each of the email notification settings, click Save in the upper-left corner of the
according settings preview pane to apply the changes.
NOTE:
To verify that you have configured email settings correctly, you can use the corresponding Test button in
each section. Veeam Backup Enterprise Manager will send a test email to all specified email addresses.
90 | Veeam Backup Enterprise Manager | User Guide | REV 4
Email Server Settings
SMTP Server is a server that is used for sending the notification emails to the specified email address.
To configure email server settings:
1. On the Server settings tab, specify a full DNS name or IP address of the SMTP server. If necessary,
change the port number that will be used to communicate with the mail server. By default, port number
is 25.
2. In the Timeout field, specify a timeout for email server — this should be a value from 1 to 3600 seconds.
Default is 100 seconds.
3. If the SMTP server requires SSL connection, select Use SSL.
4. If the SMTP server requires authentication, select the Requires authentication check box and specify
authentication credentials.
5. When finished, click Save.
91 | Veeam Backup Enterprise Manager | User Guide | REV 4
Notifications on Job Results
You can configure Veeam Backup Enterprise Manager to send daily notification emails with reports on the
results of the finished jobs.
To receive daily email notifications on job results, do the following:
1. Open the Notifications section of the Configuration view.
2. On the Job Summary tab, select the Send daily notifications at check box and specify the time when you
want a notification email to be sent.
3. In the From field, enter an email address of the notification sender.
4. In the To field, enter an email address of the notification recipient. Use a comma to specify multiple
addresses.
5. Enter a subject of email notifications. You can use the following variables in the subject:
o %1 — number of jobs that ended with errors for the last 24 hours
o %2 — number of jobs that ended with warnings for the last 24 hours
o %3 — number of jobs that ended successfully for the last 24 hours
NOTE:
Job retries performed in the last 24 hours will be also included.
o %4 — number of jobs that ended with errors for the last session
o %5 — number of jobs that ended with warnings for the last session
o %6 — number of jobs that ended successfully for the last session
NOTE:
Jobs which were in "Disabled" status for the last session will be also included.
6. When finished, click Save.
92 | Veeam Backup Enterprise Manager | User Guide | REV 4
NOTE:
To verify that you have configured email settings correctly, use the corresponding Test button in each
section. Veeam Backup Enterprise Manager will send a test email to all specified email addresses.
A notification email will contain a report about the number of jobs performed with the Error, Warning and
Success statuses, and provide a link to the Veeam Backup Enterprise Manager web UI so that you can see jobs
statistics in detail.
93 | Veeam Backup Enterprise Manager | User Guide | REV 4
Notifications on Lab Requests
You can configure Veeam Backup Enterprise Manager to send daily notification emails on the virtual lab requests
created by users who need to perform universal application item-level restore.
To receive notifications about the lab requests, do the following from the Notifications section of the
Configuration view:
1. On the Lab requests tab, select the Send lab request notifications check box.
2. Specify the From and To addresses for email notification to be sent. Use a comma to enter multiple
recipient addresses.
3. Specify the subject of the email message.
4. Select request statuses for a report. The notification email will be sent if the request is Pending, Ready,
Canceled, Approved, Failed or Stopped.
5. When finished, click Save.
NOTE:
To verify that you have configured email settings correctly, use the corresponding Test button in each
section. Veeam Backup Enterprise Manager will send a test email to all specified email addresses.
For more information on the Universal Application item-level restore, refer to Veeam Universal Application Item
Recovery Guide.
94 | Veeam Backup Enterprise Manager | User Guide | REV 4
Notifications on Restore Operations
You can configure Veeam Backup Enterprise Manager to send daily notification emails on the performed file
restore operations.
To receive notifications about performed file restore operations:
1. On the Restore operations tab, select Send restore notifications.
2. Specify the From and To addresses for email notification to be sent. Use a comma to enter multiple
recipient addresses.
3. When finished, click Save.
NOTE:
To verify that you have configured email settings correctly, use the corresponding Test button in each
section. Veeam Backup Enterprise Manager will send a test email to all specified email addresses.
95 | Veeam Backup Enterprise Manager | User Guide | REV 4
Notifications on Licensing
You can configure Veeam Backup Enterprise Manager to send notifications about support expiration, starting 14
days before the expiration date.
To receive license notifications, do the following from the Notifications section of the Configuration view:
1. On the License Information tab, select the Send notifications on license usage check box.
2. Specify the From and To addresses for email notification to be sent. Use a comma to enter multiple
recipient addresses.
3. When finished, click Save.
NOTE:
To verify that you have configured email settings correctly, use the corresponding Test button in each
section. Veeam Backup Enterprise Manager will send a test email to all specified email addresses.
To stop receiving the notifications on the support expiration, select the Disable support contract expiration
notifications check box.
Expiration information will be also shown in the License configuration settings and in the Enterprise Manager
dashboards.
96 | Veeam Backup Enterprise Manager | User Guide | REV 4
Notifications on Key Management
Veeam Backup Enterprise Manager allows you to perform a number of operations with encryption keys. For
more information on the actions with the encryption keys, see Managing Encryption Keys.
You can configure Enterprise Manager to get informed on the following key management operations: key
expiration, key deletion, key modification.
To receive key management notifications, do the following from the Notifications section of the Configuration
view:
1. On the Key Management tab, select the Send notifications on key management operations check box.
2. Specify the From and To addresses for email notification to be sent. Use a comma to enter multiple
recipient addresses.
3. When finished, click Save.
NOTE:
To verify that you have configured email settings correctly, use the corresponding Test button in each
section. Veeam Backup Enterprise Manager will send a test email to all specified email addresses.
97 | Veeam Backup Enterprise Manager | User Guide | REV 4
Viewing Statistical Reports
Veeam Backup Enterprise Manager provides reporting functionality that is based on job data collected from
managed backup servers. Veeam Backup Enterprise Manager offers a wide range of reporting options,
presenting information about performed jobs in various profiles. Being a common business requirement to IT
infrastructure, reports allow you to get granular information about all jobs created on managed backup servers:
• Jobs performed for the last 24 hours
• Jobs performed for the last 7 days
• Data for jobs on specific backup servers
• Data for all performed jobs
• Data for all machines engaged in jobs
You can view on-going reporting data using the web browser as well as export reports to files that can be saved
for documenting and archiving purposes. A report file can be open on the client machine using the associated
application.
98 | Veeam Backup Enterprise Manager | User Guide | REV 4
Operation Statistics
On the Dashboard tab of the home page, Veeam Backup Enterprise Manager displays on-going data for two time
periods — data collected for the last day and data collected for the last week. To switch between these views,
click the Last 24 hours or Last 7 days correspondingly. The following information will be displayed:
• The Summary block shows the total number of managed backup servers, performed jobs, processed
machines and virtual machine templates.
• The Data block shows the average processing speed, total sizes of processed machines, full backups and
increments.
• The Last 24 hours/Last 7 days block shows the total number of job runs, successful jobs, jobs with
warnings and failed jobs.
• The Status block shows the status of backup files, managed backup servers, Veeam Backup Enterprise
Manager management server, and licenses. License status is displayed as follows:
o Success – valid current license
o Warning – working in grace period or failed to update license
o Error – license expired and grace period is over
You can use the links in these blocks to drill down into detailed reports on specific aspects of the backup
infrastructure.
To visualize on-going backup jobs data, Veeam Backup Enterprise Manager uses graphs showing time and date
when backup jobs were performed, and the network throughput rate during backup jobs. Jobs related to one
backup server have separate colors on the graph. The legend on the right interprets the color scheme used for
all managed backup servers.
The highlighted part of the graph represents the configured backup window. You can configure the backup
window in the dashboard settings. For more information, see Customizing Dashboard Appearance.
99 | Veeam Backup Enterprise Manager | User Guide | REV 4
Customizing Dashboard Appearance
If required, you can customize the appearance of graphs in the main Veeam Backup Enterprise Manager view. Do
the following:
1. Open the Configuration view.
2. Click the Settings section on the left of the Configuration view.
3. Use the Activity graph scale options on the Chart Settings tab to switch between graph types: Linear
and Logarithmic.
4. By default, the time interval specified under the selected Show backup window check box is highlighted
on the activity graph. Default interval is from 8:00 PM to 8:00 AM. You can change the highlighted
interval to correlate with your planned backup window by editing the start and stop time. If you do not
want to highlight the backup window on the graph, clear the Show backup window check box.
5. Save the changes.
100 | Veeam Backup Enterprise Manager | User Guide | REV 4
Reports on Backup Servers
To view information about managed Veeam backup servers, open the Reports tab.
You can drill down into this data by clicking the necessary link in the corresponding column of the displayed list
to move through the levels in the following succession: backup servers > jobs > job sessions >
session details. Each level contains a list of entries with details for that particular level.
NOTE:
You can export displayed information to a file using the Export button on the toolbar. The file then can be
open on the client machine using the associated application.
101 | Veeam Backup Enterprise Manager | User Guide | REV 4
Job Statistics
To view information about all jobs from managed backup servers, open the Jobs tab in the main view of Veeam
Backup Enterprise Manager. Every job in the list is described with the following data: job name, type, platform
of the machines it processes, backup server on which the job was created, current job status, date of the latest
run, date of the next run (if the job is scheduled) and description.
Besides the information presented in the list of jobs, the Jobs tab allows you to view advanced job data:
• To see a list of job sessions, click the job name link in the Name column.
• To see detailed statistics on the last job run, click the state link in the Status column.
NOTE:
You can export displayed information to a file using the Export button on the toolbar. This file then can be
opened on the client machine using the associated application.
102 | Veeam Backup Enterprise Manager | User Guide | REV 4
Processed Machines Statistics
To view information about all machines engaged in performed jobs, open the Machines tab. Each entry in the list
contains the following data: machine name, path to backup file, number of restore points, backup server to
which the job relates, job name and status of the last job run.
Besides the information presented in the list of machines, the Machines tab allows you to view advanced data
about each machine:
• To see detailed information about a machine, click its name in the Machine column.
• To see detailed information about machine restore points, click a link in the Restore Points column.
NOTE:
You can export displayed information to a file using the Export button on the toolbar. This file then can be
opened on the client machine using the associated application.
103 | Veeam Backup Enterprise Manager | User Guide | REV 4
Viewing vCenter Server Information
On the vCenter Server page, you can view the information on vCenter servers added to your Veeam Backup
infrastructure. Use the corresponding commands to perform the operation you need, in particular:
• Check version – use this command to request vCenter server version and operation status; if Veeam
plug-in for vSphere Web Client is deployed, its version, status and installation account will be also
displayed.
• Install – use this command to install Veeam plug-in for vSphere Web Client on the selected server (see
the “Controlling Backup Infrastructure with vSphere Web Client” section of this guide for details).
• Remove – use this command to uninstall Veeam plug-in for vSphere Web Client from selected server.
IMPORTANT!
To perform these operations, you should supply user account(s) with sufficient permissions to access vCenter
server. (Currently, user account information is not imported from Veeam Backup database into Enterprise
Manager database for security reasons.)
104 | Veeam Backup Enterprise Manager | User Guide | REV 4
Viewing Information About Enterprise
Manager
To view detailed information about Enterprise Manager and its components, including log paths of the
Enterprise Manager services and Catalog services, URLs of RESTful API and self-service portal, and other data,
go to the Configuration view and click About.
105 | Veeam Backup Enterprise Manager | User Guide | REV 4
Managing Backup Jobs in Veeam
Enterprise Manager
Veeam Backup Enterprise Manager acts as a single point for managing jobs from all added backup servers. Users
with the Portal Administrator role can centrally manage jobs that have been previously configured on added
backup servers – start, stop, and retry, edit selective job settings or clone jobs.
NOTE:
Veeam Agent jobs are not manageable from Veeam Backup Enterprise Manager; management capabilities for
Veeam Agent backups are described in this section.
To view the list of jobs, click the Jobs tab in the main view of Veeam Backup Enterprise Manager.
You can use the filter and the search field to quickly find the necessary job. Use Backup Server field to view jobs
of the selected backup server only. Use the Status filter and the search field at the top of the view. You can
filter jobs by a backup server and a job status. Once you have selected necessary filter criteria, click the Find
button to apply them.
106 | Veeam Backup Enterprise Manager | User Guide | REV 4
Starting, Stopping and Retrying Jobs
Veeam Backup Enterprise Manager allows you to control the job runs without the need to access the Veeam
Backup & Replication console on the corresponding backup server. For backup and replication jobs, you can
perform the following operations:
• Run a job — for that, select it in the list on the Jobs tab, then click Start on the toolbar.
• Stop a job — for that, select it in the list on the Jobs tab, then click Stop on the toolbar.
• Rerun a job that has failed — for that, select it in the list on the Jobs tab, then click Retry on the toolbar.
You can see the current state (including the latest job run status) in the Current State column of the jobs list.
NOTE:
For more information on starting and stopping a backup copy job and database (Oracle or SQL) server backup
job with transaction log processing enabled, see the Backup and the Backup Copy sections of the Veeam
Backup & Replication User Guide.
107 | Veeam Backup Enterprise Manager | User Guide | REV 4
Enabling and Disabling Jobs
Veeam Backup Enterprise Manager allows you to enable and disable backup jobs, replication jobs, and backup
copy jobs.
A backup copy job runs continuously, but it can be disabled for some time. If disabled, it does not monitor
source backup repositories and does not copy restore points to the target backup repository.
When you disable an SQL server backup job, remember that transaction log processing (if enabled for that job)
will be also switched to Disabled state.
NOTE:
For more information on starting and stopping a backup copy job and database (Oracle or SQL) server backup
job with transaction log processing enabled, see the Backup and the Backup Copy sections of the Veeam
Backup & Replication User Guide.
To enable or disable a job:
1. Select the required job in the list on the Jobs tab
2. Click Job on the toolbar.
3. Select Enable or Disable from the list of commands.
108 | Veeam Backup Enterprise Manager | User Guide | REV 4
Editing Job Settings
Veeam Backup Enterprise Manager allows you to modify settings of VMware and Hyper-V backup and
replication jobs that have been previously configured on managed backup servers. Backup job settings can be
edited with Veeam Backup Enterprise Manager if you have Enterprise or Enterprise Plus license installed. You
can change only a subset of the job configuration settings through the web UI, as described in this document. If
you have Veeam backup servers of earlier versions added to Enterprise Manager, jobs managed by these servers
cannot be modified or deleted using Veeam Backup Enterprise Manager.
IMPORTANT!
This capability is not available for physical machine backups. It is available if you have Enterprise or
Enterprise Plus license installed. Also, consider that using the Veeam Backup Enterprise Manager web
console, you can change only some settings of Veeam Backup & Replication jobs, as described below. If you
have Veeam backup servers of earlier versions added to Enterprise Manager, note that their jobs cannot be
modified using Enterprise Manager.
Working via the Veeam Backup Enterprise Manager web UI, you can change a number of job settings:
• Specify job name, description and retention settings for the restore points.
• Manage the list of machines that the job should process (add and remove machines or containers
to/from the list, exclude individual machines from containers, change the order in which the job will
process machines).
• Configure guest processing settings.
• Change the job schedule.
NOTE:
If the Location property of the source object and target object do not match, you will receive a warning
message after you finish editing. For example, you may have a backup job targeted at repository located in
Sydney, and source machines located in London.
These settings will take effect starting with the next job run. Other job settings can be configured via the Veeam
Backup & Replication console only.
IMPORTANT!
Backup copy jobs cannot be modified through Veeam Backup Enterprise Manager. To edit backup copy job
settings, use the Veeam Backup & Replication console.
109 | Veeam Backup Enterprise Manager | User Guide | REV 4
Job settings are modified by means of a web-based wizard. To run the wizard, do the following:
1. Open the Jobs tab and select the necessary job in the list.
2. On the toolbar, click Job and expand the list of available actions.
3. Select Edit.
The next sections will guide you through all steps of the wizard and provide explanation on available options.
110 | Veeam Backup Enterprise Manager | User Guide | REV 4
Step 1. Enter Job Name and Retention Settings
At the first step of the wizard, you can modify name and description for the selected job, as well as its retention
policy:
1. In the Job name field, enter a name for the job.
2. In the Description field, provide an optional description for future reference. The default description
contains information about the user who created the job, date and time when the job was created.
3. In the Retention policy section, specify the number of restore points that you want to store in the
backup repository. When this number is exceeded, the earliest restore point will be removed from the
backup chain. Please consider that the number of restore points doesn’t correspond to the number of
days to store restore points. For more information on retention, see the Retention Policy section in the
Veeam Backup & Replication User Guide. Also, see Veeam Knowledge Base article KB1799.
111 | Veeam Backup Enterprise Manager | User Guide | REV 4
Step 2. Edit the List of Virtual Machines
You can change the list of machines that the job will process by adding or removing individual machines and
machine containers (for example, entire hosts or clusters). Jobs with machine containers are dynamic in their
nature: if a new machine is added to the container after a job is created, the job will be automatically updated to
include the added machine.
To add a machine or a machine container to the list:
1. Click the Add button on top of the window.
112 | Veeam Backup Enterprise Manager | User Guide | REV 4
2. In the displayed virtual infrastructure tree, select the necessary object.
To facilitate objects selection, you can do the following:
o Switch between virtual infrastructure views using the buttons in the top right corner.
o Search for objects: type a name or part of a name in the search field at the top of the window.
Specify the type of the object from a scroll list next to the search field.
3. Click OK to save the changes.
To remove a machine or machine container, select it in the list, and click Remove. If required, you can also
exclude individual machines from machine containers (for example, if you need to back up the whole VMware or
Hyper-V server excluding several machines running on this server).
To exclude machines from a machine container:
1. Select a machine container in the list and click Exclusions on the right.
2. In the Exclusions section, click Add and select machines that should be excluded.
113 | Veeam Backup Enterprise Manager | User Guide | REV 4
Step 3. Define Machine Processing Order
If specific machines included in a job must be processed first, you can change a machine processing order. The
machine processing order can be helpful if you want to ensure that processing of a machine does not overlap
with other scheduled activities, or that it is completed before the certain time.
To change the machine processing order, select the necessary machines and move them up or down the list
using the Up and Down buttons on the right. In the same manner, you can set the backup order for containers in
the backup list. Note, however, that if you choose to back up a container, machines inside the container will be
processed at random. To ensure that machines are processed in the defined order, you should add them as
standalone machines, not as part of a container.
114 | Veeam Backup Enterprise Manager | User Guide | REV 4
Step 4. Configure Guest Processing Settings
At the Guest Processing step of the wizard, you can select to create a transactionally consistent backup,
configure transaction log handling settings, and enable guest file system indexing.
Application-aware Image Processing Settings
If you want to create a transactionally consistent backup or replication ensuring successful recovery of machine
applications without any data loss, take the following steps:
1. Select the Enable application-aware image processing check box.
2. Click the Customize Applications button.
3. To define custom settings for a machine in the list, select it and click Edit. Consider the following:
o To customize settings of a machine added to the job as part of a container, the machine should
be included in the list as a standalone instance. For that, click Add Machine and select a
machine whose settings you want to customize. Next, select the machine in the list and click
Edit to define the necessary custom settings.
o To discard custom settings of a machine, select the machine in the list and click Remove.
4. Configure the necessary settings for the selected application server, as described in the paragraphs that
follow.
115 | Veeam Backup Enterprise Manager | User Guide | REV 4
General Settings
Applications Section
In this section, select the option that corresponds to a transactionally-consistent backup creation scenario of
your choice:
• Select Require successful application processing (default option) if you want Veeam Backup &
Replication to stop the backup job if any error occurs.
• Select Ignore application processing failures if you want to continue backing up the machines even if
errors occur. This option is recommended to guarantee completion of the job. The created backup image
will not be transactionally consistent, but rather crash-consistent.
• Select Disable application processing if you do not want to enable quiescencing for the machines at all.
In this case, log processing settings (the section below) will become unavailable.
Transaction Logs Processing Section
In this section, specify whether this job should process transaction logs upon a successful backup:
• Select Process transaction logs with this job (recommended) if you want Veeam Backup & Replication to
handle transaction logs. With this option enabled (default setting), Veeam will support log pruning for
Microsoft Exchange and Microsoft SQL Servers, as well as for Oracle databases archived logs:
o Truncation of transaction logs for Microsoft Exchange server will be performed after the job
completes successfully: the Veeam runtime process will wait for the machine backup to
complete and then trigger truncation of transaction logs. If truncation of transaction logs is
not possible for some reason, the logs will remain untouched in the machine guest OS until the
next start of the Veeam runtime process.
o Settings for SQL Server transaction log handling can be configured separately on the SQL tab
— it becomes available to you with this option selected.
o Similarly, you can configure settings for Oracle database archived logs processing on the
Oracle tab.
• Select Perform copy only (lets another application use logs) if you want to use native application means
or a third-party tool to process transaction logs. Veeam Backup & Replication will create a copy-only
backup for the selected machine. The copy-only backup preserves a chain of full/differential backup
files and transaction logs, so Veeam Backup & Replication will not trigger transaction log truncation.
This option is recommended if you are using another backup tool to perform the machine guest-level
backup, and this tool maintains consistency of the database state. To learn more, see the Guest
Processing section of the Veeam Backup & Replication User Guide.
116 | Veeam Backup Enterprise Manager | User Guide | REV 4
NOTE:
With this option selected, the SQL and Oracle tabs will not be available.
SQL Server Processing Settings
For more information on configuring Microsoft SQL Server processing settings, see Backup and Restore of
Microsoft SQL Server Databases.
Oracle Server Processing Settings
For more information on configuring Oracle processing settings, see Backup and Restore of Oracle Databases.
117 | Veeam Backup Enterprise Manager | User Guide | REV 4
File Exclusions
On the File Exclusions tab, specify whether to exclude or include specific files in the backup. Exclusions can help
to decrease the backup file size. However, remember that selective processing takes additional time that
depends on the number of excluded files; also, it requires obtaining per-file metadata (stored in backups). Thus,
it is recommended to use this option for excluding large files. By default, exclusions are disabled.
• Exclude the following files and folders — with this option selected, you can specify what files and
folders must be excluded from the backup.
• Include only the following files and folders — with this option selected, you can specify exactly what
files and folders must be only included in the backup.
Click Add and specify what files and folders you want to include or exclude.
To form the list of exclusions or inclusions, you can use full paths to files and folders, environmental variables
and file masks with the asterisk (*) and question mark (?) characters. For more information, see VM Guest OS
File Exclusion section of the Veeam Backup & Replication User Guide.
118 | Veeam Backup Enterprise Manager | User Guide | REV 4
Indexing Options
To facilitate browsing and searching for guest OS files in backup, select the Enable guest file system indexing
check box. This setting will provide, in particular, advanced search capabilities when viewing guest OS files and
performing 1-Click file restore using Enterprise Manager web UI. If indexing is disabled, you will be able to use
only quick search within the selected restore point.
NOTE:
For proper Linux system indexing, Veeam Backup & Replication requires several utilities to be installed on the
Linux machines: mlocate, gzip, and tar. If these utilities are not found, you will be prompted to deploy
them to support index creation.
To provide granular indexing options for individual machines:
1. Click the Customize Indexing button, then in the dialog displayed select the machine in the list and click
Edit. Consider the following:
o To customize settings of a machine added to the job as part of a container, the machine should
be included in the list as a standalone instance. For that, click Add Machine and choose a
machine whose settings you want to customize. Next, select the machine in the list and click
Edit to define the necessary custom settings.
o To discard custom settings of a machine, select the machine in the list and click Remove.
119 | Veeam Backup Enterprise Manager | User Guide | REV 4
2. In the Indexing Settings dialog displayed for the selected machine, go to the Windows or Linux tab and
specify what files should be indexed:
o Select Disable indexing if you do not want to index guest OS files of the machine.
o Select Index everything if you want to index all guest OS files inside the machine.
o Select Index everything except folders if you want to index all guest OS files except those
defined in the list. By default, system folders are excluded from indexing. You can add or
delete folders to exclude using the Add and Remove buttons.
o Select Index only following folders to select specific folders that you want to index. To form
the list of folders, use the Add and Remove buttons.
3. Click OK to save the settings and close the dialog.
120 | Veeam Backup Enterprise Manager | User Guide | REV 4
Guest OS Credentials
To coordinate proper VSS and indexing activities, Veeam Backup & Replication deploys a small executable file
inside a machine. It is installed only during VSS quiescence procedure and removed immediately after the
processing is finished (depending on the selected option, during the backup job or after it is finished), thus
producing low impact on machine performance and stability. To learn more, please refer to Veeam Backup &
Replication User Guide.
In the Guest OS credentials section, you need to specify an account with sufficient privileges for deploying this
executable file on the guest OS (Windows or Linux). You can select credentials from the list, or click the Add
button to add new credentials.
• For Windows guest OS - you must supply user account (name and password) with local administrative
rights on target machine, and optional description. Credentials must be specified in the following
format:
o For Active Directory accounts — DOMAIN\Username
o For local accounts — Username or HOST\Username
• For Linux guest OS - you must supply username, password, and SSH port (default is 22). Use
corresponding options to elevate the specified account to root and to add it to the sudoers file
automatically. In the sudoers file, enable the NOPASSWD:ALL option for the user account that you want
to elevate to root (otherwise, jobs addressing a Linux server will fail as sudo will request the password).
To prevent sudo from fail use the Use "su" if "sudo" fails option. In that case, if for some reason sudo
fails, the specified account will be elevated to su instead.
121 | Veeam Backup Enterprise Manager | User Guide | REV 4
IMPORTANT!
For machine guest OS indexing of Linux-based machines, a user account with root privileges on the machine
is required. It is recommended that you create a separate user account for work with Veeam Backup &
Replication on the Linux-based machine, grant root privileges to this account and specify settings of this
account in the Guest OS Credentials section.
It is also recommended to avoid additional commands output for the specified user (like messages echoed
from within ~/.bashrc or command traces before execution), because they may affect Linux machine
processing.
Linux Private Key
Another option is to use Linux private key. This method eliminates the need to supply password at each login,
helps to protect against malicious applications like keyloggers, thus strengthening security, and simplifies
launch of automated tasks, decreasing administrative load in Linux environments. For this method, a user must
create a pair of keys:
• Private key is stored on the client (user’s) machine – that is, on the machine where Veeam Backup &
Replication runs – usually in the encrypted form. To decrypt a private key, you will need to supply a
passphrase specified at key creation.
• Public key is stored on the server (Linux machine) in a special authorized_keys file that contains a
list of public keys.
122 | Veeam Backup Enterprise Manager | User Guide | REV 4
If you plan to use Linux private key for authentication, make sure you have created private and public keys and
stored them appropriately: private key on the client side (Veeam backup server) and public key on the server
side (Linux machine). You should also have the passphrase for the private key, if it is encrypted. If you select to
use Linux private key credentials, you should specify the following:
• Username
• Passphrase for private key
• Private key stored on the client side (Veeam backup server)
• SSH port (default is 22)
• Non-root account elevation options
123 | Veeam Backup Enterprise Manager | User Guide | REV 4
Special Credentials for Machine
By default, for all machines in the list Veeam Backup & Replication uses common credentials you provided in the
Guest OS credentials section.
• If a different account should be used to deploy the agent inside a specific machine, select the machine in
the list, click Set User button and enter custom guest OS credentials.
• To discard custom credentials for a machine, select it in the list and click the Remove button.
NOTE:
To customize settings of a machine added to the job as part of a container, the machine should be included in
the list as a standalone instance. For that, click Add Machine and choose a machine whose settings you want
to customize.
124 | Veeam Backup Enterprise Manager | User Guide | REV 4
Step 5. Schedule the Job
The Job Schedule step of the wizard allows you to choose to manually run the job, schedule the job to start at a
specific time — for example, the least busy hours to reduce impact on the environment — or define a schedule
for the job to run on a regular basis. To specify the job schedule, select the Run the job automatically check box.
If this check box is not selected, the job is supposed to be run manually.
You can choose to perform the job at specific time on defined week days, monthly and with specific periodicity.
125 | Veeam Backup Enterprise Manager | User Guide | REV 4
You can also select to back up a machine continuously. In this case, the next run of a backup job will be started
once the previous one is complete, maintaining your backup always in the most recent state. For that, select the
Periodically every option, then choose Continuously from the drop-down list on the right.
126 | Veeam Backup Enterprise Manager | User Guide | REV 4
Periodic Job Runs
You can choose to run the job repeatedly throughout a day with a set time interval. For that, select Periodically
every, then specify the required time interval and select the necessary time unit: Hours or Minutes. The job will
be started for the first time as soon as the nearest start time comes - that is, if you created a job at 16:30 and
configured it to run periodically every 4 hours, the initial run will take place at 20:00.
NOTE:
Remember that reference time for periodicity is midnight (12:00 AM).
If you need to define permitted and denied hours for the job run, click Schedule on the right and use the time-
table. In this case, the job will be started for the first time as soon as the denied interval is over, and then it will
run according to the specified schedule. For example, if you created a job at 16:30, configured it to run
periodically every 4 hours, and set denied interval to 9:00 - 19-00, then initial run will take place at 19:00, and
the next runs will be at 20:00 and 24:00 (since reference time for periodicity is midnight).
You can also specify an 'offset' for the job to start within the specified time interval (hours or minutes). For that,
in the Start time within an hour field, specify the desired value in minutes. Then the job will run every hour at
<hour>:<offset>.
NOTE:
Generally, if a denied period is configured so that one or more periodic intervals fall into it, the next job run
will take place as soon as the denied interval is over, with the offset applied (if any), and then the job will run
according to the specified schedule.
127 | Veeam Backup Enterprise Manager | User Guide | REV 4
Examples
• Remember that offset is applied to the job start time within an hour, firstly at 12:00 AM (as midnight is
a reference time for periodic runs). Therefore, if you set up the job to run periodically every 30 minutes,
and specify an offset interval as 10 minutes, with no denied hours, the job will run at 00:10, 00:40,
01:10, and so on.
• If you configure some denied hours, then remember that offset will be also applied to the moment
when the job starts after the end of denied interval. Therefore, if you set up the job to run Periodically
at 3 Hours and specify Denied hours from 8:00 AM to 8:00 PM, and also set an offset interval to 15
minutes, then the job will run at 00:15 AM, at 3:15 AM, at 6:15 AM, then at 8:15 PM, 9:15 PM (as this is a
3x3-hour interval referencing midnight, plus offset), and so on.
• If you set up the job to run with a 2-hour interval but the job' first run at 10:00 AM exceeds the elapsed
time, overlapping the next scheduled run (for example, the job lasted 2 hours 30 min and completed at
12:30 PM), then the second run will start at the nearest scheduled run (at 2:00 PM).
Other Settings
You can also chain the jobs. In the common practice, jobs start one after another: when the job "A" finishes, the
job "B" starts and so on. If you want to create a chain of jobs, you should define the time schedule for the first
job in the chain. For the rest of the jobs in the chain, select the After this job option and choose the preceding
job from the list.
In the Automatic retry section, define whether Veeam Backup & Replication should attempt to run the job again
in case it fails for some reason. A repeatedly run job will include failed machines only. Enter the number of
attempts to run the job and define time spans between them. If you select continuous backup, Veeam Backup &
Replication will retry the job for the defined number of times without any time intervals between the job runs.
In the Backup window section, determine a time span within which the backup job must be completed. The
backup window prevents the job from overlapping with production hours and ensures it does not provide
unwanted overhead on your virtual environment. To set up a backup window for the job:
1. Select the Terminate job if it gets out of allowed backup window check box.
2. Click Window.
3. Define the allowed window and prohibited hours for the job. If the job exceeds the allowed window, it
will be terminated.
NOTE:
If the Location property of the source object and target object do not match, you will receive a warning
message after you click Finish. For example, you may have a backup job targeted at repository located in
Sydney, and source machines located in London.
128 | Veeam Backup Enterprise Manager | User Guide | REV 4
Creating Active Full Backups
You can create an ad-hoc full backup — active full backup, and add it to the backup chain in the backup
repository. The active full backup resets the backup chain. All subsequent incremental backups use the active
full backup as a starting point. The previously used full backup will remain in the backup repository until it is
removed from the backup chain according to the retention policy.
NOTE:
Creating active full backups is unavailable for backup copy jobs.
To perform an active full backup:
1. Select the required job in the list on the Jobs tab.
2. Expand the menu commands by clicking Job, then select Active Full.
129 | Veeam Backup Enterprise Manager | User Guide | REV 4
Cloning Backup and Replication Jobs
In addition to performing job editing tasks, you can add new jobs by means of job cloning. Job cloning allows
you to create an exact copy of any backup or replication job available in the job list. The recommended practice
is to configure a set of ‘job templates’ in advance, using the Veeam Backup & Replication console on every
managed Veeam backup server. These job templates can be used by Enterprise Manager Portal Administrators
for cloning and further editing.
NOTE:
Consider the following:
• The job cloning functionality is available only in the Enterprise and Enterprise Plus editions of
Veeam Backup & Replication.
• The job cloning functionality is not available for Veeam Agent backup jobs.
To clone an existing job:
1. Open the Jobs tab.
2. Select the necessary job in the list.
3. Expand the menu commands by clicking Job, then select Clone.
Job clone name is created automatically, with the original job name and suffix of the following format:
_clone<n> where <n> is the sequential number of the clone.
Once a job is cloned, you can edit its settings. For details, see Editing Job Settings. Note, however, that not all
of the job settings can be changed with the Enterprise Manager web UI. For example, you cannot change the
backup repository and backup proxies used for the job or define advanced job settings.
Configuration details of a created job clone are written to the same SQL database that stores configuration
details of the original job — thus, the job copy is available and can be managed both via the Veeam Backup
Enterprise Manager web UI and via the Veeam Backup & Replication console on a corresponding Veeam backup
server. The backup file produced by clone will be located on the same repository as the backup file of the
original job.
130 | Veeam Backup Enterprise Manager | User Guide | REV 4
Deleting a Job
You can delete the job from configuration and also instruct Enterprise Manager to delete backup files created
and stored in the repository by this job.
To delete a job:
1. Select the required job in the list on the Jobs tab
2. Expand the menu commands by clicking Job, then select Delete.
3. Then you will be prompted whether to delete backup files, too. To delete them, select the
corresponding check box and click Yes to confirm the operation.
Information about deleted jobs will be removed from Veeam Backup configuration database (and Enterprise
Manager database, as well), and these jobs will no longer appear in the UI. If you agreed to delete backup files,
they will be removed from backup repository.
NOTE:
This feature is supported for Veeam Backup & Replication 9.5 only, so if you have backup servers of earlier
versions, also managed by Enterprise Manager, this operation will not be available for their jobs.
131 | Veeam Backup Enterprise Manager | User Guide | REV 4
Support for Veeam Agents
Enterprise Manager supports browsing and restore operations for the guest OS files and application items from
the backups of physical servers created with Veeam Agent for Microsoft Windows or Veeam Agent for Linux.
To use this functionality, make sure the following prerequisites are met:
1. You have Enterprise or Enterprise Plus edition of Veeam Backup & Replication 9.5 Update 2 or later.
2. For 1-Click restore of guest OS files and for restore of application items, you should have Server edition
of Veeam Agent for Microsoft Windows 2.0 (or later) or Server edition of Veeam Agent for Linux 1.0
Update 1 (or later).
3. Veeam Agent should be integrated with Veeam Backup & Replication, as described in the product
documentation.
132 | Veeam Backup Enterprise Manager | User Guide | REV 4
Managing Veeam Agent Licenses
If you have a license for Veeam Agent for Windows or Veeam Agent for Linux and plan to integrate this product
with Veeam Backup & Replication, consider managing its license using Enterprise Manager.
For such centralized management, you should take the following steps:
1. Configure Veeam Agent to work with Veeam Backup & Replication. For more information on using
Veeam Agent with Veeam Backup & Replication, see the Veeam Agent for Microsoft Windows User
Guide or Veeam Agent for Linux User Guide.
2. Make sure you have a valid license installed and visible in Veeam Backup & Replication console. For
more information on Veeam Agent license management with Veeam Backup & Replication, see the
Veeam Agent for Microsoft Windows User Guide or Veeam Agent for Linux User Guide, section
Managing License.
3. Also, make sure that Veeam backup server which manages Veeam Agent was added to Enterprise
Manager, and its data was successfully collected.
When these prerequisites are met, the corresponding fields of the Instances table (Servers or Workstations) are
populated in the Licensing section of the Configuration view in Veeam Backup Enterprise Manager web UI.
133 | Veeam Backup Enterprise Manager | User Guide | REV 4
Here you can install a new license for Veeam Agent(s), view detailed license information and examine the list of
Veeam backup servers managing the licensed Agents.
• To view the list of Agents servers and workstations select the Instances tab.
• To download the list as the excelreport.xls file, click Report, then close the dialog.
If the machine where Veeam Agent ran is no longer functioning, you can reset the corresponding license counter
on the managing Veeam backup server. For that, in the Licensing pane of the Configuration view select the
Veeam backup server that used to be associated with the Agent, and click Reset.
134 | Veeam Backup Enterprise Manager | User Guide | REV 4
Guest File Browsing and 1-Click Restore
If you have Veeam Backup & Replication and Veeam Agent that both meet the prerequisites described above,
then you can benefit from their integration when browsing, searching and restoring guest OS files from the
backups created by Veeam Agent for Windows or Veeam Agent for Linux.
IMPORTANT!
1-Click file-level restore for physical servers is supported only for the Server edition of Veeam Agents. For
more information, see https://www.veeam.com/backup-version-standard-enterprise-editions-
comparison.html.
In This Section
• Preparing for File Browsing and Restore
• Browsing and Restore Procedures
135 | Veeam Backup Enterprise Manager | User Guide | REV 4
Preparing for File Browsing and Restore
Veeam is capable of browsing and restoring files from a backup of physical server created by Veeam Agent with
or without enabling guest indexing. Take some preparatory steps for your Windows or Linux server processed by
Veeam Agent:
• Preparing for restore from a Windows Server backup
• Preparing for restore from a LInux Server backup
Windows Server
Preparing Backup
You can restore files from a backup of a physical Windows server created with or without indexing. To prepare a
backup with guest files indexing, take these steps:
1. Enable guest file system indexing on the Guest Processing step of the backup job wizard. For details,
see the Specify Guest Processing Settings > Indexing section of the Veeam Agent User Guide.
2. Run the backup job with guest file system indexing enabled.
3. Make sure the indexing data was imported to Veeam backup database, and catalog replication
completed successfully. For details, see the Performing Catalog Replication and Indexing section.
If restoring from an indexed guest, there is no need to mount the restore point for browsing purposes - guest
files hierarchy is presented using the index. The restore point will be only mounted once (during 1-Click file
restore process itself) – to the mount server associated with backup repository where Veeam Agent backups are
stored.
Alternatively, you can process the backups created without guest file system indexing - for example, if indexing
was disabled at restore point creation time, or if indexing operation failed. For such a server, its selected restore
point first will be mounted (for the browsing and search purposes) to the Veeam backup server integrated with
Veeam Agent. After a user locates the necessary file and initiates 1-Click file restore, the restore point will be
mounted to the mount server associated with the repository.
Other Prerequisites
During guest files restore to the original location, you will be prompted for the credentials to access the target
Windows server. Enter the user name and password; make sure that the account has sufficient access rights.
136 | Veeam Backup Enterprise Manager | User Guide | REV 4
LInux Server
Preparing Backup
You can restore files from a backup of a physical Linux server created with or without indexing. To prepare a
backup with guest files indexing, take these steps:
1. Check for the following utilities to be installed on the Linux server: mlocate, gzip, and tar. These
utilities are required for guest indexing; if they are not found, you will be prompted to deploy them to
support index creation.
2. Enable guest file system indexing using the backup job wizard. For details, see the corresponding
section section of the Veeam Agent User Guide.
3. Run the backup job with guest file system indexing enabled.
4. Make sure the indexing data was imported to Veeam backup database, and catalog data replication
completed successfully. For more information, see the Performing Catalog Replication and Indexing
section.
Whether you will be restoring from a backup with or without guest files indexing, you will need to prepare a
machine to operate as an FLR helper appliance.
Preparing FLR Helper Appliance
To perform Linux guest files restore, you should configure an FLR helper appliance on the Veeam backup server
with which Veeam Agent is integrated. FLR helper configuration is similar to that described in the “Multi-OS File
Level Recovery” section of the Veeam Backup & Replication User Guide. The only difference is that for restore of
a physical machine, you can configure a helper appliance to work on a machine running on the platform of your
choice (VMware or Hyper-V). Helper appliance settings are saved in Veeam Backup & Replication database on
per-user basis; they will be applied each time the certain user starts Linux file-level restore.
When Linux guest file-level restore is started from Veeam Backup Enterprise Manager, FLR helper configuration
settings are obtained from the database of the corresponding Veeam backup server. If no FLR helper
configuration is found for the current user account, Veeam will use the default settings (those set during the
latest FLR appliance configuration process in Veeam backup console). Thus, before starting Linux file-level
restore from Enterprise Manager, make sure that Linux FLR helper settings were configured on Veeam backup
server.
NOTE:
If you plan to deploy multiple FLR helper appliances in order to restore Linux machines backed up by Veeam
Agents integrated with different Veeam backup servers, consider that their initial configuration should be
performed on the corresponding Veeam backup servers. Centralized configuration via Enterprise Manager is
not supported in the current version.
Other Prerequisites
1. Make sure that then DNS name of the target (original) Linux server where you plan to restore the files is
resolved properly.
2. During guest files restore to the original location, you will be prompted for the credentials to access the
target Linux server. Specify user name and password or private key for the account with sufficient
access rights.
137 | Veeam Backup Enterprise Manager | User Guide | REV 4
Browsing and Restore Procedures
To browse guest OS files in a physical server backup:
1. In the Enterprise Manager main window, click the Files tab.
2. Select the server whose file system you want to browse (you can type in server name or pick it from the
list). Note that physical Windows or Linux server will have a corresponding OS icon, like shown below.
3. If the server was backed up without guest indexing, then click Mount Backup and wait for the process to
complete.
4. In the Restore point field in the top left corner of the Files tab you can select a necessary date of backup
and a restore point. Note that the dates when backup of the selected server was performed are
highlighted in the calendar.
5. To search for a file, take the steps similar to machine guest file search.
6. To restore a file, take the steps similar to the machine 1-Click File restore.
IMPORTANT!
When restoring files to the original location, you will be prompted for user credentials to the target machine.
Make sure the account you provide has sufficient access rights.
138 | Veeam Backup Enterprise Manager | User Guide | REV 4
Application Item Restore
If your Veeam Backup & Replication is integrated with Server edition of Veeam Agent, and other prerequisites
are met, you can use the backups of the physical application servers (Microsoft SQL Server, Microsoft Exchange
Server), in particular, to restore the necessary application items of your choice with Veeam Backup Enterprise
Manager. For that, follow the procedures described in the corresponding sections of this guide, selecting the
restore point of the machine your need.
139 | Veeam Backup Enterprise Manager | User Guide | REV 4
Working with Machines
With Veeam Backup Enterprise Manager, authorized users can perform a number of management operations
over machines: browse machines backups, search for machines, delete machines backups, create on-demand
incremental backups (quick backups) for machines, and restore machines. If there are failover plans created for
machines included in user's scope, the user can also implement selected failover plan for these machines.
IMPORTANT!
Restore scope (list of machines a user can recover) can be customized if you have Enterprise Plus edition of
Veeam Backup & Replication; in other editions, this list includes all machines and cannot be customized.
However, you can delegate recovery of entire machines, guest files, or selected file types. Possible
delegation options are described in the Restrictions for Delegated Restore section.
140 | Veeam Backup Enterprise Manager | User Guide | REV 4
Viewing, Searching, Deleting Machines
To search for specific machines, no special permissions are required. To find the necessary machine(s), open the
Machines tab.
Here you can filter the list by backup server, or in the Name search field, supply the machine name or a part of
it, and click Find.
For each machine, you can click the link in the Restore Points column to view the list of all restore points
created for it, either on schedule or on demand.
141 | Veeam Backup Enterprise Manager | User Guide | REV 4
To delete a machine from a backup stored by a backup job in the repository, select the machine and click the
Delete button, then confirm the operation. The deleted machine is not removed from the list of machines
immediately. The machine will be removed from the list after records about the machine are removed from the
configuration database on the Veeam backup server. Once this operation completes, a notification will appear at
the top of the Enterprise Manager UI window.
Firstly, the corresponding records from Veeam Backup Configuration database will be deleted, and machine will
be no longer displayed in the UI. Once the machine is deleted from the Veeam Backup server, user will receive a
notification.
NOTE:
Consider the following:
• This operation is applicable only to backups created by backup jobs.
• If several machines are processed by the same backup job, deletion of the selected machine will
not affect other machines in the job.
• The delete operation is not available for replica machines, storage snapshots and machines backed
up to tape.
142 | Veeam Backup Enterprise Manager | User Guide | REV 4
Performing Quick Backup
You can create an ad-hoc incremental backup for one or more machines — quick backup. This backup will be
added to the backup chain in the corresponding backup repository. Quick backup can be helpful if you want to
produce an additional restore point for one or more machines in the backup job and do not want to configure a
new job or modify the existing one.
Quick backup can be performed for machines that meet the following requirements:
• A backup job processing the machine exists on the backup server.
• A full backup file for the machine exists in the backup repository.
NOTE:
Quick backup is not available for vCloud Director VMs and Veeam Agent machines.
To perform quick backup, on the Machines tab, select the machine you need and click the Quick Backup button.
Veeam Backup & Replication will trigger a backup job to create a new incremental restore point for selected
machine(s). Details of a running quick backup are displayed in the job session window.
143 | Veeam Backup Enterprise Manager | User Guide | REV 4
Performing 1-Click Restore
Authorized users can restore the machines included in their scope with a single click.
IMPORTANT!
Consider the following:
1. This functionality is available in Enterprise or Enterprise Plus edition of Veeam Backup &
Replication.
2. 1-Click Restore from any storage snapshots, Veeam Agent backups and backups created with
Veeam Plug-ins for Enterprise Applications are not supported by Veeam Backup Enterprise
Manager.
Users with Portal Administrator role have no scope limitations; they can restore machines to their original
location. Restore scope for other users is defined as described in the Configuring Restore Scope section.
To restore a machine from backup, take the following steps:
1. On the Machines tab, locate the necessary machine backup in the list of machines displayed, or use
search by machine name.
2. For the selected machine backup, click the Restore button.
3. Select if you want to Overwrite or Keep the machine in the production.
NOTE:
Veeam Backup Enterprise Manager supports machine restore to its original location only. If you choose to
restore with Overwrite, the machine in the production environment will be shut down and replaced by
machine from backup. If you choose to Keep the machine in production, the machine from backup will be
restored next to the machine in the production environment.
4. Select the point that will be used to restore the machine.
5. Additionally, you can select to Power on machine after restoring or Quick rollback (restore changed
blocks only) option.
144 | Veeam Backup Enterprise Manager | User Guide | REV 4
6. After you click Restore, you will get a message notifying you of the operation effect (machine from
backup will replace production machine, if present in the original location). Click Proceed or Cancel the
operation.
You can view machine restore progress in the Machines page after you click View history.
Similar steps can be taken to fail over to replica VM (this feature is not available for physical machine backups):
1. On the Machines tab, locate the necessary machine processed by replication job.
2. Click the Restore button on the toolbar to view available restore point, and select the restore point you
need.
3. By default, the machine will be powered on after restoring. Additionally, you can select the Quick
rollback (restore changed blocks only) option.
4. Click Restore, then confirm the operation of the production machine deletion, or Cancel the operation.
145 | Veeam Backup Enterprise Manager | User Guide | REV 4
Failover Plan
This feature is not available for physical machine backups. If your infrastructure comprises machines running
interdependent applications (for example, Exchange server and domain controller), it is reasonable to failover
them one by one, as a group. To do this automatically, you can prepare a failover plan using Veeam Backup &
Replication management console. This plan sets the following:
• The order in which the machines should be processed: for example, AD domain services server first,
Exchange server after it.
• The delay time needed to start each machine. The delay time helps to ensure that certain machines (AD
domain services server in our example) are already running at the time the dependent machines start.
The failover process is performed in the following way (either ad-hoc or on schedule):
1. For each machine included in the plan, Veeam Backup & Replication detects its replica (the machines
whose replicas are already in Failover or Failback state are skipped from processing).
2. The replica machines are started sequentially, in the order they appear in the failover plan, within the
set time intervals.
Consider that failover is a temporary intermediate step that needs to be finalized. The finalizing options for a
group failover are similar to a regular failover: undoing failover, permanent failover or failback. To learn more
about failover planning and recommended course of action, please refer to Veeam Backup & Replication User
Guide.
Veeam Backup Enterprise Manager allows you to carry out a failover following the existing plan, and also to
undo planned failover.
NOTE:
For failover plan creation, as well as for permanent failover or failback Veeam Backup & Replication
management console must be used.
146 | Veeam Backup Enterprise Manager | User Guide | REV 4
To implement failover plan using Enterprise Manager, you need to log in using the administrative account or
user account whose restore scope contains the machines from failover plan. Do the following:
1. Log in to Enterprise Manager using the appropriate account.
2. Go to the Machines tab and click Failover plan.
3. In the Failover plan dialog, select the necessary plan from the list, then specify the starting option you
need.
The following options are available for a failover plan:
o Start now – use this option if you need to fail over to the replicas’ latest restore point.
o Start to most recent replica prior to: — use this option if you need to fail over to a certain
restore point. For example, you may want your application server to failover to a state prior to
the upgrade. In this case, for each machine participating in failover, Veeam will find the closest
restore point (prior to the specified date and time) and fail over to it.
o Undo — use this option to switch the workload back to source machines discarding the changes
that were made to the replicas during failover.
4. Click OK and wait for the process to complete. You can examine session details in the Machines >
Restore sessions.
147 | Veeam Backup Enterprise Manager | User Guide | REV 4
Restoring Guest OS Files
Veeam Backup Enterprise Manager allows you to browse the guest OS file system in a machine backup, search
for guest OS files and restore the necessary files. You can locate and restore files from the machine restore point
created with or without guest OS file indexing.
IMPORTANT!
Veeam Backup Enterprise Manager does not support 1-Click restore, 1-Click guest OS file restore or
application item-level restore for Microsoft Exchange mailbox items or Microsoft SQL Server databases if it is
performed from any storage snapshot.
If you have Veeam Agent for Microsoft Windows or Veeam Agent for Linux integrated with Veeam Backup &
Replication, then you can use Veeam Backup Enterprise Manager to browse and restore guest OS files and
application items from the physical machine backup stored in a Veeam backup repository. These processes
involve appropriate backup job setup, as well as mount and data transfer operations.
When you restore files from the restore point created with machine guest OS file indexing enabled,
Veeam Backup & Replication uses the following workflow:
1. To provide for browsing and search, Veeam uses index data to represent the file system of the machine
guest OS.
2. If you then select to download the necessary files, Veeam Backup & Replication will mount machine
disks (from the restore point) on the Veeam backup server and copy these files from the backup server
to the destination location.
3. If you select to restore files to the original location, an additional mount point will be created on the
mount server associated with the backup repository storing the backup file. During restore, machine
data will flow from the repository to the target, keeping the machine traffic in one site and reducing
load on the network.
IMPORTANT!
File-level restore to the original location is not available for N2W backups.
4. After you download and/or restore the necessary file(s) and finish the restore session, machine disks will
be unmounted.
When you restore files from the restore point that was created without machine guest OS file indexing,
Veeam Backup & Replication uses the following workflow:
1. To provide for browsing, disks of the machine from the backup file are mounted to the Veeam backup
server. If you then select to download the necessary files, Veeam will copy these files from the backup
server to the destination location, using this mount point.
2. If you select to restore files from the backup to the original location on the production machine, an
additional mount point will be created on the mount server associated with the backup repository
storing the backup file.
3. If you restore files from replica, a single mount point for all these operations (browsing, download,
restore to original location) will be created on the Veeam backup server.
4. After you download and/or restore the necessary file(s) and finish the restore session, machine disks will
be unmounted.
148 | Veeam Backup Enterprise Manager | User Guide | REV 4
Preparing for File Browsing and Searching
If you already have Veeam Backup & Replication and Veeam Backup Enterprise Manager installed, you can use
Veeam indexing capabilities to facilitate file browsing and search features:
1. Enable guest file system indexing on the Guest Processing step of the backup job wizard. For more
information, see Configure Guest Processing Settings.
2. Run the backup job with guest file system indexing enabled.
3. Perform catalog replication. For more information, see Performing Catalog Replication and Indexing.
Alternatively, you can process the machine without guest file system indexing. Veeam Backup & Replication
supports file-level restore not only for machines included in guest catalog, but also for those that were not
indexed - for example, if indexing was disabled at restore point creation time, or if indexing operation failed. For
such a machine, its selected restore point will be mounted to:
• A corresponding Veeam backup server (the one that manages the job processing this machine) - for
Windows machines.
• A Linux appliance - for Linux machines.
Then a user will be able to locate the necessary file(s) or folder(s) and perform restore operation. For more
information, see Browsing Machine Backups for Guest OS Files.
And, optionally, you can install and add a search server, as described in the Appendix B.
149 | Veeam Backup Enterprise Manager | User Guide | REV 4
Performing Catalog Replication and Indexing
Once you have run backup jobs with guest OS file system indexing enabled, you need to perform catalog
replication to consolidate index files from multiple backup servers. During this operation, Veeam Backup
Enterprise Manager aggregates index data from multiple backup servers and stores them on the Veeam Backup
Enterprise Manager server to enable file browsing and search.
NOTE:
Catalog replication is performed for the machines with indexed guest OS file systems on all managed backup
servers.
Veeam Backup Enterprise Manager provides two options to perform catalog replication:
• To perform manual catalog replication, select Search Servers on the left of the Configuration view and
click Sync Catalog Now on the toolbar.
• To automatically run catalog replication after every backup job, select Search Servers on the left of the
Configuration view and click Schedule on the toolbar. In the displayed window, select Automatically
after every backup job and specify other options as necessary.
Every run of a catalog replication job initiates a new job session which can be tracked under Sessions in the
Configuration view. To view detailed information for a specific session, find it in the Sessions view and click the
corresponding click here link in the Log column.
150 | Veeam Backup Enterprise Manager | User Guide | REV 4
Preparing for Linux Guest Files Search and
Restore
To be able to view, search and restore machine guest files for Linux machines, you should take several
preparatory steps as described below:
1. If you want to enable Linux guest files indexing, use the corresponding machine backup job options
(Index everything, Index everything except, or Index only following folders option). For more
information, see the Indexing Options section of this guide and the VM Guest OS File Indexing section of
the Veeam Backup & Replication User Guide.
Starting with Veeam Backup & Replication v9, however, indexing is optional — you can browse and
restore machine guest files from the restore points created without guest indexing. For more
information, see Browsing Machine Backups for Guest OS Files and Performing 1-Click File Restore.
NOTE:
If you want Veeam Backup Enterprise Manager to display symbolic links to folders when browsing through
the machine file system at 1-click file restore, then you should enable indexing in the backup job for that
machine (running Linux or other non-Windows OS).
2. For proper Linux file system indexing, Veeam Backup & Replication requires several utilities to be
installed on the machine: mlocate, gzip, and tar. If these utilities are not found, you will be
prompted to deploy them to support index creation.
3. By default, guest files restore to the original location will be performed using the account specified in
the corresponding machine backup job. If it does not have sufficient access to target machine, you will
be prompted for the credentials. Specify user account and password with sufficient access rights.
For more information, see the Guest OS Credentials section of this guide and the Specify Guest
Processing Settings section of the Veeam Backup & Replication User Guide.
Linux FLR Helper Appliance
To perform Linux machine guest files restore, FLR helper appliance should be configured on the corresponding
Veeam backup server (one that controls the backup job processing selected machine). For details on FLR helper
configuration, please refer to the Restoring VM Guest OS Files (Multi-OS) section of the
Veeam Backup & Replication User Guide. These settings are saved in Veeam Backup & Replication database on
per-user basis; they will be applied each time the certain user starts Linux file-level restore.
When Linux guest file-level restore is then started from Enterprise Manager, FLR helper configuration settings
are obtained from the database of the corresponding Veeam backup server. If no FLR helper configuration is
found for current user account, Veeam Backup & Replication will use default settings (those set during the
latest FLR appliance configuration process in Veeam backup console). Thus, before starting Linux machine file-
level restore from Enterprise Manager, make sure that Linux FLR helper settings had been configured on Veeam
backup server.
NOTE:
If you plan to deploy multiple FLR helper appliances in order to restore Linux machines backed up by
different Veeam backup servers, their initial configuration should be performed on the corresponding Veeam
backup servers. Centralized configuration with Veeam Backup Enterprise Manager is not supported.
151 | Veeam Backup Enterprise Manager | User Guide | REV 4
Browsing Machine Backups for Guest OS
Files
After catalog replication, you can browse any machine backup for OS guest files. Note that with the file
browsing functionality, you can browse and search for files in the selected machine backup at a specific restore
point only.
If you are using the Enterprise or Enterprise Plus license edition in your virtual environment, consider that
Veeam Backup Enterprise Manager keeps index files for backups that are currently stored on disk, and for
archived backups (for example, backups that were recorded to tape). Thus, you will be able to browse and
search through backup contents even if the backup in repository is no longer available.
To browse guest OS files in a machine backup:
1. Open the Files tab.
2. Select the machine that you want to browse, either by typing in a machine name or by picking it from
the list.
3. In the Restore point field you can select a necessary date of backup and a restore point. Note that dates
when backup of the selected machine was performed are highlighted in the calendar.
152 | Veeam Backup Enterprise Manager | User Guide | REV 4
4. If the machine was backed up without guest indexing, then click Mount. If the machine guest OS
information was not collected during the backup, you will be prompted to specify the guest OS type.
Machine disks from the backup will be mounted to Veeam backup server to present machine file system
to you; wait for the process to complete.
If the machine was backed up with guest indexing enabled, no additional operations are needed.
As a result, the file tree of the machine as of the selected backup and restore point date will be
displayed. You can manually browse the file tree to find a necessary file, or use the Quick search field in
the top left corner.
Consider that depending on the number of files on the machine, the search process may take some time.
IMPORTANT!
For machine processed without indexing, you can only use browsing or Quick search to find the necessary
file(s) within the selected restore point. Advanced search capabilities (including search through multiple
restore points) are available only for machines processed with guest indexing enabled.
153 | Veeam Backup Enterprise Manager | User Guide | REV 4
Searching Machine Backups for Guest OS
Files
Veeam Backup Enterprise Manager allows you to search for guest OS files in all machine backups created by
managed backup servers with guest indexing enabled.
IMPORTANT!
By default, backup repository is the primary destination for the search. This means, in particular, that if a
backup (with indexed guest) is stored in both locations - repository and tape - then Enterprise Manager
search results will only include files from backup stored in repository. Files from tape-archived backup will
appear in search results only if not found in the repository. (This capability is supported in Enterprise and
Enterprise Plus editions.)
You can use one of two available search modes — simple or advanced.
The simple search allows you to search for guest OS files in the selected machine backup at the latest restore
point only. To perform simple search:
1. Open the Files tab and go to the Search tab.
2. In the Machine name field, select the machine that you want to browse.
3. In the Search field, type in the name of the necessary file or a part of it and click the search icon on the
right.
154 | Veeam Backup Enterprise Manager | User Guide | REV 4
The advanced search allows you to search for guest OS files in the selected machine backup and all restore
points and filter search results by certain criteria. To perform advanced search:
1. Open the Files tab and click the No Filter link in the search field to open the Set Options window.
2. Expand the Advanced search section and define the necessary search criteria:
o Location — select a specific folder on the machine to search in.
o Last modification time – specify approximate time when the file was last modified or set a time
interval.
o Backup time — choose to search through the latest backup of the specified machine or all
backups of the machine created within a certain time interval.
o Owner — select to search for files with a specific owner.
o Type — select to search for files of specific type or with a certain extension.
o Size — specify approximate size of file or set a size range.
3. Click the search icon to the right of the Search field.
155 | Veeam Backup Enterprise Manager | User Guide | REV 4
Using Self-Service Portal to Restore
Machine Guest Files
Veeam Backup Enterprise Manager streamlines delegation of restore capabilities: instead of multiple role
assignments and restore scope fine-tuning, Enterprise Manager administrator simply provide users with local
administrator rights a link to Veeam Self-Service Portal — a web UI that displays the controls for file-level
restore of the protected machines.
This capability is supported by the Veeam’s runtime process which performs guest system indexing and also
identifies local administrative accounts. Communication with the self-service web page is performed using
HTTPS or HTTP. In particular, such delegation capabilities and self-service web portal can be used in enterprise
deployments to elevate the 1st line support to perform in-place restores without administrative access.
Considering the Limitations
NOTE:
Consider the following:
• This functionality is supported only in the Veeam Backup & Replication Enterprise Plus Edition.
• Veeam Backup Enterprise Manager does not support guest OS files restore from storage
snapshots. You can use Veeam Backup & Replication management console instead.
To provide a user account with the ability to access the self-service web UI and functionality, make sure the
following prerequisites are met:
1. The account belongs to the trusted or same domain as the Enterprise Manager server (for the user
account to be resolved to SID). Users from untrusted domains cannot utilize self-restore.
2. The account has local administrative rights for the required machine guest OS, local user rights are
insufficient.
IMPORTANT!
A self-service portal user has access only to restore points created after the user is assigned with local
administrator rights.
Machine restore points will stay available for self-restore to a user account whose local administrative rights
were revoked after the restore point creation until the next restore point is created (then that user will not be
able to access guest files any longer).
Browsing Guest OS Files Through Self-Service Portal
To access the guest files in a machine backup:
1. Start the Veeam Self-Service File Restore portal by clicking its icon in the list of applications or on the
Desktop; alternatively, in the web browser address bar, enter the corresponding URL, for example:
https://enterprise_manager_host:9443/selfrestore
156 | Veeam Backup Enterprise Manager | User Guide | REV 4
2. Enter the account credentials to log in. Use the DOMAIN\USERNAME format to specify the user name.
The Files tab will open. By default, it displays guest OS files as of the latest restore point of the machine
to which you logged in with local administrative rights.
4. To view guest files as of earlier restore point, click the calendar icon and select the restore point. To
view guest files of another machine (if available to you), use the Search field or the Pick from List link.
5. You can perform all operations supported for machine guest files by Veeam Backup Enterprise Manager.
For more information on file browsing, search and restore, see Browsing Machine Backups for Guest OS
Files, Searching Machine Backups for Guest OS Files, Performing 1-Click File Restore.
If no guest OS files are visible to the user, check the following reasons:
• A Veeam backup server managing the corresponding job was not added to Enterprise Manager. For more
information on how to add a Veeam backup server, see Adding Veeam Backup Servers.
• The recent backup job data has not been yet collected from a Veeam backup server (default time
interval is every 15 min). For more information on how to run data collection manually, see Collecting
Data from Backup Servers.
• The Enable guest file system indexing option was turned off in the machine backup job. Edit the job
setting and restart the job with indexing enabled.
• When the machine restore point was created, the user was not assigned local administrative rights. To
access the guest OS files the user must be a part of the guest OS local administrator group.
If you can not find your machine from the Pick from List window, you can select the I don't see my machine
option to rebuild a security scope for your user account. Once complete, this action will reveal machines that
were added to your security scope.
157 | Veeam Backup Enterprise Manager | User Guide | REV 4
Downloading Files to Local Machine
If you choose to download the restored file, Veeam Backup Enterprise Manager interacts with the corresponding
Veeam backup server to extract the necessary file from a backup. The user who initiated file restore will be able
to download the file to the local machine.
To restore a file to the local machine, follow the next steps:
1. Locate the necessary file using browse or search possibilities of Veeam Backup Enterprise Manager. For
details, see Browsing Machine Backups for Guest OS Files or Searching Machine Backups for Guest OS
Files.
2. Click the Download button.
3. Click Yes to confirm the operation.
4. Wait for restore session to complete and the file to be retrieved from the backup.
158 | Veeam Backup Enterprise Manager | User Guide | REV 4
5. In the Log tab, go to the last record in the session log (“Restored files are available for download”), and
click the download link.
Restored files are stored in ZipDownload package named FLR_<date>_<time>.zip by default in the
Downloads folder. They are periodically cleaned up by Veeam Backup & Replication — files older than 24 hours
are automatically deleted (built-in value).
159 | Veeam Backup Enterprise Manager | User Guide | REV 4
Performing 1-Click File Restore
After you find the necessary file, you can use Veeam Backup Enterprise Manager to restore it from backup with
one click. You can choose to restore it to the original location or download it to the local machine.
IMPORTANT!
1. 1-Click file restore capability is available if you have Enterprise or Enterprise Plus edition.
2. 1-Click guest OS files restore from any storage snapshot is not supported by Veeam Backup
Enterprise Manager.
Restore operations are only available to authorized users according to their security settings. Users with the
Portal Administrator role can restore files both to the original location or download them to the local machine.
For users with the non-administrative roles, you can configure additional restriction settings. For example, you
can prohibit restore operators to download files to the local machine – so they will be able to restore files to the
original location only. Additionally, you can specify the types of files that can be restored by operators (this can
be helpful if you want to limit operators’ access to sensitive data). For details, see Configuring Security Settings.
NOTE:
1. If you plan to restore a file from a machine backed up without guest indexing, consider that for
restore operation this machine disk will be mounted directly from the backup in the repository to
the mount server associated with that repository; if restoring from replica, it will be mounted to
Veeam backup server. If restoring from an indexed machine, no interim mount operations are
needed.
2. If you want Veeam Backup Enterprise Manager to display symbolic links to folders when browsing
through the machine file system at 1-click file restore, then you should enable indexing in the
backup job for that machine (running Linux or other non-Windows OS).
160 | Veeam Backup Enterprise Manager | User Guide | REV 4
Restoring Files to Original Location
In this restore scenario, Veeam Backup Enterprise Manager will extract the file from the backup and restore it to
the original production machine. Restoring guest OS files to the original location is the most secure file recovery
method, as the user who initiates the file restore operation in the Veeam Backup Enterprise Manager web UI
cannot access the file itself.
IMPORTANT!
• This type of restore is only possible if the original machine is powered on and resides in the
original location.
• File-level restore to the original location is not available for N2W backups.
To restore a file to the original location, follow the next steps:
1. Locate the necessary file using browse or search possibilities of Veeam Backup Enterprise Manager.
Multiple selection is also possible. For details, see Browsing Machine Backups for Guest OS Files or
Searching Machine Backups for Guest OS Files.
2. Click the Restore button, or right-click the file and select Restore from the shortcut menu. Select how
files should be handled:
o If you select Overwrite, the file from machine backup (being restored) will replace the file on
target.
o If you select Keep, both files will be kept on target; file from machine backup will have
Restored prefix.
3. Click Yes to confirm the operation.
4. The result of the operation will be displayed after you click View history.
IMPORTANT!
By default, guest files restore to the original location will be performed using the account specified in the
backup job for guest OS access. If it does not have sufficient rights to access the target machine, you will be
prompted for the credentials. Specify user account and password, as required. For more information, see
Guest OS Credentials.
161 | Veeam Backup Enterprise Manager | User Guide | REV 4
Restoring Multiple Files
In addition to restoring single files from selected restore points, Veeam Backup Enterprise Manager supports
bulk restore. If you need to restore multiple files at once, you can select more than one file in the preview pane
when browsing, and then use the Restore command, or add the necessary files to the restore list and then
restore all files at once. Unlike the Restore command, using the restore list helps you to prepare for restore files
from different machines, backups and restore points.
To add a file to the restore list:
1. Locate the necessary file using browse or search possibilities of Veeam Backup Enterprise Manager. For
more information, see Browsing Machine Backups for Guest OS Files or Searching Machine Backups for
Guest OS Files.
2. Click the Add to restore list button, or use the file shortcut menu command.
When a file is added to the restore list, the Pending Restore tab becomes available on the left.
IMPORTANT!
Veeam Backup Enterprise Manager keeps files in the restore list until you leave the Files section. When you
switch to another section of the management website, the restore list is cleared.
Select the necessary files from the restore list and use the Restore or Download buttons to perform the
corresponding restore operation for all selected files. You can remove selected files from the list using the
Remove selected link at the top-right of the list. Use the Select all and Clear all links to facilitate the file
selection process.
Veeam Backup Enterprise Manager keeps links for downloaded files in the history for one day. To download a
file that was previously restored:
1. Click the View History link in the bottom right corner.
2. Select the necessary restore operation.
3. Open the Log tab and click Download.
162 | Veeam Backup Enterprise Manager | User Guide | REV 4
Backup and Restore of Application Items
Veeam Backup Enterprise Manager supports item-level recovery from application-aware backups created by
Veeam Backup & Replication. This capability can be helpful, for example, to restore operators at Help Desk, as
well as other authorized personnel; corresponding settings and instructions are described in the sections that
follow.
163 | Veeam Backup Enterprise Manager | User Guide | REV 4
Backup and Restore of Microsoft Exchange
Items
Restore personnel can be delegated the ability to recover the necessary Microsoft Exchange items (emails,
tasks, calendars) from the Microsoft Exchange server machine backups. This functionality is provided in
Enterprise & Enterprise Plus editions of Veeam Backup & Replication.
IMPORTANT!
To be able to restore Microsoft Exchange items from the Veeam Backup Enterprise Manager UI, make sure
Veeam Backup Enterprise Manager is installed on the domain member server from the Microsoft Active
Directory forest in which Microsoft Exchange mailboxes are located.
Veeam supports restore from backups created with Veeam Backup & Replication version 8.0, 9.0 and 9.5.
Application item restore from storage snapshots via Enterprise Manager is not supported.
164 | Veeam Backup Enterprise Manager | User Guide | REV 4
Preparing an Application-Consistent Backup
To provide for recoverability of Microsoft Exchange items, make sure you have an application-consistent backup
(with VSS enabled) of your Microsoft Exchange server machine created successfully.
To check and configure corresponding job settings, you can do the following in Veeam Backup Enterprise
Manager:
1. Go to the Jobs tab and select your Exchange server backup job.
2. Click Job on the toolbar and select Edit to start the job wizard.
3. Proceed to the Guest processing step of the wizard and make sure the Enable application-aware image
processing check box is selected.
4. Click the Customize Applications button, then in the dialog displayed, select the Exchange server
machine from the list and click Edit.
5. Go to the General tab and make sure you have the Require successful application processing option
selected in the Applications section.
6. In the Transaction logs processing section, the Process transaction logs with this job (recommended)
option is selected by default.
7. Click OK to save the settings and close the dialog.
165 | Veeam Backup Enterprise Manager | User Guide | REV 4
8. Next, in the Guest OS Credentials section you can edit the account credentials under which guest OS will
be accessed.
o By default, for all machines in the job Veeam will use common credentials provided in the
Guest OS credentials section — for that, you can select the account from the list, or click on the
‘+’ sign and select Windows (or Linux) OS. Then you will be prompted to enter user name and
password for guest OS access. Click OK to save the settings and return to the Guest processing
page.
o Alternatively, you can click the Customise Credentials button and then click Set User. Then you
can specify custom guest OS credentials for the selected machine:
For more information on specifying guest OS access credentials, see Guest OS Credentials.
9. On the final step of the wizard, verify job schedule and click Finish.
166 | Veeam Backup Enterprise Manager | User Guide | REV 4
Providing Access Rights
Users responsible for Exchange items restore should be assigned a security role in Enterprise Manager roles,
with the corresponding options enabled. For that, use the Microsoft Exchange items check box in the Account
dialog when you configure user access rights. For more information, see Configuring Security Settings.
The Items tab of Veeam Backup Enterprise Manager web UI will become available to these users after they log
in to Enterprise Manager.
167 | Veeam Backup Enterprise Manager | User Guide | REV 4
Next, go to the Configuration>Settings and in the Account section specify Active Directory account that will be
used to restore Exchange items. Make sure it has sufficient rights to access AD and mailboxes: Exchange
Administrator rights and Administrator rights for all mailboxes are required. To assign these rights, you can use
Exchange impersonation or provide Full Access. For more information on the Exchange impersonation, see the
Configuring Exchange Impersonation in Exchange 2010 Microsoft Docs article.
After specifying user name and password, click Save.
168 | Veeam Backup Enterprise Manager | User Guide | REV 4
Restore Procedure
To restore a Microsoft Exchange item to the production Exchange Server, do the following:
1. Log on to Veeam Backup Enterprise Manager, using the account with the sufficient permissions (For
more information, see Providing Access Rights).
2. Go to the Items tab, then click Mailbox items.
3. Enter the account of Active Directory user whose mailbox will be restored, or use search to display the
list of mailboxes currently existing in the production environment. You can click on the search icon to
display all mailboxes of the forest, or enter search criteria. Veeam uses Global Catalog to examine Active
Directory database and find the specified user mailbox, as well as the DNS name for the Exchange
Server where the data should be restored. Then it looks for the corresponding VM backup or replica and
its restore points.
4. Choose a restore point.
NOTE:
• Restore points on tape are not supported (only those stored in repository can be used).
• Restore to another domain is supported within the same forest only.
5. Select a type of item you need to restore:
o Mail
o Calendar
o Contacts
You can select to Only restore missing items created or received during the certain time period; use the
drop-down list to specify the period you need.
169 | Veeam Backup Enterprise Manager | User Guide | REV 4
6. Сlick the Restore button. Items that meet specified conditions will be restored to the production
Exchange Server.
NOTE:
Consider that using Veeam Backup Enterprise Manager you can only restore deleted items to the production
mailbox.
If specified mailbox does not exist in the machine restore point you select, then you will get a corresponding
error message.
To view item restore session information, click History.
170 | Veeam Backup Enterprise Manager | User Guide | REV 4
Backup and Restore of Microsoft SQL
Server Databases
Authorized personnel can use Veeam Backup Enterprise Manager to restore the necessary SQL databases from
Microsoft SQL Server machine backups.
NOTE:
This functionality is provided in Enterprise & Enterprise Plus editions of Veeam Backup & Replication.
Veeam Backup Enterprise Manager supports restore from backups created with Veeam Backup & Replication
version starting from 8.0.
Database restore from storage snapshots with Veeam Backup Enterprise Manager is not supported.
171 | Veeam Backup Enterprise Manager | User Guide | REV 4
Preparing an Application-Consistent Backup
To provide for recoverability of SQL database, make sure you have an application-consistent backup (with VSS
enabled) of your SQL server machine created successfully. Also, if you plan to restore the database to its state
as of the certain point in time (not necessarily the restore point, that is, backup or replica), then transaction log
processing should be configured, as described below, as well as in the Veeam Backup & Replication User Guide.
To configure corresponding job settings, you can do the following in Enterprise Manager:
1. Go to the Jobs tab and select your SQL server backup job.
2. Click Job on the toolbar and select Edit to start the job wizard.
3. Proceed to the Guest processing step of the wizard and make sure the Enable application-aware image
processing check box is selected.
4. Click the Customize Application link, then in the dialog displayed, select the SQL server machine from
the list and click Edit.
a. On the General tab, make sure you have the Require successful application processing option
selected in the Applications section.
b. Also, to be able to specify transaction log handling options, make sure the Process transaction
logs with this job (recommended) option is selected. Otherwise, if you select Perform copy
only (lets another application use logs) option, Veeam Backup & Replication will create a copy-
only backup, and transaction logs will not be purged — that is why the SQL tab with log
handling settings will be deactivated in this case. For more information, see the Microsoft SQL
Server Transaction Log Settings sections of the Veeam Backup & Replication User Guide.
172 | Veeam Backup Enterprise Manager | User Guide | REV 4
5. Next, go to the SQL tab and specify how SQL transaction logs will be handled:
o Select Truncate logs (prevents logs from growing forever) if you want Veeam Backup &
Replication to trigger truncation of transaction logs only after the job is finished successfully.
If truncation of transaction logs is not possible for some reason, the logs will remain
untouched in the machine guest OS until the next start of the Veeam runtime process
responsible for application-aware processing.
o Select Do not truncate logs (requires simple recovery model) if you do not want Veeam Backup
& Replication to truncate logs at all.
IMPORTANT!
• If you prefer the Do not truncate logs option, make sure the recovery model for the necessary
databases on the SQL server is set to simple (otherwise, logs may drastically increase in size).
• For Backup logs option to take effect, you should ensure that full or bulk-logged recovery model
is turned on for the required databases on the SQL server machine. If recovery model is set to
simple, no transaction logs will be backed up. If full model is enabled but neither Backup logs nor
Truncate logs option is selected, then logs will increase in size and occupy disk space.
o Select Backup logs periodically (backed up logs are truncated) if you need to backup
transaction logs of SQL server machine, storing them to backup repository next to server
backup. After transaction logs are placed to repository, they will be truncated on guest. With
this option selected, you should also specify how often Veeam will process these transaction
logs, uploading them to repository. To set the processing frequency, enter the required value
in the Backup logs every <N> minutes field (default is every 15 minutes).
The last option allows you to restore the SQL database to a selected restore point or to a
selected point in time, using Enterprise Manager. Restore to specific transaction can be
performed using Veeam backup management console. For more information, see the Microsoft
SQL Server Transaction Log Settings sections of the Veeam Backup & Replication User Guide.
173 | Veeam Backup Enterprise Manager | User Guide | REV 4
6. If you selected to backup transaction logs, specify how long they should be kept, using the Retain log
backups options.
IMPORTANT!
It is recommended to keep logs Until the corresponding image-level backup is deleted; otherwise, you must
manually check and ensure that your database and log backup retention policies are consistent, providing all
the machine restore points and log backups required for database restore.
7. Click OK to save the settings and close the dialog.
8. On the Job schedule step, make sure the scheduled run is enabled for the job, otherwise, log backup will
not be activated.
9. Finish the wizard.
174 | Veeam Backup Enterprise Manager | User Guide | REV 4
Providing Access Rights
Users responsible for SQL database restore should be assigned an Enterprise Manager role with the
corresponding option enabled. To allow for database restore, select the Microsoft SQL Server databases
checkbox in the Account dialog.
If necessary, select the Deny in-place database restores (safer) check box.
The Items tab will become available to these users after they log in to Enterprise Manager.
For more information, see Configuring Security Settings.
175 | Veeam Backup Enterprise Manager | User Guide | REV 4
Restore Procedure
To restore a Microsoft SQL Server item, a user should do the following:
1. Log on to Veeam Backup Enterprise Manager, using an account with the sufficient permissions. For more
information, see Providing Access Rights.
2. Go to the Items tab and click SQL Database.
3. Enter a name of SQL Server hosting the database you need to restore; use the
server_name\instance_name format. Alternatively, click the Pick from List link to select from the list of
available SQL Server machine backups.
4. The list of available databases will be displayed. Select the database you need. Consider that user
credentials for carrying out the restore procedure via Enterprise Manager will be picked as follows:
a. Veeam Backup Enterprise Manager will try to use the account of the backup job that contains
the SQL Server machine.
b. If this account does not have sufficient rights to perform the restore procedure (for example,
in case of imported backup), user will be prompted to provide the necessary credentials.
NOTE:
For more information on the account roles in Veeam Backup Enterprise Manager that allow the user to
restore SQL databases, see Providing Access Rights.
For more information on the possible restore scenarios, see 1-Click Restore to Original Location and Restore with
Custom Settings.
176 | Veeam Backup Enterprise Manager | User Guide | REV 4
Scenario 1: 1-Click Restore to Original Location
This scenario allows you to restore the the selected database to an available restore point back in the original
location. For that, click the Restore button for the selected database.
When performing database restore to the original location, a temporary iSCSI connection is established between
the target SQL server (it acts as an iSCSI initiator) and mount server associated with the backup repository (it
acts as an iSCSI target). For that, Veeam opens a TCP port from the port range 3260-3270; it closes this port
after restore session is over.
TIP:
If you are restoring a database that belongs to an AlwaysOn Availability Group, this database will be restored
to the original server and added to the corresponding Availability Group.
Scenario 2: Restore with Custom Settings
Alternatively, you can carry out the restore procedure with custom settings, specifying the restore point and
destination location you need. :
1. Select the Alternative location option as a restore destination.
2. For a database backed up with transaction log backup turned on, you can also select the necessary point
in time using the Point in time Timeline. For more information, see Using the Point in Time Timeline.
NOTE:
For more information on the transaction log backup, see Microsoft SQL Server Logs Backup and Restore
section of the Veeam Backup & Replication User Guide.
3. Click the Restore button.
177 | Veeam Backup Enterprise Manager | User Guide | REV 4
SQL Restore Wizard
When you click the Restore button you will open an SQL Restore wizard. Follow the steps of the wizard
described below:
• At the Target Server step enter the target Server Name and credentials for it. Specify the name of the
target database. You can enter separate credentials for accessing the target database, picking the Use
the following credentials to access the database option. You can also Use SQL Server authentication if
needed, by picking the according option. Once you are done, click the Next button to take you to the
next step of the wizard.
• If you have Always On availability groups present on your target server, the next step allows you to add
the restored database to it.
• On the Files step you can choose specific paths for restore target locations. You can specify separate
target locations for the primary database file and secondary database file with logs. Once you are done,
click the Finish button.
Once you click the Finish button, you will be taken to the Items tab. There, you can watch the status of the
restore procedure.
User credentials for carrying out the restore procedure via Enterprise Manager will be picked as follows:
a. Veeam Backup Enterprise Manager will try to use the account of the backup job that contains the SQL
Server machine.
b. If this account does not have sufficient rights to perform the restore procedure (for example, in case of
imported backup), user will be prompted to provide the necessary credentials.
NOTE:
For more information on the account roles in Veeam Backup Enterprise Manager that allow the user to
restore SQL databases, see Providing Access Rights.
178 | Veeam Backup Enterprise Manager | User Guide | REV 4
Using the Point in Time Timeline
The timeline includes the following timestamps (relatively to the currently selected SQL server restore point):
• Beginning — refers to the previous restore point of the SQL Server machine which contains the selected
database backup. If the previous restore point (server backup) was not found, or the database backup
does not exist in it, then the Beginning will refer to current restore point.
• End — refers to the next restore point which contains the selected database backup. If the next restore
point (server backup) and the corresponding transaction log backup were not found, or if the database
backup does not exist in the server backup, then the End will refer to the current restore point. If the
next restore point (server backup) was not found, but the transaction log backup exists for the
preceding period, then the End will refer to the latest log backup time.
179 | Veeam Backup Enterprise Manager | User Guide | REV 4
Backup and Restore of Oracle Databases
Authorized personnel can use Veeam Backup Enterprise Manager to restore the necessary databases from Oracle
Server machine backups.
NOTE:
This functionality is provided in Enterprise & Enterprise Plus editions of Veeam Backup & Replication.
Veeam supports restore from backups created with Veeam Backup & Replication version 9.5 and 9.0.
Database restore from storage snapshots via Enterprise Manager is not supported.
180 | Veeam Backup Enterprise Manager | User Guide | REV 4
Preparing and Application-Consistent Backup
To provide for recoverability of Oracle database, make sure you have an application-consistent backup of your
Oracle server machine created successfully. For more information on an application-consistent backup, see
Application-aware Image Processing Settings. Also, if you plan to restore the database to its state as of the
certain point in time (not necessarily the restore point, that is, backup or replica), then log processing should be
configured, as described below.
To configure corresponding job settings, you can do the following in Enterprise Manager:
1. Go to the Jobs tab and select your Oracle server backup job.
2. Click Job on the toolbar and select Edit job to start the job wizard.
3. Proceed to the Guest processing step of the wizard and make sure the Enable application-aware image
processing check box is selected.
181 | Veeam Backup Enterprise Manager | User Guide | REV 4
4. Click the Applications button, then in the dialog displayed, select the Oracle server machine from the
list and click Edit.
a. On the General tab, make sure you have the Require successful application processing option
selected in the Applications section.
b. Also, to be able to specify transaction log handling options, make sure the Process transaction
logs with this job (recommended) option is selected. Otherwise, if you select Perform copy
only (lets another application use logs) option, Veeam Backup & Replication will create a copy-
only backup, and transaction logs will not be purged — that is why the Oracle tab with log
handling settings will be deactivated in this case. To read mode, refer to the copy-only backup
description in the Veeam Backup & Replication User Guide.
IMPORTANT!
If both Microsoft SQL Server and Oracle Server are installed on one machine, and this machine is processed by
a job with log backup enabled for both applications, Veeam Backup & Replication will back up only Oracle
transaction logs. Microsoft SQL Server transaction logs will not be processed.
Next, go to the Oracle tab and specify how archived logs will be handled:
182 | Veeam Backup Enterprise Manager | User Guide | REV 4
1. Specify a user account that will connect to Oracle system and perform Oracle archived logs backup
and\or deletion. You can select Use guest credentials — then Veeam will use the account specified for
guest processing in the job configuration for both guest OS access and for connection to Oracle system -
or specify another account, selecting it from the drop-down list or adding a new account. In any case,
make sure the account you specify here has sufficient rights — see the Required Permissions section in
the Veeam Explorer for Oracle guide for details.
2. Specify whether archived logs should be deleted on the Oracle server machine, and whether Veeam
should back them up them to repository. Veeam Backup & Replication supports the following options:
IMPORTANT!
If you plan to use this option together with archived logs deletion from Oracle machine guest, make sure that
these settings are consistent: logs should be deleted after they are backed up to repository, not vice versa.
Thus, you need to set up backup schedule and log removal conditions appropriately. Default log backup
interval is 15 minutes, maximum interval is 480 minutes.
Do not delete archived logs — this option instructs Veeam to preserve archived redo logs (if
any) on the original Oracle server. With this option selected, your database administrator will
have to take care of database logs. Applicable restore scenario — database restore to the state
as of currently selected machine restore point, to selected point in time and to selected
transaction.
Delete logs older than <N> hours/over <N> GB — with this option selected, Veeam will wait for
the image-level machine backup to complete, and then it will trigger archived log deletion
from guest, using the specified condition (log age or size). If archived logs cannot be deleted
for some reason, these logs will remain untouched in the guest machine until the next start of
the Veeam runtime process.
With any of these options, you can also use the Backup logs every <N> minutes check box — if
selected, Veeam Backup & Replication will periodically ship archived logs to the backup
repository and store them next to the Oracle server machine backup. Make sure that Oracle
ARCHIVELOG mode is turned on (contact your database administrator, if necessary). This
option will support any database restore scenario: to the state as of in currently selected
machine restore point, to any point in time or to the state before particular transaction.
3. If you selected to backup archived logs, specify how long they should be kept, using the Retain log
backups options.
IMPORTANT!
It is recommended to keep logs Until the corresponding image-level backup is deleted; otherwise, you should
manually check and ensure that your database and log backup retention policies are consistent, providing all
the machines restore points and log backups required for database restore.
4. Click OK to save the settings and close the dialog.
5. On the Job schedule step, make sure the scheduled run is enabled for the job, otherwise, log backup will
not be activated.
6. Finish the wizard.
183 | Veeam Backup Enterprise Manager | User Guide | REV 4
Providing Access Rights
Users responsible for Oracle database restore should be assigned an Enterprise Manager role with the
corresponding option enabled.
To allow for database restore by users with Restore Operator or Portal User role, in the Account dialog:
1. Select the Databases check box.
2. Select Oracle databases check box.
If necessary, select the Deny in-place database restores (safer) check box.
The Items tab will become available to these users after they log in to Enterprise Manager.
For more details on role assignment, see the Configuring Security Settings section.
184 | Veeam Backup Enterprise Manager | User Guide | REV 4
Restore Procedure
To restore a database item, a user should do the following:
1. Log on to Veeam Backup Enterprise Manager, using the account with the sufficient permissions. For
more information, see the Providing Access Rights.
2. Go to the Items tab and click Oracle Database.
3. Enter the name of Oracle server hosting the database you need to restore, or click the link to pick server
from the list of available Oracle server machine backups.
4. Select Oracle home and the database you need. Consider that user credentials for carrying out the
restore procedure via Enterprise Manager will be picked as follows:
o Firstly, Veeam will try to use the account of the backup job that contains Oracle server
machine, or the account which is currently logged in.
o If this account does not have sufficient rights to perform the restore procedure (for example,
in case of imported backup), you will be prompted to supply the necessary credentials. Make
sure the account has access to the original machine guest OS (Windows or Linux); if restoring
an Oracle 12 Database on Windows server, then you may need to enter password for Oracle
home.
NOTE:
Specified account’s role in the Enterprise Manager should allow that user to restore Oracle databases. For
more information, see Providing Access Rights.
Now you can perform the restore, following the required scenario. To view restore session log, click History.
185 | Veeam Backup Enterprise Manager | User Guide | REV 4
Scenario 1: 1-Click Restore to Original Location
This scenario allows you to restore selected database to the latest available state back in the original location.
For that, click the Restore button for selected database.
When performing database restore to the original location, a temporary iSCSI connection is established between
the target Oracle server (it acts as an iSCSI initiator) and mount server associated with the backup repository (it
acts as an iSCSI target). For that, Veeam opens a TCP port from the port range 3260-3270; it closes this port
after restore session is over.
186 | Veeam Backup Enterprise Manager | User Guide | REV 4
Scenario 2: Restore with Custom Settings
Alternatively, you can carry out the restore procedure with custom settings, specifying the restore point and
destination location you need. Do the following:
1. If necessary, click the link to Pick another restore point. Use the calendar control to choose from the
available dates when restore points were created - they are marked with blue square outline; if more
than one restore point per day was created, select the required time on the right.
2. If you backed up archived redo logs for the database, you can also select the required Point in time
using the timeline and the slider.
NOTE:
For more information on log backup, see Preparing and Application-Consistent Backup.
The timeline includes the following timestamps (relatively to currently selected server restore point):
o Beginning — refers to the previous restore point of Oracle server machine which contains
selected database backup
o End — refers to the next restore point which contains selected database backup
If previous restore point (server backup) was not found, or database backup does not
exist in it, then Beginning will refer to current restore point.
If next restore point (server backup) and corresponding transaction log backup were
not found, or if database backup does not exist in server backup, then End will refer
to current restore point.
If next restore point (server backup) was not found, but transaction log backup exists
for the preceding period, then End will refer to the latest log backup time.
3. To specify target location, click the Destination link. Specify the location where you want the database
items to be restored.
187 | Veeam Backup Enterprise Manager | User Guide | REV 4
4. If you selected Restore to the original location, consider that user credentials for restore procedure will
be picked as follows:
o Firstly, Veeam will try to use the account of the backup job that contains Oracle server
machine, or the account which is currently logged in.
o If this account does not have sufficient rights to perform the restore procedure (for example,
in case of imported backup), you will be prompted to supply the necessary credentials. Make
sure the account has access to the original machine guest OS (Windows or Linux); if restoring
an Oracle 12 Database on Windows server, then you may need to enter password for Oracle
home.
NOTE:
Specified account’s role in the Enterprise Manager should allow that user to restore Oracle databases. For
more information, see Providing Access Rights.
5. Another option is Restore to alternative location, described in the next section.
6. Click Restore to proceed.
o If restoring to the original location, this will start the restore process.
o If restoring to another location, this will launch restore wizard for you to follow. For more
information, see Using Oracle Restore Wizard.
188 | Veeam Backup Enterprise Manager | User Guide | REV 4
Using Oracle Restore Wizard
1. Specify connection settings for target server where the database should be restored:
2. If you are restoring Oracle on Windows:
a. Enter DNS name or IP address of the target Windows machine.
b. Specify the account to be used for connection with the target Windows-based Oracle server.
Make sure the account has the sysdba rights on that server (Windows authentication will be
used). To be able to copy archived logs from backup to the target server for further replay (in
case of restore to certain point in time), the account should be also granted sufficient
permissions to access the administrative share on that machine (for example,
\\myserver\C$): Read and Write are minimal required, Full Control recommended.
189 | Veeam Backup Enterprise Manager | User Guide | REV 4
3. If you are restoring Oracle on Linux, specify connection settings for the target Linux server:
o Server name (or IP address) and SSH port – default port is 22.
o Account to be used to access the server. This should be a root account or account elevated to
root and added to sudoers. To elevate the account and add it to sudoers, click Settings and use
the corresponding options.
You can use authentication by user name and password or by private key.
4. Next, select Oracle Home and specify Global database name and Oracle SID where to restore the
database from backup.
5. Consider that if database with the specified Oracle SID exists on the target Oracle home, the restore
process by design will delete it and replace with the database from backup. Thus, before starting the
restore process, a message will be displayed, asking you to confirm the operation.
190 | Veeam Backup Enterprise Manager | User Guide | REV 4
Managing Encryption Keys
The concept, terms and procedures of data encryption and decryption are described in detail in Veeam Backup &
Replication User Guide. Being a part of the process, Enterprise Manager keys help you to restore encrypted data
in case of lost or forgotten password used for encryption. During Enterprise Manager installation, the setup
automatically generates a new keyset containing a public Enterprise Manager key and a private Enterprise
Manager key.
NOTE:
To work with Enterprise Manager keysets, make sure the Enable encryption password loss protection check
box is selected in the Configuration > Key Management section.
191 | Veeam Backup Enterprise Manager | User Guide | REV 4
Generating Enterprise Manager Keyset
For safety’s sake, it is recommended to periodically generate new Enterprise Manager keys that should be used
in the encryption process. Regular change of encryption keys raises the encryption security level.
When you create new Enterprise Manager keys, Veeam Backup Enterprise Manager generates a keyset of two
matching keys:
• Public Enterprise Manager key.
• Private Enterprise Manager key.
Enterprise Manager keys are created in the inactive state. To make the keys active and use them for encryption
and decryption, you need to activate the keys.
To create a new keyset of Enterprise Manager keys:
1. In Veeam Backup Enterprise Manager, go to the Configuration > Key Management section.
2. Click Generate in the Managed keys toolbar.
3. In the Hint field, enter a description for the created keyset. The keyset description will help you to
distinguish the created keyset in the list. Click the Generate button when ready.
192 | Veeam Backup Enterprise Manager | User Guide | REV 4
Activating Enterprise Manager Keyset
Active Enterprise Manager keys are the keys that are currently used in the encryption process:
• Public Enterprise Manager key encrypts storage keys on Veeam backup servers connected to Veeam
Backup Enterprise Manager.
• Private Enterprise Manager key decrypts storage keys in case a password for encrypted backup or tape is
lost.
After you create a new keyset, you need to activate it. As a result of activation, Veeam Backup Enterprise
Manager performs the following actions:
• Public Enterprise Manager key is propagated to all Veeam backup servers connected to Veeam Backup
Enterprise Manager.
• Private Enterprise Manager key remains on Veeam Backup Enterprise Manager and marked as active.
You can activate a keyset manually - for that, do the following:
1. In Veeam Backup Enterprise Manager, go to the Configuration > Key Management section.
2. Select an inactive keyset in the list.
3. Click Activate on the right of the list.
Note that manual activation can be performed for any keyset in the list (generated manually or automatically).
If you want your automatically generated keysets to be activated automatically upon creation, then you should
configure the retention policy settings. For more information, see Specifying Retention Settings for Enterprise
Manager Keyset.
NOTE:
Consider that manually generated keysets will require manual activation.
193 | Veeam Backup Enterprise Manager | User Guide | REV 4
Specifying Retention Settings for
Enterprise Manager Keyset
In some cases, government regulations and internal company policies require that you regularly change
encryption keys. The shorter is the lifetime of an encryption key, the smaller amount of data is encrypted with
this key and the higher is the level of encryption security.
Lifetime of Enterprise Manager keys is controlled by a key retention period. The key retention period defines for
how long Enterprise Manager keys must remain in effect and must be used for encryption and decryption.
You can specify a retention period for an Enterprise Manager keyset.
To specify retention policy for Enterprise Manager keys:
1. In Veeam Backup Enterprise Manager, go to the Configuration > Key Management section.
2. In the Key retention settings section, select the necessary options:
o If you want to set a retention period for Enterprise Manager keysets, select the Key retention
period check box and specify the number of weeks for which Enterprise Manager keys must
remain in effect (default is 4 weeks). After the retention period is over, and with key auto-
generation is turned off, a user will receive a notification email and should then manually
create and activate a new keyset. After a new keyset is ready, old keyset is marked as inactive.
o If you want Veeam Backup Enterprise Manager to automatically generate a new keyset, select
the Auto-generate new keys check box. After the current keyset expires, Veeam Backup
Enterprise Manager will automatically generate a new keyset and mark it as active. During the
next data synchronization session, Veeam Backup Enterprise Manager will propagate the
newly created public Enterprise Manager key to all connected Veeam backup servers. The
private Enterprise Manager key will remain on Veeam Backup Enterprise Manager and will be
used for data decryption.
3. Click Save to save the settings.
194 | Veeam Backup Enterprise Manager | User Guide | REV 4
Exporting and Importing Enterprise
Manager Keyset
It is important to regularly back up your Enterprise Manager keys or save their copies in a safe place. If you lose
a password for an encrypted backup or tape, you can unlock this backup or tape with the private Enterprise
Manager key and the Enterprise Keys Restore wizard.
However, in some situations, a matching private Enterprise Manager key may be not available. This can happen,
for example, if your Veeam Backup Enterprise Manager database has failed or you use a new installation of
Veeam Backup Enterprise Manager and a new database. In this case, Veeam Backup Enterprise Manager will not
find a matching private Enterprise Manager key in the database and will be unable to unlock the backup or tape
encrypted with the public Enterprise Manager key.
You can create a backup copy of an Enterprise Manager keyset with the export operation in Veeam Backup
Enterprise Manager. The exported keyset is saved as a file of .PEM format and contains private and public
Enterprise Manager keys. You can save the exported keyset on the local disk or on a network share. An exported
keyset can be imported back to Veeam Backup Enterprise Manager any time you need.
To export a keyset:
1. In Veeam Backup Enterprise Manager, go to the Configuration > Key Management section.
2. In the keyset list, select a keyset you want to back up and click Export.
3. Save the resulting .PEM file on the local disk or on the network share.
To import a previously exported keyset:
1. In Veeam Backup Enterprise Manager, go to the Configuration > Key Management section.
2. Click Import next to the keyset list.
3. Click Browse next to the File field and select a previously exported keyset.
4. In the Hint field, Veeam Backup Enterprise Manager displays a hint that you have provided when created
the imported keyset.
5. Click Import.
195 | Veeam Backup Enterprise Manager | User Guide | REV 4
When you import a keyset, it is saved to the Veeam Backup Enterprise Manager database and displayed in the
keyset list in Veeam Backup Enterprise Manager.
NOTE:
An imported keyset has the Inactive state. You must activate it to be able to use the keys from the keyset for
backup encryption (for restore procedures, activation is not necessary). For more information, see Activating
Enterprise Manager Keyset.
196 | Veeam Backup Enterprise Manager | User Guide | REV 4
Deleting Enterprise Manager Keyset
You can delete an Enterprise Manager keyset in case it is no longer needed.
Only keys in the Inactive state can be deleted. You cannot delete keys that are currenty active.
To delete a keyset:
1. In Veeam Backup Enterprise Manager, go to the Configuration > Key Management section.
2. Select a necessary keyset in the list and click Delete Key on the right.
IMPORTANT!
It is strongly recommended that you export a keyset before you delete it. If you delete a keyset and do not
make its backup copy, you will not be able to restore data from a backup or tape encrypted with keys from
this keyset in case a password is lost. For more information, see Exporting and Importing Enterprise Manager
Keyset.
197 | Veeam Backup Enterprise Manager | User Guide | REV 4
Handling Password Recovery Requests
When an encrypted backup file or tape media is imported to the Veeam backup server, a password is required to
decrypt data. In some cases, however, a password can be lost or forgotten. Veeam Backup & Replication offers a
way to restore data from encrypted backups or tapes even if a password is not available. For that, Veeam
Backup Enterprise Manager Administrator runs the Password Recovery wizard within the following context:
1. As a Veeam Backup Enterprise Manager Administrator, you receive a request for password restore, for
example, via email.
2. Then you start the Password Recovery wizard by clicking the Password Recovery button in Configuration
> Key Management, and insert the text of the request to the wizard.
3. Veeam Backup Enterprise Manager finds a matching public backup server key in Veeam Backup
Enterprise Manager database and decrypts the signature with this key.
4. The wizard decrypts storage keys with the private Enterprise Manager key available on Veeam Backup
Enterprise Manager, and generates a response. The response represents a text document and contains
decrypted storage keys. Consider that the response is also encrypted and can be used only on the
Veeam backup server where the request was issued.
5. Then you can send the response back to requester, for example, via email. The requester will input this
response to the Enterprise Keys Restore wizard on the Veeam backup server where the request was
issued; Veeam Backup & Replication will process the response, retrieve the decrypted storage keys and
use them to unlock encrypted backups or tapes and retrieve their content.
198 | Veeam Backup Enterprise Manager | User Guide | REV 4
IMPORTANT!
In case your organization encrypts configuration backups of a Veeam backup server, and you want to be able
to serve password restore request for these backups, ensure the original Veeam backup server and its public
key (used for configuration backup encryption) are present on the Enterprise Manager server by the moment
you receive such a request. Consider the following:
• If a Veeam backup server is removed from Enterprise Manager, the corresponding public key will
be deleted from the Enterprise Manager database.
• If a new configuration database is created on Veeam backup server, then a new public key will be
automatically generated for that Veeam backup server on Enterprise Manager, replacing its
existing key.
For details on Enterprise Manager keysets, encryption passwords and password restore, see the Data Encryption
section of the Veeam Backup & Replication User Guide.
199 | Veeam Backup Enterprise Manager | User Guide | REV 4
Working with Virtual Lab Requests
The Requests tab allows you to create, approve and reject virtual lab requests, as well as prolong the time of
virtual lab running which are part of the U-AIR process. The corresponding procedures are described in the
following sections:
• Creating Virtual Lab Requests
• Approving Virtual Lab Requests
For detailed information, see Veeam Universal Application Item-Level Restore User Guide.
200 | Veeam Backup Enterprise Manager | User Guide | REV 4
Creating Virtual Lab Requests
Users with Portal Administrator Enterprise Manager role assigned can create Virtual Lab requests directly from
Enterprise Manager web UI. For that:
1. Log in to Veeam Backup Enterprise Manager using administrative account
2. Go to the Requests tab.
3. Click the Create tool button in the top left corner.
4. Follow the steps of the wizard. On the Lab Request step, specify the required virtual machine name or IP
address and other request settings. By default, lab usage duration is 30 minutes. If necessary, change
this value. Optionally, supply the description for your request.
201 | Veeam Backup Enterprise Manager | User Guide | REV 4
5. On the Backup step of the wizard, you can select the backup or replica to restore the VM from (if the VM
is included in more than one job).
6. On the Restore Point step, the restore point when the application was in the desired state. By default,
Enterprise Manager will display restore points closest to the latest backup.
If you want to display all restore points that are available for the selected backup, select the Show all
available restore points check box.
202 | Veeam Backup Enterprise Manager | User Guide | REV 4
7. On the SureBackup Job step, select one of existing SureBackup jobs that you want to run to create an
isolated sandbox in which the selected machine should be started. The application group and virtual lab
used by this SureBackup job will be displayed in the Selected Job details section.
By default, the list of jobs displays only those jobs that contain the selected machine. If you want to
display all SureBackup jobs that were created, select the Show all available SureBackup jobs check box.
8. On the Summary step, review the settings you have configured for the virtual lab and click Finish.
Veeam Backup & Replication will perform verification of the selected restore point.
The request will be added to the list of requests and wait for authorized administrator's approval.
203 | Veeam Backup Enterprise Manager | User Guide | REV 4
Approving Virtual Lab Requests
When a user submits a request for a virtual lab through Universal Recovery Wizard or Virtual Lab Manager, the
request is passed to Enterprise Manager and displayed on the Requests tab. Administrators working with Veeam
Backup Enterprise Manager can approve submitted lab requests, reject them or prolong the time for which a
requested virtual lab should be up.
IMPORTANT!
To work with lab requests, Enterprise Manager Portal Administrator role is required.
To approve a lab request, select it in the list and click Approve. Then follow the Edit Lab Request wizard steps:
1. On the Lab Request step of the wizard, you can review and, if necessary, edit the virtual lab request (for
example, change the time interval for which the lab should be up). To edit virtual lab request data, click
the Edit request link at the bottom.
2. Next, select a backup from which you want to restore items. Enterprise Manager scans all Veeam backup
servers connected to it, searches for all backups with the machine specified at the previous step of the
wizard, and displays these backups in the list.
3. Select the restore point when the application was in the desired state. The list of restore points is
formed depending on the choice the user made when submitting the virtual lab request. For example, if
the user selected the Last Friday night backup option when creating the request, Enterprise Manager
will display restore points created on the last Friday night, and a number of restore points closest to the
matching point. If you want to display all restore points that are available for the selected backup,
select the Show all available restore points check box.
4. Select one of existing SureBackup jobs that you want to run to create an isolated sandbox in which the
selected machine should be started. The application group and virtual lab used by this SureBackup job
will be displayed in the Selected Job details section.
By default, the list of jobs displays only those jobs that contain the selected machine. If you want to
display all SureBackup jobs that were created, select the Show all available SureBackup jobs check box.
8. On the Summary step, review the settings you have configured for the virtual lab and click Finish.
Veeam Backup & Replication will perform verification of the selected restore point.
If the specified SureBackup job is already running, Veeam Backup Enterprise Manager will check the restore
point to which machines from the application groups are started. If the point does not correspond to the point
selected, Enterprise Manager will display a warning. In this case, you may need to start the SureBackup job to an
earlier point in time to make sure the items you need are available there. To do this, open Veeam Backup &
Replication management console, and right-click the necessary SureBackup job and select Start job to from the
shortcut menu.
If the SureBackup job is not running, Enterprise Manager will launch the selected SureBackup job, start the
virtual lab and run the machine with the necessary application to the restore point selected.
204 | Veeam Backup Enterprise Manager | User Guide | REV 4
Working with VMware vCloud Director
Veeam Backup & Replication supports VMware vCloud Director, allowing users to back up and restore single
VMs, vApps, Organization vDC and whole Organizations. Starting with v9.5, service providers have an ability to
allow self-service restore operations to their customers via friendly and convenient web UI based on Veeam
Backup Enterprise Manager.
• Administrators on service providers side are granted administrative rights for Enterprise Manager. Thus,
they have access to Configuration view in its web UI where they can configure vCloud Director
organization settings (on the vCloud tab), including repository quota and backup job template. As a
rule, these administrators also have access to Veeam Backup & Replication management console,
controlling vCloud Director as part of backup infrastructure on the provider side.
• Users on the tenant side do not need administrative rights for Enterprise Manager - instead, they get
access to self-service web portal. There they can manage their vCloud Director jobs, as well as restore
VMs, files and application items within their scope. As a rule, these users are vCloud Director
administrators in charge of data protection in their vCloud Director Organizations.
Supported Configurations
The VMware vCloud Director machines must meet system requirements. For more information, see System
Requirements.
IMPORTANT!
1. Make sure that you have only one vCloud Director server in Veeam Backup Enterprise Manager. (If
you have several Veeam backup servers added to Enterprise Manager, check that these Veeam
backup servers have the same vCloud Director server in their backup infrastructures.)
2. Consider that if you have a vCloud Director server included in the backup infrastructure with
version earlier than 9.5, that server will not be supported.
205 | Veeam Backup Enterprise Manager | User Guide | REV 4
How It Works
In v9.5, Veeam leverages the native vCloud Director authentication technology to authorize users to log in to
Enterprise Manager. The authentication process and components interactions are shown in the figure below.
This approach helps to streamline administration and management tasks on provider side, as now a tenant only
needs to be configured once in vCloud Director, and then any change like a new password or a 'Disable'
operation will be immediately reflected in Veeam Enterprise Manager.
206 | Veeam Backup Enterprise Manager | User Guide | REV 4
What Administrators on the Provider Side Can Do?
As for the service providers, the administrators on that side can perform the following operations, as described
later in this chapter:
• Configure settings for the tenants (vCloud Director Organizations), including backup job templates to be
used, backup destination and repository quota.
• Apply restrictions to particular tenant users' ability to schedule the jobs, for example, preventing the
jobs from running too often. Administrators can even completely prohibit the tenant's ability to
schedule jobs, instead setting the required schedule themselves (manually or using a script).
Together with Veeam's built-in load balancing, these capabilities allow administrators to ensure infrastructure is
protected from excessive resource consumption.
What Users on the Tenant Side (vCloud Director Organization
Administrators) Can Do?
Once such users log in to Veeam Backup Enterprise Manager using their vCloud Director credentials, Veeam
identifies the resources included in their scope - that is, entities such user is allowed to see and manage - and
automatically filters vCloud Director objects when displaying them. These tenant-side users then can perform
the following operations, as described later in this chapter:
• Create new backup jobs for the objects in their scope, based on the pre-defined templates. Tenant users
are allowed to configure essential job settings (such as VMs to backup, retention, schedule,
notifications, and guest OS processing options).
• Modify or delete the jobs.
• Enable or disable the jobs.
• Start, stop, retry the jobs.
• View statistics on vCloud Director backups.
• Restore vCloud Director VMs to the original vApps and vApps to the original vDC.
• Perform application item restore for SQL Server and Oracle databases.
• Restore files from indexed and non-indexed VMs guest file system.
To simplify job management for the tenant-side users, advanced job parameters (like backup mode and
repository settings) are automatically populated from the job templates. These templates are assigned by
administrator on service provider side to the particular tenant.
207 | Veeam Backup Enterprise Manager | User Guide | REV 4
Managing vCloud Director Organizations
Starting with Veeam Backup & Replication 9.5, you can empower administrators of VMware infrastructure to
configure vCloud Director organization settings for the vCloud Director deployed in their environment, using
Enterprise Manager web interface. For that, log in to Enterprise Manager with administrative account and take
the following preliminary steps:
1. Add a vCloud Director server to backup infrastructure on Veeam backup server, as described here.
2. Add this Veeam backup server to Veeam Backup Enterprise Manager, as described here.
3. Wait for scheduled data collection to complete, or run data collection from that Veeam backup server
manually, as described here.
4. Make sure the account that will be used to control vCloud Director organization settings was assigned
Portal Administrator role in Enterprise Manager, as described here.
If these prerequisites are met, the vCloud tab will be displayed in the Configuration view of the Enterprise
Manager web UI.
Including a vCloud Director organization in this list (except for default organization) means that its configuration
is individual, different from default. Vice versa, for all organizations that do not appear in this list, default
configuration settings will be applied. See the Configuring vCloud Director Organization Settings section for
details.
As Veeam Backup Enterprise Manager administrator, you can perform the following actions on this tab:
• Specify a new configuration for vCloud Director organization, applying custom settings.
• Modify current vCloud Director organization settings.
• Remove vCloud Director organization from the list of managed configurations with custom settings -
after that, default settings will be applied to this organization.
208 | Veeam Backup Enterprise Manager | User Guide | REV 4
Configuring vCloud Director Organization
Settings
To configure vCloud Director organization settings:
1. Log in to the Enterprise Manager web UI using the administrative account.
2. Click Configuration and select Self-service view on the left. On the vCloud tab you will see the list of
vCloud Director organization configurations that you can manage.
3. By default, initially a sample organization is created and displayed in the preview pane on the right. It
has the following settings:
o Organization – Other vCloud organizations
o Repository – repository server from backup infrastructure that has the maximum free space
o Quota – default value is 1 TB
These settings will be applied to all vCloud Director organizations without individual settings, that is,
for those not included in this list of managed configurations. vCloud Director backup job settings for
such organizations will be copied from default job settings as they are shown in the Veeam backup
console. For more information, see the Veeam Backup & Replication User Guide. By default, the sample
organization is inactive (the Repository column contains Disable self-service backup for other
organizations value). For more information on modifying the sample organization configuration, see
Modifying vCloud Director Organization Settings.
4. Click the Add button to add a new configuration.
5. In the dialog displayed, select the Organization from the list of those available to you. These are vCloud
Director organizations from vCloud Director servers processed by Veeam backup servers (added to
Enterprise Manager).
6. Assign the Repository that will be used by organization VMs. The list includes repositories configured
for managed Veeam backup servers.
209 | Veeam Backup Enterprise Manager | User Guide | REV 4
IMPORTANT!
Consider that you cannot assign cloud-based repositories, as well as NetApp or Nimble storage systems
storing snapshots created by Veeam snapshot-only jobs.
7. Specify repository storage Quota that will be applied. You can choose GB or TB from the drop-down list
and enter the required quantity.
8. Select how Job scheduling will be organized. The following options are available:
o Allow: Tenant has full access to all job scheduling options
o Allow: Tenant can create daily and monthly jobs only
o Deny: Creates daily jobs with randomized start time within the backup window
o Deny: Creates job with no schedule assigned
For more detailed information on job scheduling, see Schedule the Job.
210 | Veeam Backup Enterprise Manager | User Guide | REV 4
9. You can click Show Advanced Job Settings link to specify what backup job will be used as a template for
vCloud Director organization VMs processing. Then select the backup job which settings will be copied
and used as a template - for that, use the Copy from list:
o Default job settings – backup job will be configured with the standard default vCloud Director
backup job settings as they are shown in the Veeam backup console. For more information, see
the Veeam Backup & Replication User Guide.
o <job_name> – select the vCloud Director backup job from which settings will be obtained.
When finished, click Apply.
IMPORTANT!
Backup repository settings specified for organization at step 6 (global settings) will take priority over those
prescribed by selected job template.
10. If you do not use the Show Advanced Job Settings link, default job settings will be applied to template.
NOTE:
To populate the list of job templates, you need at least one vCloud Director backup job to be configured in
Veeam backup console.
11. Click Save to save configuration.
Also, as an Enterprise Manager administrator, you can modify existing settings or remove the organization from
the list of managed configurations.
211 | Veeam Backup Enterprise Manager | User Guide | REV 4
Report on vCloud Organization Configuration
To download a report on configuration of vCloud Director organizations, click Export. The report will be saved
to the excelreport file in the default location (local Downloads folder). This report includes information on
existing organizations with configuration different from default, and organizations that have default
configuration with assigned repository quota. (Thus, sample organization named Other vCloud organizations will
not be included in the report.)
NOTE:
Make sure proper connection is established between Veeam backup server and Enterprise Manager,
otherwise changes in the list of managed configurations will not be stored in the Veeam configuration
database, and vCloud Director infrastructure in Veeam management console will not reflect the updates.
212 | Veeam Backup Enterprise Manager | User Guide | REV 4
Modifying vCloud Director Organization Settings
To modify vCloud Director organization settings:
1. On the vCloud tab select the organization you need.
2. Click the Edit button in the top right corner to open the Edit dialog.
3. Edit the organization settings, as necessary. If you want to display job settings applied to backup jobs
for this organization, click Show advanced job settings in the dialog:
o In the Advanced job settings section you can examine existing job configuration.
o In the Copy from field you will see the name of a vCloud Director job previously selected as a
template for this organization.
4. To change the job that should be used as a template from that point forward, in the Copy from list
select the job you need and click Apply.
213 | Veeam Backup Enterprise Manager | User Guide | REV 4
Consider the following recommendations for modifying organization settings:
1. If you plan to modify job template for the selected vCloud Director organization, remember that new
settings will be applied only to the new jobs created for that organization; existing jobs will not be
affected.
2. If you need to enable and modify sample configuration, then you should make sure that it does not have
default repository setting - for that, from the list of repositories select the value different from Disable
self-service backup for other organizations.
3. If you want existing backup job (template) to store backups to another repository instead of the
currently configured for organization, then backup administrator should do the following:
a. Move corresponding backups of vCloud Director objects to the new repository.
b. Modify backup job (template) and vCloud Director organization settings so that job would
point to the new repository.
Otherwise, data will be stored to the old repository, exceeding the quota.
214 | Veeam Backup Enterprise Manager | User Guide | REV 4
Removing Custom vCloud Director Organization
Settings
To remove a vCloud Director organization from the list of managed configurations:
1. When on the vCloud tab of the Self-service view, select the organization you need in the preview pane.
2. Click the Remove button in the top left corner. When you remove an organization from the list of
managed configurations, its configuration will be still effective for the old jobs. New vCloud Director
backup jobs created after this removal will use default organization settings until you apply a new
configuration to the corresponding organization.
Default configuration cannot be removed from the list – instead, you can deactivate it. For that:
1. Select the default organization configuration in the preview pane.
2. Click Edit.
3. From the list of repositories, select Disable self-service backup for other organizations.
215 | Veeam Backup Enterprise Manager | User Guide | REV 4
Working with vCloud Director VMs via Self-
Service Backup Portal
Veeam offers a web-based portal for vCloud Director Organization administrators. It facilitates self-service
operations for vCloud Director VMs protection, including VMs and files restore. These operations do not require
to create specific user accounts or assign specific roles to them at the Veeam Enterprise Manager level. For
restore operations, an administrator just accesses the self-service web portal using the default URL.
Accessing Portal
To access the portal, connect to the following URL:
https://<EnterpriseManagerServer>:9443/vcloud/<OrgName>
Log in to the portal using vCloud Director organization administrator credentials.
Working with Portal
Using the vCloud Director self-service portal you can perform the following operations:
• On the Dashboard tab – view statistics on vCloud Director backups.
• On the Jobs tab – examine and export job sessions data, search for jobs, create new jobs and edit jobs.
• On the Machines tab – search for and restore virtual machines and vApps with a single click to their
original location (preserving or overwriting the production VM or vApp).
• On the Files tab – search for the files on the VM guest file system and restore the necessary file(s) to the
original location or download to the local machine.
• On the Items tab – perform application item-level restore (currently, for SQL Server and Oracle
databases).
IMPORTANT!
Consider the following:
• To manage vCloud Director organization objects (VMs, vApps), users must have the following
permissions assigned in VMware vCloud Director:
General > Administrator View
General > Administrator Control
User > View Group/User
• To authenticate users, vCloud Director Self-Service portal uses LDAP and local user authentication.
SAML authentication is not supported.
• To log in to the web portal, vCloud Director organization administrators will need their vCloud
Director credentials.
216 | Veeam Backup Enterprise Manager | User Guide | REV 4
Viewing Statistics on vCloud Director Backups
The Dashboard tab contains statistics on the vCloud Director backup jobs created by your vCloud Director
organization administrators, including information on the VMs, job runs and backup storage. Views for the last
24 hours and last 7 days are available.
The Protected widget reports on:
• vApps – displays the number of vApps for which restore points were successfully created during the
specified period.
• VMs – displays the number of VMs for which restore points were successfully created during the
specified period.
• VMs size – total size of source VMs successfully processed.
The Jobs widget reports on:
• Number of jobs created by currently logged in administrator
• Max job duration
• Average data transfer speed.
The Backup Storage widget reports on status of the backup storage assigned to the organization, on the storage
quota assigned, and on the storage size used. Status indicators are as follows:
• Green – more than 10% of storage space is free.
• Yellow – less than 10% of storage space is free.
• Red – no free space on backup storage.
The Last 24 hours \ Last 7 days widget reports on the job session results for the corresponding period.
To visualize on-going jobs data, the Dashboard tab also comprises a graph showing time and date when jobs
were performed, and the network throughput rate during the job.
217 | Veeam Backup Enterprise Manager | User Guide | REV 4
NOTE:
Only vCloud Director backup jobs for this vCloud Director organization are displayed, all managed by the
corresponding Veeam backup server.
The highlighted part of the graph represents the configured backup window if this option was specified in the
dashboard settings.
218 | Veeam Backup Enterprise Manager | User Guide | REV 4
vCloud Director Backup Jobs
Using Jobs tab of the vCloud Director self-service web portal, you can perform the following operations with
vCloud Director backup jobs:
• Create a new vCloud Director backup job
• Start, stop or retry a job
• Disable or enable a job
• Edit job settings
Creating a Job
To create a new vCloud Director backup job:
1. Go to the Jobs tab of the self-service web portal and click Create.
2. Specify job name, description and retention settings, that is, how many restore points should be stored
in repository for future restores.
For more information, see the Retention Policy section of the User Guide.
3. Add vApps and/or VMs from the vCloud Director organization to the job.
4. Follow the wizard steps to configure other settings available to you (guest processing, schedule,
notifications on job completion). These steps are described in detail the corresponding sections of the
Enterprise Manager User Guide and in the Veeam Backup & Replication User Guide.
NOTE:
When specifying guest OS access credentials, consider that vCloud Director organization administrators can
access guest processing credentials available for their organizations; they can also supply new credentials for
guest OS processing, as described here.
219 | Veeam Backup Enterprise Manager | User Guide | REV 4
NOTE:
When you add new tenants as self-service web portal users they cannot see the jobs that were created earlier
for their vCloud organization. To view these jobs, these tenants can map their organization jobs using a
PowerShell command.
For more information, see the Set-VBRvCloudOrganizationJobMapping section of the Veeam Backup &
Replication PowerShell Reference.
You can map only jobs of your own organization.
Remaining settings (repository, processing mode, etc.) will be obtained from the repository and from the job
template assigned by Enterprise Manager administrator to this vCloud Director organization.
The jobs you create will be shown in Veeam backup management console under the Jobs node, having the
<vCloud Director_org_name> prefix.
220 | Veeam Backup Enterprise Manager | User Guide | REV 4
Job Management
Other job management actions are performed as described in the procedures for the standard Enterprise
Manager UI:
• Starting, stopping and retrying jobs
• Enabling and disabling jobs
• Editing job settings
To delete a job, select it on the Jobs tab and then on the toolbar click Job > Delete. After deletion, this job will
be removed from configuration and no longer appear in web portal and in Veeam backup management console.
221 | Veeam Backup Enterprise Manager | User Guide | REV 4
Considerations and Limitations
• Consider that job cloning is not available.
• The following limitations apply to scenario involving VM backup and subsequent restore via self-service
portal:
1. You create a backup job that will process a VM added explicitly (that is, not as a part of a vApp
container).
2. This job runs, creating a number of restore points.
3. Then you restore this VM to the original location via self-service portal.
After restore, the VM identifier changes in vCloud Director hierarchy. Due to this reason, the
backup job cannot locate this VM any longer. So, you need to edit job settings, adding this VM
anew. To ensure that job configuration will store this VM with the new metadata (not the old
one from vCloud Director hierarchy cache), you should first click Refresh in the Add Objects
dialog.
4. At the next job run, a new full backup will be created for this VM. However, if you try to
perform file-level restore via self-service portal from the restore points created initially for
that VM (on step 2), the restore operation will fail, as that VM identifier does not exist any
longer.
222 | Veeam Backup Enterprise Manager | User Guide | REV 4
vCloud Director VMs and vApps Restore
Using Machines tab of the vCloud Director self-service portal you can:
• Search and browse VMs and vApps
• Restore VMs and vApps
• Delete VMs.
Restoring VMs
vCloud Director VMs can be restored to the original (production) vApp using flexible restore options. Do the
following:
1. On the Machines tab, locate the necessary VM backup in the list of VMs displayed, or use search by VM
name.
2. For the selected VM backup, click the Restore VM button, then select the option you need:
o With the Overwrite option selected, the VM from backup will be restored to the original vApp,
replacing the VM in production.
o With the Keep option selected, both VMs will be kept in the original vApp — VM from backup
will be located next to the original production VM and will have the same name with _restored
suffix.
3. Select the restore point that will be used to restore the VM.
223 | Veeam Backup Enterprise Manager | User Guide | REV 4
4. Additionally, you can select to Power on VM after restoring or Quick rollback (restore changed blocks
only) option. For VMware VMs, you can also select to Restore VM tags.
5. After you click Restore, you will get a message notifying you of the operation effect (VM from backup
will replace production VM, if present in the original location). Click Proceed or Cancel the operation.
You can view VM restore progress in the Machines tab after you click View history.
224 | Veeam Backup Enterprise Manager | User Guide | REV 4
Restoring vApps
Similar steps can be taken to restore a vApp:
1. On the Machines tab, locate the necessary vApp, or use search by name.
2. For the selected backup, click the Restore vApp button, then select the option you need:
o With the Overwrite option selected, the vApp from backup will be restored to the original vDC,
replacing the vApp in production.
o With the Keep option selected, both vApps will be kept in the original vDC — vApp from
backup will be located next to the original production vApp and will have the same name with
_restored suffix. Names of VMs in the vApp will stay the same.
3. Select the point that will be used to restore the vApp.
4. Additionally, you can select to Power on vApp after restoring.
225 | Veeam Backup Enterprise Manager | User Guide | REV 4
5. After you click Restore, you will get a message notifying you of the operation effect — remember that
with the Overwrite option selected, the existing vApp and all its VMs will be replaced with vApp from
the backup. Click Proceed or Cancel the operation.
Deleting VMs and vApps
Once you select a VM click the Delete button. If you are sure that you want to delete the selected VM press Yes
in the appeared Delete VM window.
If the selected VM is the last one in its vApp, then it is deleted from the backup with its vApp. If this vApp is the
last one in its backup, then the whole backup is deleted. In other cases, only the selected VM is deleted.
If you delete a vApp all of the VMs will be deleted from backup.
When you remove data for deleted VMs from per-VM backup chains, it does not mark the space as available but
deletes backup files since they contain data for 1 VM only.
When you remove data for deleted VMs from regular backup chains, it does not free up space on the backup
repository. It marks the space as available to be overwritten, and this space is overwritten during subsequent job
sessions or the backup file compact operation.
226 | Veeam Backup Enterprise Manager | User Guide | REV 4
vCloud Director Files Restore
Files tab of the vCloud Director self-service portal allows users to browse the guest OS file system in a VM
backup, search for guest OS files and restore necessary files.
To restore files from indexed and non-indexed VM guest file system, go to the Files tab and follow the 1-click
restore procedure. For more information, see Performing 1-Click File Restore.
NOTE:
• If you plan to restore from non-indexed VM guest, consider that mount operation will be
performed using mount server assigned to the corresponding backup repository.
• For more information on how to restore files from a Linux VM, see
http://www.virtualtothecore.com/en/concurrent-linux-file-restores-in-veeam-backup-and-
replication-v9-5-vcloud-director-self-service-portal/
227 | Veeam Backup Enterprise Manager | User Guide | REV 4
vCloud Director Items Restore
Items tab of vCloud Director self-service portal allows users to perform item-level recovery from application-
aware backups (currently, SQL Server databases and Oracle databases).
To restore application items (SQL Server databases or Oracle databases), go to the Items tab and follow the
steps described in the Restore Procedure for SQL Server databases and Restore Procedure for Oracle databases.
Information on these restore operations will be available in the “Restore Operators Activity” report from the
Veeam Backup & Replication Report Pack available in Veeam ONE.
228 | Veeam Backup Enterprise Manager | User Guide | REV 4
Controlling Backup Infrastructure with
vSphere Web Client Plug-in
The vSphere Web Client plug-in for Veeam Backup & Replication facilitates vSphere administrators’ daily routine
of managing backup infrastructure in the organization. This plug-in allows authorized personnel to view detailed
information on the status of Veeam Backup & Replication infrastructure and create restore points ad-hoc, using
no other tool but vSphere Web Client.
In particular, vSphere administrator can view success, warning, failure counts for all jobs, as well as cumulative
information on used and available storage space, and statistics on processed VMs. They can easily identify
unprotected VMs and perform capacity planning, as well as create restore points for selected VMs using
VeeamZIP and Quick Backup functions, all directly from vSphere web client.
229 | Veeam Backup Enterprise Manager | User Guide | REV 4
Getting Started
The vSphere Web Client plug-in is installed from the vCenter Servers page of Configuration view in Enterprise
Manager; to access Configuration view, a user should log on to Enterprise Manager with administrative account.
Before installing the vSphere web client plug-in, make sure the following requirements are met:
1. Veeam Enterprise Manager supports vSphere Web Client v5.1.0 build 880146 and later until v6.5
(including) under a flex/flash interface. Starting with v6.7 vSphere Web Client performs under HTML 5
user interface which cannot be used for the older versions of the client.
2. Single Sign-On Service must be running on a server with FQDN (to be accessible from Enterprise
Manager server via HTTPS).
3. Account used to install the plug-in must have sufficient access rights for vCenter server (must belong to
the same domain in case of cross-domain access):
o Extension > Register extension — to install the plug-in
o Extension > Unregister extension — to uninstall the plug-in
For more information on VMware vSphere Web Client, see http://pubs.vmware.com/vsphere-
60/topic/com.vmware.vsphere.vcenterhost.doc/GUID-A618EF76-638A-49DA-991D-B93C5AC0E2B1.html.
230 | Veeam Backup Enterprise Manager | User Guide | REV 4
To install Veeam plug-in for vSphere Web Client, do the following:
1. In the Enterprise Manager Configuration view, go to vCenter Servers section.
2. Select the vCenter server you need, and click Check version.
3. In the Web Client Plug-In dialog displayed, enter user name and password to connect to vCenter server,
and specify connection port (default is 443). Veeam Backup Enterprise Manager will use these
credentials to access vCenter server and check if Veeam plug-in has been already installed there. If
discovered, plug-in version will be displayed in the corresponding column.
4. If connection to vCenter was a success, and plug-in has not been installed to it yet, then the Install
button will become active. Click it to install the plug-in.
5. After installation, the plug-in will be displayed in the list of vCenter Servers and plug-ins.
To explore plug-in status or to remove it from the server, use the corresponding commands on vCenter Server
page of Enterprise Manager Configuration view.
231 | Veeam Backup Enterprise Manager | User Guide | REV 4
Accessing the Plug-in from vSphere Web Client
To access the plug-in from VMware vSphere Web Client, launch the Web Client and from the navigation pane on
the left, select Veeam Backup & Replication.
IMPORTANT!
Check the following:
• To successfully obtain statistics from Veeam Backup Enterprise Manager, the accounts under
which users connect to Enterprise Manager (that is, account currently logged on to the web client,
or specific account configured in the Veeam plug-in settings) should have an appropriate
Enterprise Manager role assigned (Portal Administrator role or Portal User role).
• To open Veeam ONE reports (optional capability), these accounts should be also included in
Veeam ONE Users or Veeam ONE Administrators group on the machine where Veeam ONE Server
component is installed.
232 | Veeam Backup Enterprise Manager | User Guide | REV 4
Configuring Plug-in Settings
When using the plug-in, consider that authentication process includes the following stages:
1. First, a user logs on to vSphere web client. To work with a VMware vCenter server where Veeam plug-in
runs, this user account requires the following minimal privileges on vCenter level:
VirtualMachine.Interact.Backup, Task.Create, Task.Update.
2. Veeam plug-in connects to Veeam Backup Enterprise Manager which verifies its account. You can
configure Veeam plug-in to use the account currently logged on, or to use specific account for that
connection. For details, see the procedure description below.
Whatever account is used, to perform the necessary backup operation (VeeamZIP or Quick Backup) it
should have sufficient security permissions. They are granted via the Enterprise Manager roles - Portal
Administrator or Portal User.
233 | Veeam Backup Enterprise Manager | User Guide | REV 4
To configure the connection to Veeam Enterprise Manager and (optionally) Veeam ONE server, open Veeam
plug-in for vSphere Web Client and go to the Settings tab on the right.
1. On the Settings tab, you can view information about plug-in version and configure Veeam Backup
Enterprise Manager connection settings:
o Veeam Backup Enterprise Manager server (host name or IP address)
o URL for Veeam Backup Enterprise Manager RESTful API
o Certificate thumbprint to be used for connection
2. If you plan to connect to Enterprise Manager using a specific account, select Use this account for
authentication check box and provide user name and password; then click Test Connection. If this check
box is cleared, then connection to Enterprise Manager will be performed using the account currently
logged in.
Make sure the account intended for connection has an appropriate Enterprise Manager role assigned.
3. Also, if you have Veeam ONE deployed in your environment, you can specify Veeam ONE server name
and connection port. Default is HTTP port 1239.
4. Click Save to apply the specified settings.
234 | Veeam Backup Enterprise Manager | User Guide | REV 4
Examining Backup Infrastructure
All components of the Veeam Backup & Replication infrastructure — backup servers, proxy servers, and
repository servers — are listed on top of the Summary page, as well as the count of running and scheduled jobs.
Next to the list, there are three key indicators that inform you how the VMs were protected during the specified
period:
• Successful VM backups
• VMs with Warnings
• Failed VMs
235 | Veeam Backup Enterprise Manager | User Guide | REV 4
In the dashboard pane under the summary information, you can explore backup infrastructure in more details.
• The VMs overview widget gives you the information on how your VMs are protected: number of
protected VMs (backed up or replicated), number of restore points available, source VM size, full and
incremental backup size, replica restore point size, and successful backup sessions ratio. To maximize
the widget, click the Full screen icon in the widget’s top right corner; to change reporting period, click
the gear icon and select the time period you need:
o Last 24 hours
o Last 7 days
o Last 14 days
Additionally, if Veeam ONE is installed, you can click the link and examine the Protected VMs report that
provides a list of VMs which are protected by Veeam Backup & Replication, and which are not.
• In the Jobs statistics widget, all running jobs are displayed, as well as scheduled jobs and max job
duration. Additionally, if Veeam ONE is installed, you can click the link and examine the Latest BU Job
Statistics report.
• In the Repositories widget, detailed information for each backup repository is displayed, including
repository name, overall capacity, free space and backup size. Additionally, if Veeam ONE is installed,
you can click the link and examine the Capacity Planning for Repositories report. It gives you an
estimation of when the repositories may run out of space.
• The Processed VMs widget shows a graphical representation of how the jobs ran (1 week, 2 weeks, 1
month filters can be applied).
236 | Veeam Backup Enterprise Manager | User Guide | REV 4
Creating Restore Points with VeeamZIP
and Quick Backup
Now IT admins can quickly create a restore point for selected VM using VeeamZIP (full backup) or Quick Backup
(incremental backup) right from VMware vSphere web client, with no need to use Veeam backup management
console. To utilize these capabilities, a user account should be able to go through authentication process, so it
must meet the requirements specified in Configuring Plug-in Settings.
Configuring VeeamZIP Settings
To configure the settings for VeeamZIP (.VBK file creation), do the following:
1. In vSphere web client, open vCenter Inventory and in the inventory tree select the VM you need to
backup.
2. Right-click the VM and from its shortcut menu select Backup > VeeamZIP to. Alternatively, use the
Actions > Backup > VeeamZIP to menu command.
237 | Veeam Backup Enterprise Manager | User Guide | REV 4
You will be taken to the VM’s Manage tab where you should specify VeeamZIP settings which then will
be used as default for VeeamZIP backup.
3. Select Veeam backup server to process the VM.
NOTE:
To be visible in this list, Veeam backup server should be added to Veeam Backup Enterprise Manager.
Connected repositories from Veeam backup infrastructure will be shown automatically.
4. Select the repository where to store the VeeamZIP file.
5. If necessary, specify the encryption key.
6. Specify whether this backup should be automatically deleted after certain time interval.
7. Select the necessary compression level for the backup.
8. By default, the Disable guest quiescence (performs crash consistent backup) option is selected, meaning
that guest OS quiescence is deactivated. So, if you want a crash-consistent backup, leave it that way.
If you want, however, an application-consistent backup, then clear the Disable guest quiescence check
box, and Veeam will create a a transactionally consistent image of VMs using VMware Tools quiescence
for guest OS.
NOTE:
To read more about guest OS quiescence, refer to the “Transaction Consistency” section of Veeam Backup &
Replication User Guide.
9. Now you can click the VeeamZIP button to create a full VM backup (.VBK file) using the specified
settings. You can view the backup creation progress in the Recent Tasks pane on the right.
The specified settings will be stored as defaults for currently logged on user account.
238 | Veeam Backup Enterprise Manager | User Guide | REV 4
Creating a Full VM Backup with VeeamZIP
To create an ad-hoc VeeamZIP file with the specified settings, you can right-click the necessary VM and use the
Backup > VeeamZIP command from its shortcut menu or from the Actions menu.
Creating an Incremental VM backup with Quick Backup
You can also create an incremental backup for selected VM with a single click, using Quick Backup capability.
Quick Backup can be run for any VM that meets the following requirements:
1. A backup job processing the VM exists on the Veeam backup server which is added to Veeam Backup
Enterprise Manager.
2. There is a full backup file for this VM in the corresponding backup repository.
To perform quick backup:
1. In the vCenter Inventory, select the necessary VM.
2. Right-click the VM and select Quick Backup. Alternatively, you can use the Actions menu command.
This will trigger a backup job processing the selected VM to create a new incremental restore point (.VIB file) for
the latest full backup found in the repository for this VM. Details of a running quick backup task can be seen in
the Recent Tasks pane on the right.
To read more about VeeamZIP and Quick Backup, refer to Veeam Backup & Replication User Guide.
NOTE:
A Quick Backup or VeeamZIP job fails to start if the Location property of the VM and repository do not match
- for example, if you try to use a repository with location set to Sydney to backup a VM with location set to
Helsinki. To read more about setting the Location, refer to the Veeam Backup & Replication User Guide.
239 | Veeam Backup Enterprise Manager | User Guide | REV 4
Working with vSphere Self-Service
Backup Portal
Veeam Backup & Replication allows administrators to permit tenants self-service backup and restore operations
via the web UI based on Veeam Backup Enterprise Manager — vSphere Self-Service Backup Portal. This feature is
designed to add a tenant role permissions management capabilities over the vCenter Servers backup and restore
operations. Administrators and tenants have different capabilities using this functionality.
Veeam Backup Enterprise Manager Administrator Capabilities
Veeam Backup Enterprise Manager administrators can grant tenants access configurations. Access configuration
includes a tenant delegation mode, target repository, repository quota, job scheduling options and backup job
template.
For more information, see Managing Tenants.
Tenants Capabilities
Tenants get access to the vSphere self-service web portal. They can select virtual machines to manage backup
jobs, as well as restore VMs, files and application items within their delegation mode. Tenants also are capable
of managing retention, schedule and notification settings as well as guest OS processing options.
vSphere tenants log in to vSphere self-service portal using their domain credentials. Enterprise Manager
administrators select tenants delegation mode. Tenants can manage resources only within their delegation
mode — that is virtual machines Enterprise Manager administrator has allowed to see and manage. Enterprise
Manager administrator allows these tenants to configure essential job settings (such as):
• Create new backup jobs based on the pre-defined templates for the objects within tenants scope.
• Modify or delete jobs.
• Enable or disable jobs.
• Start, stop, retry jobs.
• View statistics on vSphere backups.
• Restore vSphere VMs to the original location.
• Perform application item restore for SQL Server and Oracle databases.
• Restore files from indexed and non-indexed VMs guest file system.
To simplify job management for the tenants, advanced job parameters (like backup mode and repository
settings) are automatically populated from the job templates. These templates are assigned by Enterprise
Manager administrator for the particular account. For more information, see Working with vSphere VMs via Self-
Service Portal.
240 | Veeam Backup Enterprise Manager | User Guide | REV 4
Managing Tenants
Veeam Backup Enterprise Manager administrator can permit tenants to work with the VMs via the vSphere Self-
Service Portal. Tenants will be able to work only with VMs within their assigned delegation mode.
As a Veeam Backup Enterprise Manager administrator, you can perform the following actions on this tab:
• Add a new configuration for a tenant
• Edit an already issued tenant configuration settings
• Export a list of the used tenant configurations
• Remove tenant configurations
Adding Tenant Configuration
To add tenant configuration settings:
1. Log in to the Enterprise Manager web UI using the administrative account.
2. Click Configuration and select Self-Service tab on the left. On a vSphere tab you will see the list of
tenant configurations that you can manage. The Self-service tab will become available after you add at
least one Veeam backup server with a vCenter server as part of its infrastructure to Veeam Backup
Enterprise Manager.
Select a Delegation mode that you will use to specify the scope of VMs, available to the tenant:
o vSphere role — tenants have within their scope only VMs where they have a certain vSphere
role
o VM privelege — tenants have within their scope only VMs with a certain vSphere privelege
o vSphere tags — tenants have within their scope only VMs with certain vSphere tags
241 | Veeam Backup Enterprise Manager | User Guide | REV 4
3. Click Add to add a new configuration.
4. In the dialog displayed, select the Type of the configuration you are adding (for users or groups of
users) and a username of an Account for either a trusted domain or the same domain as Enterprise
Manager host.
NOTE:
You cannot add configuration for a local account.
5. Assign the Repository from the list of those available to you. This repository will be used by the users
backup jobs. The list includes repositories configured for managed Veeam backup servers.
IMPORTANT!
You cannot assign cloud-based repositories, as well as NetApp or Nimble storage systems storing snapshots
created by Veeam snapshot-only jobs.
6. Specify repository storage Quota that will be applied. You can choose GB or TB from the drop-down list
and enter the required quantity.
7. Select how Job scheduling will be organized. The following options are available:
o Allow: Tenant has full access to all job scheduling options
o Allow: Tenant can create daily and monthly jobs only
o Deny: Creates daily jobs with randomized start time within the backup window
o Deny: Creates job with no schedule assigned
242 | Veeam Backup Enterprise Manager | User Guide | REV 4
8. For more detailed information on job scheduling, see Configure Job Scheduling.
9. If you selected the vSphere tags as a Delegation mode, you can enter a set of tags, that will define the
scope of vSphere VMs available for the users backup jobs.
10. If you are adding a Group Type of configuration, you can choose to Assign a separate quota to each
group member. It means that each user within this vSphere group will have only its own VMs within his
scope. Other users VMs and jobs will not be displayed.
11. Click Show Advanced Job Settings link to specify what backup job will be used as a template for vSphere
users VMs processing. Select the backup job which settings will be copied and used as a template. For
that, use the Copy from list:
1. Default job settings – backup job will be configured with the standard default vSphere backup
job settings as they are shown in the Veeam backup console. For more information, see
Creating Backup Jobs. If you do not use the Show advanced job settings link, default job
settings will be applied to template.
2. <job_name> – select the vSphere backup job from which settings will be obtained. When
finished, click Apply.
243 | Veeam Backup Enterprise Manager | User Guide | REV 4
IMPORTANT!
Backup repository settings specified for vSphere user configuration at step 6 (global settings) will take
priority over those prescribed by selected job template.
NOTE:
To populate the list of job templates, you need at least one vSphere backup job to be configured in Veeam
backup console.
12. Click Save to save configuration.
244 | Veeam Backup Enterprise Manager | User Guide | REV 4
Editing vSphere Users Configuration
As an Enterprise Manager administrator, you can modify existing configurations or remove them from the list of
managed configurations.
NOTE:
Make sure proper connection is established between Veeam backup server and Enterprise Manager,
otherwise changes in the list of managed configurations will not be stored in the Veeam configuration
database, and vSphere infrastructure in Veeam management console will not reflect the updates.
To modify vSphere users configuration settings:
1. On the vSphere tab select the account you need.
2. Click Edit in the top left corner to open the Edit dialog.
3. Edit the configuration settings as necessary. If you want to display job settings applied to backup jobs
for this configuration, click Show Advanced Job Settings in the dialog:
o In the Advanced job settings section you can examine existing job settings.
o In the Copy from field you will see the name of a vSphere job previously selected as a template
for this vSphere user configuration.
4. To change the job that should be used as a template from that point forward, in the Copy from list
select the job you need and click Apply.
245 | Veeam Backup Enterprise Manager | User Guide | REV 4
Consider the following recommendations for modifying vSphere user configuration settings:
• If you plan to modify job template for a selected vSphere user configuration, remember that new
settings will be applied only to the new jobs created for that user; existing jobs will not be affected.
• If you want existing backup job (template) to store backups to another repository instead of the
currently used in configuration, then backup administrator should do the following:
a) Move corresponding backups of vSphere objects to the new repository.
b) Modify backup job (template) and vSphere configuration settings settings so that job would
point to the new repository.
Otherwise, data will be stored to the former repository, exceeding the quota.
Exporting List of Configurations
To download a report on configurations of vSphere users, click Export. The report will be saved to the
excelreport.xls file in the default location (local Downloads folder). This report includes information on
the account name, used repository, space and quota in the existing configurations.
Removing vSphere Users Configurations
To remove a vSphere user configuration from the list of managed configurations:
1. When on the Self-Service tab of the Configuration view, select the configuration you need in the
preview pane.
2. Click the Remove button in the top left corner.
IMPORTANT!
When you remove the vSphere users configuration, you will be asked if you want to delete all the jobs and
backup files that come with it.
246 | Veeam Backup Enterprise Manager | User Guide | REV 4
Working with vSphere VMs via Self-Service
Portal
vSphere self-service portal is a tool for vSphere users that facilitates operations with delegated VMs protection,
including VM restore and files restore. These operations do not require access to Veeam backup management
console. For backup and restore operations, the user accesses the self-service web portal.
Accessing Portal
To access the portal, connect to the following URL:
https://<EnterpriseManagerServer>:9443/backup
Log in to the portal using domain user credentials.
Working with Portal
Using the vSphere self-service portal you can perform the following operations:
• View statistics on vSphere user backups on the Dashboard tab.
• Examine and export job sessions data, search for jobs, create new jobs and edit jobs on the Jobs tab.
• Search for virtual machines and restore virtual machines and containers with a single click to their
original location on the VMs tab.
• Search for files on VM guest file system and restore the necessary file(s) to the original location or
download to a local machine on the Files tab.
• Perform application item-level restore of SQL Server and Oracle databases on the Items tab.
IMPORTANT!
SAML Authorization is not supported for the vSphere self-service web portal.
247 | Veeam Backup Enterprise Manager | User Guide | REV 4
Viewing Statistics on vSphere User Backups
The Dashboard tab contains statistics on vSphere backup jobs, including information on protected VMs, job runs
and backup storage. Views for the last 24 hours and last 7 days are available.
The Protected widget reports on:
• VMs — displays the number of VMs successfully protected during the specified period. At least one
restore point was created for these VMs.
• Templates — displays the number of virtual machines templates, successfully protected during the
specified period.
• Total size — total size of successfully protected VMs.
The Jobs widget reports on:
• Jobs — number of jobs created by currently logged in user.
• Max duration — maximum time for job duration.
• Average speed — average data transfer speed.
The Backup Storage widget reports on:
• Status — status of the backup storage assigned to the user: green – more than 10% of storage space is
free; yellow – less than 10% of storage space is free; red – no free space on backup storage.
• Quota — storage quota assigned to the user.
• Used — storage quota used by the user.
The Last 24 hours \ Last 7 days widget reports on the job session results for the corresponding period.
248 | Veeam Backup Enterprise Manager | User Guide | REV 4
To visualize on-going jobs data, the Dashboard tab also comprises a graph showing time and date when jobs
were performed, and the network throughput rate during the job.
NOTE:
Only vSphere backup jobs for this vSphere user are displayed.
The highlighted part of the graph represents the configured backup window if this option was specified in the
dashboard settings.
249 | Veeam Backup Enterprise Manager | User Guide | REV 4
vSphere User Backup Jobs
Using Jobs tab of the vSphere self-service web portal, you can perform the following operations with vSphere
backup jobs:
• Create a new vSphere backup job
• Start, stop or retry a job
• Disable or enable a job
• Edit job settings
• Delete jobs
Creating a Job
To create a new vSphere backup job:
1. Go to the Jobs tab of the self-service web portal and click Create.
2. Specify job name, description and retention settings, that is, how many restore points should be stored
in repository for future restores.
For more information, see the Retention Policy section of the Veaam Backup and Replication User Guide.
250 | Veeam Backup Enterprise Manager | User Guide | REV 4
3. Add VMs from the vSphere to the job.
4. Follow the wizard steps to configure other settings available to you (guest processing, schedule,
notifications on job completion). These steps are described in detail in the Editing Job Settings sections
of this guide.
This job will automatically be targeted to the repository that is assigned to the user. Remaining settings
(processing mode, etc.) will be obtained from the job template assigned by Enterprise Manager administrator to
this vSphere user.
251 | Veeam Backup Enterprise Manager | User Guide | REV 4
Job Management
Other job management actions are performed as described in the procedures for the standard Enterprise
Manager UI:
• Starting, stopping and retrying jobs
• Enabling and disabling jobs
• Editing job settings
To delete a job, select the job on the Jobs tab and click Job > Delete on the toolbar. After deletion, this job will
be removed from configuration and no longer appear in web portal.
Information about deleted jobs will be removed from Veeam Backup configuration database (and Enterprise
Manager database, as well), and these jobs will no longer appear in the UI. If you agreed to delete backup files,
they will be removed from backup repository.
IMPORTANT!
Job cloning is not available.
252 | Veeam Backup Enterprise Manager | User Guide | REV 4
Managing vSphere User VMs
On the VMs tab of the vSphere self-service portal you can:
• Search and browse VMs and browse VMs details
• Restore VMs
• Delete VMs.
Restoring VMs
You can restore vSphere VMs to the original (production) location using flexible restore options. To restore a
VM, do the following:
1. On the VMs tab, locate the necessary VM backup in the list of VMs displayed, or search by VM name.
2. For the selected VM backup, click Restore VM button, then select the option you need:
o Select the Overwrite option if you want to replace the VM in production. The current state of
the VM will be deleted.
o Select the Keep option if you want to save the current state of the VM. The restored VM will
be located next to the original production VM and will have the same name with the _restored
suffix added to the VM name.
3. Select the restore point that will be used to restore the VM.
253 | Veeam Backup Enterprise Manager | User Guide | REV 4
4. You can select additional options for the VM restore:
o Select the Power on VM after restoring option if you want to turn on the VM once it is
restored.
o Select the Quick rollback (restore changed blocks only) option if you want to restore only the
changed data. This option is available only for VMs which were protected with the Changed
Blocks Tracking (CBT) option.
o Select the Restore VM tags option if you want to restore the vSphere VM tags of the VM.
5. After you click Restore, you will get a message notifying you of the operation effect (VM from backup
will replace production VM, if present in the original location). Click Proceed or Cancel the operation.
You can view VM restore progress in the VMs tab after you click View history.
Deleting VMs
To delete a VM, select the VM and click Delete. Press Yes in the Delete VM window.
When you remove data for deleted VMs from per-VM backup chains, it does not mark the space as available but
deletes backup files since they contain data for 1 VM only.
When you remove data for deleted VMs from regular backup chains, it does not free up space on the backup
repository. It marks the space as available to be overwritten, and this space is overwritten during subsequent job
sessions or the backup file compact operation.
254 | Veeam Backup Enterprise Manager | User Guide | REV 4
vSphere User Files Restore
Files tab of the vSphere self-service portal allows you to browse guest OS file system in a VM backup, and
restore individual files. You can restore files from indexed and non-indexed guest OS file systems.
To restore files from a VM guest file system, go to the Files tab and follow the 1-click restore procedure. For
details, see Performing 1-Click File Restore.
NOTE:
Consider the following:
• If you restore files from non-indexed VM guest, the mount operation will be performed using
mount server assigned to the corresponding backup repository.
• If you restore files from a Linux VM, consider the recommendations provided in this article:
http://www.virtualtothecore.com/en/concurrent-linux-file-restores-in-veeam-backup-and-
replication-v9-5-vcloud-director-self-service-portal/
255 | Veeam Backup Enterprise Manager | User Guide | REV 4
vSphere User Items Restore
Items tab of vSphere self-service portal allows you to perform item-level recovery from application-aware
backups: SQL Server databases and Oracle databases.
To restore application items (SQL Server databases or Oracle databases), follow the steps described in the
Restore Procedure for SQL Server databases and Restore Procedure for Oracle databases.
256 | Veeam Backup Enterprise Manager | User Guide | REV 4
Appendix A. License Update Session Data
The table below lists the messages that can appear in the automatic license update session log. Similar
messages are received as pop-ups after you force the immediate update. Recommendations for users (if
applicable) are provided in the Comment field.
Message Reason Comment
“New license key has been This sequence of messages You can open the License Information dialog in Veeam
received” means automatic license key backup console or the Licensing section in Enterprise
“New license key has been update procedure has Manager to examine the details.
installed” completed successfully.
“License key has been auto-
updated”
“License key type is not License key generation failed Currently, automatic update is supported only for licenses
supported at the moment” due to currently unsupported associated with Hosting Rental contract type.
license type.
“License key is invalid” License signature (identifier) is Contact your Veeam sales representative.
invalid.
“Your existing license key is License expiration date is more This message could probably been issued due to an
up to date” than 7 days from now. accidental attempt to update the license manually. Select
to update the license key automatically, and the system
will notify you on time.
“Your contract has expired, Your contract has expired and Contact your Veeam sales representative for contract
so the license key cannot be needs to be renewed. renewal.
updated automatically.
Please contact your Veeam
sales representative to
renew your contract.”
“General license key Web licensing server did not Wait for 24 hours (Veeam will re-try to update the key).
generation error has return a new key upon request Retries will take place for 1 month after key expiration
occurred” due to some other reason. date.
257 | Veeam Backup Enterprise Manager | User Guide | REV 4
Appendix B. Installing Veeam Backup
Search (optional)
Before you install Veeam Backup Search, check system requirements. Then use the follow the setup steps to
install the product.
258 | Veeam Backup Enterprise Manager | User Guide | REV 4
Step 1. Install Microsoft Search Server
Select a machine which will function as a search server and install Microsoft Search Server on this machine. Keep
in mind that Microsoft Search Server can be installed on Windows Server machine only.
NOTE:
Microsoft Search Server must be installed by a user who has administrator permissions on the computer.
To learn more about hardware and software requirements to Microsoft Search Server, see
http://technet.microsoft.com/en-gb/library/bb905370(office.12).aspx (for Microsoft Search Server 2008) and
http://technet.microsoft.com/en-us/library/bb905370(v=office.14).aspx (for Microsoft Search Server 2010).
259 | Veeam Backup Enterprise Manager | User Guide | REV 4
Step 2. Start Veeam Backup Search Setup
Wizard
On the machine where Microsoft Search Server is installed, run the setup file
(Veeam_Backup_Search_Setup_x86.exe or Veeam_Backup_Search__Setup_x64.exe) located in the
Search folder of the mounted Veeam Backup & Replication installation image (.iso file) or the installation
CD/DVD.
260 | Veeam Backup Enterprise Manager | User Guide | REV 4
Step 3. Read and Accept License
Agreement
Read and accept the terms in the license agreement to continue installation. If you select I do not accept the
terms in the license agreement, the installation process will be terminated.
261 | Veeam Backup Enterprise Manager | User Guide | REV 4
Step 4. Select Installation Folder
Specify the installation folder. Use the Change button to select a necessary installation folder.
262 | Veeam Backup Enterprise Manager | User Guide | REV 4
Step 5. Specify Service Account Settings
Specify the user name and password to be used by the Veeam Backup Search service. Change the number of TCP
port if it is necessary. By default, Veeam Backup Search uses port number 9395.
263 | Veeam Backup Enterprise Manager | User Guide | REV 4
Step 6. Begin Installation
Click Install to begin installation. Veeam Backup Search will be installed on your computer. Once installation is
complete, click Finish to exit the setup wizard.
264 | Veeam Backup Enterprise Manager | User Guide | REV 4
Step 7. Specify the Default Account for
Crawling Content
Specify the default account that will be used by Microsoft Search Server for crawling indexing content. This
account must have read access to the shared VBRCatalog folder on the Veeam Backup Enterprise Manager
server.
For Microsoft Search Server 2010
1. Select Programs > Microsoft SharePoint 2010 Products > SharePoint 2010 Central Administration from
the Start menu on the search server.
2. Click Application management on the left. In the Application Management section, click Manage service
applications.
3. On the Manage Service Applications page, click the Search service application.
4. In the System Status section on the Search Administration page, locate the default content access
account, which is in the form Domain\Username. Click the default content access account name and
enter the required account data — user name and password — in the displayed Default Content Access
Account window.
For Microsoft Search Server 2008
1. Select Programs > Search Server Administration from the Start menu on the search server.
2. Click Crawling on the left.
3. On the Crawling page, click Default content access account and enter the required account data — user
name and password.
265 | Veeam Backup Enterprise Manager | User Guide | REV 4
Adding a Search Server (optional)
To add a search server:
1. Open the Configuration tab.
2. Open the Search Servers section in the left pane of the Configuration view.
3. Click Add at the top of the Search Servers view.
4. In the Search Server Settings window, enter a full DNS name or IP address of the server you want to
add. Provide a description if necessary.
5. By default, the account under which Veeam Backup Service is running will be used for the added server.
To specify a different account, select Use these credentials and provide a name and a password of a user
with administrative privileges on the search server.
6. Specify the port used by the Veeam Backup Search Server Integration Service. By default, port number
9395 is used.
7. In the Capacity section, select the type of database server you are planning to use to set a
recommended capacity value for the indexing server. Specify the limit of index documents to be
created. By default, the limit is set to 300,000 documents.
8. Click OK to add the server.
NOTE:
Microsoft Search Server crawls content in the shared VBRCatalog folder on the Veeam Backup Enterprise
Manager server. Therefore, the search server account should be granted access to that folder. When you click
OK to add a search server, Veeam Backup Enterprise Manager will verify if required permissions are granted,
and display a warning message if permissions are not enough.
To edit the settings of an existing server, select it in the Search Servers list and click Edit on the toolbar.
To remove a search server, select it in the Search Servers list and click Remove on the toolbar.
266 | Veeam Backup Enterprise Manager | User Guide | REV 4
Potrebbero piacerti anche
- Shoe Dog: A Memoir by the Creator of NikeDa EverandShoe Dog: A Memoir by the Creator of NikeValutazione: 4.5 su 5 stelle4.5/5 (537)
- Chapter 4 Thesis Weighted MeanDocumento7 pagineChapter 4 Thesis Weighted MeanHelpWritingCollegePapersDesMoines100% (2)
- The Yellow House: A Memoir (2019 National Book Award Winner)Da EverandThe Yellow House: A Memoir (2019 National Book Award Winner)Valutazione: 4 su 5 stelle4/5 (98)
- MCTS Guide To Microsoft Windows 7 - Chapter 10 Study GuideDocumento3 pagineMCTS Guide To Microsoft Windows 7 - Chapter 10 Study GuidestudentncollegeNessuna valutazione finora
- The Subtle Art of Not Giving a F*ck: A Counterintuitive Approach to Living a Good LifeDa EverandThe Subtle Art of Not Giving a F*ck: A Counterintuitive Approach to Living a Good LifeValutazione: 4 su 5 stelle4/5 (5794)
- Oracle ASM Interview QuestionsDocumento7 pagineOracle ASM Interview QuestionsAnsuman PattnaikNessuna valutazione finora
- Fullpapers Kmp31ce4c51eafullDocumento11 pagineFullpapers Kmp31ce4c51eafullyohana biamnasiNessuna valutazione finora
- The Little Book of Hygge: Danish Secrets to Happy LivingDa EverandThe Little Book of Hygge: Danish Secrets to Happy LivingValutazione: 3.5 su 5 stelle3.5/5 (400)
- Workflow Tech Spec From DeloitteDocumento27 pagineWorkflow Tech Spec From DeloitteSesirekha RavinuthulaNessuna valutazione finora
- Grit: The Power of Passion and PerseveranceDa EverandGrit: The Power of Passion and PerseveranceValutazione: 4 su 5 stelle4/5 (588)
- Quizizz - Hacks, Cheats, Answers - School CheatsDocumento3 pagineQuizizz - Hacks, Cheats, Answers - School CheatsKathyresan LoganathanNessuna valutazione finora
- Elon Musk: Tesla, SpaceX, and the Quest for a Fantastic FutureDa EverandElon Musk: Tesla, SpaceX, and the Quest for a Fantastic FutureValutazione: 4.5 su 5 stelle4.5/5 (474)
- Logcat Prev CSC LogDocumento140 pagineLogcat Prev CSC LogIsaccs RojasNessuna valutazione finora
- A Heartbreaking Work Of Staggering Genius: A Memoir Based on a True StoryDa EverandA Heartbreaking Work Of Staggering Genius: A Memoir Based on a True StoryValutazione: 3.5 su 5 stelle3.5/5 (231)
- Dashboard BIDocumento2 pagineDashboard BIJOSE GONZALEZNessuna valutazione finora
- Hidden Figures: The American Dream and the Untold Story of the Black Women Mathematicians Who Helped Win the Space RaceDa EverandHidden Figures: The American Dream and the Untold Story of the Black Women Mathematicians Who Helped Win the Space RaceValutazione: 4 su 5 stelle4/5 (895)
- Horizontal Architecture For Performance Parallel Communicatio SystemsDocumento6 pagineHorizontal Architecture For Performance Parallel Communicatio Systemsint0Nessuna valutazione finora
- Team of Rivals: The Political Genius of Abraham LincolnDa EverandTeam of Rivals: The Political Genius of Abraham LincolnValutazione: 4.5 su 5 stelle4.5/5 (234)
- Memory Hierarchy & Cache MemoryDocumento40 pagineMemory Hierarchy & Cache MemorybiliNessuna valutazione finora
- Never Split the Difference: Negotiating As If Your Life Depended On ItDa EverandNever Split the Difference: Negotiating As If Your Life Depended On ItValutazione: 4.5 su 5 stelle4.5/5 (838)
- Oracle Database 19c: New Features For Administrators: CourseDocumento3 pagineOracle Database 19c: New Features For Administrators: Coursedbtier.blogspotNessuna valutazione finora
- The Emperor of All Maladies: A Biography of CancerDa EverandThe Emperor of All Maladies: A Biography of CancerValutazione: 4.5 su 5 stelle4.5/5 (271)
- Windows Server Failover ClusteringDocumento2 pagineWindows Server Failover Clustering16shekhar78Nessuna valutazione finora
- Devil in the Grove: Thurgood Marshall, the Groveland Boys, and the Dawn of a New AmericaDa EverandDevil in the Grove: Thurgood Marshall, the Groveland Boys, and the Dawn of a New AmericaValutazione: 4.5 su 5 stelle4.5/5 (266)
- PBS Archive Add On CISUDocumento12 paginePBS Archive Add On CISUraote7Nessuna valutazione finora
- On Fire: The (Burning) Case for a Green New DealDa EverandOn Fire: The (Burning) Case for a Green New DealValutazione: 4 su 5 stelle4/5 (74)
- Buerkie PuplampuDocumento37 pagineBuerkie PuplampuNanaba Kay BeeNessuna valutazione finora
- Full Research Paper FormatDocumento7 pagineFull Research Paper Formatclwdcbqlg100% (1)
- The Unwinding: An Inner History of the New AmericaDa EverandThe Unwinding: An Inner History of the New AmericaValutazione: 4 su 5 stelle4/5 (45)
- Sohana Nizam 2121715630 - ActivitiesDocumento18 pagineSohana Nizam 2121715630 - ActivitiesTamanna YasminNessuna valutazione finora
- A Senior Essay Submitted To The Department of in The Partial Fulfillment of The Requirement For The Degree of Bachelor of Art (B.A) OFDocumento48 pagineA Senior Essay Submitted To The Department of in The Partial Fulfillment of The Requirement For The Degree of Bachelor of Art (B.A) OFmubarek oumerNessuna valutazione finora
- RM Solved Q&ADocumento25 pagineRM Solved Q&AJignesh SoniNessuna valutazione finora
- The Hard Thing About Hard Things: Building a Business When There Are No Easy AnswersDa EverandThe Hard Thing About Hard Things: Building a Business When There Are No Easy AnswersValutazione: 4.5 su 5 stelle4.5/5 (345)
- Lab 2 GisDocumento5 pagineLab 2 GisMydady'sname ShakriNessuna valutazione finora
- Teachers As Transformative Agents in Changing S 2022 Teaching and Teacher EdDocumento12 pagineTeachers As Transformative Agents in Changing S 2022 Teaching and Teacher EdСветлана КузнецоваNessuna valutazione finora
- The World Is Flat 3.0: A Brief History of the Twenty-first CenturyDa EverandThe World Is Flat 3.0: A Brief History of the Twenty-first CenturyValutazione: 3.5 su 5 stelle3.5/5 (2259)
- Configuring ARCHIVE Application and BackupDocumento611 pagineConfiguring ARCHIVE Application and BackupAga ANessuna valutazione finora
- Computer Memory HierarchyDocumento24 pagineComputer Memory HierarchyNavjot DuaNessuna valutazione finora
- Mission U500 Data Transfer Package CE Insert 042010Documento1 paginaMission U500 Data Transfer Package CE Insert 042010adelabraNessuna valutazione finora
- Tree Is A Tree That Is Not RootedDocumento3 pagineTree Is A Tree That Is Not RootedVinoth GodiNessuna valutazione finora
- The Gifts of Imperfection: Let Go of Who You Think You're Supposed to Be and Embrace Who You AreDa EverandThe Gifts of Imperfection: Let Go of Who You Think You're Supposed to Be and Embrace Who You AreValutazione: 4 su 5 stelle4/5 (1090)
- Swales & FeakDocumento18 pagineSwales & FeakThomas SembodoNessuna valutazione finora
- Onion SteganographyDocumento61 pagineOnion SteganographyShahid Ali GoharvyNessuna valutazione finora
- ION7650 Third Party Protocols (70002-0248-06)Documento31 pagineION7650 Third Party Protocols (70002-0248-06)Edwin IxtinNessuna valutazione finora
- Sports Final Module 2Documento10 pagineSports Final Module 2Jun Dl CrzNessuna valutazione finora
- The Sympathizer: A Novel (Pulitzer Prize for Fiction)Da EverandThe Sympathizer: A Novel (Pulitzer Prize for Fiction)Valutazione: 4.5 su 5 stelle4.5/5 (121)
- DALC4NET A Generic Data Access Layer For DOT NETDocumento7 pagineDALC4NET A Generic Data Access Layer For DOT NETKiran WajeNessuna valutazione finora
- Issue DetailsDocumento211 pagineIssue DetailsRakesh KumarNessuna valutazione finora
- Her Body and Other Parties: StoriesDa EverandHer Body and Other Parties: StoriesValutazione: 4 su 5 stelle4/5 (821)