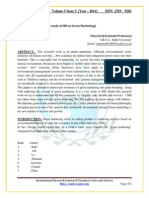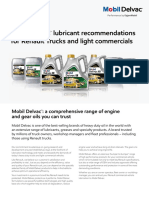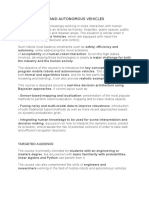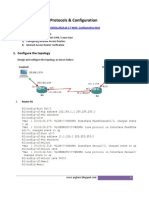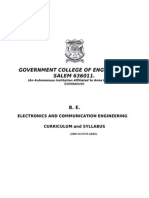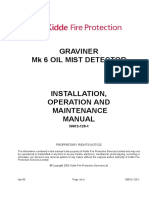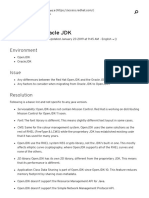Documenti di Didattica
Documenti di Professioni
Documenti di Cultura
Managing Onenote Class Notebooks
Caricato da
api-235178605Titolo originale
Copyright
Formati disponibili
Condividi questo documento
Condividi o incorpora il documento
Hai trovato utile questo documento?
Questo contenuto è inappropriato?
Segnala questo documentoCopyright:
Formati disponibili
Managing Onenote Class Notebooks
Caricato da
api-235178605Copyright:
Formati disponibili
Tecumseh 2017-2018
Overview: Class Notebooks in OneNote
1. Section Tab in very front of all other sections (Labeled Welcome in above example)
Student Permission: Read-Only
Commonly as announcement are for class calendars, class expectations, seating charts, etc.
Not used for course content
2. ‘Collaboration Space’ Tab
Student Permission: Edit
Commonly used for group work, in class projects, etc.
You can LOCK the collaboration space when you are not using it
3. ‘Content Library’ Tab
Student Permission: Read-Only
Commonly used to house ‘teacher originals’, much like a classroom filing cabinet
Originals from content library are distributed to student notebooks in order for the students to
write/type on the page
4. ‘Teacher Only Space’ Tab
Student Permission: Students cannot see ‘Teacher Only’ Space from student
Surface/Notebook
Commonly used for in-class teacher instruction, storing answer keys, recording student
attendance/behavior, recording parent communication, etc.
The only way students will see this space is if the teacher projects their screen while in this space
5. Individual Student Notebook Tabs
Student Permission: Edit own notebook (Students cannot see nor edit any other student’s
class notebook)
Commonly used for student use, organization, and storage of Class Resources, Warm-Ups, Class
Activities, Homework, Projects, Journals, etc.
Student notebooks can be reviewed/graded efficiently using the ‘Class Notebook Add-in’ and
grades can be easily submitted to PowerSchool or Canvas
Tecumseh 2017-2018
Using the ‘Class Notebook’ Menu for OneNote
Distribute New Section (Group): Create Student Notebook Organization
This is used to create the organization in the student(s) notebook only (It
will not create sections or section groups in the ‘Content Library’ or the
‘Teacher Only Space’)
If you want to group several sections (colored tabs), distribute your ‘New
Section Group’ first, then distribute the ‘section’ you would like and
designate which group it is to be located in
Distribute Page
To distribute the page that is currently in view, select ‘Distribute Page’
Select location of where you would like the page to be (Reminder: Doing
this will place the page in that location for ALL students)
You can distribute a page to more than one Class Notebook at the same
time by selecting the phrase ‘Cross Notebook Distribution’ from the
‘Distribute Page’ drop-down menu
Create Assignment (Linked to PowerSchool or Canvas)
If you would like to distribute a page as an assignment linked to either
PowerSchool or Canvas, select ‘Create Assignment’
Fill out all information
Must include a Description or you will receive an error
Must select specific section location: select + signs to show all possible
choices of sections
Select create
This will distribute the page to the student notebooks according to
your ‘Create In’ section choice
The assignment will now appear in your connected LMS/SIS
Review Student Work
Grade in OneNote, Submit grades while in OneNote
Select ‘Review Student Work’
Select section name of the location of the assignment
Review Student Work Pop-Up box will appear (Pop-Up will remain in the
forefront, in front of everything, until closed)
Check ‘Enter Grades’
Touch student names and their assignment will be brought up, grade as
normal
Enter grade to right of student names
When grade is complete, select ‘Submit’ button at the bottom of the Pop-
Up and grades will automatically be sent to connected LMS/SIS
Close Pop-Up
Potrebbero piacerti anche
- Shoe Dog: A Memoir by the Creator of NikeDa EverandShoe Dog: A Memoir by the Creator of NikeValutazione: 4.5 su 5 stelle4.5/5 (537)
- The Yellow House: A Memoir (2019 National Book Award Winner)Da EverandThe Yellow House: A Memoir (2019 National Book Award Winner)Valutazione: 4 su 5 stelle4/5 (98)
- The Subtle Art of Not Giving a F*ck: A Counterintuitive Approach to Living a Good LifeDa EverandThe Subtle Art of Not Giving a F*ck: A Counterintuitive Approach to Living a Good LifeValutazione: 4 su 5 stelle4/5 (5794)
- The Little Book of Hygge: Danish Secrets to Happy LivingDa EverandThe Little Book of Hygge: Danish Secrets to Happy LivingValutazione: 3.5 su 5 stelle3.5/5 (400)
- Grit: The Power of Passion and PerseveranceDa EverandGrit: The Power of Passion and PerseveranceValutazione: 4 su 5 stelle4/5 (588)
- Elon Musk: Tesla, SpaceX, and the Quest for a Fantastic FutureDa EverandElon Musk: Tesla, SpaceX, and the Quest for a Fantastic FutureValutazione: 4.5 su 5 stelle4.5/5 (474)
- A Heartbreaking Work Of Staggering Genius: A Memoir Based on a True StoryDa EverandA Heartbreaking Work Of Staggering Genius: A Memoir Based on a True StoryValutazione: 3.5 su 5 stelle3.5/5 (231)
- Hidden Figures: The American Dream and the Untold Story of the Black Women Mathematicians Who Helped Win the Space RaceDa EverandHidden Figures: The American Dream and the Untold Story of the Black Women Mathematicians Who Helped Win the Space RaceValutazione: 4 su 5 stelle4/5 (895)
- Team of Rivals: The Political Genius of Abraham LincolnDa EverandTeam of Rivals: The Political Genius of Abraham LincolnValutazione: 4.5 su 5 stelle4.5/5 (234)
- Never Split the Difference: Negotiating As If Your Life Depended On ItDa EverandNever Split the Difference: Negotiating As If Your Life Depended On ItValutazione: 4.5 su 5 stelle4.5/5 (838)
- The Emperor of All Maladies: A Biography of CancerDa EverandThe Emperor of All Maladies: A Biography of CancerValutazione: 4.5 su 5 stelle4.5/5 (271)
- Devil in the Grove: Thurgood Marshall, the Groveland Boys, and the Dawn of a New AmericaDa EverandDevil in the Grove: Thurgood Marshall, the Groveland Boys, and the Dawn of a New AmericaValutazione: 4.5 su 5 stelle4.5/5 (266)
- On Fire: The (Burning) Case for a Green New DealDa EverandOn Fire: The (Burning) Case for a Green New DealValutazione: 4 su 5 stelle4/5 (74)
- The Unwinding: An Inner History of the New AmericaDa EverandThe Unwinding: An Inner History of the New AmericaValutazione: 4 su 5 stelle4/5 (45)
- The Hard Thing About Hard Things: Building a Business When There Are No Easy AnswersDa EverandThe Hard Thing About Hard Things: Building a Business When There Are No Easy AnswersValutazione: 4.5 su 5 stelle4.5/5 (345)
- The World Is Flat 3.0: A Brief History of the Twenty-first CenturyDa EverandThe World Is Flat 3.0: A Brief History of the Twenty-first CenturyValutazione: 3.5 su 5 stelle3.5/5 (2259)
- The Gifts of Imperfection: Let Go of Who You Think You're Supposed to Be and Embrace Who You AreDa EverandThe Gifts of Imperfection: Let Go of Who You Think You're Supposed to Be and Embrace Who You AreValutazione: 4 su 5 stelle4/5 (1090)
- The Sympathizer: A Novel (Pulitzer Prize for Fiction)Da EverandThe Sympathizer: A Novel (Pulitzer Prize for Fiction)Valutazione: 4.5 su 5 stelle4.5/5 (121)
- Her Body and Other Parties: StoriesDa EverandHer Body and Other Parties: StoriesValutazione: 4 su 5 stelle4/5 (821)
- Case Study On Green MarketingDocumento7 pagineCase Study On Green MarketingAnonymous WucWqwNessuna valutazione finora
- Principles of Management 07Documento8 paginePrinciples of Management 07knockdwnNessuna valutazione finora
- Oem Sale Sheet RenaultDocumento4 pagineOem Sale Sheet RenaultDarmawan PutrantoNessuna valutazione finora
- Alpha Testing Form LATESTDocumento2 pagineAlpha Testing Form LATESTazizaharsad0% (1)
- LC 2539Documento16 pagineLC 2539Kelly JonesNessuna valutazione finora
- Mobile Robots and Autonomous VehiclesDocumento2 pagineMobile Robots and Autonomous VehiclesAbel Varghese DavidNessuna valutazione finora
- LAB 1 HandoutDocumento2 pagineLAB 1 HandoutManuGearNessuna valutazione finora
- Palfinger PK 15500 Load ChartDocumento2 paginePalfinger PK 15500 Load ChartD Chandra Sekhar100% (2)
- Drive List BoxDocumento3 pagineDrive List BoxLuis Carlos VillegasNessuna valutazione finora
- Lab - 17-WAN ConfigurationDocumento12 pagineLab - 17-WAN ConfigurationMuhammad Asghar Khan100% (1)
- Government College of Engineering SALEM 636011.: Electronics and Communication Engineering Curriculum and SyllabusDocumento111 pagineGovernment College of Engineering SALEM 636011.: Electronics and Communication Engineering Curriculum and SyllabusSalma Mehajabeen ShajahanNessuna valutazione finora
- Superb 2 Aditional HeaterDocumento2 pagineSuperb 2 Aditional Heaterpalle larsenNessuna valutazione finora
- Pragmatic Electrical Engineering: FundamentalsDocumento201 paginePragmatic Electrical Engineering: FundamentalsaminmominNessuna valutazione finora
- Omd Graviner Mk6 ManualDocumento90 pagineOmd Graviner Mk6 ManualChristis SavvaNessuna valutazione finora
- OpenJDK Vs Oracle JDKDocumento2 pagineOpenJDK Vs Oracle JDKkuzzuloneNessuna valutazione finora
- Dism Repair Tools PDFDocumento21 pagineDism Repair Tools PDFprashant4455Nessuna valutazione finora
- Chapter 1 Introduction To PSoCDocumento32 pagineChapter 1 Introduction To PSoCtptuyen2246Nessuna valutazione finora
- Steel-Concrete Composite Building Under Seismic Forces, D. R. Panchal (Research) PDFDocumento9 pagineSteel-Concrete Composite Building Under Seismic Forces, D. R. Panchal (Research) PDFsmartman35100% (1)
- ANEP-25 (Environmental Factors For Surface Ships)Documento81 pagineANEP-25 (Environmental Factors For Surface Ships)Bahadır HarmancıNessuna valutazione finora
- Oral Presentations Ormrod 2015 06Documento23 pagineOral Presentations Ormrod 2015 06Miguel GonzalezNessuna valutazione finora
- Hydraulic Cartridge SystemsDocumento14 pagineHydraulic Cartridge SystemsJas SumNessuna valutazione finora
- NDT NablDocumento3 pagineNDT NablPrabir KumarNessuna valutazione finora
- Data Sheet: PNP Medium Power TransistorDocumento9 pagineData Sheet: PNP Medium Power TransistorMiloud ChouguiNessuna valutazione finora
- Report For Neha Lem ArchitectureDocumento17 pagineReport For Neha Lem ArchitecturewafasaNessuna valutazione finora
- About Some Important Items of Composite Insulators Design: February 1999Documento6 pagineAbout Some Important Items of Composite Insulators Design: February 1999ipraoNessuna valutazione finora
- Case Study #3 ThermodynamicsDocumento6 pagineCase Study #3 ThermodynamicsColeene Forteza100% (1)
- 7-2-c Form - Gen Consultant PQ Summary Rev-0Documento4 pagine7-2-c Form - Gen Consultant PQ Summary Rev-0Tori SmallNessuna valutazione finora
- Communication With Energy Meter and Field Devices Using PLCDocumento3 pagineCommunication With Energy Meter and Field Devices Using PLCIJRASETPublicationsNessuna valutazione finora
- Manual Ni Usrp 2920Documento56 pagineManual Ni Usrp 2920Anghye Plata100% (1)
- PS2 VerilogDocumento11 paginePS2 Veriloglizhi0007Nessuna valutazione finora