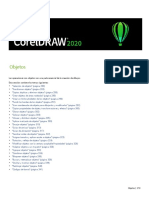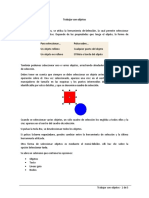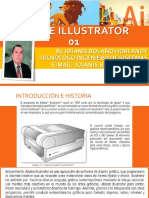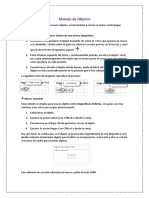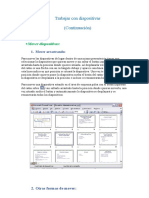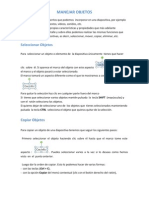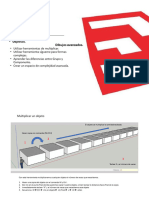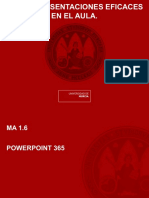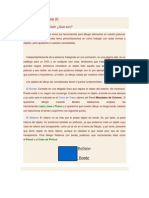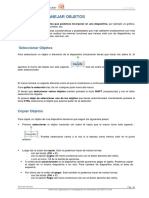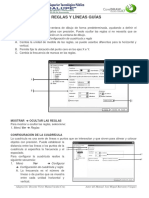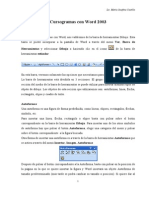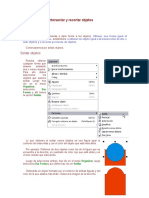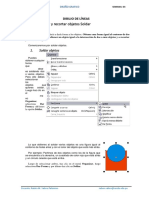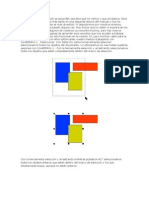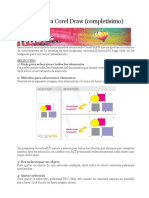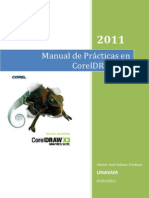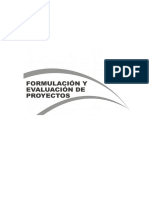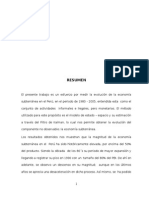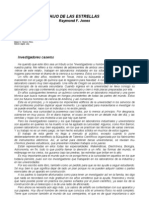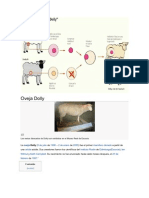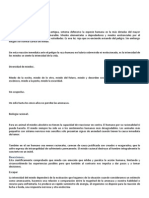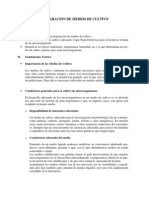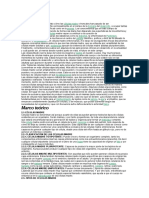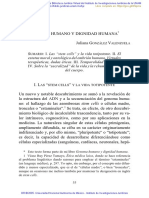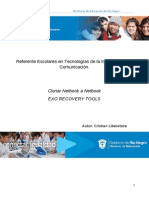Documenti di Didattica
Documenti di Professioni
Documenti di Cultura
Operaciones Con Objetos
Caricato da
Rosario ZZDescrizione originale:
Copyright
Formati disponibili
Condividi questo documento
Condividi o incorpora il documento
Hai trovato utile questo documento?
Questo contenuto è inappropriato?
Segnala questo documentoCopyright:
Formati disponibili
Operaciones Con Objetos
Caricato da
Rosario ZZCopyright:
Formati disponibili
Operaciones con objetos 5
Las operaciones con objetos son una parte esencial de la creación de dibujos.
En esta sección se familiarizará con lo siguiente:
La selección de objetos
La copia, duplicación y eliminación de objetos
La colocación de objetos
La asignación de tamaño y la aplicación de escala a los objetos
La inclinación y el estiramiento de objetos
La rotación y el reflejo de objetos
El cambio de orden de los objetos
La agrupación y combinación de objetos
La alineación y distribución de objetos, y el procedimiento para encajarlos
La clonación de objetos
La mezcla de objetos
La diseminación de objetos por una línea
El dibujo de líneas de cota, conexión y flujo
Selección de objetos
Para poder modificar un objeto, antes hay que seleccionarlo. Es posible seleccionar
objetos visibles y ocultos, así como objetos independientes dentro de un grupo o un
grupo anidado. También se pueden seleccionar todos los objetos a la vez.
Operaciones con objetos 47
Al seleccionar un objeto, aparecen tiradores de selección alrededor del mismo.
Una pequeña “x” marca el centro del cuadro de selección.
Es posible seleccionar un solo objeto de un grupo de objetos.
Para seleccionar objetos
Para seleccionar Realice lo siguiente
Un objeto Haga clic en el objeto con la herramienta Selección .
Varios objetos Mantenga presionada la tecla Mayús y haga clic en cada objeto
que desee seleccionar.
Un objeto, empezando Presione Tabulador hasta que aparezca un cuadro de selección
por el primer objeto alrededor del objeto que desee seleccionar.
creado y siguiendo
hacia el último objeto
creado.
Un objeto, empezando Presione Mayús + Tabulador hasta que aparezca un cuadro de
por el último objeto selección alrededor del objeto que desee seleccionar.
creado y retrocediendo
hacia el primer objeto
creado.
Todos los objetos Haga clic en Edición } Seleccionar todo } Objetos.
Un objeto perte- Mantenga presionada la tecla Ctrl y haga clic en un objeto del
neciente a un grupo grupo.
Un objeto en un Mantenga presionada la tecla Ctrl y haga clic en el objeto que
grupo anidado desee seleccionar hasta que aparezca rodeado por un cuadro
de selección.
48 Manual del usuario de CorelDRAW: Capítulo 5
Un objeto oculto Mantenga presionada la tecla Alt y haga clic en el objeto
situado en primer plano hasta que aparezca un cuadro de
selección rodeando el objeto oculto que desee seleccionar.
Varios objetos ocultos Mantenga presionadas las teclas Alt + Mayús y haga clic en el
objeto situado en primer plano hasta que aparezca un cuadro
de selección rodeando los objetos ocultos que desee
seleccionar.
Un objeto oculto en Mantenga presionadas las teclas Ctrl + Mayús y haga clic en el
un grupo objeto situado en primer plano hasta que aparezca un cuadro
de selección alrededor del objeto oculto que desee seleccionar.
La barra de estado muestra una descripción de cada objeto oculto según se van
seleccionando.
También se pueden seleccionar uno o varios objetos arrastrando la herramienta
Selección para rodearlos.
Para deseleccionar objetos
Para deseleccionar Realice lo siguiente
Un solo objeto Haga clic en la herramienta Selección y luego haga clic en un
espacio en blanco de la ventana de dibujo.
Un solo objeto dentro Mantenga presionada la tecla Mayús y haga clic en el objeto
de un grupo de con la herramienta Selección.
objetos seleccionados
Copia, duplicación y eliminación de objetos
CorelDRAW proporciona dos formas de copiar objetos. El objeto se puede duplicar, o
bien se puede cortar o copiar para situarlo en el Portapapeles y luego pegarlo en el
dibujo.
Es posible copiar objetos completos o sólo sus propiedades de relleno. Si se corta un
objeto para almacenarlo en el Portapapeles, el objeto desaparece del dibujo, mientras
que, si se copia para almacenarlo en el Portapapeles, el original permanece en el
dibujo. Cuando se duplica un objeto, éste se copia directamente en la ventana de
dibujo, no en el Portapapeles.
Existe la posibilidad de crear un duplicado transformado de un objeto y conservar el
original intacto. Si decide conservar el objeto original, puede eliminar el duplicado. La
duplicación de objetos es más rápida que la operación de cortar y pegar.
Cuando deja de necesitarse un objeto, puede eliminarse.
Para colocar un objeto en el Portapapeles
1 Seleccione un objeto.
2 Haga clic en Edición y luego haga clic en una de estas opciones:
Operaciones con objetos 49
Cortar
Copiar
También puede cortar o copiar un objeto haciendo clic con el botón derecho del
ratón sobre el objeto y seleccionando Cortar o Copiar.
Para pegar un objeto en un dibujo
Haga clic en Edición } Pegar.
Para eliminar un objeto
1 Seleccione un objeto.
2 Haga clic en Edición } Eliminar.
También se puede eliminar haciendo clic con el botón derecho del ratón en el
objeto y haciendo clic en Eliminar.
Colocación de objetos
Los objetos se pueden colocar arrastrándolos a una nueva ubicación, desplazándolos o
especificando su posición horizontal y vertical.
Los valores establecidos en superdesplazamiento y microdesplazamiento permiten
mover los objetos por incrementos. El desplazamiento de los objetos se realiza de
forma predeterminada con incrementos de 0,25 cm, pero este valor se puede cambiar
según las necesidades.
Al especificar la posición de un objeto, se pueden establecer sus coordenadas
horizontales y verticales con respecto al punto de anclaje del centro del objeto o
cualquier otro punto de anclaje. También se pueden colocar los objetos situándolos en
unas coordenadas horizontales y verticales específicas de la ventana de dibujo con
respecto al centro u otro punto especificado del objeto.
El punto de origen predeterminado (0,0) se sitúa en el ángulo inferior izquierdo de la
página de dibujo. Cuando se activa la casilla de selección Posición relativa de la ventana
acoplable Transformaciones, los cuadros H y V indican la posición del punto de anclaje
central con el valor 0,0. Cuando se especifica otra posición en los cuadros H y V, los
valores representan un cambio de la posición actual del objeto medido desde el punto
de anclaje central.
Para mover un objeto
Arrastre el objeto a una nueva posición del dibujo.
50 Manual del usuario de CorelDRAW: Capítulo 5
Para desplazar un objeto
Para Realice lo siguiente
Desplazar el objeto Presione una tecla de flecha.
seleccionado según
la distancia de
desplazamiento.
Desplazar el objeto Mantenga presionada la tecla Ctrl y presione una tecla de
seleccionado según flecha.
un múltiplo de la
distancia de
desplazamiento.
Desplazar el objeto Mantenga presionada la tecla Mayús y presione una tecla de
seleccionado según flecha.
una fracción de la
distancia de
desplazamiento.
Para establecer las distancias de desplazamiento
1 Haga clic en Herramientas } Opciones.
2 En la lista de categorías, haga doble clic en Documento y luego haga clic en Reglas.
3 Escriba un valor en el cuadro Desplazamiento.
4 Escriba un valor en el cuadro Superdesplazamiento o Microdesplazamiento.
5 Elija una unidad de medida en el cuadro de lista Unidades.
También se puede establecer la distancia de desplazamiento anulando la selección
de todos los objetos y escribiendo un valor en el cuadro Valor de desplazamiento
de la barra de propiedades.
Para colocar un objeto
1 Seleccione un objeto.
2 En la barra de propiedades, escriba valores en los siguientes cuadros apilados:
x: permite colocar el objeto en el eje de abscisas.
y: permite colocar el objeto en el eje de coordenadas.
3 Presione Intro.
Para colocar un objeto con un punto de anclaje distinto
1 Seleccione un objeto.
2 Haga clic en Ventana } Ventanas acoplables } Transformaciones } Posición.
3 Desactive la casilla de selección Posición relativa.
4 Escriba un valor en los siguientes cuadros:
Operaciones con objetos 51
H: permite especificar la posición horizontal del objeto.
V: permite especificar la posición vertical del objeto.
5 Active la casilla de selección correspondiente al punto de anclaje que desee
establecer.
7 Haga clic en Aplicar.
Asignación de tamaño y aplicación de escala a los objetos
CorelDRAW permite cambiar el tamaño y la escala de los objetos. En ambos casos, el
cambio de las dimensiones se hace manteniendo su proporción y puede llevarse a cabo
especificando valores nuevos o modificando el objeto directamente. La aplicación de
escala cambia las dimensiones del objeto según un porcentaje determinado.
El punto de anclaje de un objeto se puede trasladar desde su centro a cualquiera de los
ocho tiradores de selección. CorelDRAW permite restablecer el punto de anclaje en el
centro del objeto.
Para cambiar el tamaño de un objeto
Para Realice lo siguiente
Cambiar el tamaño Arrastre cualquiera de los tiradores de selección de los
de un objeto vértices.
seleccionado.
Cambiar el tamaño Mantenga presionada la tecla Mayús y arrastre uno de los
de un objeto tiradores de selección.
seleccionado a partir
de su centro.
Cambiar el tamaño Mantenga presionada la tecla Ctrl y arrastre uno de sus
de un objeto tiradores de selección.
seleccionado a un
múltiplo de su tamaño
original.
Estirar un objeto al Mantenga presionada la tecla Alt y arrastre uno de los
cambiarlo de tamaño. tiradores de selección.
También es posible especificar el tamaño del objeto escribiendo los valores en los
cuadros Tamaño de objeto de la barra de propiedades.
Para aplicar escala a un objeto
1 Seleccione un objeto.
2 Haga clic en Ventana } Ventanas acoplables } Transformaciones }Escala.
3 Escriba valores en los cuadros siguientes:
H: permite especificar el porcentaje de escala del objeto en dirección horizontal.
V: permite especificar el porcentaje de escala del objeto en dirección vertical.
52 Manual del usuario de CorelDRAW: Capítulo 5
Si desea cambiar el punto de anclaje del objeto, active la casilla de selección que
corresponde al punto de anclaje que desee establecer.
También se puede escalar el objeto arrastrando un tirador de selección.
Si desea mantener la proporción del objeto, desactive la casilla de selección No
proporcional.
Inclinación y estiramiento de objetos
CorelDRAW ofrece la posibilidad de inclinar y estirar objetos. Cuando se inclina un
objeto, se debe especificar el grado de inclinación.
Inclinación de un objeto horizontalmente.
Al estirarlo, se cambian las dimensiones horizontales y verticales del objeto de forma
no proporcional. Un objeto se puede estirar desde su centro y en incrementos del
100%.
Estiramiento de un objeto horizontalmente.
CorelDRAW también permite cambiar el punto de anclaje de inclinación
predeterminado de un objeto, es decir, su centro. Después de cambiar el punto de
anclaje de inclinación, puede volverse a establecer en el centro.
Para inclinar un objeto
1 Seleccione un objeto.
2 Haga clic en Ventana } Ventanas acoplables } Transformaciones }Inclinación.
Operaciones con objetos 53
3 Escriba un valor en uno o en los dos cuadros siguientes:
H: permite especificar el número de grados de inclinación horizontal del objeto.
V: permite especificar el número de grados de inclinación vertical del objeto.
4 Haga clic en Aplicar.
También se puede inclinar el objeto de forma interactiva arrastrando uno de sus
tiradores de inclinación.
Para estirar un objeto
1 Seleccione un objeto.
2 Haga clic en Ventana } Ventanas acoplables } Transformaciones }Tamaño.
3 Active la casilla de selección No proporcional.
Si desea cambiar el punto de anclaje del objeto, active la casilla de selección
correspondiente al punto de anclaje que quiera especificar.
4 Escriba un valor en uno de los cuadros siguientes:
H: permite especificar la anchura del objeto seleccionado.
V: permite especificar la altura del objeto seleccionado.
5 Haga clic en Aplicar.
También es posible Realice lo siguiente
Estirar un objeto Mantenga presionada la tecla Mayús y arrastre un tirador de
desde su centro. selección de un vértice.
Estirar un objeto con Mantenga presionada la tecla Ctrl y arrastre el tirador de
incrementos del 100%. selección de un vértice.
Para recuperar las proporciones originales del objeto antes de volverlo a
transformar, debe desactivar la casilla de selección No proporcional y escribir de
nuevo los mismos valores.
Un objeto se puede estirar de forma no proporcional manteniendo presionada la
tecla Alt y arrastrando el tirador de selección de un vértice.
Rotación y reflejo de objetos
CorelDRAW permite hacer rotar los objetos y reflejar sus imágenes.
Un objeto se hace rotar especificando sus coordenadas horizontales y verticales en el
dibujo. El centro de rotación se puede desplazar a una coordenada específica de la
54 Manual del usuario de CorelDRAW: Capítulo 5
regla o a un punto relativo a la posición actual del objeto, en función del efecto que se
quiera conseguir.
Rotación de objetos alrededor de un solo punto.
Si se refleja un objeto horizontalmente, éste gira de izquierda a derecha, de arriba a
abajo, o viceversa. El punto de anclaje predeterminado para la acción de reflejar es el
centro del objeto.
Reflejo de un objeto de la parte superior a la inferior.
Para hacer rotar un objeto
1 Seleccione un objeto.
2 Haga clic en Ventana } Ventanas acoplables } Transformaciones }Rotar.
4 Desactive la casilla de selección Centro relativo.
Para hacer rotar un objeto sobre un punto relativo a su posición actual, active la
casilla de selección Centro relativo.
4 Escriba un valor en el cuadro Ángulo.
5 Escriba valores en cualquiera de los cuadros siguientes:
H: permite especificar las coordenadas horizontales sobre las que debe rotar el
objeto.
V: permite especificar las coordenadas verticales sobre las que debe rotar el
objeto.
6 Haga clic en Aplicar.
Operaciones con objetos 55
También se puede hacer rotar un objeto seleccionado arrastrando un tirador de
rotación hacia la derecha o la izquierda.
Para reflejar un objeto
1 Seleccione un objeto.
2 Haga clic en Ventana }Ventanas acoplables }Transformación }Scale.
3 Haga clic en uno de los siguientes botones, correspondientes a:
Reflejo horizontal: hace girar el objeto de izquierda a derecha.
Reflejo vertical: hace girar el objeto de arriba a abajo.
4 Active la casilla de selección correspondiente al punto de anclaje que desee
establecer.
5 Haga clic en Aplicar.
También se puede reflejar un objeto seleccionado manteniendo presionada la tecla
Ctrl y arrastrando un tirador de selección hasta el extremo opuesto del objeto.
Cambio de orden de los objetos
El orden de superposición de los objetos dentro de una capa se puede cambiar
enviándolos hacia adelante o al fondo, o bien colocándolos detrás o delante de otro
objeto. También se pueden colocar los objetos con precisión dentro de la pila, así como
invertir el orden de superposición de varios objetos.
El orden de apilamiento determina la profundidad a que están situados los
objetos. En este ejemplo, los objetos se han apilado para crear un borde,
fondo y primer plano.
Para cambiar el orden de un objeto
1 Seleccione un objeto.
2 Haga clic en Organizar } Orden y luego haga clic en una de estas opciones:
Hacia adelante: sitúa el objeto seleccionado al frente de los demás objetos.
Hacia atrás: sitúa el objeto seleccionado detrás de los demás objetos.
56 CorelDRAW Manual del Usuario: Capítulo 5
Avanzar una: mueve el objeto seleccionado una posición hacia delante.
Retroceder una: mueve el objeto seleccionado una posición hacia atrás.
Delante de: sitúa el objeto seleccionado delante de un objeto específico.
Detrás de: sitúa el objeto seleccionado detrás de un objeto específico.
Agrupación y combinación de objetos
CorelDRAW permite agrupar y combinar objetos.
Cuando se agrupan dos o más objetos, se tratan como una unidad. Esto permite aplicar
el mismo formato, las mismas propiedades y otros cambios a todos los objetos de un
grupo al mismo tiempo. CorelDRAW también permite agrupar objetos para crear
grupos anidados.
Los objetos individuales mantienen sus propios atributos cuando se agrupan.
Si desea modificar un objeto de un grupo de forma independiente, puede desagrupar
los objetos. También puede añadir y eliminar objetos de un grupo.
La combinación de dos o más objetos crea un solo objeto con los mismos atributos de
relleno y contorno. Se pueden combinar rectángulos, elipses, polígonos, estrellas,
espirales, gráficos y texto. Al hacerlo, CorelDRAW los convierte en un solo objeto
curvo. Si necesita modificar los atributos de un objeto combinado, puede
descombinarlo.
Los objetos combinados comparten atributos y cambian de aspecto.
Operaciones con objetos 57
Para agrupar objetos
1 Seleccione los objetos.
2 Haga clic en Organizar } Agrupar.
Es posible crear un grupo anidado seleccionando dos o más grupos de objetos y
haciendo clic en Organizar } Agrupar.
Se pueden seleccionar objetos de distintas capas y agruparlos, pero, una vez
agrupados, los objetos pertenecen a la misma capa.
También es posible agrupar objetos haciendo clic en Ventana } Ventanas acoplables
} Administrador de objetos y arrastrando el nombre de un objeto de la ventana
acoplable Administrador de objetos sobre el nombre de otro objeto.
Para desagrupar objetos
1 Seleccione uno o todos los objetos agrupados.
2 Haga clic en Organizar } Desagrupar.
También puede desagrupar objetos haciendo clic en el botón Desagrupar todo de la
barra de propiedades.
Alineación, distribución y procedimiento para encajar objetos
CorelDRAW permite alinear y distribuir los objetos en el dibujo.
La alineación sitúa en el mismo eje cualquier serie de objetos. Éstos se pueden alinear
horizontalmente y verticalmente.
Objetos antes y despues de la alineación.
La distribución permite situar objetos a intervalos iguales en una zona especificada.
La operación de encajar vincula un objeto a otro. Por ejemplo, si se encaja una nota en
un objeto, la nota se desplazará con ese objeto.
58 Manual del usuario de CorelDRAW: Capítulo 5
Para alinear una serie de objetos
1 Seleccione los objetos.
2 Haga clic en Organizar } Alinear y Distribuir.
3 Haga clic en la ficha Alinear.
4 Active las casillas de selección según la alineación horizontal o vertical que desee
realizar.
Si desea alinear los objetos verticalmente, active la casilla de selección Izquierda,
Centro o Derecha.
5 En el área Alinear con, active una de las casillas de selección siguientes:
Borde de página: alinea los objetos con el borde de la página.
Centro de la página: centra los objetos en la página.
Alinear con cuadrícula: alinea los objetos con la línea más próxima de la
cuadrícula.
También se pueden alinear objetos seleccionándolos y haciendo clic en el botón
Alinear de la barra de propiedades.
Para distribuir objetos
1 Seleccione los objetos.
2 Haga clic en Organizar } Alinear y distribuir.
3 Haga clic en la ficha Distribuir.
4 Active las casillas de selección correspondientes a la distribución que desee realizar.
5 En el área Distribuir, active la casilla de selección correspondiente al área de
distribución.
Si desea obtener una visualización previa del objeto distribuido, haga clic en el
botón Previsualizar.
Clonación de objetos
Al clonar un objeto, se crea una copia del mismo y se vincula al original. Cualquier
cambio efectuado en el objeto original (o maestro) se refleja automáticamente en el
objeto clonado (copia), aunque es posible cambiar la copia de forma independiente.
Los cambios realizados pueden anularse para recuperar el original.
Para clonar un objeto
1 Seleccione un objeto.
2 Haga clic en Edición } Clonar.
Operaciones con objetos 59
También es posible
Especificar el objeto Haga clic con el botón derecho del ratón en el objeto clonado
maestro de un objeto y haga clic en Seleccionar maestro.
clonado.
Especificar el objeto Haga clic con el botón derecho del ratón en el objeto maestro
clonado de un objeto y luego haga clic en Seleccionar clonaciones.
maestro.
Para volver al objeto maestro de una clonación
1 Haga clic con el botón derecho del ratón en un objeto clonado modificado y luego
haga clic en Volver al maestro.
2 Active alguna de las casillas de selección siguientes:
Clonar relleno: restaura los atributos de relleno del objeto maestro.
Clonar contorno: restaura los atributos de contorno del objeto maestro.
Clonar forma del trayecto: restaura los atributos de forma del objeto maestro.
Clonar transformaciones: restaura los atributos de tamaño y forma del objeto
maestro.
Clonar máscara de color del mapa de bits: restaura las configuraciones de color
del objeto maestro.
Si se cambia un atributo de un objeto clonado, ese atributo dejará de estar
vinculado al objeto maestro.
Sólo se pueden restaurar atributos cambiados a partir de las propiedades del objeto
maestro.
Mezcla de objetos
CorelDRAW permite crear diversos tipos de mezclas, por ejemplo, mezclas en línea
recta, mezclas a lo largo de trayectos y mezclas compuestas.
La mezcla en línea recta muestra la progresión de forma y tamaño entre un objeto y
otro. Los colores de contorno y relleno de los objetos intermedios se van
transformando a lo largo de un trayecto en línea recta que atraviesa el espectro de
colores. Los contornos de los objetos intermedios muestran una progresión gradual de
forma y grosor.
60 Manual del usuario de CorelDRAW: Capítulo 5
Mezcla de líneas rectas.
Después de crear la mezcla, su configuración se puede clonar o copiar en otros
objetos. Al copiar una mezcla, el objeto adopta la configuración del original, excepto
para los atributos de contorno y relleno. Al clonar una mezcla, los cambios que se
realizan en la mezcla original (también llamada maestra) se aplican a la clonación.
Los objetos se pueden adaptar a una parte o a toda la forma de un trayecto, y es
posible añadir uno o varios objetos a una mezcla para crear una mezcla compuesta.
Mezcla a lo largo de un trayecto.
Mezcla compuesta utilizando cuatro objetos y tres mezclas sencillas.
El aspecto de la mezcla se puede modificar ajustando el número y el espacio de sus
objetos intermedios, y cambiando la progresión de los colores, los nodos a los que se
asigna la mezcla, el trayecto de ésta y los objetos inicial y final.
Operaciones con objetos 61
La mezcla de la parte derecha se creó asignando los nodos de inicio y fin de
los dos objetos de la parte izquierda.
Las mezclas también se pueden dividir y eliminar.
Para mezclar objetos
Para Realice lo siguiente
Efectuar una mezcla Abra el menú lateral de herramientas interactivas
a lo largo de una y haga clic en la herramienta Mezcla interactiva. Seleccione
línea recta. el primer objeto y arrástrelo hasta el segundo objeto. Si desea
anular la mezcla, presione Esc mientras arrastra el objeto.
Mezclar un objeto a Abra el menú lateral de herramientas interactivas y haga clic
lo largo de una forma en la herramienta Mezcla interactiva. Seleccione el primer
o un trayecto a mano objeto. Mantenga presionada la tecla Alt y arrastre dibujando
alzada. una línea hasta el segundo objeto.
Adaptar una mezcla a Seleccione una mezcla. Mantenga presionado el botón derecho
un trayecto. del ratón, arrastre la mezcla sobre un objeto curvo y haga clic
en Adaptar mezcla a trayecto.
Estirar la mezcla a lo Seleccione una mezcla. Mantenga presionado el botón derecho
largo de un trayecto del ratón, arrastre la mezcla sobre un objeto curvo y haga clic
completo. en Adaptar mezcla a trayecto. Haga clic en el botón Opciones
diversas de mezcla de la barra de propiedades y active la
casilla de selección Mezclar en todo el trayecto.
Crear una mezcla Utilice la herramienta Mezcla interactiva para arrastrar un
compuesta. objeto hasta el objeto inicial o final de una mezcla.
Para copiar o clonar una mezcla
1 Seleccione los dos objetos que desee mezclar.
2 Haga clic en Efectos y en una de las siguientes opciones:
Copiar efecto } Mezcla de
Clonar efecto } Mezcla de
3 Seleccione la mezcla cuyos atributos desee copiar o clonar.
Las mezclas compuestas no se pueden copiar ni clonar.
62 Manual del usuario de CorelDRAW: Capítulo 5
Para establecer la distancia de los objetos intermedios en una mezcla adaptada a
un trayecto
1 Seleccione una mezcla.
2 Haga clic en el botón Usar etapas o espaciado fijo de mezcla de la barra de
propiedades.
3 Escriba un valor en el cuadro Número de etapas de mezcla y descentrado entre
formas de la barra de propiedades.
4 Presione Intro.
Es posible establecer la velocidad de aceleración del color haciendo clic en el botón
Aceleración de objeto y color y moviendo el deslizador correspondiente.
Para establecer la progresión del color de los objetos intermedios de una mezcla
1 Seleccione una mezcla.
2 En la barra de propiedades, haga clic en una de las siguientes opciones:
Mezcla directa
Mezcla hacia la derecha
Mezcla hacia la izquierda
No se pueden crear progresiones de color utilizando objetos mezclados rellenos
con imágenes de mapa de bits, texturas, patrones de dos colores o a todo color, y
PostScript.
Se puede establecer la velocidad de aceleración del color haciendo clic en el botón
Aceleración de objeto y color y moviendo los deslizadores correspondientes.
Para designar los nodos de una mezcla
1 Seleccione una mezcla.
2 Haga clic en el botón Opciones diversas de mezcla de la barra de propiedades.
3 Haga clic en el botón Designar nodos.
4 Haga clic en un nodo del primer objeto y del último.
Operaciones con objetos 63
Para realizar operaciones con los objetos inicial y final de una mezcla
Para Realice lo siguiente
Seleccionar el objeto Seleccione una mezcla, haga clic en el botón Propiedades de
inicial o final. comienzo y final de objeto de la barra de propiedades y luego
haga clic en Mostrar inicio o Mostrar final.
Cambiar el objeto Seleccione una mezcla, haga clic en el botón Propiedades de
inicial o final de comienzo y final de objeto de la barra de propiedades y luego
una mezcla. haga clic en Nuevo inicio o Nuevo final. Haga clic en el objeto
que desee utilizar como inicio o fin de la mezcla.
Unir el objeto inicial Mantenga presionada la tecla Ctrl y haga clic en el objeto
o final de una mezcla inicial o final de la mezcla. Haga clic en el botón Opciones
dividida o compuesta. diversas de mezcla de la barra de propiedades. Si ha
seleccionado el objeto inicial, haga clic en el botón Unir
comienzo. Si ha seleccionado el objeto final, haga clic en el
botón Unir final.
La dirección de la mezcla se puede invertir haciendo clic en Organizar Orden
Orden inverso.
Para cambiar el trayecto de la mezcla
1 Seleccione una mezcla.
2 Haga clic en el botón Propiedades del trayecto de la barra de propiedades y luego
haga clic en Nuevo trayecto.
3 Haga clic en el trayecto que desee utilizar para la mezcla.
También es posible
Separar una mezcla Haga clic en el botón Propiedades del trayecto de la barra de
de un trayecto propiedades y luego haga clic en Separar del trayecto.
seleccionado.
Cambiar el trayecto de Haga clic en el trayecto de la mezcla con la herramienta Forma
una mezcla de mano y arrastre un nodo del trayecto.
alzada seleccionada.
Para seleccionar el trayecto de la mezcla, haga clic en el botón Propiedades del
trayecto y luego haga clic en Mostrar trayecto.
Es posible seleccionar y separar un componente de una mezcla compuesta
manteniendo presionada la tecla Ctrl mientras se selecciona el componente.
Para dividir una mezcla
1 Seleccione una mezcla.
2 Haga clic en el botón Opciones diversas de mezcla de la barra de propiedades.
64 Manual del usuario de CorelDRAW: Capítulo 5
3 Haga clic en el botón Dividir.
4 Haga clic en el objeto intermedio donde desee dividir la mezcla.
No se puede dividir la mezcla en el objeto intermedio adyacente al objeto inicial o
final.
Para eliminar una mezcla
1 Seleccione una mezcla.
2 Haga clic en Efectos } Borrar mezcla.
También se puede eliminar una mezcla seleccionada haciendo clic en el botón
Borrar mezcla de la barra de propiedades.
Diseminación de objetos a lo largo de una línea
CorelDRAW permite diseminar una serie de objetos en una línea. Además de objetos
gráficos y de texto, es posible importar imágenes de mapa de bits y diseminarlas a lo
largo de una línea, aunque, cuanto más complejo sea el objeto, más recursos del
sistema se utilizarán, más tardará CorelDRAW en generar la línea y más extenso será el
tamaño del archivo.
Es posible controlar la apariencia de la línea ajustando el espacio entre los objetos
diseminados de forma que estén más próximos o más separados. También se puede
modificar el orden de los objetos en la línea. Por ejemplo, si disemina una serie de
objetos que incluye una estrella, un triángulo y un cuadrado, puede cambiar el orden
de diseminación de forma que el cuadrado aparezca primero, seguido del triángulo y la
estrella. CorelDRAW también permite desplazar los objetos diseminados en la línea
haciéndolos girar en el trayecto o descentrándolos en cuatro posibles direcciones:
alternados, a la izquierda, aleatoriamente o a la derecha. Por ejemplo, puede elegir un
descentrado a la izquierda para que los objetos diseminados se alineen a la izquierda
del trayecto.
También se pueden crear listas de diseminador.
Para diseminar objetos en una línea
1 Abra el menú lateral de curvas y haga clic en la herramienta Medios
artísticos.
2 Haga clic en el botón Diseminador de la barra de propiedades.
3 Elija una lista de diseminador en el cuadro Lista de archivos de Lista del
diseminador.
Si la lista de diseminador que busca no figura en el cuadro, haga clic en el botón
Examinar de la barra de propiedades para seleccionar la carpeta donde se
encuentre el archivo.
Operaciones con objetos 65
4 Sitúe el cursor donde desee que comience la línea.
5 Arrastre el cursor para dibujar la línea.
También es posible
Ajustar el número de Escriba un número en el cuadro superior de
objetos diseminados Pinceladas/Espaciado de objetos que se diseminarán.
en cada punto de
espaciado.
Ajustar el espacio Escriba un número en el cuadro inferior de
entre pinceladas. Pinceladas/Espaciado de objetos que se diseminarán.
Establecer el orden Elija un orden en el cuadro de lista Elección del orden de
de diseminación. diseminación.
Ajustar el tamaño de Escriba un número en el cuadro superior de Tamaño de
los objetos objeto(s) que se diseminará.
diseminados.
Ajustar el tamaño de Escriba un número en el cuadro inferior de Tamaño de
los objetos disem- objeto(s) que se diseminará.
inados a lo largo del
trayecto (por ejemplo,
si se incrementa el
valor, los objetos van
aumentando de tamaño
a medida que se
mueven por el trayecto).
Recuperar los valores Haga clic en el botón Restablecer valores de la barra de
guardados de una propiedades.
lista de diseminador.
Las listas de diseminador que contienen objetos complejos utilizan más recursos
del sistema. CorelDRAW tarda más en generar líneas que incluyen objetos
complejos y el tamaño de los archivos se incrementa con este tipo de objetos.
Para hacer rotar las líneas de objetos diseminados
1 Seleccione la lista de diseminador que desea ajustar.
2 Haga clic en el botón Rotación de la barra de propiedades.
3 Escriba un valor entre cero y 360 en el cuadro Ángulo.
Por ejemplo, para que todos los objetos diseminados roten 45 grados, escriba “45"
en el cuadro Ángulo.
4 Si desea que cada objeto diseminado rote incrementalmente, active la casilla de
selección Usar incremento y escriba un valor en el cuadro Incremento.
5 Realice una de estas operaciones:
Active la opción Basada en trayecto para que los objetos roten en relación con
la línea.
66 Manual del usuario de CorelDRAW: Capítulo 5
Active la opción Basada en página para que los objetos roten en relación con la
página.
6 Presione Intro.
Para descentrar las línea de objetos diseminados
1 Seleccione una lista de diseminador.
2 Haga clic en el botón Descentrado de la barra de propiedades.
3 Active la casilla de selección Usar descentrado para descentrar los objetos a partir
del trayecto de la línea de diseminación.
Si desea que los objetos sigan la línea, desactive esta casilla.
4 Si desea ajustar la distancia de descentrado, escriba un valor en el cuadro
Descentrar.
5 Elija una dirección de descentrado en el cuadro de lista Dirección de descentrado.
Por ejemplo, si desea alternar entre la izquierda y la derecha de la línea, elija
Alternado.
Para crear una lista de diseminador nueva
1 Haga clic en Efectos } Medios artísticos.
2 Seleccione un objeto o un grupo de objetos.
3 Haga clic en el botón Guardar de la ventana acoplable Medios artísticos.
4 Active Diseminador de objetos.
5 Escriba un nombre de archivo en el cuadro Nombre de archivo.
6 Haga clic en Guardar.
Dibujo de líneas de cota y flujo
Existe la posibilidad de dibujar líneas de organigramas para conectar las formas del
gráfico. Los objetos permanecen conectados por estas líneas incluso al mover uno o
ambos objetos. Si desea obtener más información sobre el dibujo de formas en
organigramas, consulte “Dibujo de formas predefinidas”.
La herramienta Notas permite dibujar líneas que señalan a objetos y los etiquetan. Al
dibujar una de estas líneas, aparece un cursor de texto al final de la misma que indica
dónde escribir la etiqueta del objeto.
También se pueden dibujar líneas de cota para indicar la distancia entre dos puntos de
un dibujo o el tamaño de los objetos. Las líneas de cota cambian con el objeto y
muestran la medida en la línea. Es posible elegir la forma de visualizar las líneas de
cota.
Operaciones con objetos 67
Para dibujar una línea de flujo entre dos o más objetos
Para Realice lo siguiente
Dibujar una línea Abra el menú lateral Curva y haga clic en la herramienta Línea
de flujo. de conexión interactiva. Arrastre el cursor desde un nodo de
un objeto a un nodo de otro objeto.
Mover una línea Seleccione una línea de flujo utilizando la herramienta Forma y
de flujo. arrastre el nodo que desee mover.
Las líneas de flujo pueden dibujarse en dirección horizontal o vertical, pero no en
ambas direcciones. Por tanto, todos los ángulos de una línea de flujo son ángulos
rectos.
Para dibujar una línea de cota
Para Realice lo siguiente
Dibujar una línea Abra el menú lateral Curva y haga clic en la herramienta
de cota. Cotas. En la barra de propiedades, haga clic en uno de los
siguientes botones: Herramienta Cota vertical, Herramienta
Cota horizontal, Herramienta Cota modificada. Haga clic en los
puntos inicial y final de la línea de cota. Haga clic en el lugar
donde desee colocar el texto de la cota.
Dibujar una línea Abra el menú lateral Curva y haga clic en la herramienta Cotas.
de cota angular. Haga clic en el botón de la herramienta Cota angular en la
barra de propiedades. Haga clic en el punto donde deben
cortarse las dos líneas que forman el ángulo. Haga clic en el
punto donde debe finalizar la primera línea y luego en el punto
donde debe finalizar la segunda. Haga clic en el punto donde
debe aparecer la etiqueta del ángulo.
Para dibujar una nota
1 Abra el menú lateral de curvas y haga clic en la herramienta Cotas.
2 Haga clic en la herramienta Notas de la barra de propiedades.
3 Haga clic en el punto donde debe comenzar el primer segmento de la nota.
4 Haga clic en el punto donde debe comenzar el segundo segmento.
5 Haga clic en el punto donde desea situar el texto de la nota y escriba el texto.
Para establecer la forma de visualización de las unidades de cota
1 Seleccione una línea de cota.
2 Haga clic en el botón Mostrar unidades de cotas de la barra de propiedades.
3 En la barra de propiedades, elija las opciones adecuadas en los cuadros de lista
siguientes:
Estilo de cotas
68 Manual del usuario de CorelDRAW: Capítulo 5
Precisión de cotas
Unidades de cotas
También es posible
Especificar la posición Haga clic en el botón Posición del desplegable del texto de la
de las unidades barra de propiedades y luego haga clic en la posición del texto.
de cota.
Cambiar el tamaño en Escriba un valor en el cuadro de lista Tamaño de fuente de la
puntos y la fuente de barra de propiedades y elija una fuente en el cuadro de lista
las unidades de cota. Fuente .
Desde aquí
Si desea obtener más
información sobre… En el Índice de la Ayuda en línea, escriba…
Copia, duplicación y eliminación
de objetos objetos, copia
Desplazamiento y ubicación
de objetos objetos, ubicación
Asignación de tamaño y escala a
los objetos asignación de tamaño a objetos
Inclinación y estiramiento de objetos objetos, inclinación y estiramiento
Rotación y reflejo de objetos objetos, rotación y reflejo
Cambio de orden de los objetos objetos, cambio de orden
Agrupamiento y combinación
de objetos objetos, agrupamiento y combinación
Alineación y distribución de objetos
y procedimiento para encajarlos objetos, alineación
Clonación de objetos objetos, clonación
Mezcla de objetos mezclas, creación
Diseminación de objetos objetos, diseminación
Dibujo de líneas de flujo y de cota líneas de flujo, dibujo
Operaciones con objetos 69
Asignación de forma a objetos
CorelDRAW permite dar forma a los objetos de varias maneras distintas.
6
En esta sección se familiarizará con
Aplicación de efectos de distorsión
Utilización de envolturas
Operaciones con objetos de curvas
Creación de objetos PowerClipä
Aplicación de efectos de distorsión
Hay tres tipos de efectos de distorsión que sirven para asignar la forma a los objetos.
Efecto de distorsión Descripción
Empujar y tirar Permite empujar hacia dentro o tirar hacia fuera de los bordes
de un objeto
Cremallera Permite aplicar un efecto de dientes de sierra a los bordes del
objeto. Se puede ajustar la amplitud y frecuencia de este
efecto.
Torbellino Permite girar un objeto para crear el efecto de torbellino. Se
puede elegir la dirección del torbellino y el origen, grado y
cantidad de rotación.
Dibujo original antes de la aplicación de los cuatro efectos de distorsión.
Asignación de forma a objetos 71
1. Distorsión Tirar 2. Distorsión Empujar 3. Distorsión Torbellino
4. Distorsión Cremallera
Después de distorsionar un objeto, es posible modificar el efecto cambiando el centro
de distorsión. Es un punto fijo, identificado por un tirador en forma de diamante,
alrededor del cual aparece la distorsión. Es parecido a un compás que gira alrededor de
un punto inmóvil. El centro de distorsión se puede ubicar en cualquier lugar de la
ventana de dibujo, o se puede situar en el centro de un objeto, para que la distorsión
se distribuya uniformemente y la forma del objeto cambie con relación a su centro.
Puede crear un efecto aún mayor si aplica una nueva distorsión a un objeto que ya se
haya distorsionado. No perderá el efecto original, por ejemplo, si aplica una distorsión
Cremallera por encima de una distorsión Torbellino.
Para distorsionar un objeto
1 Abra el menú lateral de herramientas interactivas y haga clic en la
herramienta Distorsión interactiva.
2 En la Barra de propiedades, haga clic en uno de los siguientes botones para
especificar la configuración que desee:
Distorsión Empujar y tirar
Distorsión Cremallera
Distorsión Torbellino
3 Haga clic en donde desee situar el centro de distorsión.
4 Arrastre el objeto hasta que tenga la forma que desee.
También es posible
Cambiar el centro Arrastre el tirador de posición en forma de diamante a otra
de distorsión ubicación.
Ajustar el número Desplace el deslizador central del tirador de distorsión.
de puntos en una
distorsión Cremallera
Puede volver a aplicar los efectos a los objetos distorsionados.
72 Manual del usuario de CorelDRAW: Capítulo 6
Puede centrar una distorsión haciendo clic en el botón Centro de distorsión de la
Barra de propiedades.
Para eliminar una distorsión
1 Seleccione un objeto distorsionado.
2 Haga clic en Efectos } Borrar distorsión.
Al borrar una distorsión de esta manera se eliminará la última que haya aplicado.
Puede eliminar la distorsión de un objeto seleccionado si hace clic en el botón
Borrar distorsión de la Barra de propiedades.
Para copiar una distorsión
1 Seleccione el objeto en que desea copiar la distorsión.
2 Haga clic en Efectos } Copiar efecto } Distorsión de.
3 Haga clic en un objeto distorsionado.
Asignación de forma a objetos mediante envolturas
CorelDRAW permite asignar la forma a objetos como líneas, texto artístico o marcos de
texto de párrafo aplicándoles envolturas. Las envolturas están formadas por varios
nodos que se pueden desplazar para darles forma; como resultado, también cambiará
la forma del objeto. Puede aplicar una envoltura básica que se adapte a la forma del
objeto o una envoltura preestablecida. Después de aplicar una envoltura, es posible
modificarla o añadir otra nueva y seguir cambiando la forma del objeto. CorelDRAW
también permite copiar y quitar las envolturas.
Puede modificar una envoltura añadiendo y volviendo a colocar los nodos. Al añadir
nodos, tiene más control sobre la forma del objeto que esté contenido en la envoltura.
CorelDRAW permite eliminar los nodos, desplazar varios nodos a la vez, cambiarlos de
tipo y cambiar el segmento de una envoltura a una línea o una curva. Si desea obtener
más información sobre los distintos tipos de nodos, consulte “Operaciones con objetos
de curvas”.
Se puede cambiar el modo de asignación de una envoltura para ajustar la adaptación
del objeto a la envoltura. Por ejemplo, puede estirar un objeto para adaptarlo al
tamaño aproximado de la envoltura, y aplicar el modo de asignación horizontal para
comprimirlo y ajustarlo a la forma de ésta.
Para aplicar una envoltura
1 Seleccione un objeto.
2 Abra el menú lateral de herramientas interactivas y haga clic en la
herramienta Envoltura interactiva.
Asignación de forma a objetos 73
3 En la Barra de propiedades, haga clic en uno de los siguientes botones:
Modo envoltura de línea recta : crea envolturas basadas en líneas rectas, lo
que añade perspectiva a los objetos.
Modo envoltura de arco único : crea envolturas con un lado en forma de
arco, lo que da a los objetos un aspecto cóncavo o convexo.
Modo envoltura de arco doble : crea envolturas con uno o más lados en
forma de S.
Modo envoltura sin restricciones : crea envolturas a mano alzada que
permiten cambiar las propiedades de los nodos y añadir o eliminar nodos.
4 Arrastre los nodos para dar forma a la envoltura.
Si desea restablecer la envoltura, presione la tecla Esc antes de soltar el ratón.
También es posible
Aplicar una envoltura Haga clic en el selector Añadir preestablecido de la Barra de
preestablecida propiedades y en una forma de envoltura.
Aplicar una envoltura Haga clic en el botón Añadir nueva envoltura de la Barra de
a un objeto que propiedades y arrastre los nodos para cambiar la forma de la
ya tenga otra envoltura.
Eliminar una envoltura Haga clic en Efectos } Borrar envoltura.
Puede impedir que las líneas rectas de un objeto se conviertan en curvas si activa el
botón Mantener líneas de la Barra de propiedades.
Para copiar una envoltura
1 Seleccione un objeto.
2 Haga clic en Efectos } Copiar efecto } Envoltura de.
3 Seleccione el objeto cuya envoltura desea copiar.
Puede copiar una envoltura si selecciona un objeto, hace clic en el botón Copiar
propiedades de envoltura de la Barra de propiedades y selecciona el objeto cuya
envoltura va a copiar.
Operaciones con objetos de curvas
CorelDRAW permite asignar la forma a los objetos manipulando sus nodos y
segmentos. Los nodos de un objeto son los cuadrados diminutos que se muestran a
intervalos por el contorno. La línea entre dos nodos adyacentes se denomina un
segmento. Al desplazar los segmentos de un objeto se ajusta la forma con menos
precisión, y al cambiar la posición de los nodos la forma se ajusta con exactitud.
Al convertir los objetos en curvas, puede darles forma añadiendo, quitando, cambiando
de posición o alineando y transformando sus nodos. Casi todos los objetos que se
74 Manual del usuario de CorelDRAW: Capítulo 6
añaden a un dibujo no son objetos de curvas, a excepción de las espirales, las líneas a
mano alzada y las líneas bézier. Por eso, si desea personalizar la forma de un objeto es
aconsejable que lo convierta en un objeto de curvas.
Antes de manipular los nodos de un objeto es necesario seleccionarlos. Al trabajar con
objetos de curvas es posible seleccionar uno, varios o todos los nodos del objeto. Si se
seleccionan varios nodos puede darse forma a distintas partes de un objeto
simultáneamente.
Al añadir nodos, aumenta el número de segmentos y también el control obtenido sobre
la forma del objeto. También puede quitar nodos para simplificar la forma de un
objeto.
Cuando crea un objeto, éste está compuesto de un trayecto. Si trabaja con un objeto
abierto, como una línea a mano alzada, puede cerrar los nodos de los extremos. Al
cerrar los nodos de los extremos, ambos nodos se unen para crear un objeto cerrado.
Puede añadir color dentro de los objetos cerrados que cree. Si desea obtener
información sobre la aplicación de rellenos, consulte “Relleno de objetos”. Puede
dividir un trayecto para crear subtrayectos. Si desea obtener información sobre la
división de trayectos, consulte “División y borrado de partes de objetos”.
Componentes de una curva: 1. Nodo 2. Segmento 3. Trayecto y subtrayecto
4. Tirador de control
Los nodos de un objeto de curvas se pueden cambiar a uno de estos tres tipos:
asimétrico, uniforme o simétrico. Los nodos asimétricos hacen que su línea de
intersección adopte la forma de una esquina o un punto cuando se ajuste la posición
de los puntos de control del nodo. Los nodos uniformes hacen que su línea de
intersección adopte la forma de una curva. Cada punto de control se puede alargar o
acortar por separado, lo que permite ángulos más pequeños o grandes. Los nodos
simétricos hacen que su línea de intersección adopte la forma de una curva, además de
cruzar el nodo exactamente con el mismo ángulo.
Una vez creado un objeto de curvas se pueden alinear sus nodos. Por ejemplo, los
nodos se pueden alinear horizontalmente o verticalmente.
También puede dar forma a los objetos estirando, escalando, haciendo rotar e
inclinando sus nodos. Por ejemplo, si escala los nodos de esquina de un objeto de
curvas, éste aumenta de tamaño proporcionalmente. Por otro lado, si los estira el
objeto de curvas se alarga y su forma se distorsiona. Si hace rotar una parte o todo el
objeto de curvas, puede desplazar el objeto de derecha a izquierda o de izquierda a
derecha. También puede inclinar los nodos para dar forma al objeto de curvas.
Asignación de forma a objetos 75
CorelDRAW permite dar forma a los objetos cambiando la forma de sus segmentos.
Puede hacer que un segmento curvo sea recto o que un segmento recto sea curvo.
También puede cambiar la dirección de un segmento invirtiendo la posición de los
nodos inicial y final. El efecto sólo es visible cuando los extremos de un segmento son
distintos.
Para convertir los objetos en objetos de curvas
1 Seleccione el objeto.
2 Haga clic en Organizar } Convertir a curvas.
Puede convertir el texto artístico en curvas para cambiar la forma de cada carácter
por separado.
También puede convertir un objeto en un objeto de curvas si lo selecciona y hace
clic en el botón Convertir a curvas de la Barra de propiedades.
Para seleccionar un nodo
1 Abra el menú lateral de edición de forma y haga clic en la herramienta
Forma .
2 Seleccione un objeto de curvas.
3 Haga clic en un nodo.
También es posible
Seleccionar varios Mantenga presionada Mayús y haga clic en cada nodo.
nodos
Seleccionar todos Haga clic en Edición } Seleccionar todo } Nodos.
los nodos
Anular la selección Mantenga presionada Mayús y haga clic en un nodo
de un nodo seleccionado.
Anular la selección Mantenga presionada Mayús y haga clic en cada nodo
de varios nodos seleccionado.
Anular la selección Haga clic en un espacio en blanco de la ventana de dibujo.
de todos los nodos
Puede seleccionar el primer nodo de un objeto de curvas si presiona la tecla Inicio y
el último nodo si presiona la tecla Fin.
76 Manual del usuario de CorelDRAW: Capítulo 6
Para añadir o quitar un nodo
Para Realice lo siguiente
Añadir un nodo Abra el menú lateral de edición de forma, haga clic en Editar
forma, seleccione un objeto de curvas y haga doble clic en
donde desee añadir un nodo.
Quitar un nodo Abra el menú lateral de Edición de forma, haga clic en la
herramienta Forma, seleccione un objeto de curvas y haga
doble clic en un nodo.
Para unir los nodos del extremo de un subtrayecto
1 Abra el menú lateral de edición de forma y haga clic en la herramienta Forma.
2 Mantenga presionada la tecla Mayús y haga clic en los nodos de los extremos.
3 En la Barra de propiedades, haga clic en el botón Cerrar automáticamente curva.
Creación de objetos PowerClip
CorelDRAW permite colocar objetos de vectores e imágenes de mapa de bits, como
fotografías, dentro de otros objetos que puedan contenerlos. Cualquier objeto puede
servir de contenedor, por ejemplo, el texto artístico o un rectángulo. Si coloca un
objeto en un contenedor que sea más pequeño que éste, denominado el contenido, el
objeto se recortará para ajustarse a la forma del contenedor. Esta acción crea un objeto
PowerClip.
En la imagen de la izquierda se muestran dos objetos separados antes de
crear el objeto PowerClip. En la imagen de la derecha se muestra un objeto
PowerClip creado a partir de ambos objetos. La imagen de mapa de bits se
convierte en el objeto contenido y el texto artístico, en su contenedor.
Es posible crear objetos PowerClip más complejos colocando un objeto PowerClip
dentro de otro para obtener un PowerClip anidado. Es posible copiar el contenido de
un objeto PowerClip a otros objetos PowerClip.
Después de crear un objeto PowerClip, puede modificar tanto el contenido como el
contenedor. Por ejemplo, puede bloquear el contenido para que se desplace con el
contenedor cuando lo mueva. CorelDRAW también permite extraer el contenido de un
objeto PowerClip para que pueda eliminarlo o modificarlo sin que esto tenga efecto en
el contenedor.
Para crear un objeto PowerClip
1 Seleccione un objeto.
Asignación de forma a objetos 77
2 Haga clic en Efectos } PowerClip } Situar dentro de contenedor.
3 Haga clic en el objeto que desee utilizar de contenedor.
Si desea crear un objeto PowerClip anidado, arrastre el objeto PowerClip dentro de
un contenedor.
Puede crear un objeto PowerClip si mantiene presionado el botón derecho del
ratón, arrastra un objeto a un contenedor, suelta el botón del ratón y hace clic en
PowerClip dentro.
Para copiar el contenido de un objeto PowerClip
1 Seleccione un objeto.
2 Haga clic en Efectos } Copiar efecto } PowerClip de.
3 Haga clic en un objeto PowerClip.
Para modificar el contenido de un objeto PowerClip
1 Seleccione un objeto PowerClip.
2 Haga clic en Efectos } PowerClip } Editar contenido.
3 Modifique el contenido del objeto PowerClip.
4 Haga clic en Efectos } PowerClip } Terminar edición de este nivel.
Durante la edición el contenedor se muestra en el modo de líneas de dibujo, por lo
que no se puede seleccionar.
Para bloquear o desbloquear el contenido de un objeto PowerClip
Haga clic con el botón derecho en un objeto PowerClip y haga clic en Bloquear
contenido en PowerClip.
Si desplaza el contenedor cuando el contenido está desbloqueado, éste no se
moverá y volverá a ser visible cuando mueva el contenedor por encima otra vez.
Para extraer el contenido de un objeto PowerClip
1 Seleccione un objeto PowerClip.
2 Haga clic en Efectos } PowerClip } Extraer contenido.
78 Manual del usuario de CorelDRAW: Capítulo 6
Es necesario extraer el contenido de cada nivel por separado en un objeto
PowerClip anidado.
Referencia: Asignación de forma a objetos
Los objetos creados en CorelDRAW siguen un trayecto que define su forma. Si se corta
o divide dicho trayecto se forman subtrayectos.
Trayectos y subtrayectos
Los trayectos son el contorno que da forma a los objetos y suelen ser visibles como una
o más líneas o segmentos curvos. Puede desconectar los segmentos de líneas entre sí
para crear subtrayectos. Aunque los subtrayectos no están conectados, siguen siendo
parte del trayecto que define la forma del objeto original; sin embargo, puede extraer
un subtrayecto para crear dos objetos diferentes: el objeto extraído y el objeto del que
lo extrajo.
Los subtrayectos son las curvas y formas básicas a partir de las cuales se construye un
solo objeto de curvas. Por ejemplo, en muchos casos se crea un solo objeto de curvas
al convertir el texto en curvas. La letra “O”, por ejemplo, está compuesta de dos
elipses. Las elipses son subtrayectos que componen el objeto de curvas, “O”. Una de
las razones para crear un objeto con subtrayectos es que permite generar objetos con
orificios. En el ejemplo anterior, puede ver objetos debajo del centro de la letra “O”.
Desde aquí
Si desea obtener más
información sobre… En el Índice de la Ayuda en línea, escriba…
Edición de envolturas envolturas, edición
Edición de los nodos de nodos, manipulación
objetos de curvas
División y borrado de partes división
de objetos
Soldadura, recorte e recorte
intersección de objetos
Edición de objetos PowerClip Objetos PowerClip
Asignación de forma a objetos 79
Creación de objetos activados
en la Web 7
CorelDRAW permite crear objetos activados en la Web para su óptima visualización en
exploradores. Puede convertir el texto en un formato compatible con la Web para que
se edite en un explorador, añadir objetos de formulario de Web como botones y
casillas de selección y crear imágenes cambiantes interactivas a partir de objetos de
CorelDRAW.
En esta sección se familiarizará con lo siguiente
Creación de texto compatible con la Web
Uso de objetos preestablecidos de Internet
Creación de imágenes cambiantes
Operaciones con marcadores e hipervínculos
Creación de texto compatible con la Web
Cuando se convierte el texto de párrafo a un formato compatible con la Web, se puede
editar el texto del documento publicado en un explorador de HTML. Puede cambiar las
características de fuente del texto, como el tipo, tamaño y estilo de la fuente. Los
tamaños de texto compatible con la Web, enumerados del 1 al 7, se corresponden con
determinados tamaños de punto en el rango entre 10 y 48. Si desea obtener más
información sobre la asignación de formato al texto, consulte “Asignación de formato al
texto”.
Se utiliza el estilo de fuente de Web predeterminada de forma automática a menos que
la sustituya por otra fuente. Incluso si decide sustituirla, la fuente predeterminada se
utiliza cuando los visitantes de su sitio Web no tienen la misma fuente instalada en sus
equipos PC. Los estilos de texto de negrita, cursiva y subrayado también están
disponibles. Puede aplicar rellenos uniformes, pero no contornos, al texto compatible
con la Web.
Todo el texto no compatible con la Web se convierte en imágenes de mapa de bits
cuando el dibujo se publique en la World Wide Web con formato HTML.
Creación de objetos activados en la Web 81
Para convertir el texto en compatible con la Web
Para Realice lo siguiente
Cambiar el texto de Seleccione el texto de párrafo. Haga clic en Texto } Crear texto
párrafo en texto compatible con la Web.
compatible con la Web
Convertir un nuevo Haga clic en Herramientas } Opciones. En la lista de
texto en compatible categorías, haga doble clic en Espacio de trabajo, Texto y haga
con la Web clic en Párrafo. Active la casilla de selección Crear todos los
nuevos marcos de texto de párrafo como compatible con la
Web.
Asegúrese de que el texto compatible con la Web no corte o se solape con otros
objetos de Internet, ni se extienda fuera de los límites de la página de dibujo, o se
convertirá en un mapa de bits y perderá sus propiedades en Internet.
El texto artístico no se puede convertir en compatible con la Web y siempre se trata
como un mapa de bits. Sin embargo, es posible convertirlo en texto de párrafo y
después hacer que sea compatible con la Web.
Uso de objetos de Internet preestablecidos
CorelDRAW proporciona un conjunto de objetos de Internet, como botones de radio,
aplicaciones de Java (applets Java), cuadros de edición de texto, menús emergentes y
casillas de selección, que se utilizan para diseñar las páginas HTML. Puede personalizar
los objetos de Internet si ajusta sus parámetros.
Si un documento tiene objetos de Internet relacionados con formularios, se necesita
una dirección de guión CGI para que dichos objetos funcionen correctamente al
publicar el documento como un archivo HTML en la World Wide Web. A excepción de
las aplicaciones de Java y los archivos incorporados, el resto de objetos de Internet que
proporciona CorelDRAW se relaciona con formularios.
Una vez creado un objeto de Internet preestablecido, puede guardar y optimizar el
objeto en un formato compatible con la Web.
Para añadir o personalizar un objeto de Internet
Para Realice lo siguiente
Añadir un objeto Haga clic en Edición } Insertar objeto Internet y haga clic en el
de Internet objeto que desee. Haga clic en donde desee colocar el objeto
de Internet.
Personalizar un Haga clic con el botón derecho en un objeto de Internet y haga
objeto de Internet clic en Propiedades. En la ventana acoplable Propiedades de
objeto, haga clic en la ficha del objeto de Internet y
especifique los atributos que desee añadir.
82 CorelDRAW Manual del Usuario: Capítulo 7
Añadir una dirección Anule la selección de objetos. Haga clic en Edición } de guión
CGI a un objeto Propiedades. Haga clic en la ficha Formulario y escriba la
de Internet dirección de guión CGI en el cuadro URL de guión CGI. Elija un
método equivalente a HTML en el cuadro de lista Método y un
tipo de marco en el cuadro de lista Destino.
A excepción de las aplicaciones de Java y los archivos incorporados, todos los demás
objetos de Internet requieren una dirección de guión CGI para funcionar
correctamente una vez que el dibujo se publique en la World Wide Web.
Para guardar y optimizar una imagen en un formato compatible con la Web
1 Haga clic en Archivo } Publicar en la Web } Optimizador de imágenes Web.
2 En cada ventana de previsualización, elija un formato de archivo.
3 Elija un tipo de filtro.
4 Haga clic en el botón Editar filtro para personalizar las opciones de filtro.
5 En la ventana de exportación del formato de archivo al que quiere realizar la
exportación, personalice las opciones que desee.
También es posible Realice lo siguiente
Previsualizar el Elija una velocidad en el cuadro de lista Velocidad de módem.
tiempo de descarga
del archivo para una
determinada velocidad
del módem
Guardar un filtro Haga clic en Añadir.
personalizado
Eliminar un filtro Haga clic en Eliminar.
personalizado
Panoramizar en Haga clic en la herramienta Mano y arrastre en la ventana de
otras secciones previsualización.
de la imagen
Aplicar zoom en Seleccione el nivel de aumento en el cuadro de lista Nivel de
la ventana de zoom.
previsualización
Creación de imágenes cambiantes
Puede crear imágenes cambiantes utilizando objetos. Las imágenes cambiantes son
objetos interactivos que cambian de aspecto al colocar el puntero del ratón sobre ellos
o hacer clic en los mismos.
Para crear una imagen cambiante, se añaden y editan los siguientes estados de imagen
cambiante:
No presionado (o normal): el estado predeterminado de un botón cuando no hay
ninguna actividad del ratón asociada.
Creación de objetos activados en la Web 83
Bajo cursor: el estado del botón cuando el cursor pasa por encima.
Presionado: el estado del botón cuando se hace clic en él.
Imágenes cambiantes que muestran los estados No presionado (izquierda),
Bajo cursor (centro) y Presionado (derecha).
Antes de publicar un objeto en Internet, es necesario que lo almacene en un formato
de archivo compatible con la Web, por ejemplo, los formatos GIF, JPEG o PNG.
Si desea obtener información sobre la creación y edición de objetos como imágenes
cambiantes, consulte “Operaciones con objetos”.
Para crear un objeto de imagen cambiante
1 Seleccione un objeto.
2 Haga clic en Efectos } Imagen cambiante } Crear imagen cambiante.
No se puede crear una imagen cambiante de un objeto clónico.
Para editar un objeto de imagen cambiante
1 Seleccione un objeto.
2 Haga clic en Efectos } Imagen cambiante } Editar imagen cambiante.
3 Especifique los atributos del objeto.
4 Haga clic en Efectos } Imagen cambiante } Finalizar la edición de imagen
cambiante.
No se puede cerrar un dibujo mientras se edita una imagen cambiante. Es necesario
terminar primero la edición de la imagen.
84 Manual del usuario de CorelDRAW: Capítulo 7
Puede editar un objeto de imagen cambiante si hace clic en el objeto y mantiene
presionada la tecla Ctrl. Una vez finalizada la edición, mantenga presionada la tecla
Ctrl y haga clic en el botón del objeto de la Web.
Para visualizar los estados de la imagen cambiante
1 Haga clic en Ventana } Ventanas acoplables } Administrador de objetos.
2 Amplíe cualquiera de los objetos de imagen cambiante en la ventana.
Puede previsualizar los estados de un objeto de imagen cambiante en la página de
dibujo si hace clic en Ver } Activar imágenes cambiantes.
Operaciones con marcadores e hipervínculos
CorelDRAW permite crear marcadores e hipervínculos en un documento de la Web.
Puede aplicar éstos a imágenes cambiantes, imágenes de mapa de bits y otros objetos.
Marcadores
Para crear un vínculo interno en un archivo HTML, puede asignar un marcador a texto o
a un objeto. Después, puede asignar un localizador uniforme de recurso (URL) a un
objeto que se vincule con ese marcador. Un objeto que contiene un localizador URL
tiene una zona interactiva que activa un hipervínculo al hacer clic sobre ella en un
explorador.
Hipervínculos
Los hipervínculos se conectan a cualquier objeto en un documento que tenga asignado
un marcador, o a cualquier documento publicado en la World Wide Web, por medio del
URL de ese documento.
CorelDRAW aplica un patrón de rayas a un objeto que contenga un hipervínculo. Puede
cambiar el color del patrón de rayas y el relleno del fondo. También puede establecer
una zona interactiva que siga el contorno del objeto, que se limite a las áreas del
relleno, o que llene la caja delimitadora del objeto.
Una vez creados los hipervínculos, puede mostrarlos para comprobar que sean
correctos.
Para asignar un marcador
1 Haga clic con el botón derecho en un objeto y haga clic en Propiedades.
2 Haga clic en la ficha Internet.
3 Elija Marcador en el cuadro de lista Comportamiento.
4 Escriba el nombre del marcador.
Para asignar un hipervínculo a un marcador o un sitio Web externo
1 Haga clic con el botón derecho en un objeto y haga clic en Propiedades.
Creación de objetos activados en la Web 85
2 Haga clic en la ficha Internet.
3 Elija URL en el cuadro de lista Comportamiento.
4 Escriba una dirección de Internet.
También es posible
Especificar el marco Elija un marco destino en el cuadro de lista Destino.
que se mostrará al
hacer clic en el botón
Añadir texto para la Escriba el texto en el cuadro de lista Comentarios Alt.
línea de estado
del explorador
Definir la zona Elija Forma del objeto o Caja delimitadora del objeto en el
interactiva cuadro de lista Definir zona interactiva mediante.
También puede crear un hipervínculo si utiliza la barra de propiedades de Internet.
Puede cambiar el nombre de un marcador y crear un objeto con marcadores e
hipervínculos a partir de un documento si utiliza la ventana acoplable
Administrador de marcadores de Internet.
Los localizadores URL de sitios Web externos deben incluir el prefijo http:// prefix.
Otros protocolos admitidos son mailto:, ftp: y file:.
Para asignar colores a las rayas y al fondo de la zona interactiva
1 Haga clic en Ventana }Ventanas acoplables }Propiedades.
2 Haga clic en la ficha Internet.
3 Abra el selector de color de las rayas y haga clic en un color.
4 Abra el selector de color de fondo y haga clic en un color.
Si elige un objeto con hipervínculo y después cambia los colores de las rayas y el
fondo de la zona interactiva, el cambio sólo se aplica al objeto seleccionado. Si
cambia los colores de la zona interactiva sin seleccionar ningún objeto, modifica los
colores predeterminados tanto para este dibujo como para las siguientes sesiones
de CorelDRAW.
Para mostrar objetos con hipervínculo
En la barra de herramientas de Internet, active el botón Mostrar zonas interactivas.
Todos los objetos a los que haya asignado localizadores URL aparecen con los
colores de las rayas y el fondo de la zona interactiva.
86 Manual del usuario de CorelDRAW: Capítulo 7
Para comprobar los vínculos de un documento Web
1 Haga clic en Ventana } Ventanas acoplables } Administrador de vínculos.
2 Compruebe en la lista que todos los vínculos de URL muestren una marca de
selección verde.
3 Haga clic en el botón para actualizar para comprobar si hay vínculos incompletos.
Si desea comprobar un vínculo abriendo un localizador URL en un explorador de
Web, haga clic con el botón derecho en el objeto y haga clic en Ir a hipervínculo en
explorador.
Creación de objetos activados en la Web 87
Potrebbero piacerti anche
- Cómo Seleccionar Objetos en Photo PaintDocumento3 pagineCómo Seleccionar Objetos en Photo PaintTerry RobinsonNessuna valutazione finora
- 003 - Trabajar Con ObjetosDocumento4 pagine003 - Trabajar Con ObjetosElizabeth CostelaNessuna valutazione finora
- 4 - Objetos - Símbolos y CapasDocumento63 pagine4 - Objetos - Símbolos y CapasGiovanni CardozoNessuna valutazione finora
- 5 Trabajar Con Objetos - 5Documento9 pagine5 Trabajar Con Objetos - 5Eri ABNessuna valutazione finora
- 04 - Trabajar Con ObjetosDocumento5 pagine04 - Trabajar Con ObjetosJose Del Carmen Zentella DamianNessuna valutazione finora
- Herramientas de Manipulacion de ObjetosDocumento23 pagineHerramientas de Manipulacion de ObjetosPrietita FloresNessuna valutazione finora
- Adobe Illustrator Unidad 01Documento46 pagineAdobe Illustrator Unidad 01ingjbhNessuna valutazione finora
- Manipulacion de Objetos en Power PointDocumento15 pagineManipulacion de Objetos en Power Pointkjfsdkj0% (1)
- Manejo de ObjetosDocumento1 paginaManejo de ObjetosJordan BeltranNessuna valutazione finora
- Trabajar Con DiapositivasDocumento9 pagineTrabajar Con DiapositivasPANTERACAPSNessuna valutazione finora
- Manejar Objetos de Power PointDocumento11 pagineManejar Objetos de Power PointSClaudia SCheroNessuna valutazione finora
- Administración de ObjetosDocumento16 pagineAdministración de ObjetosSonia HachoNessuna valutazione finora
- Transformacion y Distribucion de PoligonosDocumento41 pagineTransformacion y Distribucion de PoligonosCristianAndresNessuna valutazione finora
- Guia3 SKPDocumento12 pagineGuia3 SKPLe Routine de la VieNessuna valutazione finora
- Mp1.6 Presentaciones PPT 2Documento50 pagineMp1.6 Presentaciones PPT 2serigleromNessuna valutazione finora
- Aplicaciones OfimaticasDocumento3 pagineAplicaciones OfimaticasAllison SsjNessuna valutazione finora
- Practica #03Documento2 paginePractica #03Luz JoyosNessuna valutazione finora
- Illustrator Transformación de ObjetosDocumento6 pagineIllustrator Transformación de ObjetosDerat Nunoi PhotographyNessuna valutazione finora
- Corel DrawDocumento14 pagineCorel DrawLuz AguilarNessuna valutazione finora
- Trabajar Con Objetos Flash CS5Documento8 pagineTrabajar Con Objetos Flash CS5Atila AtilaxaNessuna valutazione finora
- Cap8Documento10 pagineCap8loelgn1Nessuna valutazione finora
- Resumen Illustrator PDFDocumento3 pagineResumen Illustrator PDFgarcho888Nessuna valutazione finora
- Barra de Herramientas ModificarDocumento11 pagineBarra de Herramientas Modificarmelquiadesluna60% (5)
- Herramienta CuchilloDocumento7 pagineHerramienta CuchilloElizabeth CostelaNessuna valutazione finora
- Transformar ObjetosDocumento13 pagineTransformar ObjetosSonia HachoNessuna valutazione finora
- Original de Separata Corel X7 - 2020 - Parte 2Documento13 pagineOriginal de Separata Corel X7 - 2020 - Parte 2Lupita EspinozaNessuna valutazione finora
- Illustrator Trazados VectorialesDocumento6 pagineIllustrator Trazados VectorialesDerat Nunoi PhotographyNessuna valutazione finora
- Aplicac Ofimat 3ero Semana 10Documento14 pagineAplicac Ofimat 3ero Semana 10Freyita VergaraNessuna valutazione finora
- DARFORMAAOBJETODocumento16 pagineDARFORMAAOBJETOJeiner yvan Rodriguez ArquerosNessuna valutazione finora
- Cursograma en Word PDFDocumento16 pagineCursograma en Word PDFdaniela2180Nessuna valutazione finora
- Manual Illustrator 1 BDocumento54 pagineManual Illustrator 1 BDruscaNessuna valutazione finora
- Unidad 1Documento14 pagineUnidad 1Laura BordonaroNessuna valutazione finora
- Herramientas Básicas: 1. Dibujo y SelecciónDocumento7 pagineHerramientas Básicas: 1. Dibujo y SelecciónGABRIELNessuna valutazione finora
- Illustrator EfectosDocumento34 pagineIllustrator EfectosDerat Nunoi PhotographyNessuna valutazione finora
- Unidad 2 Corel 5Documento9 pagineUnidad 2 Corel 5Jim WestNessuna valutazione finora
- Lumion-Atajos de Teclado PDFDocumento11 pagineLumion-Atajos de Teclado PDFYara Zavala LacayoNessuna valutazione finora
- Guía Sketchup 2Documento5 pagineGuía Sketchup 2Le Routine de la VieNessuna valutazione finora
- PresentacionDocumento8 paginePresentacionCARLO NADANessuna valutazione finora
- Operaciones Con IconosDocumento6 pagineOperaciones Con IconosCIEGO73Nessuna valutazione finora
- Inclinacion y Estiramiento de ObjetosDocumento2 pagineInclinacion y Estiramiento de ObjetosDeya NiraNessuna valutazione finora
- Tutorial Corel (Dar Forma y Perspectiva)Documento6 pagineTutorial Corel (Dar Forma y Perspectiva)ed meloNessuna valutazione finora
- Distribuir Objetos en PowerPointDocumento9 pagineDistribuir Objetos en PowerPointOscar Perez LopezNessuna valutazione finora
- Extrusion en FreecadDocumento31 pagineExtrusion en FreecadPerlacristal Rodriguez100% (1)
- Semana 7 y 8 Informatica 3ro BT SierraDocumento44 pagineSemana 7 y 8 Informatica 3ro BT Sierraorbetec0% (1)
- 87 Trucos de Corel DrawDocumento14 pagine87 Trucos de Corel DrawDonaldo Leonel Vargas Angulo100% (1)
- 03.08.21 - MT Nº04 - Objetos CompuestosDocumento9 pagine03.08.21 - MT Nº04 - Objetos CompuestosRoxana ArceNessuna valutazione finora
- Manejar ObjetosDocumento3 pagineManejar ObjetosIgnacio MiramontesNessuna valutazione finora
- Balotario Del Examen Parcial de Corel Draw1Documento4 pagineBalotario Del Examen Parcial de Corel Draw1JESUS DAVID NORIEGA MALDONADONessuna valutazione finora
- Computación 4 BDocumento19 pagineComputación 4 BGLADYS PASTORNessuna valutazione finora
- Coreldraw Curso Basico Modulo2 Operaciones Objetos Basicos1Documento13 pagineCoreldraw Curso Basico Modulo2 Operaciones Objetos Basicos1naja505Nessuna valutazione finora
- INKSCAPE Ejercicios Prácticos para Dictar Clases - UTNDocumento6 pagineINKSCAPE Ejercicios Prácticos para Dictar Clases - UTNAgostina sjjshsNessuna valutazione finora
- El Abc de SketchupDocumento6 pagineEl Abc de SketchupLuis RoblesNessuna valutazione finora
- Trucos de CorelDrawDocumento15 pagineTrucos de CorelDrawFran JavoNessuna valutazione finora
- Herramientas de Corel DrawDocumento9 pagineHerramientas de Corel Drawdotarampage345Nessuna valutazione finora
- 87 Trucos para Corel DrawDocumento12 pagine87 Trucos para Corel Drawdiome68Nessuna valutazione finora
- ManualCorelDRAW EjerciciosDocumento24 pagineManualCorelDRAW EjerciciosPelaez Kevin Hugo100% (1)
- Clase 5 Herramientas DIN Y ASA, Proyecciones IndustrialDocumento40 pagineClase 5 Herramientas DIN Y ASA, Proyecciones IndustrialRenatoNessuna valutazione finora
- CorelDraw 4toOODocumento19 pagineCorelDraw 4toOOCielo AzulNessuna valutazione finora
- Formulacion y Evaluacion de ProyectosDocumento132 pagineFormulacion y Evaluacion de ProyectosRosario ZZ75% (4)
- Perú Se Vuelve Gran Exportador de FrutasDocumento19 paginePerú Se Vuelve Gran Exportador de FrutasRosario ZZNessuna valutazione finora
- Economia SubterraneaDocumento132 pagineEconomia SubterraneaRosario ZZNessuna valutazione finora
- Produccion y Comercializacion de Yogurt - Cerro de PascoDocumento121 pagineProduccion y Comercializacion de Yogurt - Cerro de PascoRosario ZZNessuna valutazione finora
- Aguas ServidasDocumento54 pagineAguas ServidasRosario ZZNessuna valutazione finora
- El Texto Argumentativo. Lengua 2 UpnDocumento8 pagineEl Texto Argumentativo. Lengua 2 UpnBrayan ChopraNessuna valutazione finora
- Biologia 10 ClonacionDocumento4 pagineBiologia 10 ClonacionValentina FigueroaNessuna valutazione finora
- 7Documento9 pagine7Alicia ANessuna valutazione finora
- Jones Raymond - Hijo de Las EstrellasDocumento66 pagineJones Raymond - Hijo de Las EstrellasElmer Saul LopezNessuna valutazione finora
- Trabajo Final Bioetica Eje 2Documento7 pagineTrabajo Final Bioetica Eje 2Andrea Cadena0% (1)
- Oveja DollyDocumento3 pagineOveja DollyYeYe ParedesNessuna valutazione finora
- Legislación Del Perú en El Derecho GenéticoDocumento10 pagineLegislación Del Perú en El Derecho GenéticoPame Bellido Salas100% (2)
- Gustavo OcandoDocumento4 pagineGustavo OcandoDaniel Pinto ArenaNessuna valutazione finora
- Preparacion de Medios de CultimvoDocumento5 paginePreparacion de Medios de CultimvoJuan Carlos Ataurima PucceNessuna valutazione finora
- Evaluacin de Lengua EspaolaDocumento4 pagineEvaluacin de Lengua EspaolawesimaNessuna valutazione finora
- Vaca Clonada A Producir LecheDocumento1 paginaVaca Clonada A Producir LecheCarlos ArguetaNessuna valutazione finora
- Seminario2 PDFDocumento37 pagineSeminario2 PDFkatiusca De FariaNessuna valutazione finora
- Sesion Ciencia 04 de JulioDocumento5 pagineSesion Ciencia 04 de JulioZonya Fer100% (1)
- Genoma HumanoDocumento9 pagineGenoma HumanoJuan Felipe RunzaNessuna valutazione finora
- Preguntas de Selección Múltiple Con Única RespuestaDocumento16 paginePreguntas de Selección Múltiple Con Única Respuestalmsm81898450% (2)
- Descubrimiento Del Adn y La GeneticaDocumento7 pagineDescubrimiento Del Adn y La GeneticaBRANDON YAEL RIVAS CISNEROSNessuna valutazione finora
- Infografía Clonación HumanaDocumento2 pagineInfografía Clonación Humanasofeflo865100% (1)
- Celulas Madres MonografiaDocumento4 pagineCelulas Madres MonografiaJohnnNessuna valutazione finora
- BiotecnologiaDocumento46 pagineBiotecnologiaSHEYLA ANHELA VILCA HUANCANessuna valutazione finora
- Guia Explicativa N°3 Presentación BiotecnologíaDocumento2 pagineGuia Explicativa N°3 Presentación BiotecnologíaCamila González LabrinNessuna valutazione finora
- Dignidad Humana Embrion Humano Y - Juliana GonzalezDocumento21 pagineDignidad Humana Embrion Humano Y - Juliana GonzalezGabriel BernardoNessuna valutazione finora
- Colinearidad Del Gen y Las ProteinasDocumento102 pagineColinearidad Del Gen y Las Proteinasjd_viNessuna valutazione finora
- VariacionesDocumento25 pagineVariacionesvabdbNessuna valutazione finora
- Ejemplos Clonar o No Clonar Seres HumanosDocumento18 pagineEjemplos Clonar o No Clonar Seres HumanosggggNessuna valutazione finora
- Ficha CacaoDocumento112 pagineFicha CacaoGonzalo Vidal PaulinichNessuna valutazione finora
- Clonar Netbook A NetbookDocumento4 pagineClonar Netbook A NetbookGustavo FerreiraNessuna valutazione finora
- Codigo de EticaDocumento27 pagineCodigo de EticaBrice Madeleyn Truyenque TaipeNessuna valutazione finora
- Clonacion GeneticaDocumento4 pagineClonacion GeneticaAlejandra GiraldoNessuna valutazione finora
- Aspectos Eticos Del Genoma HumanoDocumento5 pagineAspectos Eticos Del Genoma HumanoPaul Leyva TelloNessuna valutazione finora
- Ken Johnson Angeles CaidosDocumento89 pagineKen Johnson Angeles CaidosLIBROS CRISTIANOS TRADUCIDOSNessuna valutazione finora