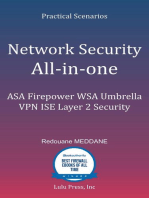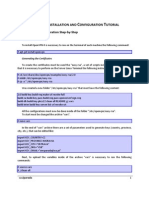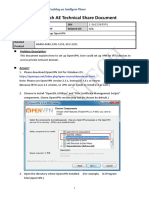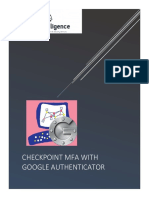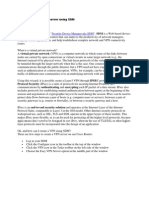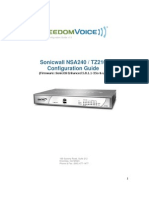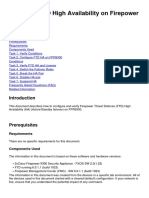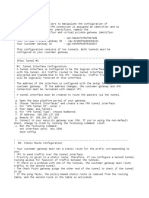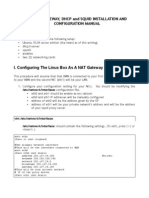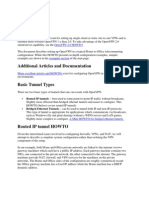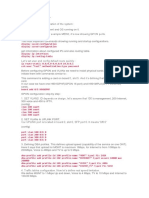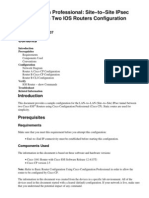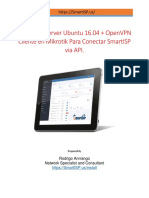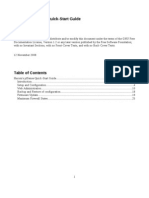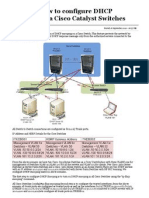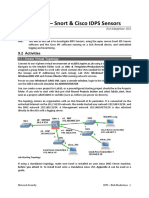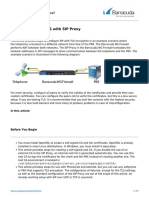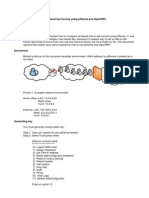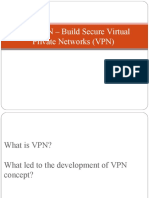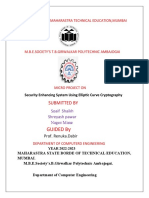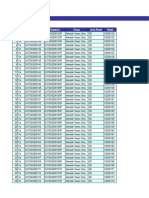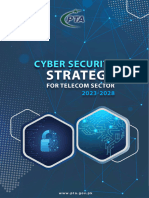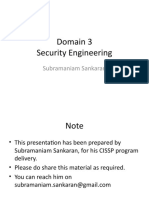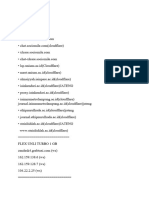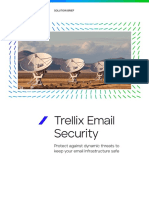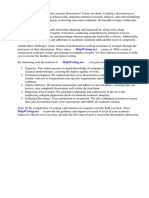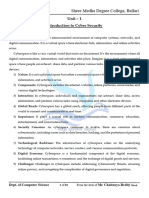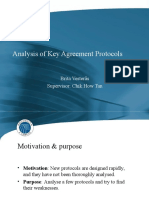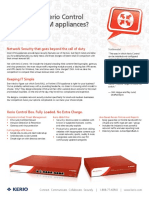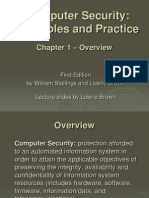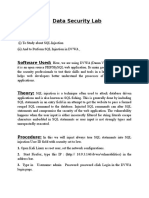Documenti di Didattica
Documenti di Professioni
Documenti di Cultura
Tomato Setup: Number of Routers Available at Multiple Price Points
Caricato da
Ante LivajićTitolo originale
Copyright
Formati disponibili
Condividi questo documento
Condividi o incorpora il documento
Hai trovato utile questo documento?
Questo contenuto è inappropriato?
Segnala questo documentoCopyright:
Formati disponibili
Tomato Setup: Number of Routers Available at Multiple Price Points
Caricato da
Ante LivajićCopyright:
Formati disponibili
Tomato Setup
1. We recommend using one of the preconfigured IPVanish routers sold through our
partner Flashrouters. We have a number of routers available at multiple price
points. If you wish to configure a router yourself you can do so by using the
instructions on all following instructions.
2. In the side bar, click on "VPN Tunneling," and then "OpenVPN Client."
Under the Basic tab, make the following changes:
1) Put a check mark next to "Start with WAN"
2) Change "Interface Type" to TUN
3) Change "Protocol" to your preference (TCP or UDP)
4) Type in your desired server ( the server list) and your desired port (choose from
443 or 1194)
5) Change "Firewall" to Automatic
6) Change "Authorization Mode" to TLS
7) Put a check mark next to "Username/Password Authentication"
8) Enter your IPVanish username and password in the appropriate fields
9) Put a check mark next to "Username Authen. Only"
10) Make "Extra HMAC authorization (tls-auth)" Disabled
11) Put a check mark next to "Create NAT on tunnel"
After you are finished, click "Save" at the bottom-right.
3. Under the advanced tab, make the following changes:
1) Put a check mark next to "Redirect Internet traffic"
2) Change "Accept DNS configuration" to Strict
3) Change "Encryption cipher" to AES-256-CBC
4) Change "Compression" to Adaptive
5) Leave "TLS Renegotiation Time" at -1
6) Leave "Connection Retry" at 30
7) The Verify server certificate (tls-remote) should be unchecked. Fill in the IPVanish
hostname you've selected in the "Common Name:" field (example: phx-
a01.ipvanish.com). You can view our list of available hosts here.
8) Enter the following into the "Custom Configuration":
resolv-retry infinite
nobind
persist-key
persist-tun
persist-remote-ip
comp-lzo
verb 3
auth SHA256
keysize 256
tls-cipher DHE-RSA-AES256-SHA
After you are finished, click "Save" at the bottom-right.
4. Under the Keys tab, paste in everything from the following file:
http://www.ipvanish.com/software/configs/guideCRT.txt After you are finished, click "Save" at t
the bottom-right.
5. Under the Keys tab, hit the Start button to begin the OpenVPN service.
Wait for the service to start.
6. We now want to make sure that the router start up with OpenVPN. In the side bar, click on
"Reboot." Next, click on OK.
7. Wait for the router to reboot.
8. Some distributions of Tomato may require you to hit "Continue" before the router finishes
booting.
9. We can now check to see if OpenVPN is running. In the side bar, click on "VPN Tunneling,"
and then "OpenVPN Client." Click on the "Status" tab. You should see statistics appear. As
you use the service, the bytes transferred will increase.
Potrebbero piacerti anche
- Network Security All-in-one: ASA Firepower WSA Umbrella VPN ISE Layer 2 SecurityDa EverandNetwork Security All-in-one: ASA Firepower WSA Umbrella VPN ISE Layer 2 SecurityNessuna valutazione finora
- ZXMW NR9150 Commissioning Guide 4-0Documento21 pagineZXMW NR9150 Commissioning Guide 4-0Jambul Is82% (17)
- 200-201 DumpDocumento101 pagine200-201 DumpRajEshNessuna valutazione finora
- Site To Site IPsec VPNDocumento27 pagineSite To Site IPsec VPNRasakiRraskiNessuna valutazione finora
- Lab Cisco Packet TracerDocumento17 pagineLab Cisco Packet TracerPeter KaboreNessuna valutazione finora
- Cisco CCNA Command Guide: An Introductory Guide for CCNA & Computer Networking Beginners: Computer Networking, #3Da EverandCisco CCNA Command Guide: An Introductory Guide for CCNA & Computer Networking Beginners: Computer Networking, #3Nessuna valutazione finora
- OpenVPN Installation and Configuration TutorialDocumento6 pagineOpenVPN Installation and Configuration Tutorialsaulparada0% (1)
- Sette Opp OpenVPN - ECU-1051TLDocumento7 pagineSette Opp OpenVPN - ECU-1051TLNguyễn Văn TânNessuna valutazione finora
- Configuring An Ipsec Tunnel Through A Firewall With Nat: Document Id: 14138Documento8 pagineConfiguring An Ipsec Tunnel Through A Firewall With Nat: Document Id: 14138pandvas5Nessuna valutazione finora
- Check Point MFA With Google Authenticator 2Documento42 pagineCheck Point MFA With Google Authenticator 2Jose Pulgar Santa MariaNessuna valutazione finora
- How To Create A VPN Server Using SDMDocumento13 pagineHow To Create A VPN Server Using SDMMitu SwainNessuna valutazione finora
- SonicWALL Internet&QoS Guide V1.0Documento12 pagineSonicWALL Internet&QoS Guide V1.0Camilo Andres CamachoNessuna valutazione finora
- Configure FTD High Availability On Firepower Appliances: RequirementsDocumento33 pagineConfigure FTD High Availability On Firepower Appliances: RequirementsShriji SharmaNessuna valutazione finora
- FirewallDocumento26 pagineFirewallLekshmi BibinNessuna valutazione finora
- OPENVPN - The Easy Tutorial... 2Documento5 pagineOPENVPN - The Easy Tutorial... 2gurukosNessuna valutazione finora
- VPN 0de34747507907ed9Documento8 pagineVPN 0de34747507907ed9Johan PinedaNessuna valutazione finora
- Dante Socks Server - WikiDocumento3 pagineDante Socks Server - WikimpehlevanNessuna valutazione finora
- Learning FortigateDocumento11 pagineLearning FortigateRajAryaNessuna valutazione finora
- Linux Nat Gateway, DHCP and Squid Installation and Configuration ManualDocumento6 pagineLinux Nat Gateway, DHCP and Squid Installation and Configuration ManualErwinMacaraigNessuna valutazione finora
- How To Install Zimbra 8 (UBUNTU-SERVER)Documento7 pagineHow To Install Zimbra 8 (UBUNTU-SERVER)Eduin CadeteNessuna valutazione finora
- Documentasi Mail OpsDocumento29 pagineDocumentasi Mail OpsKemal Rizky WahyudiNessuna valutazione finora
- 1xHOWTO Open VPNDocumento26 pagine1xHOWTO Open VPNFlorencio CoquillaNessuna valutazione finora
- Mirror Traffic With Home RouterDocumento73 pagineMirror Traffic With Home Routersavsabien972Nessuna valutazione finora
- Comandos Basicos OltDocumento5 pagineComandos Basicos OltCordobes CordobaNessuna valutazione finora
- Como Habilitar Netbios en Routers CiscoDocumento4 pagineComo Habilitar Netbios en Routers CiscocarlosNessuna valutazione finora
- Snooping de DHCPDocumento41 pagineSnooping de DHCPionrivas3355Nessuna valutazione finora
- Day3 Ch2 Manag IOSDocumento27 pagineDay3 Ch2 Manag IOSManoj BorahNessuna valutazione finora
- CCP VPN Routera Routerb Config 00 PDFDocumento20 pagineCCP VPN Routera Routerb Config 00 PDFharry2uniqueNessuna valutazione finora
- A VPN Gateway SetupDocumento6 pagineA VPN Gateway Setupachmadzulkarnaen100% (1)
- Cotizacion Warnes Raul Wisp v1Documento11 pagineCotizacion Warnes Raul Wisp v1Raul Céspedes IchazoNessuna valutazione finora
- Installation SSL Certificates and Coturn For OpenMeetings 7.0.0 On Ubuntu 22.04 LtsDocumento10 pagineInstallation SSL Certificates and Coturn For OpenMeetings 7.0.0 On Ubuntu 22.04 LtsHarald BratbakNessuna valutazione finora
- 11.2.4.6 Lab - Accessing Network Devices With SSHDocumento6 pagine11.2.4.6 Lab - Accessing Network Devices With SSHParthPatel0% (3)
- Hacom PfSense Quick-Start GuideDocumento24 pagineHacom PfSense Quick-Start GuideHarry Chan Putra. SP. MTCNA. MTCTCE. MTCRENessuna valutazione finora
- Tunnel HTTP Thru SSHDocumento6 pagineTunnel HTTP Thru SSHcretufiNessuna valutazione finora
- UC500 CCA First Look v1.3 Lab8BDocumento12 pagineUC500 CCA First Look v1.3 Lab8BPaulo Alexandre Pinto PereiraNessuna valutazione finora
- Basic Switch ConfigurationDocumento6 pagineBasic Switch ConfigurationStevenNessuna valutazione finora
- Transparent Firewall - Filtering Bridge - William TarrhDocumento11 pagineTransparent Firewall - Filtering Bridge - William TarrhdarkfirexNessuna valutazione finora
- IRC TOR (Eng)Documento5 pagineIRC TOR (Eng)Gianmarco CavalloNessuna valutazione finora
- Linksys Rv082 VPN Router Interoperability Profile: C o M C OmDocumento11 pagineLinksys Rv082 VPN Router Interoperability Profile: C o M C OmhackergenomaNessuna valutazione finora
- Configuring Log SourcesDocumento70 pagineConfiguring Log SourcesPichai Ng-arnpairojhNessuna valutazione finora
- How To Configure HA Proxy Load Balancer With EFT Server HA ClusterDocumento8 pagineHow To Configure HA Proxy Load Balancer With EFT Server HA ClusterPrudhvi ChowdaryNessuna valutazione finora
- Ipsec Pix70 NatDocumento28 pagineIpsec Pix70 NatRicardo Cien FuegosNessuna valutazione finora
- SIP Server Configuration GuideDocumento33 pagineSIP Server Configuration GuideHassamNessuna valutazione finora
- Configuration: L2Tp Over Ipsec VPNDocumento3 pagineConfiguration: L2Tp Over Ipsec VPNmasterlinh2008Nessuna valutazione finora
- Class NotesDocumento11 pagineClass NotesTesting2240Nessuna valutazione finora
- Twilio UCM61xx Configuration1!24!2017Documento14 pagineTwilio UCM61xx Configuration1!24!2017Aroldo ZelayaNessuna valutazione finora
- (Tutorial) How To Configure DHCP Snooping in A Cisco Catalyst Switches - IT Certification FDocumento3 pagine(Tutorial) How To Configure DHCP Snooping in A Cisco Catalyst Switches - IT Certification FCesar ZaccagniniNessuna valutazione finora
- Lab 10: IDPS - Snort & Cisco IDPS Sensors: 9.1 DetailsDocumento24 pagineLab 10: IDPS - Snort & Cisco IDPS Sensors: 9.1 DetailsewNessuna valutazione finora
- How To Configure A 'Route All Traffic' WAN GroupVPN PolicyDocumento10 pagineHow To Configure A 'Route All Traffic' WAN GroupVPN PolicyneuseeNessuna valutazione finora
- How To Configure Tls With Sip Proxy: Barracuda Cloudgen FirewallDocumento10 pagineHow To Configure Tls With Sip Proxy: Barracuda Cloudgen FirewallHari NarayananNessuna valutazione finora
- How To Configure OpenVPN Shared Key Tunnels Using PfSense and OpenWRTDocumento6 pagineHow To Configure OpenVPN Shared Key Tunnels Using PfSense and OpenWRTcrisao23Nessuna valutazione finora
- OpenVPN Easy and Secure Setup GuideDocumento10 pagineOpenVPN Easy and Secure Setup GuideYoussef AddiNessuna valutazione finora
- Configurar VPN ASA PIX CiscoDocumento23 pagineConfigurar VPN ASA PIX CiscoMauro GuañoNessuna valutazione finora
- Easy OpenVPN 1.2 2 With Login PasswordDocumento11 pagineEasy OpenVPN 1.2 2 With Login Passwordworld1capitalNessuna valutazione finora
- Configuring Network Settings For SonicOS EnhancedDocumento40 pagineConfiguring Network Settings For SonicOS EnhancedfqtsysNessuna valutazione finora
- Simple AP SetupDocumento5 pagineSimple AP SetupflerziNessuna valutazione finora
- Openvpn - Build Secure Virtual Private Networks (VPN)Documento20 pagineOpenvpn - Build Secure Virtual Private Networks (VPN)api-32211564Nessuna valutazione finora
- The Router: 1.1 Getting StartedDocumento23 pagineThe Router: 1.1 Getting Startedpiratacojo2826Nessuna valutazione finora
- Hiding Web Traffic with SSH: How to Protect Your Internet Privacy against Corporate Firewall or Insecure WirelessDa EverandHiding Web Traffic with SSH: How to Protect Your Internet Privacy against Corporate Firewall or Insecure WirelessNessuna valutazione finora
- Network with Practical Labs Configuration: Step by Step configuration of Router and Switch configurationDa EverandNetwork with Practical Labs Configuration: Step by Step configuration of Router and Switch configurationNessuna valutazione finora
- Malware AnalysisDocumento9 pagineMalware Analysispavan kcNessuna valutazione finora
- Lesson 10: Topics For The Week 10 & 11Documento29 pagineLesson 10: Topics For The Week 10 & 11Ng MharieNessuna valutazione finora
- SBT Training InformationalDocumento6 pagineSBT Training Informationalwa ode SukmasarnyNessuna valutazione finora
- Shreyash Nis Project NisDocumento10 pagineShreyash Nis Project NisShreyashNessuna valutazione finora
- Data User Kec SKHDocumento6 pagineData User Kec SKHPupung Dony NugrohoNessuna valutazione finora
- Quiz Module 2 IAM ServicesDocumento13 pagineQuiz Module 2 IAM ServicesAnuuNessuna valutazione finora
- Cyber Security Strategy Telecom Sector 2023 2028 11-12-2023Documento32 pagineCyber Security Strategy Telecom Sector 2023 2028 11-12-2023saad.ahmed00012Nessuna valutazione finora
- CISSP - Domain 3 - Security EngineeringDocumento208 pagineCISSP - Domain 3 - Security EngineeringJerry ShenNessuna valutazione finora
- Bug EDUKASI WORKDocumento16 pagineBug EDUKASI WORKFerdian ArdiNessuna valutazione finora
- Trellix Email Solution Brief FinalDocumento5 pagineTrellix Email Solution Brief FinalCamrickNessuna valutazione finora
- Hands-On Ethical Hacking and Network Defense: Linux Operating System VulnerabilitiesDocumento40 pagineHands-On Ethical Hacking and Network Defense: Linux Operating System VulnerabilitiespreethaNessuna valutazione finora
- Computer Security Dissertation TopicsDocumento8 pagineComputer Security Dissertation TopicsPayingSomeoneToWriteAPaperUK100% (1)
- Maharshi Dayanand University, Rohtak: Assignment - IiDocumento7 pagineMaharshi Dayanand University, Rohtak: Assignment - IiJames TaylorNessuna valutazione finora
- Cyber Security Full NotesDocumento81 pagineCyber Security Full NotesProfessorNessuna valutazione finora
- Forcepoint Mail Gateway Admin GuideDocumento252 pagineForcepoint Mail Gateway Admin GuideramankinNessuna valutazione finora
- Ashley MadisonDocumento40 pagineAshley MadisonJonathan GregorioNessuna valutazione finora
- Marlabs Cyber Security New Offering BrochureDocumento4 pagineMarlabs Cyber Security New Offering BrochureMarlabs IncNessuna valutazione finora
- Analysis of Key Agreement ProtocolsDocumento28 pagineAnalysis of Key Agreement ProtocolsWided TouhamiNessuna valutazione finora
- Hacking StepDocumento10 pagineHacking StepKhairun Nizam Bsa100% (1)
- Cyber Protect - Wide Recognition in Independent EvaluationsDocumento8 pagineCyber Protect - Wide Recognition in Independent EvaluationsSpeedy ServicesNessuna valutazione finora
- Computing and Ethics: by B.S.srimathyDocumento20 pagineComputing and Ethics: by B.S.srimathyB.S.AthishNessuna valutazione finora
- Whitepaper Kerio Control Vs Other UTMsDocumento2 pagineWhitepaper Kerio Control Vs Other UTMsadi wibowo yudo pranotoNessuna valutazione finora
- Script Kiddie - HackTheBox Walk Through - IT SECURITY DZDocumento9 pagineScript Kiddie - HackTheBox Walk Through - IT SECURITY DZGinaAlexandraNessuna valutazione finora
- Corrected Summer 2016 Model Answer PaperDocumento25 pagineCorrected Summer 2016 Model Answer PaperSuyog KadamNessuna valutazione finora
- PPTDocumento39 paginePPTSreejith PsNessuna valutazione finora
- Data Security XSSDocumento6 pagineData Security XSSUtkarsh GuptaNessuna valutazione finora
- Introduction To Cyber Security (CISCO) PPT SLIDESDocumento9 pagineIntroduction To Cyber Security (CISCO) PPT SLIDESinfervidd hustlerNessuna valutazione finora
- FortiMail Administration Guide 06 30003 0154 20080327Documento360 pagineFortiMail Administration Guide 06 30003 0154 20080327sweswemar83Nessuna valutazione finora