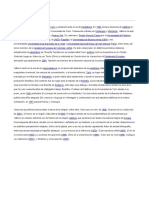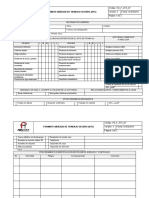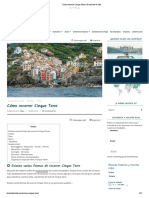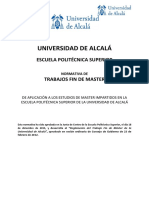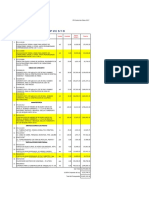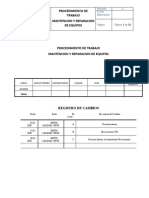Documenti di Didattica
Documenti di Professioni
Documenti di Cultura
Dibujo Mecatronica
Caricato da
Pabisie Hernandez SoteroTitolo originale
Copyright
Formati disponibili
Condividi questo documento
Condividi o incorpora il documento
Hai trovato utile questo documento?
Questo contenuto è inappropriato?
Segnala questo documentoCopyright:
Formati disponibili
Dibujo Mecatronica
Caricato da
Pabisie Hernandez SoteroCopyright:
Formati disponibili
Instituto Tecnológico de San Luis potosí
Dibujo Mecatronica
INSTITUTO TECNOLOGICO
DE
SAN LUIS POTOSI
DIBUJO MECATRONICA
UNIDAD III
INTEGRANTES: Hernández Sotero Pablo Emanuel ESPECIALIDAD: Ing. Mecatronica
Galicia Gutiérrez Jorge PERIODO ESCOLAR: 1° semestre
Serrano Ernesto 1
Instituto Tecnológico de San Luis potosí
Dibujo Mecatronica
INSTITUTO TECNOLOGICO DE SAN LUIS POTOSI
UNIDAD III: EDICION DE DIBUJOS
MATERIA: DIBUJO MECATRONICA
INTEGRANTES:
PABLO EMANUEL HERNANDEZ SOTERO
JORGE GALICIA GUTIERREZ
ALEJANDRO SERRANO
ESPECIALIDAD: MECATRONICA
PERIODO ESCOLAR: 1° SEMESTRE
INTEGRANTES: Hernández Sotero Pablo Emanuel ESPECIALIDAD: Ing. Mecatronica
Galicia Gutiérrez Jorge PERIODO ESCOLAR: 1° semestre
Serrano Ernesto 2
Instituto Tecnológico de San Luis potosí
Dibujo Mecatronica
INDICE
3.- EDICION DE DIBUJOS
3.1 MOVIMIENTO Y COPIA DE ENTIDADES……………... 4
3.2 CAMBIO DE ESCALA……………………………………6
3.3 ROTACION DE ENTIDADES……………………………9
3.4 PERFILES Y CHAFLANES………………………….….16
3.5 CORTE Y EXTENCION DE ENTIDADES…………….22
INTEGRANTES: Hernández Sotero Pablo Emanuel ESPECIALIDAD: Ing. Mecatronica
Galicia Gutiérrez Jorge PERIODO ESCOLAR: 1° semestre
Serrano Ernesto 3
Instituto Tecnológico de San Luis potosí
Dibujo Mecatronica
EDICION DE DIBUJOS.
3.1 MOVIMIENTO Y COPIA DE ENTIDADES
Acción Teclado Icono Menú Resultado
Modify > Mueve uno o
Mover Move / M
Move varios objetos.
Copia
Modify > objeto(s) una
Copiar Copy / CP
Copy o varias
veces.
Inicie AutoCAD y configure su dibujo como ha hecho en ejercicios anteriores.
Active la referencia Punto Final (Endpoint) en el cuadro de diálogo 'Osnap '.
En esta ocasión, primero dibuje el borde. Dibuje un borde rectangular de 10" de
ancho por 7" de alto, usando cualquier método. La esquina inferior izquierda debe
estar en 0,0. Dibuje un rectángulo de 2" de ancho por 3" de altura usando el
comando RECTANGLE. La esquina inferior izquierda de éste último también debe
estar en 0,0.
INTEGRANTES: Hernández Sotero Pablo Emanuel ESPECIALIDAD: Ing. Mecatronica
Galicia Gutiérrez Jorge PERIODO ESCOLAR: 1° semestre
Serrano Ernesto 4
Instituto Tecnológico de San Luis potosí
Dibujo Mecatronica
Note que el rectángulo pequeño y el borde del dibujo están superpuestos en la
esquina inferior izquierda de su dibujo. Deberá mover el rectángulo pequeño 1" a
la derecha y 1" hacia arriba, de modo que se aleje del marco del dibujo.
Para hacerlo, inicie el comando MOVE, ya sea tecleando m o move, seguido de
<ENTER>. Seleccione el rectángulo pequeño utilizando alguno de los métodos de
selección descritos anteriormente. Oprima <ENTER>. AutoCAD solicita ahora un
"punto base" (base point or displacement), es decir, un punto de referencia.
Haga clic en la esquina inferior izquierda del rectángulo. Ahora, AutoCAD pide el
"segundo punto del desplazamiento" (second point of displacement); necesita
saber qué tan lejos desea mover el objeto. Esta es una buena ocasión para usar
coordenadas relativas. En este caso, usted desea moverlo 1" hacia la derecha y 1"
hacia arriba, por lo tanto, debe teclear @1,1 <ENTER> y el rectángulo se moverá
hacia su nueva posición.
Ahora deberá copiar este rectángulo 3" hacia la derecha. El comando para copiar
es muy parecido al comando para mover, la única diferencia es que el comando
para copiar deja un original en la posición inicial.
Ejecute el comando COPY. Se le pedirá seleccionar objetos. Elija el rectángulo
que acaba de mover. AutoCAD necesita un "punto base o desplazamiento" (base
point or displacement), igual que el comando MOVE. Elija nuevamente la
esquina inferior izquierda del rectángulo. Una vez que haya hecho lo anterior,
necesita decir a AutoCAD cuál es el segundo punto de desplazamiento. Puesto
que usted necesita mover el rectángulo 3" a la derecha, teclee @3,0 <ENTER>.
Ahora tiene usted una copia del rectángulo, colocada a una distancia de 3" a la
derecha.
INTEGRANTES: Hernández Sotero Pablo Emanuel ESPECIALIDAD: Ing. Mecatronica
Galicia Gutiérrez Jorge PERIODO ESCOLAR: 1° semestre
Serrano Ernesto 5
Instituto Tecnológico de San Luis potosí
Dibujo Mecatronica
3.2 CAMBIO DE ESCALA
Acción Teclado Icono Menú Resultado
Estira un
objeto
después de
Modify >
Estirar Stretch / S que ha
Stretch
seleccionado
una parte de
él.
Crea un
'reflejo' de un
Modify >
Reflejar Mirror / MI solo objeto o
Mirror
de un grupo
de objetos.
Inicie AutoCAD y configure su dibujo como ha hecho en ejercicios anteriores.
Active la referencia Punto Final (Endpoint) en el cuadro de diálogo 'Osnap '.
En esta ocasión, primero dibuje el borde. Dibuje un borde rectangular de 10" de
ancho por 7" de alto, usando cualquier método. La esquina inferior izquierda debe
estar en 0,0.
INTEGRANTES: Hernández Sotero Pablo Emanuel ESPECIALIDAD: Ing. Mecatronica
Galicia Gutiérrez Jorge PERIODO ESCOLAR: 1° semestre
Serrano Ernesto 6
Instituto Tecnológico de San Luis potosí
Dibujo Mecatronica
Dibuje un rectángulo de 2" de ancho por 3" de altura usando el comando
RECTANGLE. La esquina inferior izquierda de éste último también debe estar en
0,0.
Inicie el comando STRETCH oprimiendo la tecla S <ENTER>. AutoCAD le hace
escoger objetos mediante una 'Ventana de Cruce' o un 'Polígono de Cruce'. Usará
la ventana de cruce (crossing window). Recuerde que, según lo visto en la Lección
1-5, una Ventana de Cruce se crea de derecha a izquierda. Haga clic con el botón
principal del ratón ligeramente arriba y a la derecha de la esquina superior derecha
del rectángulo nuevo (P1). Mueva el puntero del ratón hacia abajo y a la izquierda
hasta que la ventana punteada cubra la mitad superior del rectángulo y después
haga clic otra vez (P2). Verá que los objetos ahora están resaltados. Oprima
<ENTER> para aceptar. Ahora se le pedirá el ya bien conocido "base point" (punto
base). Elija la esquina superior izquierda del rectángulo. Luego especifique el
segundo punto de desplazamiento; en este caso, usted necesita estirar el
rectángulo 1" hacia arriba, por lo tanto debe teclear @0,1 <ENTER> para lograrlo.
El rectángulo es ahora 1" más alto.
Lo importante al seleccionar objetos que van a ser estirados es dibujar la ventana
encima de los vértices o puntos que usted desea estirar. Si olvida seleccionar una
esquina, el resultado será que cambiará la forma del rectángulo. Por lo tanto, esté
atento de cuáles son los puntos necesarios para estirar adecuadamente los
objetos.
A continuación dibujará el polígono que se encuentra en el lado derecho de su
ejercicio. Para ello, dibujará primero las tres líneas que componen la mitad
INTEGRANTES: Hernández Sotero Pablo Emanuel ESPECIALIDAD: Ing. Mecatronica
Galicia Gutiérrez Jorge PERIODO ESCOLAR: 1° semestre
Serrano Ernesto 7
Instituto Tecnológico de San Luis potosí
Dibujo Mecatronica
izquierda, y después las reflejará hacia el lado derecho. Dibuje las tres líneas con
cualquier método que desee (sugerencia: use coordenadas absolutas).
Una vez que estén dibujadas, ejecute el comando MIRROR. Seleccione las tres
líneas y oprima <ENTER>. Ahora se le pide el primer punto de la 'línea de reflejo'.
Usando su referencia ENDPOINT (Punto Final), elija el fin de la línea que se
encuentra en 8,2. Se le pedirá el segundo punto: elija el punto final de la línea en
8,5.Hecho lo anterior, AutoCAD necesita saber si usted desea borrar los objetos
originales. En este caso no queremos borrarlos; sólo presione <ENTER>. Nota:
generalmente, la línea de reflejo estará a la mitad entre el objeto que desea
reflejar y la posición en la que usted desea que esté.
INTEGRANTES: Hernández Sotero Pablo Emanuel ESPECIALIDAD: Ing. Mecatronica
Galicia Gutiérrez Jorge PERIODO ESCOLAR: 1° semestre
Serrano Ernesto 8
Instituto Tecnológico de San Luis potosí
Dibujo Mecatronica
3.3 ROTACION DE ENTIDADES
Acción Teclado Icono Menú Resultado
Gira objetos a
Rotate / RO Modify >
Rotar un ángulo
Rotate
dado.
Siga cuidadosamente los pasos mostrados. Dado que estos comandos requieren
un poco más de información para funcionar, asegúrese de observar la línea de
comandos, ya que se le solicitará información mientras se ejecuta el comando.
Inicie AutoCAD y cargue la plantilla acad.dwt como ha hecho en las otras
lecciones.
Comience dibujando un borde de 10" x 7" horizontalmente, cuya esquina inferior
izquierda coincida con el punto 0,0.
Dibuje un rectángulo de 1" de ancho y 3" de altura, con la esquina inferior
izquierda en .75,.75 .
Ahora usted va a rotar este rectángulo 90° en sentido horario.
Inicie el comando ROTATE. AutoCAD le pide que elija objetos. Seleccione el
rectángulo y presione <ENTER>. Después debe indicar un "punto base" (base
point). Este punto es similar a un punto pivote alrededor del cual rotará el
rectángulo. En este ejemplo será la esquina inferior derecha (recuerde usar sus
referencias Osnap). Cuando haya seleccionado el punto base, la línea de
INTEGRANTES: Hernández Sotero Pablo Emanuel ESPECIALIDAD: Ing. Mecatronica
Galicia Gutiérrez Jorge PERIODO ESCOLAR: 1° semestre
Serrano Ernesto 9
Instituto Tecnológico de San Luis potosí
Dibujo Mecatronica
comandos muestra lo siguiente:
Specify rotation angle or [Reference]:
Significa que la opción por defecto es 'Rotation angle' (ángulo de rotación); escriba
entonces el ángulo al que desea rotar el objeto. Recuerde la manera en que
AutoCAD mide los ángulos. Al comparar su rectángulo con el que se muestra en el
ejemplo, verá que necesita rotar el rectángulo en sentido horario, es decir, -90
grados. Teclee el ángulo y presione <ENTER>.
Command: RO <ENTER>
Current positive angle in UCS: ANGDIR=counterclockwise ANGBASE=0
Select objects: (Seleccione el rectángulo) 1 found
Select objects: <ENTER>
Specify base point: (Elija la esquina inferior derecha del rectángulo)
Specify rotation angle or [Reference]: -90 <ENTER>
El rectángulo ha sido rotado -90 grados respecto de su posición original. Elegir
puntos de base distintos al mencionado producirá resultados diferentes. Revierta
la última instrucción con el comando Undo. Pruebe con diferentes combinaciones
de puntos base y ángulos distintos para ver los resultados que obtiene. Cuando
termine de experimentar, devuelva el rectángulo a la posición que tenía al final del
paso anterior.
Vamos a realizar paso a paso un ejercicio de repaso de lo aprendido hasta ahora.
Para este ejercicio hemos creado tres capas: Una de color rojo para los ejes, otra
de color negro para las líneas y otra de color verde para las sombras.
INTEGRANTES: Hernández Sotero Pablo Emanuel ESPECIALIDAD: Ing. Mecatronica
Galicia Gutiérrez Jorge PERIODO ESCOLAR: 1° semestre
Serrano Ernesto 10
Instituto Tecnológico de San Luis potosí
Dibujo Mecatronica
Hemos utilizado la plantilla A4 con sus límites y hemos activado la rejilla de 5 en 5.
- Dibuja una pequeña cruz a modo de ejes utilizando la capa Ejes de unos 20
puntos de alto más o menos así:
- Selecciona la herramienta Copiar objeto
- Pulsa click en los dos objetos (líneas)
- Pulsa el botón derecho para terminar de seleccionar objetos
- Punto base de desplazamiento: selecciona la herramienta Interseccion de la
BRO (Barra de Referencia a Objetos)
- Pulsa click en la intersección de las dos líneas
- Segundo punto de desplazamiento: escribe: @100,0
- Cambia a la capa Dibujo
- Selecciona la herramienta Círculo. Cuando pida el centro, escoge Intersección
en la BRO y pincha en la intersección del primer eje.
- Como radio escribe: 10
INTEGRANTES: Hernández Sotero Pablo Emanuel ESPECIALIDAD: Ing. Mecatronica
Galicia Gutiérrez Jorge PERIODO ESCOLAR: 1° semestre
Serrano Ernesto 11
Instituto Tecnológico de San Luis potosí
Dibujo Mecatronica
- Haz lo propio con el otro eje para dibujar el otro círculo
- Crea dos círculos más con un radio de 25
- Inicia la orden Dibujo - Arco - Inicio/Fin/Dirección
- Como primer punto, selecciona el botón Cuadrante de la BRO
- Pincha en la parte inferior del círculo grande izquierdo
- Como segundo punto, pulsa el botón Cuadrante de la BRO
- Pincha en la parte inferior del círculo grande de la derecha
- Cuando Acad pida la dirección, escribe: 10
INTEGRANTES: Hernández Sotero Pablo Emanuel ESPECIALIDAD: Ing. Mecatronica
Galicia Gutiérrez Jorge PERIODO ESCOLAR: 1° semestre
Serrano Ernesto 12
Instituto Tecnológico de San Luis potosí
Dibujo Mecatronica
- Haz lo propio con la parte superior de los círculos marcando -10 como longitud.
El dibujo ha de quedar más o menos así:
- Con la herramienta Recortar, selecciona los dos arcos superior e inferior, pulsa
el botón derecho y selecciona los trozos de círculo que han de ir fuera:
- Cambia a la capa Sombras y pulsa a continuación el botón Sombreado.
- En el cuadro de diálogo, cambia la escala del sombreado a 10.
- Pulsa el botón Designar puntos.
- Pulsa click en medio del dibujo y luego el botón derecho.
- Pulsa el botón Aplicar
- Desactiva la rejilla, oculta la capa Ejes y Redibuja
INTEGRANTES: Hernández Sotero Pablo Emanuel ESPECIALIDAD: Ing. Mecatronica
Galicia Gutiérrez Jorge PERIODO ESCOLAR: 1° semestre
Serrano Ernesto 13
Instituto Tecnológico de San Luis potosí
Dibujo Mecatronica
Veamos algunas órdenes nuevas:
Equidistancia
La orden Modificar - Equidistancia (o botón Equidistancia) se utiliza para crear
nuevos objetos a una distancia determinada partiendo de otros objetos ya
existentes. Usualmente, esta orden se utiliza para duplicar objetos y situarlos a
una distancia determinada del original.
La ejecutar la orden, Acad nos pedirá que indiquemos la distancia a la que se
situará el nuevo objeto o que marquemos un punto que lo atraviese.
Seguidamente, con Lado a transponer, Acad nos pedirá que indiquemos a qué
lado del objeto deseamos que se sitúe la copia.
Desplazar y girar
La orden Modificar - Girar (o botón Girar) permite rotar un objeto a partir de un
eje. La rotación podemos indicársela a Acad mediante un movimiento del ratón o
bien escribiendo por teclado el ángulo a rotar.
Cambio de tamaño o escala
La orden Modificar - Factor escala (o botón Escala) nos permite modificar el
tamaño de los objetos. Al ejecutar este comando, Acad nos puede pedir:
Punto base: indica el punto que permanecerá invariable al modificar la escala.
El factor de ampliación o reducción puede establecerse de dos formas:
Referencia: si no estamos seguros de la escala a utilizar pero conocemos la
longitud actual de un objeto y la que queremos que tenga en la nueva escala. Si el
objeto mide5.6 y queremos que mida 8.4, introduciremos el primero como
referencia y el segundo como la nueva longitud.
INTEGRANTES: Hernández Sotero Pablo Emanuel ESPECIALIDAD: Ing. Mecatronica
Galicia Gutiérrez Jorge PERIODO ESCOLAR: 1° semestre
Serrano Ernesto 14
Instituto Tecnológico de San Luis potosí
Dibujo Mecatronica
Factor de escala: se introduce directamente el cambio de la escala de los objetos
designados. Un valor de 0.5 reducirá el tamaño del objeto a la mitad y un 2 la
aumenta en el doble del tamaño.
El dibujo de la práctica anterior a la mitad de su escala (0.5)
Reflejar objetos
El comando Simetría nos permite hacer una copia reflejada a modo de
espejado de un objeto. Acad nos pedirá el objeto, el primer punto de simetría y el
segundo punto de simetría:
INTEGRANTES: Hernández Sotero Pablo Emanuel ESPECIALIDAD: Ing. Mecatronica
Galicia Gutiérrez Jorge PERIODO ESCOLAR: 1° semestre
Serrano Ernesto 15
Instituto Tecnológico de San Luis potosí
Dibujo Mecatronica
3.4 PERFILES Y CHAFLANES
Acción Teclado Icono Menú Resultado
Gira objetos a
Rotate / RO Modify >
Rotar un ángulo
Rotate
dado.
Redondea la
Fillet / F esquina
Fileteado Modify > Fillet
formada por
dos líneas.
Crea una
Chamfer / CHA Modify >
Chaflán esquina en
Chamfer
ángulo
Crea un patrón
Array / AR Modify > repetitivo con
Arreglo
Array los objetos
seleccionados.
INTEGRANTES: Hernández Sotero Pablo Emanuel ESPECIALIDAD: Ing. Mecatronica
Galicia Gutiérrez Jorge PERIODO ESCOLAR: 1° semestre
Serrano Ernesto 16
Instituto Tecnológico de San Luis potosí
Dibujo Mecatronica
Siga cuidadosamente los pasos mostrados. Dado que estos comandos requieren
un poco más de información para funcionar, asegúrese de observar la línea de
comandos, ya que se le solicitará información mientras se ejecuta el comando.
Inicie AutoCAD y cargue la plantilla acad.dwt como ha hecho en las otras
lecciones.
Comience dibujando un borde de 10" x 7" horizontalmente, cuya esquina inferior
izquierda coincida con el punto 0,0.
Dibuje un rectángulo de 1" de ancho y 3" de altura, con la esquina inferior
izquierda en .75,.75 .
Ahora usted va a rotar este rectángulo 90° en sentido horario.
Inicie el comando ROTATE. AutoCAD le pide que elija objetos. Seleccione el
rectángulo y presione <ENTER>. Después debe indicar un "punto base" (base
point). Este punto es similar a un punto pivote alrededor del cual rotará el
rectángulo. En este ejemplo será la esquina inferior derecha (recuerde usar sus
referencias Osnap). Cuando haya seleccionado el punto base, la línea de
comandos muestra lo siguiente:
Specify rotation angle or [Reference]:
Significa que la opción por defecto es 'Rotation angle' (ángulo de rotación); escriba
entonces el ángulo al que desea rotar el objeto. Recuerde la manera en que
AutoCAD mide los ángulos. Al comparar su rectángulo con el que se muestra en el
INTEGRANTES: Hernández Sotero Pablo Emanuel ESPECIALIDAD: Ing. Mecatronica
Galicia Gutiérrez Jorge PERIODO ESCOLAR: 1° semestre
Serrano Ernesto 17
Instituto Tecnológico de San Luis potosí
Dibujo Mecatronica
ejemplo, verá que necesita rotar el rectángulo en sentido horario, es decir, -90
grados. Teclee el ángulo y presione <ENTER>.
Command: RO <ENTER>
Current positive angle in UCS: ANGDIR=counterclockwise ANGBASE=0
Select objects: (Seleccione el rectángulo) 1 found
Select objects: <ENTER>
Specify base point: (Elija la esquina inferior derecha del rectángulo)
Specify rotation angle or [Reference]: -90 <ENTER>
El rectángulo ha sido rotado -90 grados respecto de su posición original. Elegir
puntos de base distintos al mencionado producirá resultados diferentes. Revierta
la última instrucción con el comando Undo. Pruebe con diferentes combinaciones
de puntos base y ángulos distintos para ver los resultados que obtiene. Cuando
termine de experimentar, devuelva el rectángulo a la posición que tenía al final del
paso anterior.
Haga una copia del rectángulo, con el comando COPY, 2" por encima del original
(recuerde las coordenadas relativas).
Ahora modificará el segundo rectángulo para redondear sus esquinas. Inicie el
comando FILLET. Observe que en la línea de comandos se ve algo como ésto:
Command: F <ENTER>
FILLET
Current settings: Mode = TRIM, Radius = 0.0000
Select first object or [Undo/Polyline/Radius/Trim/Multiple]:
AutoCAD primero muestra que el radio para redondeo actual es (0.0000). El valor
que se muestre siempre será el último que usted utilizó. Al ser modificado, el
nuevo valor se almacenará en memoria. La siguiente línea muestra las opciones
con que cuenta este comando. Recuerde que la letra Mayúscula de cada opción
permite elegir esa opción en particular. Usted cambiará el radio de redondeo a 3/8"
(ó .375). Para hacerlo debe oprimir R <ENTER>. Entonces AutoCAD le permite
introducir un nuevo valor para el radio de redondeo. Introduzca el valor .375 y
oprima <ENTER>.
El radio de redondeo es ahora de .375 (justo lo que deseaba). La opción
predeterminada es Select first object (seleccionar el primer objeto). Elija el lado
izquierdo del rectángulo superior (sí, el rectángulo completo resaltará si lo dibujó
con el comando Rectangle). AutoCAD le pide seleccionar el segundo objeto.
Escoja la línea superior y AutoCAD reemplazará la esquina con un arco de radio
igual a 0.375. AutoCAD finaliza el comando automáticamente en este momento.
INTEGRANTES: Hernández Sotero Pablo Emanuel ESPECIALIDAD: Ing. Mecatronica
Galicia Gutiérrez Jorge PERIODO ESCOLAR: 1° semestre
Serrano Ernesto 18
Instituto Tecnológico de San Luis potosí
Dibujo Mecatronica
Inicie nuevamente el comando FILLET y haga lo mismo con las esquinas
restantes hasta que tenga un objeto similar al del ejemplo.
Copie el primer rectángulo, usando COPY, 4-1/2" hacia arriba. Ahora utilizará el
comando CHAMFER para hacer chaflanes en las esquinas del rectángulo.
Ejecute CHAMFER y observe la línea de comandos. Deberá ver algo como esto:
Command: CHA <ENTER>
CHAMFER
(TRIM mode) Current chamfer Dist1 = 0.0000, Dist2 = 0.0000
Select first line or [Polyline/Distance/Angle/Trim/Method]: D <ENTER>
Specify first chamfer distance <0.5000>: .375 <ENTER>
Specify second chamfer distance <0.3750>: <ENTER>
Select first line or [Undo/Polyline/Distance/Angle/Trim/mEthod/Multiple]:
(Seleccione un lado del rectángulo)
Este comando es muy similar al comando FILLET, tiene varias opciones
disponibles. El chaflán que hará debe ser de 45 grados y ser 3/8" equidistante de
la esquina. Al igual que el comando FILLET, primero debe decirle a AutoCAD qué
distancia desea usted. Para hacerlo, oprima D para elegir la opción 'Distance'
(distancia). La línea de comandos se verá así:
Specify first chamfer distance <0.5000>: .375 <ENTER> (Este será el valor de
la primera distancia)
La línea de comandos solicita ahora el valor de la segunda distancia (AutoCAD
cambiará automáticamente el valor de la segunda distancia para igualarlo con el
valor que usted introdujo para la primera):
Specify second chamfer distance <0.3750>: (Oprima <ENTER> para aceptar).
Después se le pedirá seleccionar la primera línea, Select first line. A partir de
aquí, el comando CHAMFER funciona igual que el comando FILLET. Elija la línea
izquierda del último rectángulo (no se preocupe si resalta el rectángulo completo).
Cuando se le pida escoger la segunda línea (Select second line:) elija la línea
superior. Ahora tendrá un perfecto chaflán a 45 grados y a una distancia de 3/8"
de cada lado de la esquina. Haga lo mismo con el resto de las esquinas.
Ahora observe la imagen de ejemplo de esta tarea y note el grupo de seis
cuadrados ubicado abajo a la derecha. Usted podría dibujar cada uno
individualmente, pero AutoCAD dispone de un comando que le permitirá dibujar
solamente uno, y el programa se encargará de los otros.
Dibuje un rectángulo de 1/2" por lado (es decir, un cuadrado) cuya esquina inferior
izquierda se encuentre en 6,1.5 (puntos absolutos).
INTEGRANTES: Hernández Sotero Pablo Emanuel ESPECIALIDAD: Ing. Mecatronica
Galicia Gutiérrez Jorge PERIODO ESCOLAR: 1° semestre
Serrano Ernesto 19
Instituto Tecnológico de San Luis potosí
Dibujo Mecatronica
Ejecute el comando ARRAY. Observe el cuadro de diálogo que se ilustra a
continuación:
Cuando se enfrente a un cuadro de diálogo nuevo para usted, le recomiendo que
busque lo que necesita desde ARRIBA hacia ABAJO. Este es un buen ejemplo.
1. Active la opción "Rectangular Array" (Arreglo o Matriz Rectangular). Esto
hará que los objetos sean colocados siguiendo un patrón fila-columna.
2. Luego seleccione el objeto con que se formará el arreglo, haciendo clic en
el botón de la esquina superior derecha (presione <ENTER> después de
seleccionar el objeto).
3. Introduzca el número de filas (cruzan la página horizontalmente) y
columnas (cruzan la página verticalmente).
4. Introduzca el valor de 'Row offset' (distancia entre filas); esta es la distancia
que habrá entre la parte inferior del rectángulo original y la parte inferior del
rectángulo que se encontrará en la siguiente fila.
5. Introduzca el valor de 'Column offset' (distancia entre columnas).
6. Haga clic en el botón 'Preview' (Vista previa) para ver el arreglo antes de
realizarlo.
INTEGRANTES: Hernández Sotero Pablo Emanuel ESPECIALIDAD: Ing. Mecatronica
Galicia Gutiérrez Jorge PERIODO ESCOLAR: 1° semestre
Serrano Ernesto 20
Instituto Tecnológico de San Luis potosí
Dibujo Mecatronica
Si el arreglo es correcto (compárelo con el dibujo de ejemplo), presione el botón
'Accept'. Si necesita cambiar algo, presione el botón 'Modify', haga sus cambios en
el cuadro de diálogo y vaya a la Vista Previa nuevamente.
Ahora va a utilizar el comando ARRAY con la opción 'Polar' para crear la figura
que se encuentra en la esquina superior derecha de la tarea.
Comience dibujando un círculo (comando CIRCLE) con centro en 7.5,5.5 y
diámetro de 1.5. Luego dibuje una línea (comando LINE) desde el centro del
círculo hasta 1" hacia la derecha (recuerde utilizar coordenadas relativas y las
referencias Osnaps).
Inicie el comando ARRAY. Cuando se le pida seleccionar objetos, elija la línea
que recién dibujó.
Examine cuidadosamente el cuadro de diálogo anterior. Recuerde comenzar
desde ARRIBA. En este caso, tiene que seleccionar los objetos y también un
'Center Point' (Punto central) para el arreglo; elija el centro del círculo.
INTEGRANTES: Hernández Sotero Pablo Emanuel ESPECIALIDAD: Ing. Mecatronica
Galicia Gutiérrez Jorge PERIODO ESCOLAR: 1° semestre
Serrano Ernesto 21
Instituto Tecnológico de San Luis potosí
Dibujo Mecatronica
3.5 CORTE Y EXTENSION DE ENTIDADES
Objeto o
Teclado Icono Menú Resultado
Acción
Recorta objetos
Recortar TRIM / TR Modify > Trim hasta una línea
de corte.
Extiende
Modify > objetos hasta
Extender EXTEND / EX
Extend una línea límite
dada.
Compensa un
objeto
Modify >
Compensar OFFSET / O (paralelamente)
Offset
a una distancia
definida.
Inicie el comando TRIM. Primero se le pedirá que elija la 'línea de corte' (cutting
edge). Escoja la línea horizontal y presione <ENTER>. Ahora preguntará cuál es el
objeto que se quiere recortar; elija la línea vertical en cualquier punto por arriba de
la línea horizontal (que es la cortante) y presione <ENTER> para terminar el
comando.
Ejecute el comando EXTEND. AutoCAD solicita una línea límite; escoja la línea
horizontal y oprima <ENTER>. Después se le pedirá el objeto que desea extender;
elija la línea vertical haciendo clic sobre la mitad superior de la misma. Al presionar
<ENTER> concluirá el comando. La lista de los comandos introducidos debe
parecerse a la que se escribe a continuación.
Con el comando CIRCLE dibuje un círculo con centro ubicado en 7.5,5.5 y cuyo
radio sea de .5 . Ahora utilizará el comando OFFSET para generar un círculo que
sea 1/4" mayor que el primero. Ejecute OFFSET (observe la línea de comandos) e
introduzca el valor .125 como 'distancia de compensación' (offset distance). Ahora
seleccione el círculo y haga clic en cualquier punto fuera del círculo. Oprima
<ENTER> para terminar el comando.
Autocad permite "estirar" las entidades que dibujamos. Para ello, podemos utilizar
el botón de comando correspondiente . Las entidades a estirar deben ser
seleccionadas por medio de una ventana de designación. Si éste engloba
totalmente a los objetos, en lugar de estirarlos los desplaza. También podemos
INTEGRANTES: Hernández Sotero Pablo Emanuel ESPECIALIDAD: Ing. Mecatronica
Galicia Gutiérrez Jorge PERIODO ESCOLAR: 1° semestre
Serrano Ernesto 22
Instituto Tecnológico de San Luis potosí
Dibujo Mecatronica
pulsar un click en el objeto y veremos unos puntos de control azules que pueden
ser desplazados.
Pinzamientos
Al estirar los objetos, se visualizan unos puntos de control azules que se
denominan pinzamientos. Si se selecciona un pinzamiento, éste cambia de color.
Si en cualquier momento se desea cancelar la selección, debemos pulsar Ctrl+C o
bien la tecla Esc. La forma y aspecto de los mismo se puede modificar desde el
menú Herramientas - Pinzamientos...
Alinear objetos
Una de las acciones más difíciles es el colocar un objeto respecto a otro de
forma precisa y alineada. Para ello, podemos moverlos, girarlos, etc y a veces
resulta sumamente complicada su alineación. La orden Alinear permite designar
un objeto y alinearlo con otro. Fíjate en la imagen:
Para su alineación, hemos escrito la orden Alinear. Nos ha pedido el objeto,
hemos designado el de la derecha y a continuación marcamos el punto 1 como
1er punto origen y el 2 como 1er punto destino. Lo mismo para los puntos 3 y 4.
Descomponer objetos
En lecciones anteriores, vimos la orden para crear polilíneas. Cuando teníamos
varias líneas o entidades unidas en una sola polilínea, podíamos crear un objeto a
partir de varios. No obstante, si queremos aplicar según qué comando a una de
las líneas que forman la polilínea, tendremos que descomponer la misma en sus
objetos originales. Esto lo haremos con el botón . Autocad nos pedirá qué
objeto debemos descomponer y pulsaremos un click en el mismo. La
descomposición de polilíneas, polígonos, etc dará lugar a líneas y arcos simples.
INTEGRANTES: Hernández Sotero Pablo Emanuel ESPECIALIDAD: Ing. Mecatronica
Galicia Gutiérrez Jorge PERIODO ESCOLAR: 1° semestre
Serrano Ernesto 23
Instituto Tecnológico de San Luis potosí
Dibujo Mecatronica
Chaflanes
Este comando une dos objetos designados con un segmento recto.
Podemos definir la distancia o ángulo del chaflán. Por ejemplo, en la ilustración
de abajo hemos dibujado dos líneas formando un ángulo recto y hemos definido la
primera distancia en 30 y la segunda en 20 para la primera y segunda línea
respectivamente.
Empalmes
Similar a CHAFLAN sirve para unir dos objetos con un arco de radio
determinado de forma tangente a ambos. Ante de utilizar este comando, es
necesario que definamos el radio de empalme, que por defecto es 0. El empalme
puede aplicarse a dos objetos o a una polilínea. Si se aplica a ésta última, cada
vértica se convertirá en un arco tangente a cada línea. El empalme puede ser
también aplicado a dos líneas paralelas. Observa los ejemplos:
INTEGRANTES: Hernández Sotero Pablo Emanuel ESPECIALIDAD: Ing. Mecatronica
Galicia Gutiérrez Jorge PERIODO ESCOLAR: 1° semestre
Serrano Ernesto 24
Instituto Tecnológico de San Luis potosí
Dibujo Mecatronica
CONCLUSION
A estas alturas del curso, hemos aprendido muchos de los comandos más
socorridos de AutoCAD. Tal vez no parezca mucho, pero la idea es que
dominemos estos comandos, deben volverse parte de nuestra esencia.
Hemos visto muchas herramientas que nos facilitaran hacer dibujos mas
complicados y no solo eso eta materia nos servirá para entrar a una fabrica para
diseñar cosas.
BIBLIOGRAFIA:
http://www.itescam.edu.mx/principal/sylabus/fpdb/recursos/r77847.DOCX
http://www.itescam.edu.mx/principal/sylabus/fpdb/recursos/r77849.DOCX
http://www.itescam.edu.mx/principal/sylabus/fpdb/recursos/r77852.DOCX
http://www.itescam.edu.mx/principal/sylabus/fpdb/recursos/r77850.DOCX
AGRADECIMIENTOS:
Este trabajo fue realizado gracias a la paciencia colaboración y esfuerzo nosotros
y al apoyo que nos ha brindado el profesor por transmitir sus conocimientos a
nosotros y ser paciente ya que para nosotros este trabajo representa mucho por
que hemos aprendido a realizar un trabajo bien hecho.
INTEGRANTES: Hernández Sotero Pablo Emanuel ESPECIALIDAD: Ing. Mecatronica
Galicia Gutiérrez Jorge PERIODO ESCOLAR: 1° semestre
Serrano Ernesto 25
Potrebbero piacerti anche
- Chancado para OperadoresDocumento63 pagineChancado para Operadorescarlos pereda avalosNessuna valutazione finora
- PLAN DE TRABAJO - ModeloDocumento12 paginePLAN DE TRABAJO - ModeloRaul Cordova Vite100% (1)
- Factores Que Afectan Un Instrumento de MedicionDocumento1 paginaFactores Que Afectan Un Instrumento de MedicionPabisie Hernandez SoteroNessuna valutazione finora
- Aleaciones FerrosasDocumento9 pagineAleaciones FerrosasPabisie Hernandez SoteroNessuna valutazione finora
- Montaje en El Tornillo de BancoDocumento6 pagineMontaje en El Tornillo de BancoPabisie Hernandez SoteroNessuna valutazione finora
- Aplicación Del Cálculo Diferencial en La Vida DiariaDocumento1 paginaAplicación Del Cálculo Diferencial en La Vida DiariaPabisie Hernandez SoteroNessuna valutazione finora
- Matematica Aplicada para La Tecnica MecanicaDocumento343 pagineMatematica Aplicada para La Tecnica MecanicaRoberto B. Guzman84% (38)
- Aplicación Del Cálculo Diferencial en La Vida DiariaDocumento1 paginaAplicación Del Cálculo Diferencial en La Vida DiariaPabisie Hernandez SoteroNessuna valutazione finora
- Biografias FilosofiaDocumento6 pagineBiografias FilosofiaPabisie Hernandez SoteroNessuna valutazione finora
- Macro AmbienteDocumento3 pagineMacro AmbientePabisie Hernandez SoteroNessuna valutazione finora
- Procesos ReversiblesDocumento6 pagineProcesos ReversiblesPabisie Hernandez SoteroNessuna valutazione finora
- Ejemplo Velocidad de CorteDocumento8 pagineEjemplo Velocidad de CorteJose Adrian MarquezNessuna valutazione finora
- Guia Segundo ¿Que Es Informatica?Documento30 pagineGuia Segundo ¿Que Es Informatica?jhorman_967Nessuna valutazione finora
- Codigo de Colores y SeñalizacionDocumento4 pagineCodigo de Colores y SeñalizacionEdwin Quina ValenciaNessuna valutazione finora
- Fase 2 - Identificar Los Actores Del Curso y Definir La Planificación Estratégica de La CalidadDocumento11 pagineFase 2 - Identificar Los Actores Del Curso y Definir La Planificación Estratégica de La CalidadLedherzon ContrerasNessuna valutazione finora
- Laboratorio 1 - ElasticidadDocumento15 pagineLaboratorio 1 - ElasticidadJonathan Lucano RojasNessuna valutazione finora
- ATENCION PRIMARIA DE SALUD EN BOLIVIA (dISK 3)Documento24 pagineATENCION PRIMARIA DE SALUD EN BOLIVIA (dISK 3)Angel Junior Alvarez CatuntaNessuna valutazione finora
- Contratos VigentesDocumento1 paginaContratos VigentesJean Carlos Vasquez SotoNessuna valutazione finora
- Asientos Contables Ejercicios Guia N 02 Entregar Hoy 16Documento3 pagineAsientos Contables Ejercicios Guia N 02 Entregar Hoy 16Edwin Guerrero0% (1)
- Estandarización Del Proceso de Armado para Las Flechas de Los Extrusores de Las Líneas de Extrusión de SabicDocumento38 pagineEstandarización Del Proceso de Armado para Las Flechas de Los Extrusores de Las Líneas de Extrusión de SabicGabriel HuertaNessuna valutazione finora
- Formato Análisis de Trabajo Seguro (Ats) : Información GeneralDocumento4 pagineFormato Análisis de Trabajo Seguro (Ats) : Información GeneralMónica Cubillos100% (1)
- Cómo Recorrer Cinque Terre (Italia) - El Viaje de Tu VidaDocumento22 pagineCómo Recorrer Cinque Terre (Italia) - El Viaje de Tu VidaSalvador Matas BorrutNessuna valutazione finora
- Cotización 534-dDocumento2 pagineCotización 534-djose2chemo2orihuelaNessuna valutazione finora
- 02-04-0105-43 ALE Normal 1 4537287 EPEREZJ 20-02-2024061204 PDFDocumento17 pagine02-04-0105-43 ALE Normal 1 4537287 EPEREZJ 20-02-2024061204 PDFRené VargasNessuna valutazione finora
- Analisis FodaDocumento1 paginaAnalisis FodaKatherine CorderoNessuna valutazione finora
- Planes y Respuesta A Emergencia SIASPA EN MATERIA DE SEGURIDAD INDUSTRIALDocumento8 paginePlanes y Respuesta A Emergencia SIASPA EN MATERIA DE SEGURIDAD INDUSTRIALItzamná KauilNessuna valutazione finora
- Quartus IIDocumento34 pagineQuartus IIVictor MargueizNessuna valutazione finora
- Ensayo Batalla de PichinchaDocumento3 pagineEnsayo Batalla de PichinchaMabelin MenaNessuna valutazione finora
- Normativa TFM EPSDocumento27 pagineNormativa TFM EPSGermanNessuna valutazione finora
- Pensum de Estudios Auditoria USACDocumento1 paginaPensum de Estudios Auditoria USACAndrea Rodriguez100% (1)
- Apu ModeloDocumento21 pagineApu ModeloJose RojasNessuna valutazione finora
- Contabilidad PublicaDocumento104 pagineContabilidad Publicaaaa0% (1)
- 6611 Personalización AypDocumento27 pagine6611 Personalización AypdarwindolllerNessuna valutazione finora
- PROCEDIMIENTO MANTENCION Y REPARACION EQUIPOS Rev 01Documento20 paginePROCEDIMIENTO MANTENCION Y REPARACION EQUIPOS Rev 01Eric Felipe Ramirez JaraNessuna valutazione finora
- Ipv CuestionarioDocumento11 pagineIpv Cuestionariorocio grimaldoNessuna valutazione finora
- Libro Simulacion JCZ CorregidoDocumento309 pagineLibro Simulacion JCZ CorregidoDantes Del Rock100% (1)
- Marketing RelacionalDocumento5 pagineMarketing RelacionalALEX0% (1)
- Metodologia para Elaborar El Plan Anual de Auditoria Interna PDFDocumento12 pagineMetodologia para Elaborar El Plan Anual de Auditoria Interna PDFDiabloNessuna valutazione finora
- Minerales de Mena PDFDocumento10 pagineMinerales de Mena PDFPaolaReynosoEstradaNessuna valutazione finora
- PDF Informe Final 3 Circuitos Electricos Iidocx DDDocumento26 paginePDF Informe Final 3 Circuitos Electricos Iidocx DDAlberto UbaldoNessuna valutazione finora