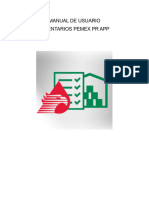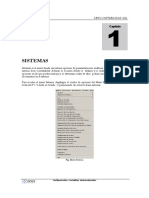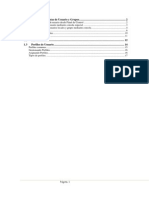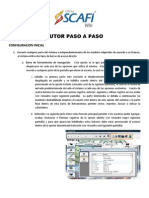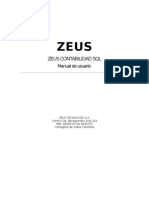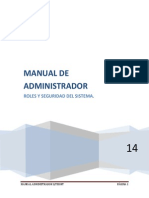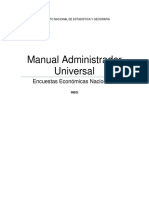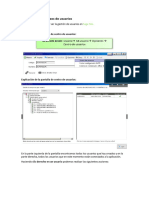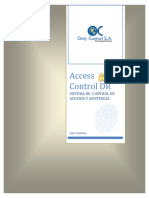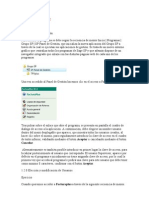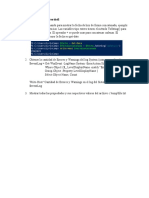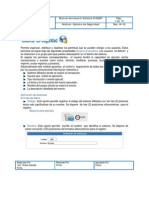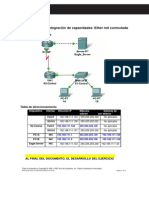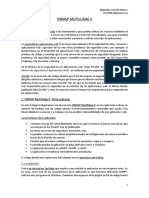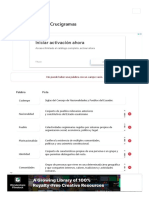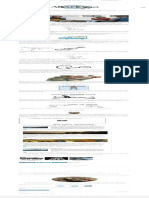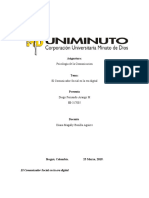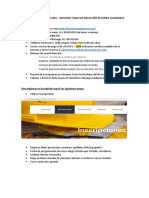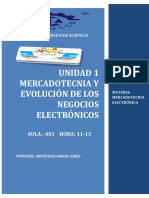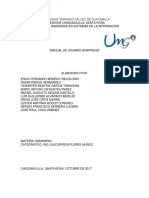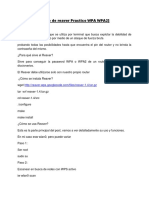Documenti di Didattica
Documenti di Professioni
Documenti di Cultura
Manual para Otorgar Accesos en El Sistema Biostar
Caricato da
YocelinTitolo originale
Copyright
Formati disponibili
Condividi questo documento
Condividi o incorpora il documento
Hai trovato utile questo documento?
Questo contenuto è inappropriato?
Segnala questo documentoCopyright:
Formati disponibili
Manual para Otorgar Accesos en El Sistema Biostar
Caricato da
YocelinCopyright:
Formati disponibili
Manual para otorgar accesos en el Sistema Biostar
Creación de Rol:
1.- Accedemos a la opción del menú: Administrador – Cuentas de Administrador
2.- En la siguiente pantalla accedemos a la opción Ajuste Nivel Personalizado, es la opción que nos
permite crear los Roles de accesos.
3.- En esta pantalla se puede crear, modificar y Borrar un rol o perfil.
4.- Procedemos a crear un nuevo Rol, ingresando en la opción Añadir Perfil
El estándar de la creación de los Roles es el Siguiente:
Nombre: ROL + (UBICACIÓN) Ejemplo: ROL PBDL
Descripción: Rol + Los Derechos Otorgados puede ser: Todos los Derechos, Leer o
Modificar – UBICACIÓN Ejemplo: Rol Todos los Derechos - PBDL
Nota: En un rol se puede añadir varias opciones del menú, con diferentes permisos.
Opciones del Menú:
Menú Usuario: Habilita todo el acceso referente a los datos del Usuario que este caso sería el
empleado, en este menú la credencial con este tipo de autorización puede realizar las siguientes
funciones:
Añadir, renombrar Usuario
Exportar Usuario
Importar Usuario
Transferir Usuarios (Esta opción solo funciona si tiene acceso al dispositivo donde se desea
trasladar, si no es así, debe realizarlo un usuario Master)
Administrar usuarios en Dispositivo (Puede agregar huella, rostro, tarjeta, control de
acceso (Es otorgar al empleado el dispositivo donde puede acceder), horarios y eventos)
Añadir Departamentos (Esta opción es solo para agregar Nuevas Ubicaciones dentro de
la Organización)
Al momento de habilitar esta opción se debe agregar la Localidad, más la carpeta de
Inactivos a todos los usuarios.
Menú Puertas: Habilita todos los accesos a las Puertas (Accesos para ingreso y salida de
los usuarios), esta opción permite las siguientes actividades:
Añadir Nueva Puerta (Donde se puede habilitar la alarma, zona, Grupo Acceso y
eventos)
Añadir Nueva Zona (Establece la zona donde se ubica el dispositivo)
Menú Mapa Visual: Esta opción es solo para crear, monitorear los dispositivos a través de
un mapa de conexión (Opción manejada solo por el Equipo de IT).
Menú Cámara: Esta opción es solo para añadir, monitorear los dispositivos de Cámara
agregadas. (Opción manejada solo por el Equipo de IT).
Menú Lift: Esta opción es solo para añadir, monitorear los pisos agregados. (Actualmente
esta opción no está habilitada dentro de la organización)
Menú Control Acceso: Este tipo de acceso es para añadir, modificar o eliminar los
controles de accesos habilitados para el dispositivo, esta opción es donde se definen los feriados dentro
de cada localidad.
Menú Monitoreo: el acceso a este menú permite ajustar alarmas de las distintas puertas,
donde se pueden abrir y cerrar puertas, permite visualizar en tiempo real el monitoreo de las distintas
puertas.
Menú Dispositivo: En esta opción se limita al usuario para que solo tenga acceso al
dispositivo que corresponde a su localidad, en este menú puede añadir, renombrar, conectar,
desconectar Dispositivo, actualizar el Firmware.
Menú Control Presencia: Habilita todo el acceso correspondiente a los Horarios de
Trabajos, permite lo que a continuación se detalla:
Agregar, modificar y eliminar nuevos Horario Diario (Actualmente se encuentran
estandarizados en toda la organización)
Crear, modificar y eliminar un turno individual.
Generar reportes de entradas y salidas de usuarios.
Crear eventos (Vacaciones, Turnos).
Creación de Usuario (Credencial de accesos al sistema Biostar)
1.- Accedemos a la opción del menú: Administrador – Cuentas de Administrador
2.- En la siguiente pantalla accedemos a la opción Añadir Nuevo Administrador, es la opción que nos
permite crear Usuarios para que accedan al sistema Biostar.
3.- En la siguiente pantalla permite agregar nuevos usuarios, el estándar para crear nuevos usuarios es
el siguiente:
Usuario: Inicial del Primer nombre + primer apellido del responsable Ejemplo: CANGULO (Clexy
Angulo)
Esto con el fin de saber el responsable que utiliza dicho usuario, ya que no se dispone de un
campo donde se le asigne el responsable.
Al darle click al botón Ok, se confirma la creación del usuario.
Potrebbero piacerti anche
- UF0864 - Resolución de averías lógicas en equipos microinformáticosDa EverandUF0864 - Resolución de averías lógicas en equipos microinformáticosNessuna valutazione finora
- Capitulo 1 - Sistema ZeusDocumento78 pagineCapitulo 1 - Sistema ZeusleonardoNessuna valutazione finora
- Explotación de las funcionalidades del sistema microinformático. IFCT0309Da EverandExplotación de las funcionalidades del sistema microinformático. IFCT0309Nessuna valutazione finora
- Manual de Usuario Inventarios Pemex PRDocumento26 pagineManual de Usuario Inventarios Pemex PRSeshiru ReiesuNessuna valutazione finora
- Resolución de averías lógicas en equipos microinformáticos. IFCT0309Da EverandResolución de averías lógicas en equipos microinformáticos. IFCT0309Nessuna valutazione finora
- Zeus ContabilidadDocumento78 pagineZeus ContabilidadnayibeNessuna valutazione finora
- GLPIDocumento11 pagineGLPIjfalconibNessuna valutazione finora
- Tarea de OfimaticaDocumento71 pagineTarea de OfimaticajuancordovaingaNessuna valutazione finora
- ADEMPIERE Manuales FuncionalesDocumento245 pagineADEMPIERE Manuales Funcionalescamelbor50% (2)
- La Configuracion Del Sistema Operativo1Documento18 pagineLa Configuracion Del Sistema Operativo1jjrrll777Nessuna valutazione finora
- Manual de Administracion Del SistemaDocumento41 pagineManual de Administracion Del SistemaOmar Chuquillanqui0% (1)
- Tutor Paso A PasoDocumento9 pagineTutor Paso A PasoanneNessuna valutazione finora
- Manual Del Usuario KWE 2.0Documento52 pagineManual Del Usuario KWE 2.0alvabarreraNessuna valutazione finora
- Difusor Contenido - AdministracionDocumento18 pagineDifusor Contenido - AdministracionNicolasNessuna valutazione finora
- Zeus SQL ManualDocumento39 pagineZeus SQL ManualDiego Asié69% (13)
- Kaso U1 A3Documento10 pagineKaso U1 A3Efra RinconNessuna valutazione finora
- Manual AdempiereDocumento271 pagineManual AdempiereHector AlbertoNessuna valutazione finora
- Administrador de Contenidos2Documento27 pagineAdministrador de Contenidos2Fr33coNessuna valutazione finora
- Primeros Pasos ContasolDocumento28 paginePrimeros Pasos Contasolcabazorro07Nessuna valutazione finora
- ManualAEEN PDFDocumento117 pagineManualAEEN PDFJose BarriosNessuna valutazione finora
- Gestión de Permisos de UsuarioDocumento9 pagineGestión de Permisos de UsuariomaríaNessuna valutazione finora
- Sistema de Asistencia AsisDocumento18 pagineSistema de Asistencia AsisJL HMNessuna valutazione finora
- ZKTimeNet Manual de Usuario (Modificado) PDFDocumento34 pagineZKTimeNet Manual de Usuario (Modificado) PDFFabiola Galvez100% (1)
- Gestionar Usuarios y Grupos UbuntuDocumento4 pagineGestionar Usuarios y Grupos Ubuntuheinerteso4428Nessuna valutazione finora
- Creación de Ou Usuarios Grupos Unirse e Iniciar Sesión en El Dominio PDFDocumento22 pagineCreación de Ou Usuarios Grupos Unirse e Iniciar Sesión en El Dominio PDFCesar Moises Villalobos GonzalesNessuna valutazione finora
- Virtual PlantDocumento22 pagineVirtual PlantCamilo Andres Jimenez TibavijaNessuna valutazione finora
- Manuales de Operación - Control de Ingresos para GimansiosDocumento34 pagineManuales de Operación - Control de Ingresos para GimansiosDulce GalanNessuna valutazione finora
- Parametros GlobalesDocumento44 pagineParametros Globaleskaterine marinez micanNessuna valutazione finora
- Manual Access Control DRDocumento82 pagineManual Access Control DRCarolina LopezNessuna valutazione finora
- MANUAL1Documento46 pagineMANUAL1REPUESTOS ESTRADANessuna valutazione finora
- Manual PracticanteDocumento17 pagineManual PracticanteHaroldo Pablo Arias MolinaNessuna valutazione finora
- Manual Modulo OtrosDocumento15 pagineManual Modulo OtrosjesusNessuna valutazione finora
- SAGE CLOUD 50cDocumento102 pagineSAGE CLOUD 50cGema Caro Molina83% (12)
- Modificar Los Permisos de Los Objetos de Active DirectoryDocumento21 pagineModificar Los Permisos de Los Objetos de Active DirectoryGiezi El Morenito MatosNessuna valutazione finora
- Manual Usuario Sistema Control de AccesoDocumento42 pagineManual Usuario Sistema Control de Accesoe_wenzelNessuna valutazione finora
- Mini-Guía - Gestión de PermisosDocumento12 pagineMini-Guía - Gestión de Permisosveila martinezNessuna valutazione finora
- 4 Manual Del Administrador 100 0001 00Documento11 pagine4 Manual Del Administrador 100 0001 00Nila CosmeNessuna valutazione finora
- Tema 9 - Puesta en Marcha Del Sistema (Linux)Documento41 pagineTema 9 - Puesta en Marcha Del Sistema (Linux)Amanda TrujilloNessuna valutazione finora
- Manual de Usuario Del Sistema SapaDocumento26 pagineManual de Usuario Del Sistema SapadeivisjoroNessuna valutazione finora
- Manual de UsuarioooDocumento31 pagineManual de UsuarioooMiguel Angel MartinesNessuna valutazione finora
- Apuntes Factura PlusDocumento132 pagineApuntes Factura PlusMatthew Wilson100% (1)
- Manual de Usuario WIALON GPS SECURE FINAL PDFDocumento58 pagineManual de Usuario WIALON GPS SECURE FINAL PDFTrack ParaguayNessuna valutazione finora
- Manual de Usuario INDICASDocumento31 pagineManual de Usuario INDICASManzanoCabreraTeresoNessuna valutazione finora
- Examen ASODocumento5 pagineExamen ASOA SystemNessuna valutazione finora
- Manual de Usuario de SAI-XP ContadoresDocumento128 pagineManual de Usuario de SAI-XP ContadoresDannyfvcNessuna valutazione finora
- Manual Administracion TSensorDocumento5 pagineManual Administracion TSensorJazmin Carvajal CerdaNessuna valutazione finora
- Virtual Plant Manual AdministradorDocumento24 pagineVirtual Plant Manual AdministradorCarlos DavidNessuna valutazione finora
- Documentacion Del Modulo de SeguridadDocumento15 pagineDocumentacion Del Modulo de SeguridadAbrahimVerdeNessuna valutazione finora
- Examen Del Modulo 10 SigaDocumento5 pagineExamen Del Modulo 10 SigaRONALD CLINGER PUELLES REYESNessuna valutazione finora
- L01 Windows 10 - Panel de ControlDocumento7 pagineL01 Windows 10 - Panel de Controlalexander puente de la vegaNessuna valutazione finora
- Manual JoomlaDocumento94 pagineManual JoomlaNelsonNessuna valutazione finora
- Tema 4 SistemasDocumento12 pagineTema 4 SistemasMaría JiménezNessuna valutazione finora
- Manual SGestManDocumento24 pagineManual SGestManVarVaqNessuna valutazione finora
- Practica 1Documento21 paginePractica 1Gustavo VidalNessuna valutazione finora
- MANUAL de Usuario Rol AdministradorDocumento21 pagineMANUAL de Usuario Rol Administradorrene ramirezNessuna valutazione finora
- Manual de Usuarios CiwebDocumento10 pagineManual de Usuarios CiwebAnonymous S3CODiNessuna valutazione finora
- Kiu Control Center para Agencias 2.0Documento14 pagineKiu Control Center para Agencias 2.0Jaymar AndradeNessuna valutazione finora
- Manual Completo Enhora ProDocumento56 pagineManual Completo Enhora ProsecretobcnNessuna valutazione finora
- Definición de Roles (Usuario, Grupo, Propietario, Etc.) : Mac OsxDocumento18 pagineDefinición de Roles (Usuario, Grupo, Propietario, Etc.) : Mac OsxJose Mejia MiguelNessuna valutazione finora
- SIGHO Seguridad - Manual de UsuariosDocumento26 pagineSIGHO Seguridad - Manual de UsuariosCristian OrtegaNessuna valutazione finora
- Manual de Usuario SPIDocumento232 pagineManual de Usuario SPIYocelin100% (4)
- Parametrizacion Nomina SapDocumento115 pagineParametrizacion Nomina Saprespinosamilla96% (26)
- Parametrizacion Nomina SapDocumento115 pagineParametrizacion Nomina Saprespinosamilla96% (26)
- Manual para Otorgar Accesos en El Sistema BiostarDocumento4 pagineManual para Otorgar Accesos en El Sistema BiostarYocelinNessuna valutazione finora
- Manual para Otorgar Accesos en El Sistema BiostarDocumento4 pagineManual para Otorgar Accesos en El Sistema BiostarYocelinNessuna valutazione finora
- Tarea 2 - Estructura AnatómicaDocumento7 pagineTarea 2 - Estructura AnatómicaYocelinNessuna valutazione finora
- Recomendaciones Del Consultor Pte. Bajo MaronalDocumento3 pagineRecomendaciones Del Consultor Pte. Bajo MaronalJharry EHNessuna valutazione finora
- Planteamiento de ProblemaDocumento4 paginePlanteamiento de ProblemaJesús Romo LaraNessuna valutazione finora
- Tarea 2 Creacion Empresarial 2Documento10 pagineTarea 2 Creacion Empresarial 2Alex RamirezNessuna valutazione finora
- Rubik Cube Timer en JavaDocumento20 pagineRubik Cube Timer en JavaChristian Paul Salinas100% (1)
- Manual Radicacion de SalidaDocumento39 pagineManual Radicacion de SalidaAnonymous ii4TaQK8GLNessuna valutazione finora
- Laboratorio 9.9.1Documento9 pagineLaboratorio 9.9.1drdaviidNessuna valutazione finora
- Owasp Mutillidae II UO258510Documento13 pagineOwasp Mutillidae II UO258510hola quetal0% (1)
- La Célula Animal, Colorear y Completar PRIMARIA EDITABLE - Orientacion AndujarDocumento1 paginaLa Célula Animal, Colorear y Completar PRIMARIA EDITABLE - Orientacion AndujarJulio SilvaNessuna valutazione finora
- Guia Photoshop 1era ParteDocumento3 pagineGuia Photoshop 1era ParteConan_Link100% (2)
- Guia para La Instalacion ACESDocumento36 pagineGuia para La Instalacion ACESMARIONessuna valutazione finora
- AsdasDocumento8 pagineAsdasWilder CaroNessuna valutazione finora
- Standard Operating Procedure - Technical SupportDocumento14 pagineStandard Operating Procedure - Technical SupportManuel AlcalaNessuna valutazione finora
- Generador de Crucigramas Online - GeneratoolsDocumento5 pagineGenerador de Crucigramas Online - GeneratoolsAlanis TenemazaNessuna valutazione finora
- ABB UMC 22 Rev 1Documento41 pagineABB UMC 22 Rev 1Luis EnriqueNessuna valutazione finora
- Manual de Usuario - Rol de EstudianteDocumento12 pagineManual de Usuario - Rol de EstudiantePilar Diaz VasquezNessuna valutazione finora
- Expresiones Venezolanas Del Día A Día - Las Más Populares y Cómicas PDFDocumento1 paginaExpresiones Venezolanas Del Día A Día - Las Más Populares y Cómicas PDFAndyNessuna valutazione finora
- Informe, Comunicacion en La Era DigitalDocumento3 pagineInforme, Comunicacion en La Era Digitaldarango2104Nessuna valutazione finora
- Manual Pruebas Superate OfflineDocumento10 pagineManual Pruebas Superate OfflineChristian Adolfo Garcia SierraNessuna valutazione finora
- BoletaDocumento3 pagineBoletaMarcelo ContrerasNessuna valutazione finora
- 3.1.-Nota de Ayuda-Inscripciones Inducción General - AlcomexDocumento5 pagine3.1.-Nota de Ayuda-Inscripciones Inducción General - AlcomexJUAN ATALAYANessuna valutazione finora
- AP. de Tecnologia de La Conmutacion - Ti - 6na - 2do ParcialDocumento5 pagineAP. de Tecnologia de La Conmutacion - Ti - 6na - 2do Parcialfernando maciasNessuna valutazione finora
- Evolución de Los Negocios ElectrónicosDocumento30 pagineEvolución de Los Negocios Electrónicosbrayan paez100% (1)
- Seguridad InformaticaDocumento51 pagineSeguridad Informaticagerar961437100% (1)
- CARATULADocumento4 pagineCARATULAErick MonroyNessuna valutazione finora
- Laboratorio 3.5.5Documento2 pagineLaboratorio 3.5.5SAC MusicNessuna valutazione finora
- Exposicion NavegadoresDocumento51 pagineExposicion Navegadoresdiegoveloza100% (1)
- Tutor EaverDocumento45 pagineTutor EaverignaciojoseNessuna valutazione finora
- Configurar El Teléfono VoIP Linksys SPA921Documento7 pagineConfigurar El Teléfono VoIP Linksys SPA921bermejo2211960Nessuna valutazione finora
- Abrir Cuenta en MEGADocumento8 pagineAbrir Cuenta en MEGAJulio PerezNessuna valutazione finora
- Pantalla de RegistroDocumento4 paginePantalla de RegistroGerardo RiveraNessuna valutazione finora