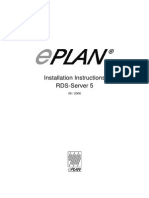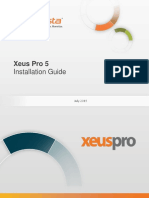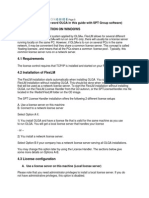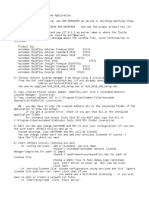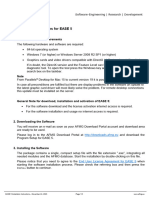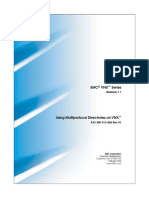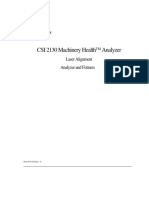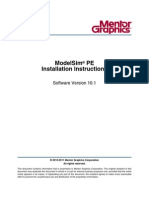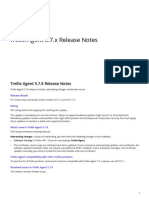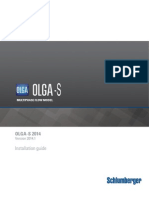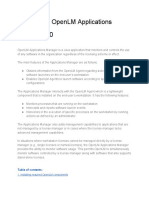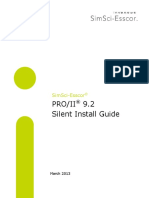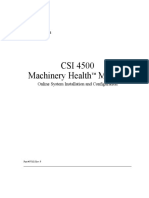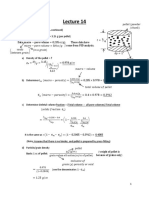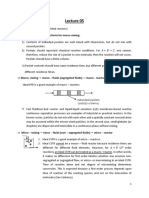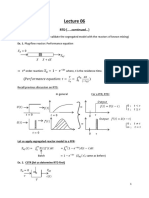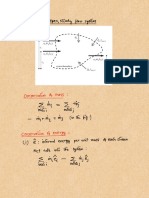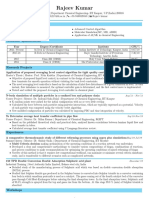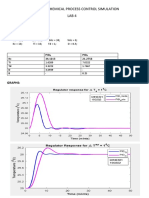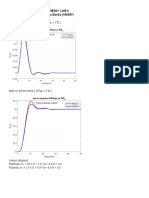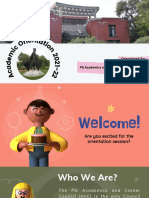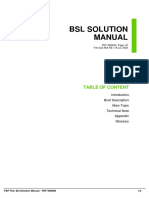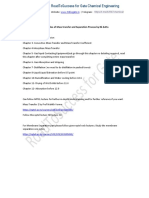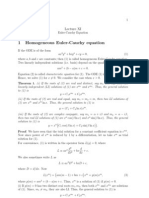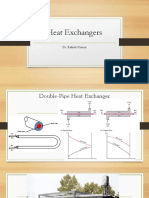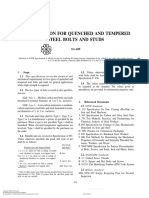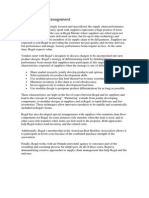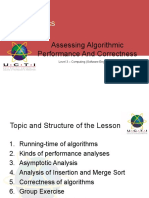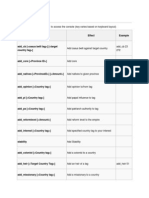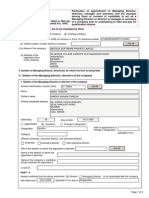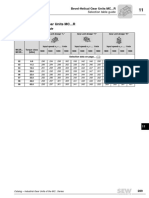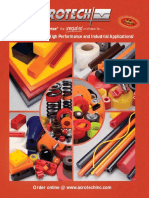Documenti di Didattica
Documenti di Professioni
Documenti di Cultura
Modeling Separation Systems With Aspen Plus
Caricato da
RajeevCopyright
Formati disponibili
Condividi questo documento
Condividi o incorpora il documento
Hai trovato utile questo documento?
Questo contenuto è inappropriato?
Segnala questo documentoCopyright:
Formati disponibili
Modeling Separation Systems With Aspen Plus
Caricato da
RajeevCopyright:
Formati disponibili
PSE FLEXlm Installation Instructions for Win-
dows
March 2017
This document is the property of Process Systems Enterprise Ltd.
No part of the material contained herein may be copied, distributed, published,
retransmitted or modified, in any way without the prior written consent of Process
Systems Enterprise Ltd.
PSE FLEXlm Installation Instructions for Windows
March 2017
© 2017 Process Systems Enterprise Limited
Process Systems Enterprise Limited
5th Floor East
26-28 Hammersmith Grove
London W6 7HA
United Kingdom
e: support.gproms@psenterprise.com
w: www.psenterprise.com
Trademarks
gPROMS, ModelBuilder, ProcessBuilder, Formulated Products, gCOAS, gCRYSTAL, gSOLIDS, gFLARE, gFUELCELL, gPOWER and gCCS are
registered trademarks of Process Systems Enterprise Limited ("PSE"). All other registered and pending trademarks mentioned in this mater-
ial are considered the sole property of their respective owners. All rights reserved.
Legal notice
No part of this documentation or associated materials may be copied, distributed, published, retransmitted or modified in any way
without the prior written consent of PSE. This document is the property of PSE, and must not be reproduced in any manner without
prior written permission.
Disclaimer
PSE software products provide an environment for modelling the behaviour of complex systems. While they provide valuable insights into
the behaviour of the system being modelled, this is not a substitute for a full understanding of the real system and any dangers or risks
that may be present. Except as otherwise provided, all warranties, representations, terms and conditions, express and implied (including
implied warranties of satisfactory quality and fitness for a particular purpose) are expressly excluded to the fullest extent permitted by
law. PSE Software products provide a framework for applications which may be used for supervising a process control system and ini-
tiating operations automatically, however they are not intended for environments which require fail-safe characteristics from the super-
visor system. PSE specifically disclaims any express or implied warranty of fitness for environments requiring a fail-safe supervisor. Nothing
in this disclaimer shall limit PSE's liability for death or personal injury caused by its negligence.
Commercial in confidence
© 2017 Process Systems Enterprise Limited Page ii
PSE FLEXlm Installation Instructions for Windows
Table Of Contents
1 OVERVIEW 1
1.1 SUPPORTED WINDOWS VERSIONS 2
2 UNINSTALLING EXISTING FLEXLM LICENSE MANAGERS 3
3 UNINSTALLING EXISTING LMADMIN LICENSE MANAGERS 5
4 INSTALLATION 7
5 CONFIGURATION 10
Commercial in confidence
© 2017 Process Systems Enterprise Limited Page iii
PSE FLEXlm Installation Instructions for Windows
1 Overview
Caution
Starting with version 11.14, the default location of license and log files has changed due to
tightened security policies which let the license manager run under credentials of a system
account, LOCAL SERVICE, that has lower permissions than in previously versions.
Refer to the topic "Configuration" for details.
Installation of the FLEXlm (also called FlexNet) software is only required on the system
that will act as license server. It is not required on the client systems that will run PSE
Software - unless of course you wish to run the software and the license server on the
same system.
This document describes the procedures for the following tasks 1 related to the PSE license manager for
Microsoft Windows®:
l A completely fresh installation and configuration
l The update of an existing installation
l Uninstallation of lmadmin or FLEXlm.
To perform an update:
1. Back up existing license and options files.
2. Uninstall an existing license manager. The procedure for uninstalling previous versions depends on the
type of license manager that has been installed previously, lmadmin or FLEXlm.
3. Perform a fresh installation and configuration.
The installed version can be determined using FLEXlm Utilities from the FLEXlm for PSE Windows Start Menu
group, where the About box in the Help menu displays the version number.
Prerequisites to performing the installation are the installer and at least one license file, which should have
either been received from PSE's license administration, or already exist as part of a previous license man-
agement installation. Administrative privileges are required for all steps.
For Microsoft Windows, two installers exist, one for the 32-bit and one for the 64-bit version of the operating
system:
Windows version Installer
32-bit FLEXlm-PSE-11.14.0.1-i86_n3.exe
64-bit FLEXlm-PSE-11.14.0.1-x64_n6.exe
1This document at present only covers single license severs. For installation and maintenance of multiple,
redundant servers, please contact PSE support.
Commercial in confidence
© 2017 Process Systems Enterprise Limited Page 1
PSE FLEXlm Installation Instructions for Windows
For further background reading on the administration of PSE's license management technology, the FlexNet
License Administration Guide is recommended (customer login required).
1.1 Supported Windows versions
FLEXlm for PSE is supported on the following Windows versions, both in 32-bit and 64-bit:
l Windows 7 SP1 or later, as the Professional and Ultimate editions
l Windows 8 or later, as the Professional or Enterprise editions
l Windows Server 2008 SP1 or later.
Windows XP and Windows Server 2003 are not supported and it is not possible to add support for them.
Commercial in confidence
© 2017 Process Systems Enterprise Limited Page 2
PSE FLEXlm Installation Instructions for Windows
2 Uninstalling existing FLEXlm license managers
As a first step, determine if a PSE FLEXlm license manager installation exists. On Windows 7, use the Windows
Control panel and select Programs and Features. On Windows 8 and later, use the Apps and features system
setting. There, search for an entry named FLEXlm for PSE, typically appended by a version number. If such an
entry exists, continue with the steps below. If not, determine if lmadmin is installed instead. If neither is
present, no uninstallation is required.
The following steps need to be performed for a complete uninstallation. Read them before proceeding.
1. Execute theFLEXlm Utilities tool from the FLEXlm for PSE Windows Start Menu group. Make sure that
Configuration using services and LMTOOLS ignores license file path environment variables are selected
and checked, respectively.
2. Then, switch to the Config Services tab and note the path to the license file or the license directory.
Ensure that a backup copy of all license files is taken, for instance by copying them to a safe location
using Windows Explorer.
Commercial in confidence
© 2017 Process Systems Enterprise Limited Page 3
PSE FLEXlm Installation Instructions for Windows
3. On the Start/Stop/Reread tab, click on the Stop Server button.
4. On the Config Services tab, click on the Remove Service button.
5. Quit the utility.
6. In the Control Panel or system setting for adding and removing programs, choose and uninstall FLEXlm
for PSE. Under rare circumstances, you may have more than one entry and need to uninstall all of
them.
7. The uninstaller leaves behind a number of items in the installation directory (for instance log files or
license files). Typically, there is no need to keep the log files – unless otherwise instructed – but the
license files should be retained for later use by copying them to a safe location as explained in Step 2.
Commercial in confidence
© 2017 Process Systems Enterprise Limited Page 4
PSE FLEXlm Installation Instructions for Windows
3 Uninstalling existing lmadmin license managers
First, determine if a FlexNet Publisher License Manager installation exists. On Windows 7, use the Windows Con-
trol Panel and select Programs and Features. On Windows 8 and later, use the Apps & features system setting.
There, search for an entry named FlexNet Publisher License Manager. If such an entry exists, continue with the
steps below. If not, determine if FLEXlm for PSE is installed instead. If neither is present, no uninstallation is
required.
The following steps need to be performed for a complete uninstallation. Read them before proceeding.
1. Ensure that a backup copy of all license files is taken, for instance by copying them to a safe location
using Windows Explorer. They are typically located in the following directory:
Windows
Installer
version
32-bit C:\Program Files\FlexNet Publisher License Server Man-
ager\licenses\PSELMD
64-bit C:\Program Files (x86)\FlexNet Publisher License Server
Manager\licenses\PSELMD
2. Stop the lmadmin Windows service. In order to locate the service, on Windows 7 open the services Con-
trol Panel, and on Windows 8 or later, in system settings search for the word services and open View
local services.
In the Control Panel that now opens, scroll to the entry named lmadmin and stop the service. This can
be achieved by using the context menu of the entry or by opening its specification dialog, for instance
with a double click.
Commercial in confidence
© 2017 Process Systems Enterprise Limited Page 5
PSE FLEXlm Installation Instructions for Windows
3. Then, uninstall FlexNet Publisher License Manager. As described at the top, open the Windows Control
Panel Programs and Features (Windows 7) or the Apps & features system setting (Windows 8 or later)
and locate and uninstall the entry named FlexNet Publisher License Manager.
This will launch an uninstaller that will guide you through the process.
Under rare circumstances, the uninstaller may fail and display the following error message:
Should this happen, do the following:
a. Open the Control Panel for the service as in step 2 and change the service's Startup type to dis-
abled. This will prevent the service from starting up inadvertently while it is not completely
removed.
b. Contact PSE support, support.gproms@psenterprise.com, on how to best proceed.
4. The uninstaller leaves behind a number of items in the installation directory (for instance log files or
license files). Typically, there is no need to keep the log files – unless otherwise instructed – but the
license files should be retained for later use by copying them to a safe location as explained in Step 1.
Commercial in confidence
© 2017 Process Systems Enterprise Limited Page 6
PSE FLEXlm Installation Instructions for Windows
4 Installation
The installation starts with the execution of the installer.
1. Execute the matching installer for the Windows version. Below, the initial screen for the 64-bit Win-
dows is shown.
Click Next to continue.
2. The next screen presents a choice of components to install. You should select them all.
Commercial in confidence
© 2017 Process Systems Enterprise Limited Page 7
PSE FLEXlm Installation Instructions for Windows
3. Accept the default for the Destination Folder in the following screen, unless you have been instructed
by PSE support to change it.
4. The Start Menu Group default entry is the best choice and, again, it should only be changed when
instructed to do so by PSE support. Clicking Install will perform the actual installation.
Commercial in confidence
© 2017 Process Systems Enterprise Limited Page 8
PSE FLEXlm Installation Instructions for Windows
5. Once the installation has finished, it is possible to directly launch the configuration utility. Accept the
default ticked checkbox (unless you want to perform the configuration at a later time). This will begin
the configuration stage. If this box is not ticked, FLEXlm Utilities can be launched from the FLEXlm for
PSE Windows Start Menu group.
Commercial in confidence
© 2017 Process Systems Enterprise Limited Page 9
PSE FLEXlm Installation Instructions for Windows
5 Configuration
Caution
Starting with version 11.14 of FLEXlm for PSE, the default location of license and log files has
changed on Windows for reasons of improved security. The new default now is:
C:\ProgramData\FLEXlm
This contains the subdirectories:
C:\ProgramData\FLEXlm\licenses
C:\ProgramData\FLEXlm\logs
With standard user settings, these directories are not visible in Windows Explorer but can
be typed into the address bar of Windows Explorer. This may be inconvenient and, as a mit-
igation, there is a License and log files Windows Start Menu entry in the FLEXlm for PSE
group that directly opens this location.
The license server configuration is performed using the FLEXlm Utilities. They are normally launched at the end
of the installation procedure, but they can also be accessed from the FLEXlm for PSE Windows Start Menu
group.
1. The utility opens on the Service/License File tab. Nothing needs to be changed here. Select the Config
Services tab at the top right, which will take you to the second step.
Commercial in confidence
© 2017 Process Systems Enterprise Limited Page 10
PSE FLEXlm Installation Instructions for Windows
2. The Config Services tab lets you change a number of settings: the windows service name, paths to the
executables and license files, as well as the log file location. Unless specifically instructed by
PSE support, do not change any of the defaults.
Caution
If the location of the log file is changed from its default, it needs to be ensured that
the chosen location has write permissions for the system account LOCAL SERVICE. If
the log file cannot be written to, the service will fail to start.
Please note the location of the path to the license file. This location is, typically, a directory where one
or more license files can be stored1.
When updating from version 11.14 or later: if defaults have been chosen, the
configured location of the license files remains the same during an update. Since
an uninstallation does not remove license files, they should still be present in this
location. Double-check the directory to verify that this is true.
This does not apply when updating from earlier versions.
Once it is confirmed that all settings are correct, click on Save Service and confirm in the following dia-
log:
1License files are usually provided by PSE Licensing by email.
Commercial in confidence
© 2017 Process Systems Enterprise Limited Page 11
PSE FLEXlm Installation Instructions for Windows
3. Copy all license files into the license file path noted in the previous step. It is assumed that the license
files have already been adapted to the license server details, as explained in the instructions that come
with each license file.
Note: This step is usually not required when the license server is being updated.
4. Once all license files are present in the configured location, the license server can be started from the
Start/Stop/Reread tab using the Start button.
Commercial in confidence
© 2017 Process Systems Enterprise Limited Page 12
PSE FLEXlm Installation Instructions for Windows
5. A successful start is denoted in the status bar at the bottom of the dialog.
It can be further confirmed by switching to the Server Status tab and clicking on the Perform Status
Enquiry button. Scrolling down should show lines stating that both the license server and the vendor dae-
mon are up.
If the start is not successful, collect the following information and files:
lNote the message in the status bar (perhaps taking a screenshot of the dialog)
lCreate a copy of the log file (for its location see the Config Services tab)
l Create copies of all license files in exactly the form they are used; do not copy the files just as
they were sent
l In the Server Status tab, take a copy of the output from the status enquiry.
Then copy all of the above into an email to PSE support.
6. This completes installation and configuration. If you have questions or need assistance, please contact
PSE support.
Commercial in confidence
© 2017 Process Systems Enterprise Limited Page 13
Potrebbero piacerti anche
- Inside Officescan 11 Service Pack 1 Upgrade DocumentationDa EverandInside Officescan 11 Service Pack 1 Upgrade DocumentationNessuna valutazione finora
- PIPESIM 2011.1.2 License and Installation GuideDocumento14 paginePIPESIM 2011.1.2 License and Installation GuidesmileNessuna valutazione finora
- Installation GuideDocumento36 pagineInstallation GuideFrancois VoeuxNessuna valutazione finora
- FlexLm Install 0006 13Documento19 pagineFlexLm Install 0006 13dsfgfsdgNessuna valutazione finora
- ReadMePerform 3Dv700 PDFDocumento3 pagineReadMePerform 3Dv700 PDFarazNessuna valutazione finora
- RDS-Server 5 - Installation - enDocumento24 pagineRDS-Server 5 - Installation - enNeil LoveNessuna valutazione finora
- Flexid Driver Installation Instructions: Table 1Documento8 pagineFlexid Driver Installation Instructions: Table 1abuobidaNessuna valutazione finora
- FORGAS InstallHelpDocumento22 pagineFORGAS InstallHelppolaris44Nessuna valutazione finora
- Simatic: S7-PM Project Messages V5.7Documento6 pagineSimatic: S7-PM Project Messages V5.7jose jose bNessuna valutazione finora
- SystemVue Troubleshooting Tips - Knowledge Center - Keysight Knowledge CenterDocumento8 pagineSystemVue Troubleshooting Tips - Knowledge Center - Keysight Knowledge CenterexfmlnNessuna valutazione finora
- DNVS Licence Manager Installation NotesDocumento21 pagineDNVS Licence Manager Installation NotesMahmoud ElsayedNessuna valutazione finora
- Flexsim 2017 License Server Migration GuideDocumento8 pagineFlexsim 2017 License Server Migration GuideAustin palaoNessuna valutazione finora
- 3DVIA Composer FlexLM Install ManualDocumento12 pagine3DVIA Composer FlexLM Install Manualom_dinuNessuna valutazione finora
- SESAM 2017 Release: Installation GuideDocumento18 pagineSESAM 2017 Release: Installation Guideabraham_imam_muttaqinNessuna valutazione finora
- c07-678978-00 Cisco Prime Lan MGT Sol 4 GuideDocumento15 paginec07-678978-00 Cisco Prime Lan MGT Sol 4 Guideeliza_estherNessuna valutazione finora
- InfoVista Xeus Pro 5 Installation GuideDocumento33 pagineInfoVista Xeus Pro 5 Installation Guideoxcnvn100% (1)
- SAFE Version 12.0.0: Release Date: 2008-12-02Documento4 pagineSAFE Version 12.0.0: Release Date: 2008-12-02lt2955Nessuna valutazione finora
- CSI 2130 Reference Manual - Emerson Process ManagementDocumento360 pagineCSI 2130 Reference Manual - Emerson Process ManagementPeter VerhulstNessuna valutazione finora
- Cal CuloDocumento2 pagineCal CuloJoseGarciaNessuna valutazione finora
- FlexLM Installation GuideDocumento6 pagineFlexLM Installation GuideKarthy GanesanNessuna valutazione finora
- Sap Install Instructions PDFDocumento2 pagineSap Install Instructions PDFjeiniNessuna valutazione finora
- License With Server DongleDocumento10 pagineLicense With Server DongleEmerson GrossNessuna valutazione finora
- Install NetDocumento2 pagineInstall Netmarcos edinson machado monteroNessuna valutazione finora
- EASE 5 Installation Instructions - November 24, 2023 - v2.1Documento5 pagineEASE 5 Installation Instructions - November 24, 2023 - v2.1wasoromeoNessuna valutazione finora
- EMC VNX Series: Release 7.1Documento28 pagineEMC VNX Series: Release 7.1Hernan RaviolNessuna valutazione finora
- CSI2130 Laser Alignment 97191.4 CDDocumento384 pagineCSI2130 Laser Alignment 97191.4 CDFaisal DilbaghNessuna valutazione finora
- Solidthinking Comm 20171 Installation GuideDocumento4 pagineSolidthinking Comm 20171 Installation GuideSimon RisteskiNessuna valutazione finora
- aspenONE License File Install V11 30-Jan-2020Documento1 paginaaspenONE License File Install V11 30-Jan-2020farhaNessuna valutazione finora
- Theseus InstallationDocumento18 pagineTheseus InstallationCatalinNessuna valutazione finora
- Local Demo VM Opcenter RDL v2204 InstallationDocumento8 pagineLocal Demo VM Opcenter RDL v2204 InstallationDilip PanditNessuna valutazione finora
- User's Guide: Tivoli Endpoint Manager For Patch Management - SUSE Linux EnterpriseDocumento21 pagineUser's Guide: Tivoli Endpoint Manager For Patch Management - SUSE Linux EnterpriserishshrisNessuna valutazione finora
- Pipenet InstallationDocumento11 paginePipenet InstallationMani Kumar0% (1)
- Plesk 7.5 For Windows: Installation GuideDocumento21 paginePlesk 7.5 For Windows: Installation GuideJarvis BugfreeNessuna valutazione finora
- Application Note CODESYS OPC DA ServerDocumento11 pagineApplication Note CODESYS OPC DA Servermauricio borgesNessuna valutazione finora
- Modelsim Pe 10.1 InstallDocumento6 pagineModelsim Pe 10.1 InstallJoseph JohnNessuna valutazione finora
- EMC CIFS Environment UtilitiesDocumento72 pagineEMC CIFS Environment UtilitiesNayab RasoolNessuna valutazione finora
- HPE MSA 1050 205x Storage Systems VE270 VL270 Feature Update Final 13aug2018 PDFDocumento40 pagineHPE MSA 1050 205x Storage Systems VE270 VL270 Feature Update Final 13aug2018 PDFNazirul BahaNessuna valutazione finora
- Trellix Agent 5.7.x ReleaseNotesDocumento4 pagineTrellix Agent 5.7.x ReleaseNotesQuang MinhNessuna valutazione finora
- Sap Install InstructionsDocumento2 pagineSap Install InstructionsSelcuk ZenginNessuna valutazione finora
- InfoVista Xeus Pro 5 Installation GuideDocumento33 pagineInfoVista Xeus Pro 5 Installation GuideNguyen Dang KhanhNessuna valutazione finora
- Installation InstructionsDocumento2 pagineInstallation Instructionssaud alharbiNessuna valutazione finora
- 97388.14 MHMBook PDFDocumento388 pagine97388.14 MHMBook PDFluisrosavNessuna valutazione finora
- Network Installation ENG OP12Documento6 pagineNetwork Installation ENG OP12Admyi IcountNessuna valutazione finora
- InstallationDocumento35 pagineInstallationRodrigo Antonio Silva MuñozNessuna valutazione finora
- OLGA 2014 Installation GuideDocumento10 pagineOLGA 2014 Installation GuideJoeset WuNessuna valutazione finora
- Configuring OpenLM Applications Manager v2.0Documento29 pagineConfiguring OpenLM Applications Manager v2.0Silvestru NemorovNessuna valutazione finora
- Quick Start Guide User Manual: © 2017 Flite Software NI LTD Flite Software NI LTDDocumento70 pagineQuick Start Guide User Manual: © 2017 Flite Software NI LTD Flite Software NI LTDkayaltharanNessuna valutazione finora
- JBoss Enterprise BRMS Platform-5-5.3.1 Release Notes-En-USDocumento24 pagineJBoss Enterprise BRMS Platform-5-5.3.1 Release Notes-En-USSelvi V PrabakaranNessuna valutazione finora
- p6 Eppm SecurityDocumento15 paginep6 Eppm Securityfexcko83Nessuna valutazione finora
- Pro I I 92 Silent Install GuideDocumento5 paginePro I I 92 Silent Install GuidenabeelenggNessuna valutazione finora
- InstallationDocumento13 pagineInstallationfreelancer.mbaruaNessuna valutazione finora
- Microsoft Dynamics AX 2009 SP1 Install GuideDocumento11 pagineMicrosoft Dynamics AX 2009 SP1 Install GuideTony JoseNessuna valutazione finora
- En ReleaseNotes R95 RCDocumento31 pagineEn ReleaseNotes R95 RCdk_12153Nessuna valutazione finora
- Virtual AEM 7.0.0.0 Installation GuideDocumento17 pagineVirtual AEM 7.0.0.0 Installation GuideFrancis ArzapaloNessuna valutazione finora
- Emerson CSI - 4500 - System Installation PDFDocumento242 pagineEmerson CSI - 4500 - System Installation PDFSunil KoricherlaNessuna valutazione finora
- Getting Started Guide RU23 New InstallationDocumento3 pagineGetting Started Guide RU23 New Installationche3lehNessuna valutazione finora
- Least Privilege Security for Windows 7, Vista and XPDa EverandLeast Privilege Security for Windows 7, Vista and XPNessuna valutazione finora
- Lecture 13Documento7 pagineLecture 13RajeevNessuna valutazione finora
- Lecture 11Documento6 pagineLecture 11RajeevNessuna valutazione finora
- Lecture 12Documento4 pagineLecture 12RajeevNessuna valutazione finora
- Lecture 14Documento5 pagineLecture 14RajeevNessuna valutazione finora
- Lecture 08Documento4 pagineLecture 08RajeevNessuna valutazione finora
- Lecture 05Documento6 pagineLecture 05RajeevNessuna valutazione finora
- Lecture 06Documento5 pagineLecture 06RajeevNessuna valutazione finora
- SodaPDF-merged-Merging ResultDocumento21 pagineSodaPDF-merged-Merging ResultRajeevNessuna valutazione finora
- Mess Bill Mar 22Documento51 pagineMess Bill Mar 22RajeevNessuna valutazione finora
- Resume RajeevDocumento2 pagineResume RajeevRajeevNessuna valutazione finora
- Inputs For PG Manual Update From PG StudentsDocumento4 pagineInputs For PG Manual Update From PG StudentsRajeevNessuna valutazione finora
- 333 K, 1.2 Atm, 3.75 MW, RR 0.317 329 K, 1.1 Atm, 3.02 MW, RR 1Documento1 pagina333 K, 1.2 Atm, 3.75 MW, RR 0.317 329 K, 1.1 Atm, 3.02 MW, RR 1RajeevNessuna valutazione finora
- Che381A: Chemical Process Control Simulation Lab 4 DINESH 190302Documento2 pagineChe381A: Chemical Process Control Simulation Lab 4 DINESH 190302RajeevNessuna valutazione finora
- Regulator Response (Δta = 1℃) : CHE381: LAB 4 Diksha Banka (190297)Documento2 pagineRegulator Response (Δta = 1℃) : CHE381: LAB 4 Diksha Banka (190297)RajeevNessuna valutazione finora
- PG Academics Orientation 2021-22Documento75 paginePG Academics Orientation 2021-22RajeevNessuna valutazione finora
- BSL Solution Manual: Table of ContentDocumento2 pagineBSL Solution Manual: Table of ContentRajeevNessuna valutazione finora
- Masstransfer PDFDocumento1 paginaMasstransfer PDFRajeevNessuna valutazione finora
- Using Multi-Criteria and Thermodynamic Analysis To Optimize Process Parameters For Mixed Reforming of Biogas"Documento1 paginaUsing Multi-Criteria and Thermodynamic Analysis To Optimize Process Parameters For Mixed Reforming of Biogas"RajeevNessuna valutazione finora
- Ode15 PDFDocumento6 pagineOde15 PDFRajeevNessuna valutazione finora
- Ode 11Documento4 pagineOde 11Muhammad Saad ArshadNessuna valutazione finora
- Heat Exchangers PDFDocumento44 pagineHeat Exchangers PDFRajeevNessuna valutazione finora
- Sa 449Documento8 pagineSa 449Widya widya100% (1)
- TCAD Workshop Volume IDocumento69 pagineTCAD Workshop Volume IVipan SharmaNessuna valutazione finora
- An Introduction To Coolants PDFDocumento57 pagineAn Introduction To Coolants PDFPETER ADAMNessuna valutazione finora
- Questions Supplychain RegalDocumento2 pagineQuestions Supplychain RegalArikuntoPadmadewaNessuna valutazione finora
- Apollo Lighting Products Catalog 2011Documento68 pagineApollo Lighting Products Catalog 2011Today's NameNessuna valutazione finora
- Lecture 3. Growth of Functions Asymptotic NotationDocumento9 pagineLecture 3. Growth of Functions Asymptotic NotationJasdeep Singh Pardeep SinghNessuna valutazione finora
- Vmware Validated Design 41 SDDC Architecture DesignDocumento226 pagineVmware Validated Design 41 SDDC Architecture DesignmpuriceNessuna valutazione finora
- Europa Universalis IV CheatsDocumento7 pagineEuropa Universalis IV CheatsZamri Bin RadzaliNessuna valutazione finora
- Colleg Fee StructureDocumento1 paginaColleg Fee StructureSriram SaiNessuna valutazione finora
- North Museum Science & Engineering Fair 2015 WinnersDocumento9 pagineNorth Museum Science & Engineering Fair 2015 WinnersKarenShueyNessuna valutazione finora
- Kuhlmann DigiTherm Digital Controller Manual ENDocumento12 pagineKuhlmann DigiTherm Digital Controller Manual ENLuis SantosNessuna valutazione finora
- Anu Tandon Resignation As DirectorDocumento3 pagineAnu Tandon Resignation As DirectorjaychandonkakhulasaNessuna valutazione finora
- Trumpf TruSystem 7500 Service ManualDocumento424 pagineTrumpf TruSystem 7500 Service ManualVitor FilipeNessuna valutazione finora
- Competitive Products Cross-Reference GuideDocumento30 pagineCompetitive Products Cross-Reference GuideJeremias UtreraNessuna valutazione finora
- 475英文说明书Documento33 pagine475英文说明书Jon Aldwin CamachoNessuna valutazione finora
- W201 Wiring DiagramDocumento290 pagineW201 Wiring Diagramilikemyfishbigandblue87% (45)
- Em - 1110 1 1005Documento498 pagineEm - 1110 1 1005Sajid arNessuna valutazione finora
- Manual Redutores SEWDocumento154 pagineManual Redutores SEWLucas Issamu Nakasone PauloNessuna valutazione finora
- ES Service Transition PlanDocumento7 pagineES Service Transition PlanShamsher Singh BainsNessuna valutazione finora
- Literature Study Nift ChennaiDocumento5 pagineLiterature Study Nift ChennaiAnkur SrivastavaNessuna valutazione finora
- 2006 AcrotechDocumento32 pagine2006 Acrotechkaniappan sakthivelNessuna valutazione finora
- Control Cable SpecificationDocumento8 pagineControl Cable Specificationloli2323Nessuna valutazione finora
- Design Checklist-9 USACE AngineeringDocumento15 pagineDesign Checklist-9 USACE AngineeringSankar CdmNessuna valutazione finora
- Rainwater Harvesting - A Reliable Alternative in The San Juan IslandsDocumento103 pagineRainwater Harvesting - A Reliable Alternative in The San Juan IslandsGreen Action Sustainable Technology Group100% (1)
- BibliografieDocumento2 pagineBibliografieMadalin AlexandruNessuna valutazione finora
- Answers For SummariesDocumento6 pagineAnswers For SummariesDaphneNessuna valutazione finora
- Goldwallet 2.1.1Documento16 pagineGoldwallet 2.1.1yanuarNessuna valutazione finora
- REVIEWDocumento12 pagineREVIEWGoka Agbesi GokaNessuna valutazione finora
- Dutch Cone Penetrometer Test: Sondir NoDocumento3 pagineDutch Cone Penetrometer Test: Sondir NoAngga ArifiantoNessuna valutazione finora
- NORSOK Standard D-010 Rev 4Documento224 pagineNORSOK Standard D-010 Rev 4Ørjan Bustnes100% (7)