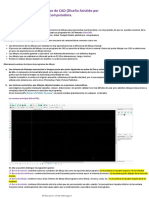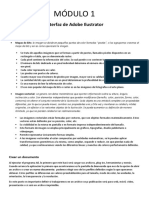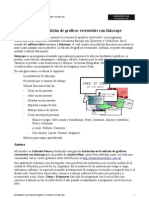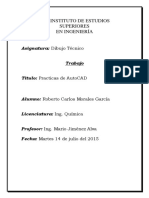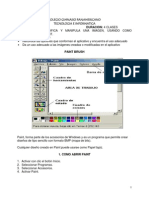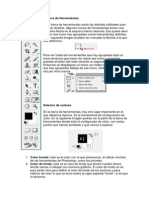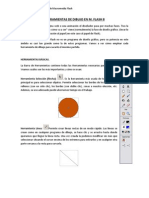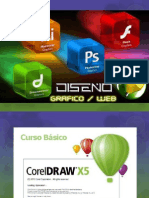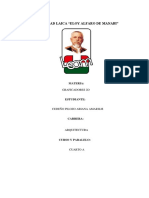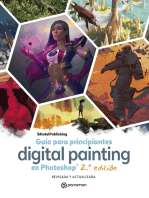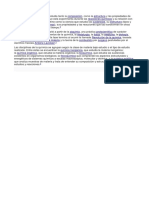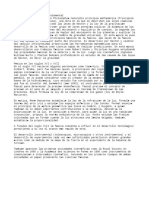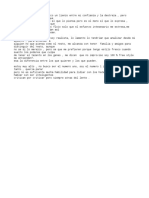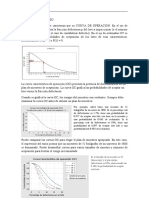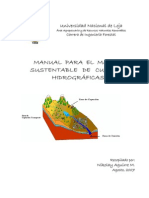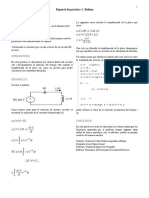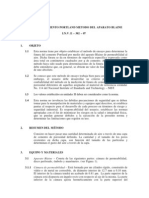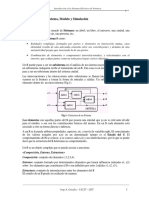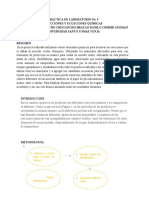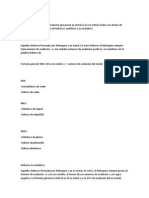Documenti di Didattica
Documenti di Professioni
Documenti di Cultura
Actividad 1 Ps
Caricato da
Jorge Andres Cervantes0 valutazioniIl 0% ha trovato utile questo documento (0 voti)
61 visualizzazioni8 paginePhotoshop es una aplicación desarrollada por Adobe para editar imágenes digitales y ofrecer herramientas para profesionales de ilustración, fotografía, animación y diseño gráfico. El programa presenta diferentes espacios de trabajo especializados como Pintura, Fotografía y Tipografía, que resaltan herramientas específicas para cada tarea. Adobe Bridge es un explorador de archivos que facilita la gestión y apertura de archivos en los programas de Adobe.
Descrizione originale:
actividad sena
Copyright
© © All Rights Reserved
Formati disponibili
DOCX, PDF, TXT o leggi online da Scribd
Condividi questo documento
Condividi o incorpora il documento
Hai trovato utile questo documento?
Questo contenuto è inappropriato?
Segnala questo documentoPhotoshop es una aplicación desarrollada por Adobe para editar imágenes digitales y ofrecer herramientas para profesionales de ilustración, fotografía, animación y diseño gráfico. El programa presenta diferentes espacios de trabajo especializados como Pintura, Fotografía y Tipografía, que resaltan herramientas específicas para cada tarea. Adobe Bridge es un explorador de archivos que facilita la gestión y apertura de archivos en los programas de Adobe.
Copyright:
© All Rights Reserved
Formati disponibili
Scarica in formato DOCX, PDF, TXT o leggi online su Scribd
0 valutazioniIl 0% ha trovato utile questo documento (0 voti)
61 visualizzazioni8 pagineActividad 1 Ps
Caricato da
Jorge Andres CervantesPhotoshop es una aplicación desarrollada por Adobe para editar imágenes digitales y ofrecer herramientas para profesionales de ilustración, fotografía, animación y diseño gráfico. El programa presenta diferentes espacios de trabajo especializados como Pintura, Fotografía y Tipografía, que resaltan herramientas específicas para cada tarea. Adobe Bridge es un explorador de archivos que facilita la gestión y apertura de archivos en los programas de Adobe.
Copyright:
© All Rights Reserved
Formati disponibili
Scarica in formato DOCX, PDF, TXT o leggi online su Scribd
Sei sulla pagina 1di 8
1. En una línea, describa ¿Qué es Adobe Photoshop?
Photoshop es una aplicación desarrollada por la empresa Adobe para satisfacer
necesidades brindando herramientas intuitivas a los profesionales en
ilustración, fotografía, animación 2D y Diseño Gráfico digital
2. Haga una captura de pantalla del espacio de trabajo de Photoshop con los
nombres de sus principales elementos.
1- Barra de tareas
2- Barra de herramientas
3- Lienzo
4- Barra de paneles
5- Panel de muestras de color y navegador
6- Panel de capas, canales y trazados
7- Barra de estado
3. Pruebe los diferentes espacios de trabajos y realice un cuadro comparativo
donde muestre las principales diferencias entre estos.
Esenciales Pintura Fotografía Tipografía 3D Movimiento
Aspectos Priman las Enfatiza en las Remarca las Recalca las Destaca
básicos y herramientas herramientas herramientas herramientas y paneles,
esenciales que de ilustración de edición de tipográficas y funciones más ventanas y
no se inclinan a como los color y efectos, de efectos de útiles para los herramientas
ninguna pinceles y las histograma de letra. efectos y orientadas a la
especialización. muestras de color, etc. trabajos 3D animación
color. cuadro por
cuadro.
4. Manipule los diferentes paneles y responda:
a) ¿Dónde encuentro los paneles?, en caso que no encuentre el deseado.
Barra de paneles en el lado derecho del espacio de trabajo. Si no se
encuentra en dicha barra el panel deseado se pueden hacer visibles
activando la visibilidad en la lista de paneles en el menú ventana en la
barra de tareas.
b) ¿Cómo se acoplan los paneles y los contraigo a iconos?
Click sostenido en la parte superior de cada panel y arrastrándolo al
lugar deseado habilitado para esto
c) ¿Qué indican las zonas de colocación resaltadas en azul cuando
movemos paneles?
Sitio habilitado para acoplar un panel.
5. Identifique los distintos iconos del Panel de herramientas (Herramientas de
selección, Herramientas de pintura, entre otras.) y describa brevemente su
función.
Mover: Sirve para desplazar elementos a cualquier lugar dentro del espacio de
trabajo.
Marco rectangular: En forma de rectángulo, selecciona regiones a editar en el
espacio de trabajo.
Laso: Permite seleccionar regiones a mano alzada.
Varita mágica: Selecciona regiones delimitadas por contornos de cualquier
tipo.
Recortar: Recorta el lienzo en la forma rectangular deseada.
Gotero: Selecciona el color del punto deseado.
Curita: Herramienta de clonación de texturas para hacer reparaciones.
Pincel: Herramienta de dibujo y pintura a mano alzada.
Estampa: Herramienta de clonación para hacer patrones.
Pincel Historia: Guarda y recupera estancias anteriores del pincel y las
combina con estancias actuales del trabajo.
Borrador: Borra a mano alzada cualquier elemento del lienzo.
Bote de pintura: Rellena áreas delimitadas por contornos de cualquier tipo.
Dedo: Realiza efecto de fricción y aspersión en el área seleccionada.
Sobreexponer: Herramienta de edición de exposición de luz.
Pluma: Permite añadir líneas y curvas de vectores.
Texto: Inserta cuadros de texto y habilita la edición tipográfica.
Selección de trazado: Permite seleccionar y mover líneas y curvas de vectores.
Elipse: Permite crear una forma elíptica vectorial.
Mano: Desplaza el espacio de trabajo al encuadre deseado.
Lupa: Acerca y aleja el trabajo de la manera deseada.
Colores frontal y de fondo: Maneja los colores frontal y de fondo utilizados
por las herramientas de edición de pintura.
Editar en modo máscara rápida: Habilita la edición rápida de máscara.
Cambio de modo de pantalla: Cambia el modo de pantalla utilizado al
deseado.
6. De las herramientas anteriores, seleccione 3 y describa los elementos o
iconos que le aparecen en la barra de opciones
Marco rectangular: En forma de rectángulo, selecciona regiones a editar en el espacio de
trabajo.
Marco elíptico: En forma de elipse, selecciona regiones a editar en el espacio de trabajo.
Marco fila única: En forma de línea horizontal de 1px, selecciona regiones a editar en el espacio
de trabajo.
Marco columna única: En forma de línea vertical de 1px, selecciona regiones a editar en el
espacio de trabajo.
Borrador: Borra a mano alzada cualquier elemento del lienzo.
Borrador de fondos: Borra el área seleccionada respetando y dejando intacto cualquier otro
elemento.
Borrador mágico: Borra un área delimitada por contornos de cualquier tipo.
Selección de trazado: Permite seleccionar y mover líneas y curvas de vectores.
Selección de directa: Permite seleccionar y modificar líneas y curvas de vectores.
7. ¿Qué es Adobe Bridge y para que se utiliza?
Es un explorador de archivos nativo de la suit de Adobe, el cual comparten
todos los programas de dicha suit para permitir un desempeño más cómodo.
Potrebbero piacerti anche
- Interfaz de PhotoshopDocumento21 pagineInterfaz de PhotoshopKatherine Rosero88% (8)
- Mapa Conceptual Chapter 3 PDFDocumento1 paginaMapa Conceptual Chapter 3 PDFEduardo Ramirez leon100% (1)
- Aprender Illustrator CS6 con 100 ejercicios prácticosDa EverandAprender Illustrator CS6 con 100 ejercicios prácticosValutazione: 4 su 5 stelle4/5 (1)
- Retoque Fotográfico con Photoshop (Parte 1)Da EverandRetoque Fotográfico con Photoshop (Parte 1)Valutazione: 4 su 5 stelle4/5 (7)
- 6th Central Pay Commission Salary CalculatorDocumento15 pagine6th Central Pay Commission Salary Calculatorrakhonde100% (436)
- Actividad 1 PSDocumento5 pagineActividad 1 PSJose Pereira RangelNessuna valutazione finora
- Manual Illustrator cs2Documento39 pagineManual Illustrator cs2Rodrigo JohanNessuna valutazione finora
- Investigacion PhotoshopDocumento17 pagineInvestigacion PhotoshopOscar MonroyNessuna valutazione finora
- Introducción a CADDocumento9 pagineIntroducción a CADWilliam RodriguezNessuna valutazione finora
- Diseño GráficoDocumento25 pagineDiseño Gráficoapi-582708102Nessuna valutazione finora
- Módulo 1: Interfaz de Adobe IlustratorDocumento22 pagineMódulo 1: Interfaz de Adobe IlustratorNO OFICIAL100% (1)
- Introducción a la imagen digital: colores, resolución, composición y formatosDocumento11 pagineIntroducción a la imagen digital: colores, resolución, composición y formatosel mochasNessuna valutazione finora
- Manual PencilDocumento4 pagineManual PencilJairo JonathanNessuna valutazione finora
- Guia InkscapeDocumento30 pagineGuia InkscapejmrosmaNessuna valutazione finora
- Corel Draw: Herramientas y ObjetosDocumento11 pagineCorel Draw: Herramientas y ObjetosAldair Arcaya VasquezNessuna valutazione finora
- Elementos-Herramientas de FLASHDocumento15 pagineElementos-Herramientas de FLASHJose AntonioNessuna valutazione finora
- Diseño Asistido Por PC - FINALDocumento9 pagineDiseño Asistido Por PC - FINALMauricio GonzálezNessuna valutazione finora
- Conceptos Basicos y Funciones Corel DrawDocumento16 pagineConceptos Basicos y Funciones Corel DrawIsmael FloresNessuna valutazione finora
- Introducción a QCAD y sus herramientas básicasDocumento38 pagineIntroducción a QCAD y sus herramientas básicasoroxcooNessuna valutazione finora
- Adobe IllustratorDocumento7 pagineAdobe IllustratorAlem Ruiz HuallpaNessuna valutazione finora
- Caja de HerramientasDocumento2 pagineCaja de HerramientasAdriana PamelaNessuna valutazione finora
- Barra de Herramientas en Macro Media FlashDocumento3 pagineBarra de Herramientas en Macro Media FlashAbraham Barón MejíaNessuna valutazione finora
- Barra de Herramientas de PhotoshopDocumento13 pagineBarra de Herramientas de PhotoshopJaime CoronelNessuna valutazione finora
- Separata Corel DrawDocumento20 pagineSeparata Corel DrawKelly SPNessuna valutazione finora
- Manual de PhotoshpDocumento50 pagineManual de PhotoshpUC UcedaNessuna valutazione finora
- Reporte de PracticasDocumento40 pagineReporte de PracticasRoberto Morales100% (2)
- 3a 6 PaintDocumento7 pagine3a 6 PaintWilliamMartinezNessuna valutazione finora
- Evidencia Areas para PhotoshopDocumento4 pagineEvidencia Areas para PhotoshopLuisa TrujilloNessuna valutazione finora
- Editar gráficos con Paint, el programa incluido en WindowsDocumento4 pagineEditar gráficos con Paint, el programa incluido en WindowsYussara Anaith Luján HornaNessuna valutazione finora
- La Barra de Herramientas de Flash 8Documento2 pagineLa Barra de Herramientas de Flash 83clilialozadacruzNessuna valutazione finora
- Photoshop HerramientasDocumento6 paginePhotoshop Herramientasmanuel rodriguezNessuna valutazione finora
- Clase 3. Gráfico Vectorial vs. Mapa de BitsDocumento34 pagineClase 3. Gráfico Vectorial vs. Mapa de BitsNicolas De LucaNessuna valutazione finora
- Photoshop CS Barras de HerramientasDocumento4 paginePhotoshop CS Barras de HerramientasWero GonzálezNessuna valutazione finora
- Principales Áreas y Beneficios de PhotoshopDocumento7 paginePrincipales Áreas y Beneficios de PhotoshopAlejandro Rubio67% (9)
- Herramientas de Adobe PhotoshopDocumento3 pagineHerramientas de Adobe Photoshopgenesis medinaNessuna valutazione finora
- Interfaz Photoshop Cs2Documento5 pagineInterfaz Photoshop Cs2raulestudilloNessuna valutazione finora
- Photoshop CS6Documento33 paginePhotoshop CS6Antonio Hernandez RamirezNessuna valutazione finora
- Illustrator Cs6A2Documento102 pagineIllustrator Cs6A2Manuel Del Castillo50% (2)
- Manual 2 IndesignDocumento25 pagineManual 2 IndesignLynn Cobeñas MuñozNessuna valutazione finora
- Areas de Photoshop CCDocumento12 pagineAreas de Photoshop CCSfi Juan CaicedoNessuna valutazione finora
- PRÁCTICAS Con QCAD (3º ESO)Documento39 paginePRÁCTICAS Con QCAD (3º ESO)Pablo López100% (2)
- Caja de HerramientasDocumento3 pagineCaja de HerramientasGriyéNessuna valutazione finora
- PotoshopDocumento5 paginePotoshopDarwin Ismael Chuto CNessuna valutazione finora
- AdobeDocumento12 pagineAdobeEduardo Vallejo PilcoNessuna valutazione finora
- Apuntes de Photoshop Primer ParcialDocumento6 pagineApuntes de Photoshop Primer Parcialantonio_murguia4560Nessuna valutazione finora
- Clase 20. Illustrator y MoodboardDocumento56 pagineClase 20. Illustrator y MoodboardMaga D'AllegriNessuna valutazione finora
- Clase 3. Gráfico Vectorial y Mapa de BitsDocumento34 pagineClase 3. Gráfico Vectorial y Mapa de BitsRomii MoránNessuna valutazione finora
- Corel Draw ManualDocumento111 pagineCorel Draw ManualJorge GaribayNessuna valutazione finora
- Georgi Pacheco 3B Software PDFDocumento7 pagineGeorgi Pacheco 3B Software PDFLily PachecoNessuna valutazione finora
- Trabajo de Multimedia-Barra de HerramientasDocumento7 pagineTrabajo de Multimedia-Barra de Herramientasjesus-sp7115Nessuna valutazione finora
- Libro Manga Studio 4 (Parte 1)Documento24 pagineLibro Manga Studio 4 (Parte 1)Marino Pagola100% (1)
- Reconocimiento PhotoshopDocumento7 pagineReconocimiento PhotoshopHellman VidalNessuna valutazione finora
- Corel X3Documento147 pagineCorel X3Mine Hernán75% (4)
- Manual Corel Draw x5 BasicoDocumento47 pagineManual Corel Draw x5 BasicoPaty Gzz100% (1)
- El Entorno de Photoshop CS6Documento17 pagineEl Entorno de Photoshop CS6Ivonne YMNessuna valutazione finora
- GD1 - Diseño Digital V5 (Rdo2)Documento43 pagineGD1 - Diseño Digital V5 (Rdo2)ESMERALDA EUNICE GRANDE ABREGONessuna valutazione finora
- Universidad Laica "Eloy Alfaro de Manabi": MateriaDocumento7 pagineUniversidad Laica "Eloy Alfaro de Manabi": MateriaArianna CedeñoNessuna valutazione finora
- 4 - PhotoshopDocumento21 pagine4 - Photoshoptowuipanda973Nessuna valutazione finora
- Aprender Illustrator CS5 con 100 ejercicios prácticosDa EverandAprender Illustrator CS5 con 100 ejercicios prácticosNessuna valutazione finora
- Filo SofiaDocumento1 paginaFilo SofiaJorge Andres CervantesNessuna valutazione finora
- La QuimicaDocumento1 paginaLa QuimicaDanilo CasallasNessuna valutazione finora
- FisicaDocumento1 paginaFisicaJorge Andres CervantesNessuna valutazione finora
- FisicaDocumento1 paginaFisicaJorge Andres CervantesNessuna valutazione finora
- FisicaDocumento1 paginaFisicaJorge Andres CervantesNessuna valutazione finora
- FisicaDocumento1 paginaFisicaJorge Andres CervantesNessuna valutazione finora
- YyyedaiDocumento1 paginaYyyedaiJorge Andres CervantesNessuna valutazione finora
- YyyedaiDocumento1 paginaYyyedaiJorge Andres CervantesNessuna valutazione finora
- PapoDocumento7 paginePapoJorge Andres CervantesNessuna valutazione finora
- Guía de Trabajo. Riesgo PsicosocialDocumento2 pagineGuía de Trabajo. Riesgo PsicosocialJorge Andres CervantesNessuna valutazione finora
- Caso1 y Caso 2Documento2 pagineCaso1 y Caso 2Jorge Andres Cervantes100% (6)
- Dossier Informativo MATEMATICAS 2017 PDFDocumento16 pagineDossier Informativo MATEMATICAS 2017 PDFviromNessuna valutazione finora
- Extend SimulacionDocumento22 pagineExtend SimulacionGeremias Tzina0% (1)
- Curva de MuestreoDocumento15 pagineCurva de MuestreoEdson SeguraNessuna valutazione finora
- Crucigrama Funciones Excel EstudiantesDocumento3 pagineCrucigrama Funciones Excel EstudiantesDuvan Fe Villa0% (1)
- Pdffile PDFDocumento48 paginePdffile PDFEdisson Alarcon Mora100% (1)
- Excavadoras PC220-8Documento49 pagineExcavadoras PC220-8Daniel CrutzNessuna valutazione finora
- Transformadores: Comportamiento y pruebas básicasDocumento15 pagineTransformadores: Comportamiento y pruebas básicasAlejandro SepúlvedaNessuna valutazione finora
- Certificacion Estructural Aiquile 16.08.19Documento72 pagineCertificacion Estructural Aiquile 16.08.19OscarQuirogaNessuna valutazione finora
- Comandos Configuracion VPN Server Packet TracerDocumento3 pagineComandos Configuracion VPN Server Packet TracerMarcelo SantosNessuna valutazione finora
- Programa PROBABILIDAD ESTADISTICADocumento4 paginePrograma PROBABILIDAD ESTADISTICASergio Arenas RiveraNessuna valutazione finora
- S1 4 Matrices de Adyacencia de Las Cuatro SituacionesDocumento9 pagineS1 4 Matrices de Adyacencia de Las Cuatro SituacionesPep DizNessuna valutazione finora
- Manual CuencasDocumento117 pagineManual CuencasHector SolanoNessuna valutazione finora
- Reporte Practica 3Documento1 paginaReporte Practica 3GABRIEL ISRAEL GONZALEZ CRUZNessuna valutazione finora
- MWD - y - LWD (1) EsteDocumento9 pagineMWD - y - LWD (1) EsteAlberta CostanaNessuna valutazione finora
- TacnodosDocumento2 pagineTacnodosgermanNessuna valutazione finora
- Albañileria Armada 1Documento36 pagineAlbañileria Armada 1Ostin AyalaNessuna valutazione finora
- Acidez TitulableDocumento2 pagineAcidez TitulableVictor Jesus Martinez MoralesNessuna valutazione finora
- FT Ficha Tecnica 385 410 WattsDocumento1 paginaFT Ficha Tecnica 385 410 WattsFrancescoNessuna valutazione finora
- Norma INV E-302-07Documento13 pagineNorma INV E-302-07Jorge Luis Trujillo VanegasNessuna valutazione finora
- Trabajo Practico MiguelDocumento3 pagineTrabajo Practico MiguelMiguel OrtizNessuna valutazione finora
- Simulacro Cepre UnhDocumento2 pagineSimulacro Cepre UnhEber Alaniz0% (1)
- SEP Introduccion 2015Documento24 pagineSEP Introduccion 2015Charlie IsraelNessuna valutazione finora
- Informe de QuimicaDocumento7 pagineInforme de QuimicaOscar David Camacho CristanchoNessuna valutazione finora
- Navarro-Hfm To 2Documento15 pagineNavarro-Hfm To 2Arturo NavarroNessuna valutazione finora
- Arquitectura de Von NeumannDocumento10 pagineArquitectura de Von NeumannHerley M. CarrilloNessuna valutazione finora
- Informe 8 ElectroneumaticaDocumento18 pagineInforme 8 Electroneumaticakevin vilchez vargasNessuna valutazione finora
- Que Son Los HidrurosDocumento5 pagineQue Son Los HidrurosMikel AngelNessuna valutazione finora
- DESENGRASANTEDocumento2 pagineDESENGRASANTEfrancis palmaNessuna valutazione finora
- SECADO DE SEMILLAS DE GIRASOL: EVALUACIÓN DE TEMPERATURA Y TIEMPODocumento12 pagineSECADO DE SEMILLAS DE GIRASOL: EVALUACIÓN DE TEMPERATURA Y TIEMPODAHANA CAROLINA VARGAS AGROTANessuna valutazione finora